- Great Tech Gifts for Any Occasion
- The Best Gadgets for The Beach or Pool

How to Fix It When Safari Is Not Working on an iPad
Restarts, updates, and checking your network are common fixes
:max_bytes(150000):strip_icc():format(webp)/JenAllen-214879-65542c15d7fa42b6ba2c61cc14c4a8b8.jpg)
- Swansea University, Staffordshire University
:max_bytes(150000):strip_icc():format(webp)/jonfishersquare-93eb80e77a004035887f56816d3623c5.jpg)
- Wichita Technical Institute
Fixing Safari issues on iPad can take seconds to fix due to an unknown minor issue, or it can take a lot longer. Here's how to fix it when Safari won't work on an iPad.
Causes of Safari Not Working On iPad
There are many reasons why Safari may not be working on iPad. Try these troubleshooting tips to figure out what's happened.
- Your iPad is out of date. If your iPad is not up to date, you may find yourself running into trouble loading standard apps including Safari.
- You're offline. If your iPad doesn't have a data connection, Safari won't be able to load any websites, making it look as if Safari is the issue.
- Your iPad has a major problem. If your iPad won't load any apps including Safari, the problem may be deeper than just the one app.
How to Fix Safari Not Working On iPad
If your iPad won't open Safari or it won't load correctly, it severely limits your ability to browse the internet. Here's how to fix Safari not working on iPad.
Restart your iPad . Many common issues are solved by restarting or rebooting the device in question. Restart your iPad to hopefully fix Safari.
Check your data connection . If your iPad is a Wi-Fi model, check you're connected to a Wi-Fi network with internet access. If your iPad has a cellular connection, check it has a signal and is working correctly. Tap Settings > Cellular and check the toggle next to Safari is On.
Check Airplane mode . Check if Airplane mode is enabled on your iPad. If it is, you won't be able to browse online.
Check content restrictions . If you have parental controls set up on your iPad, these may stop you from browsing using Safari. Check the settings to confirm this isn't the issue.
Clear your browsing history . If Safari opens but is unresponsive, clear your browsing history to see if that makes it work more effectively.
Disable Safari suggestions. Safari suggestions can sometimes cause Safari to crash. Try disabling them by tapping Settings > Safari > then toggle off the Safari Suggestions switch.
Update your iPad . If you haven't updated your iPad in a while, you may need the latest version of iPadOS to correct any issues. It's simple to do but set aside a while for the update process to complete.
Reset your iPad . Resetting your iPad to factory settings removes all your personal information but can sometimes solve an underlying issue previous steps haven't solved.
Contact Apple . If none of the above fixes work, you may have a hardware issue with your iPad. If you have remaining warranty or AppleCare+ , the appointment and fix may be free.
The first thing you should check is that you're entering the correct URL. If you're typing it manually, try finding a link. If you're following a link, try typing it by hand. The website may also be down, and you should try again later.
The best way is to delete your Safari data. Go to Settings > Safari > Clear History and Website Data .
Get the Latest Tech News Delivered Every Day
- How to Fix It When Facebook Messenger Won’t Load Messages
- How to Fix a Google Chrome Black Screen Issue
- How to Fix It When Facebook Messenger Isn’t Sending Messages
- How to Fix It When Facebook Dating Is Not Working
- How to Fix It When Reddit Apps Aren’t Working
- How to Fix It When an Apple Watch Is Not Getting Texts
- How to Fix It When Mobile Data Is Not Working
- How to Fix It When You're Not Receiving Texts on Android
- How to Fix a Black Screen on FaceTime
- How to Clear Search History on iPhone
- 10 Ways to Fix It When Your Android Phone Won't Charge
- How to Fix an iPad That Won't Update
- How to Fix: Can't Add Bookmarks in iPad's Safari
- How to Fix It When the Apple Podcasts App Won't Play a Podcast
- 13 Ways to Fix It When a Fire Stick Is Not Loading Properly or Working Right
- 8 Reasons Why Your iPad Keeps Crashing

How to Reset Safari to Default Settings on Mac and iPhone
Scratching your head to reset Safari to default settings? Don't know where to begin? Well don't worry, we have got your back!

Safari is an exceptional browser and there are no two ways about it. With Apple leading the charge against ad trackers on the internet with its anti-tracking policy, Safari has been a safe haven for users who want to protect their privacy.
That being said, while Safari might win the race when it comes to protecting its users but more often than not is not able to match up to its competitors in the game of extensible features.
However, many of us are extensively using safari on a daily basis. Some want to hold on to that last ounce of privacy on the net, and others do not want to install a 3rd party browser on their Macs or iPhones.
Whatever may be your case for using Safari. One thing is for sure, with years of use, Safari accumulates tons and tons of website data which might slow down your browser or in worst cases, your devices as well.
Reset Safari to Default Settings on Mac
To everybody’s shock, there’s no ‘Reset Safari’ button on any of the apple devices. As a result, we are bound to perform a list of steps not every user might be comfortable with. Anyways, resetting Safari consists of resetting 3 components :
- Website Data
We are going to reset the components on a first-come-first-serve basis. So let’s get started.
Reset History
First, Launch Safari from the Launchpad or from dock of your Mac.

Next, click on the ‘History’ tab from the menu bar. Next, click on the ‘Clear History…’ option from the list.

After that, choose ‘all history’ option from the drop-down. Then, click on ‘Clear History’ button.

Reset Website Data
First, Launch Safari from the Launchpad or from the dock of you Mac.

Next, click on the ‘Safari’ tab present on the menu bar. Now, click on the ‘Preferences’ option from the list.

After that, go to the ‘Privacy’ pane and click on ‘Manage Website Data’ button.

Now, click on ‘Remove All’ button from the bottom left corner of the pane.

Next, click on ‘Remove Now’ button to confirm.

Reset Cache

Next, click on the ‘Safari’ tab from the menu bar. Then, click on the ‘Preferences’ option from the list.

After that, go to the ‘Advanced’ pane. Now, check the ‘Show Develop menu in the menu bar’ option.

As a result, the ‘Develop’ tab would now be visible in the menu bar. Click on it, and then choose the ‘Empty Caches’ option from the list.

Reset Safari to Default Settings on iPhone
Resetting safari is pretty straight forward on iPhone and requires just couple of steps.
Launch the ‘Settings’ app on your iPhone from the home screen.

Next, scroll down and locate ‘Safari’ from the list and tap on it.

After that, scroll down till you find the ‘Clear History and Website Data’ option on the screen and then tap on it, once located.

Now, tap ‘Clear History and Data’ from the pop-up alert menu to confirm.

How to Use Gemini Code Assist in VS Code

How to Code Using AI

Microsoft Copilot Pro Review: There is a lot of Unrealized Potential
Get all the latest posts delivered straight to your inbox., member discussion.

Everything You Need to Know About the Third-Party iPhone App Store, AltStore PAL

How to Fix "Location Not Available" Issue on iPhone

How to Disable 'iPhone May Be Too Close' Screen Distance Alert

How to Find Hidden Photos on iPhone

How to NOT Sync Photos from iPhone to iPad
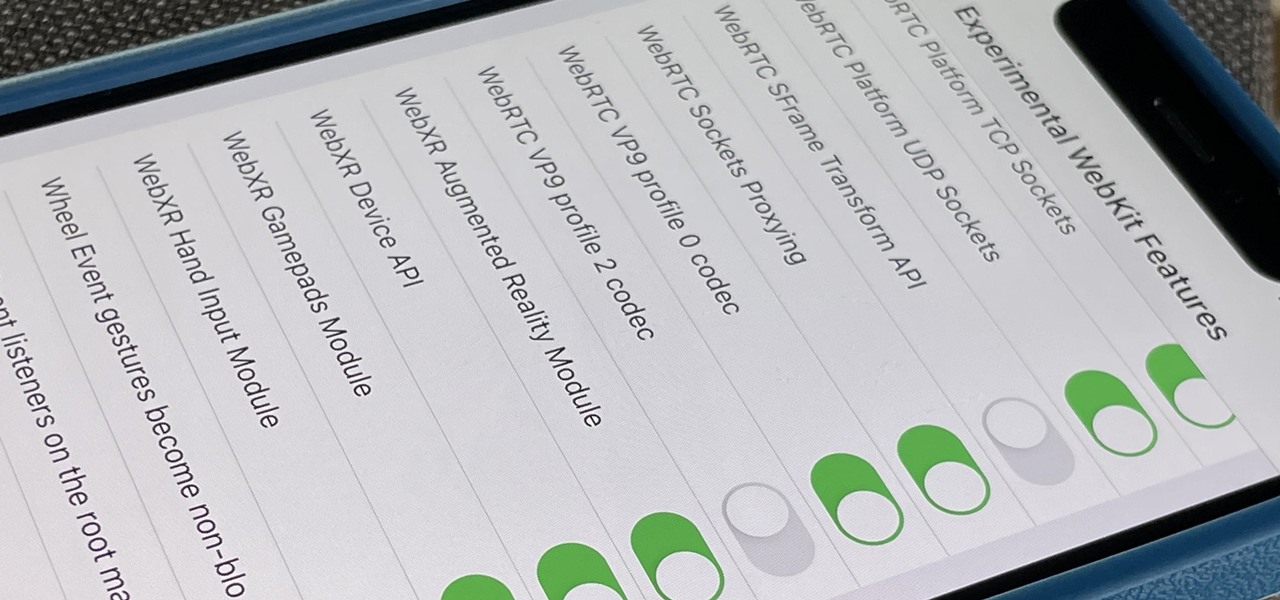
How To : Reset Safari's Experimental Features to the Defaults to Fix or Troubleshoot Browsing Issues
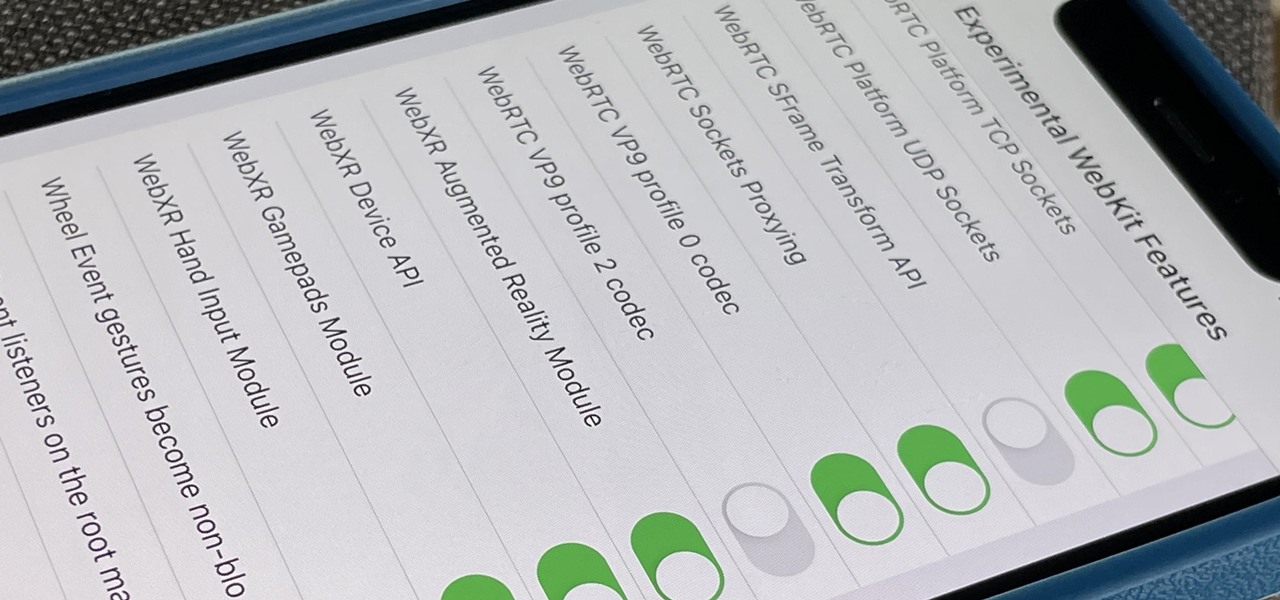
Safari's advanced experimental features give you access to new browser initiatives, upcoming web tools, element changes, behavior adjustments, and other preliminary feature tests in development by Apple. If you use them on your iPhone, you can either improve your Safari experience or wreck it. Resetting the flags provides a fresh start.
Why Use Safari's Experimental Features?
Web developers and WebKit engineers benefit the most from Safari's experimental features menu since they can try out new features in development. They can then provide feedback to Apple to help the company refine and eventually implement those features in a future Safari release. However, regular iPhone users can use all the experimental features just the same.
Experimental Safari WebKit flags that are disabled by default are still being tested internally by Apple and aren't always ready for developer use. In contrast, the enabled ones are fair game for anyone. Many experimental features are useful, like preloading responsive images for faster display, lazy-loading images to reduce bandwidth, and making jump links smoother .
I'm particularly excited about "Scroll to Text Fragment," which would make Safari recognize links that highlight specific text within the webpage like Chrome currently does. Another is "Link Sanitizer," which would presumedly either remove bloat from hyperlink redirects or invalidate hyperlinks for security analysts to avoid opening up malicious content.
How Do You Reset Safari's Experimental Features?
If you like playing around in Safari's advanced experimental settings, whether you're a web developer or just a regular user trying to up your browsing game, things can get out of control fast.
For years , you could easily reset all of Safari's experimental flags back to their defaults on macOS; just go to "Develop" in Safari's menu bar, then choose "Reset All to Defaults" from the "Experimental Features" menu. On iPhone and iPad, it didn't show up until iOS 15.4 and iPadOS 15.4 . Before that, users would resort to asking for screenshots of the default flag settings so they could manually change them back one by one.
Navigate to Settings –> Safari –> Advanced –> Experimental Features, and then scroll to the bottom and tap "Reset All to Defaults." There is no confirmation prompt to deal with, so it immediately returns all the settings to the defaults.
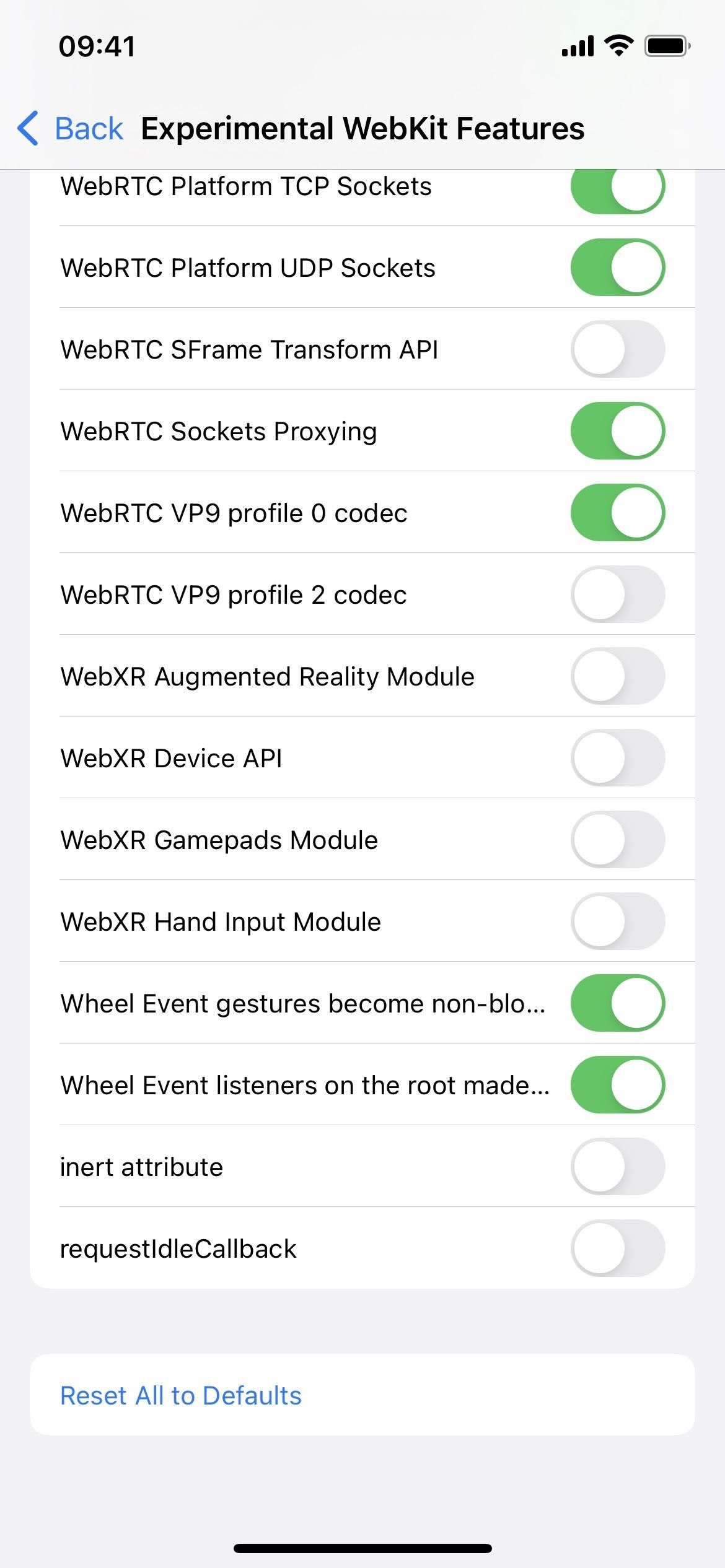
Just updated your iPhone? You'll find new emoji, enhanced security, podcast transcripts, Apple Cash virtual numbers, and other useful features. There are even new additions hidden within Safari. Find out what's new and changed on your iPhone with the iOS 17.4 update.
Be the First to Comment
Share your thoughts, how to : apple's integrating game center leaderboards into news+ puzzles with ios 17.5, how to : turn gifs into live photos on your iphone, how to : 15 hidden imessage features for iphone you probably didn't know about, how to : disable the imessage typing bubble indicator so others don't know you're currently active in the chat, how to : 34 new features and changes for your iphone on ios 17.4, how to : find the version number for any app on your iphone or ipad — even stock apple apps, how to : the not-so-obvious way to bold & italicize text on your iphone, how to : this iphone setting instantly improves video quality when shooting in low light, how to : the volume trick you never knew you could do on your iphone, how to : restore an ipod touch without using itunes, how to : add the local weather to your iphone's status bar for a quick glance forecast, how to : keep your night vision sharp with the iphone's hidden red screen, warning : sensitive info you black out in images can be revealed with a few quick edits on your iphone, how to : add unsupported cards and passes to apple wallet for quick, easy access on your iphone, how to : there's an easy way to see all the unsent messages in your imessage conversations, how to : 100+ secret dialer codes for your iphone, how to : 16 harry potter spells for siri that turn your iphone into a magical elder wand, how to : the easiest way to secretly record someone's conversation with your iphone, how to : prevent thieves from turning on your iphone's airplane mode, so you have a better chance to track it down, how to : trigger imessage effects with just a keyword.
- All Features
- All Hot Posts
How-To Geek
How to change your default browser on iphone and ipad.
For the first time, Apple is allowing iPhone and iPad users (that run iOS 14 or iPadOS 14) to change their default web browser app. Here's how.
Safari is a great web browser, but there's a reason why Google Chrome has the largest market share . Thankfully, as long as you're running iOS 14 , iPadOS 14 , or higher, you can set any third-party browser as the default on your iPhone or iPad.
First, open the "Settings" app. If you've lost it in a sea of icons, use Apple's built-in Spotlight Search to find the application.
In the Settings menu, locate the section for the browser you'd like to set as your default. For example, navigate to Settings > Chrome to set Google Chrome as your default web browser.
If the third-party browser has been updated to support Apple's default browser switching feature, you will find a "Default Browser App" option in its settings. Tap it.
Next, you'll see a list of every web browser app installed on your device that supports the default browser feature. Tap the name of the browser you'd like to use as your default.
After that, tap the "Back" button once and exit "Settings." From now on, whenever you tap a web address link, it will open in the browser app you chose.
Note that, at the time of writing, rebooting your iPhone or iPad will reset the default setting . It's not clear yet if this was designed to reset or it's a bug.
Related: How to Change Your Default Email App on iPhone and iPad
Also, if you prefer to use a third-party email client, you can change your default email app on iPhone or iPad.
How to Reset Safari on iPhone, iPad and Mac

Safari no longer has a reset button. This means that if you want Safari to return to its default settings, you would have to find a workaround.
This workaround will require that you take multiple steps to remove the history, clear the cache and disable extensions and plugins, and other aspects of the browser.
In this guide, we share with you how to take all these steps and effectively reset Safari to its default settings.
1. Reset Safari on iPhone and iPad
To reset Safari settings on your iPhone or iPad, follow these simple steps:
Step 1: Open the Settings from the Home screen.
Step 2: Scroll down and tap “Safari”.
Step 3: Then tap “Clear History and Website Data”.
Step 4: Tap “Clear History and Data” again to confirm.
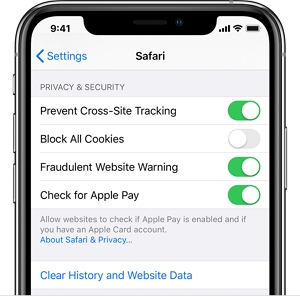
2. Reset Safari on Mac
2.1. remove browser history.
While your browser history can help you auto-complete URLS and other items while browsing, it is often a good idea to clear your browser history for privacy reasons. Deleting your browser history resets the browser by deleting the following:
- All webpage history
- The sites that aren’t marked as permanent
- All cookies and website data
- A list of all the downloads
- Recent searches
- Any sites added to Quick Website Search
To remove the browser history, follow these simple steps:
Step 1: Open Safari and then select “History > Clear History and Website Data”. Then click “Clear history” in the popup that appears. You can also click on Safari > Clear History to do it.
Step 2: If you would like to clear the history for a particular period of time, then you must select a value in the “Clear” dropdown menu.
Step 3: If you want to clear a particular website, go to History > Show History and then select the website before clicking “Delete”.
2.2. Clear Your Safari Cache
You can also clear your Safari cache. When you do this, Safari will forget any websites stored and reloads each page you visit. Here’s how to do it:
Step 1: Go to Safari > Preferences > Advanced and then click on “Show Develop menu in menu bar”.
Step 2: Go back to the browser window and then click “Develop > Empty Caches.
2.3. Turn Off Plugins within Safari
To turn off the plugins within Safari, follow these simple steps:
Step 1: Open the Preferences window in Safari and then click on the “Websites” tab.
Step 2: Uncheck the box next to each plugin to turn them off.
2.4. Delete Extensions
Finally, you may want to disable or delete the extension. Disabling them is much easier than deleting them since all you have to do is go to Safari > Preferences > Website and deselect the plugins you no longer want to use.
But if you want to delete them completely, follow these simple steps:
Step 1: Close Safari.
Step 2: Go to this path: “/Library/Internet Plug-Ins/” or “~/Library/Internet Plug-Ins/”.
Step 3: Use Cmd-A to select all plugins and then press “Delete” to remove them.
- How to Unlock Bootloader on Xiaomi with Mi Flash Unlock Tool
- Export Chat History LINE with These 2 Ways!
- [Worked!]Try These 6 Ways to Back up Chat LINE
- 5 Simple Ways to Fix LINE Chat Backup Failed
- How to Transfer LINE Chat History from Android to iPhone Easily?
Leave a Comment Cancel reply
Your email address will not be published. Required fields are marked *
Save my name, email, and website in this browser for the next time I comment.
- Full Guide for Xiaomi Recovery Mode
- [FAQ] How To Turn Off Samsung Without Password?
- How to Send Fake Location on WhatsApp for iOS and Android
- Solved! iPhone & iPad Says Incorrect WiFi Password but It Correct!
- How Pokémon Go Cooldown Works? Pokemon Go Cooldown Chart 2024

- PRO Courses Guides New Tech Help Pro Expert Videos About wikiHow Pro Upgrade Sign In
- EDIT Edit this Article
- EXPLORE Tech Help Pro About Us Random Article Quizzes Request a New Article Community Dashboard This Or That Game Popular Categories Arts and Entertainment Artwork Books Movies Computers and Electronics Computers Phone Skills Technology Hacks Health Men's Health Mental Health Women's Health Relationships Dating Love Relationship Issues Hobbies and Crafts Crafts Drawing Games Education & Communication Communication Skills Personal Development Studying Personal Care and Style Fashion Hair Care Personal Hygiene Youth Personal Care School Stuff Dating All Categories Arts and Entertainment Finance and Business Home and Garden Relationship Quizzes Cars & Other Vehicles Food and Entertaining Personal Care and Style Sports and Fitness Computers and Electronics Health Pets and Animals Travel Education & Communication Hobbies and Crafts Philosophy and Religion Work World Family Life Holidays and Traditions Relationships Youth
- Browse Articles
- Learn Something New
- Quizzes Hot
- This Or That Game New
- Train Your Brain
- Explore More
- Support wikiHow
- About wikiHow
- Log in / Sign up
- Computers and Electronics
- Internet Browsers
- Safari Browser
Simple Steps to Change Your General Preferences on Safari
Last Updated: June 13, 2023 Fact Checked
This article was co-authored by wikiHow staff writer, Darlene Antonelli, MA . Darlene Antonelli is a Technology Writer and Editor for wikiHow. Darlene has experience teaching college courses, writing technology-related articles, and working hands-on in the technology field. She earned an MA in Writing from Rowan University in 2012 and wrote her thesis on online communities and the personalities curated in such communities. This article has been fact-checked, ensuring the accuracy of any cited facts and confirming the authority of its sources. This article has been viewed 224,421 times. Learn more...
Do you want to increase your privacy on Safari or maybe make it more useful for you? To change your Safari preferences on an iOS device, you'll need to use your device's Settings app instead of the Safari app. On macOS computers, you can change the settings from Safari's Preferences menu. Both the mobile and the desktop share some similar settings, but the desktop version has many more options available.
Things You Should Know
- On an iPhone or iPad, go to your device's Settings app to change the general preferences of Safari.
- On Mac, change your general preferences in "Safari > Settings > General."
- Changing things like your search engine and preventing trackers will provide you with more privacy and increase your security.

- This method works for iPhone, iPad, and iPod Touch.
- Forgot your iPhone's password? You can reset it in 2 ways !

- The "Search Engine Suggestions" toggle will provide search suggestions from your default search engine as you type.
- The "Safari Suggestions" toggle provides search suggestions curated by Apple.

- Use the Safari app instead of Settings to change how your Home page behaves .

- You can enable or disable various search preferences underneath this menu, including using Safari Suggestions.

Community Q&A
You Might Also Like

- ↑ https://support.apple.com/en-us/HT201265
- ↑ https://support.apple.com/guide/iphone/customize-your-safari-settings-iphb3100d149/ios
- ↑ http://www.macworld.com/article/2042451/exploring-safaris-preferences.html
About This Article

- Send fan mail to authors
Is this article up to date?

Featured Articles

Trending Articles

Watch Articles

- Terms of Use
- Privacy Policy
- Do Not Sell or Share My Info
- Not Selling Info
Keep up with the latest tech with wikiHow's free Tech Help Newsletter

How To Reset Safari To Default Settings
Published: August 23, 2023
Modified: January 8, 2024
Clearing Cache and Cookies
One of the first steps you can take to reset Safari to its default settings is to clear the cache and cookies. Cache and cookies are temporary files that websites store on your device to improve loading times and remember your preferences. However, over time, these files can accumulate and cause issues with browser performance.
To clear the cache and cookies in Safari, follow the steps below:
- Open Safari on your device.
- Click on the “Safari” menu in the top-left corner of the screen and select “Preferences”.
- In the Preferences window, go to the “Privacy” tab.
- Click on the “Manage Website Data” button.
- A list of websites will appear. Click on “Remove All” to clear all the cache and cookies.
- Confirm the action by clicking “Remove Now” when prompted.
Once you have cleared the cache and cookies, Safari will be free of any stored data from websites. This can help resolve issues caused by corrupted or outdated cache files. However, keep in mind that clearing your cache and cookies will also log you out of any websites you are currently signed in to, so make sure to remember your login credentials before proceeding.
This step is often effective in resolving various browser-related issues, including slow loading times, unresponsive pages, or incorrect website data. It provides a fresh start for Safari, allowing it to load webpages faster and function more efficiently.
Removing Extensions and Plugins
If you’re experiencing issues with Safari, such as unexpected pop-ups, slow performance, or unusual behavior, one possible cause could be conflicting or malicious extensions or plugins installed in your browser. Removing these extensions and plugins can help reset Safari to its default settings and improve its overall performance.
Follow the steps below to remove extensions and plugins from Safari:
- In the Preferences window, go to the “Extensions” tab.
- A list of installed extensions will appear. Review the list and click on the extension you want to remove.
- Click on the “Uninstall” or “Remove” button to delete the extension from Safari.
- Confirm the action by clicking “Uninstall” or “Remove” when prompted.
- Repeat the process for any other unwanted extensions.
To remove plugins from Safari, follow these additional steps:
- In the Preferences window, go to the “Websites” tab.
- On the left-hand side, you will see a list of plugins. Click on the plugin you want to remove.
- On the right-hand side, uncheck the box next to “Enable” to disable the plugin.
- Alternatively, click on the dropdown menu next to the plugin and select “Off” to disable it.
By removing unnecessary or problematic extensions and plugins, you can optimize Safari’s performance and ensure a smoother browsing experience. It’s a good practice to regularly review and remove any unwanted or suspicious extensions to maintain the security and efficiency of your browser.
Restoring Default Search Engine
If you’ve noticed that your default search engine in Safari has been changed without your knowledge or consent, it’s important to restore it to its default settings. Restoring the default search engine can help improve search results accuracy and eliminate any unwanted redirects or advertisements that may be associated with a modified search engine.
To restore the default search engine in Safari, follow the steps below:
- In the Preferences window, go to the “Search” tab.
- Select the search engine you want to set as the default from the dropdown menu. Safari offers popular options like Google, Bing, and Yahoo.
Once you have selected the preferred search engine, Safari will use it as the default for all your future search queries. This change will affect the search bar located in the Safari toolbar and the search feature within the “New Tab” page.
Restoring the default search engine can help ensure that your search results are accurate and reliable. It also helps you avoid potential security risks associated with unauthorized modifications to your browser’s settings. By keeping your search engine preferences up to date, you can have a safer and more efficient browsing experience with Safari.
Disabling AutoFill and Siri Suggestions
AutoFill and Siri Suggestions are convenient features in Safari that can save you time by automatically filling in forms and suggesting relevant information. However, if you prefer more privacy or want to reset Safari to its default settings, disabling AutoFill and Siri Suggestions can be a good option.
To disable AutoFill in Safari, follow these steps:
- In the Preferences window, go to the “AutoFill” tab.
- Uncheck the options you want to disable, such as “Using info from my contacts” or “User names and passwords”.
- If desired, you can also click on the “Edit” button to review and delete any stored AutoFill information.
To disable Siri Suggestions in Safari, follow these additional steps:
- Uncheck the box next to “Enable Siri Suggestions”.
By disabling AutoFill and Siri Suggestions, you can prevent Safari from automatically populating forms with your personal information and suggesting search queries based on your browsing history. This can be useful if you want to reset Safari or if you value privacy and prefer to manually enter information when needed.
Note that disabling AutoFill and Siri Suggestions may require you to manually enter information on websites and perform searches without personalized suggestions. However, it can give you more control over your browsing experience and help restore Safari to its default settings.
Resetting Safari Preferences
If you are experiencing persistent issues with Safari, such as frequent crashes, unresponsive behavior, or unusual settings, resetting Safari preferences can help resolve these problems. Resetting preferences will restore Safari to its default configuration, allowing you to start fresh with a clean slate.
Follow the steps below to reset Safari preferences:
- In the Preferences window, go to the “General” tab.
- At the bottom of the window, click on the “Reset” button.
- A dialog box will appear, asking if you want to reset Safari. Click on “Reset” to confirm.
By resetting Safari preferences, you will restore the default settings for various options, including the homepage, default search engine, new windows, and tabs. Keep in mind that this action will also remove any exceptions or customizations you have made to Safari preferences, so make sure to note down any important settings before proceeding.
Resetting Safari preferences can be an effective solution for various issues, such as persistent crashes, performance problems, or unexpected behavior. It can help eliminate any conflicting settings and restore Safari to a stable state.
However, it’s important to note that resetting preferences does not remove your browsing history, bookmarks, or saved passwords. If you want to clear this data as well, you will need to follow the appropriate steps for clearing cache and cookies, history, or other related data within Safari.

Resetting Safari on Mac
If you’re using Safari on a Mac and experiencing persistent issues that haven’t been resolved with other troubleshooting methods, resetting Safari may be the solution. Resetting the browser will restore it to its original state, helping to resolve various performance issues or unexpected behavior.
Follow the steps below to reset Safari on a Mac:
- Open Safari on your Mac.
- Click on the “Safari” menu in the top-left corner of the screen.
- Select “Clear History…” from the dropdown menu.
- In the Clear History window, choose the desired time range or select “all history” to remove all browsing history.
- Click on the “Clear History” button to confirm the action.
- Next, click on the “Safari” menu again and select “Preferences”.
- Click on “Manage Website Data…” and then “Remove All” to clear the cache and cookies.
- Confirm the action by clicking “Remove Now”.
- Finally, go to the “Extensions” and “Plug-Ins” tabs in the Preferences window and remove any unwanted or problematic extensions or plugins.
By following these steps, you will reset Safari on your Mac, clearing the browsing history, cache, and cookies, as well as removing any unwanted extensions or plugins that may be causing issues.
Keep in mind that resetting Safari will also remove your saved passwords, bookmarks, and other personalized settings. If you want to retain this information, make sure to back it up before resetting the browser.
Resetting Safari on your Mac can help resolve various issues, such as slow performance, frequent crashes, or unexpected behavior. It provides a fresh start for the browser, allowing you to enjoy a smooth and optimal browsing experience.
Resetting Safari on iPhone and iPad
If you’re experiencing persistent issues with Safari on your iPhone or iPad, such as slow loading times, crashes, or unresponsive behavior, resetting the browser may help resolve these problems. Resetting Safari will restore it to its default settings and can often alleviate various performance issues.
Follow the steps below to reset Safari on your iPhone or iPad:
- Open the Settings app on your device.
- Scroll down and tap on “Safari”.
- On the Safari settings page, scroll to the bottom and tap on “Clear History and Website Data”.
- A warning message will appear, informing you that clearing the history and data will remove browsing history, cookies, and other website data. Tap on “Clear History and Data” to confirm.
- Next, scroll back to the top of the Safari settings page and tap on “Advanced”.
- Tap on “Website Data” and then “Remove All Website Data”.
- A confirmation message will appear. Tap on “Remove Now” to complete the process.
After following these steps, Safari on your iPhone or iPad will be reset to its default settings, clearing the browsing history, cookies, and other website data.
Resetting Safari is often effective in resolving issues such as slow performance, crashes, or unexpected behavior on iOS devices. By clearing the accumulated data and restoring the browser to its original state, you can enjoy a smoother and more reliable browsing experience.
Keep in mind that resetting Safari will also remove your saved passwords, bookmarks, and other personalized settings. If you want to retain this information, make sure to back it up before proceeding with the reset.
Resetting Safari on Windows
If you’re using Safari on a Windows computer and encounter persistent issues, resetting the browser to its default settings can help resolve performance problems or unexpected behavior. Resetting Safari on Windows will clear your browsing history, cache, and other data, providing a fresh start for the browser.
Follow the steps below to reset Safari on Windows:
- Open Safari on your Windows computer.
- Click on the “Gear” icon in the top-right corner of the Safari window.
- In the dropdown menu, select “Reset Safari…”.
- A dialog box will appear, showing the various reset options. Check the options you want to reset, such as “Clear history”, “Empty the cache”, and “Clear Downloads window”. You can also choose to remove saved names and passwords, autofill form data, and website icons.
- Click on the “Reset” button to initiate the reset process.
By performing these steps, Safari on your Windows computer will be reset to its default settings. This includes clearing the browsing history, cache, downloads, and other selected data. It helps eliminate any problematic settings and provides a clean slate for the browser.
Resetting Safari on your Windows computer is a useful troubleshooting step when encountering persistent issues like slow performance, frequent crashes, or unresponsive behavior. It can help restore the browser to its optimal state and provide a seamless browsing experience.
Important Considerations before Resetting Safari
Resetting Safari to its default settings can be a helpful solution for resolving various issues. However, before proceeding with the reset, there are a few important considerations to keep in mind:
1. Data Backup: Resetting Safari will remove your browsing history, cookies, saved passwords, bookmarks, and other personalized settings. If you want to retain this information, it is crucial to back it up before initiating the reset process. You can export your bookmarks, save passwords in a secure location, and take screenshots of important settings for reference.
2. Personalized Settings: Resetting Safari will revert all settings to their default values. This includes preferences such as default search engine, homepage, autofill data, and extensions. Take note of any customizations you have made so that you can easily reconfigure them after the reset.
3. Signed-In Accounts: Resetting Safari will log you out of any websites you are currently signed in to. Make sure to remember your login credentials, particularly for important accounts, to avoid any inconvenience or data loss.
4. Troubleshooting Alternatives: Resetting Safari should be considered as a last resort if other troubleshooting methods have failed. Before proceeding with the reset, try clearing the cache and cookies, disabling extensions, or updating Safari to the latest version. These steps may resolve the issue without the need for resetting the browser.
5. Impact on Extensions: Resetting Safari will remove all installed extensions and plugins. If you rely on specific extensions for your workflow, make sure to note them down or take screenshots of your current setup. You can reinstall them after the reset if needed.
6. System Compatibility: It’s important to ensure that you are using a compatible version of Safari with your operating system. Make sure to update both Safari and your operating system to their latest versions to avoid any compatibility issues or limitations.
By considering these factors before resetting Safari, you can ensure a smoother transition and minimize any potential data loss or inconvenience. Resetting Safari can be an effective troubleshooting step, but it’s essential to be prepared and understand the implications before proceeding.
Related Stories
Manage Smart Search In Safari For Mac
How To Fix It When Safari Is Not Working On An IPad
How To Remove Malware From Safari
How To Manage Browsing History On Safari For IPad
How To Enable Cookies On iPhone
How To Remove Safe Finder From Mac
How To Remove Adware And Malware
Storage Optimization: Clearing Cache On IPhone 13

The Brilliance of Smart Lighting: Residential to Commercial Benefits

Enhancing Employee Integration for Efficiency

Understanding SA Interest Rates

Revolutionizing Lead Generation: How Software Solutions Are Redefining Sales Strategies

The Benefits of E-Transfer Loans

Top 100 Christmas Songs for the Best Christmas Music

The Life and Career of Dean Haglund: A Journey from Canada to the Paranormal and Beyond

16 Best Ad Blocker For Every Browser and Device

Different Types of Aesthetics: 30 Outfit Ideas to Step Up Your OOTD Game

Monopoly Man Monocle and 10 Other Popular Examples of the Mandela Effect
Resetting Safari on an iPad
If you feel that you are not experiencing the optimal experience of FamilySearch on your iPad, you can reset Safari to refresh your browser. Steps
- Open the Settings app on your iPad.
- Select Safari , and tap Clear History and Website Data .
- On the alert that appears, tap Clear .
To enjoy the full benefits of using FamilySearch.org on your iPad, be sure your iPad is not set to private browsing. The maximum benefits for use of FamilySearch on an iPad are included in the Family Tree and Memories apps.

What does Reset All Settings Do on iPhone and iPad
The Reset All Settings option lets you reset all your preference settings. This can be a good option to try before attempting a master reset, the “Erase All Content and Settings” option.
Reset All Settings doesn’t erase any of your data such as files, documents, photos, videos, notes, email, or apps, but all settings and configurations you’ve made on your iPhone or iPad are deleted.
It is easy to reset all of your settings. Simply go to Settings > General > Reset > Reset All Settings and follow the onscreen instructions.
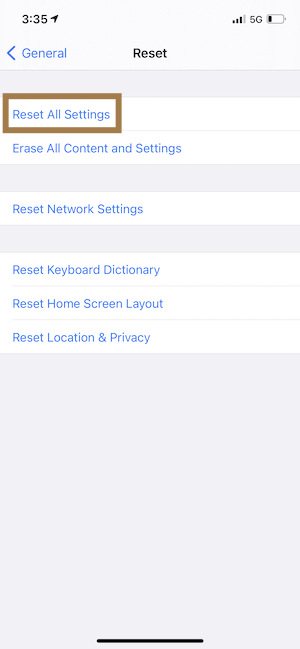
What does Reset All Settings Do?
When you reset all settings of your iPhone or iPad, all settings including the following will be deleted or reset to their defaults:
- Previously saved Wi-Fi networks and passwords will be deleted. For example, your iPhone will no longer connect to your Wi-Fi network automatically.
- Stored Hotspot connections will be erased.
- Stored Bluetooth connections will be deleted.
- The words you’ve added to your iPhone or iPad dictionary will be deleted.
- Your Apple Pay cards will be removed.
- Resets all of your device’s settings like Wallpaper, Sounds, Display & Brightness, Background App Refresh, Date & Time, and more.
- Resets Wi-Fi credentials in all iCloud Keychain devices that use the Apple ID if iCloud Keychain is turned on.
- Deregisters your device from iMessage and FaceTime.
- Removes your Touch ID & Passcode.
- If Restrictions are turned on, it resets all of your restrictions.
- Removes Face ID.
- Resets accessibility settings.
- It removes your encrypted backup password.
All your customized settings will be returned to the defaults, such as:
- Airplane Mode: Off
- Bluetooth: On
- Data roaming: Off
- Personal Hotspot: Off
- Background App Refresh: On
- Location Services for Apps: Off (Apps will stop using your location until you give them permission).
- Ask to Join Network: On
What Reset All Settings doesn’t do
- It doesn’t remove content stored on your device like apps, music, photos, or videos.
- It doesn’t remove content from your iCloud.
- Your settings from built-in apps, like Safari and Mail, will be the same.
- The settings of any third-party apps that you’re using won’t be changed.
- Your iCloud settings will be the same. For example, Find My will not be removed. Activation Lock will not be removed.
- It won’t reset the list of trusted computers. You will not see “Trust This Computer” alerts after the reset unless it is a new computer.
- It doesn’t reset your iTunes & App Store settings. You will not lose your purchases.
- Your social media settings will remain the same. Your social accounts on your device will stay.
- Your Privacy settings won’t be changed.
- It doesn’t reorganize your apps or folders. If you created app folders, they will not be deleted. The built-in apps will not be moved to their original layout on the Home Screen.
- You will not be signed out of iCloud and the App Store.
- How to Alphabetize Apps by Resetting Home Screen Layout on iPhone or iPad
- How to Reset NVRAM or PRAM
- How to Reset “Never for This Website”
- How to Reset SMC (System Management Controller) on your Mac
- How To Reset Network Settings On Mac
Dr. Serhat Kurt worked as a Senior Technology Director specializing in Apple solutions for small and medium-sized educational institutions. He holds a doctoral degree (or doctorate) from the University of Illinois at Urbana / Champaign and a master’s degree from Purdue University. He is a former faculty member. Here is his LinkedIn profile and Google Scholar profile . Email Serhat Kurt .
Similar Posts
Software update is required to connect to your ios device, installation failed; fix.
You may see this alert message: “A software update is required to connect to your iPhone (or iPad)” when you connect your device to your computer with a USB cable. See also: iTunes backup…
Can’t Sign In To The Music App On Mac? Fix
This article explains how you can troubleshoot when you are unable to login to the Apple Music app on your Mac. When you open the Music app, you may be asked to sign…
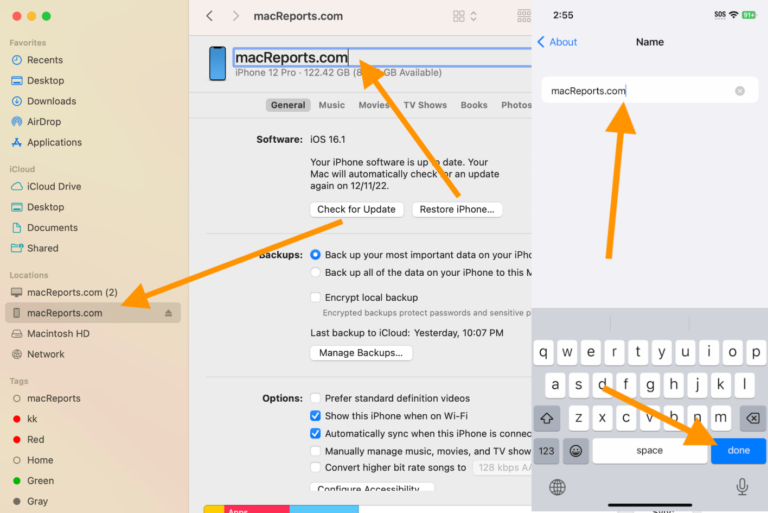
How to Change Your iPhone’s Name
By default, your iPhone’s name is “iPhone.” You may want a more personal name for your iPhone. You can easily change its name to anything you like. You can also do this as…
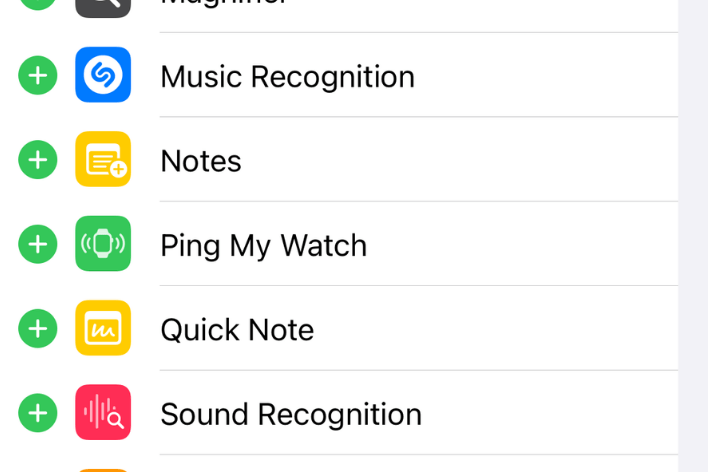
How to Ping Your Apple Watch from Your iPhone
If you are like me, you keep misplacing your Apple Watch. Being unable to locate your watch is a common problem due to its compact size. My Apple Watch is black with a…
Storage System Verify or Repair Failed, How to Fix
Some users are having trouble updating their Mac to the latest version of macOS. When they attempt to update their device, macOS Update Assistant says “Storage system verify or repair failed.” You can…
Find My Not Showing AirTag, Cannot Connect, Fix
Some users have said that they don’t see their AirTag in the Find My app. Find My lets you easily keep track of your Apple devices including your AirTags and the items you’ve…
One Comment
I was wondering if you could help me. I want to set up visual voicemail on my new iPhone 13 mini and all I see is call voicemail, if there’s any information you have that could help me, I would really appreciate it
Leave a Reply Cancel reply
Your email address will not be published. Required fields are marked *
Categories:
IOS 17.4.1 Cellular Data 5g/LTE Network Issue
IOS 17.4.1 was installed automatically overnight. Cellular Data now no longer works, no 5g/LTE Network access.
-All resets and Settings changes have been tried.
-No Internet connection. When opening Safari, prompted "Turn on Cellular Data", Cellular Data is on.
-iMessage not sending, I can no longer select my provided phone number in Settings>Messages>Send & Receive. (Spinning wheel when checked)
-In the top left, my cellular provider and Bars of service are there, but the 5g/LTE symbol blinks and turns off/on sporadically.
-I am able to send/receive cellular text messages, but all incoming calls go strait to voicemail, and all outgoing calls go strait to Call Failed.
iPhone 14, iOS 17
Posted on Apr 8, 2024 7:51 PM
Posted on Apr 9, 2024 8:31 AM
Same problem. Spent hours on the phone with AT&T, new eSIMs, Reset Network Settings, reboot, and hard reset, and nothing works. After reboot, Settings, General, About will prompt for "Carrier Settings Update", but it never completes.
Loading page content
Page content loaded
Apr 9, 2024 8:31 AM in response to AnthonyTony123
Apr 9, 2024 2:09 AM in response to AnthonyTony123
Have you tried to install a carrier settings update?
- Make sure that your device is connected to Wi-Fi or a cellular network.
- Tap Settings > General > About.
- Follow the onscreen instructions to install your carrier update.

How to reset iPad
Curious about how to reset an iPad ? You've come to the right place.
Whether you want to start completely anew with factory settings, or you plan on reselling your Apple tablet, knowing how to reset your iPad is imperative. Here are the step-by-step instructions on how to reset your entry-level iPad, iPad Air , or iPad Pro .
To reset your iPad, check out the following short guide:
- Go to Settings.
- Tap on General.
- Tap on Reset.
- Tap on Erase All Content and Settings.
- If prompted, enter your passcode.
Note: If you're concerned about losing valuable information, we highly suggesting backing up your iPad data to your iCloud account.
Be sure to check out our step-by-step guide on how to reset iPhone , too.
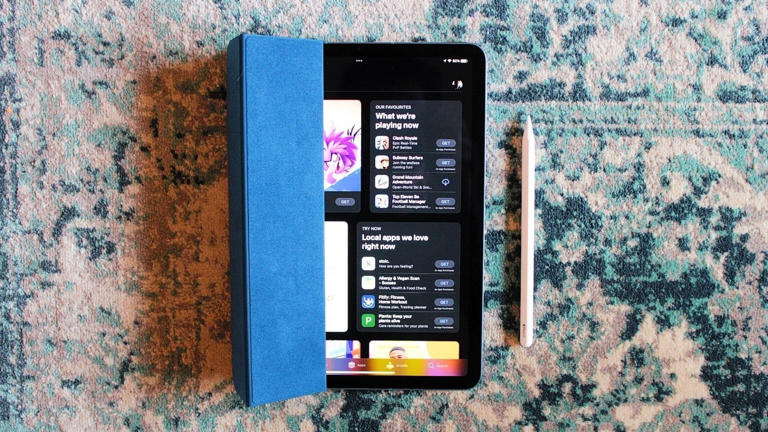
If you forgot your iPad passcode, use your Mac or PC to reset it
Locked out of your iPad and forgot your iPad passcode? Use a computer to get your iPad into recovery mode so you can erase it and set it up again.
Forgot the passcode on your iPhone?
Forgot the passcode on your iPod touch?
Use your iPad to reset your iPad passcode
Use your old passcode to temporarily access your iPad in iPadOS 17 or later
Learn what to do if you see "[Device] unavailable" or "Security Lockout" on your iPad .
If you enter the wrong passcode on your iPad Lock Screen too many times, an alert lets you know that your iPad is disabled.
If you can't remember your passcode when you try again, you need to use a computer to put your iPad in recovery mode. This process deletes your data and settings, including your passcode, allowing you to set up your iPad again.
After you erase your iPad, you can restore your data and settings from a backup. If you didn't back up your iPad, you can set it up as a new device and then download any data that you have in iCloud.

Step 1: Make sure that you have a computer (Mac or PC)
This process requires a Mac or PC. If you're using a PC, make sure that it has Windows 10 or later and that the Apple Devices app or iTunes is installed . You also need the cable that came with your iPad, or another compatible cable, to connect your iPad to the computer.
If you don't have a computer and you can't borrow one, you need to go to an Apple Store or Apple Authorized Service Provider for help.
Step 2: Turn off your iPad
Unplug your iPad from the computer if it's connected.
Turn off your iPad using the method for your iPad model:
If your iPad doesn't have a Home button: Press and hold one of the volume buttons and the top button at the same time until the power off slider appears.

If your iPad has a Home button: Press and hold the top button until the power off slider appears.

Drag the slider to turn off your iPad, then wait a minute to make sure that it turns off completely.
Step 3: Put your iPad in recovery mode
On a Mac with macOS Catalina or later, open a Finder window. On a Mac with macOS Mojave or earlier, open iTunes. If iTunes is already open, close it, then open it again. Find out which macOS your Mac is using . On a PC, open the Apple Devices app or iTunes.
Connect your iPad to your computer using a USB cable.
Keep your iPad connected and press the buttons for your iPad model:
For iPad models without a Home button: Press and quickly release the volume button closest to the top button. Press and quickly release the volume button farthest from the top button. Press and hold the top button.

For iPad models with Home button: Press and hold both the Home and the top (or side) buttons at the same time.

Keep holding the button until you see the recovery mode screen on your iPad, then let go.

If you see the passcode screen, you need to turn off your iPad and start again.
If you can't get your iPad to show the recovery mode screen and you need help, contact Apple Support .
Step 4: Restore your iPad
Locate your iPad in the Finder, iTunes, or the Apple Devices app on the computer that it's connected to. (Learn how to find your connected iPad .)
Choose Restore when you see the option to Restore or Update. Your computer downloads software for your iPad and begins the restore process. If the download takes more than 15 minutes and your device exits the recovery mode screen, let the download finish, then turn off your iPad and start again.

Wait for the process to finish.
Disconnect your iPad from the computer, then set up and use your iPad .
Need more help?
If you can't complete any of these steps, if you're still prompted for a passcode, or if you need any other assistance, contact Apple Support .

Related topics
Explore Apple Support Community
Find what’s been asked and answered by Apple customers.
Contact Apple Support
Need more help? Save time by starting your support request online and we'll connect you to an expert.

COMMENTS
Go to Settings > General > Transfer or Reset iPad > Reset. Choose an option: WARNING: If you choose the Erase All Content and Settings option, all of your content is removed. See Erase iPad. Reset All Settings: All settings—including network settings, the keyboard dictionary, location settings, privacy settings, and Apple Pay cards—are ...
Reset Safari and restore the default settings by clearing history, clearing the cache, and deleting or disabling plugins and extensions. ... How to Manage Browsing History on Safari for iPad. Speed Up Safari With These Tuneup Tips. How to Delete and Clear Cookies on an iPhone.
Change the display controls for a website on Safari. You can hide the search field, switch to Reader, and more. Open the Safari app on your iPad. Tap , then do any of the following: Hide the search field: Tap Hide Toolbar (tap the top of the screen to get it back). See a streamlined view of the webpage: Tap Show Reader (if available).
Content blockers are third-party apps and extensions that let Safari block cookies, images, resources, pop-ups, and other content. To get a content blocker: Download a content blocking app from the App Store. Tap Settings > Safari > Extensions. Tap to turn on a listed content blocker. You can use more than one content blocker.
Discover more info: https://www.hardreset.info/devices/apple/apple-ipad-102-2021-wi-fi/Would you like to clear Safari stored info? Do you wonder how to clear...
#Safari #iPhone #Reset Learn how to reset Safari browser on iPhone/iPad. You need to reset 2 things from settings. You need to delete cookies and history and...
Restart your iPad to hopefully fix Safari. Check your data connection. If your iPad is a Wi-Fi model, check you're connected to a Wi-Fi network with internet access. If your iPad has a cellular connection, check it has a signal and is working correctly. Tap Settings > Cellular and check the toggle next to Safari is On. Check Airplane mode.
3. Adjust the font size. The default zoom amount (100%) appears at the top of the menu. Tap the smaller A on the left to decrease the default font size, or the larger A on the right to increase it. Continue taping until you're satisfied with the new size, then tap anywhere on the page to close the window. [1] 4.
Reset Cache. First, Launch Safari from the Launchpad or from the dock of you Mac. Next, click on the 'Safari' tab from the menu bar. Then, click on the 'Preferences' option from the list. After that, go to the 'Advanced' pane. Now, check the 'Show Develop menu in the menu bar' option. As a result, the 'Develop' tab would now ...
On iPhone and iPad, it didn't show up until iOS 15.4 and iPadOS 15.4. Before that, users would resort to asking for screenshots of the default flag settings so they could manually change them back one by one. Navigate to Settings -> Safari -> Advanced -> Experimental Features, and then scroll to the bottom and tap "Reset All to Defaults."
Tap it. Next, you'll see a list of every web browser app installed on your device that supports the default browser feature. Tap the name of the browser you'd like to use as your default. After that, tap the "Back" button once and exit "Settings." From now on, whenever you tap a web address link, it will open in the browser app you chose.
To reset Safari settings on your iPhone or iPad, follow these simple steps: Step 1: Open the Settings from the Home screen. Step 2: Scroll down and tap "Safari". Step 3: Then tap "Clear History and Website Data". Step 4: Tap "Clear History and Data" again to confirm. 2. Reset Safari on Mac. 2.1. Remove Browser History.
On an iPhone or iPad, go to your device's Settings app to change the general preferences of Safari. On Mac, change your general preferences in "Safari > Settings > General." Changing things like your search engine and preventing trackers will provide you with more privacy and increase your security. Method 1.
Work through each Reset option in the settings to see if any help you clear website data and browsing history from Safari. How to Reset All Settings on an iPhone or iPad: Go to Settings > General > Reset. Tap Reset All Settings, then enter your passcode if prompted.
Safari can't be deleted, so it's somewhere on your iPad. Check carefully on each home screen and - especially - inside all folders. If you still don't see it, check if it's restricted from view: Settings > General > Restrictions. To reset home screen layout on your iDevice: Settings> General> Reset> Reset Home Screen Layout.
Reset Safari for Mac via Terminal. Open the Terminal app (you can find it easily using Spotlight with Cmd + Space ). Next, open the Apple menu at the top-left corner of your screen. Click Force Quit and select Safari to completely close it. Enter the below commands, one line at a time.
Resetting Safari will restore it to its default settings and can often alleviate various performance issues. Follow the steps below to reset Safari on your iPhone or iPad: Open the Settings app on your device. Scroll down and tap on "Safari". On the Safari settings page, scroll to the bottom and tap on "Clear History and Website Data".
Steps. Open the Settings app on your iPad. Select Safari, and tap Clear History and Website Data. On the alert that appears, tap Clear. To enjoy the full benefits of using FamilySearch.org on your iPad, be sure your iPad is not set to private browsing. The maximum benefits for use of FamilySearch on an iPad are included in the Family Tree and ...
How to reset your iPad. Once you've backed up your device so you can restore your data to a new iPad or access it later, go to Settings > General > Transfer or Reset iPad and tap Erase All Content ...
When you reset all settings of your iPhone or iPad, all settings including the following will be deleted or reset to their defaults: Previously saved Wi-Fi networks and passwords will be deleted. For example, your iPhone will no longer connect to your Wi-Fi network automatically. Stored Hotspot connections will be erased.
Make sure that your device is connected to Wi-Fi or a cellular network. Tap Settings > General > About. Follow the onscreen instructions to install your carrier update. IOS 17.4.1 Cellular Data 5g/LTE Network Issue. .
Tap Settings on the Home Screen (or in the App Library ). Swipe down on the sidebar to reveal the search field, tap the search field (at the top left), enter a term—"volume," for example—then tap a setting on the left side of the screen. Tip: You can also search for settings from the Home Screen or Lock Screen. In Settings (on the iPad ...
Customize your start page. When you open a new tab, you begin on your start page. You can customize your start page with new background images and options. Open the Safari app on your iPhone. Tap , then tap . Scroll to the bottom of the page, then tap Edit. Favorites: Display shortcuts to your favorite bookmarked websites.
To reset your iPad, check out the following short guide: Go to Settings. Tap on General. Tap on Reset. Tap on Erase All Content and Settings. If prompted, enter your passcode. Note: If you're ...
Press and hold the top button. For iPad models with a Home button: Press and hold both the Home and the top (or side) buttons at the same time. Keep holding the button until the recovery mode screen appears on your iPad, then let go. If you see the passcode screen, you need to turn off your iPad and start again.
Press and hold the top button. For iPad models with Home button: Press and hold both the Home and the top (or side) buttons at the same time. Keep holding the button until you see the recovery mode screen on your iPad, then let go. If you see the passcode screen, you need to turn off your iPad and start again.