- PRO Courses Guides New Tech Help Pro Expert Videos About wikiHow Pro Upgrade Sign In
- EDIT Edit this Article
- EXPLORE Tech Help Pro About Us Random Article Quizzes Request a New Article Community Dashboard This Or That Game Popular Categories Arts and Entertainment Artwork Books Movies Computers and Electronics Computers Phone Skills Technology Hacks Health Men's Health Mental Health Women's Health Relationships Dating Love Relationship Issues Hobbies and Crafts Crafts Drawing Games Education & Communication Communication Skills Personal Development Studying Personal Care and Style Fashion Hair Care Personal Hygiene Youth Personal Care School Stuff Dating All Categories Arts and Entertainment Finance and Business Home and Garden Relationship Quizzes Cars & Other Vehicles Food and Entertaining Personal Care and Style Sports and Fitness Computers and Electronics Health Pets and Animals Travel Education & Communication Hobbies and Crafts Philosophy and Religion Work World Family Life Holidays and Traditions Relationships Youth
- Browse Articles
- Learn Something New
- Quizzes Hot
- This Or That Game New
- Train Your Brain
- Explore More
- Support wikiHow
- About wikiHow
- Log in / Sign up
- Computers and Electronics
- Internet Browsers
- Safari Browser

How to Block a Website in Safari
Last Updated: August 10, 2022
This article was co-authored by wikiHow staff writer, Jack Lloyd . Jack Lloyd is a Technology Writer and Editor for wikiHow. He has over two years of experience writing and editing technology-related articles. He is technology enthusiast and an English teacher. This article has been viewed 624,656 times. Learn more...
This wikiHow teaches you how to prevent Safari from accessing a specific site on both iPhone and Mac platforms. You can change this setting from within the Restrictions menu on an iPhone, but you'll need to edit the hosts file on Mac if you want to block a site on desktop.

- If you haven't yet turned on Restrictions, instead tap Enable Restrictions and then enter your preferred passcode twice.

- The line will look something like this: 127.0.0.1 www.facebook.com .
- If you're blocking multiple websites, each URL must be on its own line.

Community Q&A
- Blocking a website from the Restrictions menu will also block it in other browsers on your iOS device. Thanks Helpful 0 Not Helpful 1

- Blocking a website in the hosts file will also block that website in all browsers on your Mac. Thanks Helpful 0 Not Helpful 0
You Might Also Like

About This Article
1. Open your iPhone's Settings . 2. Tap General . 3. Tap Restrictions and enter your passcode. 4. Tap Websites in the "ALLOWED CONTENT" section. 5. Tap Limit Adult Content . 6. Tap Add a Website in the "NEVER ALLOW" section. 7. Enter your website's URL. 8. Tap Done . Did this summary help you? Yes No
- Send fan mail to authors
Is this article up to date?

Featured Articles

Trending Articles

Watch Articles

- Terms of Use
- Privacy Policy
- Do Not Sell or Share My Info
- Not Selling Info
wikiHow Tech Help:
Tech troubles got you down? We've got the tips you need
- Editorial Process
- Why Trust Us?
- Affiliate Linking Policy
- Privacy Policy
- Terms of Service
Weekly Must-Reads View All
7 things to do if you spilled water on your macbook.
Quick steps to save your MacBook from water damage
How to Boot Your Mac Into Verbose Mode: 4 Best Ways
Boot your Mac into Verbose Mode with this step-by-step guide
How to Fix Your Mac Shutting Down Randomly: 16 Fixes to Try
Troubleshoot random shutdowns on Mac with effective solutions
How Much Space Does macOS Take On Your Mac?
Understand macOS size and analyze your Mac's storage usage
Popular Topics
- What to Do With Your Old MacBook? 13 Useful Ways to Reuse an Old Mac
- What Is the MacBook Flexgate Issue and How to Fix It
- What Is the MacBook Flexgate Issue
- Uninstall Java
- Safely Transfer Files from Mac to Mac
- Safari Bookmarks Disappeared on Mac: 10 Best Ways to Restore Them
- Repairing disk permissions
- Old MacBook
Trending Now View All

- Mac Maintenance
How to Block Websites on Safari on Mac: 5 Best Ways
Hashir Ibrahim
Reviewed by
Last updated: December 22, 2023
Expert verified
To block websites on Safari on a Mac, use one of the following methods:
- Set up Screen Time in System Settings and choose Content & Privacy to limit adult websites or specify only allowed websites .
- Access your router’s settings via its IP address and use the Access Restrictions or Parental Controls to block specific websites.
- Install a web blocker extension from the App Store.
- Download and use third-party web blocker apps.
- Use the sudo nano /etc/hosts command to edit the host file via Terminal to block specific websites.
I know how easy it is to get distracted online, especially when trying to work or study on a Mac. That’s why I put together this guide with simple, straight-to-the-point steps that I use myself to keep focused. These methods really work whether you’re aiming to stay focused, manage your online activities, or just streamline your browsing.
Before We Begin
Besides blocking websites on your Mac, you should also remove adware and unwanted programs. Download MacKeeper and use its Adware Cleaner to avoid annoying pop-ups that send you to websites you don’t want to visit.
How to Block a Website on Safari on Mac
There are different solutions for blocking websites on Safari. Below, I’ve shared some quick ways to block websites on Safari.
1. Use Screen Time
Screen Time is a feature in macOS, iOS, and iPadOS that allows you to set limits on app usage, including Safari. You can use Screen Time to block specific websites or categories of websites during certain times of the day. You can also use it to block all websites and whitelist some specific ones.
For macOS 10.15 Catalina or Later
Here’s how to use Screen Time to block websites on Safari on your Mac:
- Open the Apple menu and click System Settings .
- Click Screen Time in System Settings and select Content & Privacy .

- Click Content Restrictions .

- A new window will appear. Click the drop-down icon next to Access to Web Content and select Limit Adult Websites .

If you want to manage your time on specific websites using Safari, you can do that with Screen Time. Here are the steps for setting a time limit for certain websites on Safari on a Mac:
- Click Screen Time in System Settings and select App Limits .

- In the App Limits section, toggle on the App Limits switch and click the Add Limit button to create a new restriction.

- Scroll down to the end of the list until you find the option for Websites .

- Click the dropdown arrow next to Websites to specify which websites you want to set time limits for.
- Select a website from the list or add a URL.
- In the Time section, specify the time you wish to allow for this site. This is the duration for which you can access the site each day.
- Once you have set the time limit, click Done .

For iOS 12 or Later and iPadOS
Here’s how to use Screen Time to block websites on Safari on your iPhone or iPad:
- Open the Settings app on your iPhone.
- Tap Screen Time .
- If Screen Time isn’t already enabled, tap Turn On Screen Time , then tap Continue . If it’s for your iPhone, select This is My iPhone .
- Tap Content & Privacy Restrictions and toggle on the Content & Privacy Restrictions switch.
- Tap Content Restrictions and select Web Content .
- Select Limit Adult Websites .
- Tap Add Website in the Never Allow section.
- Type the website URL you want to restrict in the URL field and tap Done .
2. Change Router Settings
If you block websites through your router settings, it stops those sites on every device using your Wi-Fi. You just need to go into your router’s settings and choose the websites you want to block.
Here are the steps to block websites on Safari using router settings:
- Open your web browser and enter your router’s IP address in the address bar. You can usually find this information on the back of your router or in the manual.
- Enter your login credentials when prompted. The default username and password should be listed in your router’s manual if you need to change them.
- Look for the Access Restrictions or Parental Controls section in your router’s settings. It may be under the Advanced or Security tab.
- Choose the Website Blocking or Block Sites option.
- Enter the URL you want to block in the Website URL field. Some routers may also allow you to block websites based on keywords.
- Save the settings and exit the router’s interface.
3. Install A Web Blocker Extension
You can also add a browser extension to your web browser to do different things, including blocking websites. Safari doesn’t have a dedicated store for extensions, like Chrome. Instead, you have to download them from the App Store.
For Safari, I recommend a website-blocking extension called StayFree, a popular choice among Mac users.
For macOS 10.12 or Later
- Open Safari on your Mac.
- Click Safari in the menu bar and select Safari Extensions . This will open the App Store.

- In the App Store, type StayFree in the search bar and click Get > Install next to the app name in the results.

- Wait for the extension to install. Once it’s installed, you might get this notification in Safari. Click the Turn On Extensions button.

- Close Safari and reopen it. You should now see the extension’s icon near the address bar.
- To block a site, click the extension icon, and select Focus Mode Settings .
- It will open a new window. Click the Add Website button.

- Type the website URL and click Save . It will block the website and you won’t be able to reload it until you remove it from the Blocked Website list.

For iOS 15 or Later and iPadOS 15 or Later
iOS 15 and iPadOS 15 support web extensions for Safari. To add a Safari website blocker extension to your iPhone or iPad, follow these steps:
- Open Settings on your iPhone or iPad.
- Navigate to Safari .
- Select Extensions > More Extensions . This directs you to the App Store, showing compatible Safari extensions.
- Pick a web blocker extension for screen time control, and download it.
- Activate the Safari extension by going to Settings > Safari > Extensions .
- Find the web blocker extension you’ve installed and turn it on.
4. Use Third-Party Web Blocker Apps
Third-party web blocker apps offer another effective solution for managing online content access on Mac. These apps work by letting you make a list of websites you want to block. This stops you from accessing these sites for certain times you choose or all the time.
Here are some third-party web blocker apps that you might consider using:
- Cisdem AppCrypt : Cisdem AppCrypt is not just a website blocker, it also locks apps with a password. For website blocking, you can create a blacklist or whitelist and set up a schedule to block sites during certain times.
- 1Focus : 1Focus lets you block distracting websites and apps. It’s simple to use and lets you set periods of focus during which specific sites and apps are inaccessible. You can also schedule recurring focus sessions, making it a handy tool for establishing a routine.
- Freedom : Freedom is a popular app for blocking distracting websites and apps across multiple devices. It lets you create blocklists and schedule distraction-free sessions, making it a great tool for improving focus and productivity.
- SelfControl : Specifically for macOS, SelfControl lets you block access to distracting websites, mail servers, or anything else on the Internet. Once you set a period to block for, not even restarting your Mac or deleting the app will disable the block.
5. Map Domain Using Host Files/Terminal
Blocking websites in Safari on your Mac can be done by using host files. These files connect website names to their internet addresses. You can change these files to stop your Mac from reaching certain websites.
Here are the steps to map domain using host files:
- Open the Terminal application on your Mac. You can do this by searching for Terminal using Spotlight or by navigating to Applications > Utilities > Terminal .

- In the Terminal window, type the following command to open the host’s file and press Enter :

- You will be prompted to enter your admin password. Enter it.
- Use the arrow keys to navigate to the bottom of the host’s file.
- To block a website, add the following line to the bottom of the file, replacing example.com with the URL of the website you want to block:
- You can add as many websites as you want by creating a new line for each website.
- Press Control ^ + O to save the changes to the host’s file.

- Press Control ^ + X to exit the editor.

- To make the changes take effect, flush the DNS cache on Mac by typing the following command in the Terminal:

- It will clear the cached DNS entries, forcing the Mac to use the updated host file.
Once you’ve completed these steps, Safari and other browsers on your Mac should no longer be able to access the websites you’ve blocked in the host file.
This method blocks the websites system-wide, so it will affect all users on your Mac. To unblock a website, remove the corresponding line from the host file and flush the DNS cache again.
How to Whitelist Specific Websites on Mac
Once you’ve set up Screen Time to limit websites, most adult websites will become inaccessible. But if you want to allow specific websites only, follow these steps:
- Follow the above steps from 1 to 3, and instead of Limit Adult Websites, select Allowed Websites Only in the Web Content window.

- Click the Customise button that appears.

- In the new window, click the + button in the bottom left corner.
- Type in the name and URL of the website you want to allow and tap Done .

- The website you add will appear in the list.

- Click Done to close the window.
Avoid Distractions While Browsing With MacKeeper
MacKeeper does not offer a feature to block websites on Safari. But it offers an Adware Cleaner that can detect and remove adware and potentially unwanted programs causing unwanted pop-ups or redirects to certain websites. This can indirectly help with blocking certain websites.
To use the Adware Cleaner feature in MacKeeper:
- Download and install MacKeeper on your Mac.
- Open MacKeeper and click Adware Cleaner in the left sidebar.

- Click Open .

- Click Start Scan to scan your system for adware and potentially unwanted programs.

- Once the scan is complete, review the list of detected items and select the ones you want to remove.
- If there are no malicious files, you’ll get a No items found message on your screen. Click Rescan to run the scan again or close the program.

While this may not directly block websites on Safari, removing adware and potentially unwanted programs can prevent unwanted pop-ups or redirects to those websites. So, it’s worth a try.
What Else Can MacKeeper Do?
Besides removing adware on your Mac, MacKeeper can block ads on your Mac , disable pop-ups on Safari and other browsers, and remove browser extensions . Check out my MacKeeper review to learn about these features.
Why Would You Need to Block Websites on Safari?
Blocking websites on Safari can be necessary for several reasons:
- 🎯 Focus and Productivity : If you find yourself frequently distracted by certain websites while working or studying, blocking them can help maintain focus and boost productivity.
- 👪 Parental Controls : For parents, blocking websites is a way to ensure children don’t access inappropriate content or spend too much time on entertainment sites.
- 🔒 Online Safety : Blocking websites that are known for phishing, scams, or malicious content helps protect your personal information and your device’s security.
- 📶 Bandwidth Management : In some cases, especially in a workplace, blocking websites that consume a lot of bandwidth (like streaming services) can help maintain network performance.
- 💆 Digital Well-being : Sometimes, blocking websites can be a part of a digital detox strategy, helping reduce time spent on addictive sites and improving overall well-being.
In each case, the goal is to create a safer, more focused, and more productive online environment.
Block Unwanted Websites on Safari and Be More Productive
Now that you know how to block websites on Safari, you may want to take your productivity up a notch. Here are some more tips to make your Safari experience better.
- Clear Safari cache on your Mac to improve its performance and prevent slow loading times.
- If your Safari is crashing on Mac , troubleshoot the problem by updating it and clearing the cache and cookies.
- Update Safari on Mac to prevent crashes and improve its security.
Frequently Asked Questions
Can i unblock websites that i’ve blocked on safari on mac.
Yes, you can unblock websites previously blocked in Safari on your Mac. The method to unblock depends on how you blocked the site initially, whether through browser settings, a parental control app, or system files.
Can I password-protect the blocked websites?
No, you cannot password-protect the blocked websites using the built-in website-blocking feature on Safari. If you want to password-protect your blocked websites, use a third-party app or software that offers this feature.
Will blocking websites on Safari prevent me from accessing them on other devices?
No, blocking websites on Safari will not prevent you from accessing them on other devices. Blocking websites on Safari only affects your Safari browser on the device you set it up on. You can access those websites easily on other devices.
Can I block websites based on specific keywords?
No, you cannot block websites based on specific keywords using the built-in website blocking feature on Safari. However, some third-party apps or browser extensions allow blocking websites based on keywords or phrases.
I'm Hashir, a tech journalist with a decade of experience. My work has been featured in some of the top tech publications like MakeUseOf and MakeTechEasier. I have a bachelor's degree in IT, a master's in cybersecurity, and extensive knowledge of Apple hardware, specifically MacBooks. As the senior writer at MacBook Journal, I write in depth guides that help you solve any issues you have with your mac and unbiased reviews that help you make the right buying decisions.
Hi there! I'm Ojash, a tech journalist with over a decade of experience in the industry. I've had the privilege of contributing to some of the world's largest tech publications, making my mark as a respected Mac expert. My passion lies in exploring, using, and writing about MacBooks, and I enjoy sharing my expertise to help others make informed decisions and get the most out of their MacBook experience. Join me as we delve into the fascinating world of MacBooks together!
You May Also Like

How to Update macOS on Your Mac: 9 Quick Steps
Written by Hashir Ibrahim Reviewed by Ojash Last updated: September 6, 2023

How to Reset the SMC on a Mac
Quickly reset your Mac's SMC with this step-by-step guide

How to Empty Trash on Mac: 9 Best Ways

Are MacBooks Waterproof? The Ultimate Guide to Water Resistance and Protection

Een site blokkeren met Safari
Als u de toegang tot bepaalde websites wilt beperken of uw kinderen wilt beschermen tegen ongepaste inhoud op internet, kunt u dit doen door sites in uw browser te blokkeren. In dit artikel laten we u zien hoe u een site kunt blokkeren met Safari. Hoe een site te blokkeren met Safari is een handige functie waarmee u uw surfervaring kunt beheren. U leert snel en eenvoudig hoe u dit moet doen, zodat u met een gerust hart op internet kunt surfen. Lees verder om erachter te komen hoe u deze tool kunt gebruiken om uw privacy en veiligheid online te beschermen.
– Stap voor stap ➡️ Een site blokkeren met Safari
- Open Safari op uw apparaat.
- Voer in de adresbalk het adres in van de site die je wilt blokkeren.
- Klik op het pictogram Delen onder aan het scherm.
- Zoek en selecteer de optie “Blokkeer deze site”.
- Er verschijnt een pop-upvenster waarin u de blokkering van de site kunt bevestigen. Klik op “Blokkeren” om te bevestigen.
- Klaar! De site is succesvol geblokkeerd in uw Safari-browser.
Veelgestelde vragen over hoe u een site kunt blokkeren met Safari
Hoe blokkeer ik een website in safari op mijn iphone.
- Open de app "Instellingen" op uw iPhone.
- Scroll naar en selecteer 'Schermtijd'.
- Tik op ‘Inhoud en privacy’.
- Selecteer 'Inhoudsbeperkingen'.
- Voer uw toegangscode in als daarom wordt gevraagd.
- Tik op ‘Websites’.
- Tik op ‘Website toevoegen’ en Selecteer de website die u wilt blokkeren .
Hoe blokkeer ik een website in Safari op mijn Mac?
- Open Safari op uw Mac.
- Klik op »Safari» in de menubalk en selecteer «Voorkeuren».
- Ga naar het tabblad ‘Websites’.
- Klik op 'Toegang tot websites beheren'.
- Selecteer 'Beperken' naast 'Specifieke websites'.
- Klik op de knop Toevoegen (+) aan voeg de website toe die u wilt blokkeren .
Kan ik een website blokkeren in Safari op mijn iPad?
- Open de app “Instellingen” op uw iPad.
- Tik op 'Gebruikstijd'.
- Selecteer 'Inhoud en privacy'.
- Tik op ‘Inhoudsbeperkingen’.
- Tik op ‘Websites’.
- Tik op ‘Website toevoegen’ en kies dewebsite die u wilt blokkeren .
Is er een snellere manier om een website in Safari te blokkeren?
- Ja, u kunt een app voor ouderlijk toezicht gebruiken waarmee u websites sneller en gemakkelijker kunt blokkeren. Zoek in de App Store of Google Play Store naar vind de beste optie voor u .
Kan ik een website deblokkeren die ik al in Safari heb geblokkeerd?
- Ja, u kunt teruggaan naar de websitebeperkingen of toegangsinstellingen en verwijder de website uit de lijst met geblokkeerde sites .
Zal een site die in Safari op het ene apparaat is geblokkeerd, op andere apparaten worden geblokkeerd?
- Niet noodzakelijk. Instellingen voor het blokkeren van websites worden over het algemeen toegepast op het specifieke apparaat waarop de instellingen worden gemaakt.
Kan ik websites uit specifieke categorieën in Safari blokkeren?
- Ja, dat kan in de instellingen voor inhoudsbeperkingen de toegang beperken tot specifieke categorieën websites, zoals inhoud voor volwassenen of sociale media .
Heb ik een iCloud-account nodig om websites in Safari te blokkeren?
- Niet noodzakelijk. U kunt websites in Safari zonder iCloud-account blokkeren met behulp van de opties voor inhoudsbeperkingen op uw apparaat. Een iCloud-account kan echter nuttig zijn synchroniseer deze instellingen tussen verschillende apparaten .
Zijn sites die in Safari zijn geblokkeerd, van toepassing op alle browsers op mijn apparaat?
- Nee, de instelling voor geblokkeerde websites is over het algemeen specifiek van toepassing op Safari. Andere browsers hebben mogelijk hun eigen instellingen voor het blokkeren van websites.
Kan ik websites tijdelijk blokkeren in Safari?
- Ja, u kunt de instellingen voor inhoudsbeperkingen gebruiken stel tijdslimieten in voor toegang tot geblokkeerde websites in Safari. Dit kan bijvoorbeeld handig zijn om de toegang tot bepaalde websites gedurende bepaalde uren van de dag te beperken.
Mogelijk bent u ook geïnteresseerd in deze gerelateerde inhoud:
- Hoe een betaalmethode toevoegen in Nicequest?
- Hoe kan ik nieuws downloaden om offline te lezen in Google Nieuws?
- Hoe zie ik of ik bij het Kredietbureau sta?
Relacionado
Ik ben Sebastián Vidal, een computeringenieur met een passie voor technologie en doe-het-zelf. Daarnaast ben ik de maker van tecnobits.com, waar ik tutorials deel om technologie voor iedereen toegankelijker en begrijpelijker te maken.
Websites blokkeren

Je kunt websites gemakkelijk blokkeren via een app, of door aanpassingen te maken in de computer of mobiel. Bijvoorbeeld om jezelf - tijdelijk - af te sluiten van tijdrovende websites.
Tijdelijk blokkeren van websites
Websites blokkeren op ipad en iphone.
- Ga naar Instellingen - Algemeen .
- Tik op Beperkingen .
- Tik op Schakel beperkingen in .
- Voer een toegangscode in.
- Tik op Websites .
- Tik op Beperk expliciet materiaal .
- Tik bij Sta nooit toe op Voeg een website toe .
- Typ het webadres in. Gereed .
- De website is geblokkeerd. Om de blokkering op te heffen ga je weer naar Beperkingen om de geblokkeerde website te verwijderen, of alle beperkingen op te heffen.
Websites blokkeren in Chrome
Websites blokkeren in internet explorer.
- Ga naar Extra (wiel icoon) - Internet-opties .
- Bewaar het wachtwoord op een veilige plaats.
Websites blokkeren via het Host-bestand
- Ga naar Start of het blokjesscherm en typ in: klad .
- Klik op Kladblok .

VPN voor beginners
Veilig en anoniem op internet met betaalbare en gratis VPN diensten.

E-mail blokkeren
Lastig gevallen via de mail? Zo blokkeer je de mail van een bepaalde afzender.

Kringloop apps
De kortste weg naar kringloopwinkels en de juiste bak voor je afval.

Gratis wachtwoordmanagers
Deze apps zorgen ervoor dat je nooit meer wachtwoorden hoeft te onthouden.

QR-code met vCard
Maak een QR-code met een digitaal visitekaartje.

Oude telefoon inleveren
Oude telefoon in de la? Stuur hem op naar een goed doel.

Online backuppen
Vind 1-2-3 de backup-oplossing die bij je past.

Via een online dienst maak je snel een keurig Curriculum.

Harde schijf opruimen
Schijfruimte vrijmaken op de PC? Zo ruim je programma's en bestanden op.

Internetten in het buitenland
Van internetcafé tot mobiel: internetten op reis wordt gemakkelijker, maar let op de kosten.

Quotes maken
Zo maak je snel een afbeelding met een pakkende tekst.

Tips om informatie over jezelf van Google te verwijderen of te verbeteren.

Meditatie apps
De beste meditatie apps voor rust en ruimte in het hoofd.

Gezond achter de computer
Alles wat je moet weten om gezond te blijven bij zittend werk.

Ecologische voetafdruk
Met zijn allen verbruiken we meer dan de aarde aankan.

Internetfilters
Hoe houd je kinderen uit de buurt van 18+ websites? Deze software regelt het.

Tekst scannen met OCR
Overzicht van de beste software voor tekstherkenning.

Zoek contact met je buurtgenoten, voor buurtpreventie en activiteiten.

Typecursus online
Sneller leren typen? Deze online typecursussen bieden gratis oefeningen voor blind typen.

Verwijderde bestanden terughalen
Weggegooide bestanden kunnen vaak worden teruggehaald met recovery software.

Stop cyberpesten
Zo blokkeer je iemand die je pest op WhatsApp, Insta, Snap en andere sociale media.

Online PDF verkleinen
Loeizware PDF? Comprimeer hem met gratis software.

Documenten beveiligen
Ook losse bestanden kunnen snel achter een wachtwoord worden gezet.

Bestanden herstellen

Virusscanners
Overzicht van de beste gratis antivirus en anti-malware programma's.

Harde schijf testen
Maakt de harde schijf vreemde geluiden? Test zelf de conditie, en laat de fouten repareren.

Fitness apps
De beste apps om in vorm te komen, en te blijven.

Online agenda
Met een online agenda heb je overal je afspraken bij de hand, op computer en mobiel.

Online rekenmachines
De beste adressen voor gewone en grafische rekenmachines, en omrekenen van eenheden.

Chrome geschiedenis wissen
Zo laat je geen digitale sporen na op de computer.

Kapotte spullen repareren
Kapotte spullen weggooien? Dacht het niet. Repareren!

Volg me niet
Zo schakel je de advertenties uit die je achtervolgen op internet.

Online takenlijsten
Met deze apps voor to do lijstjes krijg je meer werk gedaan.
© Webwijzer.nl | Over deze website | Privacy policy

Website blokkeren
Een website blokkeren: zo doe je dat.
Je kent het wel – je drukt jezelf op het hart dat je nu écht moet beginnen aan dat ene project, maar na een paar minuten betrap je jezelf er op dat je weer doelloos door je social media zit te scrollen. ‘Dit keer begin ik écht!’, zeg je tegen jezelf terwijl je je bedrijfs Instagram wegklikt. Helaas, na een paar minuten wordt duidelijk dat ook deze poging pijnlijk faalt. De naderende deadline weerhoudt je er blijkbaar niet van om blogs te lezen, op zoek naar een nieuwe spijkerbroek de Google zoekresultaten door te spitten en, oké dan, een paar kattenfilmpjes te bekijken. Herkenbaar? We hebben allemaal wel eens moeite om ons op ons werk of op onze studie te concentreren. Dat kan erg frustrerend zijn. Gelukkig is er een makkelijke manier om afleidingen op afstand te houden. Door verslavende websites te blokkeren, voorkom je dat je aandacht afdwaalt. Hoe werkt dat echter, een website blokkeren? Een website blokkeren is eenvoudig. Wij leggen je uit hoe het werkt.
Waarom zou je een website willen blokkeren?
Het blokkeren van een website komt niet alleen van pas als je snel afgeleid wordt – ook in andere situaties kan dit handig zijn. Dit is bijvoorbeeld het geval als je wilt voorkomen dat je kinderen bepaalde websites bezoeken, zoals Omegle en Chat Roulette. Ook kun je hier gebruik van maken als je niet wilt dat je werknemers op hun werkcomputer van bepaalde websites gebruikmaken.
Een website blokkeren: hoe doe je dat?
Wil je graag een of meerdere websites blokkeren, maar heb je geen idee hoe dit moet? Maak je geen zorgen – op deze pagina vind je uitgebreide instructies voor het blokkeren van websites op zowel je mobiele telefoon als je computer.
Een website blokkeren op je mobiele apparaat
Hieronder vind je instructies voor het blokkeren van websites op je mobiele apparaten. Onze webdesign experts hebben de meestvoorkomende mobiele browsers voor je op een rijtje gezet.
Een website blokkeren op een mobiel apparaat van Apple
Wil je een website blokkeren op een iPhone of iPad? Als je een mobiel apparaat van Apple gebruikt, kun je ongewenste websites via de instellingen blokkeren. Deze blokkades gelden voor alle browsers op het apparaat. Of je nu Safari gebruikt, Google Chrome, Opera of Firefox – als een website eenmaal geblokkeerd is, kun je deze vanaf geen enkele browser bezoeken.
- Stap 1. Ga naar de Instellingen van je iPhone of iPad.
- Stap 2. Klik op ‘Algemeen’ en vervolgens op ‘Beperkingen’.
- Stap 3. Vul je beperkingencode in. Heb je nog geen code? Maak er dan een aan.
- Stap 4. Schakel bovenaan de beperkingsfunctie in en scrol vervolgens naar beneden totdat je ‘Websites’ ziet staan. Klik hierop.
- Stap 5. Onder ‘Toegestane websites’ staan drie opties: ‘alle websites’, ‘beperk expliciet materiaal’ en ‘alleen specifieke websites’. Als je een of meerdere specifieke websites wilt blokkeren, kies je voor de tweede optie – ook als de websites die je wilt blokkeren geen expliciet materiaal bevatten.
- Stap 6. Onderin beeld verschijnen twee knoppen. Ga naar ‘Sta nooit toe’ en klik op ‘Voeg een website toe…’. Hier vul je de website(s) in die je wilt blokkeren. That’s it!
Een website blokkeren op een ander mobiel apparaat
Wil je een website blokkeren op een Android apparaat? Lees dan snel verder.
Een website blokkeren in Google Chrome
Google Chrome is vandaag de dag de populairste webbrowser voor mobiele apparaten (bron: https://clever-solution.com/15-most-popular-browsers-for-desktop-and-mobile/). Helaas bieden de instellingen van Google Chrome niet de mogelijkheid om websites te blokkeren. Om die reden zullen we een Google Chrome extensie moeten downloaden. Maak je echter geen zorgen – dit is ontzettend eenvoudig en hartstikke veilig. Kijk je mee?
- Stap 1. Surf naar https://chrome.google.com/webstore/.
- Stap 2. In de linkerbovenhoek zie je een zoekbalk. Klik op deze balk en zoek naar ‘Block Site Website Blocker for Chrome’.
- Stap 3. Klik op de extensie met deze naam en vervolgens op ‘Add to Chrome’. Bevestig de download door te klikken op ‘Add extension’.
- Stap 4. Als de installatie klaar is, kun je meteen aan de slag. Klik op het tekstvak en typ de website in die je wilt blokkeren. Vervolgens klik je op enter, et voilà – de website is geblokkeerd.
Een website blokkeren in Mozilla Firefox
Ook Mozilla Firefox is al jaren een van de populairste browsers. Hoe gaat het blokkeren van een website hier in zijn werk? Helaas kun je, net zoals bij Google Chrome, binnen de mobiele app van Mozilla Firefox geen websites blokkeren. Gelukkig betekent dat niet dat websites blokkeren niet mogelijk is: je kunt ongewenste websites eenvoudig blokkeren door de Leechblock NG add-on te downloaden. Deze add-on zorgt ervoor dat ongewenste websites niet langer bereikbaar zijn via Firefox. Je kunt de websites echter wel nog via andere browsers bereiken.
- Stap 1. Download en installeer de Leechblock NG add-on. Dit doe je door naar https://addons.mozilla.org/ te surfen. Deze add-on is helemaal gratis en heeft tal van positieve reviews.
- Stap 2. Voeg de domeinnamen van de websites die je wilt blokkeren toe. Je kunt ook aangeven op welke dagen en tijdstippen je deze websites wilt blokkeren, en hoeveel minuten je maximaal per dag op deze websites mag doorbrengen.
Een website blokkeren in Opera Mini
Opera Mini heeft zelf geen functie om websites te blokkeren. Je zult daarom een externe extensie moeten downloaden, net zoals bij Google Chrome en Mozilla Firefox.
- Stap 1. Surf naar https://addons.opera.com/nl/.
- Stap 2. Zoek naar ‘Block Site’.
- Stap 3. Kies voor de add-on van de gebruiker allenomner. Deze add-on heeft een rating van 4,1 van de 5 sterren. Je kunt deze add-on herkennen aan het logo met twee zwarte paperclips en een rood blokkeersymbool.
- Stap 4. Download deze add-on.
- Stap 5. Surf naar de website die je wilt bezoeken en klik op het Block Site symbool in de taakbalk. Klik vervolgens op ‘OK’.
Een website blokkeren in Ecosia
Wil je graag een steentje bijdragen aan het milieu? Het gebruik van een milieuvriendelijke browser is een goed begin. Ecosia begon als zoekmachine, maar kan tegenwoordig ook als browser worden gebruikt. Dit bedrijf gebruikt 80% van haar opbrengst om bomen te planten – een prachtig doel! Een website blokkeren via Ecosia werkt als volgt.
- Stap 1. Ga naar de Play Store en zoek naar de app ‘AppBlock – Stay Focused’.
- Stap 2. Download deze app en geef de benodigde machtigingen.
- Stap 3. Open de app. Je kunt niet alleen invullen welke websites je wilt blokkeren, maar ook op welke dagen en tijdstippen de blokkades gelden.

Een website blokkeren op je desktop of laptop
Gaat het niet om je mobiele telefoon, maar wil je graag een website blokkeren op je desktop of laptop? Ook dat is mogelijk. Hieronder vind je een overzicht van de meestvoorkomende browsers. We geven per browser aan hoe je een website kunt blokkeren.
Een website blokkeren op een Mac(Book)
Hierboven legden we je al uit hoe je op je mobiele telefoon websites kunt blokkeren op je iPhone of iPad. Ook op je Mac of MacBook kun je websites blokkeren. Er zijn verschillende manieren om dit te doen, maar de makkelijkste manier is om gebruik te maken van Schermtijd. Deze instellingen gelden, net zoals bij mobiele Apple apparaten, voor alle browsers.
- Stap 1. Ga naar de Instellingen app en klik op ‘Schermtijd’.
- Stap 2. Kies in het linkermenu voor ‘Inhoud & amp ; Privacy’.
- Stap 3. Zet de inhoudsbeperkingen bovenaan het scherm aan.
- Stap 4. Klik op ‘beperk expliciet materiaal’.
- Stap 5. Tik op ‘bewerken’.
- Stap 6. Je ziet hier twee velden: één voor websites die altijd toegestaan zijn (het bovenste veld), en één voor websites die geblokkeerd worden (het onderste veld). Klik op het plusje onder het onderste veld en voeg de websites die je wilt blokkeren toe.

Een website blokkeren op een andere desktop of laptop
Een website blokkeren in je google chrome.
Ook voor desktops en laptops is Google Chrome de populairste webbrowser (bron: https://clever-solution.com/15-most-popular-browsers-for-desktop-and-mobile/). Het blokkeren van websites in de mobiele versie van Google Chrome werkt hetzelfde als het blokkeren van websites in de desktop versie.
- Stap 1. Ga naar de Play Store en zoek naar ‘Block Site’.
- Stap 2. Download de app met de naam ‘BlockSite – Block Distracting Apps & Sites’.
- Stap 3. Geef BlockSite de benodigde toestemmingen.
- Stap 4. Open de app en klik op het plusje om websites toe te voegen.
Het blokkeren van een website binnen de desktop versie van Mozilla Firefox is vergelijkbaar met het blokkeren van een website via de mobiele versie. Wij leggen je uit hoe het werkt.
- Stap 1. Surf naar https://addons.mozilla.org/nl/firefox/.
- Stap 2. In de rechterbovenhoek zie je een zoekbalk. Klik hierop en zoek naar ‘Block Site’.
- Stap 3. Kies voor het eerste zoekresultaat. Dit is een add-on van een gebruiker genaamd Ray. Deze add-on heeft ruim 50.000 gebruikers.
- Stap 4. Klik op ‘Toevoegen aan Firefox’ en installeer de add-on.
- Stap 5. Tijd om de instellingen aan te passen! Ga naar Firefox en klik in de rechterbovenhoek op de drie streepjes. Klik vervolgens op ‘Add-ons’.
- Stap 6. Klik in het linkermenu op het puzzelstukje. Dit zijn je extensies.
- Stap 7. Ga naar de extensie die je net gedownload hebt en klik op de drie puntjes.
- Stap 8. Klik op ‘Opties’.
- Stap 9. Typ de website in die je wilt blokkeren en klik op ‘Toevoegen’. Je kunt tevens aangeven op welke dagen en tijdstippen je deze website wilt blokkeren. Vergeet niet op opslaan te klikken als je klaar bent!
Een website blokkeren in Microsoft Edge
Microsoft Edge staat standaard op elke Windows computer. Deze browser wordt dan ook veel gebruikt. Hoe werkt het blokkeren van websites in Microsoft Edge? Wij hebben een handig stappenplan voor je uitgewerkt.
- Stap 1. Open de browser en klik op de drie bolletjes in de rechterbovenhoek.
- Stap 2. Klik vervolgens op ‘Extensies’ en daarna op ‘Extensies voor Microsoft Edge downloaden’.
- Stap 3. Zoek naar ‘Block site’ en druk op enter.
- Stap 4. Ga naar het eerste zoekresultaat en klik op ‘Get’.
- Stap 5. Bekijk de machtigingen. Als je akkoord gaat, klik je op ‘Uitbreiding toevoegen. Als de installatie voltooid is, komt er een klein rood ‘Block site’ logo in de taakbalk van Microsoft Edge te staan.
- Stap 6. Surf naar de website die je wilt blokkeren en klik op het rode symbooltje. Vervolgens klik je op ‘Block current site’. Dit doe je met alle websites die je wilt blokkeren.
Een website blokkeren in Opera
Maak je het liefst gebruik van de webbrowser Opera? Ook hier kun je websites in blokkeren. Een groot voordeel van Opera is dat je hier in de desktop versie geen add-on voor nodig hebt. Het blokkeren van een website in Opera werkt als volgt.
- Stap 1. Open de browser en klik op de menuknop.
- Stap 2. Klik op ‘Settings’ en vervolgens op ‘Preferences’. Je kunt ook de CTRL en F12 knoppen tegelijkertijd indrukken.
- Stap 3. Klik op het ‘Advanced’-tabblad en vervolgens in het linkermenu op ‘Content’.
- Stap 4. Klik op ‘Blocked Content’.
- Stap 5. Je krijgt nu een scherm te zien met de websites die reeds geblokkeerd zijn. Om een website toe te voegen, klik je op ‘Add’, typ je de website in en klik je op ‘OK’.
- Stap 6. Als je alle websites hebt ingevoerd, klik je op ‘Close’.
Een website blokkeren in Internet Explorer
Laten we eerlijk zijn – Internet Explorer heeft zijn glans de afgelopen jaren flink verloren. Vandaag de dag worden Windows computers immers niet langer met Internet Explorer maar met Microsoft Edge geleverd. Toch zijn er nog veel mensen die Internet Explorer gebruiken, bijvoorbeeld omdat ze gebruik maken van een oudere Windows computer. Een groot voordeel van Internet Explorer is dat het erg eenvoudig is om websites te blokkeren.
- Stap 1. Open Internet Explorer en druk de Alt en X-toetsen tegelijkertijd in. Je kunt ook op ‘Tools’ drukken’.
- Stap 2. Klik op ‘Internet Options’ en vervolgens op ‘Security.’
- Stap 3. Klik op de rode ‘Restricted sites’ knop, en vervolgens op ‘Sites’.
- Stap 4. In het pop-upvenster kun je één voor één de websites intypen die je wilt blokkeren. Als je een website hebt ingetypt, klik je op ‘Add’. Als je alle websites hebt ingevoerd, kies je voor ‘OK’. Een nadeel van Internet Explorer is dat je niet kunt aangeven op welke dagen en tijdstippen de websites geblokkeerd moeten worden. Als je een website blokkeert, geldt deze blokkade dus altijd.
Gerelateerde artikelen
- Meer bezoekers door betere pagina’s
- Gebruikersonderzoek
- Gebruikerstest laten uitvoeren
- Gebruikerstest op afstand
- MKB Website
- Website Analyse
- Webshop Maken
- Webshop Vullen
- Webshop Laten Maken
- Webshop Onderhoud
- Accelerated Mobile Pages
- Wat kost een website
- Wat is een website analyse
- webdesign trends
- website footer
- website header
- website marketing
- Website sitemap
- Website snelheid testen
- Wat is een website url
- website vertalen
- Website beheer
Gratis groeiscan?
Meer leads en omzet, tegen lagere kosten, ontdek groei kansen, 100% vrijblijvend advies.
Pentegroup.com
Hoe websites in safari op mac te blokkeren: 3 methoden uitgelegd.
Als u wilt voorkomen dat uw kinderen bepaalde websites of uw werknemer gebruiken om onnodige websites, URL's of apps te verwijderen, zijn er enkele manieren waarop u kunt voorkomen dat ze het web of de app gebruiken. Om dit te doen, kunt u Safari configureren, Kinderslot instellen of er zijn enkele apps beschikbaar voor het blokkeren van websites. We hebben alle drie de methoden uitgelegd; blokkeren op Safari, Parental Lock en Lock via de app om een website op safari te blokkeren.
Websites blokkeren in Safari op Mac MacOS Catalina of eerder uitvoeren
Stap 1. Start de terminal (open Spotlight en zoek naar de terminal).
Stap 2. Typ in het terminaltype sudo pico /etc/hosts en druk op Enter. Als u op enter drukt, wordt u gevraagd om het beheerderswachtwoord in te voeren
Stap 3. Nadat u Wachtwoord hebt ingevoerd, wordt het Terminal-tekstprogramma geopend in het hostbestand. Blader met de cursor naar beneden en druk op Enter. Er wordt een nieuwe regel gemaakt om te typen.
Stap 4. Typ het IP 127.0.0.1 gevolgd door de URL of het siteadres. ie: 127.0.0.1 www.yahoo.com En druk op Enter . Typ een andere URL of site volgens dezelfde stappen . Voeg niet meer dan één URL of site toe op één regel , elk item moet op een afzonderlijke regel staan .
Stap # 5. Als u klaar bent met het item ( de sites of URL die u wilt blokkeren ), drukt u op Ctrl + O en vervolgens op Enter om ze op te slaan en de editor te verlaten.
Stap # 6. Spoel vervolgens uw cache om de instellingen te sudo dscacheutil -flushcache , typ sudo dscacheutil -flushcache om uw DNS te sudo dscacheutil -flushcache en druk op Enter.
Open nu de URL's of sites die u hebt geblokkeerd. Als het correct is ingesteld, zou u de website / URL niet moeten kunnen openen.
Hoe blokkeer je URL's of websites die je hebt geblokkeerd
Start Terminal → typ sudo pico /etc/hosts → verwijder de URL en Site → druk op Ctrl + O en Enter
Hoe Website / URL op Mac te blokkeren met ouderlijk toezicht
Stap 1. Maak eerst een apart gebruikersaccount voor uw kinderen.
Stap 2. Ga vervolgens naar Systeemvoorkeuren op uw Mac.
Stap 3. Klik op Ouderlijk toezicht.
Stap 4. Klik vervolgens op het vergrendelingspictogram (weergegeven onder aan het venster).
Stap # 5. Als u op het vergrendelingspictogram klikt, wordt u gevraagd het wachtwoord in te voeren . Klik om te ontgrendelen.
Stap # 6. Selecteer vervolgens de gebruikersaccount die u wilt vergrendelen.
Stap # 7. Selecteer het tabblad Web .
Stap # 8. Selecteer vervolgens Probeer websites voor volwassenen automatisch te beperken .
Stap # 9. Klik op Aanpassen ...
Stap # 10. Klik onder Deze websites nooit toestaan op het pictogram ' +' en voer URL's / websites in die u wilt blokkeren.
Na het toevoegen van de websites of URL weet je zeker dat deze niet toegankelijk is voor de gebande gebruiker.
Website blokkeren op Mac via app
Om te blokkeren, stel een tijdsperiode in en voeg sites toe aan de zwarte lijst en klik op Start. Nadat u op Start hebt geklikt, wordt het geblokkeerd voor de door u ingestelde periode. Totdat de timer afloopt, hebt u geen toegang tot die sites, zelfs niet als u de app verwijdert.
Prijs: gratis
Dat is alles, maat!
Populaire Berichten

Er zijn vier manieren om verwijderde contacten op iPhone te herstellen

iPhone 6s en 6s Plus batterijlevensduur vergelijking met hun voorgangers

Beste iPhone 7 riemclip-hoesjes in 2020: draag uw smartphone met het grootste comfort

Hoe Samsung Galaxy S8 audioproblemen op te lossen

Hoe AT&T iPhone te ontgrendelen: gemakkelijke en snelle ontgrendelingsoplossingen

Emoji's, tekst toevoegen en tekenen op foto's of video's in WhatsApp op iPhone [How-to with Video]

Hoe schakelbediening te gebruiken met Touch Bar op MacBook Pro

Problemen met de HTC 10 Wi-Fi-verbinding oplossen

Hoe apps op Android bij te werken

Hoe de Galaxy S6 Edge Plus probleem met de batterijlevensduur op te lossen

Hoe u uw audio kunt delen met twee AirPods in iOS 13

Hoe het probleem met de camera-fout op de Samsung Galaxy S5 te verhelpen
Wie zijn wij, populaire categorieën.
- Beste iPad Pro 10,5-inch hoezen in 2020: ultraslank ontwerp verbeterd met rijk vakmanschap
- PaperPlane van ITIGIC: iPad-achtige Launcher voor Windows Desktop
- DNS-cache spoelen in macOS Sierra of macOS High Sierra
- Hoe Boomerang te gebruiken in Instagram-verhalen op iPhone
- Hoe OneDrive in Windows 10 uit te schakelen of te verwijderen
© Copyright 2024. All rights reserved. Hoe websites in Safari op Mac te blokkeren: 3 methoden uitgelegd
Websites blokkeren
Er zijn heel wat redenen waarom je websites wilt blokkeren: je kind heeft gezocht naar sextermen, je puberzoon zit veel te vaak te gamen, of je bent er een beetje klaar mee dat er een alleen nog maar op Instagram zit. Ander geval: je hebt malware of phishing binnengehaald. Hoe blokkeer je een site? Met een flexibel internetfilter van Kliksafe kun je makkelijk sites blokkeren. Maar er zijn nog veel meer manieren om een site te blokkeren. Hieronder vind je er een aantal.
Google Chrome
Android telefoon of tablet.
- Websites blokkeren via je router/modem
- Structureel websites blokkeren met Kliksafe
Websites blokkeren in een browser
Je kan makkelijk een bepaalde website blokkeren in Chrome. Dat kan met het programma BlockSite.
- Download en installeer BlockSite via de Chrome Web Store.
- Klik op Add to Chrome en op Toevoegen .
- Klik op het Block Site icoon.
- Ga naar Block Site Instellingen .
- Hier kun je te blokkeren websites in een lijst zetten: Blocked Sites .
Ook in Firefox kun je sites blokkeren met behulp van BlockSite.
- Ga rechtsboven naar de drie streepjes en dan naar Add-ons.
- Klik op Get Add-ons en onderaan op See more Add-ons!
- Klik op BlockSite , op Add to Firefox, en op Add .
- Start Firefox opnieuw op.
- Open de instellingen voor BlockSite.
- Ga terug naar het Tabblad Add-ons en klik op Extensies .
- Klik op Opties (naast Sites blokkeren ).
- Tip: stel een wachtwoord in. Dat doe je door het vakje Enable authentication aan te klikken.
- Nu kun je websites blokkeren. Je kan websites toevoegen aan een blacklist. Je kan ook een witelist maken: dan worden alleen die sites getoond die in die whitelist staan.
- Ook kun je alle websites over een bepaald onderwerp (bijvoorbeeld *drugs*) blokkeren.
Website blokkeren op je telefoon
Iphone of ipad.
Sites blokkeren op je iPhone doe je zo:
- Ga op je telefoon naar Instellingen.
- Ga naar Schermtijd.
- Schakel een toegangscode in.
- Tik op Materiaal en privacy.
- Ga naar Beperkingen voor materiaal.
- Tik op Webmateriaal .
- Tik op Websites .
- Tik op Beperk expliciet materiaal.
- Nu kun je bij Voeg website toe een URL invoeren.
- Bij de optie Sta nooit toe klik je op Voeg een website toe.
- Nu kun je de website invoeren. Tik op Gereed.

Een website blokkeren op een Android telefoon of tablet kan het makkelijkst met een mobiele beveiligingsapp, bijvoorbeeld Mobile Security van TrendMicro.
- Download de app en installeer hem.
- Open de app.
- Ga naar Veilig surfen .
- Selecteer Ouderlijk toezicht.
- Nu word je gevraagd om een account aan te maken.
- Als je dat hebt gedaan, kun je sites in de blacklist zetten.
Websites blokkeren op je computer
Windows 8 en 10.
- Typ kladblok in het zoekveld op je computer en klik met je rechtermuisknop op Kladblok . Kies Als administrator uitvoeren.
- Nu krijg je de vraag: wilt u toestaan dat deze app wijzigingen aan uw pc aanbrengt? Als je akkoord gaat, wordt de app geopend met administratorrechten.
- Kies Bestand – Openen , en ga naar C: Windows System32 drivers etc en kies in het dropdownmenu boven ‘Openen en Annuleren’ de optie Alle bestanden . Dan kies je het bestand met de naam Hosts en klik je op Openen .
- Zet je cursus achter de regel 127.0.0.1 localhost en klik op Enter voor een nieuwe regel.
- Typ het IP-adres 127.0.0.1, dan een spatie en de domeinnaam en extensie van de website die je wil blokkeren.
- Je kan zoveel websites blokkeren als je wil. Elke website moet op een nieuwe regel komen en telkens begin je met 127.0.0.1 gevolgd door een spatie.
- Sla de wijzigingen op. Als je de browser opnieuw start, is de website geblokkeerd.
Mac OS X (of Safari)
- Ga in Finder naar Ga en dan naar Ga naar map.
- Typ /etc/ en Ga.
- Open het bestand Hosts met de tekst editor.
- Nu kan je regels toevoegen, onder de regel 127.0.0.1 localhost.
- Ga naar Afsluiten en Bewaar .
- Als je de browser opnieuw start, is de website geblokkeerd.
Websites blokkeren via router/modem (Fritz!Box)
- Op een FRITZ!Box kun je zelf bepaalde sites blokkeren in de gebruikersinterface.
- Klik op Internet .
- Klik op Filters .
- Klik op het tabblad Lists .
- Klik op de lijst die je wilt gebruiken, op de link Edit .
- Nu kun je internetadressen invoeren, zonder voorvoegsels als http of www. Als je een adres hebt ingevoerd, klik je op Enter . Dan kun je de volgende doen.
- Klik op OK om de lijst op te slaan.
Ongewenste sites blokkeren met een internetfilter
Eén foute website blokkeren is misschien voor een tijdje effectief. Maar wat doe je als je opnieuw tegen een site met ongewenste inhoud aan loopt? Met het internetfilter van Kliksafe pak je de problemen structureel aan. Je kan bij ons namelijk een hele categorie blokkeren (klik hier om alle categorieën te bekijken). Dus als je bijvoorbeeld alle sociale media wilt dichtzetten, kan dat. Zo zijn er een heleboel categorieën. Je kan het filter dus helemaal naar wens inrichten. En daarbij maak je altijd gebruik van ons basisfilter, dat onder andere alle porno tegenhoudt.
Kijk eens op onze website, of er een filter is dat bij jou past. Of bel ons, als je meer wilt weten. We helpen je graag.
Naar websites die voor afleiding zorgen, bestaan er ook talloze apps die hetzelfde doen. Daarom laten we je hier zien hoe je apps kunt blokkeren .
Schermtijd instellen
Zit je kind te lang achter een scherm? Dan helpt afspraken maken over schermtijd. Hieronder vind je een gids hoe je schermtijd instelt op Samsung Android, iPhone en je pc’s
Bekijk de gids
Met de ouderlijk toezicht app Qustodio blokkeer je schadelijke sites als porno, gokken, phishing en geweld. Daarnaast blokkeren we actief valse links. Beschikbaar voor smartphone, tablet en computer.
meer blokkeren?
- Apps blokkeren
- Reclame blokkeren
- Porno blokkeren
Madame Lelica
mensen die Macbook of iPhones gebruiken, zullen waarschijnlijk Safari gebruiken voor hun dagelijkse internetbrowserbehoeften. Voor het Windows-platform, Chrome is de beste keuze en nu zelfs Microsoft Edge is toegetreden tot de bandwagon. Op dezelfde manier, op Apple-apparaten, Safari is de een om te gaan, vanwege de enorme functies, waaronder het blokkeren van websites faciliteit.
Als u bang bent dat uw kinderen toegang kunnen krijgen tot inhoud voor volwassenen of andere schadelijke sites die geweld bevatten, dan wilt u waarschijnlijk die websites blokkeren op de apparaten van uw kind., Safari kunt u blacklist en whitelist websites geven u meer controle over uw surfervaring.met
Safari kunt u bepaalde sites blokkeren, en u hoeft alleen de URL toe te voegen aan het veld nooit toegestaan. Als u niet wilt dat uw kinderen toegang tot andere websites in plaats van de sites die u hebt gekozen, kunt u dat ook doen.
gerelateerd: hoe Privacy-en beveiligingsinstellingen inschakelen in Safari iOS / iPadOS?
Als u alleen inhoud voor volwassenen wilt beperken, heeft Safari een ingebouwde optie om inhoud voor volwassenen te beperken., De verschillende methoden om websites te blokkeren op Safari worden hieronder verder vermeld op basis van de behoeften.
Hoe inhoud voor volwassenen blokkeren op Safari iOS?
Als u alleen sites voor volwassenen op Safari wilt blokkeren, zodat uw kinderen Geen toegang hebben tot dergelijke schadelijke dingen. U hoeft alleen maar een functie in te schakelen die al beschikbaar is op uw Apple-apparaat.
De functie voorkomt dat uw kinderen toegang krijgen tot sites voor volwassenen. Safari zal automatisch de sites met adult content op de zwarte lijst zetten.,
Hier zijn de stappen om de Adult Content Sites in Safari browser op iPhone of iPad te blokkeren:
- Tik op uw iPhone Instellingen icoon om instellingen te openen, ga dan naar het scherm Tijd.
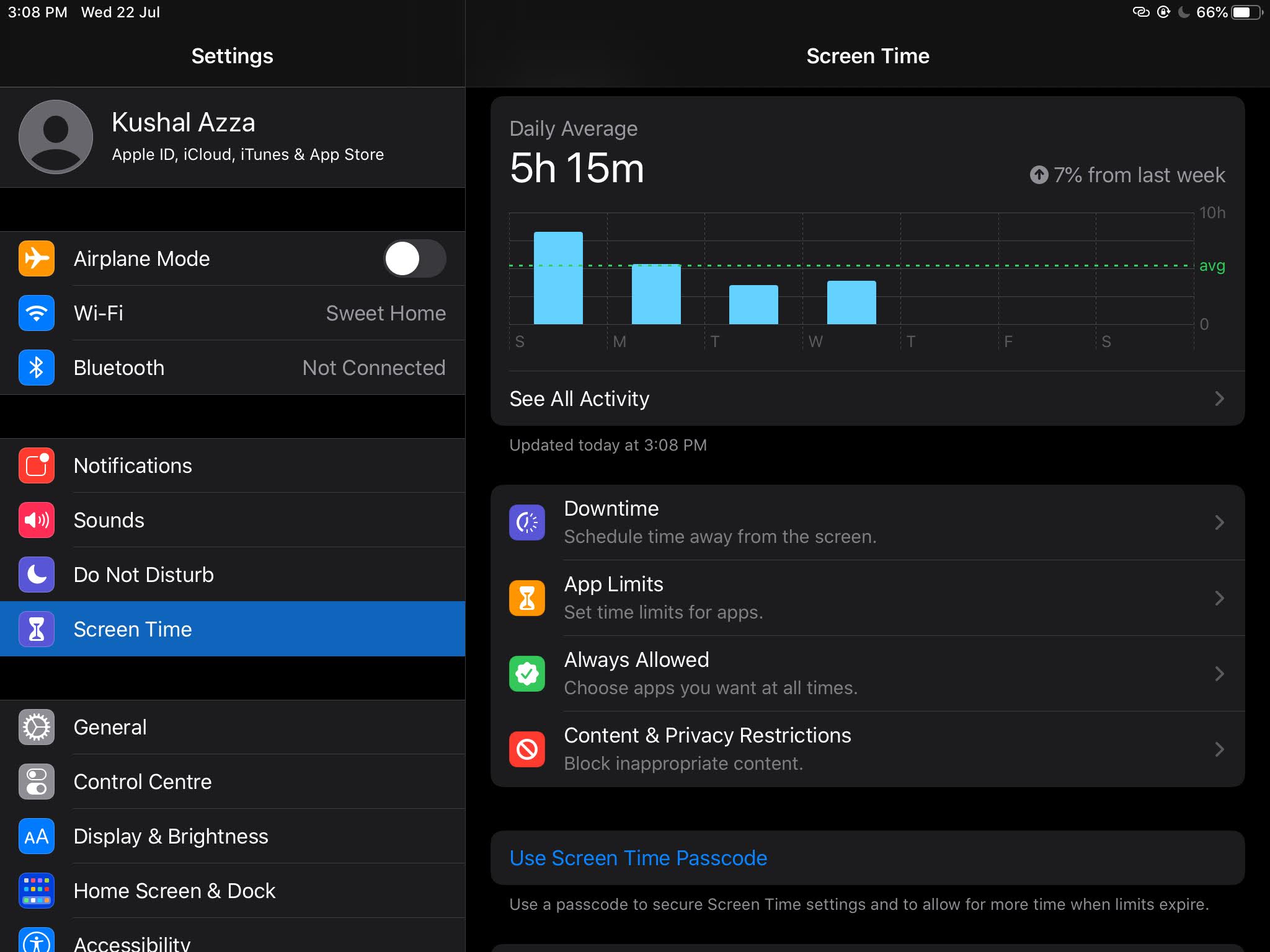
- Schakel de schakelaar voor inhoud & Privacybeperking in om opties beschikbaar te maken.
- tik op de pagina met inhoudsbeperkingen op de webinhoud.,
door deze functie te gebruiken, kunt u automatisch alle belangrijke mogelijke websites met adult-inhoud op de zwarte lijst zetten, maar dit zal geen sites zijn die niet erg bekend zijn of verborgen inhoud hebben.
Opmerking: Het blokkeert geen geweld en inhoud voor volwassenen op sociale media.
hoe een Website blokkeren op Safari iOS?
Als u uw kinderen wilt beschermen tegen specifieke sites, bijvoorbeeld sociale mediasites, enz., Dan kunt u deze specifieke websites te blokkeren op Safari. U hoeft alleen de URL van de websites te kennen.
Het is verstandig om van tevoren alle URL ‘ s van de websites te verzamelen die u wilt blokkeren. Kopieer de URL van de Safari-adresbalk en voeg ze toe aan de lijst met blokkerende sites.
Hier volgen de stappen om websites in Safari-browser op iPhone of iPad te blokkeren:
- start uw instellingen-app, ga naar schermtijd > Content & privacybeperkingen.,
- klik op de webcontentpagina op de website voor volwassenen beperken.
- nu onder de Nooit toestaan sectie, tik op de Website toevoegen optie.
- klik op Gereed, en nu hebt u die specifieke site Geblokkeerd.
met deze methode kunt u zoveel websites toevoegen als u wilt blokkeren., Het blokkeert ook automatisch op de zwarte lijst geplaatste websites die inhoud voor volwassenen hebben. Echter, als je de URL van een bepaalde website niet kent, dan kun je de site niet blokkeren.
hoe sta ik specifieke Websites toe op Safari iOS?
met deze methode blokkeert u elke website op Safari. Echter, dit zal u alleen toegang geven tot een paar websites die u zou hebben whitelisted.
het is belangrijk dat u de URL van de website kent om de site op de witte lijst te zetten., De methode voorkomt dat uw kinderen toegang krijgen tot verdachte sites, en ze kunnen alleen sites bezoeken die u op de witte lijst hebt geplaatst.
Volg de onderstaande stappen om alle websites te blokkeren en een specifieke website op Safari in te schakelen:
- Open uw instellingen-app, tik op het scherm Time > Content & privacybeperkingen.
- op de inhoud & privacy restricties, klik op Content Restrictions, tik op Web Content next.
- klik op website toevoegen om de websites toe te voegen waartoe u toegang wilt hebben.
- plak gewoon uw URL of typ het webadres en tik op de knop Gereed.
met behulp van deze methode zal elke website op het internet blokkeren; U kunt alleen toegang krijgen tot de website die u op de whitelist hebt geplaatst.
om toegang tot andere websites mogelijk te maken, moet u het websiteadres handmatig toevoegen aan de sectie toegestane Website.,
Bottom Line: Website Blokkeren op Safari
U kunt blokkeren de adult websites op Safari, gewoon open uw app Instellingen en schakelt u de Limiet van Volwassen websites opties onder Inhoud & Privacy > Inhoud Beperkingen > Web content. Dit zal alle beroemde volwassen en pornografische inhoud beperken.
Als u een specifieke website wilt blokkeren, ga dan naar de webcontentpagina van uw instellingen-app., Zorg ervoor dat u de limiet adult websites functie hebt ingeschakeld en klik vervolgens op de voeg een website optie onder de Nooit toestaan label. Typ of plak uw website adres en klik op gedaan.
om alleen toegang te krijgen tot een specifieke website en om elke website te blokkeren, gaat u naar de webcontentpagina in Instellingen en tikt u op Alleen websites toestaan. Klik op website toevoegen optie en de website adres dat u toegang wilt hebben om te klikken op gedaan, en nu alle andere websites worden geblokkeerd in plaats van de whitelisted site.,
Op dezelfde manier kunt u ook de privacy en beveiliging van uw safari-browser verbeteren, wat kan helpen bij het beschermen van uw gegevens met kwaadaardige aanvallen.
persoonlijk gebruik ik de functie om adult content en een paar andere websites die ik niet meer wil bekijken of bezoeken te blokkeren. Zoals gezegd, de inhoud en site blokkeren functie in Safari zijn echt nuttig als je kinderen bij je thuis je vaak pak je telefoon of gebruik maken van een gedeelde iPad.
wat vindt u van de mogelijkheid om websites in de Safari-browser te blokkeren? Gebruik je het vaak?,
tot slot, hier zijn de aanbevolen webbrowsers voor uw computer en mobiele telefoon die u moet proberen.,
Geef een reactie Antwoord annuleren
Het e-mailadres wordt niet gepubliceerd. Vereiste velden zijn gemarkeerd met *
Mijn naam, e-mail en site bewaren in deze browser voor de volgende keer wanneer ik een reactie plaats.
- Beveiligingstips
- Wachtwoorden
- Sociale media
- Privacytips
- Prestatietips
Pop-ups in Safari toestaan of blokkeren
Willekeurige pop-upvensters zijn irritant, maar sommige pop-ups zijn daadwerkelijk nuttig. Wanneer moet u pop-ups in Safari toestaan of blokkeren? Lees verder om te leren over de verschillende soorten pop-ups, hoe u pop-ups op Mac-apparaten blokkeert en hoe u de Safari-pop-upblokker uitschakelt. Of gebruik AVG Secure Browser om pop-ups automatisch te beheren en te filteren.
Voor Android , iOS , Mac
Voor iOS , Android , PC
Voor PC , Mac , iOS
Voor Mac , PC , Android
/Signal-How-to-allow-and-block-pop-ups-in-Safari-Hero.jpg?width=1200&name=Signal-How-to-allow-and-block-pop-ups-in-Safari-Hero.jpg)
Pop-ups in Safari op een Mac blokkeren
Hoewel ze soms handig zijn, vinden de meeste mensen pop-ups vervelend. Ze kunnen uw werk onderbreken, de laadtijden van pagina's vertragen of zelfs schadelijke software verbergen. Gelukkig is het blokkeren van pop-ups in Safari eenvoudig, omdat de browser een ingebouwde pop-upblokker heeft.
Op Mac-apparaten kunt u met de Safari-pop-upblokker pop-ups van specifieke websites blokkeren of toestaan . Dit is een belangrijke functie van een blokker, omdat niet alle pop-ups spamberichten zijn en sommige u helpen bij de navigatie en u websites eenvoudiger kunt gebruiken.
Met AVG Secure Browser , een gratis browser die beveiliging en privacy op de voorgrond plaatst, kunt u er ook voor kiezen om pop-ups op specifieke websites te blokkeren of toe te staan. U kunt anoniem internetten en de blokker volledig aan uw wensen aanpassen, zodat alleen nuttige pop-ups worden toegestaan. Bovendien profiteert u van talloze extra privacyfuncties.
Alle pop-ups op een Mac blokkeren
U kunt als volgt alle pop-ups op de Mac stoppen met behulp van de Safari-pop-upblokker:
Open de Safari-browser en klik op Voorkeuren onder het vervolgkeuzemenu Safari .

Selecteer bovenaan het tabblad Websites en klik in het linkermenu op Pop-upvensters .

Gebruik de knop Verwijder voor het wissen van website-instellingen die in het vak Geconfigureerde websites worden weergegeven. Klik vervolgens op de knop Wanneer ik andere websites bezoek en selecteer Blokkeer .

U bent klaar: de pop-upblokker van Safari is nu actief voor alle websites.
Net zoals het wissen van uw zoekgeschiedenis , het verwijderen van cookies en het verwijderen van extensies van Safari kan ook het blokkeren van pop-ups uw Mac stroomlijnen en versnellen , omdat het aantal spamadvertenties en andere storende meldingen wordt geminimaliseerd.
Pop-ups van specifieke websites uitschakelen op een Mac
Als Safari pop-ups blokkeert die u wel wilt of moet zien, dan kunt u uw pop-upinstellingen aanpassen en pop-ups voor bepaalde websites blokkeren.
U kunt als volgt pop-ups van specifieke websites op uw Mac uitschakelen:
Open Safari en klik op Voorkeuren onder het Safari-vervolgkeuzemenu.

Selecteer het tabblad Websites en klik in het linkermenu op Pop-upvensters . Stel Wanneer ik andere websites bezoek in op Sta toe om pop-ups in te schakelen als de standaardinstelling.

De website waarop u bent, staat in Geopende websites . Klik op het vervolgkeuzemenu en kies Blokkeer .

Pop-ups worden nu geblokkeerd voor de website die u hebt gekozen. U kunt dit proces herhalen voor andere websites die u wilt blokkeren. Als u meer manieren wilt zoeken om een minimalistischer browse-ervaring te krijgen, kunt u ook proberen de pagina over:blank als de browserstartpagina in te stellen.
Zo blokkeert u pop-ups voor een actieve website
U kunt de pop-upblokker van de Mac zo instellen dat alleen pop-ups worden uitgeschakeld voor de website die u momenteel gebruikt.
U kunt als volgt pop-ups op de Mac blokkeren op de website die u actief gebruikt:
Klik met de rechtermuisknop op de adresbalk van de huidige website en klik op Instellingen voor deze website .

Selecteer in het venster Instellingen de optie Blokkeer in het vervolgkeuzemenu naast Pop-upvensters .

Safari blokkeert nu pop-up berichten op die website, maar uw Mac staat nog wel pop-ups van andere websites toe.
Pop-ups in Safari blokkeren op iPhone en iPad
Pop-ups hebben ook invloed op mobiele apparaten, maar gelukkig beschikt Safari ook over een pop-upblokker voor iPhone en iPad.
Ga als volgt te werk om pop-ups te blokkeren op iPhone en iPad:
Ga naar Instellingen en tik op de app Safari .

Schuif naar Blokkeer pop-ups en zet de knop op Aan .

Net zoals computers na verloop van tijd trager kunnen worden , kunnen ook iPhones te maken krijgen met meer dan alleen pop-ups. Neem extra stappen om uw iPhone op te schonen en te versnellen zodat het apparaat optimaal blijft werken.
Als u ook andere browsers gebruikt, kunt u pop-ups in Chrome beheren , pop-ups in Firefox voorkomen of pop-ups in Edge of IE blokkeren . Ook het gebruik van een browseropschoonprogramma helpt uw apparaat sneller te maken .
De pop-upblokker op een Mac uitschakelen
Sommige pop-upberichten zijn nuttig, omdat ze zijn ontworpen om de gebruikerservaring te verbeteren door nuttige meldingen over te brengen of ervoor te zorgen dat de website goed werkt. Dus als u een pop-upblokker in Safari uitschakelt , zodat pop-ups zijn toegestaan , kan dit de internetervaring ten goede komen.
Ga als volgt te werk om pop-ups op een Mac in te schakelen:
Ga naar het vervolgkeuzemenu Safari en selecteer Voorkeuren .

Klik bovenaan op het tabblad Websites en selecteer Pop-upvensters in het linkermenu. Als er afzonderlijke website-instellingen worden weergegeven in het vak Geconfigureerde websites kunt u deze verwijderen met de knop Verwijder .

Stel de knop Wanneer ik andere websites bezoek in op Sta toe .

Dat was het: alle pop-ups zijn nu toegestaan in Safari.
Pop-ups van specifieke websites toestaan op een Mac
Als u het blokkeren van pop-ups alleen voor websites die u vertrouwt, wilt opheffen, kunt u uw Safari-voorkeuren op de Mac zo aanpassen dat pop-ups op bepaalde websites zijn toegestaan en de pop-upblokker voor andere websites actief blijft.
Ga als volgt te werk om pop-ups van specifieke websites op een Mac in te schakelen:

Selecteer het tabblad Websites en klik op Pop-upvensters . De website waarop u bent, staat in Geopende websites . Klik op het vervolgkeuzemenu en kies Sta toe .

Zodra u weet hoe u een pop-upblokker voor specifieke websites kunt uitschakelen, kunt u de pop-upblokker van uw Macbook verder aanpassen door Blokkeer en informeer te selecteren. Hierdoor kunnen geblokkeerde pop-upvensters handmatig worden weergegeven als u op de melding in de adresbalk klikt.
Zo staat u pop-ups toe voor een actieve website
U kunt de pop-upblokker op de Mac als volgt uitschakelen voor de website die u actief gebruikt:
Klik met de rechtermuisknop op de adresbalk van de website die u actief gebruikt en selecteer Instellingen voor deze website .

Zoek Pop-upvensters in het venster Instellingen en selecteer Sta toe in het vervolgkeuzemenu.

De Safari-pop-upblokker staat nu pop-ups toe van de website die u momenteel gebruikt – en eventuele andere websites waarvan u ook de blokkering hebt opgeheven. Maar pop-ups van alle andere websites worden nog wel door de Safari-pop-upblokker verwijderd.
De pop-upblokker op iPhone en iPad uitschakelen
Op iOS is het niet mogelijk om een uitzondering te maken om pop-ups van specifieke websites in te schakelen. Als u pop-ups wilt gebruiken, moet u de pop-upblokker op uw iPhone of iPad helemaal uitschakelen.
U kunt als volgt pop-ups op de iPhone toestaan en de pop-upblokker op de iPad uitschakelen:
Ga naar Instellingen en kies de app Safari .

Schuif naar Blokkeer pop-ups en zet de knop op Uit .

Zijn pop-ups in Safari gevaarlijk?
De meeste pop-ups in Safari zijn niet gevaarlijk en helpen u zelfs om gemakkelijker te werken met de websites die u bezoekt. Pop-ups kunnen u helpen met een website te werken, laten u voorkeuren selecteren, geven marketingberichten weer of tonen toestemmingsformulieren voor cookies. Als u toestaat dat op een website pop-ups in de browser worden weergegeven, kunt u altijd later uw cache wissen en cookies uitschakelen om ze te verwijderen.
Maar er zijn dubieuze en zelfs gevaarlijke pop-ups die valse afsluitknoppen kunnen bevatten waarmee u in werkelijkheid onverwachte acties uitvoert in plaats van het venster sluit. Een zwevende advertentie of een pop-up op een pagina verschijnt als een laag voor het browserscherm en presenteert zichzelf ten onrechte als de webpagina. Als u door pop-ups per ongeluk ongewenste software installeert, kunt u een hulpprogramma voor het verwijderen van bloatware gebruiken om onnodige apps te verwijderen .
De gevaarlijkste pop-ups kunnen uw systeem beschadigen en de browser bombarderen met een adware-aanval . Andere verdachte pop-ups werken als kwaadaardige advertenties die allerlei malware op het systeem plaatsen Het is belangrijk dat u op de hoogte blijft van dreigingen voor de Mac en dat u ervoor zorgt dat het systeem steeds goed beveiligd is. Als u vermoedt dat u al malware op uw systeem hebt gedownload via een pop-up verwijdert u onmiddellijk de malware van uw Mac .
Pop-ups zijn een van de belangrijkste redenen om een adblocker te gebruiken . Maar er zijn nadelen aan het volledig blokkeren van pop-ups. Sommige pop-ups zijn noodzakelijk om een website goed te laten werken. Andere pop-ups bevatten belangrijke informatie of geven u toegang tot functies binnen een website, bijvoorbeeld een installatieprogramma voor een toepassing.
Een andere reden om behoedzaam advertentieblokkers te gebruiken, is dat ze soms advertenties blokkeren voor producten en services die echt handig zijn, zoals aanmeldformulieren voor nieuwsbrieven. Met een advertentieblokker loopt u mogelijk ook kortingen of tijdelijke aanbiedingen mis, dus het is beter om selectief pop-ups in Safari te stoppen.
Hoe kan ik bepalen welke pop-ups ik wil blokkeren?
Aangezien sommige pop-ups irritant zijn terwijl andere nuttig zijn, is er geen goede oplossing voor het verwijderen van pop-upadvertenties op de Mac. U kunt pop-ups toestaan op websites die u kent en vertrouwt en pop-ups blokkeren als u niet zeker bent van de veiligheid van een website . Gebruik altijd veilige browsegewoonten en blokkeer absoluut websites met verdachte pop-ups.
pop-ups blokkeren en veilig internetten met AVG Secure Browser
Niet alle pop-ups zijn gelijk. Sommige pop-ups zijn hinderlijk of zelfs gevaarlijk, terwijl andere nuttig zijn. U kunt pop-ups eenvoudig beheren en riskante pop-ups blokkeren door AVG Secure Browser te gebruiken. AVG Secure Browser is een van de beste browsers voor beveiliging en privacy .

De gratis AVG Secure Browser kan automatisch alle advertenties blokkeren. Maar u kunt ook kiezen tussen de instellingen Licht, Basis en Strikt blokkeren. Bovendien kunt u via één simpel dashboard al uw privacy-instellingen aanpassen.
Nu dreigingen voor de cyberbeveiliging steeds uitgekiender worden en pop-ups en andere webfuncties exploiteren, houdt AVG Secure Browser – dat speciaal is ontworpen met het oog op privacy en beveiliging – u veilig. Beveiliging en snelheid gecombineerd in één supersnelle en soepel werkende browser.
Pop-upvensters automatisch beheren
Installeer de gratis AVG Secure Browser om eenvoudig pop-upmeldingen te beheren, advertenties te blokkeren en tracking op internet te voorkomen.
Download de gratis AVG Secure Browser om eenvoudig pop-upmeldingen te beheren, advertenties te blokkeren en tracking op internet te vermijden.
Meer nuttige tips...
Nieuwste artikelen over privacy, de nieuwste privacy artikelen.
- Een gids voor de Tor-webbrowser: Is die veilig?
- De fout De verbinding is niet privé oplossen
- Pop-upadvertenties stoppen op Android-telefoons
- Wat is de incognitomodus, is die veilig en moet u deze modus gebruiken?
- Uw standaardbrowser instellen op elk apparaat
- Privé browsen: Wat is het en hoe doet u dat op elke browser
- Pop-ups toestaan en blokkeren in Edge of IE in Windows 10
- Wat is de about:blank-pagina?
- Cookies uitschakelen in uw browser
- Wat zijn internetcookies?
- Cookies en cache wissen in uw browser
- Pop-upmeldingen van Firefox: Hoe u ze kunt blokkeren of toestaan
- Uw zoek- en browsegeschiedenis wissen
- De beste browsers van 2024 uit het oogpunt van beveiliging en privacy
- Pop-ups in Chrome toestaan of blokkeren
- Extensies (add-ons: invoegtoepassingen) verwijderen in Firefox
- Chrome-extensies beheren en verwijderen
- De beste Chrome-extensies uit beveiligings- en privacyoogpunt
- Hoe u Chrome, Firefox of IE sneller laat werken
- Wat is advertentietracking?
- Het addertje in de cache: waarom de veiligheid van uw browser erop vooruitgaat wanneer u deze opschoont
- Vergelijking van de batterijduur in Chrome, Edge, Firefox en Opera
- Geoblocking: Wat is het en hoe kunt u het omzeilen
- Wat is een proxyserver en hoe werkt deze?
- VPN-noodknop: wat is het en hoe werkt het?
- Een VPN instellen op een Mac
- De beste VPN-serverlanden
- Websiteblokkades en toegangsbeperkingen omzeilen
- Is een VPN handig voor het gamen?
- Wat is een providerbeperking? Waarom het gebeurt en hoe u het kunt stoppen
- Heb ik een VPN nodig?
- Hou op met dat eindeloze gebuffer
- Tv-programma’s en -series online kijken
- Wat is gegevensversleuteling en hoe werkt het?
- Een VPN instellen in Windows
- Proxy, VPN of Tor: verschillen en wanneer u ze gebruikt
- Een VPN instellen en gebruiken op iPhone of Android
- Smart DNS-proxy versus VPN. Wat is het verschil? En welke moet u kiezen?
- Wat is een VPN en hoe werkt het?
- Eenvoudige manieren om het IP-adres te wijzigen
- Het verschil tussen statische en dynamische IP-adressen
- Wat is een IP-adres en hoe werkt het?
- Wat is TCP/IP?
- Openbare en privé-IP-adressen: wat is het verschil?
- Wat is het verschil tussen IPv4 en IPv6?
- Uw IP-adres vinden op Windows, Mac, iPhone en Android
- Drie manieren om uw IP-adres te verbergen
- Aanwijzingen dat uw Amazon-account is gehackt
- Verschillende soorten hackers: white hat, black hat, gray hat en meer
- Hoe worden computers gehackt en wat kunt u ertegen doen?
- Hoe ziet u of uw e-mail is gehackt en hoe lost u het op?
- Hoe u kunt zien of u gehackt bent
- De gevaarlijkste en beroemdste hackers van dit moment
- Tekenen dat uw telefoon is gehackt
- Wat routerhacks zijn en hoe u ze kunt voorkomen
- Wat is hacken? Alles wat u moet weten
- De vervelende waarheid over gegevenslekken
- Hoe u voorkomt dat uw auto wordt gehackt
- Bescherming van vertrouwelijke gegevens in privédocumenten
- Equifax-hack: Uw identiteit, creditcard en meer beschermen
- 3 redenen om het vingerafdrukslot op uw telefoon nooit te gebruiken
- Een bestand of map beveiligen met een wachtwoord in Windows 10
- Technieken die hackers gebruiken om wachtwoorden te kraken en wat u ertegen kunt doen
- Een vergeten Windows-wachtwoord herstellen of opnieuw instellen
- Ideeën voor wachtwoorden: Een sterk wachtwoord maken
- Hoe u het beste programma voor wachtwoordbeheer kiest
- Wat houdt tweefactorauthenticatie (2FA) in?
- Excel-, Word- en PowerPoint-bestanden beveiligen met een wachtwoord
- Waarom u er verstandig aan doet een programma voor wachtwoordbeheer te gebruiken
- Instagram permanent verwijderen of uw account deactiveren
- Uw TikTok-account verwijderen of deactiveren
- Toegang krijgen tot gevoelige inhoud op Twitter: een stapsgewijze handleiding
- Uw Facebook-account deactiveren of verwijderen
- De videochat-app Monkey: hoe werkt het en is het veilig?
- Advertenties op Facebook stoppen
- Wat moet u doen als uw Instagram-account is gehackt?
- Deelt u graag alles online?
- Luistert Facebook ons af via onze telefoon?
- Facebook-lek: controleer of uw gegevens ook openbaar zijn gemaakt
- Veilig twitteren: de ultieme gids
- Aanmelden via Facebook of Google, is dat veilig?
- De voornaamste Facebook-scams die u moet kennen
- Schermopnames met beeld en geluid maken op een Mac: Stapsgewijze handleiding
- Volledig verdwijnen van het internet
- Locatievoorzieningen uitschakelen op een iPhone
- Wat is CAPTCHA en hoe werkt het?
- Wat is een digitale voetafdruk en waarom is die belangrijk?
- E-mailversleuteling: wat is het en hoe werkt het?
- Is Coinbase veilig?
- Wat is cyberstalking en hoe kunt u zich beschermen tegen online stalkers
- SSL-certificaten: Wat zijn dit en hoe werken ze?
- Doxing: wat is het en hoe kunt u het voorkomen?
- Apps verbergen in Android
- De best beveiligde berichten-apps
- App-machtigingen op Android en hoe u de controle behoudt
- Dark web-scans: wanneer gebruiken en waarom?
- Hoe u uw Google-gegevens kunt downloaden met Google Takeout
- Gegevenshandelaren: wie zijn het en hoe gaan ze te werk?
- Wat doet Google met mijn gegevens... en moet ik me zorgen maken?
- Apps verbergen op een iPhone of iPad
- Wordt u gevolgd door uw smartphone?
- Gebruik en misbruik van gezichtsherkenning
- De gevolgen voor de privacy van DNA-tests
- 5 stappen om robocalls te stoppen: alles wat u moet weten om de robots te verslaan
- Een dag uit uw digitale leven… en de sporen die u achterlaat
- 4 manieren om spam te vermijden
- Reken voorgoed af met webcamspionage
- Kiekeboe: de gevaren van webcam spionage en hoe u zich daartegen kun wapenen
- Privacy in Windows 10: alles wat u moet weten om te voorkomen dat u door Windows 10 wordt bespioneerd
- Waarom u de camera op uw laptop of tablet moet afdekken
Een gids voor de Tor-webbrowser: Is die veilig? Een gids voor de Tor-webbrowser: Is die veilig?

De fout De verbinding is niet privé oplossen De fout De verbinding is niet privé oplossen

Pop-upadvertenties stoppen op Android-telefoons Pop-upadvertenties stoppen op Android-telefoons

Wat is de incognitomodus, is die veilig en moet u deze modus gebruiken? Wat is de incognitomodus, is die veilig en moet u deze modus gebruiken?
Eenvoudig pop-upmeldingen beheren met AVG Secure Browser
- Mediacentrum
- Contact opnemen
Producten voor particulieren
- Free Antivirus downloaden
- Internet Security
- Android Antivirus
- Gratis antivirus voor de Mac
- Virussen scannen en malware verwijderen
- Installatiebestanden
- Bètadownloads
- Driver Updater
Voor klanten
- Registreer uw licentie
- Aanmelden bij Anti-Theft
- Ondersteuning thuisgebruikers
- Tips over beveiliging en prestaties
- Onlineonderzoek
Partners en bedrijven
- Antivirussoftware voor bedrijven
- Partnerondersteuning
- Zakelijke ondersteuning
Privacy | Kwetsbaarheid melden | Contact opnemen met beveiliging | Licentieovereenkomsten | Verklaring over moderne slavernij | Cookies | Toegankelijkheidsverklaring | Verkoop mijn gegevens niet | | Alle handelsmerken van derden zijn eigendom van hun respectieve eigenaren.
We use cookies and similar technologies to recognize your repeat visits and preferences, to measure the effectiveness of campaigns, and improve our websites. For settings and more information about cookies, view our Cookie Policy . By clicking “I accept” on this banner or using our site, you consent to the use of cookies.
Get better grades at school

Avoid distractions. Be more focused.

Enjoy a Life Without Distractions

Spend quality time with people you love

Your Productivity Tools

Find out how BlockSite has helped professionals around the world increase their productivity and improve their focus while at work.
- Verney Tétrault Marketing Specialist “Blocksite is the best app to improve your time management and increase your wellbeing.”
- Scott May Product designer “It's Great! Helped me become so much more productive and set an actual time-frame for my work and leisure time!”
- Eduarda Alves Mother of 2 “Saved me probably an hour just today.”
Take control of your workday
One of the most effective skills you can have in life is effective time management. If you’re not managing your time well, you won’t be able to reach your professional or personal goals. With the various features available on BlockSite your time management schedule will never look better. You’ll be able to get everything you need to do done using the best time management techniques and still have time to browse your favorite sites and apps!
The time has come to increase productivity. So, whether you’re at work, studying at school or just looking for a way to get more done during the day, BlockSite has the best tools to help you improve your productivity and get the results you want quickly and effectively.

- VERKENNEN Over ons Gebruikersportaal Verras me! Categorieën
- Hoofdpagina
- Willekeurig
- Categorieën
- Over wikiHow
- Aanmelden/Registreren
- Computers & Elektronica
- Smartphones & Mobiele telefoons
Websites op een iPad blokkeren
Dit artikel is nagelezen door onze redactie, die artikelen controleert op juistheid en compleetheid. Ons team van deskundigen loopt het werk van de redactie na om te zorgen dat artikelen die op wikiHow te lezen zijn aan alle kwaliteitseisen voldoen. Dit artikel is 2.328 keer bekeken.
Apple maakt het eenvoudig om websites op een iPad (of elk ander iOS-apparaat) te blokkeren. Wanneer je een website via het menu Beperkingen blokkeert, wordt deze in elke browser geblokkeerd. Je kunt specifieke sites of zelfs alle websites blokkeren en alleen maar goedgekeurde sites toestaan.
Specifieke sites blokkeren

- Als je liever alles wilt blokkeren behalve een handvol goedgekeurde sites, lees dan het volgende gedeelte.

- Zorg dat je alle versies van een website toevoegt. Als je bijvoorbeeld wikihow.com blokkeert, betekent dit niet dat je automatisch de mobiele versie hebt geblokkeerd. Hiervoor moet je ook 'm.wikihow.com' toevoegen.

Alleen goedgekeurde sites toestaan

Gerelateerde artikelen

- ↑ http://www.imore.com/how-block-specific-websites-being-accessed-safari-iphone-and-ipad
Over dit artikel

Was dit artikel nuttig?

Meld je aan voor de gratis nieuwsbrief van wikiHow!
Je vindt dan elke week handige handleidingen in je inbox.
- Deskundigen
- Contact opnemen
- Gebruiksvoorwaarden
- Privacybeleid
- Do Not Sell or Share My Info
- Not Selling Info
Abonneer je op de
nieuwsbrief van wikiHow
Deploy je app razendsnel met ons Hobby pakket en schaal mee terwijl je groeit
Zo blokkeer je websites in Chrome (weg met afleidingen in minder dan een minuut)

Ben je op zoek naar een eenvoudige manier om websites te blokkeren in Google Chrome zodat jij of andere gebruikers er geen toegang meer toe hebben?
Of je nou wilt voorkomen dat je afgeleid wordt door bijvoorbeeld YouTube of Reddit te blokkeren, of dat je bepaalde websites wil blokkeren zodat je kinderen veilig gebruik kunnen maken van internet, wij zullen je erbij helpen.
Wat marktaandeel voor browsers betreft, staat Chrome aan de leiding met meer dan 73%. In dit artikel laten we zien hoe je websites blokkeert in Google Chrome op desktop, Android en iOS. We zullen naar verschillende manieren kijken, van het gebruik van een extensie, het bewerken van je host-bestanden of via je mobiele instellingen.
Ben je er klaar voor?
Laten we dan wat afleidingen gaan blokkeren!
Zo blokkeer je websites in Chrome (desktop)
De makkelijkste manier om een website te blokkeren op de desktopversie van Chrome is door een extensie te gebruiken. Er zijn allerlei opties beschikbaar, maar BlockSite is het meest up-to-date en heeft meer dan een miljoen actieve gebruikers.

Net als bij andere extensies voor Chrome is het installeren nagenoeg direct klaar. Klik gewoon op de link hierboven, of zoek op “Block Site” in de Chrome Web Store om naar de pagina van de extensie te gaan.
Klik vervolgens op “Add to Chrome” en bevestig je verzoek door op “Add extension” te klikken.

Nadat je de uitbreiding hebt geïnstalleerd, zal je om toestemming worden gevraagd voor het bijhouden van je internetdata, wat je kan weigeren.
Daarna zie je de userinterface van de app waar je de eerste site kan gaan toevoegen die je wil blokkeren. Typ gewoon een URL in en druk op enter om de website te blokkeren, bijvoorbeeld reddit.com:

Als je nu Reddit probeert te openen tijdens je werkdag, zal je deze optie zien.

In plaats van dat je eindeloze subreddits ziet, zul je een puppy zien die duidelijk teleurgesteld is, wat je moet motiveren om weer aan het werk te gaan.
Zo blokkeer je sites in de Incognito Modus
Standaard zijn de instellingen van extensies niet van toepassing op de Incognito Modus, en dit geldt ook voor BlockSite.
Wil je een website dus ook blokkeren in de Incognito Modus van Chrome, dan moet je weer naar de instellingen van de extensie. Als je het tabblad al gesloten had, kan je het vinden onder het BlockSite icoon in je toolbar.

Vanaf daar ga je naar de pagina met instellingen, en klik je op “Enable in Incognito Mode” helemaal bovenaan de pagina.

Als je nu probeert een geblokkeerde website te bezoeken in de Incognito Modus, kan je er niet meer bij.
Zo beveilig je de geblokkeerde websites met een wachtwoord (voor ouderlijk toezicht en kantoorcomputers)
Als je nou een bezorgde ouder bent of een kantoormanager die de productiviteit wil verbeteren , dan zul je nog één extra stap moet zetten.
Gebruik je namelijk alleen deze uitbreiding, dan kunnen gebruikers natuurlijk ook gewoon naar de pagina van de plugin gaan en de pagina’s weer deblokkeren. Om dit te voorkomen moet je wachtwoordbeveiliging toevoegen aan de uitbreiding.
Dit doe je door naar de pagina van BlockSite te gaan en vervolgens naar het tabblad Password Protection. Daar vink je de eerste optie aan en voer je een e-mailadres en wachtwoord in.

Als je eenmaal bent aangemeld en ingelogd, zullen voortaan alle Chrome gebruikers moeten inloggen om veranderingen in de plugin te maken.
Wil je je Gmail inbox op dezelfde manier gaan beheren, dan hebben we een lijst met 22 add-ons voor Gmail om het gebruik van je inbox te verbeteren.
Zo blokkeer je websites in Chrome tijdelijk
Wil je websites niet permanent blokkeren maar alleen tijdelijk afleidingen voorkomen terwijl je aan het werk bent , dan biedt BlockSite ook daar een oplossing voor.
Maar om dit te kunnen gebruiken, moet je de extensie wel bovenaan vastgezet hebben. Kan je het icoontje dus niet zien in je toolbar, dan moet je het toevoegen door op het puzzelstukje te klikken, en vervolgens BlockSite te ‘pinnen’ met de punaise.

Vervolgens klik je op het BlockSite icoon in je toolbar, ga je naar het tabblad Work Mode, en klik je op de knop “Get Started”.

Nu kan je websites die je wil blokkeren toevoegen aan een lijst en op “Continue” klikken.

Daarna kan je de werk- en pauze-intervallen instellen. Standaard gebruik het de Pomodoro techniek met een interval van 25 minuten, gevolgd door een pauze van 5 minuten. Je kan ook een werkdag van 8 uur instellen.

Om nog meer gedaan te krijgen, bekijk je onze lijst met Beste Chrome uitbreidingen voor WordPress gebruikers om hun productiviteit te verhogen .
Zo blokkeer je websites in Chrome zonder een uitbreiding
Wil je geen Chrome uitbreiding gebruiken om websites te blokkeren? Je kan websites ook volledig blokkeren via twee andere manieren:
- Als je administrator bent, dan kan je het hosts bestand bewerken om toegang tot de sites te blokkeren.
- Je kan websites ook blokkeren vanaf de router, zodat je kinderen (of medewerkers) niet langer naar afleidende websites kunnen gaan op apparaten die via de wifi verbonden zijn met internet.
1. Blokkeren van websites door het hosts bestand bewerken
In Windows kan je websites blokkeren voor Chrome en alle andere browsers door gebruik te maken van het zogeheten “hosts bestand”.
Je kan het vinden in de map: C:\Windows\system32\drivers\etc

Zorg dat je het bestand opent met Notepad of een andere eenvoudige tekstverwerker .
Na het openen kan je regels toevoegen met je localhost IP voor het domein dat je wilt blokkeren, zo bijvoorbeeld:
127.0.0.1 www.netflix.com 127.0.0.1 www.reddit.com
Voeg de nieuwe regels code toe na de laatste regel met opmerkingen die begint met #. Let erop dat er een spatie zit tussen het localhost IP adres en de domeinnamen van de websites.
Druk nu op CONTROL+S of sla het bestand handmatig op via het menu om het bestand te updaten (sla het bestand niet op als .txt bestand).
Als je een venster krijgt te zien dat de wijzigingen niet opgeslagen kunnen worden, dan moet je wellicht de rechten voor het bestand resetten. Dit doe je door met rechts op het bestand te klikken, en de “Properties” link te selecteren in het drop-downmenu.

Geef je gebruiker volledige toegangsrechten en klik op “Apply”. Je zou het bestand nu moeten kunnen bewerken en opslaan zonder meldingen.
Probeer het bestand opnieuw op te slaan, dat moet nu gewoon lukken. Nadat je het bestand hebt opgeslagen, is het tijd om de werking te controleren.
Open Chrome en probeer naar één van de geblokkeerde sites te gaan.

Als je alles goed hebt gedaan, kan je de websites niet meer bezoeken, welke browser je ook gebruikt. Je zal de pagina niet eens kunnen laden.
Voor macOS gebruikers is het proces bijna hetzelfde. Zo doe je het:
Open je terminal en typ de volgende opdracht :
Beweeg je muis vervolgens naar de laatste regel en voeg alle websites toe die je wil blokkeren, volgens het volgende format:
Nadat je alle gewenste websites hebt toegevoegd, sla je je veranderingen op en sluit je het bestand. Om ervoor te zorgen dat alle veranderingen ook echt geïmplementeerd worden, is het misschien nodig om je DNS cache te legen .
2. Blokkeren van websites via je router (Mac & Windows)
Als je router een functie heeft voor het blokkeren van websites binnen je netwerk, dan kan je dit gebruiken. Hierdoor worden websites geblokkeerd op alle browsers en alle apparaten die verbinding maken met de wifi, inclusief tablets en smartphones dus.
Veel routers gebruiker 192.168.1.1 als standaard IP adres , maar niet altijd, dus je zal dit adres eerst moeten controleren.
Zoek dus het IP adres van je router zodat je bij de instellingen kan.
Om het IP adres van je router te vinden op een Mac, open je System Preferences door op het Mac icoon te klikken. Vervolgens open je het venster Network.

Vanaf daar kies je de relevante verbinding, wifi of Ethernet, en dan zal je de IP informatie onder de status zien staan.

Kopieer en plak het adres in je browser om toegang te krijgen tot je router.
Heb je een Windows computer? Dan vind je zo je router IP.
Op Windows computer open je de Command Prompt door te zoeken op “cmd” en op enter te drukken.

Nadat je het opent, typ je “ipconfig” en druk je op enter. Nu zal je het adres van je router zien onder “default gateway”.

Vervolgens moet je de instellingen van je router bewerken.
Hiervoor heb je de inloggegevens nodig van de router om te kunnen inloggen als administrator. Als je dat niet zelf veranderd hebt, kan je dat meestal vinden op de papieren of doos van de router.
Kopieer en plak het adres in Chrome, en je zal een inlogvenster voor de admin zien.

De laatste stappen hangen af van je router. Zo hebben Netgear routers bijvoorbeeld de instellingen voor het blokkeren van sites onder het tabblad Security.

Vanaf daar scrol je naar beneden tot “Block Sites” en blokkeer je de websites op basis van zoekwoorden of domeinnamen.

Type een domeinnaam in, klik op “Add Keyword”, en je hebt een website geblokkeerd via je router.
Zo blokkeer je websites in Chrome (mobiel)
Bij smartphone werkt het wat anders dan bij desktopcomputers. De iPhone biedt betere privacy-instellingen, wat betekent dat je geen aparte app nodig hebt om sites te blokkeren.
Daarom hebben we een apart deel voor Android telefoons en voor iPhones.
Zo blokkeer je sites op Android
De makkelijkste manier om websites te blokkeren op een Android telefoon is door de BlockSite app te gebruiken. Daarvoor moet je de app opzoeken en installeren via de Google Play Store.

Vervolgens moet je de instellingen voor toegang bewerken om de app toegang te geven (de app legt dit voor je uit). Op de meeste telefoons vind je de instellingen voor BlockSite onderaan.

Nadat je dat gedaan hebt, kan je beginnen met het blokkeren van websites op je telefoon.
Klik op het “plusje” om de eerste website te gaan blokkeren.

Zoek op een woord of domeinnaam en kies de website of app die je wil blokkeren.

Nadat je de juiste site hebt geselecteerd, tik je op “Done” om alles op te slaan.

Je hebt nu je eerste site geblokkeerd op Android.
Probeer je toch naar de geblokkeerde website te gaan, dan zal je hetzelfde teleurgestelde puppy zien als eerder.

Zo blokkeer je sites op iOS
Als je een nieuwere iPhone hebt, dan heb je niet eens een app nodig om sites te blokkeren. Je kan dit namelijk direct doen vanuit de instellingen van de iPhone.
Ga eerste naar de algemene instellingen van de telefoon, scrol naar beneden en tik daar op de link Screen Time.

Scrol daarna naar beneden en tik op “Content & Privacy Restrictions”.
Scrol verder naar beneden tot aan de instellingen voor het beperken van content tot je het tabblad “Web Content” vindt, en tik daarop.

Hier kan je een van de opties kiezen:
- Unrestricted Access
- Limited Adult Websites
- Allowed websites Only
Kies de optie “Limit Adult Websites” en je kan vervolgens websites toevoegen die nooit toegestaan worden.

Na het toevoegen van websites aan de lijst, zul je ze niet eens kunnen gaan laden, of je nou mobiele data of wifi gebruikt.
Zo blokkeer je meldingen in de Chrome browser
Het blokkeren van websites is maar het halve verhaal, aangezien meldingen je productiviteit ook flink kunnen verpesten. Laten we daarom kijken naar hoe je meldingen in Chrome stopzet.
Om een melding te blokkeren heb je geen extensie nodig, en hoef je ook geen bestanden of instellingen aan te passen.
Je kan pushnotificaties blokkeren in de algemene privacy instellingen van Chrome. Je komt er direct via deze URL: chrome://settings/content/notifications of naar de instellingen gaan en klikken op Privacy and security .

Ga vervolgens verder naar “Site settings” en klik door naar de meldingenpagina.

Je kan nu alle websites helemaal blokkeren om zelfs maar om toestemming voor meldingen te vragen, of individuele websites blokkeren op basis van URL.

Blokkeren van meldingen op Chrome Mobile
De mobiele versie van Chrome voor iOS (iPhones en iPads) heeft standaard meldingen uitstaan, dus je krijg hier geen meldingen te zien, en instellingen aan te passen.
Als je Android gebruikt, is het nog makkelijker om meldingen te blokkeren dan op de desktop. Dat doe je namelijk zo.
Open Chrome, klik op “More” in de hoek, scrol naar beneden, en tik op de link “Settings”.

Daar scrol je naar beneden en tik je op Notifications.

In dat venster kan je meldingen voor alle apps (inclusief websites) uitschakelen met één druk op de knop.

Als je meldingen van specifieke websites wil blokkeren, kan je naar het deel Sites scrollen en op de knop naast de gewenste site klikken.

Samenvatting
Hoeveel werk je doet, heeft weinig te maken met hoeveel uur je achter je computer zit.
Daarom moet je proberen jezelf te helpen om afleidingen tot een minimum te beperken. Met de uitleg in deze gids kan je eenvoudig websites blokkeren in Chrome op elk gewenst apparaat. Zo word je niet langer afgeleid terwijl je op je computer, mobiel of tablet zit.
En nu is het jouw beurt: hoe voorkom jij dat afleidingen je productiviteit verpesten? Welke apps gebruik je hiervoor? Deel het in de reacties hieronder!
Hoofdredacteur bij Kinsta en content marketing consultant voor WordPress plugin-ontwikkelaars. Verbind met <a href=" ">Matteo op Twitter .
Gerelateerde artikelen en onderwerpen

22 Gmail add-ons en extensies om productiever aan je e-mail te werken

40+ SaaS-producten die we gebruiken om met ons bedrijf te groeien
- Digitale marketing
- Content Management Systemen
Laat een reactie achter Reactie annuleren
Door dit formulier in te dienen, ga je akkoord met de verwerking van de ingediende persoonlijke gegevens in overeenstemming met Kinsta's Privacybeleid , inclusief de overdracht van gegevens naar de Verenigde Staten.
Je gaat er ook mee akkoord om informatie van Kinsta te ontvangen met betrekking tot onze diensten, evenementen en promoties. Je kunt je op elk moment uitschrijven door de instructies in de ontvangen berichten te volgen.
Als Safari op een Mac een webpagina niet opent of niet werkt zoals verwacht
Als Safari een webpagina niet laadt, niet meer reageert, onverwacht stopt of anderszins niet werkt zoals verwacht, kun je een van de volgende oplossingen proberen.
Deze oplossingen zijn bedoeld voor problemen die van invloed zijn op Safari op een Mac, waaronder problemen zoals deze:
Een webpagina is leeg, laadt niet alle inhoud of werkt niet zoals verwacht.
Je kunt niet inloggen op een webpagina, ondanks dat je de juiste inloggegevens gebruikt.
Een webpagina vraagt je om cookies te verwijderen of opnieuw in te stellen.
Safari vertraagt, reageert niet meer of stopt onverwacht.
De pagina opnieuw laden
Kies 'Weergave' > 'Laad pagina opnieuw' in de menubalk in Safari. Of druk op Command-R.
Als Safari de pagina niet opnieuw laadt, stop je Safari en probeer je het opnieuw. Als Safari niet stopt, druk je op Option-Command-Esc om Safari geforceerd te stoppen .
Als Safari ongewenste pagina's automatisch opnieuw opent, stop je Safari en houd je de Shift-toets ingedrukt terwijl Safari wordt geopend. Lees hoe je kunt bepalen welke vensters Safari automatisch opnieuw opent .
Software-updates installeren en herstarten
Werk macOS bij . De updates voor macOS kunnen namelijk ook updates voor Safari bevatten. Als de Mac niet automatisch opnieuw opstart, kies je het Apple-menu > 'Herstart'. Enkele belangrijke achtergrondupdates worden pas van kracht na een herstart.
Safari-extensies controleren
Als je Safari-extensies hebt geïnstalleerd, schakel je extensies uit. Kies in de menubalk in Safari de optie 'Safari' > 'Instellingen’ (of 'Voorkeuren'). Klik op 'Extensies' en maak de selectie van elke extensie ongedaan om deze uit te schakelen. Meer informatie over Safari-extensies .
Als blijkt dat het probleem wordt veroorzaakt door een extensie, controleer je of de extensie up-to-date is.
Testen met een privévenster
Een website kan cookies, caches en andere gegevens op je Mac bewaren. Problemen met die gegevens kunnen het gebruik van de website beïnvloeden. Om te voorkomen dat de website die gegevens gebruikt, kun je de website bekijken in een privévenster: kies in de menubalk in Safari 'Archief' > 'Nieuw privévenster' of druk op Shift-Command-N.
Als dat werkt, gebruik dan de volgende stappen om de gegevens van de website te verwijderen, inclusief de caches en cookies. De website kan dan indien nodig nieuwe gegevens aanmaken. Als het een website is waarbij je moet inloggen, zorg er dan voor dat je je inloggegevens kent voordat je doorgaat.
Kies 'Safari' > 'Instellingen’ (of 'Voorkeuren') en klik vervolgens op 'Privacy'.
Klik op 'Beheer websitegegevens'.
Selecteer de betreffende website in de weergegeven lijst.
Klik op 'Verwijder'.
Klik op 'Gereed'.
Open de website opnieuw in een niet-privé browservenster.
Safari-instellingen controleren
De webpagina is mogelijk niet compatibel met een of meer browserinstellingen, die je desgewenst kunt in- of uitschakelen. Kies in de menubalk in Safari de optie 'Safari' > 'Instellingen’ (of 'Voorkeuren'). Klik vervolgens op 'Websites', 'Privacy' of 'Beveiliging' om toegang te krijgen tot deze instellingen:
Privacy-instellingen . Deze instellingen gelden voor alle websites. Het kan voor een website bijvoorbeeld vereist zijn dat je cross-sitetracking toestaat, je IP-adres toont of cookies toestaat.
Beveiligingsinstellingen . Deze instellingen gelden voor alle websites. Het kan voor een website bijvoorbeeld vereist zijn dat je JavaScript inschakelt.
Website-instellingen . Deze instellingen kunnen worden geconfigureerd voor specifieke websites. Het kan voor een website bijvoorbeeld vereist zijn dat je pop-upvensters toestaat, downloads toestaat, toegang tot je camera of microfoon toestaat of materiaalblokkeringen uitschakelt.
Privédoorgifte in iCloud controleren
Als je geabonneerd bent op iCloud+ en je de functie 'Privédoorgifte' gebruikt, probeer je de pagina opnieuw te laden zonder Privédoorgifte: kies in de menubalk in Safari de optie 'Weergave' > 'Laad opnieuw en toon IP-adres'. Dit menu-item verschijnt alleen als 'Privédoorgifte' is ingeschakeld voor je netwerk. Meer informatie over Privédoorgifte in iCloud .
VPN- of andere beveiligingssoftware controleren
Als je een VPN-app of andere software hebt geïnstalleerd die je netwerkverbindingen bewaakt of ermee communiceert, kan die software het gebruik van de website of het internet beïnvloeden. Meer informatie over netwerkproblemen die mogelijk worden veroorzaakt door VPN- en andere software .
Netwerkinstellingen controleren
Bepaalde netwerkinstellingen, zoals aangepaste proxy-instellingen of aangepaste DNS-instellingen , kunnen de toegang tot materiaal op internet beïnvloeden. Zelfs als je deze of andere netwerkinstellingen niet zelf hebt gewijzigd, heb je mogelijk software geïnstalleerd die de instellingen heeft gewijzigd.
Om erachter te komen of het probleem wordt veroorzaakt door de netwerkinstellingen op je Mac, probeer je de pagina te bekijken via een andere webbrowser of een ander apparaat op hetzelfde netwerk. Je kunt ook de netwerkinstellingen opnieuw instellen door een nieuwe netwerklocatie te configureren op je Mac.
Als het probleem van invloed is op andere apparaten en webbrowsers op hetzelfde netwerk, ligt de oorzaak van het probleem waarschijnlijk bij de website en moet je voor hulp contact opnemen met de ontwikkelaar van de website.
Meer informatie
Als het probleem zich alleen op een bepaalde webpagina blijft voordoen, neem dan contact op met de ontwikkelaar van de website voor hulp.
Lees hoe je pop-upadvertenties en -vensters kunt blokkeren in Safari .
Lees wat je moet doen als je iCloud- of Safari-bladwijzers niet worden gesynchroniseerd .

Gerelateerde onderwerpen

IMAGES
VIDEO
COMMENTS
Typ de URL van je website in. Dit is de website die je wilt blokkeren. Zorg ervoor dat je alle onderdelen van de URL intypt (bijv., 'www.voorbeeld.com' in plaats van 'voorbeeld.com'). 9. Tik op Klaar. Dit is een blauwe knop in de rechter onderhoek van je toetsenbord. Zo blokkeer je je gekozen website in Safari.
8. Type in your website's URL. This should be the website you want to block; make sure you include all parts of the website's URL (e.g., "www.example.com" rather than "example.com"). 9. Tap Done. It's a blue button in the bottom-right corner of the keyboard. This will block your selected website in Safari. Method 2.
To block a website, add the following line to the bottom of the file, replacing example.com with the URL of the website you want to block: 127.0.0.1 example.com. You can add as many websites as you want by creating a new line for each website. Press Control ^ + O to save the changes to the host's file.
Open Safari op uw apparaat. Voer in de adresbalk het adres in van de site die je wilt blokkeren. Klik op het pictogram Delen onder aan het scherm. Zoek en selecteer de optie "Blokkeer deze site". Er verschijnt een pop-upvenster waarin u de blokkering van de site kunt bevestigen. Klik op "Blokkeren" om te bevestigen. Klaar!
Open de Systeeminstellingen op je Mac. Klik in de linker zijbalk op Schermtijd. Ga naar Applimieten. Klik op Voeg limiet toe. Blader omlaag en klik op Websites. Je ziet nu een lijst van websites ...
In the Safari app on your Mac, choose Safari > Preferences, then click Websites.. Click Pop-up Windows. Block pop-up windows for: A website in the list: Select the website in the right column, then choose the option you want. All websites that aren't currently customized: Click the "When visiting other websites" pop-up menu in the bottom-right corner of the pane, then choose the option ...
Voltooi het blokkeerproces. Als je klaar bent met het toevoegen van te blokkeren websites toevoegen, volg dan de volgende stappen om het proces af te ronden. Houd de control-knop ingedrukt en druk op "O" om het bestand op te slaan. Houd de control-knop ingedrukt en druk op "X" om het hosts-bestand te sluiten. 6.
In FocalFilter stel je zelf een lijst op met websites die je wil blokkeren, en geeft aan hoe lang ze geblokkeerd blijven. Op sommige systemen moet de computer hierna opnieuw worden opgestart. Platform : Windows 10, 8, met .NET Framework en Internet Explorer, Firefox, Chrome of Safari.
Klik op 'Internet Options' en vervolgens op 'Security.'. Stap 3. Klik op de rode 'Restricted sites' knop, en vervolgens op 'Sites'. Stap 4. In het pop-upvenster kun je één voor één de websites intypen die je wilt blokkeren. Als je een website hebt ingetypt, klik je op 'Add'.
Je kunt websites toevoegen aan of verwijderen van de lijst door middel van de knop Pas aan. Met de optie 'Sta alleen toegang tot deze websites toe' worden alle websites geblokkeerd die niet specifiek staan vermeld in de lijst onder deze optie. Voeg websites toe of verwijder websites met de knoppen + en -. 6.
Ga op je iPhone of iPad naar 'Instellingen' > 'Safari'. Schakel de optie 'Blokkeer pop-ups' in. Schakel de optie 'Meld frauduleuze websites' in. Open Safari op je Mac en selecteer 'Safari' > 'Instellingen' (of 'Voorkeuren') in de menubalk. Op het tabblad 'Websites' kun je opties configureren om sommige of alle pop-ups toe te staan of te blokkeren.
Websites blokkeren in Safari op Mac MacOS Catalina of eerder uitvoeren. Stap 1. Start de terminal (open Spotlight en zoek naar de terminal). Stap 2. Typ in het terminaltype sudo pico /etc/hosts en druk op Enter. Als u op enter drukt, wordt u gevraagd om het beheerderswachtwoord in te voeren. Stap 3.
Je kan makkelijk een bepaalde website blokkeren in Chrome. Dat kan met het programma BlockSite. Download en installeer BlockSite via de Chrome Web Store. Klik op Add to Chrome en op Toevoegen. Klik op het Block Site icoon. Ga naar Block Site Instellingen. Hier kun je te blokkeren websites in een lijst zetten: Blocked Sites.
Kopieer de URL van de Safari-adresbalk en voeg ze toe aan de lijst met blokkerende sites. Hier volgen de stappen om websites in Safari-browser op iPhone of iPad te blokkeren: start uw instellingen-app, ga naar schermtijd > Content & privacybeperkingen., klik vervolgens op de volgende pagina op inhoudsbeperkingen > webinhoud.
Tik op de knop 'Wijzig' en selecteer de website(s) die je uit je geschiedenis wilt verwijderen. Tik op de knop 'Wis'. Cookies blokkeren. Een cookie is een stukje data dat door een website op je apparaat wordt geplaatst zodat de website je herkent wanneer je die opnieuw bezoekt. Cookies blokkeren: Ga naar 'Instellingen' > 'Safari' > 'Geavanceerd'.
Als je meerdere websites wilt blokkeren druk je nogmaals op Enter voor een nieuwe regel. Typ '127.0.0.1' en daarna het webadres. Er is geen limiet voor wat betreft het aantal websites dat je kunt blokkeren. 8. Sla het bestand op. Ben je klaar met het blokkeren van websites, klik dan op 'Bestand' → 'Opslaan'.
Safari blokkeert nu pop-up berichten op die website, maar uw Mac staat nog wel pop-ups van andere websites toe. Pop-ups in Safari blokkeren op iPhone en iPad. Pop-ups hebben ook invloed op mobiele apparaten, maar gelukkig beschikt Safari ook over een pop-upblokker voor iPhone en iPad. Ga als volgt te werk om pop-ups te blokkeren op iPhone en iPad:
Check the features BlockSite offers to help improve your productivity, stay focused, and avoid distractions. Block List No limit to the sites and apps you can block. Focus Mode Prevent all distractions within a set amount of time. Schedule Block all your distractions during the hours you choose. Insights Explore your browsing trends over time ...
Volg deze stappen als je een website of webpagina niet kunt laden of Safari onverwacht wordt gestopt. ... kunnen sommige apps of websites het laden van materiaal blokkeren. Herstart het apparaat. Schakel het apparaat uit en opnieuw in. ... Ga naar 'Instellingen' > 'Safari'. Tik op 'Wis geschiedenis en websitedata'. Tik op 'Wis geschiedenis' om ...
6. Tik op 'Website toevoegen' in het gedeelte 'Sta nooit toe'. Nu kan je het adres toevoegen van de website die je permanent wilt blokkeren. 7. Typ het adres in dat je wilt blokkeren. Nu wordt de website toegevoegd aan de 'Sta nooit toe' lijst, en is het ook niet meer mogelijk deze in Safari of welke browser dan ook te laden op je iPad.
Op de Mac kun je meldingen van websites in- en uitschakelen. In deze tip lees je hoe dit werkt in Safari, Google Chrome en Firefox op de Mac.
1. Blokkeren van websites door het hosts bestand bewerken. In Windows kan je websites blokkeren voor Chrome en alle andere browsers door gebruik te maken van het zogeheten "hosts bestand". Je kan het vinden in de map: C:\Windows\system32\drivers\etc. Windows Verkenner.
Kies 'Weergave' > 'Laad pagina opnieuw' in de menubalk in Safari. Of druk op Command-R. Als Safari de pagina niet opnieuw laadt, stop je Safari en probeer je het opnieuw. Als Safari niet stopt, druk je op Option-Command-Esc om Safari geforceerd te stoppen. Als Safari ongewenste pagina's automatisch opnieuw opent, stop je Safari en houd je de ...