- Your Back-to-School Tech Guide
- All About Google's New TV Streamer

How to Add, Edit, and Delete Bookmarks in iPhone's Safari
This browser makes it easy to manage bookmarks
:max_bytes(150000):strip_icc():format(webp)/SamCostello-d7fcf106ec2048ccb06d1e2190b3396d.jpg)
- Ithaca College
What to Know
- Add a bookmark: Go to the web page you want to bookmark, tap the box-and-arrow icon, then tap Add Bookmark .
- View and manage your bookmarks: Tap the open book icon to view, edit, and delete your Safari bookmarks.
- Sync bookmarks across devices: Go to Settings > your name > iCloud , then turn on the Safari toggle and tap Merge .
This article explains how to manage bookmarks on an iPhone. Instructions apply to Safari , the default web browser for iOS .
How to Add a Bookmark in Safari on an iPhone
Adding a website bookmark in Safari on your iPhone is simple. Follow these steps:
Go to the web page you want to bookmark and tap the action box (the icon that looks like a box with an arrow coming out of it).
In the pop-up menu, tap Add Bookmark .
This menu also contains useful features such as printing and searching for text on the page .
Edit the details about the bookmark, such as its name and location.
When you're done, tap Save . Your bookmark is saved.
To use your bookmarks, tap the icon at the bottom of the Safari screen that looks like an open book. This reveals your bookmarks. Navigate through your bookmark folders to find the site you want to visit. Tap the bookmark to go to that site.
How to Sync Bookmarks Across Devices Using iCloud
When you turn on Safari syncing using iCloud , you can share bookmarks across your Apple devices. This way, bookmarking a site in Safari on one device automatically bookmarks it in Safari for all your devices. Here's how to set it up:
On your iPhone, tap Settings
Tap your name at the top of the screen and then tap iCloud .
Move the Safari slider to on (green).
Tap Merge . You've synced your iPhone bookmarks to iCloud and your other compatible devices with the same setting.
Repeat these steps on your iPad and Mac (and PC, if you use the iCloud Control Panel) to keep everything in sync.
How to Sync Passwords With iCloud Keychain
It's also possible to sync saved usernames and passwords that you use to access your online accounts. When you sync passwords using the iCloud Keychain, any username and password combinations you save in Safari on your iOS devices and Macs are stored on all devices. Here's how:
Tap Settings and then tap your Apple ID (your name at the top of the screen).
Tap iCloud .
Select Keychain .
Move the iCloud Keychain slider to on (green).
When Safari asks whether you want to save a password when you log into a website, and you say Yes , that information is added to your iCloud Keychain.
Enable this setting on all the devices you want to share the same iCloud Keychain data, and you won't have to enter your usernames and passwords again.
How to Edit and Delete Bookmarks in Safari on an iPhone
Once your bookmarks are saved in Safari on your iPhone, edit or delete bookmarks by following these steps:
Open the bookmarks menu by tapping the open book icon.
Tap the Bookmarks tab and then tap Edit .
Create a new folder, or delete, rename, or reorder your bookmarks.
When you've completed whatever changes you want to make, tap Done .
How to Add a Website Shortcut to Your iPhone Home Screen With Web Clips
Is there a website that you visit many times a day? Get to it faster with a web clip. Web clips are shortcuts stored on your home screen. They look like apps and take you to your favorite website with one tap.
To create a web clip, follow these steps:
Go to the site you want.
Tap the box-and-arrow icon used to create bookmarks.
In the pop-up menu, tap Add to Home Screen .
Edit the name of the web clip, if you want.
Tap Add . An icon is added to your home screen. Tap it to go to that site.
Get the Latest Tech News Delivered Every Day
- How to Organize Safari Bookmarks and Favorites
- Customize Safari Toolbar, Favorites, Tab, and Status Bars
- How to Manage the Top Sites Feature in Safari
- How to Manage Browsing History on Safari for iPad
- How to Clear Search History on iPhone
- Keyboard Shortcuts for Safari on macOS
- How to Add Safari Shortcuts to an iPhone Home Screen
- Back up or Move Your Safari Bookmarks to a New Mac
- How to Manage Your Browsing History in Safari
- How to Search for Text in Safari With iPhone Find on Page
- How to Manage History and Browsing Data on iPhone
- How to Add X (formerly Twitter) to Your Safari Sidebar
- How to Recover Lost Safari Bookmarks
- How to Change Your Homepage in Safari
- How to Add Safari Website Shortcuts to iPad's Home Screen
- How to Change the Default Search Engine in Safari for iOS

How to Add and Access Bookmarks on Safari on iPhone
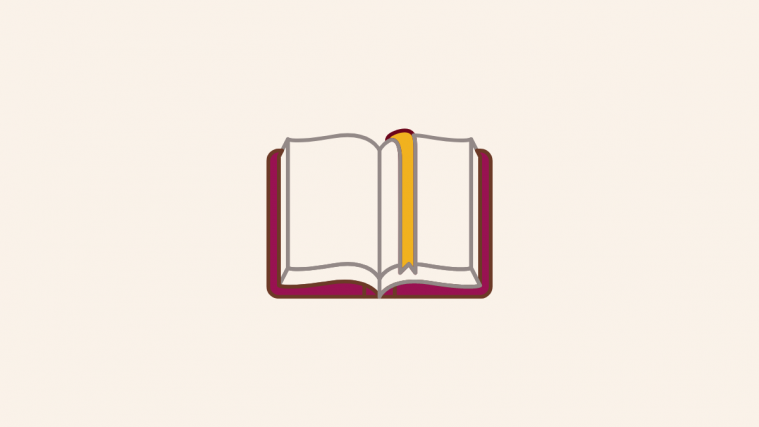
Bookmarks are an easy way to access websites you like or often visit. When you save a website as a bookmark, you can access it from the bookmarks section on your web browser without needing to enter its URL every time. If you’re looking to save websites as bookmarks on an iPhone, the following post should help you add bookmarks and access them inside the Safari app on your device.
How to add bookmarks on Safari
There are two ways you can add bookmarks inside Safari.
Method 1: Add a single webpage as bookmark
- To bookmark a page, open the Safari app on your iPhone.
- Inside Safari, open a webpage you want to add as a bookmark. When the webpage loads up, tap on the Share icon at the bottom.
- In the iOS Share Sheet, select Add Bookmark .
- In the Add Bookmark screen, you can enter the name of the bookmark inside the first text box.
- On the same screen under “Location”, you can see that the default location for the bookmark is set to “Bookmarks”. If you wish to change this location, tap on Bookmarks and select your preferred folder from the expanded menu, or tap on New Folder to create a new bookmarks folder.
- Once you’ve selected your desired location to save the bookmark, tap on Save at the top right corner.
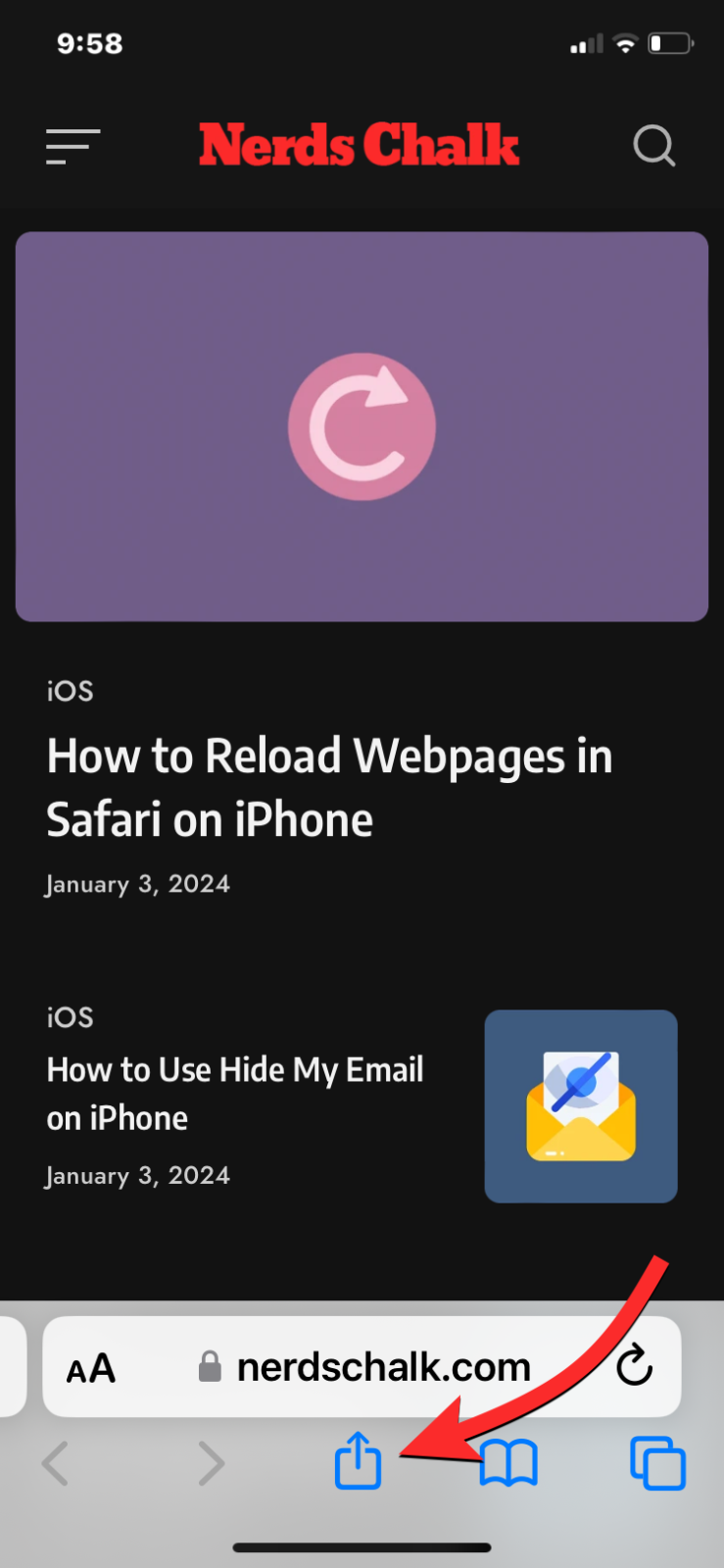
When you do that, the webpage you’re on will be saved as a bookmark inside Safari.
Related: Notification Summary Not Working on iPhone? How To Fix It
Method 2: Add multiple tabs as bookmarks
You can add all the tabs that are currently open inside your Tab Group as bookmarks inside Safari.
- Open the Safari app on your iPhone.
- Inside Safari, tap on the Tabs icon at the bottom right corner.
- This will open the Tabs Overview screen which shows all the tabs that are currently open inside your Tab Group. From here, long-press on any of the tabs.
- In the overflow menu that appears, select Add Bookmarks for # Tabs , where # is the number of tabs that are currently open.
- Safari will show a New Folder screen. Here, enter a name for the folder where you want to add multiple bookmarks. You can also tap on Bookmarks under “Location” to change the location of the new bookmarks folder.
- Once ready, tap on Save at the top right corner.
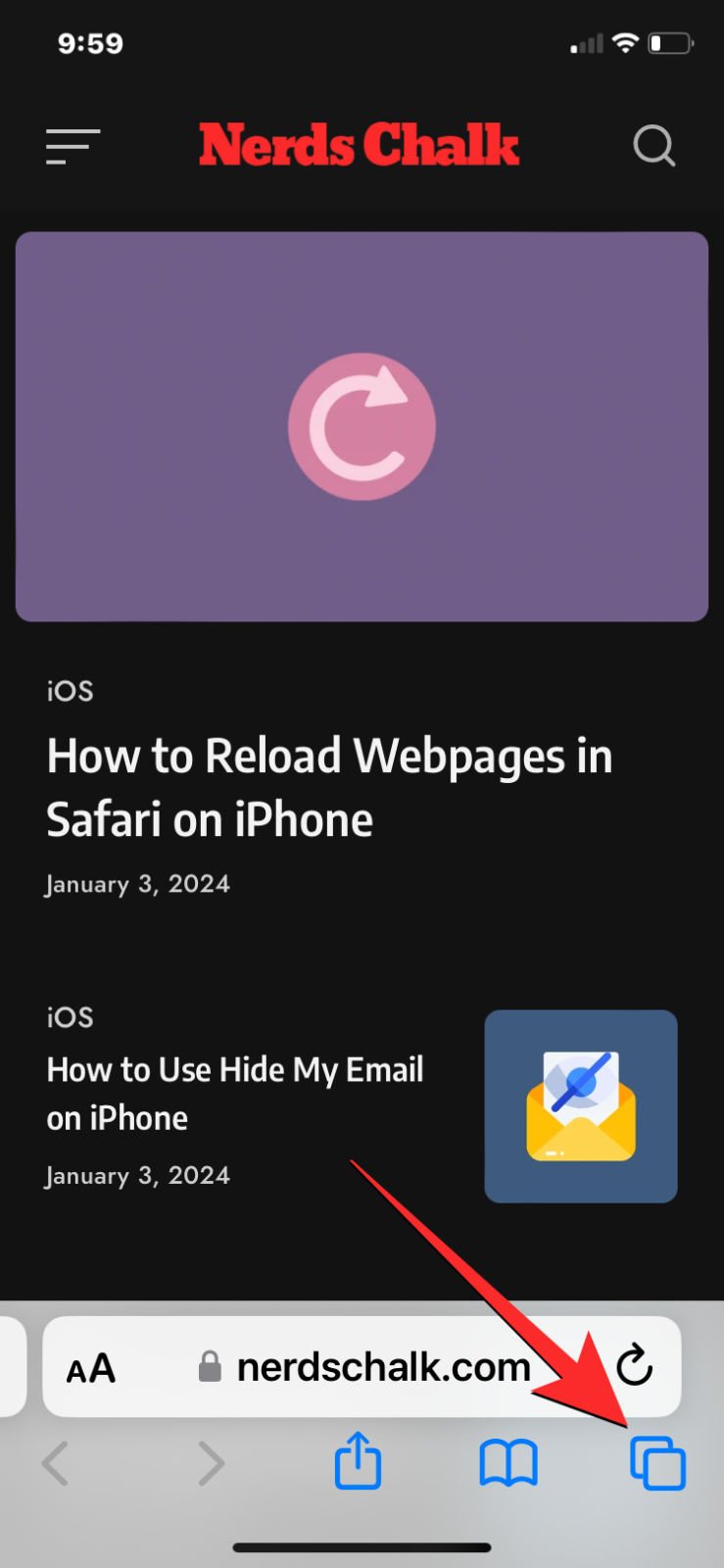
The selected bookmarks will now be saved to a new bookmarks folder inside Safari.
How to access bookmarks you added on Safari
To access the bookmarks you saved inside Safari, follow the steps below.
- Inside Safari, tap on the Bookmarks icon from the bottom.
- In the menu that shows up, select the Bookmarks tab on the left.
- You’ll now see the Bookmarks list on the screen. To expand this screen, swipe it upwards.
- Here, you’ll be able to view and access all the bookmarks you added on Safari.
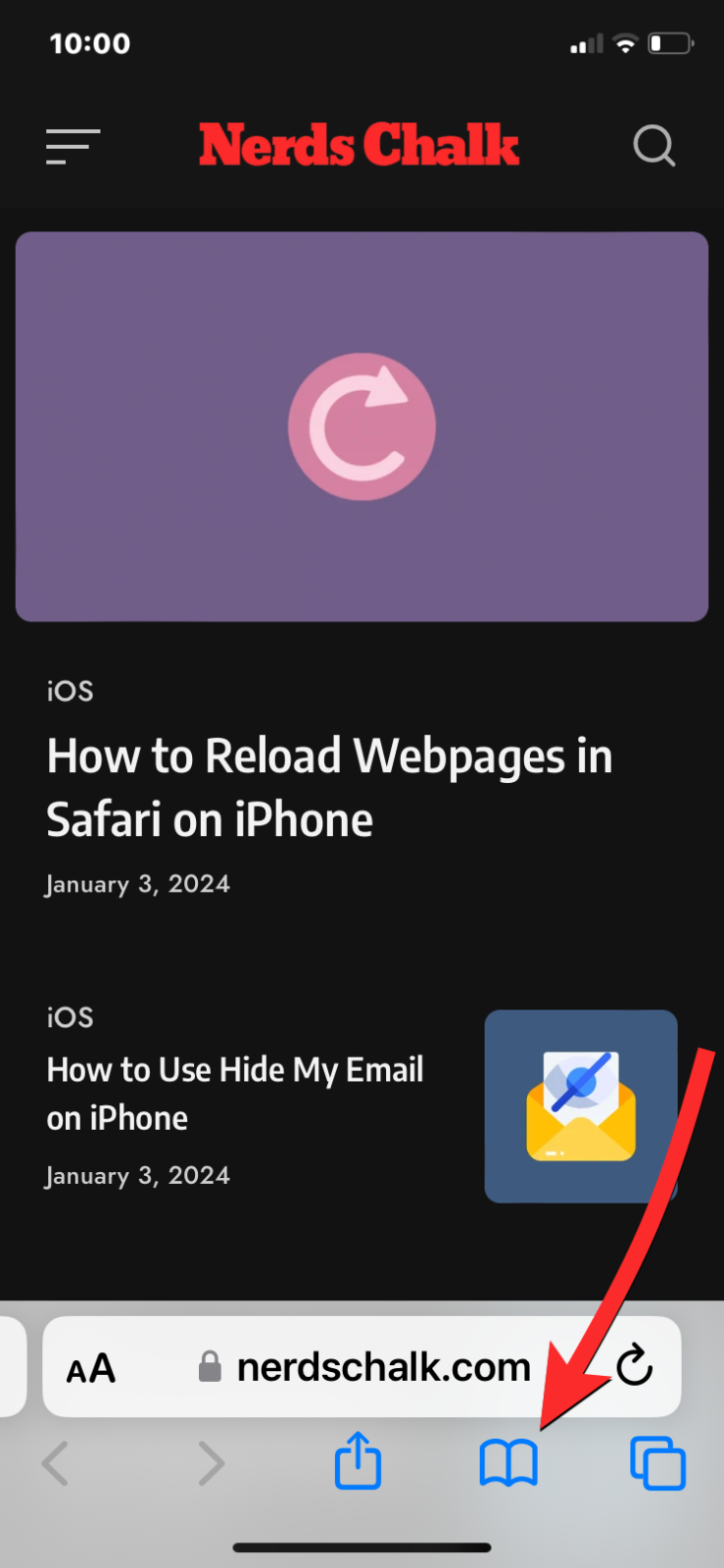
The ‘Show Bookmarks’ option will be selected once you lift your finger off of the screen.
That’s all you need to know about adding and accessing bookmarks inside Safari on an iPhone.
- How to Use Safari With One Hand on iPhone
- How To Get Safari Extensions on your iPhone
- How To Duplicate Tabs by dragging on Safari on Your iPhone
- Best Extensions for Safari on Your iPhone and iPad
Ambivalent, unprecedented, and on the run from everyone's idea of reality. A consonance of love for filter coffee, cold weather, Arsenal, AC/DC, and Sinatra.
You may also like

Be Wary of These Things Before Giving in to the Absurdly Thin New Apple iPad Pro, the Thinnest Apple Device Ever

How to Run Microsoft Phi-3 AI on Windows Locally

How to Instantly Access Android Photos and Screenshots as Notifications on Windows 11

You Can Collapse Headings in the Notes App With iOS 18, Here’s How
But try using your bookmark menu on the Ipad OS 15, absolut disaster that the bookmark tab isn’t available all the time to switch on and off, I’m actually at the moment installing another browser, as the Ipad Safari in regards to bookmarks is to complicated.
All good if you have 3 dots to add a book mark. But I haven’t so now what? Just upgraded to ios15 and it’s a dog!
Comments are closed.
How to use Bookmarks and Reading List in Safari on iPhone and iPad

- How to add a bookmark
- How to search for a bookmark
- How to edit a bookmark
- How to remove a bookmark
- How to add an article to your Reading List
- How to view your Reading List
- How to delete articles from your Reading List
Your favorite iPhone can make browsing the web much easier by utilizing Bookmarks to get to your favorite webpages quicker, and using the Reading List to save articles you want to read later. In iOS 15, it's built right into Safari, allowing you to save articles and other web items for later perusal on your iPhone or iPad.
Both Reading List and Bookmarks sync via iCloud, so your links and stories are available no matter which device you have with you, whether you're taking a quick break from work on your Mac, relaxing with your iPad, or commuting with your best iPhone . Here's how to use Bookmarks and the Reading List in Safari in iOS 15 .
How to add a bookmark in Safari
- Launch Safari from your Home screen.
- Navigate to the website you want to bookmark.
- Long press the bookmark button . It's the icon that looks like a book.
- Tap Add Bookmark

- Tap the name to rename your bookmark.
- Tap the location you want the bookmark. The default is Favorites.

- Tap a new location if you want.

How to search for a bookmark in Safari
If you're having trouble finding a particular bookmark, you can always search for it.
- Launch Safari from your home screen.
- Tap the Bookmark button at the bottom of your screen.
- Swipe down on the Bookmark list to bring up the search bar.

- Tap the search bar
- Type in your search query .

How to edit a bookmark in Safari
If you ever want to change the name or location of a bookmark you've already created, you can do so by editing the bookmark right in Safari.
- Long press the bookmark you want to edit.
- Tap edit from the pop-up menu.

Here's where you can rename or change the location of a bookmark.
How to remove a bookmark in Safari
- Tap delete from the pop-up menu.

How to add an article to your Reading List in Safari
Not every website supports reading lists, but a lot do, so if you come across an article you want to read later, here's how.
- Long press the bookmark button when you're on the page or article you want to add.
- Tap Add to Reading List .

How to view your Reading List in Safari
Getting to all of those articles you've added to your Reading List is just a matter of a couple of taps.
Master your iPhone in minutes
iMore offers spot-on advice and guidance from our team of experts, with decades of Apple device experience to lean on. Learn more with iMore!
- Tap the bookmark button .
- Tap the Reading List . It's the icon that looks like glasses.

How to delete an article from your Reading List in Safari
After you've read an article, you can easily remove it from your Reading List.

- Swipe left on the article you want to delete.
- Tap delete .

You can do this on your Mac too!
Now that you've mastered Bookmarks and the Reading List on your iPhone and iPad, check out how to use Bookmarks and the Reading List on your Mac !
Updated February 2022: Added new steps for iOS 15.

○ iOS 14 Review ○ What's new in iOS 14 ○ Updating your iPhone ultimate guide ○ iOS Help Guide ○ iOS Discussion
Luke Filipowicz has been a writer at iMore, covering Apple for nearly a decade now. He writes a lot about Apple Watch and iPad but covers the iPhone and Mac as well. He often describes himself as an "Apple user on a budget" and firmly believes that great technology can be affordable if you know where to look. Luke also heads up the iMore Show — a weekly podcast focusing on Apple news, rumors, and products but likes to have some fun along the way.
Luke knows he spends more time on Twitter than he probably should, so feel free to follow him or give him a shout on social media @LukeFilipowicz .
ChatGPT upgrade for Mac now better than ever for productivity
This iPhone app can tell you your flight's delayed hours before your airline can
2500 native Apple Vision Pro apps now available
Most Popular
- 2 "A 15% junk fee" — Spotify and Epic slam Apple's latest EU App Store changes
- 3 Is Apple giving up on cinema releases for its original movies?
- 4 ChatGPT upgrade for Mac now better than ever for productivity
- 5 Here's the only way we'll get Ted Lasso season 4
How to add bookmarks and favorites on an iPhone's Safari browser for quick access to your preferred webpages
- You can easily bookmark or favorite a webpage on an iPhone if you want to regularly return to a particular page.
- Just tap the "Share" button at the bottom of a page and then tap "Add Bookmark" to create a bookmark in your iPhone's Safari browser.
- If you save a bookmark to the Favorites folder or choose the "Add to Favorites" option, it'll appear in the Favorites list when you open a new tab in Safari.
- Visit Business Insider's homepage for more stories .
Like any web browser, you can bookmark web pages you want to return to using Safari on your iPhone .
Once bookmarked, you can find these saved pages by tapping the Bookmark button at the bottom of the Safari screen.
Check out the products mentioned in this article:
Iphone xs (from $999 at apple), how to save a bookmark on your iphone's safari browser.
1. Start the Safari app and open a web page that you want to bookmark.
2. Tap the Share button (the square with an arrow).
3. Tap "Add Bookmark."
4. On the Add Bookmark page, you can edit the name of the bookmark and even tweak the URL if necessary — just tap either of those fields and type as needed.
5. If you want to store the bookmark in the default Favorites folder, tap "Save." If you want to choose a different folder, tap "Favorites" and then choose a folder (or create a new one) and then tap "Save."
If you save your bookmark to the default folder, it will appear in the list of favorites when you open a blank new tab in Safari, giving you fast access to commonly used web sites.
The difference between favorites and bookmarks in Safari
You might notice that when you tap the Share button, there are options to add both a bookmark and a favorite. Since the Favorites folder happens to be the default location to save bookmarks, this can be somewhat confusing.
In reality, favorites are just a special kind of bookmark. If you save a bookmark to the Favorites folder (either using the Add Bookmark button or the "Add to Favorites" button in the Share menu), it's effectively the exact same thing as a favorite. If you store a bookmark in a different folder, you'll need to navigate past the default Favorites folder to find them.
Bottom line: Using the "Add to Favorites" button does the same thing as using the default folder for "Add bookmark."
Read more coverage from How To Do Everything: Tech :
How to add link shortcuts to business insider and insider on your iphone or ipad, how to move apps and create app folders on any iphone model, how to stop robocalls and other spam calls from reaching your iphone, how to print a file from your iphone or ipad in a few easy steps.
Watch: How to use the iPhone's new spam-call-blocking feature
- Main content
How to Bookmark on iPhone 11 to Save Websites to a Browser
The Safari Web browser on your iPhone has a lot of different features packed into its seemingly sparse interface. Among them is both the ability to create a bookmark, then find and view those bookmarks. Our tutorial will show you how to bookmark on iPhone 11, plus how to find bookmarks on the iPhone 11 so that you can visit the sites that you have saved to the device.
How to Bookmark on iPhone in Safari
- Open Safari .
- Browse to the page to bookmark.
- Tap the Share icon.
- Select Add Bookmark .
- Name the bookmark and tap Save .
Our article continues below with additional information on bookmarking on an iPhone , including pictures of these steps.
Bookmarks combine great with your previously visited pages to find information that you read in the past. Check out our Safari browser history iPhone article for more on this feature.
If you use bookmarks on your desktop or laptop Web browser, then you are likely accustomed to opening a bookmarks folder to find your saved pages, and you probably know how to create a new one when you find a Web page that you need to remember.
But the bookmark folder on your iPhone may be a little tougher to find, and you may be wondering how to bookmark on your iPhone since the interface is a little different.
It’s tough to remember every website that you like. We use the Internet for so many things that we often visit dozens of Web pages everyday, without even realizing it. Remembering the sites that were useful or entertaining can be difficult, so it’s important to create things like bookmarks and favorites so that you can get back to the information that you need.
Creating a bookmark or favorite is something that you might be familiar with on your computer, and it’s something that you can also do on your iPhone, although the process is slightly different. Our tutorial below will show you how to create a bookmark in Safari in iOS 11 so that you can create a simple way to get back to a site that you think you will want to visit again in the future.
if you need a website for your personal hobby or business, then read our guide on how to create a website with Google Workspace .
How to Create a Favorite or Bookmark in Safari on an iPhone in iOS 11 (Guide with Pictures)
The steps in this article were performed on an iPhone 7 Plus in iOS 11.3. Once you complete the steps in this article you will have created a bookmark for a Web page in the Safari browser on your iPhone. You can then navigate to the bookmarks location in the browser and tap on the created bookmark to go directly to the page.
Step 1: Open the Safari browser on your iPhone.
If you don’t see the Safari icon on your Home screen then you can swipe down on the Home screen and type the word “Safari” into the Spotlight Search field.
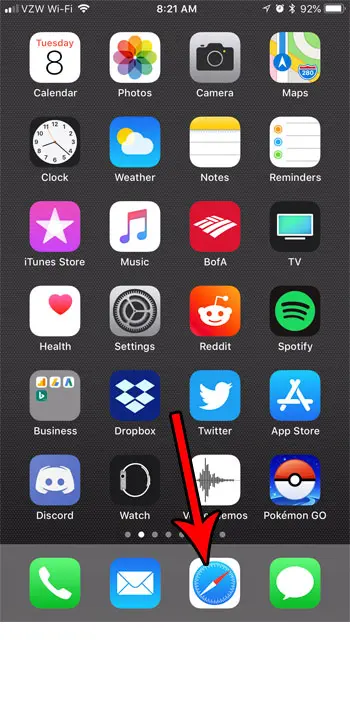
Step 2: Navigate to the page for which you wish to create a bookmark.
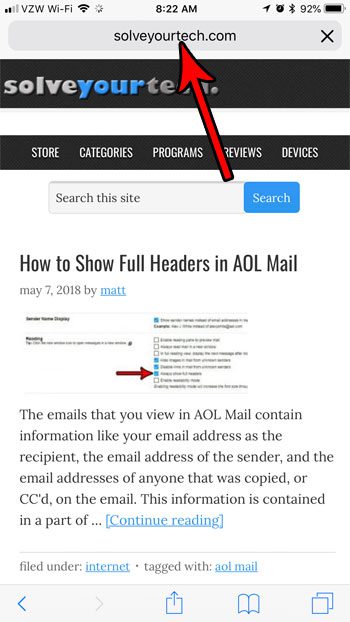
Step 3: Tap the Share button in the menu at the bottom of the screen.
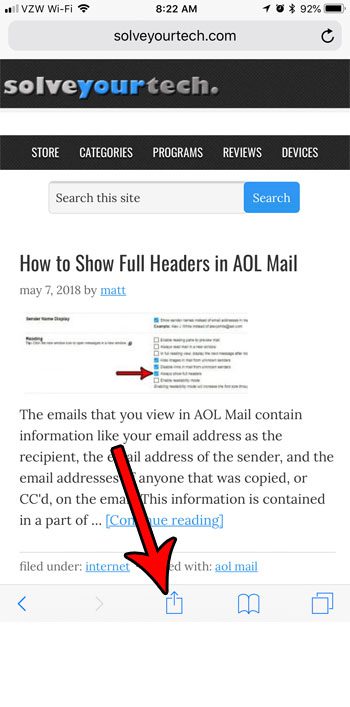
Step 4: Touch the Add Bookmark button.
Note that newer versions of iOS have adjusted the layout on this menu slightly, so you may need to scroll down a bit to tap Add Bookmark .
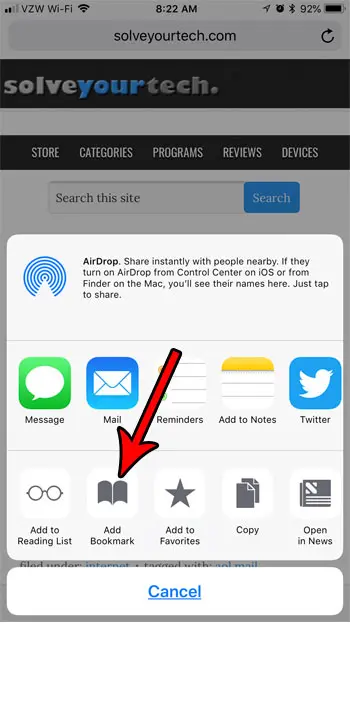
Step 5: Change the name of the bookmark if you want to.
You can also tap the Location button and choose a different location for the bookmark if you don’t want to use the current selection. Once you’re done, tap the Save button at the top-right of the screen.
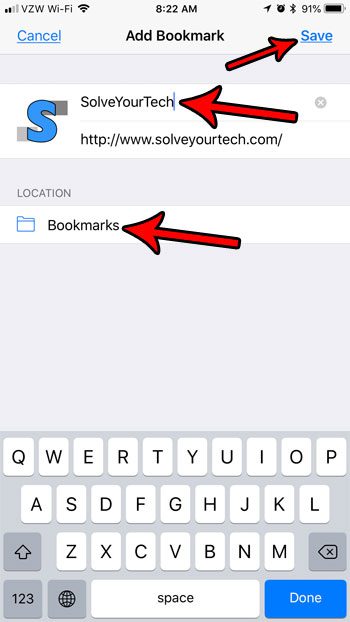
You can navigate to your bookmark by tapping the Bookmarks button at the bottom of the screen. It’s the button that looks like an open book.
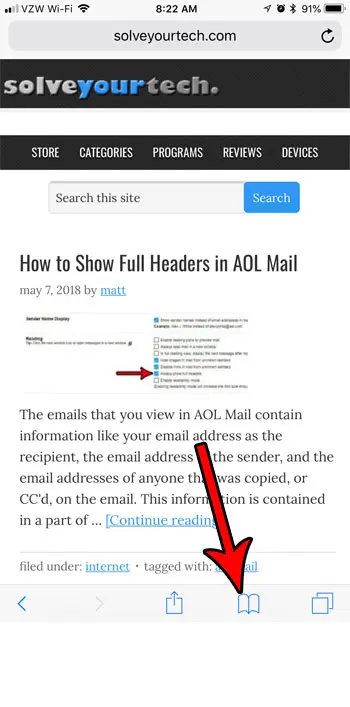
There are a handful of different tabs available after you tap the Bookmarks icon. The Bookmarks tab is the one at the top of the screen that looks like an open book.
If you add a bookmark and decide later that you don’t want or need it then you can tap Edit at the bottom right of this screen. This will adjust the layout of the bookmarks tab slightly and you will be able to touch the red circle next to the item that you want to delete, then you can touch the Delete button.
Now that you have created bookmarks, you might be having trouble finding them. Luckily it’s a fairly short process to do so.
How to Find Bookmarks on iPhone 11
While learning how to bookmark on iPhone 11 is its own process, it is just one piece of the puzzle when it comes to effectively incorporating bookmarks into your phone usage.
The bookmarks that you create are accessible from within Safari. However, they are hidden behind a button that you might not have had a reason to use before. You can find bookmarks on iPhone 11 with the steps below.
- Open Safari.
- Touch the open book icon.
- Select the Bookmarks tab at the top of the screen.
- Tap a bookmarked page to go to it.
If you are using a browser other than Safari, then you may be wondering if it’s possible to bookmark in that browser instead. We provide information below on how to create bookmarks in Chrome and Firefox .
How to Bookmark in Chrome on an iPhone
The Google Chrome Web browser is one of the most popular browsers available on laptop and desktop computers, so it’s no surprise that a lot of people elect to use it in place of the Safari browser. Fortunately you can also create bookmarks in the Chrome iPhone browser .
- Open Chrome.
- Navigate to the Web page that you want to bookmark.
- Tap the Share icon next to the address at the top of the screen.
- Choose the Bookmark option.
You will see a bar at the bottom of the screen indicating that the page has been bookmarked. There is also an “Edit” button on that bar if you would like to rename it.
Chrome bookmarks on the iPhone can be found by tapping the three dots at the bottom right of the screen, then choosing the Bookmarks option.
How to Bookmark in Firefox on an iPhone
Another mobile browser that you may want to use on your iPhone is Firefox. Like the Chrome browser, Firefox is also a popular choice on desktop and laptop computers.
- Open Firefox.
- Go to the page to bookmark.
- Tap the three dots at the top right.
- Choose Bookmark This Page .
You can find your bookmarks in the Safari iPhone browser by tapping the three lines at the bottom right of the screen, then selecting the Your Library option.
Is the storage space on your iPhone becoming limited? Find out how to delete some common iPhone items and increase your available storage so that you can install more apps, or store more new files on your device.

Matthew Burleigh has been writing tech tutorials since 2008. His writing has appeared on dozens of different websites and been read over 50 million times.
After receiving his Bachelor’s and Master’s degrees in Computer Science he spent several years working in IT management for small businesses. However, he now works full time writing content online and creating websites.
His main writing topics include iPhones, Microsoft Office, Google Apps, Android, and Photoshop, but he has also written about many other tech topics as well.
Read his full bio here.
Share this:
Join our free newsletter.
Featured guides and deals
You may opt out at any time. Read our Privacy Policy
Related posts:
- How to Bookmark on iPhone (2023 Guide)
- How to Bookmark in Google Chrome
- How to Show Bookmarks Bar in Safari on iPad
- Safari History iPhone: How to See It [2023 Guide]
- Organizing Bookmarks in Google Chrome
- How Do I Change Pop Up Blocker iPhone Settings in Chrome?
- How to View Saved Passwords in Google Chrome (3 Methods)
- How to Delete Favorites in Safari on a Mac
- How to Download Bookmarks from Chrome (An Easy 4 Step Guide)
- iOS 17: How to Easily Delete a Bookmark on Your iPhone
- Where Are the Chrome Bookmarks Stored?
- How to Create a Google Chrome Book Mark: A step-by-step guide
- Set Google Chrome as the Default Browser in Windows 7
- 15 Ways to Fix Safari Not Working on iPhone in 2023
- How to Export iPad Safari Bookmarks
- How to Check for Updates in Firefox
- How to Export Chrome Bookmarks: A Step-by-Step Guide
- Can I Put a Chrome Shortcut on Desktop in Windows?
- How to Bookmark in Safari on the iPhone 5
- IOS 17: How to Easily Bookmark on iPhone
How-To Geek
How to bookmark multiple tabs in safari on iphone and ipad.

Your changes have been saved
Email is sent
Email has already been sent
Please verify your email address.
You’ve reached your account maximum for followed topics.
Windows Update Can Be Hijacked to Undo Security Patches
Mid-range android vs. old iphone: you should buy the iphone, gemini isn't replacing google assistant after all.
Safari on the iPhone and iPad has a hidden feature that lets you quickly bookmark all open websites to a single folder. To keep things as you had left it, quickly bookmark all the tabs in Safari using this trick.
Open the "Safari" app on your iPhone or iPad and then tap the URL bar. Here, enter a URL and then press the "Go" button on your keyboard to open the website. Repeat this process to open all of the websites that you want to bookmark at once .
If you already have the websites open, tap the "Tabs" button, and close any webpage that you don't want to bookmark.
Next, tap and hold the "Bookmarks" button and then select the "Add Bookmarks For X Tabs" option.
From the next page, give the new folder a name. By default, Safari will save the folder in Favorites, but you can tap the Favorites button to see all available locations.
After choosing the folder, tap the "Save" button.
Safari has now saved all of your open tabs. To access the tabs later, tap the Bookmarks button from the Safari toolbar.
Here, locate the folder where you saved the bookmarks. Then tap and hold the folder to see options.
Tap the "Open In New Tabs" button to reopen all of the tabs. Later, you can tap the "Delete" button here to delete the folder.
From the folder, you can also swipe left on a particular webpage and then tap the "Delete" option to delete the bookmark.
Once you're done with your bookmarked webpages, here's how you can quickly close all open Safari tabs at once .
Related: How to Close Multiple Tabs at Once in Safari on iPhone
- iPhone & iPad

How To Add, Edit, And Delete Bookmarks In iPhone’s Safari
Published: August 24, 2023
Modified: January 8, 2024
Adding Bookmarks in Safari
Bookmarking web pages in Safari is a convenient way to save your favorite sites and easily access them later. Whether you want to save a cooking recipe, a useful article, or an online shopping website, Safari allows you to add bookmarks in just a few simple steps. Here’s how to do it:
Step 1: Open Safari
Launch the Safari app on your iPhone by tapping on the Safari icon, usually located on the home screen or in the dock at the bottom of your device.
Step 2: Navigate to the Webpage You Want to Bookmark
Once Safari is open, use the search bar at the top to enter the website’s URL or perform a search. Once you’re on the webpage you want to bookmark, ensure that it is fully loaded before proceeding.
Step 3: Access the Bookmarking Options
To access the bookmarking options, tap on the share icon (represented by a square with an arrow pointing upward) located at the bottom center or top right of the Safari interface. This will open a menu with various options.
Step 4: Select “Add Bookmark”
In the menu that appears, scroll down and tap on the “Add Bookmark” option. This will bring up a dialog box where you can customize the bookmark’s title and choose the location where you want it to be saved.
Step 5: Edit the Bookmark Details
By default, Safari will suggest the webpage’s title as the bookmark’s title. You can choose to keep it or modify it to something more meaningful to you. Additionally, you can select a folder to save the bookmark in or create a new folder by tapping on the “Location” option and choosing an appropriate folder.
Step 6: Save the Bookmark
Once you’ve edited the bookmark details, tap on the “Save” button to add the bookmark to your collection. The webpage is now saved as a bookmark in Safari.
Step 7: Accessing Bookmarks
To access your bookmarks, tap on the bookmarks icon (represented by an open book) at the bottom center or top left of the Safari interface. This will open your bookmarks menu, where you can browse through your saved bookmarks by folder or view them all in one place.
Step 8: Open a Bookmarked Page
To open a bookmarked page, simply tap on its title in the bookmarks menu. Safari will load the webpage, allowing you to revisit your saved content effortlessly.
Now you know how to add bookmarks in Safari on your iPhone. Start saving your favorite webpages and streamline your browsing experience with ease.
Editing Bookmarks in Safari
Safari allows you to not only add bookmarks but also edit them to keep your bookmark collection organized and up to date. Whether you want to change the title of a bookmark, move it to a different folder, or update the URL, Safari makes the editing process simple. Here’s how to edit bookmarks in Safari:
Step 2: Access Your Bookmarks
To access your bookmarks, tap on the bookmarks icon (represented by an open book) at the bottom center or top left of the Safari interface. This will open your bookmarks menu, where you can find your saved bookmarks.
Step 3: Locate the Bookmark You Want to Edit
Browse through your bookmark folders or view all bookmarks to locate the specific bookmark you want to edit. Once you find it, tap on its title to open it.
Step 4: Edit the Bookmark Details
Once the bookmark is open, tap on the “Edit” button located at the bottom center of the Safari interface. This will allow you to make changes to the bookmark’s details.
Step 5: Customize the Bookmark
You can now edit various aspects of the bookmark, including the title, URL, and folder location. To change the title or URL, tap on the respective field and make your desired modifications. If you want to move the bookmark to a different folder, tap on the “Location” option and select the desired folder.
Step 6: Save the Changes
After you have finished editing the bookmark, tap on the “Done” button located at the bottom right of the Safari interface to save the changes. The bookmark will now reflect the updated details.
Step 7: Verify the Changes
To ensure that the changes have been successfully applied, navigate back to your bookmarks menu and locate the edited bookmark. Check that the title, URL, and folder location now match your modifications.
Editing bookmarks in Safari allows you to keep your bookmark collection organized and relevant to your browsing needs. Take advantage of this feature to manage and update your saved webpages effectively.
Deleting Bookmarks in Safari
Safari offers a simple and straightforward process for deleting bookmarks on your iPhone. Whether you want to remove outdated bookmarks or declutter your collection, Safari makes it easy to delete bookmarks in just a few steps. Here’s how to do it:
Step 3: Locate the Bookmark You Want to Delete
Browse through your bookmark folders or view all bookmarks to locate the specific bookmark you want to delete. Once you find it, tap and hold on its title to prompt a context menu.
Step 4: Select “Delete”
In the context menu that appears, tap on the “Delete” option to remove the bookmark from your collection. This will permanently delete the bookmark, so make sure you want to remove it before proceeding.
Step 5: Confirm the Deletion
A confirmation prompt will appear to ensure that you want to delete the bookmark. Tap on “Delete” once again to confirm your decision. The bookmark will be immediately removed from your collection.
Step 6: Verify the Deletion
To confirm that the bookmark has been successfully deleted, navigate back to your bookmarks menu and locate the deleted bookmark. It should no longer be visible in your list of saved bookmarks.
Step 7: Repeat for Other Bookmarks
If you have multiple bookmarks you want to delete, simply repeat the above steps for each bookmark. Safari allows you to delete as many bookmarks as you need to suit your preferences.
Deleting bookmarks in Safari helps you declutter your bookmark collection and remove any unnecessary or outdated links. Keep your collection organized and optimized for easy access to your favorite webpages.
Related Stories
Safari Bookmark: Recognizing The Bookmark Button On IPhone 10
How To Add Safari Bookmarks On An IPhone Or IPod Touch
Bookmarking Guide: Saving Favorites On Your IPhone 11
How To Use The Safari Web Browser On iPhone
How To Recover Lost Safari Bookmarks
Sync Your iPhone And iPad In A Few Simple Steps
How To Bookmark On An IPad
Home Screen Shortcut: Adding A Website Link On IPhone 10

5 Most Profitable CS2 Skins You Can Buy

Avoiding Common Mistakes When Choosing Movers from Boston to DC

From Homemaker to OnlyFans Star: The Journey of a Housewife from Spain

How to Merge PDF Files Without Losing Quality: Tips and Tricks

How to File a Wrongful Death Claim in Texas?

Top 100 Christmas Songs for the Best Christmas Music

The Life and Career of Dean Haglund: A Journey from Canada to the Paranormal and Beyond

16 Best Ad Blocker For Every Browser and Device

Different Types of Aesthetics: 30 Outfit Ideas to Step Up Your OOTD Game

Monopoly Man Monocle and 10 Other Popular Examples of the Mandela Effect
iCloud User Guide
- Introduction to iCloud
- Overview of apps and features that use iCloud
- About iCloud storage
- How iCloud keeps information up to date
- Share and collaborate with iCloud
- iCloud+ overview
- What you can do with iCloud+ and iCloud Private Relay
- Set up iCloud Private Relay
- What you can do with iCloud+ and Hide My Email
- Set up Hide My Email
- What you can do with iCloud+ and HomeKit Secure Video
- Set up HomeKit Secure Video
- What you can do with iCloud+ and Custom Email Domain
- Set up a custom email domain
- Apple ID and iCloud
- Set up iCloud on your devices
- Manage your iCloud+ subscription
- Check your iCloud storage on any device
- Use iCloud+ with your family
- What you can do with iCloud and Books
- Set up Books
- What you can do with iCloud and Calendar
- Set up Calendar
- Send and receive invitations for iCloud Calendar
- What you can do with iCloud and Contacts
- Set up Contacts
- Intro to Find My
- Set up Find My
- Remove devices and items from Find My
- Use Find My on each device
- What you can do with iCloud and Freeform
- Set up Freeform
- What you can do with iCloud and Home
- Set up Home
- What is iCloud Backup?
- Back up your iPhone, iPad, or iPod touch
- View and manage backups
- What you can do with iCloud Drive
- Set up iCloud Drive
- What you can do with iCloud Mail
- Create a primary @icloud.com email address
- Set up iCloud Mail
- What you can do with iCloud and Keynote
- Set up Keynote
- What you can do with iCloud and Messages
- Set up Messages
- What you can do with iCloud and Notes
- Set up Notes
- What you can do with iCloud and Numbers
- Set up Numbers
- What you can do with iCloud and Pages
- Set up Pages
- What you can do with iCloud Keychain and iCloud Passwords
- Set up iCloud Keychain and iCloud Passwords
- What you can do with iCloud and Photos
- Set up iCloud Photos
- Set up iCloud Shared Photo Library
- Set up Shared Albums
- What you can do with iCloud and Reminders
- Set up Reminders
- What you can do with iCloud and Safari
- Set up Safari
- What you can do with iCloud and third-party apps
- Set up third-party apps
- Sign in and use iCloud.com
- Customize and use the homepage
- iCloud Settings on iCloud.com overview
- Change your photo
- Receive notifications for iCloud apps
- Prevent apps from showing your name
- Check your iCloud plan
- Check your iCloud storage online
- Manage iCloud+ features
- Use Calendar on iCloud.com
- Create and edit a calendar
- Customize the calendar view
- Change the time zone
- Delete a calendar
- Create and edit an event
- Invite people to an event
- Receive and reply to invitations
- Delete or hide an event
- Set an alert
- Restore your calendars and events
- Share a calendar
- Stop sharing a calendar
- Accept a shared calendar invitation
- Receive emails for updates to shared calendars
- Contacts on iCloud.com overview
- View contacts
- Create or edit contacts
- Create and manage lists
- Search contacts
- Delete contacts
- Restore contacts
- Import, export, and print contacts
- If you can’t create, import, edit, or delete contacts
- Add a domain you own
- Purchase a domain
- Add or remove people
- Transfer custom email domain addresses
- Allow all incoming emails
- Import existing emails
- Create and delete email addresses
- Stop using a domain
- Find Devices on iCloud.com overview
- Locate a device
- Play a sound on a device
- Use Lost Mode
- Erase a device
- Remove a device
- Create and edit addresses
- Stop using or reactivate addresses
- iCloud Drive on iCloud.com overview
- Upload and download files
- View files and folders
- Organize files and folders
- Rename and duplicate files
- Share files and folders
- Add or remove shared files and folders
- Delete shared files or folders
- Email files
- Delete files
- Recover deleted files
- Permanently remove deleted files
- Mail on iCloud.com overview
- Add and manage email aliases
- Use a custom email domain with Mail
- Choose a default email address
- Use Hide My Email in Mail
- Write and send email
- Save and view email drafts
- Reply to or forward an email
- Receive a reminder to reply
- Add an attachment
- Create an email signature
- Save and find email addresses
- Set up an automatic reply
- View all email headers
- Download attachments
- Automatically forward email
- Manage junk mail
- Delete email
- Organize email with folders
- Search, filter, and flag email
- Set up filtering rules
- Archive email
- Make a sender a VIP
- Use Mail Privacy Protection
- Print an email
- Keyboard shortcuts
- Notes on iCloud.com overview
- Create notes
- Add links to notes
- Add or edit lists
- Add or edit tables
- Organize notes in folders
- Organize notes with tags
- View notes and locked notes
- View or download attachments
- Delete and recover notes
- Search notes
- Share notes
- Edit shared notes
- Delete shared notes
- Share folders
- Make updates to shared folders
- Delete shared folders
- Photos on iCloud.com overview
- View your photos and videos
- Hide your photos and videos
- Use iCloud Shared Photo Library
- Upload and download photos
- Add a title or caption
- Organize photos and videos
- Add photos and videos to Favorites
- Play a slideshow of photos
- Delete and recover photos and videos
- Share photos and videos
- Reminders on iCloud.com overview
- Create and delete reminders
- Add and delete reminder lists
- Move a reminder to another list
- Mark a reminder as completed or not completed
- Search for reminders
- Restore your reminders
- Share a reminder list
- Reply to a shared reminder list invitation
- Leave a shared reminder list
- Recover files and information
- Use iCloud on your Windows computer
- Get more help with iCloud
- Legal notices and acknowledgements
Keep your Safari bookmarks, Reading List, and tabs up to date with iCloud
With iCloud, your Safari bookmarks, Reading List, and open browser tabs stay up to date on all your devices.
Access the same bookmarks, Reading List, and tabs on all your devices
When you set up iCloud for Safari , your Safari bookmarks, Reading List, Tab Groups, and open browser tabs are stored in the cloud, which frees up space on your device. You can access that information on any device that’s set up for iCloud and Safari, including your iPhone, iPad, iPod touch, and Mac. You can access your bookmarks on a Windows computer.
Because your information is in the cloud, changes you make on one device—like bookmarking a new website, removing an item from your Reading List, or opening a new tab—automatically appear on all your devices. You see the most up-to-date version of your bookmarks, Reading List, Tab Groups, and open browser tabs, no matter where you access them.
Restore your bookmarks on all your devices
Your bookmarks are archived automatically. You can use iCloud.com to restore an archived version on all your devices if you ever need to.
Collaborate on Tab Groups
You can collaborate on Tab Groups with friends and family who use iCloud. When collaborators add or remove a tab from the group, everyone sees those changes in real time.
Get started
See Set up iCloud for Safari on all your devices .
- Helldivers 2
- Dragon’s Dogma 2
- Wuthering Waves
- Genshin Impact
- Counter Strike 2
- Honkai Star Rail
- Lego Fortnite
- Stardew Valley
- NYT Strands
- NYT Connections
- Apple Watch
- Crunchyroll
- Prime Video
- Jujutsu Kaisen
- Demon Slayer
- Chainsaw Man
- Solo Leveling
- Beebom Gadgets

How to Bookmark on iPhone (2023)
How to Add a Bookmark in Safari on iPhone and iPad

2. Now, tap Add Bookmark in the share sheet.
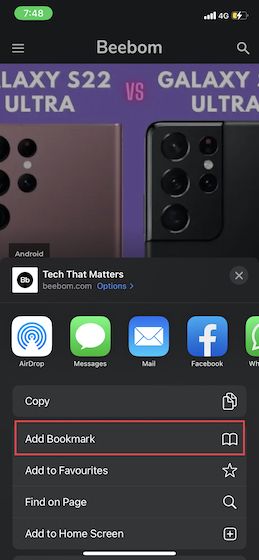
How to Add a Bookmark in Chrome on iPhone
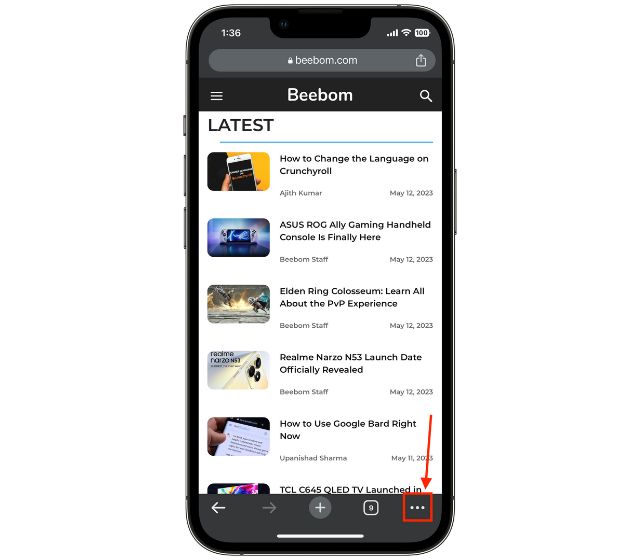
3. Now, tap the “Add to Bookmarks” tab, and it’s done.
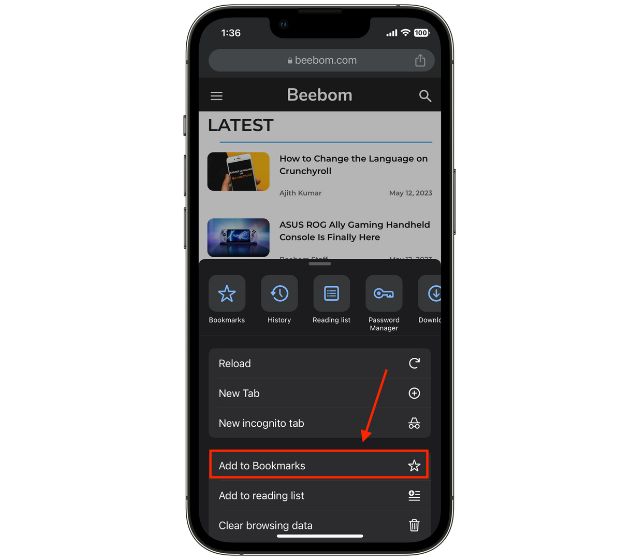
How to Favorite Safari Bookmarks on iPhone and iPad

How to Access Safari Bookmarks on iPhone and iPad
1. Open Safari on your iOS or iPadOS device and then tap on the tiny bookmark icon (looks like an open book) at the bottom.
How to Organize Safari Bookmarks Using Folders on iPhone and iPad
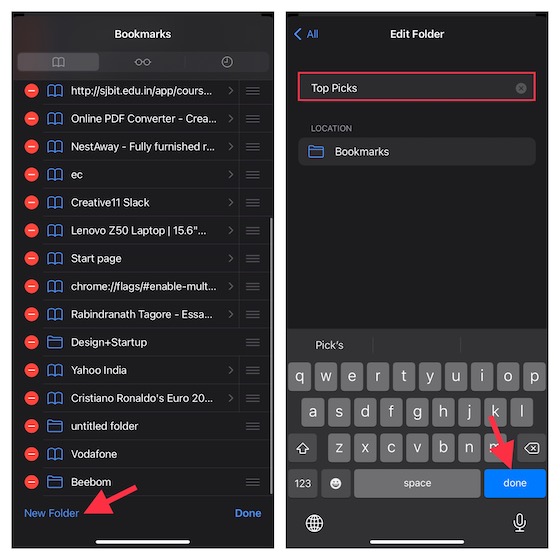
- Alternatively, you can also create a new Safari bookmark folder while adding bookmarks. Go to the web page you want to bookmark -> share icon -> Add Bookmark -> Location -> New Folder button at the bottom -> give a name to your folder and save it.

How to Sync Safari Passwords Across Devices with iCloud Keychain
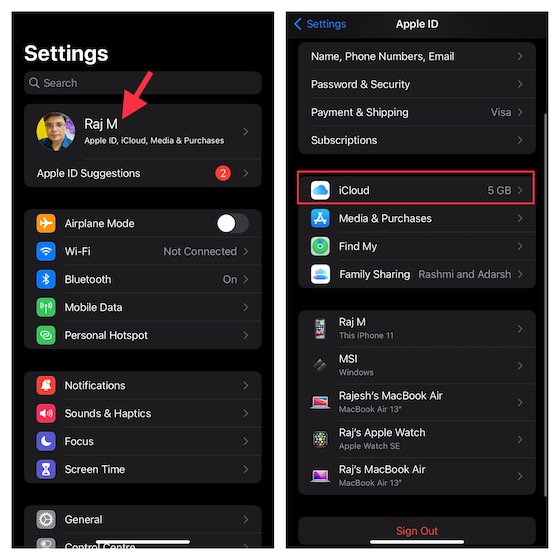
How to Edit and Delete Safari Bookmarks on iPhone and iPad
Depending on your needs, you can edit bookmarks and also delete the ones that are no longer needed.
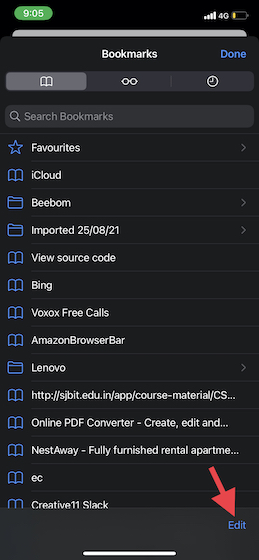
Reorder Your Safari Bookmarks
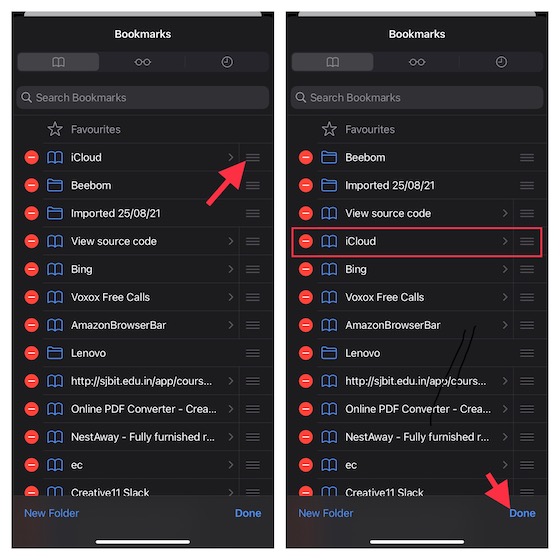
Delete Safari Bookmarks
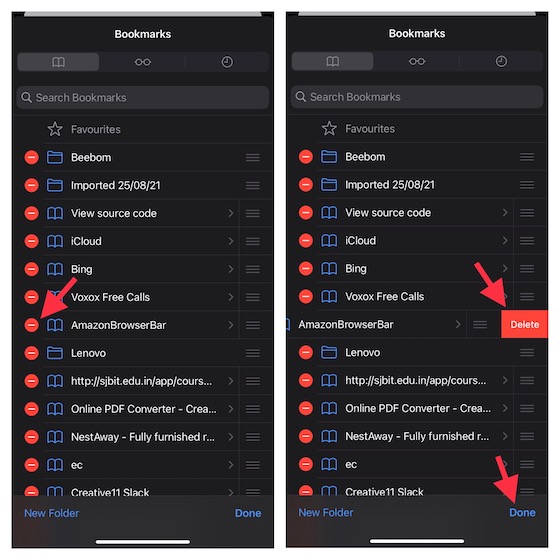
How to Add a Bookmark to iPhone’s Home Screen
1. Launch the “Safari” app and open the website or webpage you want to “Add to Home Screen.”
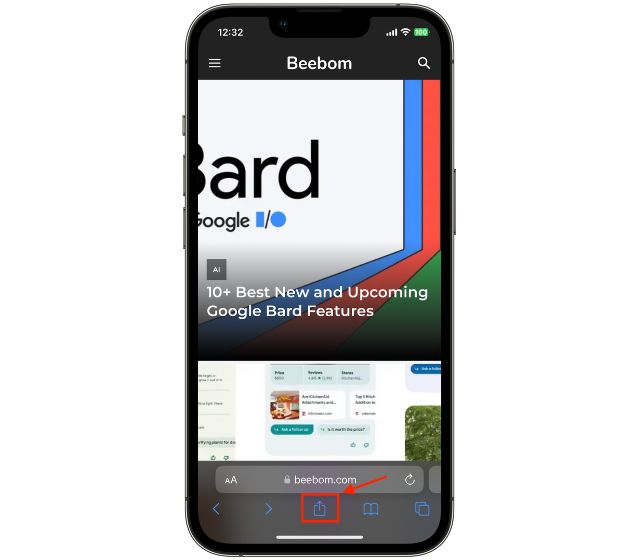
So, that’s how you can add and manage Safari bookmarks on your iOS and iPadOS device. The native bookmark manager is up to the mark and works quite reliably. Thanks to the addition of several notable features including “Tab Groups” extensions, and the ability to hide IP address , Safari has vastly improved. Both in terms of security and feature-set, it stands out as a powerful web browser . What’s your take on the stock web browser and the improvements it has got?
Beebom Staff
Bringing the latest in technology, gaming, and entertainment is our superhero team of staff writers. They have a keen eye for latest stories, happenings, and even memes for tech enthusiasts.
I have two Xfinity Connect accounts that I wish to create two separate bookmarks in Safari on my cell phone for easy access without having to enter separate usernames and passwords every time I try to get into one of these accounts. How do I do that using IMAP?
Add new comment
How to Delete Bookmarks in Safari on iPhone

Overwhelmed by scores of old and unused bookmarks in Safari? You can delete Safari bookmarks easily to free up space and make finding what you need much easier. We’ve laid out how to delete bookmarks on Safari in just a few simple steps. Let's get started!
Related: 5 Easy Ways to Free Up Storage Space on Your iPhone

Why You'll Love this Tip
- Make your web browsing more efficient and find what you need faster by getting rid of old bookmarks you don't use.
- Remove excess data and free up storage space on your iPhone to help Safari work faster.
How to Delete Bookmarks on iPhone in the Safari App
In just a few steps, you'll have a fresh, clutter-free catalog of bookmarks ready to navigate. For more iPhone organization and storage tips, sign up for our free Tip of the Day newsletter. Here's how to delete Safari Bookmarks on iPhone and iPad.

Bookmarks are a useful tool on Safari. They help you find what you're looking for faster and even sync between iPhone, iPad, and Mac when you use the same Apple ID. Make the most of your bookmarks when you keep them updated and delete the bookmarks you no longer use. Next, find out how to quickly swipe between tabs in Safari .
Author Details

Emma Chase is a freelance writer for iPhone Life. She has her Bachelors degree in Communication from the University of Northern Iowa. Emma has worked in many sectors in her professional career, including the higher education, finance, and nonprofit. Emma lives in small-town Iowa with her husband and two children. When she’s not geeking out over the newest Apple product or wrangling her kids, Emma enjoys a good book, crocheting, and trying new foods.

Article Spotlight
How to organize your calendar in 2024.

Despite the Calendar app redesign coming in iOS 18, Apple seems to forget about the downsides of its own calendar app. The makers of Informant 5, on the other hand, do not forget to regularly improve their app based on user experience . The latest updates to this calendar and task-management app are a productivity game-changer.
Featured Products

Even if you're already using iCloud, it might not be set up to do what you need it to do, and you might not realize it until it's too late. If your iPhone gets lost or stolen, your photos and videos are gone forever.
That's why I'm excited to announce our Free iCloud Class. We'll show you how to avoid losing your data even if your device is lost, stolen, or replaced with an upgrade.
Sign up today to attend our free live online iCloud class on Wednesday, August 14 at 4:30 p.m. ET.
Most Popular

How to Tell If Someone Blocked Your Number on iPhone

App Store Missing on iPhone? How To Get It Back

How to Tell If a Dead iPhone Is Charging

How To Find My iPhone From Another iPhone

Step Counter: How To Show Steps on Apple Watch Face

How to Refresh AirTag Location Manually & More Often

How to Schedule a Text Message on iPhone

iPhone Notes Disappeared? Recover the App & Lost Notes

How To Get an App Back on Your Home Screen

Apple Passwords: How To Use the New App (iOS 18)

How To Put Two Pictures Together on iPhone
How Accurate Is Apple Watch Calories?
Featured articles.

Why Is My iPhone Battery Draining So Fast? 13 Easy Fixes!

Identify Mystery Numbers: How to Find No Caller ID on iPhone

Apple ID Not Active? Here’s the Fix!

How to Cast Apple TV to Chromecast for Easy Viewing

Fix Photos Not Uploading to iCloud Once & for All (iOS 17)

There Was an Error Connecting to the Apple ID Server: Fixed

iPhone Charging but CarPlay Not Working? Here's the Fix!
Check out our sponsors.

- Each email reveals new things you can do with your phone (and other devices) with easy-to-follow screenshots.
- Enter your email to get your first tip immediately!
Want to highlight a helpful answer? Upvote!
Did someone help you, or did an answer or User Tip resolve your issue? Upvote by selecting the upvote arrow. Your feedback helps others! Learn more about when to upvote >
Looks like no one’s replied in a while. To start the conversation again, simply ask a new question.
How can I transfer my Safari bookmarks with my iPhone Safari?
How can I share my Safari bookmarks with my iPhone Safari?
iPhone 13, iOS 16
Posted on Dec 24, 2022 9:46 AM
Posted on Dec 24, 2022 9:54 AM
Hello gbailie,
To transfer Safari bookmarks from your iPhone to another device, you can use the iCloud service provided by Apple. Here's how to do it:
- On your iPhone, open the Settings app.
- Tap on your name at the top of the screen to access your iCloud settings.
- Tap on iCloud.
- Scroll down and tap on Safari.
- Turn on the toggle next to "iCloud Bookmarks".
This will sync your Safari bookmarks to your iCloud account, which you can then access on other devices by signing in to iCloud with the same Apple ID.
To access your bookmarks on another device:
- On the other device, open the Safari app.
- Tap on the bookmarks icon (it looks like an open book).
- Tap on the iCloud tab at the top of the screen.
- Your bookmarks will be listed here.
Alternatively, you can also transfer your bookmarks by exporting them from Safari on your iPhone and importing them into the browser on your other device. To do this:
- On your iPhone, open the Safari app.
- Tap on the bookmarks icon.
- Tap on the bookmarks tab at the bottom of the screen.
- Tap on the Edit button in the top-right corner of the screen.
- Tap on the bookmark you want to export.
- Tap on the Share button (it looks like a box with an arrow coming out of it).
- Tap on the "Add to Home Screen" option.
- Enter a name for the bookmark and tap on the Add button.
This will create a bookmark on your home screen that links to the page. You can then transfer this bookmark to your other device by emailing it to yourself or using a file-sharing app.
If this doesn't help please view this link --> If your iCloud or Safari bookmarks aren’t syncing - Apple Support
If none of these work please contact Apple Customer Service.
Best regards,
KevTechSupport
Similar questions
- How do I transfer my Safari Bookmarks to my new Apple iPad? How do I transfer my Safari Bookmarks to my new Apple iPad? 573 2
- iPad Safari and IPad Chrome Bookmark Sync How do I sync my iPad chrome bookmarks with my iPad safari bookmarks. Both the iPad iOS and safari app are updated to today 9/17/2020. 2177 2
- restore safari bookmarks to my iphone from icloud I keep reading that i can restore safari bookmarks to my iphone 12 from icloud. I have searched apple a dozed or so times and haven’t found specific instructions on EXACTLY how to do this. Can anyone help? 589 1
Loading page content
Page content loaded
Dec 24, 2022 9:54 AM in response to gbailie
- PRO Courses Guides New Tech Help Pro Expert Videos About wikiHow Pro Upgrade Sign In
- EDIT Edit this Article
- EXPLORE Tech Help Pro About Us Random Article Quizzes Request a New Article Community Dashboard This Or That Game Happiness Hub Popular Categories Arts and Entertainment Artwork Books Movies Computers and Electronics Computers Phone Skills Technology Hacks Health Men's Health Mental Health Women's Health Relationships Dating Love Relationship Issues Hobbies and Crafts Crafts Drawing Games Education & Communication Communication Skills Personal Development Studying Personal Care and Style Fashion Hair Care Personal Hygiene Youth Personal Care School Stuff Dating All Categories Arts and Entertainment Finance and Business Home and Garden Relationship Quizzes Cars & Other Vehicles Food and Entertaining Personal Care and Style Sports and Fitness Computers and Electronics Health Pets and Animals Travel Education & Communication Hobbies and Crafts Philosophy and Religion Work World Family Life Holidays and Traditions Relationships Youth
- Browse Articles
- Learn Something New
- Quizzes Hot
- Happiness Hub
- This Or That Game
- Train Your Brain
- Explore More
- Support wikiHow
- About wikiHow
- Log in / Sign up
- Computers and Electronics
- Internet Browsers
- Safari Browser
2 Simple Ways to Bookmark a Website in Safari
Last Updated: March 28, 2024 Fact Checked
Using iPhone and iPad
Expert q&a.
This article was co-authored by Luigi Oppido and by wikiHow staff writer, Rain Kengly . Luigi Oppido is the Owner and Operator of Pleasure Point Computers in Santa Cruz, California. Luigi has over 25 years of experience in general computer repair, data recovery, virus removal, and upgrades. He is also the host of the Computer Man Show! broadcasted on KSQD covering central California for over two years. This article has been fact-checked, ensuring the accuracy of any cited facts and confirming the authority of its sources. This article has been viewed 929,919 times.
Bookmarking websites is a great way to keep track of them for later. If you visit a lot of websites, you can bookmark them in Safari. You can also create folders, edit existing bookmarks, and search for them. Here's how to add a bookmark in Safari using your Mac computer, iPhone, or iPad.
Bookmarking Websites in Safari
To add a new bookmark in Safari, open the webpage you want to save. On Mac, click Bookmarks in the top toolbar, then click Add Bookmark . On iOS, tap the Share icon, then tap Add Bookmark .

- You can enter a website in the address bar or use Google Search to find it.

- Alternatively, click the Share button in the top-right corner of the window.

- A pop-up window will open.

- To add a new folder, click Bookmarks in the menu bar, then click Add Bookmark Folder . This will add an "untitled folder" to the sidebar in Safari. Long-click the folder to edit the name.

- To access your bookmarks, click Bookmarks in the menu bar and click on the bookmark you want to open.
- Click Bookmarks in the menu bar and click Show Bookmarks to display the bookmarks sidebar.
- Click Bookmarks in the menu bar and click Edit Bookmarks to move, delete, or rename your bookmarks.
- You can also import bookmarks to Safari .

- You can enter a website in the address bar or enter keywords to search for one.

- If you want to create a new bookmark folder , tap the Bookmarks icon in Safari. It's a blue outline of two curved pages. Then tap Edit in the corner of the screen, tap New Folder , type a name for the folder, and tap Bookmarks under location.

- To access your bookmarks, tap the Bookmarks icon in Safari, then tap the bookmark you want to open.
- To delete a bookmark, tap the Bookmarks icon in Safari, then tap Edit in the corner of the screen. Tap the red - next to the bookmark you want to delete, then tap Delete .

You Might Also Like

- ↑ Luigi Oppido. Computer & Tech Specialist. Expert Interview. 24 February 2021.
About This Article

- Send fan mail to authors
Reader Success Stories
Jun 21, 2017
Is this article up to date?

Featured Articles

Trending Articles

Watch Articles

- Terms of Use
- Privacy Policy
- Do Not Sell or Share My Info
- Not Selling Info
Keep up with tech in just 5 minutes a week!

How to Add and Manage Bookmarks on iPhone
Bookmark can always be a useful feature to help you easily return to a website, specific web page or book page whenever you want. Moreover, as long as you turn on Safari in iCloud, iCloud will sync bookmarks to all your iOS devices. It's very convenient to directly go to the right place you need. What if you open Safari, only to find that all the bookmarks you saved are gone?
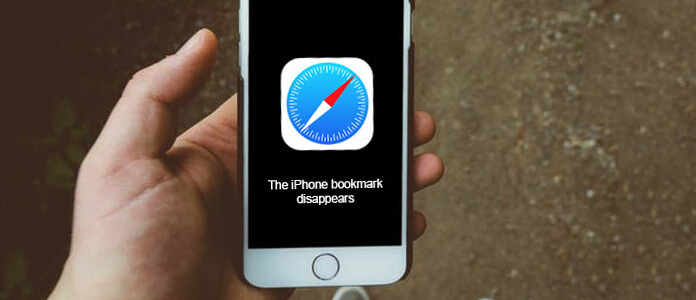
"Where are my bookmarks", you may ask. Various operations will cause bookmarks to disappear, especially the iOS upgrading. It turns to be very inconvenient when you notice the bookmarks you created are gone. Don't worry. In this post, we will show you how to fix the issue and recover the deleted/lost bookmarks on iPhone.
Part 1. How to add bookmarks on iPhone
- Part 2. Restore lost Safari bookmarks on iPhone
- Part 3. Professional way to recover the lost bookmarks
In case you don't know how to create bookmarks on Safari, here we give a simple guide to show you how to add bookmarks on iPhone.
Step 1 Unlock your iPhone and open Safari app.
Step 2 Tap on "Bookmarks" icon to enter the "Bookmarks" interface.
Step 3 Choose the bookmark type and tap on it.
Step 4 Tap "Done" to add bookmark on Safari.
Restore lost Safari bookmarks on iPhone
Many iOS users have run into such circumstance when their Safari bookmarks on iOS devices are lost after iOS upgrade. If you are facing the same situation, you can follow the next methods to fix it.
Restart Safari App
Step 1 Double-tap on the "Home" button to bring up all the apps
Step 2 Tap on Safari app and slide it upward to close the app.
Step 3 Back to main interface and open Safari app again.
Hard reboot iPhone
Step 1 Keep pressing "Home" and "Power" keys at the same time about 10 seconds until Apple logo shows up.
Step 2 Let go of both bottons to reboot your iPhone.
Professional way to recover the lost bookmarks
If the first two methods still don't bring the lost bookmarks back, you can rely on the professional way to recover the missing iPhone bookmarks. Here we sincerely recommend the powerful iOS Data Recovery to help you restore bookmarks on iPhone. First, you can free download and install it on your computer.
- iPhone Data Recovery is a professional tool specially designed for iOS device users to recover lost/deleted data from iPhone/iPad/iPod safely and easily.
- Back up all frequently-used iOS files from iPhone/iPad/iPod to PC/Mac.
- Retrieve and export lost data from any iOS device, including iPhone X/8/7/6/5/4.
- Get back data from your iTunes backup.
- Restore lost data from iCloud backup when you forgot iCloud password.
Step 1 Launch iOS Data Recovery
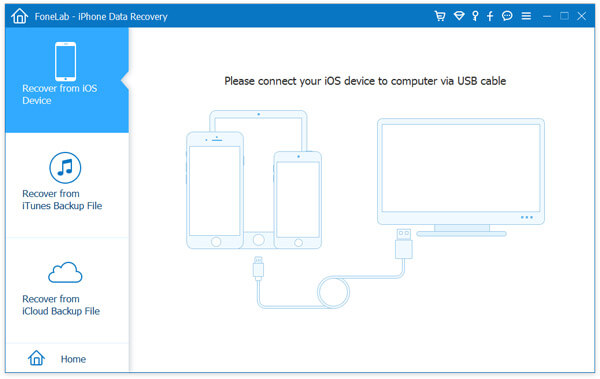
After downloading, install and run this excellent iPhone bookmarks recovery software on PC/Mac. Connect your iPhone to it with USB cable. It will automatically recognize your iPhone and shoe its basic information in the interface.
Step 2 Scan iPhone data

Choose the recovering mode of "Recover from iOS Device" and click "Start Scan" to scan the detailed information of your iPhone.
Step 3 Select lost bookmarks to recover
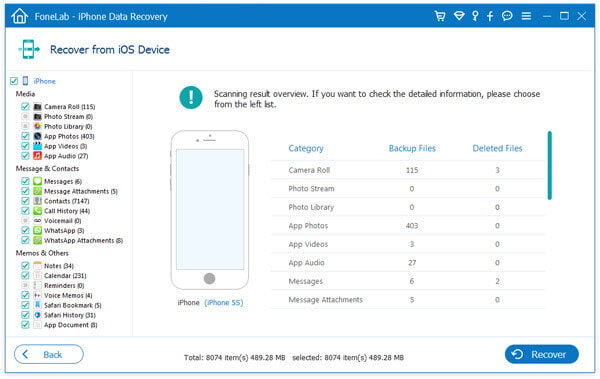
After a while, you can see all types data on iPhone classified into categories and displayed in the interface. Click "Safari Bookmark" on the left control. You are allowed to check the detailed information of each Safari bookmark.
Step 4 Recover the Safari bookmarks on iPhone
Mark the bookmarks you want to restore, and then click "Recover" button to retrieve the missing Safari bookmarks.
Within several seconds, the lost/deleted Safari bookmarks will be recovered. With this all-featured iOS Data Recovery, you can also recover other iOS data like photos, videos, songs, contacts, call logs, etc. from iPhone/iPad/iPod. In addition, you can restore lost iOS files from iTunes and iCloud backup. You can free download it and have a try.
In this post, we mainly talk about bookmarks on iPhone. If you are wondering, where are my bookmarks, you are at the right place. We show you how to add Safari bookmarks and recover lost Safari bookmarks in this post. Hope you can better manage the bookmarks on iPhone after reading this article.
What do you think of this post?
Rating: 4.8 / 5 (based on 72 votes)

July 04, 2018 10:46 / Updated by Louisa White to Fix iOS Problems
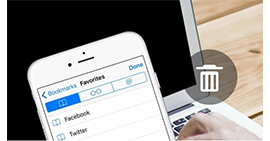
How to delete bookmarks on iPhone? Read this article to clear Google Chrome/Firefox/Safari bookmarks from iPhone.
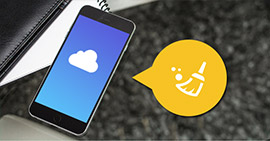
How to free up iCloud storage space? This article tells you how to manage iCloud storage and clear unnecessary documents in iCloud storage.

Want to change the lock screen wallpaper? We will show you top 10 lock screen wallpaper apps/sites and how to change lock screen wallpaper.
About | Privacy | Resource
Copyright © 2024 Aiseesoft Studio. All rights reserved.

How to Import Chrome Bookmarks into Safari for iOS
Dilum Senevirathne is a freelance tech writer specializing in topics related to iOS, iPadOS, macOS, Microsoft Windows, and Google web apps. Besides Guiding Tech, you can read his work at iPhone Hacks, Online Tech Tips, Help Desk Geek, MakeUseOf, and Switching to Mac.
Paurush dabbles around iOS and Mac while his close encounters are with Android and Windows. Before becoming a writer, he produced videos for brands like Mr. Phone and Digit. On weekends, he is a full-time cinephile trying to reduce his never-ending watchlist, often making it longer.
- On Windows, you can easily use the iCloud Bookmarks extension for Chrome to sync your bookmarks over to Safari via iCloud.
- Open Safari, > Click File > Point to Import From > Click Google Chrome > Check the box next to Bookmarks > Click Import.
- Verify that iCloud syncing is enabled for Safari. To do that, Open Settings > Click iCloud > Enable Safari.
Using iCloud Bookmark Extension on Windows
Safari doesn’t work on Windows, but iCloud does. So with the help of both the iCloud app and the iCloud Bookmarks extension, you can easily sync your Safari bookmarks to Chrome on your PC. You can then sync them to Chrome for iOS using Chrome Sync.
But before you do that, you need to make sure that Safari is set to sync with iCloud. The steps below will help you do everything in the proper order.
Step 1: Open Settings > Profile name > iCloud > Show All > Enable access to Safari .

Step 2: Download and install the iCloud Bookmarks extension for Chrome via the Chrome Web Store.
Step 3: Download and install iCloud for Windows on your PC.
Step 4: Sign in to the iCloud app using your Apple ID. It must be the same as the one used on your iPhone or iPad.
Step 5: After signing in, click the Options button next to Bookmarks > Select Chrome > Click Apply .
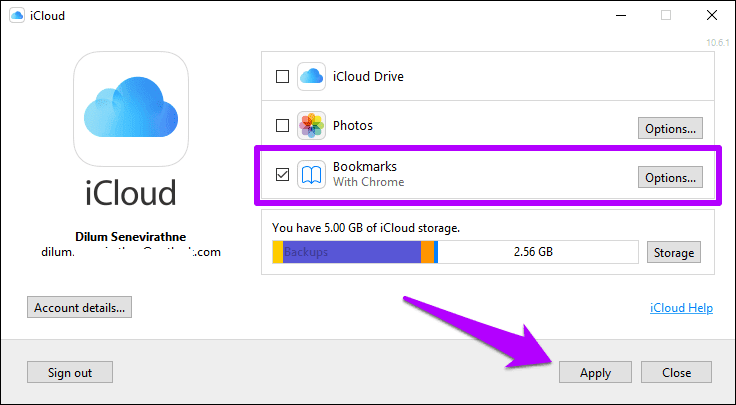
Step 6: Restart your computer. Afterward, head back into Chrome, and then click on the iCloud Bookmarks extension next to the URL bar. You should see a confirmation that your bookmarks are now in sync with iCloud.
That means your Safari bookmarks stored within iCloud are now downloaded to your PC. You can then confirm that by opening the Chrome Bookmarks Manager .

Open Chrome on your iPhone and iPad, sign in with the same Google Account as the one on your PC (if you haven’t already). Chrome Sync will kick in, and you should see your Safari bookmarks waiting for you.
You can now decide whether to keep the iCloud app around on your PC or not. Having it around does offer the benefit of continuous bookmark syncing between both Chrome and Safari (via the iCloud Bookmarks extension) on your iPhone or iPad. That should come in quite handy if you intend to use both browsers regularly.
Tip: Refer to our post if iCloud sync is not working on Windows 11 .
Import to Safari and Sync via iCloud on Mac
On a Mac, all you have to do is install Chrome, import your bookmarks from Safari (which are synced from your iOS device via iCloud), and then use Chrome Sync to get them to Chrome on your iPhone or iPad.
But rather than jumping straight into the action, you must confirm first that Safari syncing with iCloud is active on both your iOS device and Mac.
Step 1 : On your iPhone and iPad, open Settings > Profile name > iCloud > Show All > Enable access to Safari .
Step 2: On your Mac, open Settings > Profile name > iCloud > Show More Apps > Enable Safari .

Step 3: On the Chrome browser, sign in with the same Google Account as the one used on Chrome for iOS.
Step 4: Go to Settings > Import bookmark and settings .

Step 5: Select Safari using the drop-down menu > Check the box next to Favorites/Bookmarks > Click Import .
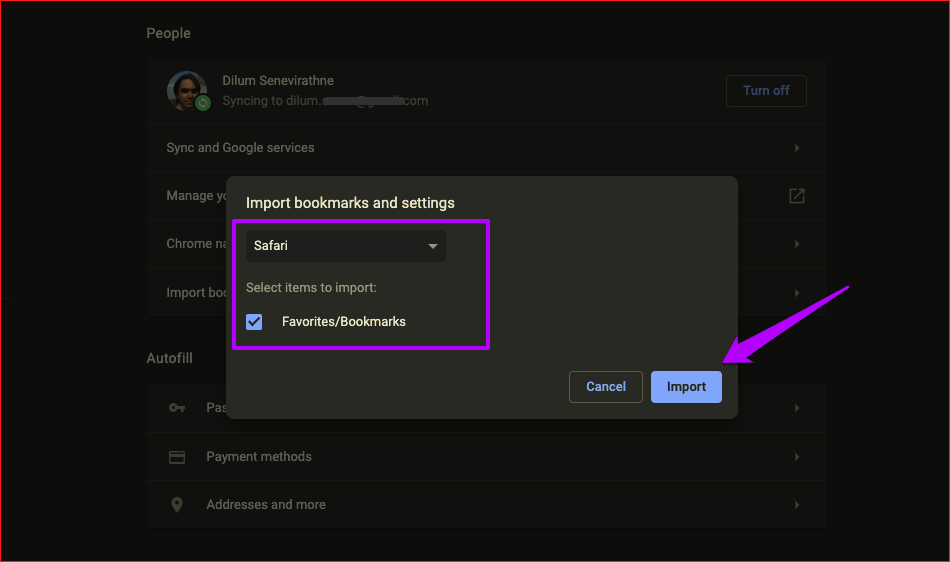
And that’s it. Fire up Chrome on your iPhone and iPad, sign in with your Go
Was this helpful?
Last updated on 31 July, 2024
The above article may contain affiliate links which help support Guiding Tech. However, it does not affect our editorial integrity. The content remains unbiased and authentic.
Leave a Reply Cancel reply
Your email address will not be published. Required fields are marked *

The article above may contain affiliate links which help support Guiding Tech. The content remains unbiased and authentic and will never affect our editorial integrity.
DID YOU KNOW
Dilum Senevirathne
More in ios.
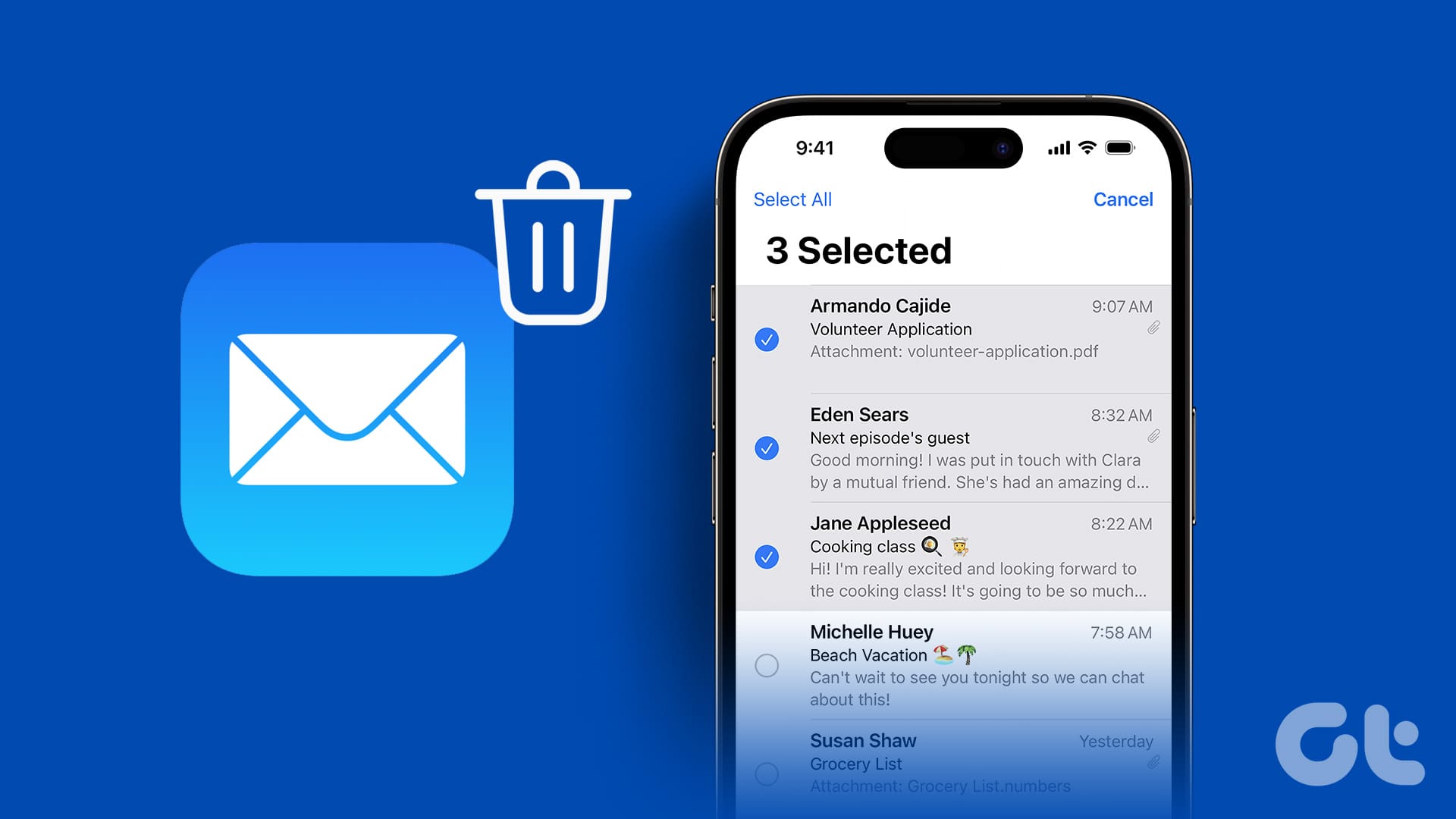
How to Mass Delete Emails in Apple Mail
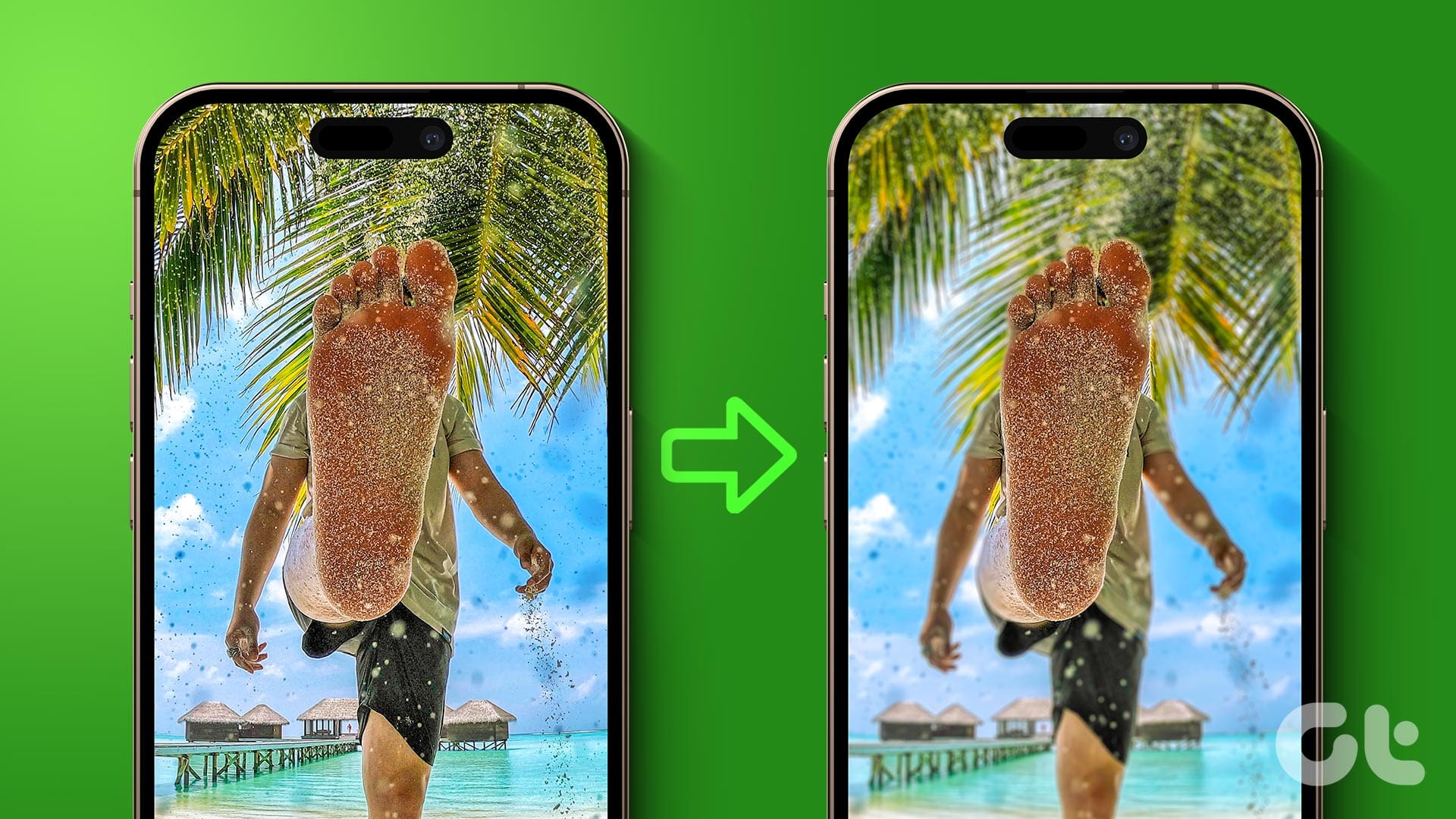
How to Convert Normal Photos to Portrait on iPhone 15 and Older Models
Join the newsletter.
Get Guiding Tech articles delivered to your inbox.
- Services & Software
When Was the Last Time You Cleared Your iPhone Cache?
If it's been more than a month since you cleared out your browser, do yourself a favor and clean it out.

- Adam has been covering streaming services since 2013 and wants to help people navigate the subscription creep in their lives.

- Apple software beta tester, "Helps make our computers and phones work!" - Zach's grandparents

A clear cache keeps your browsing snappy.
You're browsing the web on your iPhone , reading about the latest iPhone 16 rumors when you notice that things look a little off. Images are misshapen, some information is missing. You might be wondering what's going on.
Instead, you should be asking: When was the last time you cleared your cache?

Your browser cache stores website data for faster retrieval, which can keep things a little snappier when everything matches up. But over time page elements might change -- new images, different layouts, etc. -- and that's when problems can pop up.
Whether you use Chrome , Safari or other browsers on your iPhone, your cache builds up that digital clutter over time. Clearing your cache gives the browser a new start, which can speed up your web surfing, even on iOS 17 . (If you're trying to get your phone to run faster, try managing your iPhone's storage .)
Website cookies are similar, except they store information about user data, rather than data on the website itself. Clearing your cookies gives you a chance to reset those preferences, which could improve your browsing experience. Note that clearing your cache and cookies will log you out of sites, which means you'll have to log into them again and reset any preferences. The upfront investment of that time can lead to a smoother experience down the road, and it can be a useful fix if you've recently changed settings that aren't being applied properly.
Here are step-by-step guides on how to clear your cache on your iPhone based on the browser you use .
How to clear your iPhone cache in Safari
Safari is the default browser on iPhones, and you can clear your Safari cache in a few short steps. Starting with iOS 11, following this process will affect all devices signed in to your iCloud account . As a result, all your devices' caches will be cleared, and you'll need to sign in to everything the next time you use them. Here's what to do.
1 . Open the Settings app on your iPhone.
2 . Select Safari from the list of apps.
3 . Go to Clear History and Website Data.
4 . Choose Clear History and Data in the pop-up box.
Then you're set!
Read more : Best iPhone in 2024: Which Apple Phone Should You Buy?
How to clear your iPhone cache in Chrome

It's easy to clear your iPhone cache in Chrome.
Chrome is another popular browser for iPhone users. Thankfully, Google has simplified the process for clearing your Chrome cache, making it much faster to clear your data.
1 . Open the Chrome app.
2 . Select the three dots in the bottom right to open more options.
3 . Swipe over to Settings in the top menu bar.
4 . Scroll down and tap Privacy and security .
5 . Tap Clear Browsing Data to open up another menu. Select the intended time range at the top of the menu (anywhere from Last Hour to All Time). Make sure that Cookies, Site Data is checked, along with Cached Images and Files . Finally, hit Clear Browsing Data at the bottom of the screen.
Read more : This iPhone Setting Stops Ads From Following You Across the Web
How to clear your iPhone cache in Firefox
If you're a Firefox devotee, don't worry. Clearing the cache on your iPhone is pretty straightforward. Just follow these steps.
1 . Click the hamburger menu in the bottom right corner to open up options.
2 . Choose Settings at the bottom of the menu.
3 . Select Data Management in the Privacy section.
4 . You can select Website Data to clear data for individual sites, or select Clear Private Data at the bottom of the screen to clear data from all selected fields.
Read more : Experiencing Slow Wi-Fi? It Could Be Caused by Internet Throttling. Here's How to Tell
What happens when you clear the cache?
Clearing your cache removes the website data your phone stored locally to prevent having to download that data upon each new visit. The data in your cache builds over time and can end up slowing things down if it becomes too bulky or out of date. (My phone had about 150MB of data stored in Chrome when I checked.) Clearing that data gives sites a fresh start, which may fix some loading errors and speed up your browser. Clearing your cache also signs you out of pages, so be prepared to sign in to everything again.
How often do I need to clear my cache?
Most people only need to clear their caches once every month or two. That's generally the point when your browser will build up a cache large enough to start slowing things down. If you frequent a large number of sites, you should err on the side of clearing your cache more often.
Services and Software Guides
- Best iPhone VPN
- Best Free VPN
- Best Android VPN
- Best Mac VPN
- Best Mobile VPN
- Best VPN for Firestick
- Best VPN for Windows
- Fastest VPN
- Best Cheap VPN
- Best Password Manager
- Best Antivirus
- Best Identity Theft Protection
- Best LastPass Alternative
- Best Live TV Streaming Service
- Best Streaming Service
- Best Free TV Streaming Service
- Best Music Streaming Services
- Best Web Hosting
- Best Minecraft Server Hosting
- Best Website Builder
- Best Dating Sites
- Best Language Learning Apps
- Best Weather App
- Best Stargazing Apps
- Best Cloud Storage
- Best Resume Writing Services
- New Coverage on Operating Systems

This Browser Extension Allowed Me to Switch Away From Safari
- The iCloud Passwords extension for Chrome is a game-changer for Mac users who rely on Safari and iCloud passwords integration.
- Even if you primarily use Safari, having the iCloud Passwords extension on Chrome can ensure your passwords stay synced and accessible.
- The extension is available for both Mac and Windows users, making it a convenient tool for keeping passwords easily accessible across devices.
Despite often flirting with various Chrome-based browsers on my Mac, I always fell back to Safari because of its integration with iCloud passwords. However, that largely changed when the iCloud Passwords extension from Chrome became available for Mac users. It's a must-have, even for people who still primarily use Safari.
How to Use iCloud Passwords on Chrome (or Arc)
I now use Arc as my everyday web browser because it has some killer features . Besides the way Arc handles bookmarks and favorites, I have very little to complain about. And since the Chromium-based browser can use Chrome extensions, it can also input my iCloud Passwords with Apple's own first-party extension. I needed to keep using Apple's iCloud Passwords too, because I still use Safari exclusively on my iPhone. This utility allows my phone and desktop passwords to stay synced and up-to-date.
The iCloud Passwords extension is freely available in the Chrome web store. If you search for it, instead of clicking the link, just make sure you find the one that’s published by Apple Inc.
Although my computer preference is a Mac, the iCloud Password extension for Chrome is available for Windows users too. It actually debuted for Windows and then became available on Mac afterward.
Requirements and Extension Considerations
To use the iCloud Passwords extension on a Mac you’ll need to be running macOS 14 Sonoma or later. That's the latest operating system that was released in 2023. (To use it on a Windows computer, the iCloud for Windows app in the Microsoft Store just needs to be compatible.)
After downloading and enabling the Chrome extension for Mac, you’ll need to verify your account by entering a six-digit code sent to one of your Apple devices. One of the biggest complaints about the extension, from its user reviews, is that it constantly needs to be authenticated and will frequently ask for this code.
In my use of it, that annoyance has been curtailed over time and various updates to the extension have lessened that criticism. Your mileage may vary, but my experience with it has largely been positive—even improving over time.
To be clear, iCloud Passwords are still managed by macOS and can still be accessed within the system settings in Sonoma. Your passwords are not stored in Chrome. The extension merely provides a bridge to access them in a browser besides Safari. If your Mac computer (or keyboard) has a Touch ID sensor that’s supported by the extension as well, so you can authorize passwords with a finger. The same way you would with Apple’s own browser.
An Extension to Install, Just as a Backup
I started trying to use the Arc browser on my Mac regularly before the macOS 14 Sonoma was out and before the iCloud Passwords extension was supported. In that time, I found a few passwords slipped through the crack and did not get added to my vault because I created them while using a browser other than Safari.
So even if you don’t plan on using alternative browsers often, it may be worth adding the iCloud Passwords extension to Chrome, Arc, or any other supported browser you have installed, just so your iCloud Passwords are available if you need them. I know I’ve seen occasions when certain websites worked better in Chrome. This is a great, free, extension available just in case you ever need it. Or, for iPhone owners eager to switch Mac browsers, this might be how you can finally do it.

We've detected unusual activity from your computer network
To continue, please click the box below to let us know you're not a robot.
Why did this happen?
Please make sure your browser supports JavaScript and cookies and that you are not blocking them from loading. For more information you can review our Terms of Service and Cookie Policy .
For inquiries related to this message please contact our support team and provide the reference ID below.

IMAGES
COMMENTS
In Safari on iPhone, bookmark a website, add a website to Favorites, or add a website icon to the Home Screen to easily revisit later.
What to Know. Add a bookmark: Go to the web page you want to bookmark, tap the box-and-arrow icon, then tap Add Bookmark. View and manage your bookmarks: Tap the open book icon to view, edit, and delete your Safari bookmarks. Sync bookmarks across devices: Go to Settings > your name > iCloud, then turn on the Safari toggle and tap Merge.
Are you new to Safari bookmarks? Or are your bookmarks out of control? This helpful tutorial teaches you how to manage Safari bookmarks.
iCloud will sync all the bookmarks you create in Safari on your Mac to your iPad or iPhone, and vice-versa.
Bookmarks are an easy way to access websites you like or often visit. When you save a website as a bookmark, you can access it from the bookmarks section on your web browser without needing to enter its URL every time. If you're looking to save websites as bookmarks on an iPhone, the following post should help you add bookmarks and access them inside the Safari app on your device.
Use Safari's Reading List and Bookmarks to stay up-to-date and entertained across all of your devices. Here's how to get the most out of the two features.
Bookmark a Website in Safari on iPhone. To save a site to bookmarks, first, launch Safari on your iPhone and open your favorite site or web page. When the site loads, in Safari's bottom bar, tap and hold on the book icon. In the menu that opens, choose "Add Bookmark." On the "Add Bookmark" page, optionally, change the bookmark's title.
Learn you can access bookmarks in Safari on the iPhone 13 / iPhone 13 Pro/Mini running iOS 15. Gears I use: iPhone 13 Pro: https://amzn.to/3i454lH Velbon Sherpa 200 R/F Tripod With 3 Way Panhead ...
How do you bookmark a website? Learning how to bookmark on your iPhone or iPad is a crucial first step in keeping your favorite websites accessible and organized. After you know how to bookmark a page in Safari, you can find out how to add website to Home Screen , learn how to add favorites on Safari, and more.
You can easily bookmark or favorite webpages on your iPhone's Safari browser with a few taps. Here's how to bookmark and favorite pages on an iPhone.
The Safari Web browser on your iPhone has a lot of different features packed into its seemingly sparse interface. Among them is both the ability to create a bookmark, then find and view those bookmarks.
Are you trying to back up or import your bookmarks to Safari? It's an easy process if you're using a computer! If you want to sync your bookmarks to your iPhone or iPad, you'll need to do a few extra steps. This wikiHow article teaches you how to import bookmarks to Safari whether you're moving from Google Chrome, Firefox, or any other browser.
Want to quickly save all of the open tabs in Safari on iPhone or iPad for later? Here's how you can bookmark all of the pages at once and continue your browsing later.
Learn how to efficiently manage your bookmarks on iPhone's Safari browser. Discover simple steps to add, edit, and delete bookmarks to enhance your browsing experience.
On iCloud.com, restore an archived version of your Safari bookmarks stored in iCloud.
When you set up iCloud for Safari, your Safari bookmarks, Reading List, Tab Groups, and open browser tabs are stored in the cloud, which frees up space on your device. You can access that information on any device that's set up for iCloud and Safari, including your iPhone, iPad, iPod touch, and Mac. You can access your bookmarks on a Windows ...
How to Add a Bookmark in Safari on iPhone and iPad Adding a bookmark in Safari is dead simple. Here are the steps: 1. Launch Safari on your iPhone or iPad. Then, head over to the web page that you wish to bookmark and tap on the share icon at the bottom. 2. Now, tap Add Bookmark in the share sheet. 3. Next, give a suitable name to the bookmark.
Learn how you can find and open a saved bookmark in Safari on the iPhone 12 / iPhone 12 Pro.Gears I use:Velbon Sherpa 200 R/F Tripod With 3 Way Panhead https...
Make Safari bookmarks work even better for you when learn how to delete bookmarks. Learn how to delete bookmarks on iPhone in the Safari app.
Hello gbailie, To transfer Safari bookmarks from your iPhone to another device, you can use the iCloud service provided by Apple. Here's how to do it: Tap on your name at the top of the screen to access your iCloud settings. Tap on iCloud. Scroll down and tap on Safari. Turn on the toggle next to "iCloud Bookmarks".
A complete guide to creating new bookmarks in Safari on Mac or iOS Bookmarking websites is a great way to keep track of them for later. If you visit a lot of websites, you can bookmark them in Safari. You can also create folders, edit...
Where are my bookmarks? The Safari/Chrome bookmarks on iPhone are gone? You can learn how to add and recover the lost/deleted iPhone bookmarks here.
Do you use Safari and Chrome on iOS? Planning to stick with one? Here's a way to import your Chrome bookmarks to Safari on iOS.
The update also places Safari's Find on Page search function in a new, easy-to-find spot, so you don't accidentally send a web page to a friend or family member.
Having a website shortcut on your iPhone home screen is a great solution, providing an alternative to adding a bookmark directly on your browser or downloading an entire app.
Why you should clear your iPhone cache and exactly how to do it in Chrome, Safari and Firefox.
Use web browser. Find Apps & Accessories related step-by-step tutorials for your Apple iPhone 15 Plus.
Besides the way Arc handles bookmarks and favorites, I have very little to complain about. ... because I still use Safari exclusively on my iPhone. This utility allows my phone and desktop ...
Raids are an essential part of the gameplay experience within Pokemon GO, and are great to encounter and capture various high-level Pokemon. The available
The first preview of Apple Intelligence for developers shows just how far the company has to go to live up to the hype. Also: Apple reshuffles its design team leadership; expect the iPhone 16 ...