

Tips & Tricks
Troubleshooting, how to sync safari bookmarks with google chrome.

Many people who own iPhones and iPads also use Windows computers, and if you’re one of them, chances are you use both Safari on iOS/iPadOS and Chrome on Windows. Fortunately, you can easily sync your bookmarks between both these browsers, thanks to a browser extension.
With the help of the iCloud Bookmarks Chrome extension that’s developed by Apple, you can seamlessly switch between Safari and Google Chrome across your devices without having to worry about losing your bookmarks. All your bookmarks are synced using iCloud, and they’re readily available whether you’re on your iPhone, iPad, Mac, or Windows PC.
Interested in setting this feature up on your computer? We’re here to help you get started, and you’ll be syncing Safari Bookmarks with Google Chrome on Windows in no time.
How to Sync Safari Bookmarks with Google Chrome on PC
Keeping your Safari bookmarks in sync with Google Chrome requires you to have iCloud for Windows installed on your PC in addition to the extension. Once you’re done with the installation, just follow the steps below:

That’s pretty much all you need to do.
From now on, when you switch to Safari on your iPhone after using Chrome on your Windows computer, you’ll find that Safari has already updated all its bookmarks to match what’s on Chrome.
Active bookmarks syncing is currently only available for Chrome, but since Microsoft’s Edge browser is now Chromium-based, you will be able to install this Chrome extension on your Edge browser by allowing extensions from other sources . Thanks to this workaround, you can keep your Edge bookmarks in sync with Safari too.
This is just one of the browser extensions that Apple offers to Chrome users. Apart from iCloud Bookmarks, there’s also an iCloud Passwords extension that allows you to use saved passwords that are stored in iCloud Keychain on your Windows PC. To use this, you need to have version 12 of iCloud for Windows or later installed on your computer.
If you use Chrome on your Mac, it’s worth noting that iCloud does not sync bookmarks between Chrome for macOS and Safari. These steps for actively syncing bookmarks only work on a Windows computer. Therefore, if you use Chrome on Mac, but Safari on your iOS device, you’re out of luck (for now anyway, or if you know a solution to this then let us know in the comments).
Now you know you can sync all your Safari bookmarks with Chrome. What do you think of this feature for Windows users? Let us know your thoughts in the comments.
Enjoy this tip? Subscribe to our newsletter!
Get more of our great Apple tips, tricks, and important news delivered to your inbox with the OSXDaily newsletter.
You have successfully joined our subscriber list.
Related articles:
- How to Add Chrome Bookmarks to iPhone & iPad Homescreen
- How to Manage & Delete Bookmarks in Safari on iPhone & iPad
- How to Restore Lost Safari Bookmarks with iCloud
- How to Add Chrome Bookmarks to Mac Dock
» Comments RSS Feed
I wonder how this works with multiple Chrome and Safari user profiles. Can it map Safari personal profile and Chrome persona profile, and also the “work” profiles in each browser?
I might back up my bookmarks and give it a shot afterwards. I’m assuming the worst but hoping for the best.
iCloud Bookmark Sync is NOT the way to go to sync bookmarks between Safari and Chrome (on Windows) IF you use Chrome with multiple profiles(=different email accounts) because Safari does not have the concept of different profiles therefore it combines all bookmarks of all Chrome profiles. After that this joined list of bookmarks are synced down to each Windows PC/laptop so that all Chrome instances running on them (using different profiles) get this full list of bookmarks created by iCloud. As if this was not terrible enough, during the next cycles of sync, all of this Chrome instances (using different profiles) running on these different devices sync their bookmarks with iCloud which then creates duplicates. The longer the sync stays active, the more duplicates are created. In Short, iCloud Windows App can only be used, when Chrome (on Windows) is used with a single profile.
You are right. I encounter this issue when i use iCloud Bookmark Sync.
It there better solution to sync bookmark between Safari and Chrome? I mainly use Chrome on Windows system, and Safari on MacBook and iPhone.
I have tons of bookmarks in Safari and Chrome . How does the resolve conflicts between the 2 browsers? Will Safari’s bookmarks look like Chrome’s ? Or vice versa?
This is a typical big f*ck by Apple. Max users cannot use this. When I have my MBP plugged in I use Brave, better security and performance. Also it works much better with the Google Worksuite im environment because of the extensions. But when I’m on the go I use Safari because of its power efficiency.
Leave a Reply
Name (required)
Mail (will not be published) (required)
Subscribe to OSXDaily
- - How to Disable Microsoft Defender SmartScreen in Edge
- - How to Check Battery Life of Apple Watch
- - How to Factory Reset Mac (MacOS Sonoma & Ventura)
- - How to Download & Install VMware Fusion Pro for Mac for Free
- - How to View Instagram Without an Account
- - MacOS Ventura 13.6.7 & macOS Monterey 12.7.5 Updates Available
- - iOS 16.7.8 & iPadOS 16.7.8 Updates for Older iPhones & iPads Available
- - iOS 17.5 & iPadOS 17.5 Updates Released with Bug Fixes
- - MacOS Sonoma 14.5 Update Released with Security Fixes
- - Release Candidate of iOS 17.5 & iPadOS 17.5 Available for Testing
iPhone / iPad
- - 3 Great Photo App Tips for iPhone, iPad, & Mac That You May Have Overlooked
- - How to Find Your Phone Number on iPhone
- - How to Convert Photos to Videos on iPhone & iPad
- - How to Fix the Apple Watch Squiggly Line Screen
- - What Does the Number Badge Mean on Microsoft Edge Icon?
- - How to Hide iPhone Keyboard When It’s Covering Buttons & Won’t Go Away
- - What’s a PXM File & How Do You Open It?

About OSXDaily | Contact Us | Privacy Policy | Sitemap
This website is unrelated to Apple Inc
All trademarks and copyrights on this website are property of their respective owners.
© 2024 OS X Daily. All Rights Reserved. Reproduction without explicit permission is prohibited.
How To Sync Chrome Bookmarks With Safari

- Software & Applications
- Browsers & Extensions

Introduction
Syncing bookmarks between different web browsers can be a game-changer for anyone who regularly switches between devices and platforms. If you're someone who uses Google Chrome on your desktop but prefers Safari on your iPhone or iPad, keeping your bookmarks in sync can save you time and frustration. Fortunately, with the right tools and a few simple steps, you can seamlessly sync your Chrome bookmarks with Safari, ensuring that your favorite websites are always just a click away, regardless of the device you're using.
In this guide, we'll walk you through the process of syncing your Chrome bookmarks with Safari using iCloud for Windows . By following these steps, you'll be able to access your Chrome bookmarks on your Apple devices without the need for manual importing and exporting. Whether you're a tech enthusiast, a productivity aficionado, or simply someone who values convenience, this method can streamline your browsing experience and make it easier to access your saved websites across different platforms.
So, if you're ready to simplify your digital life and ensure that your bookmarks are always within reach, let's dive into the process of syncing your Chrome bookmarks with Safari using iCloud for Windows. With just a few straightforward steps, you'll be on your way to enjoying a seamless browsing experience across your favorite devices.
Installing iCloud for Windows
To begin the process of syncing your Chrome bookmarks with Safari, you'll first need to install iCloud for Windows on your PC. This step is crucial, as iCloud for Windows serves as the bridge that allows you to seamlessly integrate your Chrome bookmarks with Safari across your Apple devices.
Here's a step-by-step guide to installing iCloud for Windows:
Download iCloud for Windows : Start by visiting the official Apple website to download the iCloud for Windows application. You can easily find the download link on the iCloud section of the website. Once you've located the download link, click on it to initiate the download process.
Run the Installer : Once the download is complete, locate the installer file on your computer and double-click on it to run the installation wizard. Follow the on-screen prompts to proceed with the installation. You may need to grant the necessary permissions for the installation to proceed smoothly.
Sign In to Your Apple ID : After the installation is complete, launch the iCloud for Windows application. You'll be prompted to sign in with your Apple ID. If you don't have an Apple ID, you'll need to create one to proceed. If you already have an Apple ID, simply enter your credentials to sign in.
Select the Features to Sync : Within the iCloud for Windows application, you'll have the option to select the features you want to sync with your Windows PC . Ensure that the "Bookmarks" option is checked to enable the syncing of your Chrome bookmarks with Safari.
Complete the Setup : Once you've selected the desired features, proceed to complete the setup process. The iCloud for Windows application will now begin syncing the selected features, including your bookmarks, with your Windows PC.
By following these steps, you'll successfully install iCloud for Windows and set the stage for syncing your Chrome bookmarks with Safari. With iCloud for Windows up and running on your PC, you're now ready to move on to the next steps, which involve enabling bookmarks in iCloud for Windows and initiating the syncing process.
Now that you've installed iCloud for Windows, you're one step closer to seamlessly integrating your Chrome bookmarks with Safari, making it easier to access your favorite websites across different platforms.
Enabling Bookmarks in iCloud for Windows
Once you have successfully installed iCloud for Windows on your PC, the next crucial step is to enable the syncing of bookmarks within the iCloud for Windows application. By enabling this feature, you'll pave the way for seamless integration between your Chrome bookmarks and Safari, allowing you to access your favorite websites across different devices effortlessly.
Here's a detailed guide on how to enable bookmarks in iCloud for Windows:
Access iCloud Settings : Start by locating the iCloud for Windows application on your PC. You can typically find it in the list of installed programs or by searching for it in the Windows Start menu. Once you've located the application, launch it to access the iCloud settings.
Sign In to iCloud : Upon launching the iCloud for Windows application, you'll be prompted to sign in with your Apple ID. Enter your Apple ID credentials to sign in and proceed to the next step.
Select Bookmarks : Within the iCloud for Windows settings, navigate to the "Options" button next to "Bookmarks." Click on "Options" to open the Bookmarks Options window.
Enable Bookmarks Sync : In the Bookmarks Options window, you'll see a checkbox next to "Google Chrome." Check the box to enable the syncing of your Chrome bookmarks with iCloud. By doing so, you're allowing iCloud for Windows to access and sync your Chrome bookmarks with your iCloud account.
Apply the Changes : After enabling the syncing of Chrome bookmarks, click "Apply" to save the changes and close the Bookmarks Options window. This action ensures that the changes you've made to the bookmarks settings are applied and ready for syncing.
Syncing Process : Once you've enabled the syncing of Chrome bookmarks within the iCloud for Windows application, the syncing process will begin automatically. iCloud for Windows will now work in the background to sync your Chrome bookmarks with your iCloud account, making them accessible across your Apple devices.
By following these steps, you've successfully enabled the syncing of bookmarks within the iCloud for Windows application. This crucial step sets the stage for seamlessly integrating your Chrome bookmarks with Safari, allowing you to access your favorite websites across different platforms without the need for manual importing and exporting.
With bookmarks syncing enabled, you're now ready to proceed to the next steps, which involve initiating the syncing process to ensure that your Chrome bookmarks are seamlessly integrated with Safari on your Apple devices.
Syncing Chrome Bookmarks with iCloud
With iCloud for Windows installed and bookmarks syncing enabled, you're now ready to initiate the process of syncing your Chrome bookmarks with iCloud. This pivotal step will seamlessly integrate your Chrome bookmarks with your iCloud account, making them accessible across your Apple devices, including Safari. By following the steps outlined below, you'll ensure that your favorite websites are readily available whenever and wherever you need them.
Here's a comprehensive guide to syncing your Chrome bookmarks with iCloud:
Open Google Chrome : Launch the Google Chrome web browser on your Windows PC. Ensure that you're signed in to your Google account to access your synced bookmarks.
Access Bookmarks : In Google Chrome, locate the bookmarks bar or open the bookmarks manager to view your saved bookmarks. This step ensures that you have a clear overview of the bookmarks you intend to sync with iCloud.
Access iCloud for Windows : Navigate to the system tray on your Windows PC and locate the iCloud for Windows icon. Click on the icon to open the iCloud control panel.
Check Sync Status : Within the iCloud control panel, ensure that the sync status indicates that iCloud is up to date. This step verifies that iCloud for Windows is ready to receive the synced bookmarks from Google Chrome.
Initiate Syncing : With both Google Chrome and iCloud for Windows open, initiate the syncing process by clicking on the refresh icon or the designated sync button within the iCloud control panel. This action prompts iCloud for Windows to sync the bookmarks from Google Chrome with your iCloud account.
Verification : After initiating the syncing process, verify that the bookmarks from Google Chrome are now visible in the bookmarks section of your iCloud account. This step confirms that the syncing process was successful and that your Chrome bookmarks are now securely stored in your iCloud account.
By following these steps, you've successfully synced your Chrome bookmarks with iCloud, ensuring that they are seamlessly integrated with your iCloud account. This integration paves the way for effortless access to your favorite websites across your Apple devices, including Safari. With your Chrome bookmarks now synced with iCloud, you're one step closer to enjoying a unified browsing experience across different platforms.
Now that your Chrome bookmarks are securely stored in your iCloud account, you're ready to access them on Safari and seamlessly integrate them into your browsing experience on your Apple devices. Let's proceed to the final steps, which involve accessing your synced bookmarks on Safari and making the most of the seamless integration between your favorite web browsers.
Accessing Synced Bookmarks on Safari
Now that your Chrome bookmarks are securely stored in your iCloud account, accessing them on Safari is a breeze. With the seamless integration between your Chrome bookmarks and iCloud, you can effortlessly access your favorite websites on Safari across your Apple devices. Here's a detailed guide on how to access your synced bookmarks on Safari:
Open Safari on Your Apple Device : Whether you're using an iPhone, iPad, or Mac, launch the Safari web browser on your device. Ensure that you're signed in to your iCloud account using the same Apple ID that you used for iCloud for Windows.
Access Bookmarks : In Safari, navigate to the bookmarks section to view your synced bookmarks. You'll find that the bookmarks you previously saved in Google Chrome are now readily available in Safari, thanks to the seamless syncing facilitated by iCloud.
Organize and Utilize Bookmarks : Once your Chrome bookmarks are accessible in Safari, you can organize them into folders, edit their titles, and rearrange them to suit your browsing preferences. This level of flexibility allows you to tailor your bookmarked websites for easy access and efficient browsing.
Enjoy Unified Browsing Experience : With your Chrome bookmarks seamlessly integrated into Safari, you can enjoy a unified browsing experience across your Apple devices. Whether you're on the go with your iPhone or relaxing with your iPad or Mac, your favorite websites are just a click away, enhancing your overall browsing convenience.
Automatic Updates : One of the key benefits of syncing your Chrome bookmarks with Safari via iCloud is the automatic updates. Any changes you make to your bookmarks, such as adding new sites or removing existing ones, will be automatically reflected across all your Apple devices, ensuring that your browsing experience remains consistent and up to date.
By following these steps, you can seamlessly access your synced Chrome bookmarks on Safari, making it easier to enjoy a unified browsing experience across your Apple devices. The seamless integration facilitated by iCloud ensures that your favorite websites are always within reach, regardless of the device you're using. With your Chrome bookmarks now seamlessly integrated into Safari, you can make the most of the convenience and efficiency that comes with unified browsing across different platforms.
This marks the completion of the process to sync your Chrome bookmarks with Safari using iCloud for Windows, allowing you to enjoy a seamless browsing experience across your favorite devices.
Leave a Reply Cancel reply
Your email address will not be published. Required fields are marked *
Save my name, email, and website in this browser for the next time I comment.
- Crowdfunding
- Cryptocurrency
- Digital Banking
- Digital Payments
- Investments
- Console Gaming
- Mobile Gaming
- VR/AR Gaming
- Gadget Usage
- Gaming Tips
- Online Safety
- Software Tutorials
- Tech Setup & Troubleshooting
- Buyer’s Guides
- Comparative Analysis
- Gadget Reviews
- Service Reviews
- Software Reviews
- Mobile Devices
- PCs & Laptops
- Smart Home Gadgets
- Content Creation Tools
- Digital Photography
- Video & Music Streaming
- Online Security
- Online Services
- Web Hosting
- WiFi & Ethernet
- Browsers & Extensions
- Communication Platforms
- Operating Systems
- Productivity Tools
- AI & Machine Learning
- Cybersecurity
- Emerging Tech
- IoT & Smart Devices
- Virtual & Augmented Reality
- Latest News
- AI Developments
- Fintech Updates
- Gaming News
- New Product Launches
How to Use Email Blasts Marketing To Take Control of Your Market
Learn to convert scanned documents into editable text with ocr, related post, how to make stairs planet coaster, how to rotate camera in planet coaster, how to make a good roller coaster in planet coaster, where is the minecraft folder, how to update minecraft windows, how to update minecraft education edition, related posts.

How To Sync Chrome With Safari

How To Transfer Bookmarks From Safari To Chrome

How To Change Browser From Safari To Chrome

How Do I Import Bookmarks From Safari To Chrome

How To Import Bookmarks From Safari To Chrome

How To Change From Safari To Google

How To Save Bookmarks On External Hard Drive

What Is The Best Internet Browser
Recent stories.

Top Mini Split Air Conditioner For Summer

Comfortable and Luxurious Family Life | Zero Gravity Massage Chair

Fintechs and Traditional Banks: Navigating the Future of Financial Services

AI Writing: How It’s Changing the Way We Create Content

How to Find the Best Midjourney Alternative in 2024: A Guide to AI Anime Generators

How to Know When it’s the Right Time to Buy Bitcoin

- Privacy Overview
- Strictly Necessary Cookies
This website uses cookies so that we can provide you with the best user experience possible. Cookie information is stored in your browser and performs functions such as recognising you when you return to our website and helping our team to understand which sections of the website you find most interesting and useful.
Strictly Necessary Cookie should be enabled at all times so that we can save your preferences for cookie settings.
If you disable this cookie, we will not be able to save your preferences. This means that every time you visit this website you will need to enable or disable cookies again.
How to Sync Safari Bookmarks with Chrome, Firefox and Internet Explorer
If you use Safari on a Mac or on an iPad but also use Windows , you can make life a little easier by keeping your Safari bookmarks synced with your Windows browser. Here's how to sync your bookmarks across devices between Safari and Chrome , Firefox, and Internet Explorer.
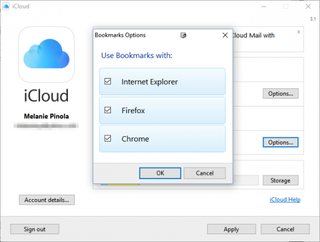
The key to this bookmarks syncing is the iCloud app, built into OS X and iOS and available for Windows.
Enable Bookmark Synchronization on a Mac
First we'll make sure that you have iCloud syncing turned on for Safari in OS X.
1. Open the System Preferences app.
2. Click iCloud.
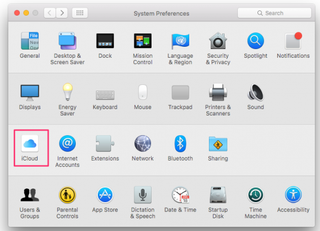
3. Check the box for Safari if it isn't already checked. If it already is checked, you're done!
4. Click OK to confirm you want to merge your Safari bookmarks and Reading List with iCloud.
Stay in the know with Laptop Mag
Get our in-depth reviews, helpful tips, great deals, and the biggest news stories delivered to your inbox.
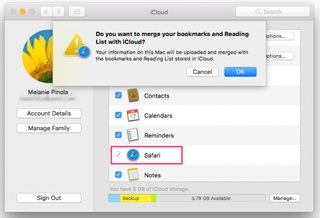
Enable Bookmark Synchronization on an iPad
The process is similar for enabling bookmark syncing on iOS.
1. Open the Settings app.
2. Tap iCloud.
3. Toggle the Safari option on if it isn't already on.
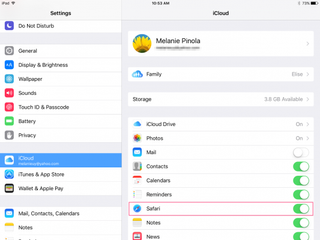
Enable Bookmark Synchronization in Windows
On your Windows PC, you'll need to download and set up iCloud to sync your bookmarks with your Apple devices.
1. Download iCloud for Windows from Apple's site ..
2. Install iCloud using the installation wizard. You'll be prompted to restart the computer to complete the installation.
3. Open the iCloud app. You can do this from the Start menu.

4. Sign in with your Apple ID .
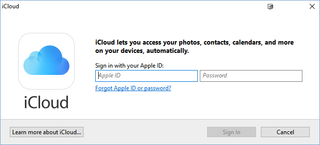
5. Click the Options button next to Bookmarks.
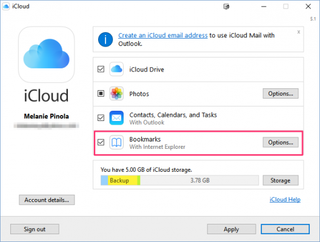
6. Select the browsers you want to sync bookmarks with Safari.
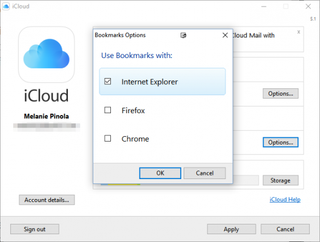
7. Click OK.
8. Click Apply to finish setting up synchronization.
With the steps above completed, whenever you add or remove bookmarks on one device, they'll be synced to your other devices and selected browsers. Note that iCloud won't, however, sync between Safari and Firefox or Chrome on the Mac.
- How to Search for Text Within a Web Page in Safari
- How to Use Private Browsing in Safari
- How to Delete Cookies and Stored Website Data in Safari
How to convert PDF to JPG, PNG, or TIFF
How to add Outlook Calendar to Google Calendar
iPad Air 6 vs iPad 10: What's the best iPad for most people in 2024?
Most Popular
- 2 5 early Memorial Day laptop deals under $1,000: Up to $300 off Editor's Choice laptops
- 3 Memorial Day laptop deals 2024: Best early discounts
- 4 Memorial Day sales 2024: Best early deals
- 5 Samsung Galaxy Z Flip 6 could get me to ditch my iPhone with this one critical change
The Easiest Way To Transfer Safari Bookmarks To Google Chrome
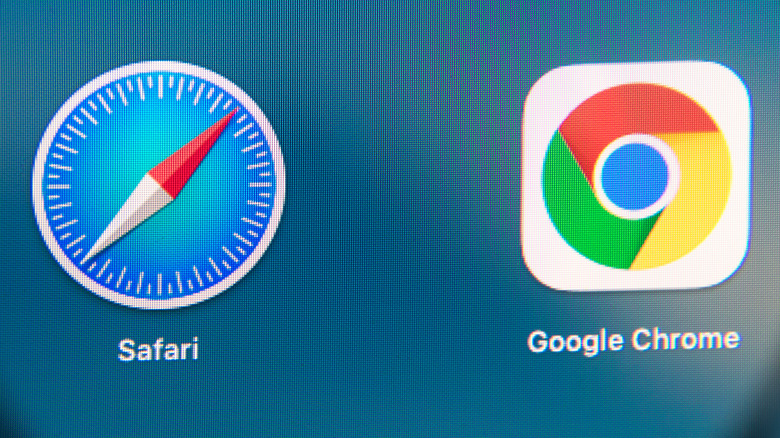
If you're well integrated into Apple's ecosystem, sticking to Safari makes the most sense. The default browser is designed and optimized for macOS and iOS, allowing you to effortlessly pass tabs between devices or make purchases secured with FaceID or TouchID. There is a downside, though: Safari is an Apple exclusive. Because of that, you can't sync Safari with your Android or Windows devices, making Google Chrome a more appealing — and universal — alternative.
Right now, Chrome can beat Safari speeds on macOS. Google tested the latest build of Chrome using Apple's Speedometer browser benchmark, where it outperformed Safari, giving reasons a pretty good reason to switch. Chrome's browser extension support is also unparalleled, offering thousands of free web extensions via the Chrome Web Store. Beyond that, you can seamlessly sync Chrome history, passwords, settings, and bookmarks across all your devices by signing into the browser with your Google account.
Whether you want to take Google Chrome for a test drive or make the switch from Safari, you don't need to lose your bookmarks or settings. Here's the easiest way to transfer all your Safari bookmarks to Google Chrome.
How to transfer Safari bookmarks to Google Chrome on Mac
Moving bookmarks between desktop browsers is fairly straightforward. You can either let Chrome automatically import the bookmarks or do it manually yourself, as explained on the Google Support website.
To auto-import browser bookmarks from Safari:
1. Fire up Chrome on your computer.
2. Click the three-dot menu button located in the upper right corner of the browser.
3. Navigate to Bookmarks > Import Bookmarks and Settings.
4. Pick Safari from the drop-down menu.
5. Browsing history, Bookmarks, and Search are checked by default. Uncheck the other items if you only want to import the bookmarks.
6. Click Import and then Done.
As mentioned, you can also transfer the bookmarks manually, but you'll need the related HTML file. This is also a simple process, but it takes a few extra steps.
1. Open Safari on your computer.
2. Go to File > Export Bookmarks.
3. Save the HTML file in your local Mac storage.
4. Open Chrome and go to Bookmarks > Import Bookmarks and Settings
5. This time, pick Bookmarks HTML File from the drop-down menu.
6. Locate the .html file and click Choose File.
On a fresh installation of Chrome, the imported bookmarks will appear on the bookmarks bar (you can show or hide the bar with Ctrl + Shift + B.) But if you've already created new bookmarks on Chrome, you'll find the imported Safari bookmarks in a folder called "Other bookmarks."
How to transfer Safari bookmarks to Google Chrome on iPhone and iPad
While importing and exporting bookmarks is a breeze on desktop, there's no direct way to do so on iOS or iPadOS. However, you can use Chrome sync and iCloud sync to transfer bookmarks from Safari on Mac to Chrome on iPhone or iPad. Note that you need a Google account for Chrome sync to work, and this process relies on having access to a macOS computer.
Start by syncing your Safari bookmarks on iOS or iPadOS via iCloud. On your iPad or iPhone, navigate to Settings > Profile > iCloud and turn on the switch for Safari.
Next, enable Safari sync on Mac. Find the iCloud in the System Preferences and check the toggle for Safari.
Open Google Chrome on your Mac and import Safari bookmarks using the steps laid out in the previous section.
Sign into Chrome with your Google account. The imported bookmarks (also the history, passwords, and preferences) will be synced across all your devices.
Install Chrome on your iPhone or iPad and sign in with the same Google account.
Android devices also support Chrome sync. After you sync the bookmarks using iCloud, Google will import them to your Android device, too (provided you sign in with the same account).

We explain and teach technology, solve tech problems and help you make gadget buying decisions.
How to Import Chrome Bookmarks into Safari for iOS
Dilum Senevirathne is a freelance tech writer specializing in topics related to iOS, iPadOS, macOS, Microsoft Windows, and Google web apps. Besides Guiding Tech, you can read his work at iPhone Hacks, Online Tech Tips, Help Desk Geek, MakeUseOf, and Switching to Mac.
Safari has been a real treat on iOS 13 and iPadOS. It’s chock-full of amazing features such as an always-on desktop mode, full-fledged support for downloads , and personalized site settings. I’m starting to use it more and more, which is surprising considering my history as a Chrome fanatic .

But moving between browsers isn’t easy. While I don’t mind copying over my passwords from Chrome to Safari gradually as when needed, I can’t work without my bookmarks. However, neither Safari nor Chrome for iOS offer the ability to import or export bookmarks. That is maddening.
Thankfully, there’s are workarounds. As long as you have access to either a PC or a Mac, you can get your Chrome bookmarks imported to Safari pretty quickly. Let me show you how.
Windows: Sync to Safari with the iCloud Bookmark Extension
On Windows, you can easily use the iCloud Bookmarks extension for Chrome to sync your bookmarks over to Safari via iCloud. Yeah, it’s that easy. But on the downside, you must also install the iCloud app on your computer — it measures around 200MB. You can choose to either keep it around once you’ve got your bookmarks synced over to Safari or delete it afterward.
iCloud for Windows comes in two different versions — as a traditional desktop application and as a Windows Store app. However, I recommend installing the latter since it carries far fewer bugs compared to the desktop version. If you are interested, you can also read my comparison of both versions .
And one more thing — this procedure is a two-way street. Remember that I said ‘sync,’ not ‘import.’ So any bookmarks already present within Safari will also sync over to Chrome.
Since you now know what’s involved, let’s go through the steps required to get your bookmarks synced over to Safari.
Step 1: Open Chrome, and then install the iCloud Bookmarks extension via the Chrome Web Store.
Download iCloud Bookmarks
Once you’ve finished installing the extension, exit Chrome.
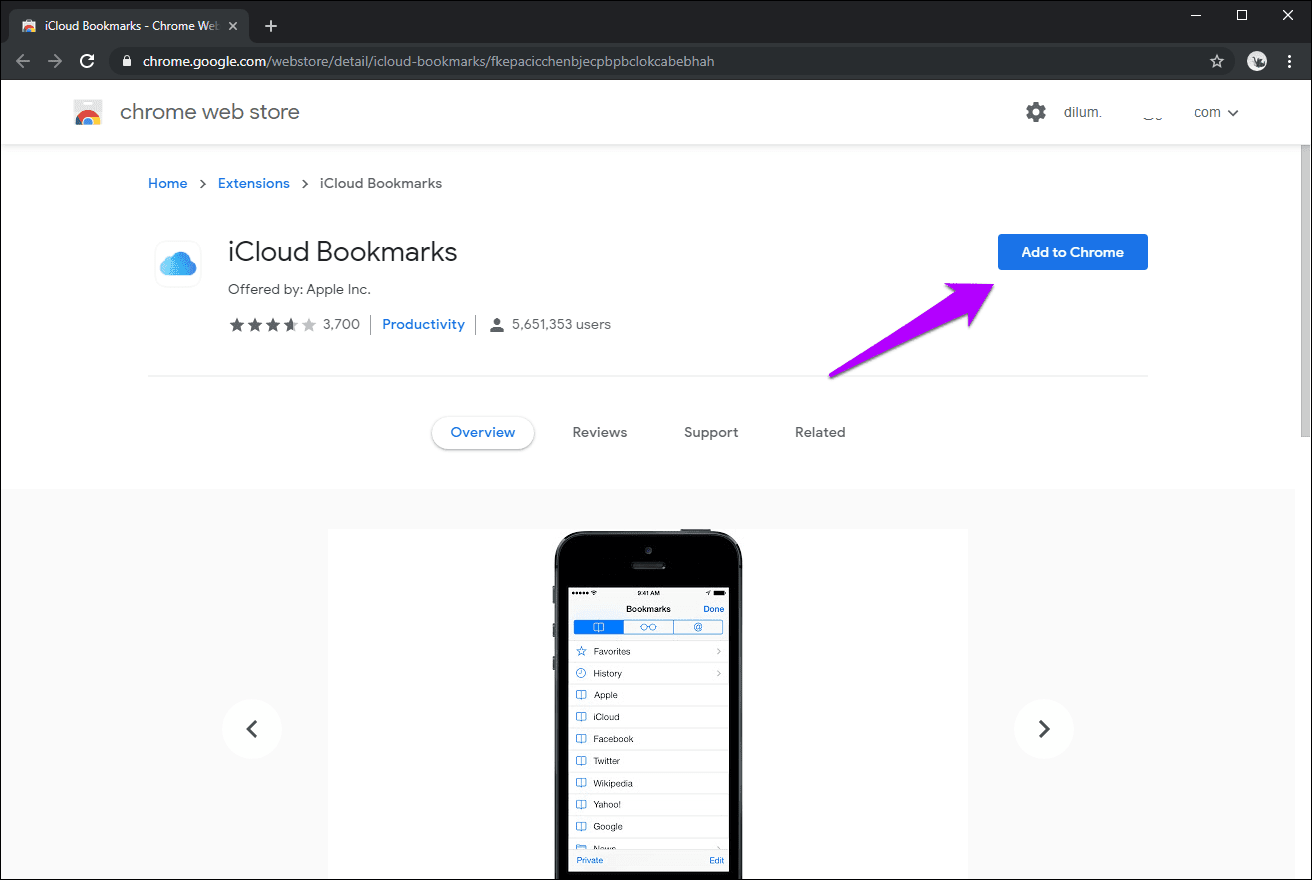
S tep 2: Install the iCloud Windows Store app.
Download iCloud
Alternatively, you can install the iCloud desktop app by downloading the iCloud installer from the Apple website.
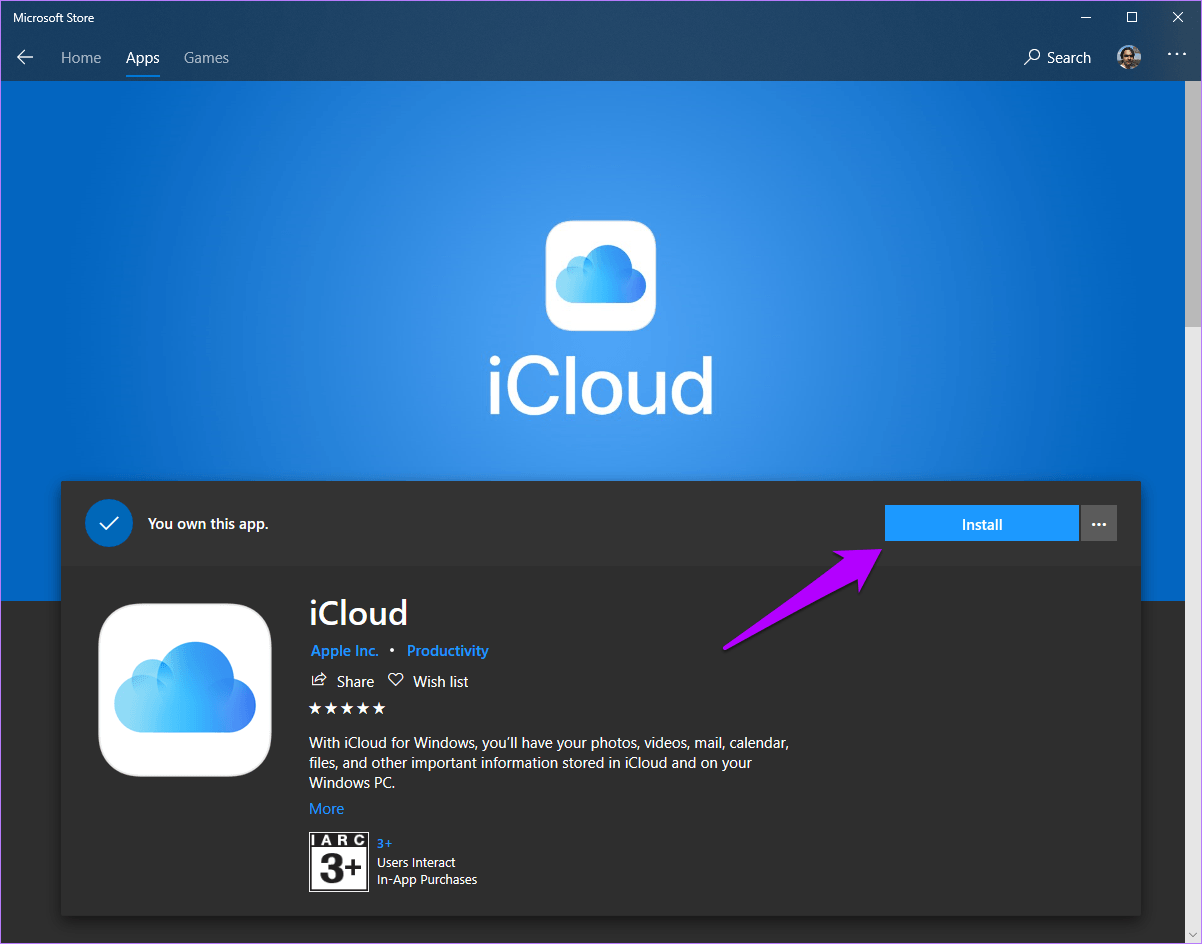
S tep 3: Once the iCloud app finishes installing, sign into it with your Apple ID when prompted.
On the iCloud window that shows up subsequently, click Options next to Bookmarks, and then select Chrome. Finally, click Apply, and then restart your computer.
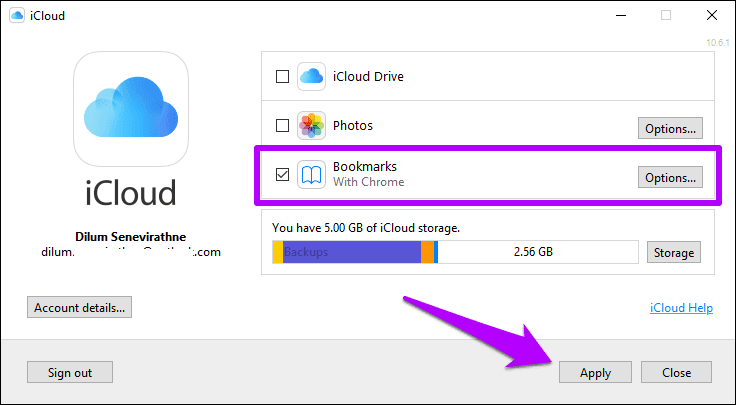
Step 4: Open Chrome after the reboot, and then click on the iCloud Bookmarks extension next to the address bar. You should see the message ‘Your Chrome bookmarks are synced with iCloud.’ This means that your Chrome bookmarks are now available in iCloud.

S tep 5: Open the Settings app on your iPhone or iPad. Next, tap your profile, tap iCloud, and then make sure that the toggle next to Safari is enabled. That is to verify that iCloud syncing is active for Safari.
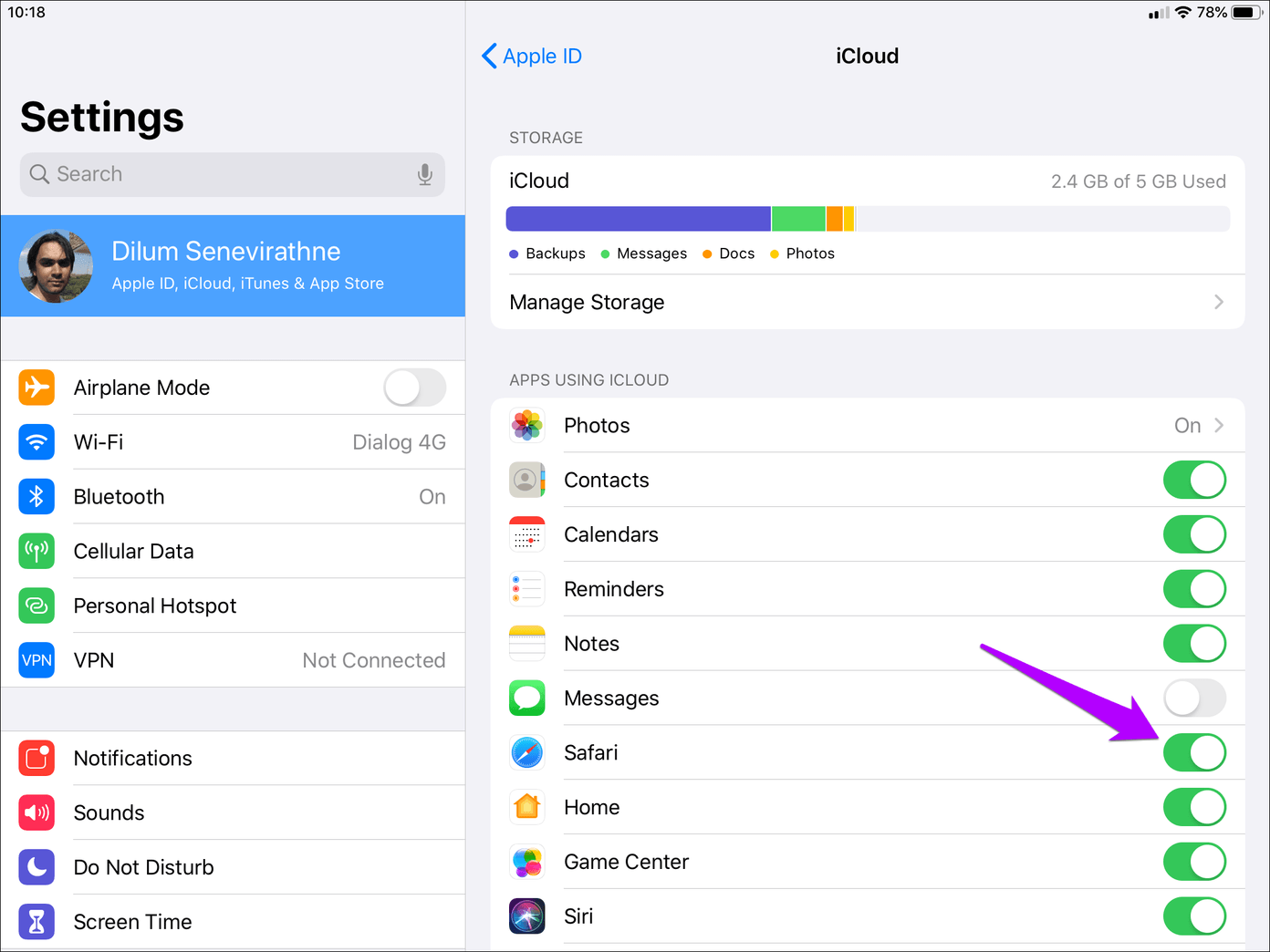
Launch Safari. Head over to the Bookmarks screen, and you should see your Chrome bookmarks listed within. That wasn’t hard at all.
You can now choose to either keep the iCloud Bookmarks extension on Chrome or just delete it altogether. Same applies to the iCloud app. If you retain them, then both browsers will sync your bookmarks with each other whenever you launch Chrome on your PC. That would be nice to have if you intend to keep switching between both browsers on your iPhone or iPad.
Mac: Import to Safari and Sync via iCloud
On a Mac, things are much easier compared to Windows. It simply involves importing your Chrome bookmarks to Safari (which is just super-easy) and then syncing them over iCloud. Let’s check the steps.
Step 1: If you don’t have Chrome installed on your Mac , then do it now. You can remove it once you’ve finished importing your bookmarks over to Safari if you want to.
Download Google Chrome
Afterward, open Chrome, and then sign in with your Google Account credentials to download your bookmarks.
Step 2: Open Safari, and then click File on the menu bar. Point to Import From, and then click Google Chrome.
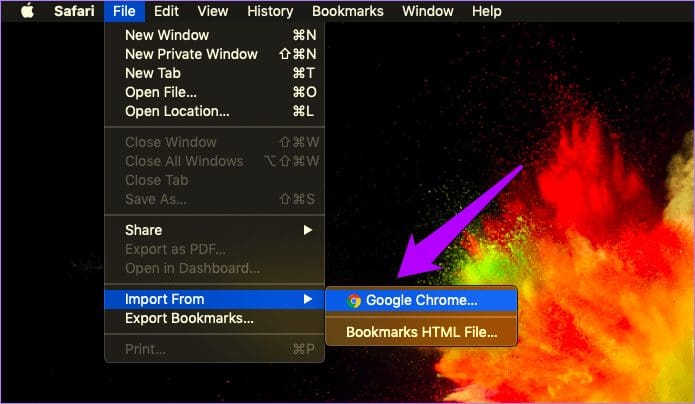
S tep 2: On the pop-up box that shows up, check the box next to Bookmarks, and then click Import. You can also import your Chrome history if you want to.
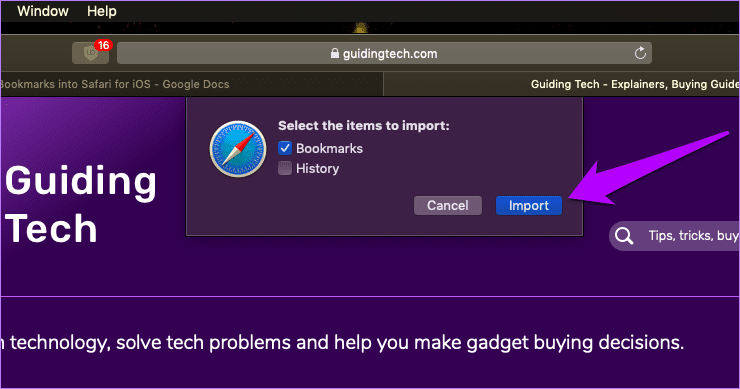
Step 3: Verify that iCloud syncing is enabled for Safari. To do that, open the Apple menu, click System Preferences, and then click iCloud. The box next to Safari should be checked.
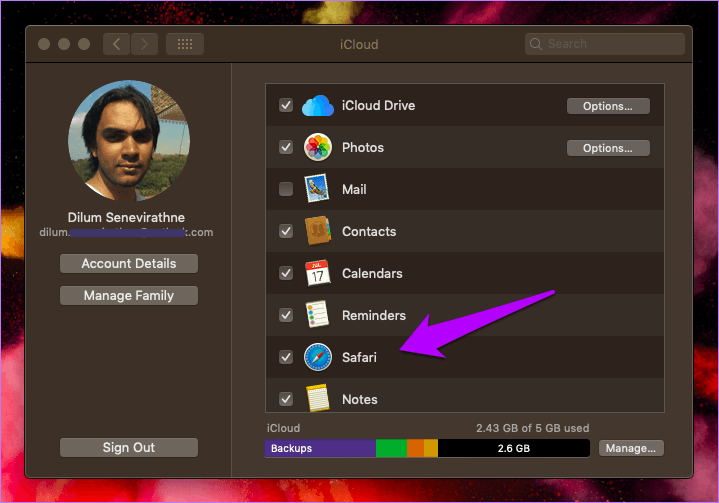
S tep 4: The same goes for your iOS device. On the Settings app, tap your profile, tap iCloud, and then verify that the switch next to Safari is enabled.
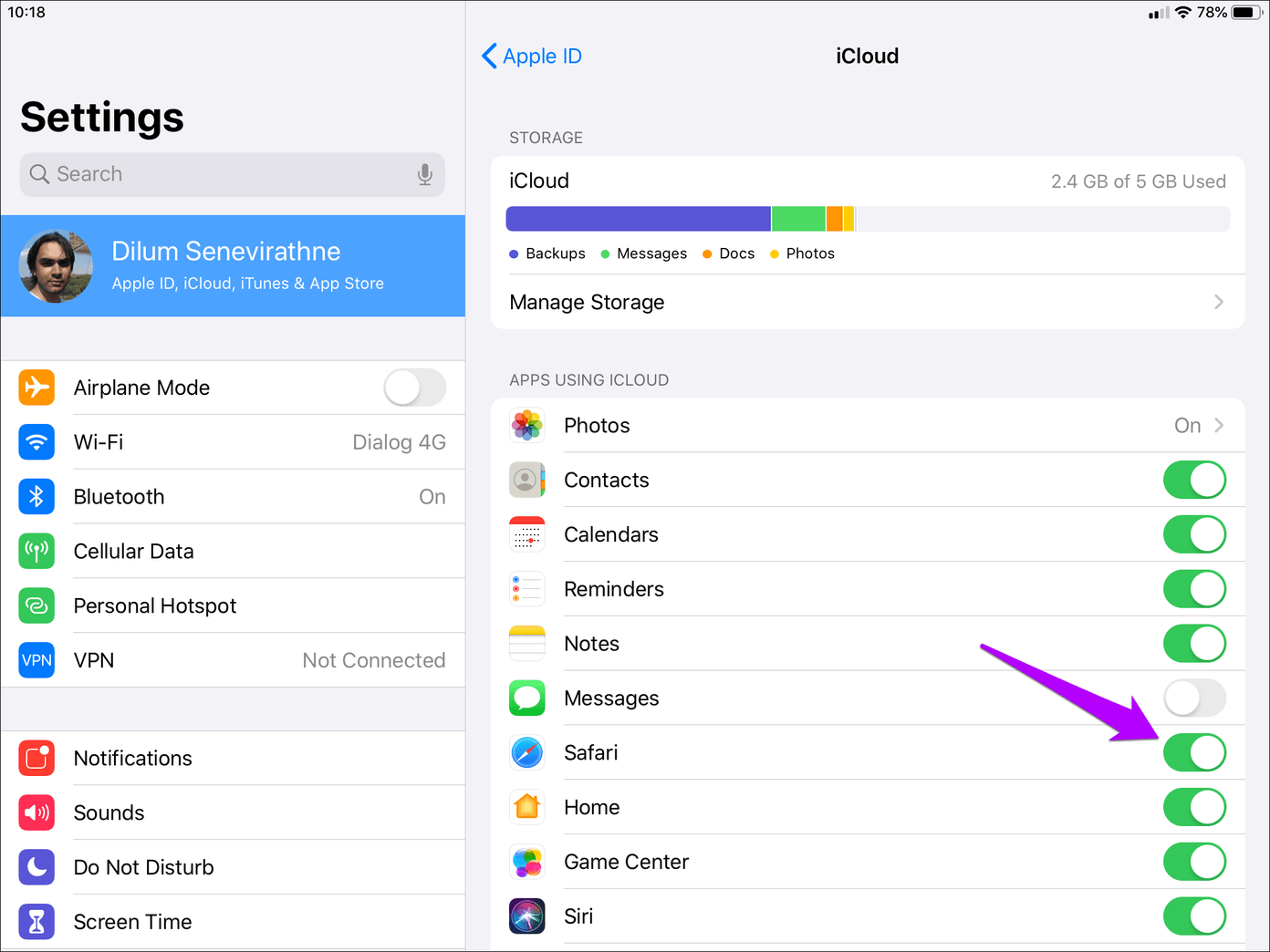
Now, it’s just a matter of launching Safari on your iPhone or iPad and seeing your Chrome bookmarks in all their glory.
Chrome Bookmarked!
It’s just ridiculous that the major browsers on iPhone and iPad lack any sort of export/import functionality for bookmarks. That’s just basic stuff, right? But at least, it doesn’t take long to get you bookmarks imported to Safari using the methods above.
Next up: On iPadOS, Safari is a force to be reckoned with. Here are seven awesome tips and tricks that you can try out to enhance your browsing experience even more.
Was this helpful?
Last updated on 03 February, 2022
The above article may contain affiliate links which help support Guiding Tech. However, it does not affect our editorial integrity. The content remains unbiased and authentic.

The article above may contain affiliate links which help support Guiding Tech. The content remains unbiased and authentic and will never affect our editorial integrity.
DID YOU KNOW
Dilum Senevirathne
More in ios.

Top 8 Ways to Fix iPhone Lock Screen Notifications Not Showing on iOS 16
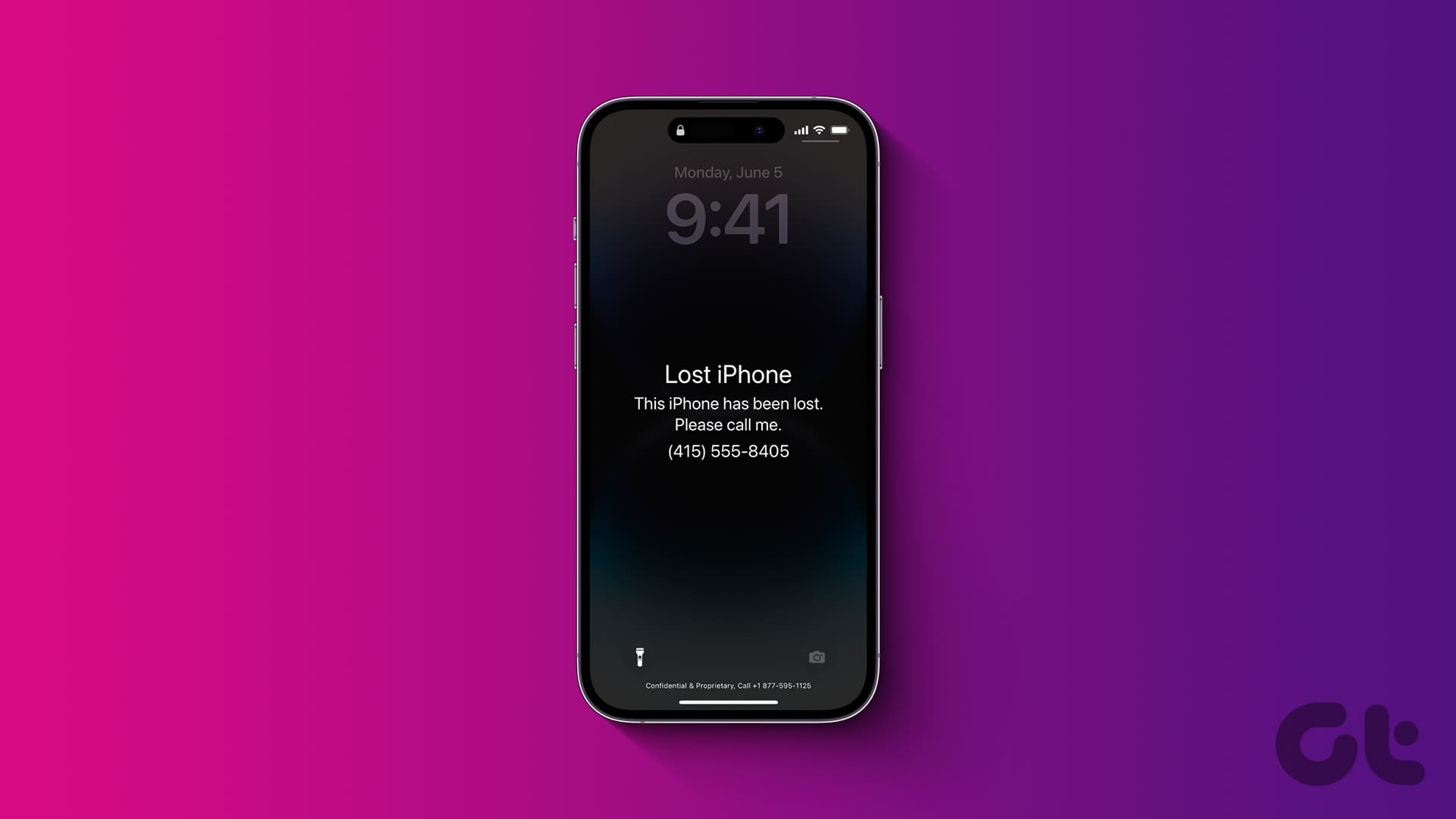
What to Do if Your iPhone is Stolen/Lost: A Complete Guide
Join the newsletter.
Get Guiding Tech articles delivered to your inbox.

Stack Exchange Network
Stack Exchange network consists of 183 Q&A communities including Stack Overflow , the largest, most trusted online community for developers to learn, share their knowledge, and build their careers.
Q&A for work
Connect and share knowledge within a single location that is structured and easy to search.
How to sync bookmarks between Firefox, Chrome, and Safari on multiple computers?
There are some similar question on bookmark syncing, but most answers point to Delicious or Google bookmarks. However, as Chrome doesn't have the Google toolbar, how would those sync? I use several computers and different browsers on them so I would like a easy solution to keep all of the bookmarks in sync on various computers and browsers in the same organizational structure throughout.
Also, I would prefer to have my bookmarks only synced to my account, not necessarily visible to the whole world as on Delicious. Is there any service that could handle this?
- 1 Not cross-browser, hence not an answer but maybe worth mentioning, synchronise using Dropbox: wiki.dropbox.com/TipsAndTricks/… – Arjan Mar 27, 2010 at 12:14
- @TaiSquared This article maybe of interest addictivetips.com/windows-tips/… – Simon Oct 4, 2013 at 13:00
11 Answers 11
Xmarks (formerly FoxMarks) could solve your problem. It can synchronize (privately) bookmarks from Firefox, Safari, and Internet Explorer.
EDIT: Lifehacker has an update on Chrome supporting bookmark sync
EDIT: As of May 1st 2018, Xmarks has been shut down by its parent company, LastPass.
- 1 Google just announced plans for Chrome synchronization: arstechnica.com/open-source/news/2009/08/… – Tai Squared Aug 3, 2009 at 22:58
- Xmarks also allows one to synchronise only some of the data. It's called "sync profiles" (where sync is not a verb, which took me some time to understand). See xmarks.com/about/features/sync_profiles Nice! – Arjan Mar 27, 2010 at 12:39
- 4 Xmarks is cool, but I'm looking for an alternative now that it looks like it's going under. blog.xmarks.com/?p=1886 – Nogwater Sep 28, 2010 at 4:18
Chrome does have an extension for Xmarks (formerly FoxMarks) now. I just installed it today, and it works beautifully. I had already had an account set up through both Internet Explorer and Firefox, but I recently had switched to Chrome. I was not looking forward to having to find another online synchronization program.
- Note: As of May 1st 2018, Xmarks has been shut down . – calum_b May 4, 2018 at 20:47
For 2012, XMarks came back from the grave as part of LastPass. It supports 4 of 5 major browsers (IE, Firefox, Chrome, Safari) but lacks Opera. It's not clear whether this is due to Opera API issues, but there is a little discussion in their forums. Looks like it's free, but you have to subscribe for use with mobile devices/tablets (iDevice, Android, etc.) and a few other features. This is the same strategy used by LastPass. (Disclaimer: premium user of both)
Google Bookmarks may be an option depending on your browser choice and plugin availability. Google Chrome Sync (and possibly plugins for other browsers) may also work; for Firefox I believe it's tied in with the Google Toolbar for Firefox but YMMV by browser.
Delicious may be an option; I used to be a user but have mostly stopped after the headaches with their switchover (I switched to XMarks). I think they were trying to go in a more "social" direction like Digg, et al.
Pinboard is a commercial service (one-time fee) that apparently also uses the Delicious API, so some addons/widgets may be able to work with it instead of with Delicious. Long-term support of those may be questionable if Delicious doesn't still support that API.
UPDATE: For XMarks, I'm not sure what their plans are for IE10, but I'd expect them to only support the Desktop version of IE - there's apparently also a "Metro" version that will not allow any plugins.
- Google Toolbar for Firefox is windows-only :( – bukzor Apr 21, 2012 at 2:19
It is now 2012, and Xmarks is still the best solution. Bought by LastPass , its existence and continuing free status are not any more in doubt.
It now fully supports Firefox 3+, Internet Explorer 7-9, Safari 4-5 and Chrome, all available from its download page .
From The Tech Club: Transmute is a free utility software which will help you to synchronize bookmarks between various browsers, organize bookmarks, convert bookmarks for use in bookmark managers, share bookmarks with others and more. And best of all, it’s free!

Features of Transmute:
- Extensive Browser Support : Transmute supports all of the major web browsers including Google Chrome, Mozilla Firefox, Internet Explorer, Opera, Apple Safari, Chromium, Flock and Konqueror!
- Easy to Use : A streamlined interface makes Transmute very accessible.
- Automatic Backups : By default Transmute will timestamp and back up your bookmark collections before changes are made, providing extra safety.
- Cross-Platform : Transmute supports Windows using the Microsoft .NET Framework. However, Transmute will also run on Windows, Linux and Mac via use of the Mono Framework!
Downside: doesn't sync between computers/online. Though you could have Firefox sync with the Google Toolbar and have your other browsers sync with Firefox.
But else here's a Mashable overview of 25+ ways to sync your bookmarks .
- 4 Not being both cross-browser and cross-computer kills it for me. Also, I'd want it to automatically run in the background. – Nogwater Sep 28, 2010 at 4:28
Firefox 3.5 now has weave which is nice, but only for Firefox.
The main thing I like most is that you can run your own weave server.
- That project seems dead, or at least renamed. – bukzor Apr 20, 2012 at 18:35
You can add a bookmark from Chrome to Delicious by dragging a link up to your Bookmarks Toolbar. Take a look here.
Or you can create a link in Chrome with the following link manually:
Then you can go to the delicious.com site to navigate to your bookmarks. I created a link for this to:
- 3 Isn't that just one way: browser to delicious.com, not the other way around? – Nogwater Sep 28, 2010 at 4:29
Bypass the problem: create an HTML page of links, and make that the home page of each browser.
Since Firefox, Chrome and Opera (not sure about Safari) has their own sync services, it might be not a good idea for using third-party services. So you should use one of those for your primary synchronisation service and plugins for using this service in other browsers.
The article Ars examines Chrome and Firefox bookmark sync protocols is a good start for writing Firefox synchronisation or Chrome synchronisation plugins.
Unfortunately 'bypassing' the problem is not ideal for me in that I use the bookmark toolbar extensively, in fact I've organized all my favourites into multiple menus on that bar, a simple HTML file just doesn't cut it.
Here's my solution. Chrome will allow you to directly import bookmarks from Firefox if you delete all the bookmarks off of Chrome, and it will also automatically sort the aforementioned toolbar almost like it is in Firefox. This works reasonably well for me in that Firefox is my primary browser, and I only use Chrome occasionally. You'd think that Chrome would have the import button (not the HTML import) available all the time, and that it would check for duplicate entries when import, but oh well.
You can also try Diigo , which is similar to delicious, and lets you save your bookmarks and access them elsewhere with internet connection.
It has a toolbar for Firefox (at least) and for other browsers, or if you don't like toolbars, you can also use bookmarklets.
Nowdays, is my favorite way of saving bookmarks. I reallized it is unneficient to save about everything i like as a browser bookmark, because it also tends to slow down the browser. For me, it is better to now keep them in the cloud, and Diigo does that just fine (it is similar to Delicious but with some other features you may find useful).
You must log in to answer this question.
Not the answer you're looking for browse other questions tagged sync bookmarks ..
- The Overflow Blog
- Spreading the gospel of Python
- OverflowAI and the holy grail of search
- Featured on Meta
- Our Partnership with OpenAI
- What deliverables would you like to see out of a working group?
Hot Network Questions
- How would time dilate for pioneers travelling to Alpha Centauri Cb?
- Is a PhD program the stage at which you define and carve out your own research niche?
- "the girl with the red dress on" — What licenses the preposition "on"? What does it function as?
- Are zeros to the right really significant?
- Director forcing an all day meeting on an off day before a holiday
- Is “That store sells watches for one dollar each” grammatically correct? Are there better alternatives to this sentence, such as with “at”?
- Construct a uInt from an array of bits
- Is spin a fundamental property of QFT?
- Did Einstein ever say "Then I would feel sorry for the good Lord. The theory is correct." about the theory of relativity?
- Does suspending judgment require judgment?
- Started new role in company, coworker believes they are my boss but they are not
- A coin game - is it a group?
- Is Matthew 24:40 mistranslated in most English translations?
- If a Latin sentence cannot end in a preposition, how would you say "I have never seen that before." in Latin?
- Is this a school badge?
- Leetcode: Number of Islands - BFS (Queue vs Recursion)
- How many Friends are there in the circle?
- What are the main beliefs held by the Jehovah’s Witnesses that are contrary to the beliefs of the first 1700 years of Christianity?
- How to track ride data for a shared bicycle?
- Is there any DOS game before Quake era (1996) that makes heavy use of the FPU?
- How can you generate a “not conditional independence” symbol with lualatex?
- Why do we want to normalize the solar abundance of elements to Si?
- Law of the unconscious statistician for conditional expectation and pushforward measure of conditional distribution
- Why do some Proto-Germanic nouns end with *-az?
- Home New Posts Forum List Trending New Threads New Media Spy
- WikiPost Latest summaries Watched WikiPosts
- Support FAQ and Rules Contact Us
Any way to sync bookmarks between Chrome and Safari?
- Thread starter h.gilbert
- Start date Sep 7, 2023
- Sort by reaction score
- Mac Basics, Help and Buying Advice
macrumors 6502a
- Sep 7, 2023
Currently I use Chrome on my Mac and android. I'd like to use Safari instead on my mac but I'd want to sync bookmarks automatically between them. Is there any way of doing this or do I just have to import my bookmarks manually and then manually update them from time to time?
- Sep 9, 2023
Synced bookmarks between two different browsers? On two different OS'es? I'm guessing no. I'm using Mozilla Firefox (have been for years, like it very much, comparing with other browsers now and then) and it syncs my bookmarks across my apple devices. Recommended. And I would think that it would sync between Android and Apple devices, though I haven't tried it.
macrumors 603
I don't use any sync, but a quick search returns "How to Sync Safari Bookmarks with Google Chrome" https://osxdaily.com/2021/12/05/sync-safari-bookmarks-google-chrome/ The extension has a "Note:iCloud Bookmarks extension for Chrome is for Windows." but it can be installed on Chrome for macOS too. iCloud Bookmarks Offered by Apple Inc. https://chrome.google.com/webstore/detail/icloud-bookmarks/fkepacicchenbjecpbpbclokcabebhah "Keep your Chrome bookmarks on Windows up to date with the Safari bookmarks on your iPhone, iPad, and Mac."
bogdanw said: I don't use any sync, but a quick search returns "How to Sync Safari Bookmarks with Google Chrome" https://osxdaily.com/2021/12/05/sync-safari-bookmarks-google-chrome/ The extension has a "Note:iCloud Bookmarks extension for Chrome is for Windows." but it can be installed on Chrome for macOS too. iCloud Bookmarks Offered by Apple Inc. https://chrome.google.com/webstore/detail/icloud-bookmarks/fkepacicchenbjecpbpbclokcabebhah "Keep your Chrome bookmarks on Windows up to date with the Safari bookmarks on your iPhone, iPad, and Mac." Click to expand...
- Oct 29, 2023
h.gilbert said: Sorry for that, I did google it but must've missed it, thanks. Click to expand...
- Nov 11, 2023
jagooch said: How well did it work? I use multiple Google Chrome user profiles to separate work and personal browsing, so wonder if the icloud bookmarks extension lets you select which profile Safari syncs with . Add to that the fact that Safari now supports multiple user profiles, and it gets a whole lot of complicated. For example , perhaps I want Safari personal profile to sync with Chrome's personal profile, and also do the same thing for the work profiles. Apple could just solve this with Safari for Windows, but I guess they want to leave that browser dead. Click to expand...
Contributor
- Jan 28, 2024
I am curious on this, too. With my use of macOS, and Windows, I want to keep my Google Chrome bookmarks in sync, in Safari. From time to time, I often delete all the bookmarks in Safari, and then import again from Google Chrome. Currently seeing some horror stories online about duplications, from an iCloud Bookmark extension for Google Chrome. So, I might just stick with my manual process...
javisan said: Any updates? I'm also wondering what happens if an additional Chrome profile is added to my PC. Don't want to break the current sync between iOS and desktop Chrome which has worked perfectly. Click to expand...
circatee said: I am curious on this, too. With my use of macOS, and Windows, I want to keep my Google Chrome bookmarks in sync, in Safari. From time to time, I often delete all the bookmarks in Safari, and then import again from Google Chrome. Currently seeing some horror stories online about duplications, from an iCloud Bookmark extension for Google Chrome. So, I might just stick with my manual process... Click to expand...
If your iCloud or Safari bookmarks aren’t syncing
Learn what to do if you have issues using iCloud Bookmarks or Reading List. For example, if you need to access a bookmark that you accidentally deleted or make changes in your web browser that don’t update on your other devices, we can help.
Before you get started
Check the System Status page to see if there are known issues affecting iCloud Bookmarks, since your device might not be the cause of your issue.
Make sure your date and time settings on your iOS device or Mac are correct. You can easily fix issues caused by incorrect date and time settings by entering the right information.
To help make sure that you don't lose important information, make copies of your Bookmarks .
If your bookmarks don't display in the same order across all of your devices, check how many bookmarks are in the folder. If the folder contains more than 500 bookmarks, the order of bookmarks might not be the same on all devices.
If you need to access a bookmark that you deleted within the last 30 days, you can recover it from iCloud.com . Click Settings, and under Advanced, click Restore Bookmarks.
Learn more if you need help using iCloud Tabs .
Follow the steps for your device:
Iphone, ipad, ipod touch, microsoft windows.
After each step, check to see if the issue still exists.
Turn on Bookmarks and update your device
Tap Settings > [your name] > iCloud and make sure that Safari is turned on.
Install the latest software updates for your device, then make sure that it meets the iCloud system requirements .
Check your Internet connection
Open Safari and go to www.apple.com . If you can't connect to the Internet, your iCloud Bookmarks and Reading List* won't update in the Safari app. Get help with your Internet connection .
Open a secure website from your iOS device to see if you can access ports 80 and 443. Safari requires access to port 443 to push updates between iCloud and your devices.
* Reading List is only supported on iOS and macOS devices.
Check your account details
Make sure you're signed in with the same Apple ID that you're using on your other supported devices. Tap Settings > [your name].
Restart Safari
Close and restart the Safari app on your iOS device. If you're not sure know how to close Safari, follow these steps .
Turn off iCloud Bookmarks and turn it back on
Tap Settings > [your name] > iCloud.
Turn off Safari.
You can choose Delete from My [device] if your data exists on one or more of your computers. Otherwise, choose Keep on My [device].
Wait a few minutes, then turn on Safari again.
Restart your device
Restart your device. If you're not sure how to do this, follow these steps.
Turn on iCloud Bookmarks and upgrade your software
Choose Apple menu > System Preferences. If you're using macOS Catalina, click Apple ID. Click iCloud, then select Safari.
Quit Safari, then re-open Safari.
Try to go to www.apple.com in Safari. If you can't connect to the Internet, your iCloud Bookmarks and Reading List won't update in the Safari app. Get help with your Internet connection .
Open a secure website from your Mac to see if you can access ports 80 and 443. Safari requires access to port 443 to push updates between iCloud and your devices.
Choose Apple menu , and click iCloud. Make sure that you're signed in with the same Apple ID that you're using on your other supported devices.
Quit Safari.
Choose Apple menu > System Preferences. If you're using macOS Catalina, click Apple ID. Click iCloud.
Deselect Safari.
Close System Preferences and wait about a minute.
Open System Preferences and click iCloud.
Select Safari.
Open Safari.
Restart your computer
Restart your computer and see if the issue still exists.
Check the system requirements
Make sure that your PC and your browser meet the iCloud system requirements .
Try to go to www.apple.com . If you can't connect to the Internet, your iCloud Bookmarks won't update. Get help with your Internet connection .
Open a secure website to see if you can access ports 80 and 443. Safari and Internet Explorer require access to port 443 to push updates between iCloud and your devices.
Close and reopen iCloud for Windows
If you install a browser when iCloud for Windows is open, you need to quit and reopen iCloud for Windows. Then the new browser appears in the Bookmarks Options list in iCloud for Windows preferences.
Check your settings
Open iCloud for Windows and make sure that you're signed in with the same Apple ID that you're using on your other supported devices.
Refresh your browser
Sometimes recent changes you make in your web browser might not update on your other devices (or the reverse might happen). Quit and reopen your web browser to refresh your changes.
Bookmarks in Google Chrome might not update as quickly as in Internet Explorer* or Firefox.
*If you use iCloud for Windows 10 or later in Internet Explorer, your bookmarks might appear out of order.
Check your bookmarks in another browser
If you can't use iCloud Bookmarks with one browser, try using them with a different browser.
Microsoft Edge browser in Windows 10 doesn’t support iCloud Bookmarks. If you want to use iCloud Bookmarks in Windows 10, use a supported browser, like Google Chrome, Mozilla Firefox, or Internet Explorer. Learn more about the system requirements for iCloud .
For example, if you typically use Internet Explorer, try using Firefox. If you only experience the issue in a particular browser, follow the browser-specific steps in this section. If the issue affects more than one browser, check for issues with your computer and network settings and connections.
Check the location of your Internet Explorer Favorites folder
If you changed the location where you save your Internet Explorer Favorites (bookmarks), your Favorites won't automatically update on your other devices. To fix this issue:
Open iCloud for Windows .
Deselect Bookmarks and click Apply.
Change the location of your favorites folder back to the default location (usually C:\Users\username\Favorites).
Return to iCloud for Windows, select Bookmarks and click Apply.
Put Internet Explorer 10 or Google Chrome in Desktop mode
To make Desktop mode the default in Internet Explorer 10:
Open Internet Explorer.
Click Tools > Internet Options, then click the Programs tab.
Select Always in Internet Explorer on the Desktop. Click OK.
Check the Open Internet Explorer tiles on the desktop checkbox. Click OK.
To make Desktop mode the default in Google Chrome:
Open Chrome.
Click Chrome, then select Relaunch Chrome on the desktop.
If you see an option called Relaunch Chrome in Windows 8 mode, you're already running in desktop mode by default.
Activate the iCloud Bookmark extension or add-on in Google Chrome or Firefox
Google Chrome:
Click the Chrome menu in the upper-right corner, then choose More tools > Extensions.
Select the Enable checkbox next to iCloud Bookmarks.
Open Firefox
Click the Firefox menu in the upper-right corner, then choose Add-ons.
Click Extensions.
Click Enable next to iCloud Bookmarks.
Close your browser.
Deselect the Bookmarks checkbox and click Apply.
Wait a few seconds, select Bookmarks and click Apply.
Open your browser.
After you restart your computer, see if the issue still exists.
Stop automatic bookmark updates in Google Chrome or Firefox
To stop automatically updating bookmarks in Google Chrome or Firefox, disable the iCloud extension or browser add-on:
Click Options next to Bookmarks.
Deselect the Chrome or Firefox checkbox. Click OK.
Click Apply, then click Remove.
If you turned off Chrome in iCloud for Windows, the Extensions tab will open in Chrome. To disable the extension, deselect the Enable checkbox next to the iCloud Bookmarks extension, or click the trash icon to remove the extension.
If you turned off Firefox in iCloud for Windows, the Firefox Add-ons Manager will open. Click Disable next to the iCloud Bookmarks add-on to disable the add-on, or click Remove to remove the add-on.
See how to use iCloud Bookmarks with Firefox or Google Chrome for Windows.
Information about products not manufactured by Apple, or independent websites not controlled or tested by Apple, is provided without recommendation or endorsement. Apple assumes no responsibility with regard to the selection, performance, or use of third-party websites or products. Apple makes no representations regarding third-party website accuracy or reliability. Contact the vendor for additional information.
Explore Apple Support Community
Find what’s been asked and answered by Apple customers.
Contact Apple Support
Need more help? Save time by starting your support request online and we'll connect you to an expert.
- Help Center
- Google Chrome
- Privacy Policy
- Terms of Service
- Submit feedback
Sign in and sync in Chrome
When you sign in to Chrome with your Google Account, you can get your info on all your devices and use additional Chrome features.
When you sign in
- You can get your bookmarks, passwords and more on all your devices .
- If you change devices, such as if you lose your phone or get a new laptop, you can get your saved info back.
- You can sign in automatically to Gmail, YouTube, Search and other Google services.
- If you turn on Web and App Activity and sync your Chrome history, you can get a better, personalised experience in other Google products.
To sign in to Chrome and turn on sync, you must have a Google Account .
Important: Only turn on Chrome Sync with devices that you own. If you use a public computer, use guest mode instead .
- On your computer, open Chrome.
Click Turn on sync… .
If you're not signed into your Google Account, you'll be prompted to sign in.
Click Yes, I'm in .
Tip: If you want to sync more than one account or share your computer with others, learn how to add a profile in Chrome .
If you turn off sync, you can still find your bookmarks, history, passwords and other settings on your computer. If you make any changes, they aren't saved to your Google Account and synced to your other devices.
When you turn off sync, you're also signed out of other Google services, like Gmail.
- Click Turn off .
To delete synced info from your Google Account:
- Go to chrome.google.co.uk/sync .
- Scroll to Clear data and click it.
To sign out and turn off your Chromebook, learn how to sign out and turn it off .
When you sign in to your Google Account through a Google service, like Gmail, you're automatically signed in to Chrome. If you don’t want to sign in to Chrome, you can turn off Chrome sign-in .
Related resources
- Sign out of Chrome
- Get your bookmarks, history and other info across devices
- Use Chrome with multiple profiles
- Browse Chrome as a guest
- Choose which Google features you use in Chrome
Was this helpful?
From productivity to customization, learn how to get things done more quickly with your browser.
How-To Geek
How to sync your browser data in any browser and access it anywhere.
With browser sync enabled, you can open some tabs on your computer and access them on-the-go from your smartphone.
Quick Links
Internet explorer, cross-browser sync.
With browser sync enabled, you can open some tabs on your computer and access them on-the-go from your smartphone. If you have multiple computers, you can easily keep your bookmarks and settings in sync between them.
Browsers were once self-contained pieces of software that ran on a single computer, but most popular browsers now offer integrated synchronization services and mobile apps. Internet Explorer is a bit behind, but it can be made smarter with third-party extensions.
Image Credit: Johan Larsson on Flickr
Google Chrome allows you to sync your browser data with your Google account. To set this up, click Chrome’s menu button and select Sign in to Chrome.
You can control which browser data is synced by opening the Settings screen and clicking Advanced sync settings under Sign in. By default, Chrome syncs your apps, autofill data, bookmarks, extensions, omnibox history (address bar history), passwords, settings, themes, and open tabs. Chrome encrypts only your passwords by default, but you can optionally encrypt all synced data. You can also set a separate encryption passphrase, if you like.
You can access this data by signing into Chrome on multiple computers, whether they’re running Windows, OS X, Linux, or even Chrome OS. You can also access the synced data on Android with the Chrome Android app or iOS with the Chrome app in Apple’s app store. With these apps, you can view open tabs, access your bookmarks, and share your history between devices.
Firefox uses Firefox Sync to sync your browser data. This was previously a separate browser extension, but it’s now integrated into Firefox. You can set up Firefox Sync by opening Firefox’s options window, selecting the Sync icon, and using the options there.
Firefox Sync syncs your bookmarks, passwords, options, 60 days of history, open tabs, and add-ons between your computers. Firefox encrypts all of this data. You will need to make a backup copy of your Firefox Sync recovery key, as you won’t be able to recover your browser data if you lose it.
Firefox Sync works with Firefox on all operating systems, including Windows, OS X, and Linux. You can also use Firefox Sync on Android phones and tablets with Firefox for Android.
Unlike Chrome, Firefox doesn’t offer an iOS app, so you can’t access your Firefox browser data on an iPhone or iPad. (Chrome for iOS is just a shell over Apple's Safari. Mozilla previously offered such an app, named Firefox Home, but pulled it from Apple’s app store and no longer develops it.)
Internet Explorer doesn’t have many built-in browser synchronization features. Some browser sync features were available in Windows Live Mesh, but Windows Live Mesh has been discontinued .
If you use Windows 8, Windows 8 has the ability to sync your Internet Explorer 10 settings, favorites, and history between your Windows 8 computers with your Microsoft account. Microsoft doesn’t provide a way to access this data on smartphones – not even on their own Windows Phone devices. You can only sync IE data between Windows 8 computers.
Opera offers Opera Link, which uses an Opera account to sync your browser data. It can be enabled by selecting the Synchronize Opera option in Opera’s menu.
Opera Link syncs your bookmarks, passwords, speed dial pages, notes, history of typed web addresses, search engines, and content blocker rules between your devices. You can also access some types of data, including your bookmarks, on the web at link.opera.com .
Opera Link works with Opera’s browsers on all operating systems – Windows, OS X, and Linux – as well as the Opera Mobile and Opera Mini apps available for Android, iOS, and other mobile platforms. However, only bookmarks, speed dial pages, and search engines are synced to Opera’s mobile apps.
Safari uses iCloud to sync open tabs, bookmarks, and other browser data between Macs, iPhones, iPads, and iPod touches. Apple offers instructions for enabling iCloud on Macs and iOS devices.
You can also sync your bookmarks with Safari on Windows, although Safari on Windows is outdated and has been discontinued .
Several third-party tools allow you to sync data between any browser and access them in any other browser or via a dedicated mobile app. These can be particularly useful if you’re using Internet Explorer or if you want to synchronize Firefox data with an iPhone or iPad.
- LastPass : LastPass is a password manager with extensions for every popular browser and apps for all significant mobile platforms. We love LastPass here at How-To Geek. Even if you don’t need to synchronize passwords between two different types of browsers, LastPass offers a much more powerful password vault and it’s more secure .
- Xmarks : Xmarks was the application that brought browser bookmark synchronization to the masses. Coincidentally, it’s now owned by LastPass. Xmarks allows you to sync your bookmarks and open tabs between any browsers. Xmarks also provides mobile apps for Android and iOS. You could sync Firefox bookmarks and open tabs with an iPhone or sync data between two different browsers.
While LastPass and Xmarks are both free to use on PC, each service’s mobile apps require a premium account. (Each service’s premium account costs $12 per year.)
Syncing your browser data stores it in an account online, effectively giving you an online backup. Even if you only have one device, browser sync ensures you won’t lose your bookmarks and other important data if your computer dies.

Contribute to the Microsoft Edge forum! Click here to learn more 💡
April 9, 2024
Contribute to the Microsoft Edge forum!
Click here to learn more 💡
- Search the community and support articles
- Favorites, history, and downloads
- Microsoft Edge
- Search Community member
Ask a new question
Syncing Microsoft Edge and Safari bookmarks via icloud
With my previous laptop, i could sync my chrome bookmarks on my laptop with the safari bookmarks in my ipad using icloud and choosing 'chrome' in the browser selection in the icloud application in the laptop (there are 3 choices there: internet explorer, Firefox and Chrome). That worked fine.
Now I have a new laptop with Microsoft Edge on it. Suppose I import all the bookmarks from Chrome to Edge, can i now sync the Edge bookmarks with the safari bookmarks on the ipad using icloud in the same way. I am asking because there is no "Edge" entry in the icloud application. What shall i choose (if possible at all..) in this case (IE-?, Firefox-No!, Chrome-No!). Is this doable or shall i stay with chrome on new laptop and safari on ipad ?
Report abuse
Reported content has been submitted
Replies (3)
- Microsoft Agent |
Hi sh1406 ,
Thanks for your post in Microsoft Community.
It sounds like that you currently need to sync bookmarks to the Microsoft Edge. As Chrome and iClound are not a product of Microsoft, we cannot provide you with more help, but here are some suggestions:
Since there is no option to sync directly to the Edge, it seems like you have to take two steps.Since IE and Edge are the products of Microsoft, you can try to sync IE first and then sync to Edge.And Since Edge and Chrome are the same core, you can try to sync Chrome first and then sync to Edge.
If direct synchronization does not solve the problem, you can try to export bookmarks from other browsers and then import Edge.
For this,kindly check:
What's imported to the new Microsoft Edge
Import favorites in Microsoft Edge
Set up and use iCloud for Windows - Apple Support
Disclaimer: There is a non-Microsoft website. The page appears to be providing accurate and safe information. Watch out for ads on the site that may advertise products frequently classified as PUP (Potentially Unwanted Products). Thoroughly research any product advertised on the site before you decide to download and install it.
Feel free to post back if you need further assistance.
Best Regards,
Sawa | Microsoft Community Support Specialist
-----------------------
* Beware of scammers posting fake support numbers here.
* Kindly Mark and Vote this reply if it helps, as it will be beneficial to more community members reading here.
Was this reply helpful? Yes No
Sorry this didn't help.
Great! Thanks for your feedback.
How satisfied are you with this reply?
Thanks for your feedback, it helps us improve the site.
Thanks for your feedback.
This is easily doable, though not necessarily intuitive. Since Microsoft Edge can install Chrome extensions, you simply need to install the iCloud Chrome extension in Edge ( iCloud Bookmarks - Chrome Web Store (google.com) ) and select Chrome in the iCloud application (you might want to remove the extension from your Chrome application in order to prevent conflicts).
I've just used this setup successfully to sync Edge bookmarks with Safari on iOS (iPhone and iPad); it seems the iCloud application accepts the sync instructions from Edge because it is the same engine (Chromium).
34 people found this reply helpful
This is easily doable, though not necessarily intuitive. Since Microsoft Edge can install Chrome extensions, you simply need to install the iCloud Chrome extension in Edge ( iCloud Bookmarks - Chrome Web Store (google.com) ) and select Chrome in the iCloud application (you might want to remove the extension from your Chrome application in order to prevent conflicts). I've just used this setup successfully to sync Edge bookmarks with Safari on iOS (iPhone and iPad); it seems the iCloud application accepts the sync instructions from Edge because it is the same engine (Chromium).
Thank you for your reply.
For the time beeing , i decided to stay with chrome/safari combo, since it works fine and sufficiently fast for me and i am familiar with it.
I will keep your post anyway if i need it in the future.
Thanks again.
1 person found this reply helpful
Question Info
- Norsk Bokmål
- Ελληνικά
- Русский
- עברית
- العربية
- ไทย
- 한국어
- 中文(简体)
- 中文(繁體)
- 日本語

July 18, 2023
Share this page
How to organize and sync your bookmarks across browsers
If you use several browsers across your devices, you can sync your bookmarks for easy access to the sites and info you need most. Whether you’re using a home laptop or checking your smartphone on the road, you can keep all your bookmarks and favorites synced up and available right at your fingertips.
Learn to merge, combine, and sync your saved web pages and keep your online life organized.
How to organize bookmarks within a browser
All modern browsers, like Microsoft Edge , feature a Bookmarks or Favorites Manager where you can add and delete links, create folders for similar bookmarks, and weed out duplicate or dead links.
To organize your favorites in Microsoft Edge, go to the three dots in the upper right corner and click on Favorites (you can also select Ctrl + Shift + Option on your keyboard). Here, you can create new folders and drag-and-drop existing links into new folders.
Nest folders inside each other and delete links. It works just like the folders on your computer desktop—which makes it all the easier to sort through your saved links.
Clean up outdated or expired URLs using a bookmark checker . That way, you can stay ahead of any potential duplicates, misplaced folders, or dead links.
Three ways to sync your bookmarks across browsers
Every major browser has their own ways of saving and loading bookmarks, but they all import bookmarks as HTML web pages. This makes it easy to save your bookmarks and import them into another browser. Here are three ways you can sync your bookmarks:
1. Export and edit your bookmarks
You can export bookmarks as an HTML page which will list all of your favorites in lists and nested folders. In the Favorites menu in Microsoft Edge, select the three dots for More options and select Export favorites .
2. Automatically import bookmarks into Microsoft Edge
Microsoft Edge makes it easy to sync your bookmarks. Select the three dots in the top right . Then, select Settings to access the Profiles menu. Near the bottom, select Import browser data . Here, you can add bookmarks from any supported browsers that are already downloaded onto your device. You can even import saved data and passwords from other browsers into Microsoft Edge, so you won’t have to go through the hassle of resaving your information.
3. Use free software to sync your bookmarks
There are tools and Microsoft Edge add-ons that allow you to comprehensively sync and manage your bookmarks. Whether you’re importing from Microsoft Edge to another browser or merging across different devices, these advanced managers can allow you to get even more specific about what you choose to save.
Easily remove duplicate favorites
With Microsoft Edge, there’s no need to open every bookmark and scour your saved pages for duplicate links. Under the Favorites menu, select Remove duplicate links . Microsoft Edge will highlight any duplicate links across all of your synced devices, and you will have a chance to inspect them before they’re deleted.
Keeping your digital life organized is vital to staying productive and enjoying your time online. Try Microsoft Edge today to see how its built-in tools can enhance your online life.
Products featured in this article
Microsoft Edge
More articles.

How to stay safer online
Make your experience online safer than ever with these simple tips and tricks.

What is a browser-based application?
Instead of having to download and install a program, you can access it within your browser!

Why Microsoft Edge is the best browser for students
Microsoft Edge is the best browser for students thanks to its helpful features and add-ons.

IMAGES
VIDEO
COMMENTS
Open Google Chrome and head over to the Chrome Web Store and get the iCloud Bookmarks extension. Click on "Add to Chrome" to install the extension. Next, you need to launch the iCloud desktop app, sign in with your Apple account to access the main menu. Here, click on "Options" next to Bookmarks if the feature isn't already checked.
Import Bookmarks to Chrome: Launch Google Chrome and click on the three-dot menu in the top-right corner. Navigate to "Bookmarks" > "Bookmark Manager." In the Bookmark Manager, click on the three-dot menu and select "Import Bookmarks." Choose the bookmarks file exported from Safari and click "Open."
Select Bookmarks: Within the iCloud for Windows settings, navigate to the "Options" button next to "Bookmarks." Click on "Options" to open the Bookmarks Options window. Enable Bookmarks Sync: In the Bookmarks Options window, you'll see a checkbox next to "Google Chrome." Check the box to enable the syncing of your Chrome bookmarks with iCloud.
Click the Options button next to Bookmarks. 6. Select the browsers you want to sync bookmarks with Safari. 7. Click OK. 8. Click Apply to finish setting up synchronization. With the steps above ...
First, give the device a name and check the "Save Device Name to Session" box. This will help identify where the tabs are from. Next, make sure that "Save the Session Regularly" is checked. You can adjust how frequently you want the tabs to be synced and how many sessions will be stored at a time.
Google Chrome Sync Google Chrome also has its own built-in sync feature and Google provides an official Chrome app for iPad and iPhone. If you're a Chrome user, you can set up Chrome Sync on your desktop version of Chrome -- you should already have this enabled if you have logged into your Chrome browser.
Open Safari on your computer. 2. Go to File > Export Bookmarks. 3. Save the HTML file in your local Mac storage. 4. Open Chrome and go to Bookmarks > Import Bookmarks and Settings. 5. This time ...
Then all your mobile safari bookmarks will sync with desktop Chrome(witch link with your Google account) and when you open Chrome on Mac with your Google account you will get all you Safari bookmarks in it. P.S. Yes, for this solution necessarily need a machine with Windows
Step 2: Open Safari, and then click File on the menu bar. Point to Import From, and then click Google Chrome. Step 2: On the pop-up box that shows up, check the box next to Bookmarks, and then ...
30. Xmarks (formerly FoxMarks) could solve your problem. It can synchronize (privately) bookmarks from Firefox, Safari, and Internet Explorer. EDIT: Lifehacker has an update on Chrome supporting bookmark sync. EDIT: As of May 1st 2018, Xmarks has been shut down by its parent company, LastPass. edited May 4, 2018 at 21:00.
With my use of macOS, and Windows, I want to keep my Google Chrome bookmarks in sync, in Safari. From time to time, I often delete all the bookmarks in Safari, and then import again from Google Chrome. Currently seeing some horror stories online about duplications, from an iCloud Bookmark extension for Google Chrome. So, I might just stick with ...
It apparently only works on Windows, relying on the iCloud for Windows application. It doesn't sync favorites between Safari and Edge on the same computer, which is totally stupid as it would be the better solution as Edge is obviously already syncing with itself everywhere anyway.
To sync your tabs and browsing history to your Google Account: On your iPhone or iPad, open Chrome . Tap More Settings . At the top, tap the name of your account. Turn on History and Tabs. Choose what info is saved in your Google Account. When you sign in to Chrome and save new info like a bookmark, it's saved in your Google Account.
To sign out and remove your Google Account from the Google app: On your iPhone or iPad, open the Google app . On the top left, tap your profile image. Tap the account that's signed in. From here you can: Remove your account: Select Manage. Next to the account you want to remove, tap Remove Remove. Tap Back .
Click the three-dot icon and select Settings. In the You and Google section, click the Turn on Sync button and make sure you're logged in with your Google account. When you're prompted to turn ...
Tour Start here for a quick overview of the site Help Center Detailed answers to any questions you might have Meta Discuss the workings and policies of this site
Quit Safari. Choose Apple menu > System Preferences. If you're using macOS Catalina, click Apple ID. Click iCloud. Deselect Safari. Close System Preferences and wait about a minute. Open System Preferences and click iCloud. Select Safari. Open Safari. Restart your computer. Restart your computer and see if the issue still exists. Microsoft Windows
Select Passwords & Accounts. Tap Add Account > Select Google. Enter your Google email address > Tap Next. Enter your password > Tap Next. If you have two-factor authentication enabled on your Google account, you'll need to confirm the login from the Google or Gmail app. You can also do this through either SMS or email.
At the top right, click Profile . Click Turn on sync…. If you're not signed into your Google Account, you'll be prompted to sign in. Click Yes, I'm in. Tip: If you want to sync more than one account or share your computer with others, learn how to add a profile in Chrome. Sign out and turn off sync. If you turn off sync, you can still find ...
I have the most convoluted way to do this. I use Chrome on Mac and Safari on iOS/iPadOS. I run a Windows virtual machine that really only has one task: to use Windows iCloud sync to keep my Safari and Chrome bookmarks in sync. It works flawlessly, however, it's ridiculous that this is what it takes.
Safari Safari uses iCloud to sync open tabs, bookmarks, and other browser data between Macs, iPhones, iPads, and iPod touches. Apple offers instructions for enabling iCloud on Macs and iOS devices. You can also sync your bookmarks with Safari on Windows, although Safari on Windows is outdated and has been discontinued.
This is easily doable, though not necessarily intuitive. Since Microsoft Edge can install Chrome extensions, you simply need to install the iCloud Chrome extension in Edge ( iCloud Bookmarks - Chrome Web Store (google.com)) and select Chrome in the iCloud application (you might want to remove the extension from your Chrome application in order ...
Here are three ways you can sync your bookmarks: 1. Export and edit your bookmarks. You can export bookmarks as an HTML page which will list all of your favorites in lists and nested folders. In the Favorites menu in Microsoft Edge, select the three dots for More options and select Export favorites. 2.