- Entertainment
- Beebom Gadgets

How to Hide IP Address in Safari in iOS 15 and macOS Monterey
How to Hide IP Address in Safari on iPhone, iPad, and Mac
Hide ip address from trackers in safari on ios 15 and ipados 15.
- Launch the Settings app on your iPhone or iPad.
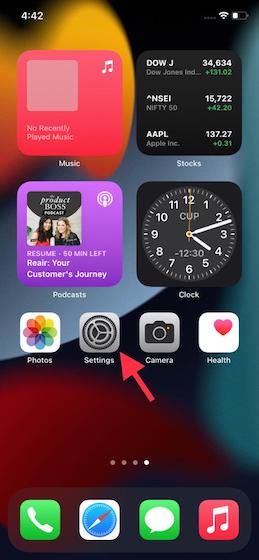
Hide IP Address from Trackers in Safari on macOS Monterey
- Launch Safari on your Mac running macOS Monterey.
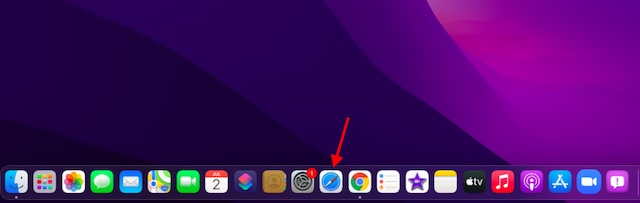
4. Then, move to the “ Privacy ” tab.
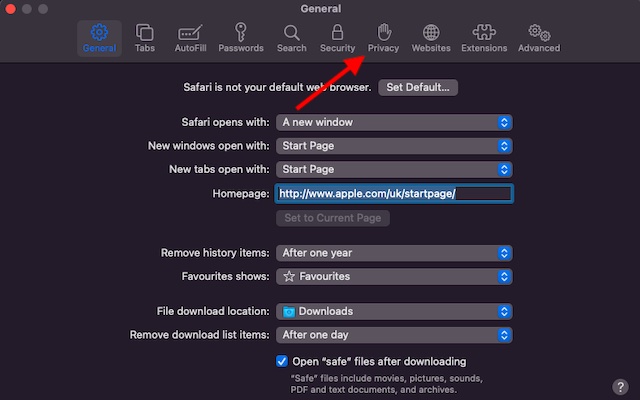
Check Safari Privacy Report to See Blocked Trackers on iPhone, iPad, and Mac
Safari also offers a detailed privacy report, letting you know the number of trackers it blocked on each website from profiling you. Besides, Apple’s browser also informs you about what percentage of websites contacted trackers. Notably, you can use the Safari Privacy Report to see the list of all the trackers, proving how useful this new feature is.
- On your iPhone or iPad: Head over to Safari and tap the toolbar icon (three-dot icon in the address bar at the bottom). After that, select “Privacy Report”. Now, you will see a detailed privacy report.
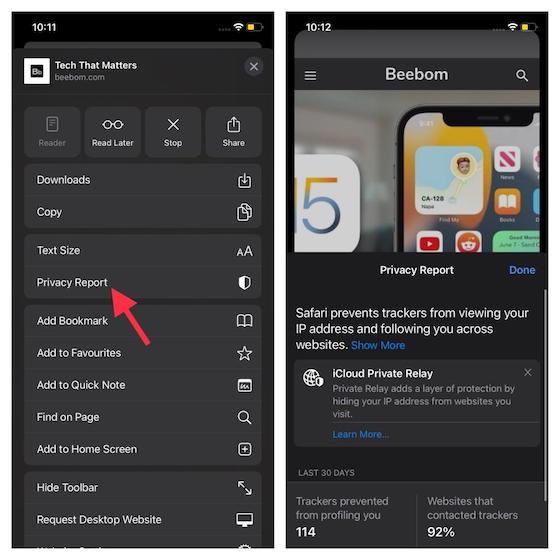
- On your Mac: Open Safari on your Mac. After that, click the Safari menu at the top left and choose Privacy Report.
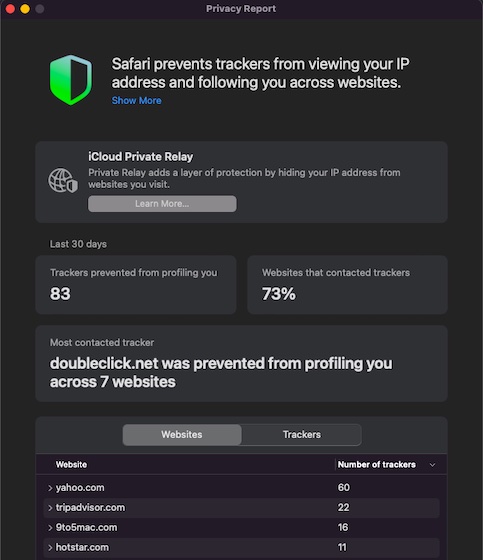
Keep a Track of App Privacy Reports on iPhone and iPad
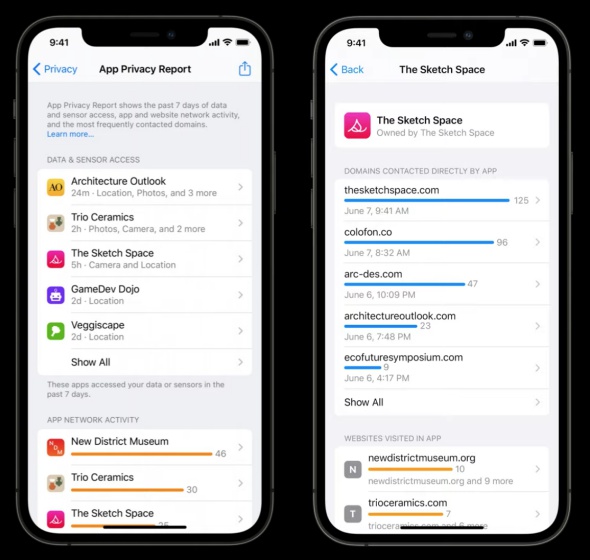
As of iOS 15 beta 2, Apple is yet to roll out the App Privacy Report feature (Settings -> Privacy). However, there is a pretty similar feature called “Record App Activity” (Settings -> Privacy) that also allows you to save a 7-day summary of when apps access your data like location or microphone. Besides, it also lets you see when apps or websites you visit within apps contact domains. Since iOS 15 is still in beta, a lot could change by the time the Cupertino giant rolls out the latest iteration of iOS.
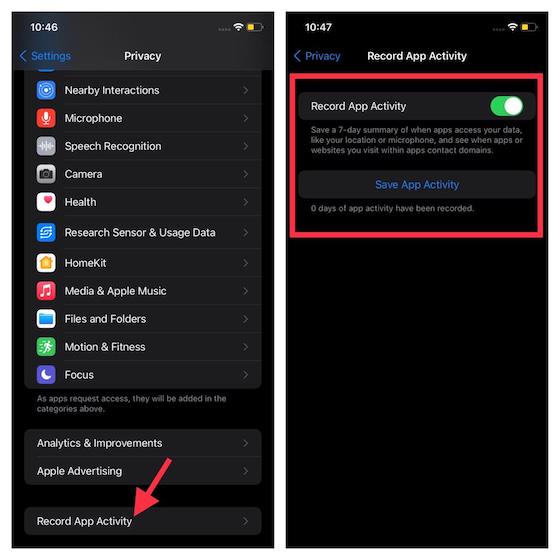
Browse the Web Securely in Safari in iOS 15 and macOS Monterey
Rajesh Mishra
An old school bibliophile who turned a tech nerd out of obsession. When he is not digging into hacks and tracking down stories that are breaking the internet, you may find him reciting poems.
Thanks for the How-to. My question is how exactly does it work because with this on or off, “what is my IP” sees my true IP..?
Add new comment

- Apple Watch
- Macwelt Software-Shop
- Bestenlisten
- Software-Shop
- Preisvergleich
Wenn Sie über Links in unseren Artikeln einkaufen, erhalten wir eine kleine Provision. Das hat weder Einfluss auf unsere redaktionelle Unabhängigkeit noch auf den Kaufpreis.
iPhone: IP-Adresse beim Surfen verstecken – so geht’s

Ab iOS 15 hat Apple noch mehr Privatsphäre versprochen, anders als bis jetzt ist die Neuerung mit den zusätzlichen Kosten verbunden. Die Rede ist von der Funktion “Private Relay”, diese versteckt die Identität des Nutzers vor dem Betreiber der Umleite-Server und vor dem Betreiber der besuchten Webseite selbst. Kurz, mit ” Private Relay ” kann man nach Wunsch seine IP-Adresse vor der besuchten Webseite verstecken. Davor muss man einige Vorbereitungen treffen:
Zunächst muss “Privat Relay” aktiviert werden. Mit dem Stand vom 19.07. lässt sich die Option in den eigenen iCloud-Einstellungen einschalten oder abonnieren, falls noch kein iCloud-Abo existiert. Dazu tippen Sie in der Einstellungen-App auf Ihr Profil-Bild, wählen dort “iCloud” und in der erscheinenden Liste die Option “Private Relay – Aktualisieren”. Die Einstellung hat bei uns im Test nicht auf Anhieb funktioniert, das System beschwerte sich, dass wir bereits ein iCloud-Abo für 50 GB hatten, was ja eigentlich die Voraussetzung für “Private Relay” ist. Wir rechnen jedoch damit, dass spätestens bis Mitte September Apple die Fehlermeldungen vereinheitlicht und anfängliche Fehler bei “Private Relay” behebt.
Tipp: Eigene IP am Mac und iPhone herausfinden
Ist nun “Private Relay” aktualisiert, geht es noch in die Einstellungen von Safari. Diese finden sich in der Einstellungen-App ziemlich weit unten bei der Liste der Apple-Apps, anfangend mit “Passwörter”. In den Safari-Einstellungen geht man zum “Datenschutz & Sicherheit”-Block und wählt dort die Option “IP-Adresse verbergen”. Ist nun “Private Relay” aktiviert, erscheint in dem Fenster insgesamt drei Optionen: “Vor Trackern”, “Vor Trackern und Webseiten” und “Aus”. Die von uns gesuchte Option ist “Von Trackern und Webseiten”, Apples System aus eigenen und angemieteten Servern wird ab dann die IP-Adresse des Nutzers verschleiern. Ohne iCloud+ und zusätzliche Kosten lassen sich ab iOS 15 die Werbe-Tracker absperren, diese Funktion war bei uns ab Werk aktiviert.
Autor: Halyna Kubiv , Redakteurin

Halyna Kubiv ist seit 2010 bei der Macwelt. Nicht nur Apple-Produkte sind ihre Leidenschaft, sondern auch Themen rund um Fitness und Gesundheit.
Aktuelle Beiträge von Halyna Kubiv:
- Jetzt endlich: Nintendo-Emulator Delta im alternativen App Store
- Notizen-App unterstützt ab iOS 18 Sprachmemos und Mathe-Formeln
- Wie Sie die Telefonnummer Ihrer Apple-ID auf dem iPhone ändern

How to hide IP address in Safari on iPhone, iPad, and Mac
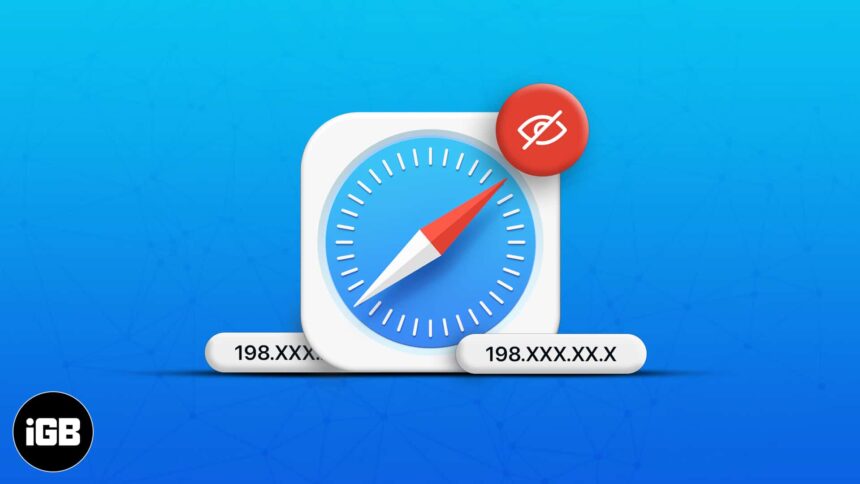
IP address, aka Internet Protocol address, can be a window to your location, browsing history, and more. Unfortunately, malicious parties or advertising companies can misuse this information. But thanks to Apple, you can now hide your IP address in Safari on iPhone, iPad, and Mac.
As part of Apple’s Intelligent Tracking Prevention endeavor, hiding your Safari IP address is a great addition. But before we move on to enable it, let’s learn a bit more about what it is and how it is helpful to you as a user.
Why should you hide your IP address in Safari?
While Safari stops trackers from following you across websites, perpetrators can still trace your IP address and relay your data to other websites, apps, advertisers, etc.
And while tailor-made adverts can be helpful, they could also lead to a severe privacy breach issue. So, naturally, hiding your IP address is a wise decision.
Earlier, one had to use a VPN, proxy servers, or other complex methods. But Apple has made it super simple with two easy-to-use features.
Hide IP address vs Private Relay
You can block websites from seeing or tracing your IP address by enabling Hide your IP address .
And Private Relay takes things to another level with a full IP mask, i.e., hides the IP address from websites and trackers. It also prevents ISPs from profiling you across different apps.
Notably, hide your IP address is available for all users with an updated Safari, while Private Relay is only for iCloud+ subscribers. If iCloud Private Relay is enabled on iPhone/iPad and Mac, you’ll see the following two options when you go to Hide IP address:
- From Trackers and Website
- From Trackers
How to hide IP address in Safari on iPhone and iPad
- Launch the Settings app .
- Go to Safari .
- Scroll down and tap Hide IP Address under the Privacy and Security section.
How to hide IP address in Safari on Mac
If you’ve updated to macOS Ventura or are still running macOS Monterey, here are the steps to know how to do it.
In macOS Ventura or later
- Launch the Safari app.
- Click Safari at the top left corner of the screen.
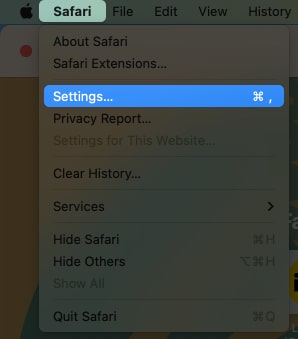
- Enter the Privacy tab.
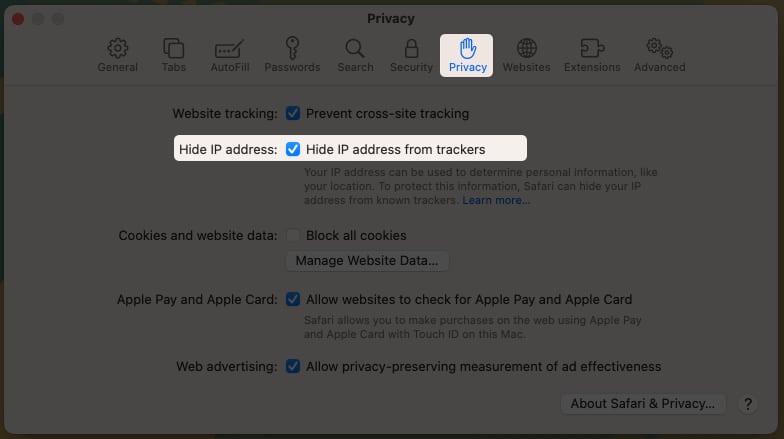
In macOS Monterey or earlier
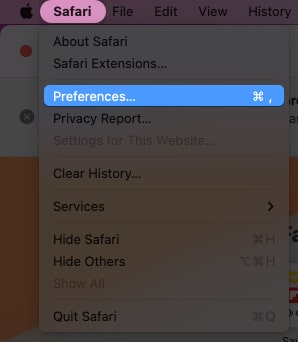
Use Private Relay to hide your IP address on iPhone
- Launch Settings .
- Tap the Apple ID [your name] icon.
- Go to iCloud .
- Scroll down and tap Private Relay under the iCloud+ section.
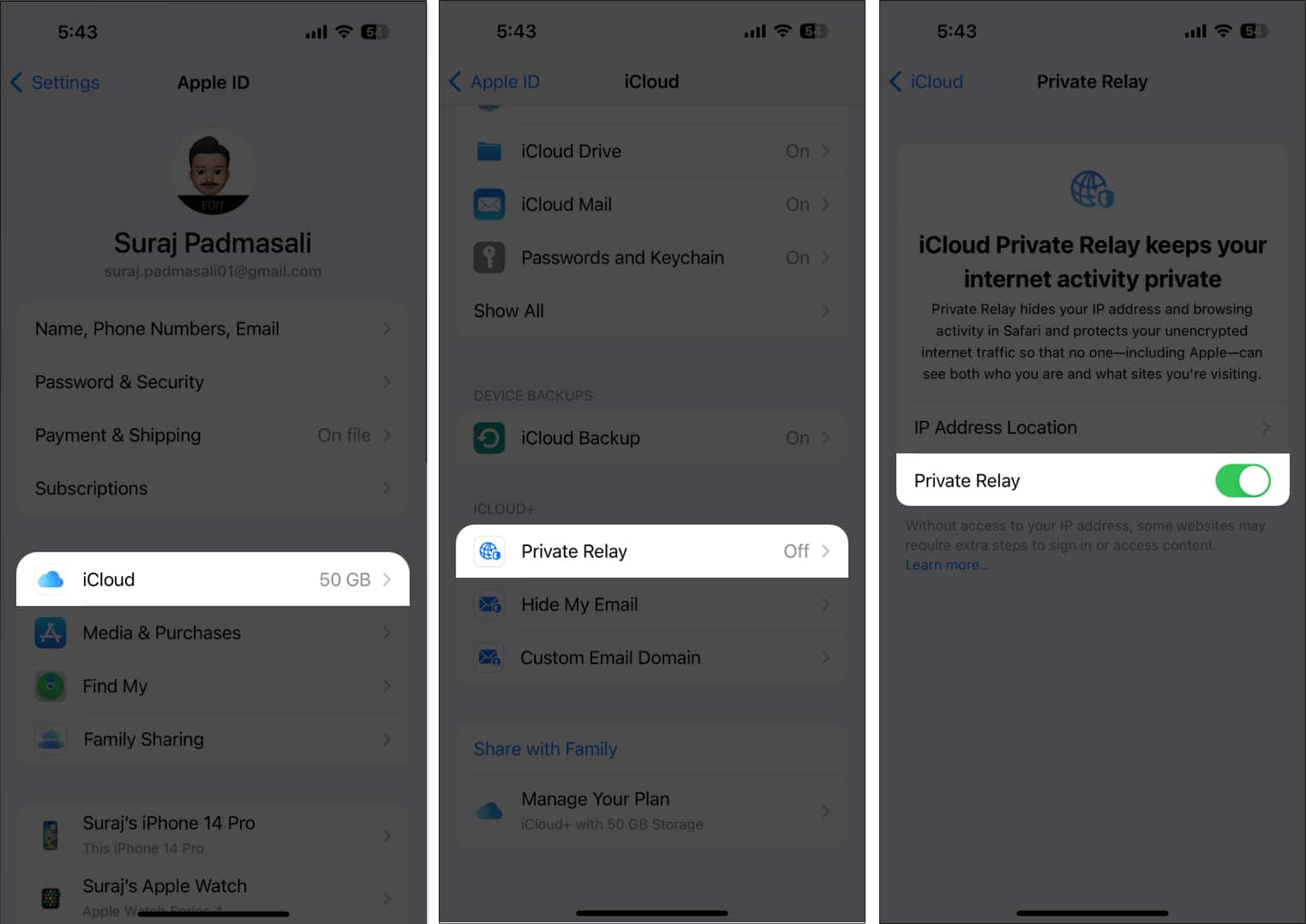
Use Private Relay to hide your IP address on Mac
The process of hiding IP addresses in macOS Ventura and Monterey are almost similar, with a few tweaks along the way.
In macOS Ventura or later
- Click Apple logo → System Settings .
- Choose [your name] → iCloud .
- Select Private Relay → Options .
- Click Turn On .
- Maintain general location: Allow sites to display translated content in Safari while hiding your IP address.
- Use country and time zone: To utilize a more general location for your IP address while remaining inside your nation and time zone.
In macOS Monterey or earlier
- Go to Apple logo → System Preferences .
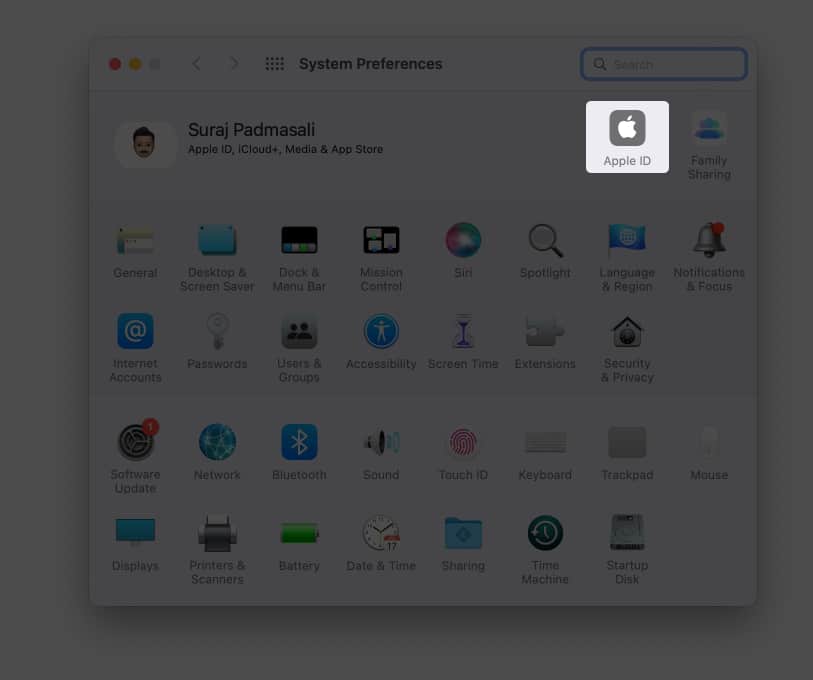
- Maintain general location
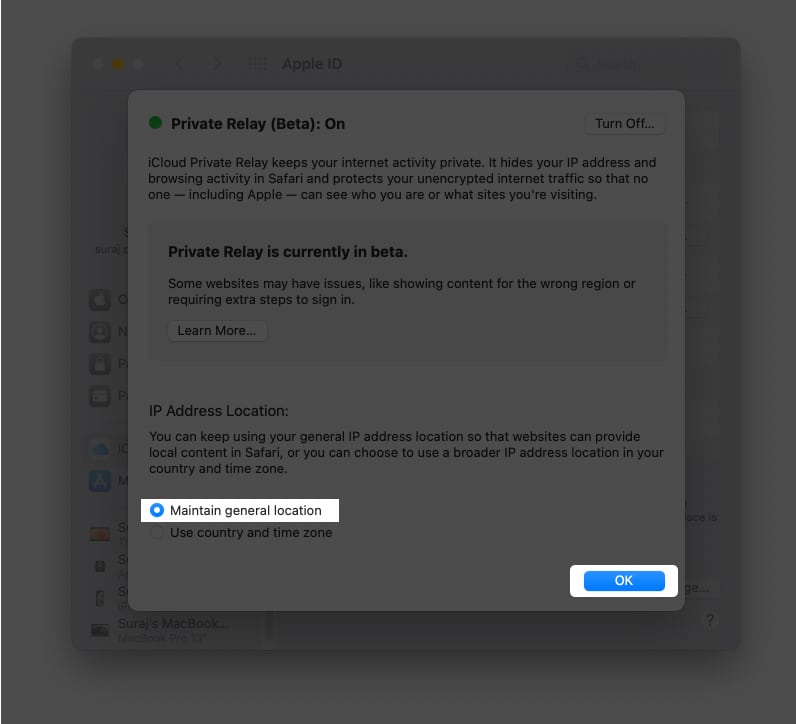
Bonus: Other ways to hide IP address
- Virtual Private Network: Your IP address gets masked when you use a VPN to access the internet. iCloud Private Relay is similar to a VPN, but you can also opt for dedicated VPN services. Follow our ultimate VPN guide to learn more about how and why to use VPN.
- Ad Blockers: Though the above-mentioned methods are the most recommended. If you want to step up further, you can install a Ad Blocker app to block Ads and mask your IP address on your device.
- Hide IP address in Cellular Settings (only for iPhone): Open Settings → Cellular → Cellular Data Options → toggle on Limit IP Address Tracking.
To check your IP address on iPhone, go to Settings → Wi-Fi → tap the (i) button next to the network name, and you can view your IP address under IPv4 Addresses.
No, your IP address cannot pinpoint your precise location. However, it can give an idea of the vicinity. Furthermore, IP addresses are not capable of revealing specific personal information such as your name, phone number, address, and so on.
Winding up…
Safari has seen several interesting improvements over time. And I like that the change prioritizes privacy and accessibility.
So much so that the latter has taken the lead in the Chrome vs. Safari war. What, according to you, are the advantages and disadvantages of Safari? Please share your opinions in the comments below.
Discover other new features :
- How to find Wi-Fi password on iPhone
- Safari not loading images on iPhone or iPad? 10 Ways to fix it!
- How to automatically remove tracking parameters from URLs in iOS 17 and macOS Sonoma
- How to turn on or off True Tone on iPhone, iPad, and Mac
🗣️ Our site is supported by our readers like you. When you purchase through our links, we earn a small commission. Read Disclaimer .
Leave a Reply Cancel reply
Your email address will not be published. Required fields are marked *
Save my name, email, and website in this browser for the next time I comment.

iOS 15: IP-Adresse in Safari verstecken
So nutzt ihr die neue ios-funktion für mehr privatsphäre beim surfen auf dem iphone und ipad.
Apple hat den Fokus des kommenden Betriebssystems iOS 15 und iPadOS 15 ganz klar auf die Privatsphäre gelegt. Ein Indiz dafür ist eine hochinteressante Neuerung namens Private Relay bzw. hierzulande Privat Relay. Aktiviert Ihr diese in den Einstellungen, verschleiert iOS Eure echte IP-Adresse und damit eine der wichtigsten Identifzierungsmerkmale im Internet. Was es damit auf sich hat und wie Ihr es nutzt, verraten wir Euch hier!
Das braucht Ihr für Apple Privat Relay
Privat Relay schickt bei jedem Aufruf einer Webseite die entsprechenden Daten über mehrere, unabhängige Server, ehe sie an Euer iPhone zurückkommen. Auf diese Weise bekommen die aufgerufenen Webseiten nicht Eure echte IP-Adresse zu sehen, sondern eine aus Apples Servernetzwerk. Apple selbst verspricht, bei der Nutzung von Privat Relay keinen Einblick in das Surfverhalten der Nutzer nehmen zu können. Tjoa.

Um Privat Relay nutzen zu können, benötigt Ihr ein iPhone bzw. iPad auf iOS/iPadOS 15 – derzeit als Beta erhältlich , ab Herbst dann final auf ziemlich vielen iGeräten. Außerdem wird Privat Relay auch im kommenden macOS-Update Monterey auf dem Mac-Safari funktionieren.
Neben einem aktuellen System benötigt Ihr außerdem ein Abo für iCloud+ . Dabei handelt es sich um die neue Bezeichnung für Apples Cloudspeicherdienst. Erfreulicherweise ist Privat Relay bei allen Varianten inklusive, also auch bei der 99-Cent-Variante mit 50 GB im Monat.

iCloud Private Relay oder VPN – was ist besser?
So aktiviert Ihr Apple Privat Relay auf Eurem iPhone oder iPad
Wenn Ihr mit iOS 15 unterwegs seid und ein iCloud+-Abo läuft, ist die Nutzung von Privat Relay ganz einfach. Öffnet die Einstellungen Eures iPhones oder iPads und navigiert zum Unterpunkt iCloud . Hier tippt Ihr auf den Eintrag Privat Relay und aktiviert die Funktion im nächsten Schritt. Im Untermenü IP-Adressen-Standort könnt Ihr noch festlegen, wie nahe die „falsche“ IP-Adresse an Eurem echten Aufenthaltsort ist.

Mit der Standardeinstellung Ungefähren Standort beibehalten erhaltet Ihr von Privat Relay eine Adresse, die grob dem Eures aktuellen Aufenthaltsort zugeordnet ist, also in unserem Beispiel dem Großraum Köln. Mit Land und Zeitzone verwenden erhaltet Ihr hingegen eine IP, deren Standort irgendwo im Land liegen kann. Vor allem für Webseiten mit lokalen Inhalten ist die Standardeinstellung meist die bessere Wahl.

Das war es auch schon! Wenn Ihr nun mit Safari bei aktiviertem Privat Relay unterwegs seid, sehen die Webseiten die von Apple erstellte Zufalls-IP. Das könnt Ihr ganz einfach prüfen, indem Ihr eine Seite aufruft , die Eure IP-Adresse ermittelt.
Apple Privat Relay ist kein VPN-Ersatz
In seiner Grundfunktion erinnert Privat Relay stark an typische, kommerzielle VPN-Dienste wie NordVPN , Cyberghost und Co. Tatsächlich ist die Verschleierung der IP-Adresse gegenüber Webseiten eine Kernfunktion dieser Anbieter. Allerdings gibt es einige wesentliche Unterschiede. Der wohl wichtigste: Privat Relay funktioniert zumindest bislang nicht systemweit . Das bedeutet, dass die IP-Adresse nur innerhalb von Safari, nicht aber in anderen Browsers oder Apps verändert wird. VPN-Dienste oder auch selbst-eingerichtete VPN-Lösungen agieren hingegen standardmäßig über alle Apps. Funktional liegt Privat Relay also näher am TOR-Browser .

Auch könnt Ihr bei Privat Relay wie bereits gezeigt nicht zwischen verschiedenen Ländern wählen. Wollt Ihr beispielsweise das Netflix-Programm anderer Regionen abrufen, hilft Euch das Tool nicht weiter. Dennoch: Unter der Prämisse, dass Apple bei seinen Versprechen Wort hält, ist Privat Relay ein sehr nettes Sicherheits-Upgrade für das iPhone und den Mac.
Noch mehr Apple-Tipps
Noch mehr zum Thema Sicherheit und Privatsphäre
Boris Hofferbert
Schreibe einen kommentar antworten abbrechen.
Deine E-Mail-Adresse wird nicht veröffentlicht. Erforderliche Felder sind mit * markiert
Kommentar *
Ein Gravatar -Bild neben meinen Kommentaren anzeigen.
Meinen Namen, meine E-Mail-Adresse und meine Website in diesem Browser für die nächste Kommentierung speichern.
Benachrichtige mich über nachfolgende Kommentare via E-Mail.
Benachrichtige mich über neue Beiträge via E-Mail.
Diese Website verwendet Akismet, um Spam zu reduzieren. Erfahre mehr darüber, wie deine Kommentardaten verarbeitet werden .
Empfohlene Beiträge

Anleitung: HomeKit für andere Nutzer freigeben

Anleitung: Xbox Cloud Gaming auf iPad und iPhone spielen

Apple HomeKit – Was erwartet uns 2017?

Anleitung: Integrität von Dateien prüfen – Hashes für Laien

Anleitung: Cloud-Dateien mit Cryptomator verschlüsseln

iCloud-Probleme? Erstmal den Status prüfen!

Anleitung: NAS-Backup mit Synology Hyper Backup erstellen

Wie lange hält ein iPhone?
- a. Send us an email
- b. Anonymous form
- Buyer's Guide
- Upcoming Products
- Tips / Contact Us
- Podcast Instagram Facebook Twitter Mastodon YouTube Notifications RSS Newsletter
iOS 15: How to Hide Your IP Address From Trackers in Safari
In iOS 15, Apple updated its Intelligent Tracking Prevention feature in Safari to prevent trackers from accessing your IP address in order to build a profile about you.
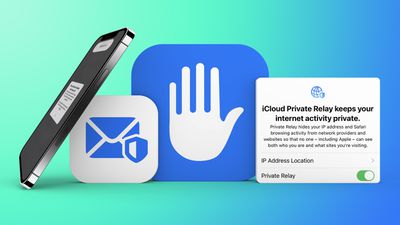
Intelligent Tracking Prevention does not block ads; it simply stops websites from being able to track users' browsing habits without their permission. And now Apple gives you the option to hide your IP address from them, too. Here's how to activate the function.
- Launch the Settings app on your iPhone or iPad .
- Scroll down and tap Safari .
- Scroll down, and under "Privacy and Security" section, tap Hide IP address .
- Select Trackers and Websites or Trackers Only .
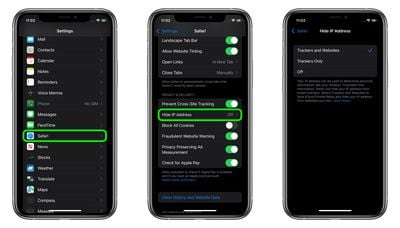
Get weekly top MacRumors stories in your inbox.
Popular Stories

Delta Game Emulator Now Available From App Store on iPhone

iOS 18 Will Add These New Features to Your iPhone

NES Emulator for iPhone and iPad Now Available on App Store [Removed]

Apple Removes Game Boy Emulator iGBA From App Store Due to Spam and Copyright Violations

All iPhone 16 Models to Feature Action Button, But Usefulness Debated
Game boy emulator for iphone now available in app store following rule change [removed], next article.

Our comprehensive guide highlighting every major new addition in iOS 17, plus how-tos that walk you through using the new features.

App Store changes for the EU, new emoji, Podcasts transcripts, and more.

Get the most out your iPhone 15 with our complete guide to all the new features.
A deep dive into new features in macOS Sonoma, big and small.

Revamped models with OLED displays, M3 chip, and redesigned Magic Keyboard accessory.

Updated 10.9-inch model and new 12.9-inch model, M2 chip expected.

Apple's annual Worldwide Developers Conference will kick off with a keynote on June 10.

Expected to see new AI-focused features and more. Preview coming at WWDC in June with public release in September.
Other Stories

6 hours ago by MacRumors Staff

11 hours ago by MacRumors Staff

13 hours ago by Tim Hardwick

15 hours ago by Tim Hardwick

Tips & Tricks
Troubleshooting, how to use private relay in safari to hide your ip address on iphone & ipad.

Alongside the release of iOS 15 and iPadOS 15, Apple introduced a privacy-oriented feature that changes the way you browse the web on your iPhone or iPad. Dubbed Private Relay, it’s a part of the company’s new iCloud+ program that you can access as long as you’re paying for iCloud.
Private Relay works sort of like a VPN, and allows you to hide your real IP address with a random one. However, unlike a VPN, Private Relay does not hide your other network traffic outside of Safari, nor does it allow you to use a VPN from a different country. Hence, you cannot switch regions and unlock geoblocked content on services like Netflix, Spotify, etc.
Once enabled, Private Relay will encrypt the data that leaves your data in such a way that prying eyes are not able to intercept the data and read it.
Let’s take a look at using Private Relay in Safari on your iPhone and iPad.
How to Use iCloud Private Relay on iPhone & iPad with Safari
First and foremost, you need to make sure that your device is running at least iOS 15/iPadOS 15. Also, you have to be a paid iCloud subscriber to use Private Relay, as the feature is not available to other users. As long as you meet those requirements, you can follow the steps below to use the feature on your device:

It’s that easy to set up Private Relay on your iPhone and iPad.
Note that Private Relay uses the Maintain General Location setting by default which will allow advertisers to deliver content specific to your area.
Now that you’ve configured Private Relay, all you need to do is launch Safari on your iPhone and browse the web like you normally would. A random IP address will be shared with the sites you visit rather than your actual one, thereby safeguarding your privacy.
Again it’s important to remember this is limited to Safari, so if you check your iPhone or iPad IP address it will appear as normal, but if you use a website to check your external IP address from Safari app you will find it to be different.
One downside to the new Private Relay feature is that it only works in Safari. Although most iPhone and iPad users rely on Safari to browse the web, many people still use third-party browsers like Chrome, Edge, Firefox, Firefox Focus, and others. If you’re one of them to protect your IP address, you’ll still need a VPN to get similar level of security.
As much as we love the new Private Relay feature, you need to keep in mind that it’s still in beta and may not work as intended at all times. For instance, you can run into issues with some sites loading content from the wrong region. Or, you may be prompted to enter captcha to access certain webpages as an additional step. And sometimes the feature just turns itself off as presumably the service goes down. So don’t have the highest expectations if you’re using it during the beta period.
If you own a Mac, you can use Private Relay in the macOS version of Safari too, provided it’s running macOS Monterey or later.
Besides Private Relay, both iOS 15 and macOS Monterey bring a ton of changes to the table. For starters, Safari gets a visual overhaul with support for Tab Groups. Also, you can now invite Android and Windows users to your FaceTime calls. Apple has also replaced Do Not Disturb with a more advanced Focus mode to help you filter out notifications .
Hopefully, you managed to use Private Relay without any impact on your internet speed. What are your first impressions of this privacy-focused feature? What other iOS 15 features managed to get your attention? Share your thoughts and experiences with us in the comments section down below.
Enjoy this tip? Subscribe to our newsletter!
Get more of our great Apple tips, tricks, and important news delivered to your inbox with the OSXDaily newsletter.
You have successfully joined our subscriber list.
Related articles:
- How to Disable iCloud Private Relay for Specific Website on iPhone & iPad
- Use Private Browsing Mode in Safari for Mac OS X on a Per Window Basis
- How to Use Hide My Email for Signups from iPhone & iPad
- How to Completely Disable Private Browsing in iOS on iPhone and iPad
» Comments RSS Feed
thanks for this informative article cos i’m quite new to apple products until recently i start to work with a macbook…
Am I missing something? Speedtest gives me ~226Mbps down, vs 200 expected, ~9mbps up, vs 10 expected using Private Relay, but ymmv I guess…
“Hopefully, you managed to use Private Relay without any impact on your internet speed.”
My download speed is about 400 Mbs. If I use Private Relay, it can drop to 30 Mbs.
I am not the only one with this problem. Many people have seen their download speed drop drastically when using Private Relay. Since this new feature is still in beta, I wouldn’t recommend anyone to use it until Apple make some improvements.
Leave a Reply
Name (required)
Mail (will not be published) (required)
Subscribe to OSXDaily
- - How to Use Hover Text on Mac to Magnify On-Screen Text
- - How to Bulk Image Edit on iPhone & iPad wth Copy & Paste Edits to Photos
- - How to Use Apple Watch as Viewfinder & Remote for iPhone Camera
- - How to Hide the Sidebar in Microsoft Edge
- - The Best Way to Clean a MacBook Air Keyboard: Microfiber Cloth & KeyboardCleanTool
- - Opinion: Shiny Keys on MacBook Air & Pro Are Ugly and Shouldn’t Happen
- - MacOS Ventura 13.6.6 & Safari 17.4.1 Update Available
- - Using M3 MacBook Air in Clamshell Mode May Reduce Performance
- - First Beta of iOS 17.5, macOS Sonoma 14.5, iPadOS 17.5 Released for Testing
- - iOS 16.7.7 & iPadOS 16.7.7 Released for Older iPhone & iPad Models
iPhone / iPad
- - What Does the Bell with Line Through It Mean in Messages? Bell Icon on iPhone, iPad, & Mac Explained
- - Fix a Repeating “Trust This Computer” Alert on iPhone & iPad
- - Create a Resume with Pages on Mac, iPhone, iPad
- - How to Check Disk Health on Mac with smartctl
- - 3 Mac Tips for Working with International Teams
- - Fix “warning: unable to access /Users/Name/.config/git/attributes Permission Denied” Errors
- - How to Fix the Apple Watch Squiggly Charging Cable Screen
- - NewsToday2: What it is & How to Disable NewsToday2 on Mac
- - Why Did My iPhone Alarm Stop Automatically & Turn Itself Off?

About OSXDaily | Contact Us | Privacy Policy | Sitemap
This website is unrelated to Apple Inc
All trademarks and copyrights on this website are property of their respective owners.
© 2024 OS X Daily. All Rights Reserved. Reproduction without explicit permission is prohibited.
Home / Beginners / iOS 15 en Monterey: IP-adres verbergen in Safari voor trackers
iOS 15 en Monterey: IP-adres verbergen in Safari voor trackers

Om websites of diensten op het internet te kunnen gebruiken maakt je MacBook , iPhone , iPad en alle andere netwerkapparaten gebruik van een uniek IP-adres. Helaas kunnen twijfelachtige advertentieplatformen dit adres gebruiken om een profiel op te bouwen met websites die je bezoekt. De oplossing hiervoor is je IP-adres verbergen voor trackers.
Dankzij iOS 15 , iPadOS 15 en macOS Monterey wordt dit eenvoudiger dan ooit op een iPhone, iPad of Mac. Safari geeft je dan namelijk de mogelijkheid om je IP-adres te verbergen voor trackers. Deze nieuwe functie is een onderdeel van Apple's Intelligent Tracking Prevention (ITP). ITP is een set van veiligheidsfuncties waarmee Apple je privacy op het internet verbeterd.
Waarom je IP-adres verbergen in Safari?
Private relay (privédoorgifte) of ip-adres verbergen gebruiken.
- IP-adres verbergen voor trackers op iPhone en iPad
- IP-adres verbergen voor trackers op een Mac
Sinds macOS 11 Big Sur blokkeert Safari automatisch trackers op het internet. Hiermee wordt moeilijker gemaakt voor trackers om je te kunnen volgen tijdens het bezoeken van verschillende websites.
De door trackers genereerde profielen kunnen worden ingezet voor op maat gemaakte advertenties. En hoewel op maat gemaakte advertenties nuttig kunnen zijn, kunnen ze ook je privacy schenden. Niet alle advertentieplatformen gaan nu eenmaal netjes om met de verzamelde gegevens.

De advertentieplatformen maken naast trackers ook gebruik van je IP-adres om een profiel te kunnen opbouwen van je surfgedrag. Wil je dit niet, dan is het een verstandige beslissing om je IP-adres te verbergen, hierdoor wordt je vrijwel anoniem voor trackers op het internet.
Alle informatie over iCloud+: Private Relay, Verberg mijn e-mail, gebruiken van eigen domein en standaard bij alle iCloud-abonnementen
In iOS 15, iPadOS 15 en macOS Monterey heb je de keuze uit twee mogelijkheden om je IP-adres te verbergen namelijk via de Safari instellingen of met behulp van Private Relay.
Om Private Relay (Privédoorgifte) te kunnen gebruiken moet je in het bezit zijn van een iCloud+ abonnement . Via Private Relay wordt al het internetverkeer geanonimiseerd , het verkeer gaat dan namelijk via een relay-server. Je maakt beveiligde verbinding met een relay-server en van daaruit ga je verder het internet op. Wanneer je een website bezoekt dan is voor de webserver alleen het IP-adres van de relay-server zichtbaar.

Dat klinkt natuurlijk allemaal mooi maar er kleven ook een aantal nadelen aan. Je bent voor je internetsnelheid geheel afhankelijk van de relay-server. Als deze server het te druk krijgt kan dit resulteren in een tragere verbinding. Als je toegang krijgt tot een website krijgt op basis van je IP-adres dan levert dit ook problemen op.
Via de Safari voorkeuren kun je aangeven of je het IP-adres dat je gebruikt voor verbinding met een webserver zichtbaar mag zijn. Wanneer je gebruik maakt van Private Relay (iCloud+) dan kun je bij de optie Verberg IP-adres kiezen voor 'Trackers en websites' of 'Alleen trackers'.
Maak je geen gebruik van Private Relay (iCloud+) dan heb je alleen de keuze om je IP-adres te verbergen voor trackers. Wil je dit ook voor websites dan moet je een iCloud+ abonnement (minimaal 50GB) afsluiten.
Private Relay (privédoorgifte) is onderdeel van iCloud, met de privacyfunctie kun je veiliger browsen op internet via iPhone, iPad of Mac
IP-adres in Safari verbergen voor trackers op iPhone en iPad
- Ga naar Instellingen en selecteer Safari.
- Scrol omlaag naar de sectie Privacy en beveiliging .
- Tik op IP-adres verbergen.
- Selecteer de optie 'Alleen trackers' om je IP-adres te verbergen.
Als je gebruik maakt van iCloud+ en Private Relay (Privédoorgifte) dan krijg je de keuze uit twee opties:
- Trackers en websites
- Alleen trackers

IP-adres in Safari verbergen voor trackers op een Mac
- Open een Safari-tabblad en klik op Safari in de menubalk.
- Kies Voorkeuren.
- Selecteer het tabblad Privacy.
- Vink het vakje aan naast Verberg IP-adres.
- Selecteer de optie 'Alleen voor trackers' om je IP-adres te verbergen.

Nogmaals, als je geabonneerd bent op iCloud+ en gebruikmaakt van Private Relay, heb je de mogelijkheid om te kiezen tussen 'Alleen voor trackers' of 'Voor trackers en websites'.
iOS 15 en macOS Monterey privacy functies beschermen je tegen ongewenste gegevensverzameling en bieden meer controle over wat je wil delen
Meer iOS tips
- iOS 13 vernieuwt eindelijk de storende volumemelding
- iPhone: Digitaal en optisch zoomen
- iPhone of iPad gebruiken als vergrootglas
- watchOS 3 en iOS 10: Zoeken in de Apple Watch iPhone app
- De iTunes-, iBooks en App Store verbergen
- Bekijk de drukte van attracties, winkels, etc. in Google Maps
Bekijk alle iOS tips
Wanneer je dit hebt ingeschakeld en je wilt digiD gebruiken werkt je DigiD niet meer. Optie even uitzetten wanneer je DigiD wilt gebruiken.
Ik heb het ingeschakeld, maar kreeg de melding dat mijn netwerk niet compatibel is hiermee. Ik kreeg de keuze om het netwerk te gebruiken zonder. Ik neem aan dat het wel werkt als via een ander WiFi-netwerk het internet op ga.
Waarschijnlijk komt het doordat mijn DNS-verkeer thuis via een Pi-Hole verloopt.
Laat een reactie achter Annuleren
Recente reviews.
Handleidingen
Presentator-overlay voor videogesprekken

TV app gebruiken op iPhone, iPad & Apple TV

iPhone gebruiken als hotel- of huissleutel

HomeKit hub functie voor iPad gestopt

Gemoedstoestand toevoegen aan Gezondheid
Over appletips
appletips.nl is de grootste tips, trucs, tweaks en informatie website van Nederland en België. Voor beginnend macOS, iOS, iPhone, iPad, Mac, Apple Watch en Apple TV gebruiker tot expert, er is altijd iets te leren of te ontdekken!
Blijf op de hoogte met de appletips app, Safari push meldingen of volg ons via X , Facebook of Instagram . Problemen of vragen kun je stellen op appletips Genius .
Adverteren op appletips.nl Disclaimer | Privacy | Cookiebeleid | Cookievoorkeuren
- macOS Sonoma
- iPhone 15 Pro
- Cadeauwijzer
- Neue Beiträge
- Foren durchsuchen
Follow along with the video below to see how to install our site as a web app on your home screen.
Anmerkung: This feature may not be available in some browsers.
- News, Artikel, Tutorials
- iPhone News
- iPhone Tipps & Tricks
- IP-Adresse in Safari auf iPhone, iPad und Mac verbergen
- Ersteller B.
- Erstellt am 29. Nov. 2023
- 29. Nov. 2023
- IP-Adresse in Safari auf iPhone, iPad und Mac...
Warum sollten Sie Ihre IP-Adresse in Safari verbergen?
- Wie man die IP-Adresse in Safari auf iPhone und iPad versteckt
- Wie man die IP-Adresse in Safari auf dem Mac versteckt
Verwenden Sie Private Relay, um Ihre IP-Adresse auf dem iPhone zu verbergen
Verwenden sie private relay, um ihre ip-adresse auf dem mac zu verbergen, ip-adresse verbergen vs. private relay.
- Von Trackern und Website
- Von Trackern
So verbergen Sie die IP-Adresse in Safari auf iPhone und iPad
- Starten Sie die Einstellungen-App .
- Gehen Sie zu Safari .
- Scrollen Sie nach unten und tippen Sie unter dem Abschnitt "Datenschutz und Sicherheit" auf " IP-Adresse verbergen ".
So verbergen Sie die IP-Adresse in Safari auf dem Mac
In macos ventura.
- Starten Sie die Safari-App .
- Klicken Sie auf Safari in der oberen linken Ecke des Bildschirms.
- Gehen Sie auf die Registerkarte Datenschutz .
Unter macOS Monterey
- Starten Sie die Einstellungen .
- Tippen Sie auf das Symbol Apple ID [Ihr Name] .
- Gehen Sie zu iCloud .
- Scrollen Sie nach unten und tippen Sie unter dem Abschnitt iCloud+ auf Privatrelais .
- Klicken Sie auf Apple-Logo → Systemeinstellungen .
- Wählen Sie [Ihr Name] → iCloud .
- Wählen Sie Privates Relay → Optionen .
- Klicken Sie auf Einschalten .
- Allgemeinen Standort beibehalten: Erlaubt Websites, übersetzte Inhalte in Safari anzuzeigen, während Ihre IP-Adresse verborgen bleibt.
- Land und Zeitzone verwenden: Um einen allgemeineren Standort für Ihre IP-Adresse zu verwenden und gleichzeitig innerhalb Ihres Landes und Ihrer Zeitzone zu bleiben.
- Gehen Sie zu Apple-Logo → Systemeinstellungen .
- Wählen Sie je nach Präferenz eine IP-Adresskonfiguration aus:
- Allgemeinen Standort beibehalten
Bonus: Andere Möglichkeiten zum Verbergen der IP-Adresse
- Virtuelles Privates Netzwerk: Ihre IP-Adresse wird maskiert, wenn Sie ein VPN verwenden, um auf das Internet zuzugreifen. iCloud Private Relay ist einem VPN ähnlich, aber Sie können sich auch für spezielle VPN-Dienste entscheiden. Folgen Sie unserem ultimativen VPN-Leitfaden, um mehr darüber zu erfahren, wie und warum Sie VPN verwenden sollten.
- Werbeblocker: Auch wenn die oben genannten Methoden am empfehlenswertesten sind, können Sie eine Werbeblocker-App eines Drittanbieters installieren, um Werbung zu blockieren und Ihre IP-Adresse auf Ihrem Gerät zu verbergen.
- IP-Adresse in den Mobilfunkeinstellungen verbergen (nur für iPhone): Öffnen Sie Einstellungen → Mobilfunk → Mobilfunkdatenoptionen → aktivieren Sie die Option IP-Adressenverfolgung einschränken.
- Wie man das Wi-Fi-Passwort auf dem iPhone herausfindet
- Safari lädt keine Bilder auf iPhone oder iPad? 10 Wege zur Behebung!
- Wie man automatisch Tracking-Parameter aus URLs in iOS 17 und macOS Sonoma entfernt
- So schalten Sie True Tone auf iPhone, iPad und Mac ein oder aus
Kann man Safari Privat nachverfolgen?
Lösungsvorschläge.

So finden Sie die IP-Adresse des Routers vom iPhone oder iPad aus

Safari vs. Chrome: Welcher Browser ist besser für iPhone und Mac?

Privater Surfmodus: So geht's bei iPhone und Mac

Similar threads: IP-Adresse in Safari auf iPhone, iPad und Mac verbergen
Safari kann die seite nicht öffnen, da die adresse ungültig ist., fehlermeldung zum apple store: safari kann die seite nicht öffnen, da die adresse ungültig ist. was tun, mails von unerwünschter e-mail-adresse blockieren, erhöhung der begrenzten anzahl von email adresse verbergen im icloud+ abo, email weiterleiten an adressen, die nicht in den kontakten gespeichert sind, alte mail adressen.
- Skip to primary navigation
- Skip to main content
- Skip to primary sidebar
Technology Simplified.
How to Hide IP Address on iPhone and Mac
By: Waseem Patwegar | Filed Under: iOS , Mac
It is possible to Hide IP Address on iPhone, iPad and Mac without using a VPN service, as long as you are using Apple’s default Safari Browser.
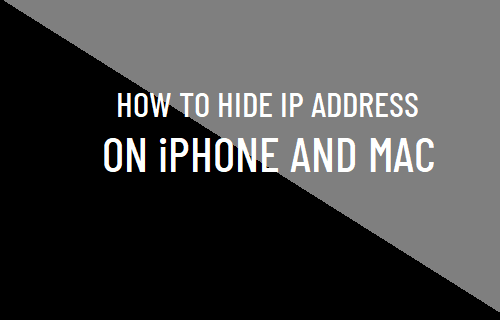
Hide IP Address on iPhone and Mac
In general, people use VPN to mask IP Address, in order to bypass regional restrictions placed by media streaming services like Netfix , Amazon Prime and others.
There also those who want to block or conceal IP Address, in order to prevent websites from tracking them, while they are browsing internet on their Apple devices.
Hence, Apple has incorporated a privacy feature within Safari Browser which automatically Hides IP Address from known trackers and also provides the option to Hide IP Address from websites on both iPhone and Mac.
1. Hide IP Address from Trackers on iPhone Safari Browser
If your iPhone is running on iOS 15 or above, the option to Hide IP Address from Trackers should be enabled by default on your device.
Go to Settings > Safari > scroll down to “Privacy & Security” section and tap on Hide IP Address .
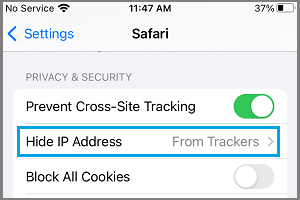
On the next screen, make sure the Trackers option is selected.
2. Hide IP Address from Websites on iPhone Safari Browser
If you have a paid iCloud Account, you will be able to Hide IP Address from both websites and Trackers while using the Safari browser on your iPhone.
Open S ettings > tap on Apple ID > iCloud > Private Relay and move the toggle next to Private Relay to ON position.
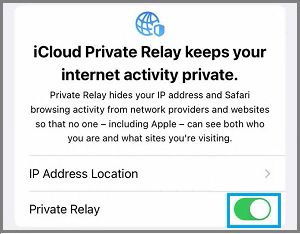
After enabling Private Relay, go to Settings > Safari > Hide IP Address > select Trackers and Websites option on the next screen.
This will make your IP Address hidden to both website and known trackers.
3. Hide IP Address on Mac Safari Browser
Open Safari browser on your Mac > select Safari tab in top-menu bar and select Preferences in the drop-down menu.

On Preferences screen, switch to Privacy tab and check the little box next to Hide IP Address .
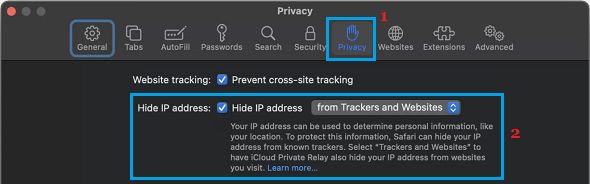
If you are subscribed to the paid version of iCloud, click on the Down Arrow next to Hide IP Address and select from Trackers and Websites option.
If you do not see from Trackers and Website option, make sure the Private Relay is enabled in your iCloud Account.
- How to Use Private Wi-Fi Address on iPhone
- How to Change IP Address in Windows 10
How to hide your IP address in Safari on iPhone and iPad
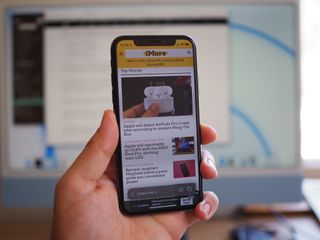
- How to hide your IP address from websites and trackers
- How to hide your IP address from just trackers
- How to disable Hide IP Address
While many people associate blocking your IP address with the use of a VPN, which allows them to location spoofing streaming services so you can watch content from a different region. But, blocking your IP address has more uses than just watching your favorite show on American Netflix. Concealing your IP address can also help prevent websites or trackers from tracking you while you browse. Apple has baked more privacy features into iOS 15 , making it safer to browse Safari on your best iPhone .
In the settings for Safari, you can adjust the ability to hide your IP address, so you can browse with the security you want. Here's how to hide your IP address in Safari on iPhone and iPad.
How to hide your IP address from websites and trackers in Safari on iPhone and iPad
This setting should be on by default, but if it isn't or you turned it off for some reason, you can follow these steps to hide your IP address.
- Launch Settings from your Home screen.
- Tap Safari . You'll have to scroll down the page to see it.
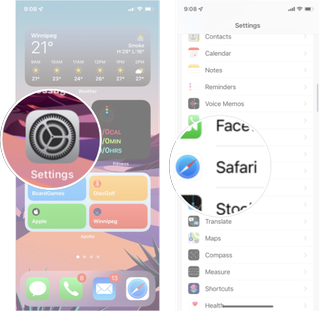
- Tap Hide IP Address .
- Tap Trackers and Websites .
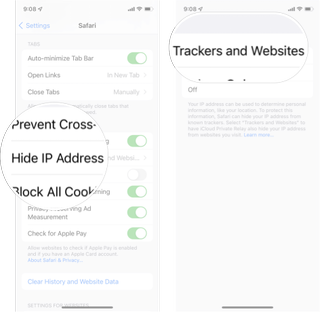
How to hide your IP address from just trackers in Safari on iPhone and iPad
If you want websites to see your IP address but prefer that trackers didn't, you can easily change your settings to do just that.
- Tap Trackers Only .
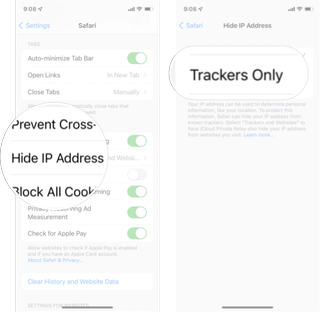
How to disable Hide IP Address in Safari on iPhone and iPad
Of course, if you don't want to hide your IP address at all, you can disable the feature in the Safari settings.
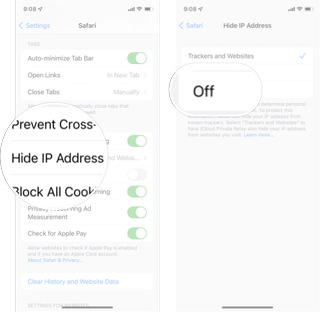
Any questions?
Do you have any questions about the Hide IP Address setting in iOS 15? Let us know in the comments down below.
Master your iPhone in minutes
iMore offers spot-on advice and guidance from our team of experts, with decades of Apple device experience to lean on. Learn more with iMore!

Luke Filipowicz has been a writer at iMore, covering Apple for nearly a decade now. He writes a lot about Apple Watch and iPad but covers the iPhone and Mac as well. He often describes himself as an "Apple user on a budget" and firmly believes that great technology can be affordable if you know where to look. Luke also heads up the iMore Show — a weekly podcast focusing on Apple news, rumors, and products but likes to have some fun along the way.
Luke knows he spends more time on Twitter than he probably should, so feel free to follow him or give him a shout on social media @LukeFilipowicz .
This iPhone case has its own motherboard to give you access to shortcuts galore with another button
3 Android tablets Apple's new OLED iPad Pro will have to beat — the top contenders from Samsung, Lenovo, and HUAWEI
I’m a space lover with a new favorite iPhone app for stargazing
Most Popular
- 2 I’m a space lover with a new favorite iPhone app for stargazing
- 3 Satechi's Thunderbolt 4 Slim Pro Hub is excellent (if all you need is more Thunderbolt ports in your life)
- 4 The BenQ beCreatus USB-C Hybrid MacBook Dock is the only gaming dock you'll ever need
- 5 Fake Apple leaker returns with iPhone 16 Pro prediction we all could have guessed anyway

How to hide your IP address on Apple Safari
March 16, 2019 June 16, 2022

There are two kinds of online users.
One type of users are those who make use of Apple products to experience the world of the internet.
And second are those who don’t.
The ones who do value Apple products more than anything else mainly do so because they cherish online security.
Because of that a good portion of people now believe that using an Apple product is a real privilege.
Whether it is so because of the quality of the product or the fact that Apple products are more expensive than the rest of the competition is a question we will not answer in this guide.
What we want to do in this guide is to teach you how to hide your IP address on Safari.
Everybody knows that the only reason why Apple products are even surviving in the hyper-competitive market of electronic hardware and such is because of the security features that are built-in in the company’s product.
Apple takes care of the security of its devices as much as it can.
So it doesn’t really matter which Apple device you have.
You could have,
or any other Apple device, new or old, and you can be confident that you will have the best in the business when it comes to security and privacy as well (relatively speaking).
The digital world has evolved in such a manner that things such as online privacy are starting to go extinct.
Regardless, we still have a lot of time to make sure that issues such as online privacy and security remain a big deal.
The vast majority of people who make use of Apple products to go to the internet do so via Apple Safari.

And we do not know why that is the case since Google Chrome and Mozilla Firefox are way better.
One reason could be that Apple forces Apple users to make use of its own web browser.
But that is beside the point.
The thing we want you to pay attention to in this guide is your IP address.
Or how using Apple Safari exposes it whenever you connect to the internet.
You read that right.
Apple Safari indeed exposes your IP address to the whole of the online public.
As a consequence of that, hackers and other cyber criminals have an easy time in launching cyber threats.
And these cyber threats no longer only ask you to pay money or slow down your computer or shut it down.
These threats have evolved to the level that they can do a lot of damage to the victim’s machine among other things.
So much so that recovery from such threats is not possible.
However, since you are here reading this guide we want to let you know something.
If you just learn how to hide your IP address then you can effectively protect yourself against the vast majority of online threats, if not all of them.
In this guide, we will show you how to do that in the least painful way possible.
So let’s get learning.
Table of Contents
Why do I need to know terms such as IP address if I want to hide my IP address on Safari?
Well, we won’t blame you or anything if you still wonder what does an IP address mean and how does it relate to you being safe on the internet.
There is no shame in not knowing although there is some in not asking from time to time.
Besides, there are probably millions and millions of computer users all over the world who do not know a thing about IP address and other such terms.
And there is nothing wrong with that.
No one needs to have a degree in computer science to do stuff on the internet.
A lot of people still consider knowledge related to IP address and other such terms as ‘techy’ knowledge.
We do not know if that is correct or not but what we do know is that there is no harm in learning about it.
IP address is pretty much related to anything and everything that someone does on the internet.
Some consider it as the passport of the internet belonging to individual machines.
The term IP address stands for Internet Protocol Address.
We’ll stick with the short form ‘IP address’ for the major part of this guide though.
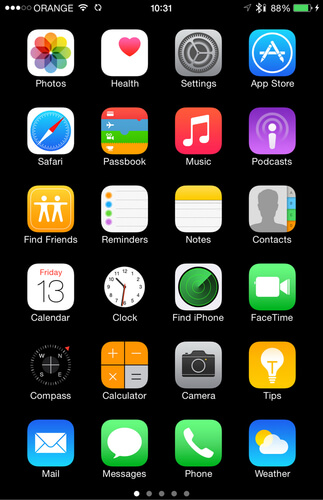
We want users to think of an IP address as a computer technology whose sole purpose is to act as an effective means of online communication that happens between two different devices that are connected to the internet.
Most of the time you will find that various different entities make use of things such as IP address of machines in order to pinpoint the machines themselves.
Now, you already know that there are probably billions and billions of devices out there in the world that have connected to the internet.
With the help of an IP address, any actor with enough knowledge, skill and will, can track any and all of them given the resources and time.
Not only that, information such as IP address can also be used to differentiate one device from another even if they are running on different architectures and/or platforms.
The other thing you should understand is that whenever you go to the market and subscribe to an internet service provider, the ISP assigns you a couple of things automatically.
One of those things is a DNS server.
The other thing is an IP address.
Your internet service provider makes sure that it also provides you with all the necessary information to get started on surfing the internet.
As mentioned before as well, each given internet-enabled device happens to have a rather unique combination of both an IP address and a DNS server that does not resemble another given internet-enabled device.
We have also talked about how some people consider IP addresses as the unofficial language of the internet as far as communications are concerned.
If that analogy is indeed true then you should consider DNS servers as the internet’s dictionary.
Every website that you have come across till now and every website that you will ever come across will have an IP address that has the job of redirecting any all users who are trying to access a given specific webpage.
It is at this point that you should also understand that computer machines do not make use of any of the words that you fill in somewhere.
Machines translate those words with the help of a remote DNS server that the given user’s internet service provider has assigned to the user.
And once the machine shifts all of it to IP addresses, the information that the user has input is sent back to the user’s machine in order to get started on loading the requested page.
This is pretty much everything that you need to know about IP addresses at this point in time.
Of course, you can still pursue a doctorate in computer science if you wish.
We’ll head on towards the section where we talk about the specific steps that you have to take in order to change your IP address on Apple Safari.
Step by step guide on how to change your IP address on Apple Safari
By now, you should have no doubts about how hiding one’s IP address permanently or even temporarily gives one a completely different perspective on the world of the internet.
We’ll talk more about the benefits of hiding your IP address in a later section.
Right now, all you really need to know is that there are many.
But it is somewhat true that you do not need to hide your IP address all the time.
With that said, you can never know for sure if and when you will face circumstances that may force you to install tools to help you hide on the internet.

In other words, it always helps to take simple measures for your online security and anonymity.
We are not here to discuss the reasons why or why you should not make use of some tools to hide your IP address.
What we are here to do is to let you know that the process of configuring your new IP address on your Apple Safari is, for all practical purposes, a straightforward and simple process.
Here are the steps that you need to take in order to hide your IP address from anyone and everyone on the internet with the least amount of effort and cost.
- First, you need to go to a website that lets you know your current IP address. You can do that by going our free IP address checker here . There are many other such websites. Sometimes if you just search for the text ‘what is my ip address’ on Google, it can give you that information without requiring you to go to a website thus saving you an extra click.
- After you have noted down your current IP address you need to sign up for a VPN service provider in order to have access to all the tools and services that help you hide your IP address on the internet. Since there are many VPN service providers on the market today and most of them, if not all of them, try to cater to a specific type of user, we would like you to not simply go for the first VPN service that Google throws at you. What we want you to do is to click here and read our best VPN service providers in the market today for all types of users. In our best VPN service guide, we talk about all the best VPN services that the VPN industry currently has to offer to users. Then we walk about the benefits that each given VPN service provides to users so that they are able to sign up for the VPN service that works for them and what they want to achieve on the internet with the help of a VPN service and not the other way around.
- After you have signed up for a good VPN service provider, we want you to go to the official website of that VPN service provider and then download the VPN app for your computer machine. Since you want to hide your IP address on Apple Safari, you should download the VPN app that is dedicated for users on the iPhone, Mac and/or iPad devices.
- Once you have done that, then you need to open up the VPN app that you have downloaded it, install it and then sign in to the VPN app.
- After that, you should not have to work hard in order to find the server list that your VPN service provider has offered you. Once you find the server list you need to select a country where you want to change your location to in order to hide your IP address. For example, you could connect to a country like Germany to change your IP address to Germany. We recommend that you should pick a location that is close to your current physical and real location so that you do not lose too much internet connection speed. We say that because you only want to hide your IP address on Apple Safari. If you had wanted to change your IP address to a location which would have allowed you to access a streaming service like Netflix then things would have been different. But we will not talk about that here.
- Once you have decided on the server that you have connected to, you need to press the Connect button. This button is usually located right in the center or somewhere prominent on the main menu screen of a given VPN application.
- After that, you will have to wait for a couple of seconds and sometimes even before for the VPN app to work its magic and hide your IP address. Most of the times, you will have a button that is initially red turning to green as soon as your VPN app has managed to change your IP address and has hidden it as well.
- Now, the next step is to check if the VPN app that you have installed on your device has really changed your location and has hidden your true IP address. For that, you will again have to go to a website that has the capability to tell you your new IP address. As before, you can go to a website like www.ipleak.net in order to find more information about your current IP address. Or you can simply Google your current IP address. If your VPN app has started to work, your current IP address should be different from the IP address that you saw in the first step.
- And that is. That is really all that you need to do in order to hide your IP address on Apple Safari. Now that you have a German (if you followed our example) IP address, you can launch your Apple Safari browser and start browsing the infinite world of the internet as if you are from Germany or any other place that you might have picked in one of the previous steps that we have mentioned.
As mentioned before, you can use any good VPN service provider.
In order to know which VPN service provider is good for your needs and wants, click here to read our guide.
While we would love to throw out a newish and reputable VPN service provider’s name right now and tell you to go ahead and sign up for that specific VPN service provider, we think that it is not fair to our readers that they do not get to see what the VPN industry has to offer.
And you probably do not need us to provide you with evidence that a lot of VPN sites just recommend one or two VPN service providers and tell you to sign up for that specific VPN service provider to get something done.
We do not want to go into the reasons of why these VPN sites do that.
But our research shows that the better strategy for users is to read about the top VPN service providers that the industry currently has and then read about them a little bit at least and then make up your mind.
Click here to read our top VPN service providers available in the market right now.
Why should you hide your IP address while using Apple Safari?
As mentioned before as well, there are many reasons why you would want to do that.
But to start things off, we would point out again that as soon as you to go a website or a streaming service online, you expose your IP address to the website or the service that you are trying to access.
Anyone with enough skills and direction can take advantage of that situation and can know where you are located while you are surfing the internet.
Hence, the best practice is to simply hide your IP address by making use of a tool that we have referred to as a VPN so far in this guide.
A VPN stands for Virtual Private Network.
We don’t want to go into the details of how VPNs actually work.
But what we will mention is that since you want to hide your IP address on Apple Safari you should try to stick to those VPN services that offer either iOS apps or Apple Safari extensions in order to make your life easier and much less stressful.
We have already alluded to the fact that even though a lot of sites would tell you that you should either sign up for NordVPN or ExpressVPN or IPVanish, what you should really do is click here to read our guide about the top VPN service providers in the world right now.
And then make an informed decision.
Once you have managed to connect to the internet with the help of a decent VPN service provider you will have the following benefits.
Anonymous browsing
Simply put, with the current climate, you do not want to be giving out your opinion about any topic on the internet via various social media websites or even community websites such as Reddit without first hiding your location.
Some governments go even as far as to penalize their citizens if they post something on the internet which is objectionable according to their own definition of ‘objectionable.’
Of course, we are not telling you to make use of a VPN service and then spread bad content on the internet.
But there is a thing called freedom of speech.
And a VPN is the perfect tool to have that on the internet.
With the press of a single button on a VPN app, you can effectively hide your IP address and become anonymous.
No one would ever know your true location.
Even the likes of your government and internet service provider would not know what you are doing on the internet.
Zero regional restrictions
Internet restrictions are no fun.
Especially if you want to stream some content from a service that is not available in your original country.
Again, the internet has evolved to a point where each given country comes with a ton of restrictions on content.
And since there are so many people on the internet who want to stream something from the internet, it only makes sense that one should sign up for a VPN service to get rid of all the internet restrictions.
So use a VPN service and block all major streaming services such as Netflix, BBC iPlayer and others.
With a VPN service, you can also watch IPTV channels and read any newspaper.
A VPN service helps you to trick the channel or the website that you are trying to access to think that you are from the country that they want you to be from.
That is pretty much it.

macOS User Guide
- What’s in the menu bar?
- Work on the desktop
- Search with Spotlight
- Quickly change settings
- Get notifications
- Open apps from the Dock
- Organize your files in the Finder
- Connect to the internet
- Browse the web
- Preview a file
- Take a screenshot
- Change your display’s brightness
- Adjust the volume
- Use trackpad and mouse gestures
- Use Touch ID
- Print documents
- Keyboard shortcuts
- Apps on your Mac
- Work with app windows
- Use apps in full screen
- Use apps in Split View
- Use Stage Manager
- Get apps from the App Store
- Install and reinstall apps from the App Store
- Install and uninstall other apps
- Create and work with documents
- Open documents
- Mark up files
- Combine files into a PDF
- Organize files on your desktop
- Organize files with folders
- Tag files and folders
- Back up files
- Restore files
- Change System Settings
- Choose your desktop wallpaper
- Add and customize widgets
- Use a screen saver
- Add a user or group
- Add your email and other accounts
- Automate tasks with Shortcuts
- Create Memoji
- Change your login picture
- Change the system language
- Make text and other items on the screen bigger
- Set up a Focus to stay on task
- Set up Screen Time for yourself
- Use Dictation
- Send emails
- Send text messages
- Make a FaceTime video call
- Edit photos and videos
- Use Live Text to interact with text in a photo
- Start a Quick Note
- Get directions
- Work across devices using Continuity
- Use iPhone as a webcam
- Use iPhone with Desk View
- Stream audio and video with AirPlay
- Use one keyboard and mouse to control Mac and iPad
- Hand off between devices
- Unlock your Mac with Apple Watch
- Make and receive phone calls on your Mac
- Sync music, books, and more between devices
- Manage Apple ID settings
- Set your Apple ID picture
- What is iCloud?
- What is iCloud+?
- Store files in iCloud Drive
- Share and collaborate on files and folders
- Manage iCloud storage
- Use iCloud Photos
- What is Family Sharing?
- Set up Family Sharing
- Set up Screen Time for a child
- Share purchases with your family
- Watch and listen together with SharePlay
- Share a Photo Library
- Collaborate on projects
- Find content shared with you
- Find your family and friends
- Play games with your friends
- Listen to podcasts
- Watch TV shows and movies
- Read and listen to books
- Read the news
- Track stocks and the market
- Apple Music
- Apple Arcade
- Apple News+
- Podcast shows and channels
- Manage subscriptions in the App Store
- View Apple family subscriptions
- Guard your privacy
- Use Mail Privacy Protection
- Control access to your camera
- Use Sign in with Apple for apps and websites
- Set up your Mac to be secure
- Keep your data safe
- Create a passkey
- Understand passwords
- Keep your Apple ID secure
- Find a missing device
- Get started with accessibility features
- Connect an external display
- Use the built-in camera
- Connect a Bluetooth device
- Use AirPods with your Mac
- Optimize your Mac battery life
- Optimize storage space
- Burn CDs and DVDs
- Control accessories in your home
- Use Windows on your Mac
- Resources for your Mac
- Resources for your Apple devices
Resolve IP address conflicts on Mac
If you’re connected to a network using TCP/IP, and you are having problems connecting your Mac to other computers or services, there may be a conflict with your computer’s IP address and the IP address of another device on the network.
Depending on the way your IP address is provided, there are several things you can try to resolve the conflict.
If you receive an IP address automatically using DHCP, there could be another device on the network that is already using that IP address. In most cases, the DHCP server will provide your Mac with another IP address in a few minutes. Try connecting again.
Close the app that is using the connection (such as Safari or Messages), then open the app again.
Put your computer to sleep, wait a few minutes, then wake it from sleep. Try connecting again.
Close all open apps and restart your computer.
If you entered your IP address manually, make sure you entered the correct address. If you’re connecting to a network that’s managed by an administrator, check with the administrator. See Enter TCP/IP settings .
If you’re on a home network, and none of these suggestions fix the problem, try disconnecting from the network and turning off all the devices that are connected to it (for example, your router and modem). Wait a few minutes, then turn the devices back on. See Restart an external device .
Safari & Datenschutz
Safari ist dafür konzipiert, deine Informationen zu schützen und es dir zu ermöglichen, auszuwählen, was du teilst.
Mit den Einstellungen in Safari kannst du dafür sorgen, dass Daten entfernt oder blockiert werden, die Websites nutzen können, um deine Aktivitäten in Safari zu verfolgen. Wähle „Einstellungen“ > „Safari“, um die betreffenden Einstellungen anzuzeigen.
Cross-Site-Tracking verhindern
Einige Websites nutzen externe Inhaltsanbieter (Content Provider). Ein externer Inhaltsanbieter ist in der Lage, deine Aktivitäten über Websites hinweg zu verfolgen, um dir Produkte und Dienste anzubieten.
Wenn du diese Option aktivierst, werden diese Trackingdaten in regelmäßigen Abständen gelöscht, es sei denn, du besuchst Seiten dieses externen Inhaltsanbieters.
IP-Adresse verbergen
Die Funktion „Intelligentes Verhindern von Tracking“ verhindert mit auf dem Gerät durchgeführtem maschinellem Lernen unerwünschtes Tracking durch Tracker, ohne dabei die Funktionsweise von Websites zu beeinflussen. Die Funktion „IP-Adresse verbergen“ optimiert die Funktion „Intelligentes Verhindern von Tracking“, indem ein Teil deines Internetdatenverkehrs durch zwei separate Relays von zwei verschiedenen Anbietern geleitet wird. Der erste Anbieter kennt zwar deine IP-Adresse, aber nicht die Website, die du aufrufst. Der zweite Anbieter kennt die aufgerufene Website, aber nicht deine IP-Adresse. Stattdessen sendet er eine generalisierte Identität und einen generalisierten Standort an die Zielwebsite. Auf diese Weise hat kein Anbieter die Informationen, um dich oder die von dir aufgerufene Website zu identifizieren.
Du kannst auswählen, dass bestimmter Datenverkehr durch die Relay-Architektur geleitet wird. Mit einem Privat-Relay-Abo kann ausgewählt werden, dass der gesamte Datenverkehr durch das Privat-Relay geleitetet wird. Öffne dazu „Einstellungen“ > „Safari“ > „IP-Adresse verbergen“ und aktiviere dann die Option „Tracker und Websites“. Alternativ können alle Benutzer:innen auswählen, dass der Datenverkehr mit bekannten Trackern durch die Relay-Architektur geleitet wird. Öffne dazu „Einstellungen“ > „Safari“ > „IP-Adresse verbergen“ und aktiviere dann „Nur Tracker“ oder „Tracker und Websites“. Du kannst die Option „IP-Adresse verbergen“ jederzeit deaktivieren. Öffne dazu „Einstellungen“ > „Safari“ > „IP-Adresse verbergen“ und stelle die Option auf „Aus“.
Betrugswarnung
Wenn die Option „Betrugswarnung“ aktiviert ist, erscheint in Safari eine Warnung, wenn du eine Website besuchst, die unter Phishing-Verdacht steht. „Phishing“ ist der Versuch, persönliche Daten (z. B. Benutzernamen, Passwörter und andere Account-Informationen) in betrügerischer Absicht zu stehlen. Eine zu Betrugszwecken eingerichtete Website erweckt nach außen den Eindruck einer legitimen Website beispielsweise einer Bank, eines Finanzinstituts oder eines E-Mail-Anbieters. Safari kann so konfiguriert werden, dass vor dem Besuch einer Website Informationen, die auf der Adresse der Website basieren, an den Google-Dienst „Safe Browsing“ und an Apple gesendet werden, um prüfen zu lassen, ob es sich bei der Website um eine betrügerische Website handelt. Für Benutzer:innen, die „Festlandchina“ oder „Hongkong“ im Bereich „Einstellungen“ > „Allgemein“ > „Sprache und Region“ eingestellt haben, kann Safari für diese Überprüfung auch den Tencent-Dienst „Safe Browsing“ verwenden. Die tatsächliche Adresse der Website wird gegenüber dem Anbieter des „Safe Browsing“-Diensts aber nicht offengelegt. Google (und Tencent für Benutzer:innen mit der Region „Festlandchina“ oder „Hongkong“) protokolliert möglicherweise auch deine IP-Adresse, wenn Informationen an das Unternehmen gesendet werden. Du kannst die Option „Betrugswarnung“ in Safari jederzeit deaktivieren. Wähle dazu „Einstellungen“ > „Safari“ und deaktiviere dann „Betrugswarnung“.
Datenschutzwahrende Werbungsmessung
Wenn die datenschutzwahrende Werbungsmessung aktiviert ist, stellt Safari den Websites Zuordnungsberichte zur Verfügung, um Webseiten und Werbetreibenden zu helfen, die Aufrufe und Klicks auf Werbeanzeigen nachzuvollziehen. Dabei wird deine Privatsphäre gewahrt. Safari sendet Zuordnungsberichte in einem dedizierten Modus mit eingeschränkten Daten. Neben dem Schutz der IP-Adresse werden keine Daten gespeichert, keine Cookies verwendet und die Übermittlung wird zufällig zwischen 24 und 48 Stunden verzögert. Die Zuordnungsberichte enthalten keine persönlichen Daten.
Du kannst die Option „Datenschutzwahrende Werbungsmessung“ jederzeit deaktivieren. Wähle dazu „Einstellungen“ > „Safari“ und deaktiviere dann „Datenschutzwahrende Werbungsmessung“.
Apple Pay prüfen
Wenn du auf einem iPhone, einem iPad oder einer Apple Watch eine App oder eine Website öffnest, die Apple Pay verwendet, kann die App bzw. Website prüfen, ob Apple Pay auf dem betreffenden Gerät aktiviert ist. Du kannst die Prüfung durch Websites, ob Apple Pay aktiviert ist, jederzeit unterbinden, indem du auf deinem iOS- oder iPadOS-Gerät unter „Einstellungen“ > „Safari“ > „Datenschutz & Sicherheit“ die Option „Apple Pay prüfen“ deaktivierst.
Privates Surfen
Wenn die Option „Privates Surfen“ aktiviert ist, merkt sich Safari nicht, welche Seiten du besuchst, und hält keine Daten für das automatische Ausfüllen vor. Außerdem werden die von dir geöffneten Tabs nicht in iCloud gespeichert oder auf deinen Geräten synchronisiert. Websites können keine auf deinem Gerät gespeicherten Informationen ändern. Dienste, die normalerweise auf bestimmten Websites verfügbar sind, funktionieren daher möglicherweise auf andere Weise, bis die Option „Privates Surfen“ wieder deaktiviert wird.
Hinweis: Solange die Option „Privates Surfen“ aktiviert ist, wird die Adresszeile nicht wie üblich hell, sondern dunkel angezeigt.
Webseiten übersetzen Safari analysiert jede besuchte Webseite, um ihre Sprache zu ermitteln. Diese Ermittlung findet vollständig auf deinem Gerät statt. Wenn die Möglichkeit besteht, eine Webseite in eine von dir favorisierte Sprache zu übersetzen, kannst du die Übersetzung veranlassen. Wenn du die Übersetzung anforderst, sendet Safari den Inhalt der Webseite (einschließlich des gesamten Textinhalts) an Server von Apple. Nachdem die Server die Übersetzung abgeschlossen haben, verwirft Apple die Inhalte der Webseite wieder.
Wenn der Besuch der Webseite nicht im Modus „Privates Surfen“ erfolgt, sendet Safari auch die Adresse der Webseite an Apple. Apple speichert die Adresse für einen Zeitraum von bis zu fünf Jahren für den Zweck, die Produkte, Dienste und Technologien von Apple zu verbessern. Da Apple die Inhalte der Webseiten, die du übersetzen lässt, nicht speichert, werden nur öffentlich zugängliche Webseiten für die Verbesserung der Produkte, Dienste und Technologien von Apple herangezogen.
Die Inhalte und Adressen von Webseiten, die an Apple gesendet werden, werden weder mit deiner Apple-ID noch mit deiner E-Mail-Adresse oder mit anderen Daten verknüpft, die Apple möglicherweise über deine Nutzung anderer Apple-Dienste erfasst hat.
Um dein Erlebnis beim Surfen zu optimieren, werden nach der Übersetzung einer ersten Webseite automatisch auch weitere Webseiten übersetzt, die derselben Domain angehören und die du auf demselben Tab öffnest. Safari stoppt diese automatische Übersetzung, wenn du eine Webseite besuchst, die nicht in der ursprünglichen Originalsprache vorliegt oder die einer anderen Domain angehört.
Web-Erweiterungen
Du kannst Erweiterungen für Safari im App Store laden. Bei verwalteten Geräten stellt dir dein Unternehmen oder deine Bildungseinrichtung möglicherweise eine App bereit, die Safari-Erweiterungen enthält. Bevor du eine Safari-Erweiterung verwenden kannst, musst du sie in Safari unter „Einstellungen“ > „Safari“ > „Erweiterungen“ aktivieren. Nach der Aktivierung musst du der Erweiterung erlauben, von dir besuchte Webseiten zu lesen oder zu modifizieren. Du kannst ändern, welche Websites eine Erweiterung lesen und modifizieren darf. Öffne dazu „Einstellungen“ > „Safari“ > „Erweiterungen“.
Wenn du Web-Erweiterungen eines anderen Anbieters verwendest, unterliegst du den AGB, Datenschutzrichtlinien und sonstigen Bestimmungen des jeweiligen Anbieters. Lies die AGBs, Bestimmungen und Datenschutzrichtlinien der Erweiterungen und informiere dich, wie deine Informationen genutzt werden.
iCloud-Synchronisierung
Du kannst iCloud verwenden, um deine Safari-Informationen auf all deinen Geräten zu synchronisieren. Dazu gehören geöffnete Tabs, Tabgruppen, Informationen für das automatische Ausfüllen, Lesezeichen, die Leseliste und der Verlauf. Diese Funktion kann jederzeit deaktiviert werden. Öffne dazu „Einstellungen“ > „[dein Name]“ > „iCloud“ und deaktiviere dann „Safari“.
Durch die Verwendung dieser Funktionen erklärst du dein Einverständnis damit, dass Apple sowie Tochtergesellschaften und Vertreter von Apple diese Informationen in der oben beschriebenen Art und Weise übermitteln, sammeln, verwalten, verarbeiten und verwenden.
Datenspeicherung
Apple speichert personenbezogene Daten nur während des Zeitraums, der zur Erfüllung der jeweiligen Sammlungszwecke erforderlich ist, sowie gemäß der Datenschutzrichtlinie von Apple, unseres dienstspezifischen Datenschutzhinweises oder der gesetzlichen Vorgaben. Bei der Festlegung von Speicherzeiträumen untersuchen wir zunächst, ob das Speichern der gesammelten personenbezogenen Daten notwendig ist. Ist dies der Fall, speichern wir die personenbezogenen Daten für den gemäß Gesetz kürzest möglichen Zeitraum.
Die von Apple erfassten Informationen werden jederzeit gemäß der Apple-Datenschutzrichtlinie behandelt, die unter www.apple.com/de/privacy zu finden ist.
Veröffentlichungsdatum: 6. April 2023
- PRO Courses Guides New Tech Help Pro Expert Videos About wikiHow Pro Upgrade Sign In
- EDIT Edit this Article
- EXPLORE Tech Help Pro About Us Random Article Quizzes Request a New Article Community Dashboard This Or That Game Popular Categories Arts and Entertainment Artwork Books Movies Computers and Electronics Computers Phone Skills Technology Hacks Health Men's Health Mental Health Women's Health Relationships Dating Love Relationship Issues Hobbies and Crafts Crafts Drawing Games Education & Communication Communication Skills Personal Development Studying Personal Care and Style Fashion Hair Care Personal Hygiene Youth Personal Care School Stuff Dating All Categories Arts and Entertainment Finance and Business Home and Garden Relationship Quizzes Cars & Other Vehicles Food and Entertaining Personal Care and Style Sports and Fitness Computers and Electronics Health Pets and Animals Travel Education & Communication Hobbies and Crafts Philosophy and Religion Work World Family Life Holidays and Traditions Relationships Youth
- Browse Articles
- Learn Something New
- Quizzes Hot
- This Or That Game New
- Train Your Brain
- Explore More
- Support wikiHow
- About wikiHow
- Log in / Sign up
- Computers and Electronics
- Operating Systems
How to Find Your Internal & External IP Address on a Mac
Last Updated: April 4, 2024 Fact Checked
Finding Your Internal IP in System Settings
Finding your internal ip using the terminal, finding your external ip.
This article was co-authored by Luigi Oppido and by wikiHow staff writer, Megaera Lorenz, PhD . Luigi Oppido is the Owner and Operator of Pleasure Point Computers in Santa Cruz, California. Luigi has over 25 years of experience in general computer repair, data recovery, virus removal, and upgrades. He is also the host of the Computer Man Show! broadcasted on KSQD covering central California for over two years. This article has been fact-checked, ensuring the accuracy of any cited facts and confirming the authority of its sources. This article has been viewed 4,180,199 times.
When your Mac is connected to a network, it is assigned an address on the network called an IP address. The IP address is four sets of digits separated by periods, with up to three digits per set. If the Mac is connected to a local network as well as the internet, then it will have an internal IP address which marks its location on the local network, and an external IP, which is the IP address of your internet connection. Follow this guide to find both.
Quick Steps
- Go to Apple Menu > System Settings > Network .
- Select your connection type, then click Details next to your current network.
- Locate your Mac’s private IP address next to the IP address header.

- In older versions of macOS, look for Network in the main System Preferences window.
- In older versions of macOS, your IP address will be listed directly beneath your connection status, in smaller print. You’ll see this as soon as you select your connection.
- 5 Click Details next to your network. Once you click your connection type, a new menu will open listing your available networks. The one you’re currently connected to will appear at the top. Click the Details button next to it.
- You can also see your IP address by clicking on the TCP/IP tab on the left side of the Details window. This tab displays additional information too, such as your IPv6 address (a longer IP address that contains a mixture of numbers and letters).

- Wi-Fi connection: Type or copy and paste the command ipconfig getifaddr en0 , then press Return .
- Wired connection: Type or copy and paste ipconfig getifaddr en1 and press Return .
- 3 Copy your IP address. Your Mac’s local IP address will be displayed directly below the command you entered.

- 2 Use an IP lookup website. There are several websites that allow you to easily look up your public IP address. Try a service like Can You See Me or What Is My IP Address to check your external IP address.
- Launch the Terminal app.
- Type in curl ifconfig.me and press Return .
- Copy your public IP address. It may look like an IPv6 address (a long string of numbers and letters in groups separated by colons).
Community Q&A
- When you are finished with the terminal, press Command + Q to quit. Thanks Helpful 0 Not Helpful 0
- If you want the Terminal window to be handier, drag it to the dock. Thanks Helpful 1 Not Helpful 1
- If you’re concerned about privacy, you can hide your IP address using a VPN, proxy server, or private web browser (such as Tor ). Thanks Helpful 0 Not Helpful 0

- When using an IP information site from an ISP that uses a transparent web proxy (such as AOL), be aware that the reported IP address may be that of the ISP's web proxy and not your actual IP address. Thanks Helpful 7 Not Helpful 5
- For security and privacy reasons, don’t give out your IP address to people you don’t know and trust. Thanks Helpful 0 Not Helpful 0
You Might Also Like

About This Article

To find your internal IP address on a newer Mac, first click on the Apple icon on the upper-left corner of the screen. From here, click on “System Preferences…” in the drop down menu that appears. Then, click the “Network” icon in the box that opens. Once you’ve opened the Network settings, choose the connection you’re using on the left side of the screen, which is usually either wired Ethernet or wireless AirPort. After choosing your connection you will see a number in the middle of the screen, which is your IP Address. To learn how to find your internal IP address on older Macs, read on! Did this summary help you? Yes No
- Send fan mail to authors
Reader Success Stories
Carmen Pepiton
Apr 15, 2017
Is this article up to date?
Curtis Messer
Sep 28, 2016
Oct 2, 2017
Wade Marion
Sep 8, 2016
Leonardo Pulido
Jan 29, 2017

Featured Articles

Trending Articles

Watch Articles

- Terms of Use
- Privacy Policy
- Do Not Sell or Share My Info
- Not Selling Info
Keep up with the latest tech with wikiHow's free Tech Help Newsletter
Want to highlight a helpful answer? Upvote!
Did someone help you, or did an answer or User Tip resolve your issue? Upvote by selecting the upvote arrow. Your feedback helps others! Learn more about when to upvote >
Looks like no one’s replied in a while. To start the conversation again, simply ask a new question.
Safari says IP address is wrong how do we fix it?
Safari says IP address is wrong, fix it
Posted on Jul 21, 2022 6:57 PM
Similar questions
- How do I fix Safari's not connecting to invalid address? How do I fix Safaris not connecting to invalid address? 230 2
- connection is not private safari Why every time I use the safari browser it often shows "This connection is not private". Previously was fine. When I opened the Korindo website on safari, the problem reappeared. Is it caused by ip blocking by server because I open too often? How to solve it? Thanks 720 1
- Safari says I don’t have valid address. What do I do to fix it how do I get a valid safari address? 90 1
Loading page content
Page content loaded
Jul 22, 2022 3:47 PM in response to suzannefromoakwood
Hello suzannefromoakwood,
Thank you for reaching out in Apple Support Communities. We understand that you're seeing a notification that. your IP address in incorrect with the use of Safari. We'll be happy to help.
If we're correct, it appears you're using a Mac. In this instance, we recommend to verify that Safari has Location Services turned on. For directions on how to verify this, please follow the section in this article that says, "Specify which apps and system services can use Location Services": Allow apps to detect the location of your Mac
Please let us know if that helps.
Kind regards.
- Great Tech Gifts for Any Occasion
- The Best Gadgets for The Beach or Pool
How to Find the IP Address on a Mac
Check the Network section in System Preferences. Or ask Google
:max_bytes(150000):strip_icc():format(webp)/headshot-1f9408f5c8b24304a686c5d0f805f2d4.jpg)
- College for Creative Studies
In This Article
Jump to a Section
- Get Your IP Address
- Find Your Private IP Address
- Differences Between Public and Private IPs
- Frequently Asked Questions
What to Know
- Public: Go to google.com and search for “what is my IP address” to find your public IP address.
- Or: System Preferences > Network > Advanced > TCP/IP > copy/paste router IP into browser > find address.
- Private: System Preferences > Network > choose connection > find private IP under Status .
This article explains how to find both the public and private Internet Protocol (IP) addresses for your Mac.
How to Get Your IP Address on a Mac
The quickest and easiest way to find your public IP address is to open your web browser of choice and perform a Google search for “what is my IP address.” The search results page should display your public IP address at the very top in its own separate box.
If you’d rather not use Google, you can also manually locate your public IP address.
Select the Apple icon in the top-left corner of the screen in your Mac’s Finder.
Select System Preferences from the drop-down menu.
Select the Network icon .
Select your internet connection from the column on the left (this will appear as Ethernet, USB, or Wi-Fi depending on the nature of your connection).
Select Advanced .
From the Advanced menu, select the TCP/IP tab.
Locate your router’s address (below Subnet Mask) and copy the number .
Open your web browser and type in or paste your router’s address into the navigation bar, then press Return . This will take you to your router’s settings page.
Check either Connection Status or WAN (Wide Area Network) in your router’s settings to locate your public IP address. You’ll likely also have to log in as administrator when accessing your router to be able to view these options.
Not all router settings pages are the same and can vary depending on the brand. If you can’t find your IP address right away, look around in some of the other sections—they might use different category names than what’s listed here.
How to Find Your Private IP Address on a Mac
Finding your private IP address is a little simpler than manually locating your public one—though not as easy as a Google search.
Select the Apple icon in the top-left corner of the screen in the Finder.
You’ll find your private IP address under Status and above Network Name.
You can also use Terminal to locate your private IP address by typing in ipconfig getifaddr en0 for a Wi-Fi connection or ipconfig getifaddr en1 for an ethernet connection.
What’s the Difference Between a Public and Private IP Address?
A public IP address is the address used for accessing the internet and can apply to a single computer or an entire network. A Private (or “local”) IP address is used for accessing a local network and is assigned to individual connected devices by your router. It’s possible for devices to share the same private IP address (if they’re on different networks), but no two systems will share the same public IP address at the same time.
By default, most devices will be given a dynamic IP address than can change each time they connect to the network. However, devices can be manually assigned a static IP address that will not change.
The simplest way to change your IP address is to unplug your modem or router, wait a few seconds, then plug it back in—which will reset it and assign you a new IP address. Alternately, open System Preferences > Network > Advanced > TCP/IP , then select Manually under Configure IPv4 and type in a new IP address.
If you use Safari as your web browser, select Safari in the top-left corner > Preferences > Privacy , then turn on Hide IP address . Other web browsers may or may not let you hide your IP address, but the process will be different (for example, Chrome only hides your IP address with specific extensions ).
Open System Preferences > Printers and Scanners > select your printer > Options and Supplies , then find the 12-digit printer IP address under Location.
Get the Latest Tech News Delivered Every Day
- How to Find Your IP Address on Windows 10
- How to Find Your IP Address in Windows
- How to Find the MAC Address of Your Laptop
- 3 Ways to Find Your Roku IP Address (With or Without the Remote)
- How to Find Your IP Address
- How to Change the IP Address on a Mac
- What Is an IP Address?
- What Is a Public IP Address? (and How to Find Yours)
- What Is the 192.168.1.5 IP Address Used For?
- How to Find a Wi-Fi Password on an iPhone
- What Is a Private IP Address?
- How to Look up an IP Address Owner
- How to Change Your IP Address
- How to Find a Printer's IP Address
- 192.168.0.1 Default Router IP Address
- How to Find Your Default Gateway IP Address

IMAGES
VIDEO
COMMENTS
How to Hide IP Address in Safari on iPhone, iPad, and Mac. For the uninitiated, an IP (stands for Internet Protocol) address is an identifying number associated with a device. Since IP address (a string of numbers separated by a period) is unique, it becomes easy to identify a device on the internet or a local network. Based on your Internet ...
I type in a IP address on my local network, 192.168.11.18, in my Safari address bar, and Safari completely ignores the fact that it is a host I am wanting to visit. Stack Exchange Network Stack Exchange network consists of 183 Q&A communities including Stack Overflow , the largest, most trusted online community for developers to learn, share ...
In den Safari-Einstellungen geht man zum "Datenschutz & Sicherheit"-Block und wählt dort die Option "IP-Adresse verbergen". Ist nun "Private Relay" aktiviert, erscheint in dem Fenster ...
In macOS Ventura. Click Apple logo → System Settings . Choose [your name] → iCloud . Select Private Relay → Options . Click Turn On . Select an IP address configuration : Maintain general location: Allow sites to display translated content in Safari while hiding your IP address.
Öffnet die Einstellungen Eures iPhones oder iPads und navigiert zum Unterpunkt iCloud. Hier tippt Ihr auf den Eintrag Privat Relay und aktiviert die Funktion im nächsten Schritt. Im Untermenü IP-Adressen-Standort könnt Ihr noch festlegen, wie nahe die „falsche" IP-Adresse an Eurem echten Aufenthaltsort ist.
And now Apple gives you the option to hide your IP address from them, too. Here's how to activate the function. Launch the Settings app on your iPhone or iPad .
Head over to "Settings" on your iPhone or iPad. Here, tap on your "Apple ID name" located right at the top. In your Apple ID settings menu, select "iCloud" to manage it. Here, below the storage information, you'll find the "Private Relay" option. Tap on it to manage the service. Now, simply use the toggle to enable "Private ...
De oplossing hiervoor is je IP-adres verbergen voor trackers. Dankzij iOS 15, iPadOS 15 en macOS Monterey wordt dit eenvoudiger dan ooit op een iPhone, iPad of Mac. Safari geeft je dan namelijk de mogelijkheid om je IP-adres te verbergen voor trackers. Deze nieuwe functie is een onderdeel van Apple's Intelligent Tracking Prevention (ITP).
Verwenden Sie Private Relay, um Ihre IP-Adresse auf dem Mac zu verbergen; Warum sollten Sie Ihre IP-Adresse in Safari verbergen? Auch wenn Safari verhindert, dass Tracker Ihnen über Websites hinweg folgen, können Täter dennoch Ihre IP-Adresse zurückverfolgen und Ihre Daten an andere Websites, Anwendungen, Werbetreibende usw. weitergeben. ...
It is possible to Hide IP Address on iPhone, iPad and Mac without using a VPN service, as long as you are using Apple's default Safari Browser. Hide IP Address on iPhone and Mac. In general, people use VPN to mask IP Address, in order to bypass regional restrictions placed by media streaming services like Netfix, Amazon Prime and others.
Launch Settings from your Home screen. Tap Safari. You'll have to scroll down the page to see it. How To Hide IP Address In iOS 15: Launch Settings and then tap Safari (Image credit: iMore) Tap Hide IP Address. Tap Trackers Only. How To Hide IP Address In iOS 15: Tap Hide IP Address and then tap Trackers Only.
Here are the steps that you need to take in order to hide your IP address from anyone and everyone on the internet with the least amount of effort and cost. First, you need to go to a website that lets you know your current IP address. You can do that by going our free IP address checker here.
Try connecting again. Close the app that is using the connection (such as Safari or Messages), then open the app again. Put your computer to sleep, wait a few minutes, then wake it from sleep. Try connecting again. Close all open apps and restart your computer. If you entered your IP address manually, make sure you entered the correct address.
Unable to access IP address of device via safari I am trying to configure a TP-Link CP210 Wifi extender. I have connected directly to the device using an ethernet cable (and an expensive Thunderbolt adapter) from my MacBook Air. I type the IP address of the wifi extender into the URL window of Safari.
6. Click the TCP/IP tab. Depending on your version of macOS, you'll see this either at the left side or the top of the window. 7. Select Manually from the dropdown menu next to Configure IPv4. Alternately, you can click on "Renew DHCP Lease" to have your computer automatically generate a new IP address for you.
Du kannst die Option „IP-Adresse verbergen" jederzeit deaktivieren. Öffne dazu „Einstellungen" > „Safari" > „IP-Adresse verbergen" und stelle die Option auf „Aus". Betrugswarnung. Wenn die Option „Betrugswarnung" aktiviert ist, erscheint in Safari eine Warnung, wenn du eine Website besuchst, die unter Phishing-Verdacht ...
1. Click the Apple icon on the upper-left corner of the screen. To find your internal (or private) IP address, you can simply look in your Mac's settings. To get started, open the Apple menu . 2. Select System Settings. In older versions of macOS, click System Preferences instead. 3. Click Network.
To find your IP addresses on a Mac, click the Apple icon in the top-left corner of your screen and go to System Settings. Then go to Network and select WiFi or Ethernet. Finally, select your network and click Details to find the local IP addresses for your computer and router. Click the Apple icon in the top-left corner of your screen.
We understand that you're seeing a notification that. your IP address in incorrect with the use of Safari. We'll be happy to help. If we're correct, it appears you're using a Mac. In this instance, we recommend to verify that Safari has Location Services turned on. For directions on how to verify this, please follow the section in this article ...
Select the Apple icon in the top-left corner of the screen in the Finder. Select System Preferences from the drop-down menu. Select the Network icon . Select your internet connection from the column on the left (this will appear as Ethernet, USB, or Wi-Fi depending on the nature of your connection). You'll find your private IP address under ...
Click Network (under the Internet & Wireless section). Highlight the option in the left-hand bar that has a green dot, then check the information that appears in the pane on the right. It should ...