How To Change Location In Safari

- Software & Applications
- Browsers & Extensions


Introduction
Changing your location in Safari can be a valuable skill, whether you're a developer testing location-based features on a website or a user wanting to explore content tailored to a different region. By adjusting your location in Safari, you can experience the internet as if you were browsing from a different city, state, or country. This can be particularly useful for accessing region-specific content, testing localized search results, or ensuring that location-based services function correctly.
In this guide, we will explore the step-by-step process of changing your location in Safari, allowing you to experience the web from a different geographical perspective. Whether you're a curious traveler wanting to virtually explore a new destination or a developer fine-tuning location-based features, this tutorial will equip you with the knowledge to modify your virtual location in Safari effectively.
By the end of this tutorial, you will have the ability to alter your virtual location in Safari, opening up a world of possibilities for testing, exploration, and accessing region-specific content. Let's dive into the steps and unlock the potential of browsing the web from different virtual vantage points.
Step 1: Open Safari
To begin the process of changing your location in Safari, the first step is to open the Safari web browser on your device. Whether you're using a Mac computer, iPhone, or iPad, launching Safari is the initial action to embark on this virtual journey to a different location.
On a Mac, you can find the Safari browser in the Applications folder or by utilizing the Spotlight search feature. Simply click on the Safari icon to open the browser and prepare to delve into the world of virtual location modification.
If you're using an iPhone or iPad, locating the Safari app on your home screen and tapping on the icon will swiftly launch the browser, setting the stage for the subsequent steps in the process.
Once Safari is open and ready, you're primed to progress to the next step of accessing the developer tools, enabling you to manipulate your virtual location and experience the web from a different geographical perspective.
Opening Safari is the foundational step that sets the groundwork for the subsequent actions, allowing you to seamlessly navigate through the process of changing your virtual location and unlocking a myriad of possibilities for testing, exploration, and accessing region-specific content.
With Safari launched and ready for action, let's move on to the next step and delve into the intricacies of accessing the developer tools to facilitate the modification of your virtual location.
Step 2: Access the Developer Tools
Accessing the developer tools in Safari is a pivotal step in the process of changing your virtual location. These tools provide a gateway to a plethora of functionalities, including the ability to modify your location settings and experience the web from a different geographic standpoint.
To access the developer tools in Safari, you'll need to navigate to the menu bar at the top of the screen. Once Safari is open, click on the "Safari" menu located in the top-left corner of the screen. This action will unveil a dropdown menu, where you'll find an option labeled "Preferences." Click on "Preferences" to delve into the settings that will pave the way for accessing the developer tools.
Upon clicking "Preferences," a window will emerge, presenting a series of tabs at the top. Look for the "Advanced" tab, which is denoted by a gear icon. Clicking on the "Advanced" tab will reveal a checkbox labeled "Show Develop menu in menu bar." Ensure that this checkbox is selected, as it is the gateway to unlocking the developer tools within Safari.
Once the "Show Develop menu in menu bar" checkbox is selected, you'll notice a new menu item labeled "Develop" appearing in the menu bar at the top of the screen. This signifies that the developer tools are now accessible and ready to empower you with the capability to modify your virtual location.
With the developer tools now within reach, you're poised to delve into the next step of enabling the Develop menu, setting the stage for the subsequent actions that will culminate in the successful alteration of your virtual location in Safari. Let's proceed to the next step and unravel the intricacies of enabling the Develop menu, unlocking the potential to manipulate your virtual location with ease and precision.
Step 3: Enable the Develop Menu
Enabling the Develop menu in Safari is a crucial step that empowers you with a suite of advanced tools and functionalities, including the ability to modify your virtual location. By activating the Develop menu, you gain access to a range of developer-centric features that can enhance your browsing experience and facilitate location-based testing and exploration.
To enable the Develop menu, you need to navigate to the Safari menu located at the top-left corner of the screen. Once Safari is open, click on the "Safari" menu to reveal a dropdown list of options. Among these options, you will find "Preferences." Click on "Preferences" to delve into the settings that will pave the way for accessing the developer tools.
Upon clicking "Preferences," a window will appear, presenting a series of tabs at the top. Look for the "Advanced" tab, which is denoted by a gear icon. Clicking on the "Advanced" tab will reveal a checkbox labeled "Show Develop menu in menu bar." It is essential to ensure that this checkbox is selected, as it is the gateway to unlocking the developer tools within Safari.
Once the "Show Develop menu in menu bar" checkbox is selected, you will notice a new menu item labeled "Develop" appearing in the menu bar at the top of the screen. This signifies that the developer tools are now accessible and ready to empower you with the capability to modify your virtual location.
Enabling the Develop menu in Safari is a pivotal step that sets the stage for the subsequent actions, allowing you to seamlessly navigate through the process of changing your virtual location. With the Develop menu now activated, you are poised to delve into the next step of changing your location in Safari, unlocking the potential to manipulate your virtual location with ease and precision.
By enabling the Develop menu, you have effectively equipped yourself with the tools necessary to modify your virtual location in Safari, opening up a world of possibilities for testing, exploration, and accessing region-specific content. This foundational step lays the groundwork for the subsequent actions that will culminate in the successful alteration of your virtual location in Safari.
Step 4: Change Location in Safari
Now that the developer tools and the Develop menu are accessible in Safari, you are primed to embark on the pivotal step of changing your virtual location. This process involves utilizing the powerful functionalities within Safari to modify your location settings, allowing you to experience the web from a different geographical perspective.
To change your location in Safari, you will need to navigate to the Develop menu, which is now visible in the menu bar at the top of the screen. Click on the "Develop" menu to unveil a dropdown list of advanced options and functionalities tailored for developers and advanced users. Among these options, you will find "Enter Custom User Agent." Clicking on this option will reveal a sub-menu, where you will discover "Other…" – the gateway to modifying your virtual location.
Upon selecting "Other…," a dialog box will appear, presenting a range of customizable settings that can be adjusted to emulate a different location. One of the key parameters you can modify is the geographic coordinates, allowing you to specify the latitude and longitude of the desired virtual location. Additionally, you can fine-tune the accuracy of the location and even emulate movement by enabling the "Update Locations" feature.
By leveraging these advanced settings, you can effectively manipulate your virtual location in Safari, providing you with the capability to experience the web as if you were browsing from a different city, state, or country. Whether you're a developer testing location-based features on a website or a user wanting to explore content tailored to a specific region, this functionality empowers you to tailor your browsing experience to suit your needs.
Changing your location in Safari opens up a myriad of possibilities, from testing localized search results and location-based services to accessing region-specific content. This capability not only facilitates development and testing but also enriches the browsing experience for users seeking to explore the web from diverse virtual vantage points.
With the ability to modify your virtual location in Safari, you are equipped with a powerful tool that can enhance your browsing experience, facilitate testing and development, and provide access to region-specific content. This transformative capability underscores the versatility and advanced functionalities that Safari offers, empowering users to tailor their browsing experience to align with their diverse needs and interests.
Step 5: Test the New Location
After successfully changing your virtual location in Safari, it's essential to test the new location to ensure that the modifications have been accurately applied and that you are experiencing the web from the desired geographical perspective. This crucial step allows you to validate the effectiveness of the location change and verify that location-based functionalities and content are being presented as intended.
To test the new location, begin by navigating to websites or web applications that offer location-specific content or services. For instance, you can explore location-based services such as maps, weather forecasts, or local news websites to observe how the modified virtual location influences the information presented. Additionally, you can conduct searches on popular search engines to assess how the altered location impacts search results, local business listings, and other location-sensitive content.
By engaging with location-specific websites and services, you can evaluate the accuracy and relevance of the presented information in relation to the modified virtual location. This testing phase provides valuable insights into how the web responds to the altered location settings, allowing you to ascertain the effectiveness of the location change and its impact on your browsing experience.
Furthermore, testing the new location enables you to validate the functionality of location-based features on websites and web applications. For developers and testers, this step is particularly crucial as it allows for the verification of location-dependent functionalities, such as geolocation services, local recommendations, and location-aware content delivery. By interacting with these features, you can ensure that they respond appropriately to the modified virtual location, thereby validating their accuracy and reliability.
In addition to testing location-specific content and services, it's beneficial to explore websites that offer region-specific content, such as news articles, events, or cultural information. By immersing yourself in such content, you can gauge the authenticity and relevance of the presented material in relation to the modified virtual location, gaining a deeper understanding of how location impacts the web content you encounter.
By thoroughly testing the new location in Safari, you can gain confidence in the accuracy and effectiveness of the virtual location modifications. This comprehensive validation process ensures that you can confidently utilize the modified virtual location for a wide range of purposes, including development, testing, exploration, and accessing region-specific content.
Testing the new location in Safari is a pivotal step that allows you to validate the accuracy and relevance of the modified virtual location, providing assurance that the location change has been successfully implemented and is influencing your browsing experience as intended.
In conclusion, the ability to change your virtual location in Safari opens up a world of possibilities for users and developers alike. By following the step-by-step process outlined in this guide, you have gained the knowledge and capability to modify your virtual location, enabling you to experience the web from diverse geographical perspectives and access region-specific content. This transformative capability not only enhances the browsing experience but also facilitates development, testing, and exploration in the digital realm.
By leveraging the developer tools and the Develop menu in Safari, you have unlocked a suite of advanced functionalities that empower you to tailor your browsing experience to suit your specific needs and interests. The ability to modify your virtual location provides invaluable opportunities for testing location-based features on websites, accessing region-specific content, and ensuring that location-dependent services function accurately.
Furthermore, the process of changing your virtual location in Safari equips you with the capability to explore the web as if you were browsing from a different city, state, or country. This functionality is particularly beneficial for travelers seeking to virtually immerse themselves in the culture and content of a specific region, as well as for developers and testers aiming to validate the accuracy and relevance of location-based features and content.
The testing phase, which involves validating the new location by engaging with location-specific websites, services, and region-specific content, ensures that the modified virtual location accurately influences the browsing experience. This comprehensive validation process provides confidence in the accuracy and effectiveness of the virtual location modifications, affirming that the location change has been successfully implemented and is influencing the web experience as intended.
In essence, the ability to change your virtual location in Safari underscores the versatility and advanced functionalities that the browser offers, empowering users to tailor their browsing experience and access region-specific content with ease and precision. Whether you are a curious traveler wanting to explore the web from diverse virtual vantage points or a developer seeking to fine-tune location-based features, the capability to modify your virtual location in Safari enriches the digital journey and opens doors to a myriad of experiences and opportunities.
Leave a Reply Cancel reply
Your email address will not be published. Required fields are marked *
Save my name, email, and website in this browser for the next time I comment.
- Crowdfunding
- Cryptocurrency
- Digital Banking
- Digital Payments
- Investments
- Console Gaming
- Mobile Gaming
- VR/AR Gaming
- Gadget Usage
- Gaming Tips
- Online Safety
- Software Tutorials
- Tech Setup & Troubleshooting
- Buyer’s Guides
- Comparative Analysis
- Gadget Reviews
- Service Reviews
- Software Reviews
- Mobile Devices
- PCs & Laptops
- Smart Home Gadgets
- Content Creation Tools
- Digital Photography
- Video & Music Streaming
- Online Security
- Online Services
- Web Hosting
- WiFi & Ethernet
- Browsers & Extensions
- Communication Platforms
- Operating Systems
- Productivity Tools
- AI & Machine Learning
- Cybersecurity
- Emerging Tech
- IoT & Smart Devices
- Virtual & Augmented Reality
- Latest News
- AI Developments
- Fintech Updates
- Gaming News
- New Product Launches
5 Ways to Improve IT Automation
- What is Building Information Modelling
Related Post
Sla network: benefits, advantages, satisfaction of both parties to the contract, what is minecraft coded in, how much hp does a diablo tuner add, what is halo-fi, what is halo lock iphone, related posts.

How To Change Safari Download Location

How To Change Background Safari

Where Are My Downloads In Safari

How To Get Rid Of Bing On Safari

How To Post On Instagram From Mac Safari

Why Does Messenger Open In Safari

How To Change Your Safari Background On Mac

How To Allow Pop-Ups On IPhone Safari
Recent stories.

What is Building Information Modelling?

How to Use Email Blasts Marketing To Take Control of Your Market

Learn To Convert Scanned Documents Into Editable Text With OCR

Top Mini Split Air Conditioner For Summer

Comfortable and Luxurious Family Life | Zero Gravity Massage Chair

Fintechs and Traditional Banks: Navigating the Future of Financial Services

AI Writing: How It’s Changing the Way We Create Content

- Privacy Overview
- Strictly Necessary Cookies
This website uses cookies so that we can provide you with the best user experience possible. Cookie information is stored in your browser and performs functions such as recognising you when you return to our website and helping our team to understand which sections of the website you find most interesting and useful.
Strictly Necessary Cookie should be enabled at all times so that we can save your preferences for cookie settings.
If you disable this cookie, we will not be able to save your preferences. This means that every time you visit this website you will need to enable or disable cookies again.
- Help Center
- Google Search
- Privacy Policy
- Terms of Service
- Submit feedback
- Announcements
Make Google your default search engine
To get results from Google each time you search, you can make Google your default search engine.
Set Google as your default on your browser
If your browser isn’t listed below, check its help resources for info about changing search settings.
- Open Google Chrome.
- Under "Search engine," select Google .
Android phone or tablet
iPhone or iPad
Microsoft Edge 79 & up
- Open Microsoft Edge.
- On the left, click Privacy, search, and services .
- Scroll down to "Services."
- Click Address bar and Search .
Internet Explorer 11
- Open Internet Explorer.
- At the top right, click the gear icon.
- Click Manage add-ons .
- At the bottom, click Find more toolbars and extensions .
- Scroll down to the Google Search extension.
- Click Add . To confirm, click Add again.
- On the left, under "Add-on Types," click Search Providers .
- On the right, click Google Search .
- At the bottom, click Set as default .
Internet Explorer 10
- In the top right corner of the page, click the gear icon.
- On the left side of the page, click Search Providers .
- In the bottom left corner, click Find more providers .
- Select Google .
- Click Add to Internet Explorer .
- Check the box next to "Make this my default search provider."
- Click Add .
Internet Explorer 9
- In the top right corner of the browser, click the Tools icon.
- Click Internet options .
- In the General tab, find the "Search" section and click Settings .
- Click Set as default .
- Click Close .
Internet Explorer 8
- In the top right corner of your browser, click the down arrow in the search box.
- Click Find More Providers .
- Click Google .
- Click Manage Search Providers .
- Open Firefox.
- Click Change Search Settings .
- Under "Default Search Engine," select Google .
- Open Safari.
- Click the search bar.
- In the left corner of the search bar, click the magnifying glass.
- Open your browser app. It could be called Internet or Browser.
- Tap the Menu button on your phone or at the top right of the browser.
- Tap Google .
Important: This feature is available on new devices distributed in the European Economic Area (EEA) on or after March 1, 2020.
Tip: Learn how to set Google as your homepage .
Was this helpful?
Need more help, try these next steps:.
iOS 15 Safari: How to change the address/search bar design on iPhone
Apple’s latest iOS release comes with an all-new Safari design that places the address/search bar at the bottom of the screen by default. But you can switch back to the classic iOS Safari design with a top bar. Here’s how to change the iOS 15 Safari address/search bar on iPhone.
Apple made its way through multiple iterations of the new iOS 15 Safari design and with the sixth beta , it included the option to switch between the bottom address/search bar and the classic iOS Safari top address/search bar on iPhone .
The official iOS 15 public release also includes the classic bottom menu bar instead of packing all of Safari’s buttons into the unified address/search/tab bar.
How to change iOS 15 Safari address/search bar on iPhone
- Running iOS 15, open Safari on your iPhone
- In the bottom address/search bar, tap the “aA” icon on the left (when on a website)
- Tap Show Top Address Bar
- Tap the “aA” icon in the top address/search bar
- Choose Show Bottom Tab Bar
Alternatively, you can also change the iOS 15 address/search bar by heading to the Settings app > Safari > swipe down and choose “Single Tab.”
Here’s how it looks to change the Safari address/search bar on iPhone:

And here’s how it looks to change it back to the bottom address/search bar:
The other way to change the address/search bar design is in the Settings app.
In addition to changing between the bottom and classic top address/search bar designs, you can choose to enable/disable website tinting (matches the top iPhone status bar to websites’ colors) and enable/disable the landscape tab bar.
Read more 9to5Mac tutorials:
- Hands-on: Here’s how Background Sounds work in iOS 15
- iPhone: How to set a custom Safari background in iOS 15
- iOS 15 brings new Announce Notifications feature for Siri, here’s how it works
- Hands-on: Here’s how the new iPhone Focus mode works in iOS 15
- iPhone 13 Pro: How to take macro photos and videos
FTC: We use income earning auto affiliate links. More.

Check out 9to5Mac on YouTube for more Apple news:

Introduced in 2007 by Steve Jobs, iPhone is Appl…

A collection of tutorials, tips, and tricks from…
Michael is an editor for 9to5Mac. Since joining in 2016 he has written more than 3,000 articles including breaking news, reviews, and detailed comparisons and tutorials.
Michael Potuck's favorite gear

Satechi USB-C Charger (4 ports)
Really useful USB-C + USB-A charger for home/work and travel.

Apple Leather MagSafe Wallet
My slim wallet of choice for iPhone 12

Manage push notifications
How-To Geek
How to change safari's default search engine on mac.

Your changes have been saved
Email is sent
Email has already been sent
Please verify your email address.
You’ve reached your account maximum for followed topics.
Spectrum Just Raised Its Prices Again
Why you should (or shouldn't) get a static ip from your isp, when should you use ztna instead of a vpn, quick links, changing search engine in safari preferences, using other search engines with safari, duckduckgo is your best choice.
Safari is a solid browser for most Mac users. It's fast, energy-efficient , plays nicely with the iPhone and iPad , and more. If you're not happy with the default search engine , though, changing it takes only a few clicks. Related: How to Change the Default Search Engine in Safari on iPhone or iPad
To change Safari's default search engine, launch the Safari app on your Mac and click on "Safari" in the top-left corner of the screen and select "Preferences" from the list that appears:
A new window will appear. Click on the "Search" button to switch to the search engine preferences:
Click on the drop-down arrow to select a search engine of your choice. You'll be able to choose from Google, DuckDuckGo, Yahoo, Bing , and Ecosia :
Once you've chosen your desired search engine you can close the preferences panel. From now on, all searches you conduct from the address bar will use the search engine specified in Safari's preferences.
There's currently no way of adding more search engines to Safari, which means if you want to use another search provider by default, you'll need to use an alternative browser like Chrome or Firefox.
Fortunately, you can use one clever workaround to search the web with different search engines directly from the Safari URL bar. To do this you'll need to use DuckDuckGo as your default search engine, so follow the steps above to change to this default search engine in Safari's preferences.
DuckDuckGo supports a range of additional operators called "bangs" which are primarily designed to limit your search to a particular website . For example, if you search "change Safari search engine !htg" in DuckDuckGo, you'll trigger the How-To Geek bang (!htg) which will search this website specifically, using our choice of search provider (which happens to be Google).
You can do this for a range of services like YouTube (!yt), Wikipedia (!w), and Twitter (!twitter). You can also use it to search Google (!g), Google Images (!gimg), and Gmail (!gmail) without having to rely on Google as your primary search engine. Remember that you don't get DuckDuckGo's enhanced privacy when using these bangs since the search engine merely hands your request to a third-party search instead.
Bangs include other search providers like Bing (!bing) and Ecosia (!eco). Head to the DuckDuckGo Bangs Repository  and search for your desired search engine, then add the bang to each search.
Not only is DuckDuckGo the best default Safari search engine from a privacy perspective, but you can also always switch to Google and get more in-depth results by adding a "!g" bang to your search. Searching with DuckDuckGo soon becomes second nature, especially when you've remembered which bangs to use for your favorite websites and search engines.
You can also use DuckDuckGo for media, maps, news, and directions .
- Web Browsers
How to change Safari's default search engine

As you know, Safari was created by Apple and comes bundled into iOS and macOS, making it the go-to option for many Apple fans. If that sounds like you, you may find it useful to be able to customize your browsing experience by changing the default search engine used by Safari.
When you type a URL or search term in Safari's address bar, the browser uses a search engine to return your results. In this case, Google is the factory default, but it's super simple to switch things up to use your search engine of choice. This guide will walk you through a handful of quick steps to show you how to change Safari's default search engine on your iPhone or Mac.
How to change Safari's default search engine on iOS
How to change safari's default search engine on macos.
- Locate and launch the Settings app on your iPhone.
- Once in Settings, scroll down until you see the Safari icon.
- Tap Safari .

- Here, you'll find multiple ways to customize your web browsing experience, but right now you're looking for Search Engine , which is located under the SEARCH heading.
- Tap Search Engine .
- Finally, choose your preferred search engine.
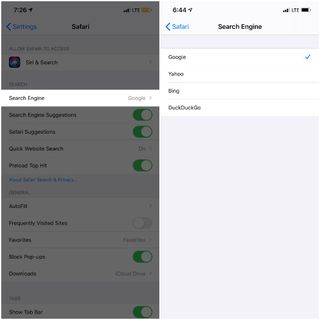
- Open Safari on your Mac.
- Click the Safari drop down menu from the main menu bar at the top of the screen.
- Select Preferences , or use the "⌘," keyboard shortcut.
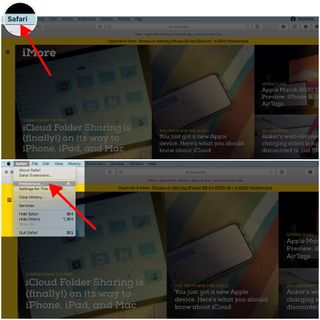
- Select the Search tab from the Preferences popup.
- Click the drop down menu next to Search Engine .
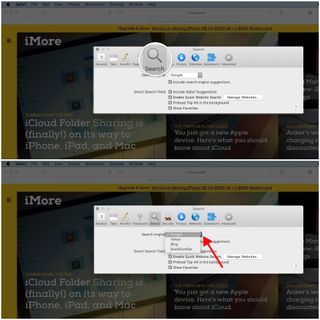
Safari currently allows you to pick one of four major search engines — Google, Bing, Yahoo, and DuckDuckGo. Once you've made your selection, the changes will be applied and you'll immediately be able to see the search results from the new default engine. Keep in mind, you can change your default at any time using the above steps.
It's also worth noting that, just because you've set a default search engine doesn't mean you can't still use the others. All you have to do is type the URL (google.com, yahoo.com, bing.com, etc.) in Safari and you can use any one you wish, whenever you want.
It's super easy to change your default search engine in Safari. If you have any questions, make sure to drop a line below!

○ iOS 14 Review ○ What's new in iOS 14 ○ Updating your iPhone ultimate guide ○ iOS Help Guide ○ iOS Discussion
○ macOS Big Sur Review ○ macOS Big Sur FAQ ○ Updating macOS: The ultimate guide ○ macOS Big Sur Help Forum
Master your iPhone in minutes
iMore offers spot-on advice and guidance from our team of experts, with decades of Apple device experience to lean on. Learn more with iMore!
Stephanie Barnes is a contributor at iMore. She fell in love with technology after building her first PC as a little girl. She later followed that passion to become a front-end/iOS engineer before switching to writing full-time. Stephanie's writing on technology, health and wellness, movies, television, and much more can be found all over the internet, including at HuffPost, HelloGiggles, PopSci, MindBodyGreen, and Business Insider. At iMore, she covers everything from breaking news to product roundups with the latest and greatest devices, apps, and accessories on the market. Stephanie also writes the occasional how-to guide to help readers get the most out of their Apple's devices and services.
Apple Maps is getting a ton of new features in iOS 18: Here’s how to use them
iOS 18 and iPadOS 18 both add even more ambient background sounds to help you sleep at night
Digital driver's licenses are finally coming to the iPhone in Apple's home turf
Most Popular
- 2 People still seem to love the Apple Card, but the shine has worn off for me
- 3 The iPhone 16 is cool and all, but all I really want is Realme's new 320W SuperSonic Charge technology
- 4 The Elder Scrolls: Castles is a new iOS game that Fallout Shelter fans won't want to miss
- 5 Pokémon Go: All the Regional Exclusives and where to find them
- Editor's Choice: Best Back-to-School Tech Gifts
- Get These 12 Student Discounts!
How to Change the Default Search Engine in Safari for iOS
Make Bing, DuckDuckGo, or Yahoo Search your Safari search engine
:max_bytes(150000):strip_icc():format(webp)/ScottOrgera-f7aca23cc84a4ea9a3f9e2ebd93bd690.jpg)
What to Know
- From your iOS device's home screen, tap Settings , and then scroll down and tap Safari .
- Then, to Search Engine , you'll see the current default search engine, likely Google. To make a change, tap Search Engine .
- Finally, choose a different search engine from four options: Google, Yahoo , Bing , and DuckDuckGo .
This article explains how to change the Safari iOS search engine from the default Google to another option, such as Bing, Yahoo, or DuckDuckGo. Information applies to Safari on iOS devices with iOS 14 through iOS 10.
How to Change Safari's Default Search Engine
To change the default search engine used by Safari on iOS devices:
Open the Settings app on the Home screen of your iOS device.
Scroll down and tap Safari .
The current default search engine is listed next to the Search Engine entry. Tap Search Engine to make a change.
Choose a different search engine from four options: Google, Yahoo , Bing , and DuckDuckGo .
Tap Safari in the top left corner of the Search Engine screen to return to Safari's settings. The name of the search engine you chose appears next to the Search Engine entry.
Search Settings in Safari
The Safari Settings screen includes other options you may want to use with your new default search engine. You can toggle each of these options on or off:
- Search Engine Suggestions presents suggested search terms as you type, obtained from the default engine.
- Safari Suggestions offers suggestions as you type, derived from a combination of sources including iTunes, the App Store, and the internet as a whole. This option also sends some of your search data to Apple, including which suggestions you selected.
- Quick Website Search speeds up search results. When you search within a particular website, Safari stores that data for future use, allowing you to then search that site directly from the Smart Search Field in subsequent browser sessions.
- Preload Top Hit loads pages quickly. Safari attempts to determine the best search result as you type, preloading that page ahead of time so that it renders in an instant if you select it. The determination process combines your browsing history and saved bookmarks.
The Search Settings screen contains several other options related to Safari on iOS devices, although not all of them are search-specific. In this screen, you can:
- Enter or choose autofill information to fill in forms on websites.
- Activate frequently visited sites in Safari.
- Opt to block pop-ups .
- Block cookies.
- Prevent cross-site tracking.
- Enable fraudulent website warnings.
- Ask websites not to track you.
- Allow websites to check if you have Apple Pay up on your device.
- Clear your history and website data.
Google, Yahoo Search, and DuckDuckGo all have apps you can download to your iOS device for those times you don't want to use the default in Safari for searches.
Get the Latest Tech News Delivered Every Day
- How to Search for Text in Safari With iPhone Find on Page
- How to Manage Your Browsing History in Safari
- How to Change Your Homepage in Safari
- Customize Safari Toolbar, Favorites, Tab, and Status Bars
- How to Activate and Use Responsive Design Mode in Safari
- How to Clear Search History on iPhone
- What Is Safari?
- How to Reset Safari to Default Settings
- How to Manage History and Browsing Data on iPhone
- How to Disable JavaScript in the Safari Web Browser
- How to Add, Edit, and Delete Bookmarks in iPhone's Safari
- How to Install, Manage, and Delete Safari Extensions
- Back up or Move Your Safari Bookmarks to a New Mac
- How to Enable the Safari Pop-up Blocker
- How to Check the Version Number of Apple Safari Browser
- How to Add Safari Shortcuts to an iPhone Home Screen

How to Change Default Search Engine in Safari on iPhone, iPad, and Mac
Paurush dabbles around iOS and Mac while his close encounters are with Android and Windows. Before becoming a writer, he produced videos for brands like Mr. Phone and Digit. On weekends, he is a full-time cinephile trying to reduce his never-ending watchlist, often making it longer.
The Safari browser is the default app to browse the web on Apple devices. To improve your browsing experience, you can create Tab Groups in Safari of your most visited websites to quickly access them when needed. By default, Safari uses Google as the default search engine.

But there are still a lot of users who prefer using a search engine other than Google Search. So if you want to change the default search engine in Safari, here’s how to do it on your iPhone, iPad, or Mac. Before you begin, ensure that your iPhone, iPad, or Mac run the latest version of the respective operating systems.
Change Default Search Engine in Safari on iPhone and iPad
There’s the option of opening the search engine’s website in a separate tab and using it to browse the web. However, changing the default search engine in Safari is way more convenient. If you prefer using Safari from your iPhone or iPad, here’s how to change the default search engine. The steps remain the same for both platforms.
Step 1: Open the Settings app on your iPhone or iPad.

Step 2: Scroll down and tap on Safari.

Step 3: Scroll down and select Search Engine.

Step 4: Select your preferred search engine from the list of options.

After you select your preferred search engine, you can scroll down and change settings like opening links in a new tab, Search Engine Suggestions, or more. You can repeat the same steps to change your default search engine in Safari on your iPhone and iPad.
You can also read our post if Safari is not downloading files on your iPhone .
Change the Default Search Engine in Safari on Mac
You can use a different search engine to download and install a different web browser like Microsoft Edge or Firefox. But if your Mac is running low on storage, you don’t need to download a separate web browser to change your search engine. But one of the other main reasons behind changing the default search engine is the browser hijacking code or extensions.
The Safari browser on your Mac lets you change the default search engine and use it for internet browsing. Here are the steps.
Step 1: Press Command + Spacebar keyboard shortcut to open Spotlight Search, type Safari, and press Return.

Step 2: Click on Safari at the top-left corner.

Step 3: Select Settings from the list of options.

Step 4: Click the Search tab in the Settings window.

Step 5: Select the drop-down next to Search Engine.

Step 6: Select the new search engine of your choice for use in Safari.

You can repeat the same steps to change your default search engine once again in Safari on your Mac.
How to Change Homepage to Search Engine in Safari on Mac
In addition to changing the default search engine, you can change the default homepage to open with the search engine in Safari. The homepage loads up when you don’t have any specific website tabs opened in Safari. So you can set the web page of your default search engine as the homepage in Safari. Here’s how:
Step 4: Select the General tab in the Settings window.

Step 5: Type the web page link of the search engine you plan to use in the Homepage box.

If you opened the search engine web page in Safari, you can click on Set To Current Page.
After you close the tab, Safari will always open your selected search engine’s web page whenever you open a new tab on your Mac.
You can change this setting by clicking the dropdown menu next to ‘New Windows Open With’ and ‘New Tabs Open With.’

Use a New Search Engine
Using a new search engine as your default is very easy on Safari. You can choose from a list of options available on your iPhone, iPad, and Mac. Sometimes when you don’t get the desired results from one search engine, you can switch to another one. The ChatGPT is the new AI-driven technology that piques interest of many. Read our comparison of ChatGPT vs Google Search to know more about them.
Was this helpful?
Last updated on 12 April, 2023
The above article may contain affiliate links which help support Guiding Tech. However, it does not affect our editorial integrity. The content remains unbiased and authentic.
Leave a Reply Cancel reply
Your email address will not be published. Required fields are marked *

The article above may contain affiliate links which help support Guiding Tech. The content remains unbiased and authentic and will never affect our editorial integrity.
DID YOU KNOW
Paurush Chaudhary
More in ios.
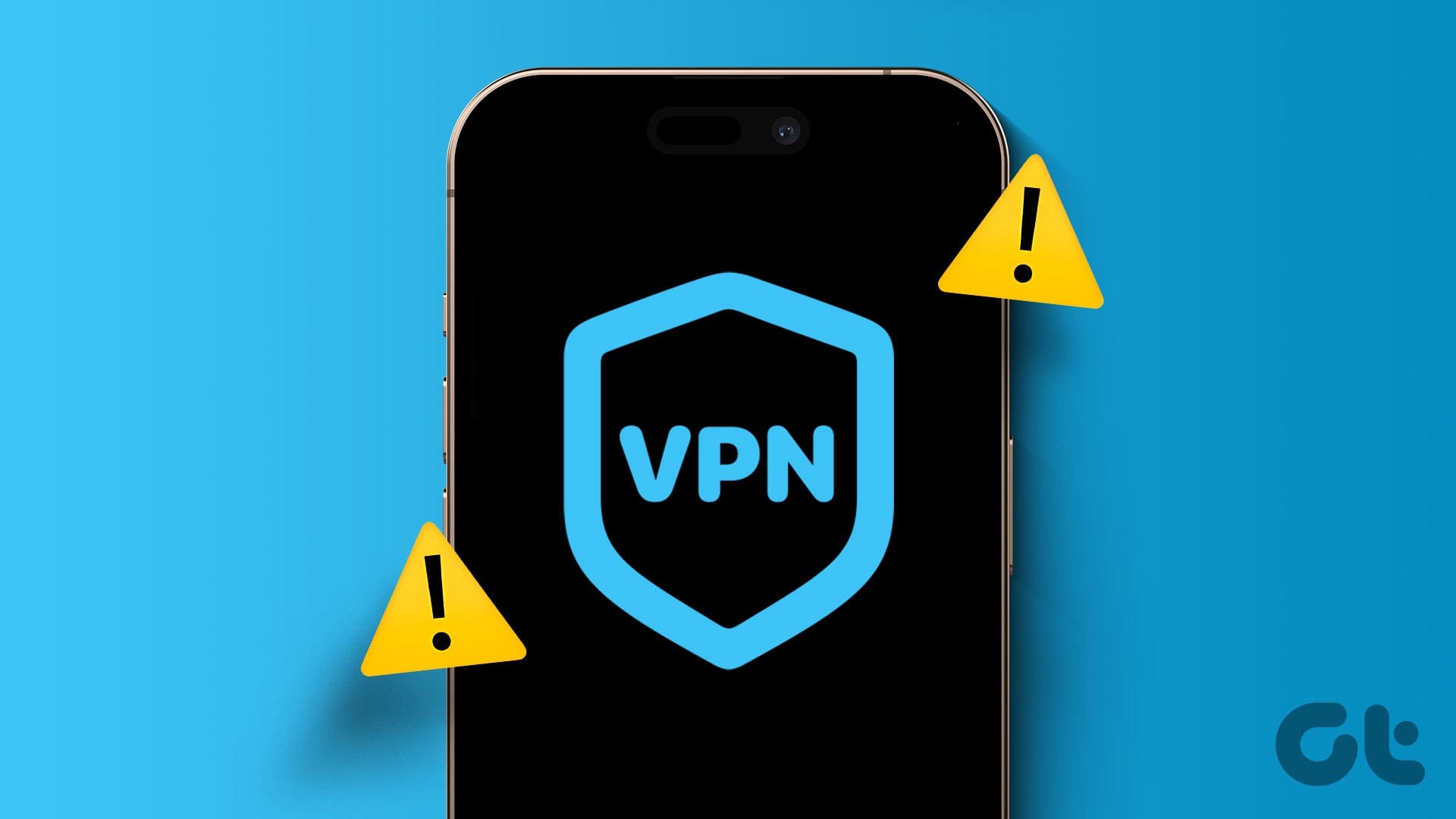
4 Ways to Fix VPN Not Working on iPhone or iPad
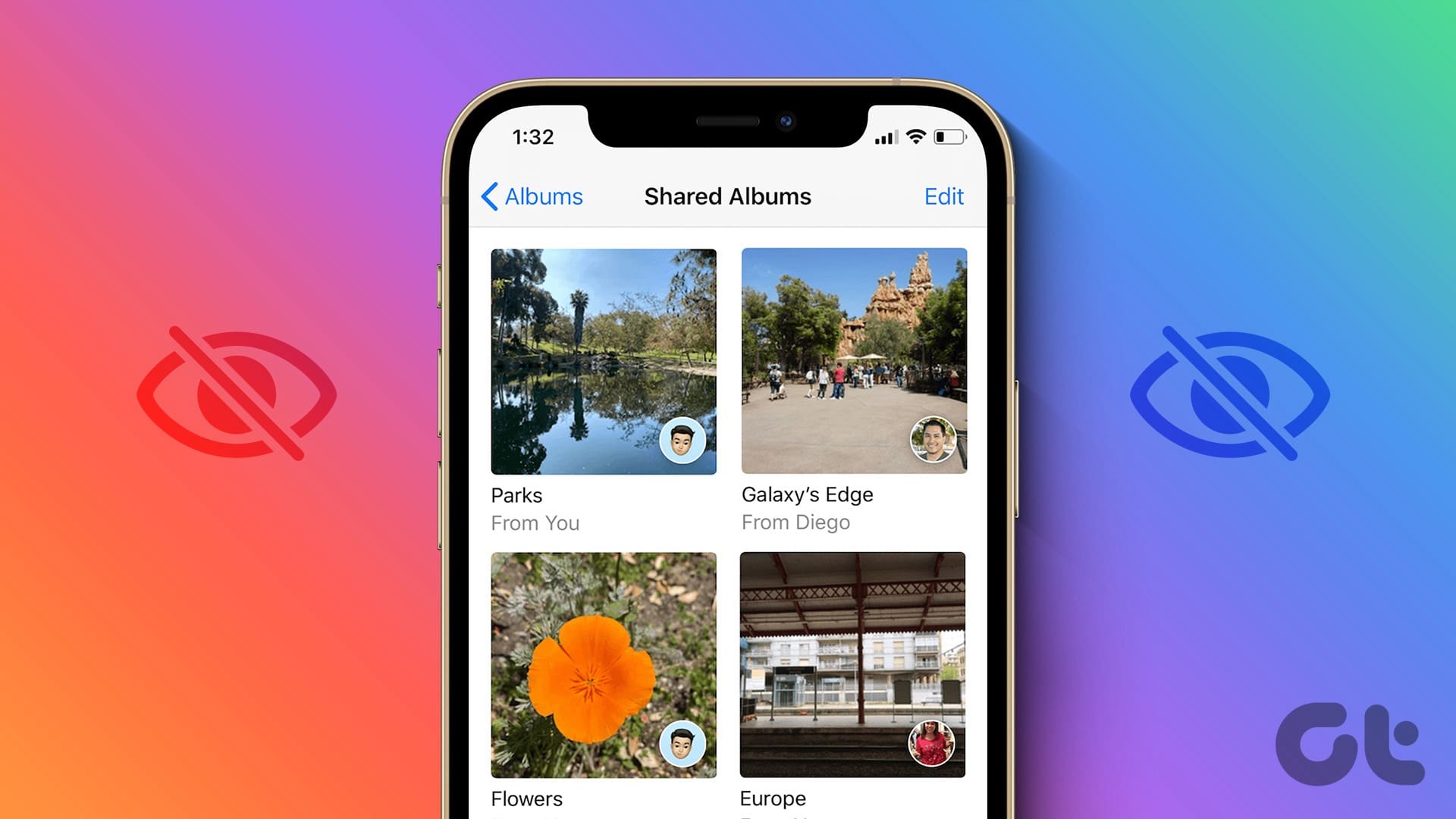
2 Ways to Fix Apple Photos Not Showing Shared Albums
Join the newsletter.
Get Guiding Tech articles delivered to your inbox.
iOS 17 – How to Change Default Safari Search Engine
To change the default search engine in Safari on an iPhone with iOS 17, navigate to the Settings app, scroll down and select Safari, tap on Search Engine, and then choose the search engine you prefer from the list. This quick change can enhance your browsing experience based on your search preferences.
After you complete this action, all of your searches made through the address bar in Safari will utilize the new search engine you’ve selected. This change does not delete your browsing history or alter any other settings; it simply changes the search engine used for queries.
You can also watch this video about how to change the default search engine in Safari on an iPhone for more information.
Introduction
Changing the default search engine on your iPhone’s Safari browser might seem like a small tweak, but it can significantly impact your internet browsing experience. The default search engine is the one that Safari uses when you type a query into the address bar. While Safari typically uses Google as its default, not everyone prefers Google, and that’s perfectly okay!
Whether you’re looking to switch to Bing for its unique search algorithms, DuckDuckGo for enhanced privacy, or another search engine entirely, iOS 17 makes it a breeze. This process is something that any iPhone user can do, regardless of their tech savviness. Plus, it’s completely reversible, so you can experiment with different search engines until you find the one that suits you best.
Related: iOS 17 – How to Clear Safari History
A Step by Step Tutorial
In this section, we’ll go through the steps to change your default search engine in Safari on an iPhone running iOS 17.
Step 1: Open the Settings App
Navigate to your iPhone’s home screen and open the Settings app.
Opening Settings is the gateway to altering all sorts of features on your iPhone, including the default search engine for Safari. The app is represented by a gear icon and can usually be found on your home screen.
Step 2: Scroll and Select Safari
Once in Settings, scroll down until you find the Safari option, then tap on it.
Safari’s settings section houses a variety of options that let you customize your browsing experience. Here you can manage your privacy settings, adjust web content settings, and of course, change the default search engine.
Step 3: Tap on Search Engine
In the Safari settings, find and select the “Search Engine” option.
This section displays the current default search engine, with a checkmark next to it. Tapping on it will allow you to see other available options.
Step 4: Choose Your Preferred Search Engine
A list of available search engines will appear. Tap on the one you want to set as your default.
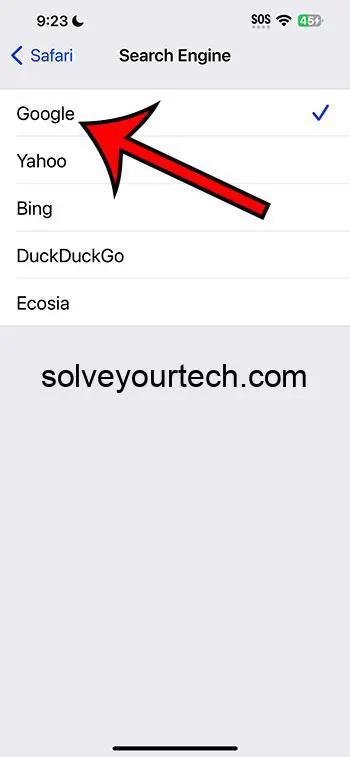
The list typically includes popular choices like Google, Bing, Yahoo, and DuckDuckGo. Once you select a new option, Safari will automatically save your choice, and the checkmark will move to the new default search engine.
Changing your default search engine in Safari can bring about several benefits.
More Personalized Search Results
Choosing a search engine that aligns with your preferences can lead to more personalized and relevant search results.
Different search engines use different algorithms, which can yield varied results for the same query. Finding the one that understands your queries the best can improve your browsing experience.
Enhanced Privacy
Some search engines are designed with privacy in mind, offering more robust protection of your personal data.
DuckDuckGo, for instance, doesn’t track your searches, providing a more private browsing experience. If online privacy is a concern for you, switching to a privacy-focused search engine can be a wise choice.
Better Integration with Other Services
Switching to a search engine that better integrates with other services you use can streamline your online activities.
For instance, if you use a lot of Microsoft products, you might find that Bing offers better integration and more consistent results across these services.
While there are benefits, there are also a few drawbacks to consider when changing your default search engine in Safari.
Potential Learning Curve
Adapting to a new search engine can come with a bit of a learning curve, especially if you’re used to the algorithms of another.
Each search engine has its own way of interpreting queries and displaying results, which might require some adjustment on your part.
Possible Compatibility Issues
Some search engines might not be as compatible with specific websites or online tools.
Google, for instance, tends to have the best compatibility across the web, given its widespread use. Switching to a less popular search engine might result in some websites not functioning as expected.

Limited Features
Not all search engines offer the same features, and you might find that some are more limited than others.
Google, for example, offers a wide array of additional features like Google Images, Google Maps, and Google News, which are directly integrated into the search experience. If you rely heavily on these features, switching to a different search engine might mean giving them up or accessing them in a less convenient way.
Video About Changing the Default Search Engine
Additional Information
When changing your default search engine in Safari on an iPhone running iOS 17, it’s essential to note that this change only affects searches made from the address bar within Safari. If you use the search function within a specific website or app, that search will still be conducted using the website or app’s default search engine. Additionally, this change won’t delete your browsing history or affect other settings within Safari; it only changes the search engine used for queries. If you ever want to switch back to your previous search engine or try a different one, simply follow the steps outlined in the tutorial section again.
- Open the Settings App
- Scroll and Select Safari
- Tap on Search Engine
- Choose Your Preferred Search Engine
Frequently Asked Questions
Will changing my default search engine delete my browsing history.
No, changing your default search engine will not affect your browsing history.
Can I change my default search engine back if I don’t like the new one?
Yes, you can follow the same steps outlined in the tutorial to change your default search engine as many times as you like.
Does this change affect other browsers on my iPhone?
No, this change will only affect searches made in Safari. If you use another browser app, you’ll need to change the settings within that app.
Will changing my search engine affect my privacy settings in Safari?
No, changing your search engine does not alter your other privacy settings in Safari.
Can I set a search engine that is not listed as the default?
No, you can only set one of the search engines listed in the Safari settings as the default. However, you can still navigate to any search engine’s website in Safari and use it from there.
Changing the default search engine in Safari on your iPhone can be a quick and easy process, with the potential to significantly enhance your browsing experience. Whether you’re after more personalized results, enhanced privacy, or better integration with other services, there’s a search engine out there that’s right for you. Don’t be afraid to experiment with different options until you find the perfect fit. Remember, this change is completely reversible, so you can always switch back if you change your mind. Happy browsing!

Matthew Burleigh has been writing tech tutorials since 2008. His writing has appeared on dozens of different websites and been read over 50 million times.
After receiving his Bachelor’s and Master’s degrees in Computer Science he spent several years working in IT management for small businesses. However, he now works full time writing content online and creating websites.
His main writing topics include iPhones, Microsoft Office, Google Apps, Android, and Photoshop, but he has also written about many other tech topics as well.
Read his full bio here.
Share this:
Related posts:.
- Guide to Changing Search Engines in Firefox
- How to Make Google the Default Search Engine in Firefox
- How to Change the iPhone Search Engine to Google in Safari
- Safari History iPhone: How to See It [2023 Guide]
- 15 Ways to Fix Safari Not Working on iPhone in 2023
- How to Change the Default Safari Search Engine in iOS on an iPhone
- How to Change Search Engine on iPad: A Simple Step-by-Step Guide
- Set Google Chrome as the Default Browser in Windows 7
- How to Change the Default Search Engine in the Firefox iPhone Browser
- How to Make Google Your Homepage in Safari on a Mac
- How to Change Default Safari Search on iPhone 15: A Step-by-Step Guide
- How to Get Safari Back on iPhone 13
- How to Change the Default Search Engine in Microsoft Edge
- How to Change Safari Search to Google on an iPad
- How to Make All Columns the Same Width in Excel 2013
- How to Make Google Your Search Engine in Microsoft Edge: A Guide
- How to Make Google Default Search Engine Windows 11: Step-by-Step Guide
- Why Can’t I Create a Private Browsing Tab in Safari on My iPhone?
- 15 iPhone Settings You Might Want to Change
- Set Bing as the Search Provider in Safari on the iPhone 5
- MacBook Air
Remove search-location.com virus from Chrome, Safari, Firefox on Mac

In a recent move, a group of seasoned Mac adware makers added search-location.com webpage to their ever-expanding browser redirect repertoire.
What is the search-location.com virus?
A good way to grasp the undercurrents of the search-location.com browser rerouting scheme is to look into the murky waters of an overlapping malware campaign that has gained notoriety for being incredibly irksome and prolific over the years. Those initiated in the top security concerns across the macOS ecosystem are well aware of Search Marquis , a strain that hijacks web browsers and drives traffic to Bing or other services the victims never opted into using. It turns out that the ties between these two entities are as close as the relation between senior and subordinate. Specifically, search-location.com is just another in-between spot in the browser redirect chain triggered by the Search Marquis virus. When a Mac is hit, a trio of the most popular browsers – Safari, Google Chrome, and Mozilla Firefox – are quietly reconfigured so that wrong URLs are resolved during regular Internet sessions, in general, and web searches, in particular.

An observant user will notice a series of weird strings in the address bar along the way. Besides search-location.com, these may include searchbaron.com, nearbyme.io, api.lisumanagerine.club, and search1.me . In most cases, the final destination is a legitimate search engine results page (SERP) provided by Microsoft’s Bing. The catch behind the incorporation of this reputable service in the crooks’ dirty scheme is to smokescreen all the preceding shadowy events and thereby make victims less suspicious. In the meanwhile, every instance of momentarily visiting the sketchy domains fuels a traffic monetization stratagem that involves dubious ad processing networks. Plus, Bing has an affiliate program of its own, and this could also be a lure to light-fingered individuals such as search-location.com authors.
Special Offer Search-location.com virus may re-infect your Mac multiple times unless you delete all of its fragments, including hidden ones. Therefore, it is recommended to download Combo Cleaner and scan your system for these stubborn files. This way, you may reduce the cleanup time from hours to minutes. Download Now Learn how ComboCleaner works . If the utility spots malicious code, you will need to buy a license to get rid of it.
To expand the dodgy marketing reach, the gang additionally mishandles custom search opportunities stemming from other popular providers. The above-mentioned search1.me page is a good example (see the screen capture below). Regardless of the specific “flavor” of this long-running campaign and the landing pages swapping periodically, the objective is the same – to gain illicit profit by taking advantage of the infected Mac machines. Speaking of which, the search-location.com redirect virus tends to arrive in the shape of a harmless-looking trojanized application pushed via rogue ads. It may also spread as part of bundles whose installation clients only disclose the benign components and hush up the dangerous one.

When the malicious object crops up inside a Mac without the user’s consent, it sprinkles its files across the system, including in the Launch Agents, Launch Daemons, and Application Support directories. It is also equipped with a data harvesting module that tracks down one’s Internet history, the Mac’s hardware and software specifications, location info, and more. Since the culprit largely focuses on the web surfing side of things, it creates a device profile that imposes unwanted web search, homepage, and new tab preferences in the victim’s default browser. This trick is the foundation of Search Marquis’ persistence, because many users unfamiliar with the “Profiles” feature keep tidying up specific affected settings in Safari, Chrome, or Firefox, only to realize that the wrong properties are back shortly.
The good news is, the virus is not that hard to vanquish as long as a well-thought-out cleaning procedure kicks in. The following steps compose an effective mechanism to get rid of search-location.com and fix the associated security issues such as possible identity theft, system performance impact, and the infiltration of extra payloads that plague the Mac with more malware.
Search-location.com virus popup manual removal for Mac
The steps listed below will walk you through the removal of this malicious application. Be sure to follow the instructions in the specified order.

As an illustration, here are several examples of LaunchAgents related to mainstream Mac infections: com.updater.mcy.plist , com.avickUpd.plist , and com.msp.agent.plist . If you spot files that don’t belong on the list, go ahead and drag them to the Trash.

Get rid of search-location.com virus in web browser on Mac
To begin with, the web browser settings taken over by the search-location.com virus should be restored to their default values. Although this will clear most of your customizations, web surfing history, and all temporary data stored by websites, the malicious interference should be terminated likewise. The overview of the steps for completing this procedure is as follows:

- Restart Safari

- When on the Settings pane, select Advanced

- Confirm the intended changes and restart Firefox.
Get rid of search-location.com virus using Combo Cleaner removal tool
The Mac maintenance and security app called Combo Cleaner is a one-stop tool to detect and remove search-location.com virus. This technique has substantial benefits over manual cleanup, because the utility gets hourly virus definition updates and can accurately spot even the newest Mac infections.
Furthermore, the automatic solution will find the core files of the malware deep down the system structure, which might otherwise be a challenge to locate. Here’s a walkthrough to sort out the search-location.com issue using Combo Cleaner:
Download Combo Cleaner
By downloading any applications recommended on this website you agree to our Terms and Conditions and Privacy Policy . The free scanner checks whether your Mac is infected. To get rid of malware, you need to purchase the Premium version of Combo Cleaner.
- Open the app from your Launchpad and let it run an update of the malware signature database to make sure it can identify the latest threats.

- Once you have made doubly sure that the malicious app is uninstalled, the browser-level troubleshooting might still be on your to-do list. If your preferred browser is affected, resort to the previous section of this tutorial to revert to hassle-free web surfing.
Was this article helpful? Please, rate this.
Remove Guroshied virus popup from Mac
Remove chillsearch.xyz mac virus, authentication required.
You must log in to post a comment.

- SUBSCRIBE TO EMAIL
- Weather
Search location by ZIP code
Lee g. simmons wildlife safari park is now home to two bear cubs.
- Copy Link Copy {copyShortcut} to copy Link copied!

GET LOCAL BREAKING NEWS ALERTS
The latest breaking updates, delivered straight to your email inbox.
The Lee G. Simmons Wildlife Safari Park is now home to two bear cubs.
Related coverage in the video above: New monkey at the Henry Doorly Zoo and Aquarium
The 1.5-year-olds were found orphaned in the Alaskan wilderness, and they were evaluated.
It was determined the pair needed a new home and were sent to Nebraska to live in the safari park alongside Licorice, the park's longtime resident.
The park said the cubs will get to known Licorice through a fence as they also explore and get to know their surrounding habitat.
Visitors can see the duo "lounging in firehose hammocks, interacting with boxes or napping in bedding made of hay and pine shavings, just a few of their favorite activities!"
Click here for the latest headlines from KETV NewsWatch 7
iPhone User Guide
- iPhone models compatible with iOS 17
- R ' class='toc-item' data-ss-analytics-link-url='https://support.apple.com/guide/iphone/iphone-xr-iph017302841/ios' data-ajax-endpoint='https://support.apple.com/guide/iphone/iphone-xr-iph017302841/ios' data-ss-analytics-event="acs.link_click" href='https://support.apple.com/guide/iphone/iphone-xr-iph017302841/ios' id='toc-item-IPH017302841' data-tocid='IPH017302841' > iPhone X R
- S ' class='toc-item' data-ss-analytics-link-url='https://support.apple.com/guide/iphone/iphone-xs-iphc00446242/ios' data-ajax-endpoint='https://support.apple.com/guide/iphone/iphone-xs-iphc00446242/ios' data-ss-analytics-event="acs.link_click" href='https://support.apple.com/guide/iphone/iphone-xs-iphc00446242/ios' id='toc-item-IPHC00446242' data-tocid='IPHC00446242' > iPhone X S
- S Max' class='toc-item' data-ss-analytics-link-url='https://support.apple.com/guide/iphone/iphone-xs-max-iphcd2066870/ios' data-ajax-endpoint='https://support.apple.com/guide/iphone/iphone-xs-max-iphcd2066870/ios' data-ss-analytics-event="acs.link_click" href='https://support.apple.com/guide/iphone/iphone-xs-max-iphcd2066870/ios' id='toc-item-IPHCD2066870' data-tocid='IPHCD2066870' > iPhone X S Max
- iPhone 11 Pro
- iPhone 11 Pro Max
- iPhone SE (2nd generation)
- iPhone 12 mini
- iPhone 12 Pro
- iPhone 12 Pro Max
- iPhone 13 mini
- iPhone 13 Pro
- iPhone 13 Pro Max
- iPhone SE (3rd generation)
- iPhone 14 Plus
- iPhone 14 Pro
- iPhone 14 Pro Max
- iPhone 15 Plus
- iPhone 15 Pro
- iPhone 15 Pro Max
- Setup basics
- Make your iPhone your own
- Take great photos and videos
- Keep in touch with friends and family
- Share features with your family
- Use iPhone for your daily routines
- Expert advice from Apple Support
- What’s new in iOS 17
- Turn on and set up iPhone
- Wake, unlock, and lock
- Set up cellular service
- Use Dual SIM
- Connect to the internet
- Sign in with Apple ID
- Subscribe to iCloud+
- Find settings
- Set up mail, contacts, and calendar accounts
- Learn the meaning of the status icons
- Charge the battery
- Charge with cleaner energy sources
- Show the battery percentage
- Check battery health and usage
- Use Low Power Mode
- Read and bookmark the user guide
- Learn basic gestures
- Learn gestures for iPhone models with Face ID
- Adjust the volume
- Silence iPhone
- Find your apps in App Library
- Switch between open apps
- Quit and reopen an app
- Multitask with Picture in Picture
- Access features from the Lock Screen
- Use the Dynamic Island
- Perform quick actions
- Search on iPhone
- Get information about your iPhone
- View or change cellular data settings
- Travel with iPhone
- Change sounds and vibrations
- Use the Action button on iPhone 15 Pro and iPhone 15 Pro Max
- Create a custom Lock Screen
- Change the wallpaper
- Adjust the screen brightness and color balance
- Keep the iPhone display on longer
- Use StandBy
- Customize the text size and zoom setting
- Change the name of your iPhone
- Change the date and time
- Change the language and region
- Organize your apps in folders
- Add, edit, and remove widgets
- Move apps and widgets on the Home Screen
- Remove or delete apps
- Use and customize Control Center
- Change or lock the screen orientation
- View and respond to notifications
- Change notification settings
- Set up a Focus
- Allow or silence notifications for a Focus
- Turn a Focus on or off
- Stay focused while driving
- Customize sharing options
- Type with the onscreen keyboard
- Dictate text
- Select and edit text
- Use predictive text
- Use text replacements
- Add or change keyboards
- Add emoji and stickers
- Take a screenshot
- Take a screen recording
- Draw in documents
- Add text, shapes, signatures, and more
- Fill out forms and sign documents
- Use Live Text to interact with content in a photo or video
- Use Visual Look Up to identify objects in your photos and videos
- Lift a subject from the photo background
- Subscribe to Apple Arcade
- Play with friends in Game Center
- Connect a game controller
- Use App Clips
- Update apps
- View or cancel subscriptions
- Manage purchases, settings, and restrictions
- Install and manage fonts
- Buy books and audiobooks
- Annotate books
- Access books on other Apple devices
- Listen to audiobooks
- Set reading goals
- Organize books
- Create and edit events in Calendar
- Send invitations
- Reply to invitations
- Change how you view events
- Search for events
- Change calendar and event settings
- Schedule or display events in a different time zone
- Keep track of events
- Use multiple calendars
- Use the Holidays calendar
- Share iCloud calendars
- Camera basics
- Set up your shot
- Apply Photographic Styles
- Take Live Photos
- Take Burst mode shots
- Take a selfie
- Take panoramic photos
- Take macro photos and videos
- Take portraits
- Take Night mode photos
- Take Apple ProRAW photos
- Adjust the shutter volume
- Adjust HDR camera settings
- Record videos
- Record spatial videos for Apple Vision Pro
- Record ProRes videos
- Record videos in Cinematic mode
- Change video recording settings
- Save camera settings
- Customize the Main camera lens
- Change advanced camera settings
- View, share, and print photos
- Use Live Text
- Scan a QR code
- See the world clock
- Set an alarm
- Change the next wake up alarm
- Use the stopwatch
- Use multiple timers
- Add and use contact information
- Edit contacts
- Add your contact info
- Use NameDrop on iPhone to share your contact info
- Use other contact accounts
- Use Contacts from the Phone app
- Merge or hide duplicate contacts
- Export contacts
- Get started with FaceTime
- Make FaceTime calls
- Receive FaceTime calls
- Create a FaceTime link
- Take a Live Photo
- Turn on Live Captions in a FaceTime call
- Use other apps during a call
- Make a Group FaceTime call
- View participants in a grid
- Use SharePlay to watch, listen, and play together
- Share your screen in a FaceTime call
- Collaborate on a document in FaceTime
- Use video conferencing features
- Hand off a FaceTime call to another Apple device
- Change the FaceTime video settings
- Change the FaceTime audio settings
- Change your appearance
- Leave a call or switch to Messages
- Block unwanted callers
- Report a call as spam
- Connect external devices or servers
- Modify files, folders, and downloads
- Search for files and folders
- Organize files and folders
- Set up iCloud Drive
- Share files and folders in iCloud Drive
- Use an external storage device, a file server, or a cloud storage service
- Share your location
- Meet up with a friend
- Send your location via satellite
- Add or remove a friend
- Locate a friend
- Get notified when friends change their location
- Notify a friend when your location changes
- Turn off Find My
- Add your iPhone
- Add your iPhone Wallet with MagSafe
- Get notified if you leave a device behind
- Locate a device
- Mark a device as lost
- Erase a device
- Remove a device
- Add an AirTag
- Share an AirTag or other item in Find My on iPhone
- Add a third-party item
- Get notified if you leave an item behind
- Locate an item
- Mark an item as lost
- Remove an item
- Adjust map settings
- Get started with Fitness
- Track daily activity and change your move goal
- See your activity summary
- Sync a third-party workout app
- Change fitness notifications
- Share your activity
- Subscribe to Apple Fitness+
- Find Apple Fitness+ workouts and meditations
- Start an Apple Fitness+ workout or meditation
- Create a Custom Plan in Apple Fitness+
- Work out together using SharePlay
- Change what’s on the screen during an Apple Fitness+ workout or meditation
- Download an Apple Fitness+ workout or meditation
- Get started with Freeform
- Create a Freeform board
- Draw or handwrite
- Apply consistent styles
- Position items on a board
- Search Freeform boards
- Share and collaborate
- Delete and recover boards
- Get started with Health
- Fill out your Health Details
- Intro to Health data
- View your health data
- Share your health data
- View health data shared by others
- Download health records
- View health records
- Monitor your walking steadiness
- Log menstrual cycle information
- View menstrual cycle predictions and history
- Track your medications
- Learn more about your medications
- Log your state of mind
- Take a mental health assessment
- Set up a schedule for a Sleep Focus
- Turn off alarms and delete sleep schedules
- Add or change sleep schedules
- Turn Sleep Focus on or off
- Change your wind down period, sleep goal, and more
- View your sleep history
- Check your headphone levels
- Use audiogram data
- Register as an organ donor
- Back up your Health data
- Intro to Home
- Upgrade to the new Home architecture
- Set up accessories
- Control accessories
- Control your home using Siri
- Use Grid Forecast to plan your energy usage
- Set up HomePod
- Control your home remotely
- Create and use scenes
- Use automations
- Set up security cameras
- Use Face Recognition
- Unlock your door with a home key
- Configure a router
- Invite others to control accessories
- Add more homes
- Get music, movies, and TV shows
- Get ringtones
- Manage purchases and settings
- Get started with Journal
- Write in your journal
- Review your past journal entries
- Change Journal settings
- Magnify nearby objects
- Change settings
- Detect people around you
- Detect doors around you
- Receive image descriptions of your surroundings
- Read aloud text and labels around you
- Set up shortcuts for Detection Mode
- Add and remove email accounts
- Set up a custom email domain
- Check your email
- Unsend email with Undo Send
- Reply to and forward emails
- Save an email draft
- Add email attachments
- Download email attachments
- Annotate email attachments
- Set email notifications
- Search for email
- Organize email in mailboxes
- Flag or block emails
- Filter emails
- Use Hide My Email
- Use Mail Privacy Protection
- Change email settings
- Delete and recover emails
- Add a Mail widget to your Home Screen
- Print emails
- Get travel directions
- Select other route options
- Find stops along your route
- View a route overview or a list of turns
- Change settings for spoken directions
- Get driving directions
- Get directions to your parked car
- Set up electric vehicle routing
- Report traffic incidents
- Get cycling directions
- Get walking directions
- Get transit directions
- Delete recent directions
- Get traffic and weather info
- Estimate travel time and ETA
- Download offline maps
- Search for places
- Find nearby attractions, restaurants, and services
- Get information about places
- Mark places
- Share places
- Rate places
- Save favorite places
- Explore new places with Guides
- Organize places in My Guides
- Clear location history
- Look around places
- Take Flyover tours
- Find your Maps settings
- Measure dimensions
- View and save measurements
- Measure a person’s height
- Use the level
- Set up Messages
- About iMessage
- Send and reply to messages
- Unsend and edit messages
- Keep track of messages
- Forward and share messages
- Group conversations
- Watch, listen, or play together using SharePlay
- Collaborate on projects
- Use iMessage apps
- Take and edit photos or videos
- Share photos, links, and more
- Send stickers
- Request, send, and receive payments
- Send and receive audio messages
- Animate messages
- Send and save GIFs
- Turn read receipts on or off
- Change notifications
- Block, filter, and report messages
- Delete messages and attachments
- Recover deleted messages
- View albums, playlists, and more
- Show song credits and lyrics
- Queue up your music
- Listen to broadcast radio
- Subscribe to Apple Music
- Play music together in the car with iPhone
- Listen to lossless music
- Listen to Dolby Atmos music
- Apple Music Sing
- Find new music
- Add music and listen offline
- Get personalized recommendations
- Listen to radio
- Search for music
- Create playlists
- See what your friends are listening to
- Use Siri to play music
- Change the way music sounds
- Get started with News
- Use News widgets
- See news stories chosen just for you
- Read stories
- Follow your favorite teams with My Sports
- Listen to Apple News Today
- Subscribe to Apple News+
- Browse and read Apple News+ stories and issues
- Use Offline Mode to read downloaded News content
- Manually download Apple News+ issues
- Listen to audio stories
- Solve puzzles in Apple News
- Solve crossword and crossword mini puzzles
- Solve Quartiles puzzles
- Search for news stories
- Save stories in News for later
- Subscribe to individual news channels
- Get started with Notes
- Add or remove accounts
- Create and format notes
- Draw or write
- Add photos, videos, and more
- Scan text and documents
- Work with PDFs
- Create Quick Notes
- Search notes
- Organize in folders
- Organize with tags
- Use Smart Folders
- Export or print notes
- Change Notes settings
- Make a call
- View and delete the call history
- Answer or decline incoming calls
- While on a call
- Have a conference or three-way call on iPhone
- Set up voicemail
- Check voicemail
- Change voicemail greeting and settings
- Select ringtones and vibrations
- Make calls using Wi-Fi
- Set up call forwarding
- Set up call waiting
- Block or avoid unwanted calls
- View photos and videos
- Play videos and slideshows
- Delete or hide photos and videos
- Edit photos and videos
- Trim video length and adjust slow motion
- Edit Cinematic mode videos
- Edit Live Photos
- Edit portraits
- Use photo albums
- Edit, share, and organize albums
- Filter and sort photos and videos in albums
- Make stickers from your photos
- Duplicate and copy photos and videos
- Merge duplicate photos and videos
- Search for photos
- Identify people and pets
- Browse photos by location
- Share photos and videos
- Share long videos
- View photos and videos shared with you
- Watch memories
- Personalize your memories
- Manage memories and featured photos
- Use iCloud Photos
- Create shared albums
- Add and remove people in a shared album
- Add and delete photos and videos in a shared album
- Set up or join an iCloud Shared Photo Library
- Add content to an iCloud Shared Photo Library
- Use iCloud Shared Photo Library
- Import and export photos and videos
- Print photos
- Find podcasts
- Listen to podcasts
- Follow your favorite podcasts
- Use the Podcasts widget
- Organize your podcast library
- Download, save, or share podcasts
- Subscribe to podcasts
- Listen to subscriber-only content
- Change download settings
- Make a grocery list
- Add items to a list
- Edit and manage a list
- Search and organize lists
- Work with templates
- Use Smart Lists
- Print reminders
- Use the Reminders widget
- Change Reminders settings
- Browse the web
- Search for websites
- Customize your Safari settings
- Change the layout
- Use Safari profiles
- Open and close tabs
- Organize your tabs
- View your Safari tabs from another Apple device
- Share Tab Groups
- Use Siri to listen to a webpage
- Bookmark favorite webpages
- Save pages to a Reading List
- Find links shared with you
- Annotate and save a webpage as a PDF
- Automatically fill in forms
- Get extensions
- Hide ads and distractions
- Clear your cache and cookies
- Browse the web privately
- Use passkeys in Safari
- Check stocks
- Manage multiple watchlists
- Read business news
- Add earnings reports to your calendar
- Use a Stocks widget
- Translate text, voice, and conversations
- Translate text in apps
- Translate with the camera view
- Subscribe to Apple TV+, MLS Season Pass, or an Apple TV channel
- Add your TV provider
- Get shows, movies, and more
- Watch sports
- Watch Major League Soccer with MLS Season Pass
- Control playback
- Manage your library
- Change the settings
- Make a recording
- Play it back
- Edit or delete a recording
- Keep recordings up to date
- Organize recordings
- Search for or rename a recording
- Share a recording
- Duplicate a recording
- Keep cards and passes in Wallet
- Set up Apple Pay
- Use Apple Pay for contactless payments
- Use Apple Pay in apps and on the web
- Track your orders
- Use Apple Cash
- Use Apple Card
- Use Savings
- Pay for transit
- Access your home, hotel room, and vehicle
- Add identity cards
- Use COVID-19 vaccination cards
- Check your Apple Account balance
- Use Express Mode
- Organize your Wallet
- Remove cards or passes
- Check the weather
- Check the weather in other locations
- View weather maps
- Manage weather notifications
- Use Weather widgets
- Learn the weather icons
- Find out what Siri can do
- Tell Siri about yourself
- Have Siri announce calls and notifications
- Add Siri Shortcuts
- About Siri Suggestions
- Use Siri in your car
- Change Siri settings
- Contact emergency services
- Use Emergency SOS via satellite
- Request Roadside Assistance via satellite
- Set up and view your Medical ID
- Use Check In
- Manage Crash Detection
- Reset privacy and security settings in an emergency
- Set up Family Sharing
- Add Family Sharing members
- Remove Family Sharing members
- Share subscriptions
- Share purchases
- Share locations with family and locate lost devices
- Set up Apple Cash Family and Apple Card Family
- Set up parental controls
- Set up a child’s device
- Get started with Screen Time
- Protect your vision health with Screen Distance
- Set up Screen Time
- Set communication and safety limits and block inappropriate content
- Set up Screen Time for a family member
- Charging cable
- Power adapters
- MagSafe chargers and battery packs
- MagSafe cases and sleeves
- Qi-certified wireless chargers
- Use AirPods
- Use EarPods
- Apple Watch
- Wirelessly stream videos and photos to Apple TV or a smart TV
- Connect to a display with a cable
- HomePod and other wireless speakers
- Pair Magic Keyboard
- Enter characters with diacritical marks
- Switch between keyboards
- Use shortcuts
- Choose an alternative keyboard layout
- Change typing assistance options
- External storage devices
- Bluetooth accessories
- Share your internet connection
- Allow phone calls on your iPad and Mac
- Use iPhone as a webcam
- Hand off tasks between devices
- Cut, copy, and paste between iPhone and other devices
- Stream video or mirror the screen of your iPhone
- Start SharePlay instantly
- Use AirDrop to send items
- Connect iPhone and your computer with a cable
- Transfer files between devices
- Transfer files with email, messages, or AirDrop
- Transfer files or sync content with the Finder or iTunes
- Automatically keep files up to date with iCloud
- Intro to CarPlay
- Connect to CarPlay
- Use your vehicle’s built-in controls
- Get turn-by-turn directions
- Change the map view
- Make phone calls
- View your calendar
- Send and receive text messages
- Announce incoming text messages
- Play podcasts
- Play audiobooks
- Listen to news stories
- Control your home
- Use other apps with CarPlay
- Rearrange icons on CarPlay Home
- Change settings in CarPlay
- Get started with accessibility features
- Turn on accessibility features for setup
- Change Siri accessibility settings
- Open features with Accessibility Shortcut
- Change color and brightness
- Make text easier to read
- Reduce onscreen motion
- Customize per-app visual settings
- Hear what’s on the screen or typed
- Hear audio descriptions
- Turn on and practice VoiceOver
- Change your VoiceOver settings
- Use VoiceOver gestures
- Operate iPhone when VoiceOver is on
- Control VoiceOver using the rotor
- Use the onscreen keyboard
- Write with your finger
- Keep the screen off
- Use VoiceOver with an Apple external keyboard
- Use a braille display
- Type braille on the screen
- Customize gestures and keyboard shortcuts
- Use VoiceOver with a pointer device
- Use VoiceOver for images and videos
- Use VoiceOver in apps
- Use AssistiveTouch
- Adjust how iPhone responds to your touch
- Use Reachability
- Auto-answer calls
- Turn off vibration
- Change Face ID and attention settings
- Use Voice Control
- Adjust the side or Home button
- Use Apple TV Remote buttons
- Adjust pointer settings
- Adjust keyboard settings
- Control iPhone with an external keyboard
- Adjust AirPods settings
- Turn on Apple Watch Mirroring
- Control a nearby Apple device
- Intro to Switch Control
- Set up and turn on Switch Control
- Select items, perform actions, and more
- Control several devices with one switch
- Use hearing devices
- Use Live Listen
- Use sound recognition
- Set up and use RTT and TTY
- Flash the indicator light for notifications
- Adjust audio settings
- Play background sounds
- Display subtitles and captions
- Show transcriptions for Intercom messages
- Get live captions of spoken audio
- Type to speak
- Record a Personal Voice
- Lock iPhone to one app with Guided Access
- Use built-in privacy and security protections
- Set a passcode
- Set up Face ID
- Set up Touch ID
- Control access to information on the Lock Screen
- Keep your Apple ID secure
- Use passkeys to sign in to apps and websites
- Sign in with Apple
- Share passwords
- Automatically fill in strong passwords
- Change weak or compromised passwords
- View your passwords and related information
- Share passkeys and passwords securely with AirDrop
- Make your passkeys and passwords available on all your devices
- Automatically fill in verification codes
- Automatically fill in SMS passcodes
- Sign in with fewer CAPTCHA challenges
- Use two-factor authentication
- Use security keys
- Manage information sharing with Safety Check
- Control app tracking permissions
- Control the location information you share
- Control access to information in apps
- Control how Apple delivers advertising to you
- Control access to hardware features
- Create and manage Hide My Email addresses
- Protect your web browsing with iCloud Private Relay
- Use a private network address
- Use Advanced Data Protection
- Use Lockdown Mode
- Use Stolen Device Protection
- Receive warnings about sensitive content
- Use Contact Key Verification
- Turn iPhone on or off
- Force restart iPhone
- Back up iPhone
- Reset iPhone settings
- Restore all content from a backup
- Restore purchased and deleted items
- Sell, give away, or trade in your iPhone
- Erase iPhone
- Install or remove configuration profiles
- Important safety information
- Important handling information
- Find more resources for software and service
- FCC compliance statement
- ISED Canada compliance statement
- Ultra Wideband information
- Class 1 Laser information
- Apple and the environment
- Disposal and recycling information
- Unauthorized modification of iOS
Customize your Safari settings on iPhone
Customize your start page
When you open a new tab, you begin on your start page. You can customize your start page with new background images and options.

Scroll to the bottom of the page, then tap Edit.
Choose the options you want to appear on your start page:
Favorites: Display shortcuts to your favorite bookmarked websites. See Bookmark a favorite website .
Frequently Visited: Go straight to the websites you visit most.
Shared with You: See links shared with you in Messages, Mail, and more. See Find links shared with you .
Privacy Report: Stay updated on how many trackers and websites Safari blocked from tracking you. See View the Privacy Report .
Siri Suggestions: As you search, allow websites shared in Calendar and other apps to appear.
Reading List: Show webpages currently in your Reading List. See Add the current webpage to your Reading List .
Recently Closed Tabs: Go back to tabs you previously closed.
iCloud Tabs: Show open tabs from other Apple devices where you’re signed in with the same Apple ID and Safari is turned on in iCloud settings or preferences. See Organize your tabs with Tab Groups .
Note: Your custom start page settings are updated on all your Apple devices where you have Use Start Page on All Devices turned on, and you’re signed in with the same Apple ID using two-factor authentication .
Change the text size for a website on Safari
Use the Page Settings button to increase or decrease the text size.
Tap the large A to increase the font size or the small A to decrease it.
Change the display controls for a website on Safari
You can hide the search field, switch to Reader, and more.
Hide the search field: Tap Hide Toolbar (tap the bottom of the screen to get it back).
See a streamlined view of the webpage: Tap Show Reader (if available).
To return to the normal view, tap Hide Reader.
See what the webpage looks like on a desktop computer: Tap Request Desktop Website (if available).
You can also adjust Safari settings in Accessibility settings. Go to Settings > Accessibility > Per-App Settings. Tap Add App, choose Safari, then tap Safari to adjust the settings.
Choose where to save downloads
When you download a file in Safari, you can choose whether to save it to iCloud or on your iPhone.
iCloud Drive: Select this option to save downloads to the Downloads folder in iCloud Drive. This allows you to access the downloaded file on any iPhone, iPad, or Mac where you’re signed in with the same Apple ID .
On My iPhone: Select this option to save downloads to the Downloads folder on your iPhone.
Share website passwords with a group
You can create a group of trusted contacts and share a set of passwords. Passwords stay up to date for everyone in the group, and you can remove someone at any time.
See Create shared password groups .
Adjust privacy settings for Safari
You can choose what privacy settings you want across Safari, and create individual exceptions for websites. See Browse privately .

An official website of the United States government
Here’s how you know
Official websites use .gov A .gov website belongs to an official government organization in the United States.
Secure .gov websites use HTTPS A lock ( Lock A locked padlock ) or https:// means you’ve safely connected to the .gov website. Share sensitive information only on official, secure websites.
Statement from Secretary Becerra on Disruptions in Availability of Blood Culture Media Bottles
Our mission at HHS is to ensure the health and well-being of all Americans, which includes ensuring that Americans receive the care they need, and health providers and facilities have the tools necessary to do the job.
We are aware of disruptions in the availability of BD BACTEC™ blood culture media bottles, which could impact clinical practices for health care providers and laboratories. We recommend that health care providers, laboratory professionals, and health care facility administrators prioritize and conserve BD BACTEC blood culture media bottles per FDA's published recommendations during this shortage. Additionally, we encourage those affected by this shortage, along with state, tribal, local, and territorial health departments, to assess their situations and develop plans and options to mitigate the potential impact of the shortage on patient care.
HHS and the U.S. Food & Drug Administration (FDA) are working closely with the manufacturer and other partners to accelerate rapid resolution of the shortage, including expediting any necessary review (e.g., for shelf-life extension), meeting with alternative suppliers, and communicating best practices and conservation strategies. The Centers for Disease Control and Prevention (CDC) issued a Health Alert Network Health Advisory with additional resources to mitigate the potential impact on patient care. The Centers for Medicare & Medicaid Services (CMS) is coordinating with partner agencies and the hospital industry to monitor the disruption and is providing hospitals with an update today.
We are taking action to mitigate and resolve disruptions as quickly as possible. The Biden-Harris Administration will continue to pull every lever available to support health care providers and protect the safety of patients.
Sign Up for Email Updates
Receive the latest updates from the Secretary, Blogs, and News Releases
Subscribe to RSS
Receive latest updates

Related News Releases
Hhs participates in annual u.s.-japan health security committee meeting, hhs secretary xavier becerra declares public health emergency for texas in response to hurricane beryl, fema and hhs announce resources and tips to address extreme heat sweeping the nation, related blog posts.

Change Story: Cheryl R. Campbell
Change story: tiffany brown, change story: robin d. bailey jr., media inquiries.
For general media inquiries, please contact [email protected] .
Disclaimer Policy: Links with this icon ( ) mean that you are leaving the HHS website.
- The Department of Health and Human Services (HHS) cannot guarantee the accuracy of a non-federal website.
- Linking to a non-federal website does not mean that HHS or its employees endorse the sponsors, information, or products presented on the website. HHS links outside of itself to provide you with further information.
- You will be bound by the destination website's privacy policy and/or terms of service when you follow the link.
- HHS is not responsible for Section 508 compliance (accessibility) on private websites.
For more information on HHS's web notification policies, see Website Disclaimers .
Apple’s new Safari feature removes distracting items from websites

Safari’s newest feature, Distraction Control, can remove distracting elements from a website. The feature follows Arc Browser’s addition of Boosts last year, which similarly lets users remove features from a site and further customize its appearance.
Apple is rolling out the early version of the feature this week through new developer betas of iOS 18, iPadOS 18 and macOS Sequoia.
Users can access the Distraction Control tool from the Page Menu in the Smart Search field. They then select the item on the website they want to remove. Safari will remember to remove the elements the next time they visit the site. The choice doesn’t currently sync across hardware, however, so users will have to hide the elements on each new device.
Users can click on the blue Hide icon in the search field and select “Show hidden items” to unhide any of the web page’s elements.
Apple said that the feature won’t remove ads or sections that have frequently changing content. It’s not clear if this tool will be able to remove, for example, a section like “Who to follow” or “Explore” on X, as these elements appear in the same place on the home page, but the content within those boxes is dynamic.
Arc Browser’s Boost tool was able to remove these sections during our testing last year .
With iOS 18, Apple also introduced a redesigned reader for better listening and font controls. It also launched Highlights, a feature that will surface important information from a page, including quick links for driving directions, call information and summaries of TV show reviews mentioned on a page.
More TechCrunch
Get the industry’s biggest tech news, techcrunch daily news.
Every weekday and Sunday, you can get the best of TechCrunch’s coverage.
Startups Weekly
Startups are the core of TechCrunch, so get our best coverage delivered weekly.
TechCrunch Fintech
The latest Fintech news and analysis, delivered every Tuesday.
TechCrunch Mobility
TechCrunch Mobility is your destination for transportation news and insight.
Palantir CEO Alex Karp is ‘not going to apologize’ for military work
Data analytics company Palantir has faced criticism and even protests over its work with the military, police, and U.S. Immigrations and Customs Enforcement, but co-founder and CEO Alex Karp isn’t…

Why Porsche NA CEO Timo Resch is betting on ‘choice’ to survive the turbulent EV market
Timo Resch is basking in the sun. That’s literally true, as we speak on a gloriously clear California day at the Quail, one of Monterey Car Week’s most prestigious events.…

Nancy Pelosi criticizes California AI bill as ‘ill-informed’
Congresswoman Nancy Pelosi issued a statement late yesterday laying out her opposition to SB 1047, a California bill that seeks to regulate AI. “The view of many of us in…

Google takes on OpenAI with Gemini Live
Made by Google was this week, featuring a full range of reveals from Google’s biggest hardware event. Google unveiled its new lineup of Pixel 9 phones, including the $1,799 Pixel…

OpenAI’s new voice mode let me talk with my phone, not to it
I’ve been playing around with OpenAI’s Advanced Voice Mode for the last week, and it’s the most convincing taste I’ve had of an AI-powered future yet. This week, my phone…

X says it’s closing operations in Brazil
X, the social media platform formerly known as Twitter, said today that it’s ending operations in Brazil, although the service will remain available to users in the country. The announcement…

Ikea expands its inventory drone fleet
One of the biggest questions looming over the drone space is how to best use the tech. Inspection has become a key driver, as the autonomous copters are deployed to…

Keychain aims to unlock a new approach to manufacturing consumer goods
Brands can use Keychain to look up different products and see who actually manufactures them.

Microsoft Copilot: Everything you need to know about Microsoft’s AI
In this post, we explain the many Microsoft Copilots available and what they do, and highlight the key differences between each.

How the ransomware attack at Change Healthcare went down: A timeline
A hack on UnitedHealth-owned tech giant Change Healthcare likely stands as one of the biggest data breaches of U.S. medical data in history.

Gogoro delays India plans due to policy uncertainty, launches bike-taxi pilot with Rapido
Gogoro has deferred its India plans over delay in government incentives, but the Taiwanese company has partnered with Rapido for a bike-taxi pilot.

A16z offers social media tips after its founder’s ‘attack’ tweet goes viral
On Friday, the venture firm Andreessen Horowitz tweeted out a link to its guide on how to “build your social media presence” which features advice for founders.

OpenAI shuts down election influence operation that used ChatGPT
OpenAI has banned a cluster of ChatGPT accounts linked to an Iranian influence operation that was generating content about the U.S. presidential election, according to a blog post on Friday.…

Apple reportedly has ‘several hundred’ working on a robot arm with attached iPad
Apple is reportedly shifting into the world of home robots after the wheels came off its electric car. According to a new report from Bloomberg, a team of several hundred…

Another week in the circle of startup life
Welcome to Startups Weekly — your weekly recap of everything you can’t miss from the world of startups. I’m Anna Heim from TechCrunch’s international team, and I’ll be writing this newsletter…

Researchers develop hair-thin battery to power tiny robots
MIT this week showcased tiny batteries designed specifically for the purpose of power these systems to execute varied tasks.

The Nevera R all-new electric hypercar can hit a top speed of 217 mph, and it only starts at $2.5 million
Rimac revealed Friday during The Quail, a Motorsports Gathering at Monterey Car Week the Nevera R, an all-electric hypercar that’s meant to push the performance bounds of its predecessor.

A hellish new AI threat: ‘Undressing’ sites targeted by SF authorities
While the ethics of AI-generated porn are still under debate, using the technology to create nonconsensual sexual imagery of people is, I think we can all agree, reprehensible. One such…

African e-commerce company Jumia completes sale of secondary shares at $99.6M
Almost two weeks ago, TechCrunch reported that African e-commerce giant Jumia was planning to sell 20 million American depositary shares (ADSs) and raise more than $100 million, given its share…

Only 7 days left to save on TechCrunch Disrupt 2024 tickets
We’re entering the final week of discounted rates for TechCrunch Disrupt 2024. Save up to $600 on select individual ticket types until August 23. Join a dynamic crowd of over…

‘Fortnite’ maker Epic Games launches its app store on iOS in the EU, worldwide on Android
Epic Games, the maker of Fortnite, announced on Friday that it has officially launched its rival iOS app store in the European Union. The Epic Games Store is also launching…

Google is bringing AI overviews to India, Brazil, Japan, UK, Indonesia and Mexico
After bringing AI overviews to the U.S., Google is expanding the AI-powered search summaries to six more countries: India, Brazil, Japan, the U.K., Indonesia and Mexico. These markets will also…

Meta draws fresh questions from EU over its CrowdTangle shut-down
The Commission is seeking more information from Meta following its decision to deprecate its CrowdTangle transparency tool. The latest EU request for information (RFI) on Meta has been made under…

What is Instagram’s Threads app? All your questions answered
Twitter alternatives — new and old — have found audiences willing to try out a newer social networks since Elon Musk took over the company in 2022. Mastodon, Bluesky, Spill…

UK neobank Revolut valued at $45B after secondary market sale
Revolut has confirmed a new valuation of $45 billion via a secondary market share sale, shortly after the U.K.-based neobank secured its own banking license in the U.K. and Mexico.…

Ben Horowitz declares war on Michael Moritz
A social media spat between billionaire tech investors is raising questions about the journalistic independence of three-year-old news outfit SF Standard, after a reporter representing the outlet reached out to…

California AI bill SB 1047 aims to prevent AI disasters, but Silicon Valley warns it will cause one
SB 1047 has drawn the ire of Silicon Valley players large and small, including venture capitalists, big tech trade groups, researchers and startup founders.

California weakens bill to prevent AI disasters before final vote, taking advice from Anthropic
California’s bill to prevent AI disasters, SB 1047, has faced significant opposition from many parties in Silicon Valley. Today, California lawmakers bent slightly to that pressure, adding in several amendments…

Meta axed CrowdTangle, a tool for tracking disinformation. Critics claim its replacement has just ‘1% of the features’
Journalists, researchers and politicians are mourning Meta’s shutdown of CrowdTangle, which they used to track the spread of disinformation on Facebook and Instagram. In CrowdTangle’s place, Meta is offering its…

Rivian launches smaller $1,400 camp kitchen, 5 years after initial demo
The Rivian camp kitchen attracted buzz from almost the moment it appeared as a prototype in 2019 at Overland Expo West. Despite interest in the accessory, Rivian never actually sold…

How do I change my search browser to safari on iPhone
How do i change my search browser to safari
[Re-Titled by Moderator]
Posted on Aug 15, 2024 11:36 PM
Loading page content
Page content loaded
Aug 16, 2024 6:53 AM in response to HerExcellency1
If you're referring to the default web browser, it can be changed in Settings.
If you're referring to the search engine, Safari isn't one of those.
Configure remote access for Docker daemon
By default, the Docker daemon listens for connections on a Unix socket to accept requests from local clients. You can configure Docker to accept requests from remote clients by configuring it to listen on an IP address and port as well as the Unix socket.
Warning Configuring Docker to accept connections from remote clients can leave you vulnerable to unauthorized access to the host and other attacks. It's critically important that you understand the security implications of opening Docker to the network. If steps aren't taken to secure the connection, it's possible for remote non-root users to gain root access on the host. Remote access without TLS is not recommended , and will require explicit opt-in in a future release. For more information on how to use TLS certificates to secure this connection, see Protect the Docker daemon socket .
Enable remote access
You can enable remote access to the daemon either using a docker.service systemd unit file for Linux distributions using systemd. Or you can use the daemon.json file, if your distribution doesn't use systemd.
Configuring Docker to listen for connections using both the systemd unit file and the daemon.json file causes a conflict that prevents Docker from starting.
Configuring remote access with systemd unit file
Use the command sudo systemctl edit docker.service to open an override file for docker.service in a text editor.
Add or modify the following lines, substituting your own values.
Save the file.
Reload the systemctl configuration.
Restart Docker.
Verify that the change has gone through.
Configuring remote access with daemon.json
Set the hosts array in the /etc/docker/daemon.json to connect to the Unix socket and an IP address, as follows:
Allow access to the remote API through a firewall
If you run a firewall on the same host as you run Docker, and you want to access the Docker Remote API from another remote host, you must configure your firewall to allow incoming connections on the Docker port. The default port is 2376 if you're using TLS encrypted transport, or 2375 otherwise.
Two common firewall daemons are:
- Uncomplicated Firewall (ufw) , often used for Ubuntu systems.
- firewalld , often used for RPM-based systems.
Consult the documentation for your OS and firewall. The following information might help you get started. The settings used in this instruction are permissive, and you may want to use a different configuration that locks your system down more.
For ufw, set DEFAULT_FORWARD_POLICY="ACCEPT" in your configuration.
For firewalld, add rules similar to the following to your policy. One for incoming requests, and one for outgoing requests.
Make sure that the interface names and chain names are correct.
Additional information
For more detailed information on configuration options for remote access to the daemon, refer to the dockerd CLI reference .

COMMENTS
In the Safari app on your Mac, use Search settings to change how you search the web and how search results are presented. To change these settings, choose Safari > Settings, then click Search.
How do I change the default country Safari uses to search? I am living in China, but I am an English speaking Canadian. Safari's omnibar search defaults to google.hk. I would prefer it to use google.ca. How can I change this without an extension or plug in? Thanks.
Learn how to change your location in Safari with these simple steps. Discover the best browser extensions and tools to customize your browsing experience.
Set Google as your default on your browser If your browser isn't listed below, check its help resources for info about changing search settings.
Here's how to move Safari's search and address bar back to the top of your iPhone's screen, after the iOS 15 update moved it to the bottom.
Check Which Sites Can Access Your Location on Mac If you've left your Mac set up running relatively default settings, Safari shouldn't automatically share your location with sites without asking you first. From here, you can allow certain sites to access your location data without asking, but this shouldn't be the default behavior.
wrong default location in Safari After I reset Safari, certain web sites (such as weather.com) assume that I am in another town in NJ. I can change that on the weather.com site but after a reset I again get the wrong town. How to fix this? Thanks.
Prefer DuckDuckGo or Bing to Google? Here's how to change your iPhone or iPad's default search engine.
This guide covers how to change the iOS 15 Safari address/search bar on iPhone from the new bottom design to the classic top design.
To change Safari's default search engine, launch the Safari app on your Mac and click on "Safari" in the top-left corner of the screen and select "Preferences" from the list that appears: A new window will appear. Click on the "Search" button to switch to the search engine preferences: Click on the drop-down arrow to select a search engine of ...
This guide will show you how to change Safari's default search engine on iOS and macOS to provide a more personalized web browsing experience.
In the Safari app on your Mac, use Search settings to change how you search the web and how search results are presented.
How to move the search bar to the top of the screen. Open Settings > Safari, and scroll down to Tabs. To move the search bar back up to the top of the page, tap " Single Tab " (Tab Bar will be ...
In the Safari app on your Mac, use Search settings to change how you search the web and how search results are presented. To change these settings, choose Safari > Settings, then click Search.
In Safari on your Mac, choose your preferred search engine, prevent search engine suggestions, and prevent preloading of search results.
Hello. If you want to change your iPhone's default web browser back to Safari, you can do so by following the steps here. If you instead want to change the search engine for Safari, you can change this on your iPhone at Settings > Safari > Search Engine. Go to Settings>Browser Name>Default Browser App>Safari.
Here's how to change the default search engine Safari uses on your iPhone or iPad. Options include Google, Bing, Yahoo, and DuckDuckGo.
However, changing the default search engine in Safari is way more convenient. If you prefer using Safari from your iPhone or iPad, here's how to change the default search engine.
Learn how to easily change the default search engine in Safari on your iPhone running iOS 17 with this simple, step-by-step guide. Enhance your browsing experience today!
In a recent move, a group of seasoned Mac adware makers added search-location.com webpage to their ever-expanding browser redirect repertoire.
The Lee G. Simmons Wildlife Safari Park is now home to two bear cubs.Related coverage in the video above: New monkey at the Henry Doorly Zoo and AquariumThe 1.5-year-olds were found orphaned in ...
In Safari on iPhone, you can customize your start page, change the text size on websites, and change display and privacy settings.
Secretary's Statement on Availability of Blood Culture Media Bottles. Our mission at HHS is to ensure the health and well-being of all Americans, which includes ensuring that Americans receive the care they need, and health providers and facilities have the tools necessary to do the job.
Move Safari search bar. Posted on Sep 24, 2023 2:49 PM. Open the Settings App. Find and tap Safari. Scan towards the bottom and choose where you want the search bar (top or bottom) Settings -> Safari -> TABS -> Toggle the selection from "Single Tab" to "Tab Bar". This change will instantly take effect.
How to change permissions for access to the camera, the microphone, your location and other permissions in your browser, whether you're using Google Chrome, Microsoft Edge, Mozilla Firefox, or ...
Users can click on the blue Hide icon in the search field and select "Show hidden items" to unhide any of the web page's elements. Apple said that the feature won't remove ads or sections ...
Apple Footer. This site contains user submitted content, comments and opinions and is for informational purposes only. Apple may provide or recommend responses as a possible solution based on the information provided; every potential issue may involve several factors not detailed in the conversations captured in an electronic forum and Apple can therefore provide no guarantee as to the ...
By default, the Docker daemon listens for connections on a Unix socket to accept requests from local clients. You can configure Docker to accept requests from remote clients by configuring it to listen on an IP address and port as well as the Unix socket. Warning