Fix: Safari Keeps Crashing on Mac in 11 Ways
Do you find that Safari keeps locking up on your Mac? While annoying, it can be a simple problem to solve. From browser extensions to a built-in ad blocker and superb privacy options, there are a lot of reasons to use Safari. However, there can be times when the browser acts up. Keep reading to find out what to do if Safari keeps crashing on your Mac.

Why Is Safari Locking Up?
While it can be easy for a user to assume that some form of virus or malware is causing the issue, it may be something far more simple. For example, common reasons such as software plugins, extensions, corrupt installation files, or even a website that contains poor coding can all cause Safari to lock up and crash.
Fortunately, many of these problems are rather easy to fix, so long as you know the right solution.
How to Stop Safari From Crashing
1. force quit and restart safari.
One of the first things a user can try is force quitting Safari and restarting it. Usually when there’s an issue with any program, a simple restart can help with specific problems.
Time needed: 1 minute
Here’s how to Force Quit an app on your Mac:
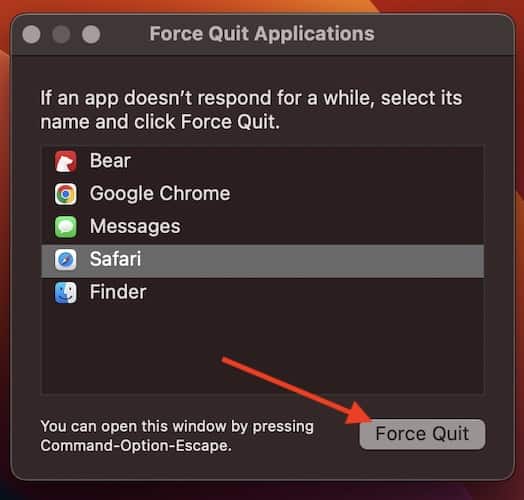
2. Restart the Mac
Another thing a user should try before diving into the nitty-gritty is simply restarting their device. Much like force quitting and restarting Safari, performing a restart can rid the browser of any small bugs that might be causing technical issues. This quick solution can potentially alleviate Apple Safari of any small issues or bugs. Simply go to Apple > Restart from the menu bar to restart your device.
3. Update macOS and Safari
Updating macOS and Safari may also be a good idea for users. In addition to potentially solving any issues a user may be experiencing with Safari, it’s generally a good idea to check for a device update on your Mac, as it can greatly increase your chances of avoiding major issues. Updates to an operating system also provide critical security patches, as well as other things that help protect your machine. You can always check for macOS updates by going to Settings > General > Software Update and see if an update is available.
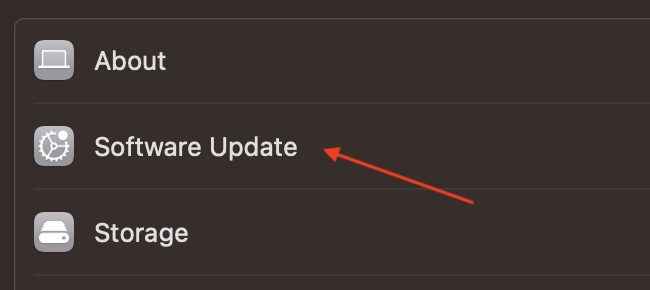
Even better, updating macOS ensures that Safari is also up to date.
4. Create a New User Profile
When it comes to simple solutions, a user may need to create a new Safari profile to prevent future crashes. Seeing an introduction in macOS Sonoma, profiles allow users to have a browsing history that’s unique to them. There are rare occurrences when a specific problem is tied to a user’s profile, meaning creating a new one could easily solve a specific issue.
To create a new profile in Safari on Mac, simply follow these steps:
- Open Safari, and then go to Safari in the menu bar.
- Select Settings .
- Go to the Profiles tab and select New Profile .
- Fill out the relevant information and click Create Profile .
5. Boot Your Mac into Safe Mode
If you need to get an idea of why Safari might be crashing, booting into Safe Mode may help illuminate your problems. Safe Mode helps stop login items and startup items from loading and opening automatically. It also disables certain fonts and deletes certain cache files. If you’re having issues with Apple Safari crashing, seeing if it operates in Safe Mode can help diagnose your problems.
You will need to know if you are running an Intel processor or Apple silicon. You can check this from the menu bar by going to Apple > About This Mac and checking your processor information.
For Apple silicon:
- Shut down your Mac by going to Apple > Shut Down . Wait for the Mac to shut down entirely.
- Press and hold the power button on your Mac. Hold it until you see a Loading startup options message.
- Select your drive volume.
- Then, press and hold the Shift key. Click Continue in Safe Mode . Your computer will then restart automatically and you should see the words Safe Mode in the menu bar.
For Intel-based Macs:
- Restart your Mac or turn it on. Then, immediately press and hold the Shift key. Hold it until you see a login window.
- Log in to your device.
- You should see Safe Mode in the menu bar, though you may also be asked to log in twice.
If Safari is operating normally while in Safe Mode, it may be third-party software, extensions or certain startup files causing issues.
6. Delete Safari Cache Files
It’s also a good idea to delete Safari cache files. Whenever you visit a website for the first time, your browser downloads the data from the website, making the site load faster the next time you visit it. While this can be extremely helpful for casual internet browsing, users can amass a large cache over time. In essence, it’s possible that your cache is causing issues with Safari, or it’s even possible you may have collected something dubious from your cache.
To delete your cache in Safari, we recommend two methods. Firstly, you can simply open the browser and go to History > Clear History from the menu bar. Click the pop-up menu, and then choose how far back you would like to go. In this instance, I would suggest deleting everything, though be warned this may make webpages load slower until you download certain cache files again.
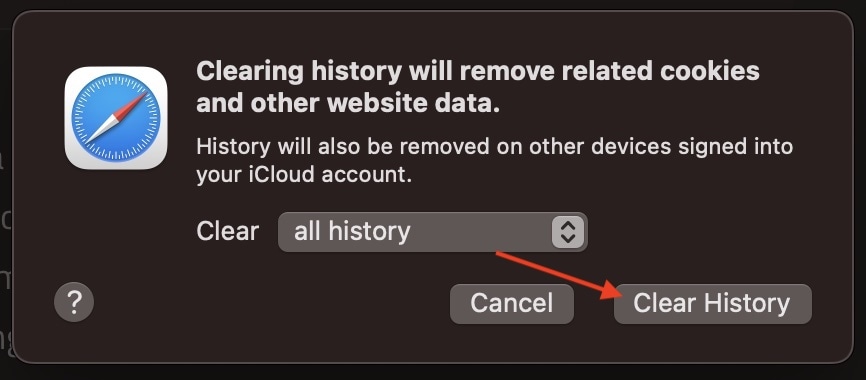
The second method, which is also the easiest, is a powerful cleaning tool like Intego Washing Machine that will erase all cache and other clogging files from your device while optimizing its performance in real time.
➡️ Get Intego Washing Machine
7. Delete All Website Data
If none of the above solutions are providing an answer to your Safari woes, it may be time to consider deleting all of your website data from Safari. Items such as cookies and other data may potentially be causing problems with Safari, causing it to crash. Fortunately, deleting all website data from Safari isn’t too much of a hassle, though users may need to log back into certain websites.
- Open Safari on your Mac. Then go to Safari > Settings .
- Tap Privacy.
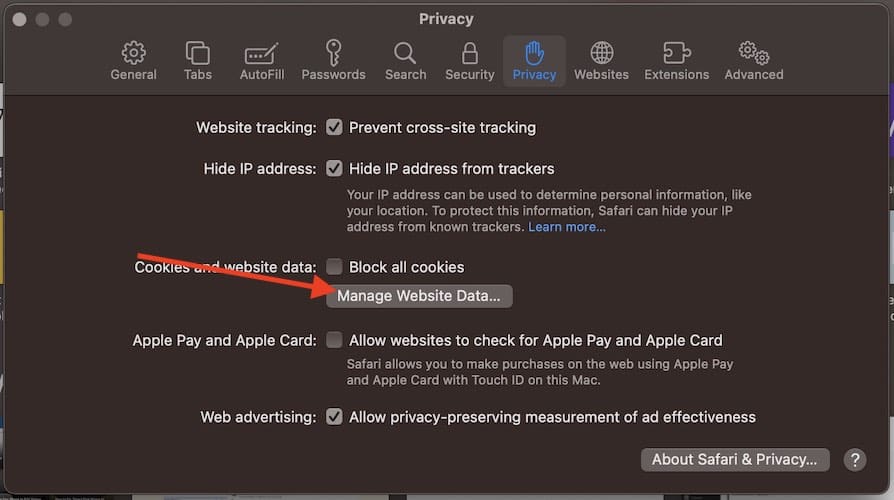
8. Disable Safari Extensions
Users may also want to consider disabling any extensions they are running with Safari. This includes third party extensions. As you can turn off one or multiple extensions, it may be wise to disable all extensions, and then bring them back to your browser one by one to see if there is one causing particular issues. Users may want to delete any extensions they do not recognize. Outdated extensions or problematic extensions may be causing issues as well.
To disable third-party extensions or any extensions, follow these steps:
- From the Safari app, go to Safari > Settings (or Preferences ).
- Click Extensions from the list of options.
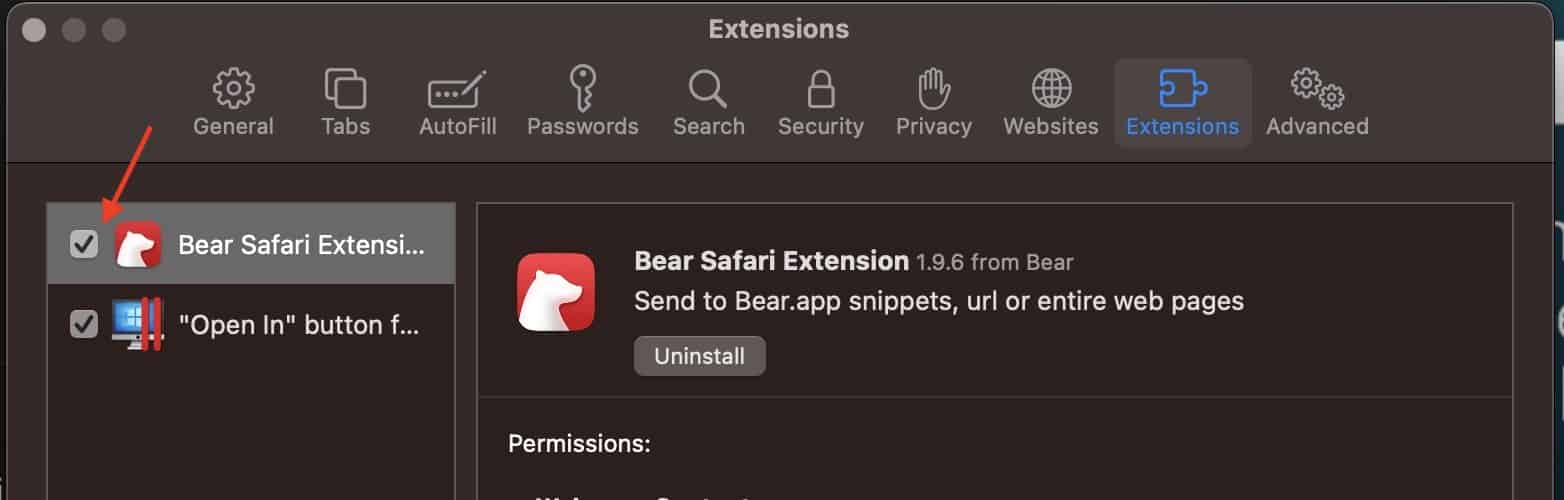
- To uninstall an extension, click on it and then click the Uninstall button.
9. Reset PRAM or NVRAM
Users who are experiencing problems with Safari may also want to reset their NVRAM or PRAM. These sections of memory help store certain settings, and these settings may have an impact on your browser and its performance. Fortunately, we have a rather extensive guide on how to reset your NVRAM/PRAM as well as your SMC . If you are having issues with Safari and none of the above options work, check out our article to see if this provides a solution.
10. Run Disk Utility
Another option users have is running Disk Utility. An incredibly useful app that comes baked directly into macOS, users can run this program to check for any errors on their drive. It can be especially useful in situations such as these when an app is misbehaving or crashing. Even better, using Disk Utility is rather straightforward, and can help repair your startup disk. In this instance, users will be taking advantage of the First Aid option for their disks. Remember that Disk Utility can be found in Finder by going to Applications > Utilities.
- Open the Disk Utility app.
- Select your primary drive. It will likely be named Macintosh HD .
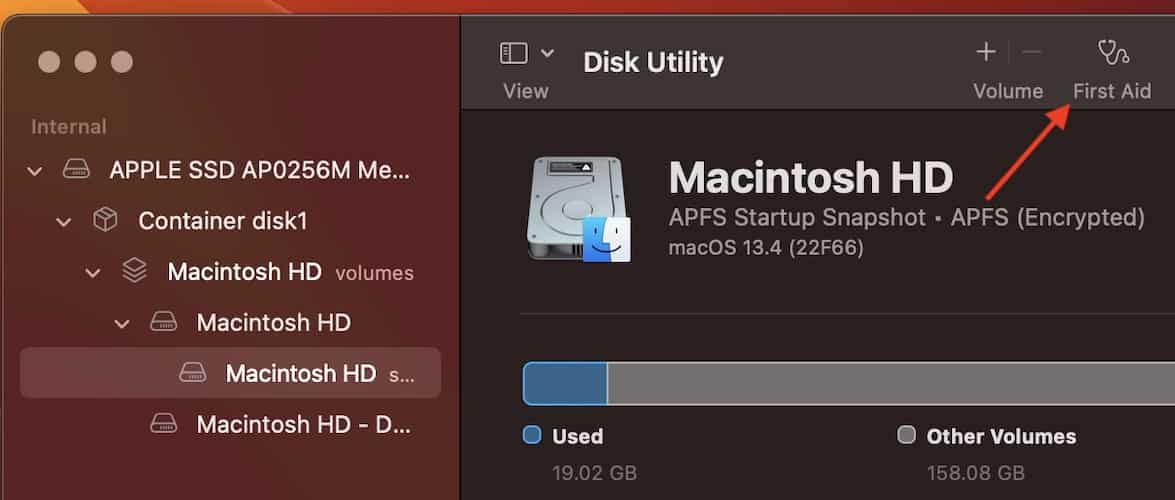
- A pop-up will notify you that the app is about to check the disk for errors and repair them if necessary. Select Run .
- Wait for Disk Utility to finish.
11. Use Apple Diagnostics to Check for Hardware Issues
While this is more of a last resort, it may be hardware problems causing Safari to crash. Though this hopefully isn’t the case for users, it may be a possibility that a hardware problem may be causing issues with Safari. Fortunately, there is a way to inspect and test your hardware, thanks to Apple Diagnostics. I’ve personally written a guide about how to test your Mac using Apple Diagnostics , and I would suggest giving it a read if this is a route you are considering taking.
If there are issues with your hardware, or if you have tried all of these methods and none seem to work, it may be time to talk to Apple Support .
Leave a Reply Cancel reply
You must be logged in to post a comment.
This site uses Akismet to reduce spam. Learn how your comment data is processed .
- Nick deCourville
macOS Ventura problems: how to fix the most common issues on your Mac
How to get macOS Ventura working perfectly once again
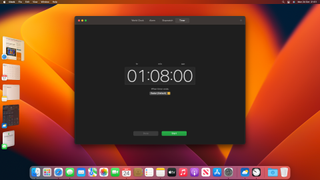
macOS Ventura won’t download
Macos ventura installation failed, can’t log in to macos after updating, airdrop isn’t working, wi-fi isn’t working, battery life is too short, running out of storage space, disk needs to be repaired, problems with icloud, an app won’t quit, remove duplicate photos, widget data isn’t updating.
Apple ’s macOS Ventura is the latest and greatest operating system to land on the Mac, and it comes with a host of fantastic features for a range of use cases. But that doesn’t mean it always runs smoothly. In fact, it can have its fair share of frustrating problems and glitchy mishaps.
Luckily, there’s often a solution close at hand. In this guide, we’ve rounded up some of the most common problems you’re likely to face in macOS Ventura and paired them with the often-simple fixes that can put things right again. If you’re having trouble with you Mac, give this guide a try.
Aside from that, you should check if you have enough disk space for the macOS update installer to download. The installer is about 12GB, but you need around 25GB spare for the operating system itself. If that still isn’t the problem, find the macOS installer file (it’ll either be in your Downloads or Applications folders) and drag it to the Trash, then try downloading again.
When you want to update to macOS Ventura, it can be frustrating when you encounter download issues. If this happens to you, the first thing to do is check your internet connection. If that’s all in proper working order, try Apple’s System Status page to see if the ‘macOS Software Update’ service is down.
While the download might not be the problem, there could be other reasons your macOS Ventura installation failed. First things first, check your Mac is compatible with macOS Ventura on Apple’s support page .
If it is, try restarting your Mac in safe mode and starting the installation again. If you have an Apple silicon Mac (with an M1 or M2 chip), shut down your Mac, then press and hold the power button until “Loading start-up options” appears. Click a volume, then hold Shift and click “Continue in Safe Mode.” For a Mac with an Intel chip, simply restart your Mac, then immediately hold the Shift key until the login window appears. Now try installing macOS Ventura in safe mode.
If you’re still having problems, try resetting the NVRAM. Restart your Mac and then immediately hold the Command, Option, P and R keys at once. Let go once you hear the start-up chime a second time or see the Apple logo.
Get daily insight, inspiration and deals in your inbox
Get the hottest deals available in your inbox plus news, reviews, opinion, analysis and more from the TechRadar team.
These commands tell your Mac that you are loading macOS for the first time. You’ll be asked to create a new admin user account, after which the log-in problems should hopefully be fixed.
Occasionally, you might have problems logging in after updating macOS. If that’s the case, restart your Mac and hold the Command and S keys together. This loads up a command prompt window. Enter /sbin/mount -uw / and press Return, then type rm /var/db/.applesetupdone and press Return again.
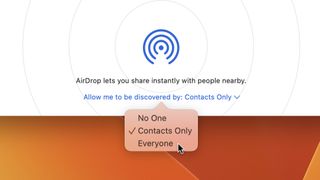
Having trouble with AirDrop? Sometimes it's as simple as turning it off and turning it on again. From the System Settings app, disable Wi-Fi and Bluetooth, then re-enable both of them. That might be all it takes to fix AirDrop.
If it’s not, you could also try adjusting your AirDrop settings. Open Finder, then click Go > AirDrop from the menu bar. Next to “Allow me to be discovered by,” choose Everyone and try sending or receiving the file again. If this works, it's likely because you had previously set AirDrop to only accept files from contacts (or no one at all), and the sender was not on your contact list.
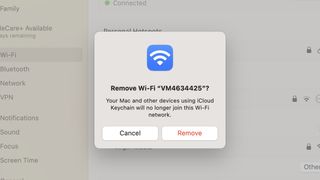
Wi-Fi bugging out? Try restarting your Mac in safe mode. If your internet connection returns, it suggests an app or extension is at fault.
Additionally, try forgetting your current network settings and then reconnecting to your Wi-Fi. To do this, open System Settings and click Wi-Fi in the sidebar. Under Known Networks, click … next to the network you are currently connected to (it’ll have a checkmark next to it) and click Forget This Network > Remove . Then try re-joining it from the list of Other Networks. You’ll need your Wi-Fi password for that last step, so make sure you have it to hand.
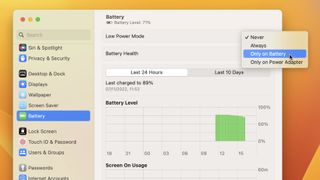
When you first update to macOS Ventura, you might find your battery draining faster than expected. This could simply be because macOS is setting things up in the background – once that’s done, your battery performance might go back to normal.
You can also try tweaking your battery settings. Open System Settings and click Battery in the sidebar. You can enable Low Power Mode, or click Options to optimize video streaming while on battery power.
Beyond that, make sure both macOS and your apps are up to date. Developers often fix issues that cause battery drain, so a quick app update could fix that problem. You could also try switching to apps that are less taxing on your Mac – Google Chrome is a notorious resource hog, which in turn can negatively impact your Mac’s battery life.
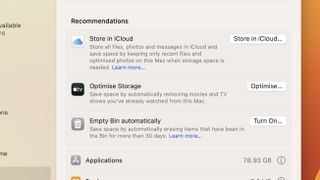
As your Mac’s storage disk starts to fill up, you might notice your computer begins to slow down. The easiest way to free up space – and thus speed up your Mac – is to uninstall old and large apps you no longer use. Another surefire way to help is to regularly empty the Trash.
And there’s a third way: the Optimize Storage feature in macOS Ventura. Open the System Settings app and go to General > Storage . Under Recommendations, click Optimize Storage (if it appears). This automatically deletes things like old movies and email attachments to free up space.
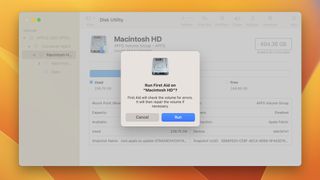
Sometimes, you Mac can fail to boot up properly. Don’t panic if that happens to you – it can be fixed using Disk Utility. First, reboot your Mac. If you have an Apple Silicon Mac, press and hold the power button until you see the “Loading start-up options.” For Intel Macs, restart your Mac and hold Command and R until the start-up options appear.
Now, click Options > Continue , choose a language, then click Disk Utility > Continue . From the menu bar, click View > Show All Devices . Now click your start-up disk in the sidebar and click First Aid > Run . Let First Aid do its thing, then choose Restart from the Apple icon in the menu bar once it’s finished.
Apple’s iCloud is a great way to store your files in the cloud, but it can have its issues. Whether your iCloud account is failing to sync or is throwing a different tantrum, often the first thing to try is signing out and signing in again. In the System Settings app, click your Apple ID in the top-left corner, then scroll to the bottom and click Sign Out. Once you’ve signed out, try signing back in again from the same menu.
Recently changed your iCloud password? When you do, you’ll need to sign out of any iCloud services you use (including on other devices) and sign back in again, otherwise you could run into problems with those services. Simply sign out, then use your new password to sign back in.
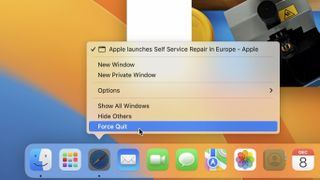
From time to time, an app you’re using will hang, freeze, or fail to quit when you want it to. Luckily, there’s a built-in way to close a bothersome app, even when it refuses to quit normally.
In times like that, right-click the app’s icon in the Dock, then hold the Option key . This will change the Quit command in the context menu to Force Quit. Click this and the app should close, even if it isn’t responding. Alternatively, you can click the Apple icon in the menu bar and click Force Quit (or press Option, Command and Escape together), then choose the app from the Force Quit Applications window.
In 2022, Apple introduced a new feature in iOS 16 that automatically detects and removes duplicate photos, and that same feature is present in macOS Ventura. Better yet, using it is incredibly easy.
First, open the Photos app. In the left-hand sidebar, you might notice an option titled Duplicates. Click this and you’ll see all the duplicate images Photos has found. Go through the list and select any doubled-up pictures, then click Merge [number] Duplicates. This will choose the best-quality photo for you, ensure all the relevant data is present from both images, then remove the unneeded extra.
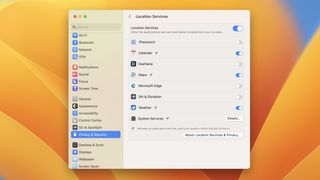
The Notification Center in macOS Ventura lets you display a number of widgets with helpful info. However, sometimes they might show incorrect data or stop updating properly. Often, that’s because there’s a problem with the location data they’re using – you’ll see this in weather widgets or those that display the time, for example.
To fix the problem, open System Settings and click Privacy & Security > Location Services . From here, find the app whose widget is having difficulties (for example, the Weather app) and toggle its location services off, then switch them on again. Alternatively, you can try turning off Locations Services entirely from the same menu, then re-enabling the toggle.

Alex Blake has been fooling around with computers since the early 1990s, and since that time he's learned a thing or two about tech. No more than two things, though. That's all his brain can hold. As well as TechRadar, Alex writes for iMore, Digital Trends and Creative Bloq, among others. He was previously commissioning editor at MacFormat magazine. That means he mostly covers the world of Apple and its latest products, but also Windows, computer peripherals, mobile apps, and much more beyond. When not writing, you can find him hiking the English countryside and gaming on his PC.
The latest macOS Ventura update has left owners of old Macs stranded in a sea of problems, raising a chorus of complaints
I switched over from Windows to Mac, and these are my three favorite macOS features
A big WhatsApp update will soon make it easier to find your chats – here's how
Most Popular
- 2 Amazon's Fallout TV show includes 'the one thing we could never do', Bethesda boss Todd Howard says
- 3 I shot the eclipse with an iPhone 15 Pro Max, Google Pixel 8 Pro and a Samsung Galaxy S23 Ultra – here's which one did best
- 4 Prime Video's Fallout series is getting high scores – here are 3 smart sci-fi shows to stream next
- 5 I tested the Google Pixel’s Long Exposure photo mode – and it’s another reason to leave my pro mirrorless camera at home
- 2 Hackers are loading SVG files with multi-stage malware in new phishing attack
- 3 Overpriced or simply premium? I'm trying to decide if iPhones are a rip-off

Safari crashing on Mac? 11 Ways to fix it!
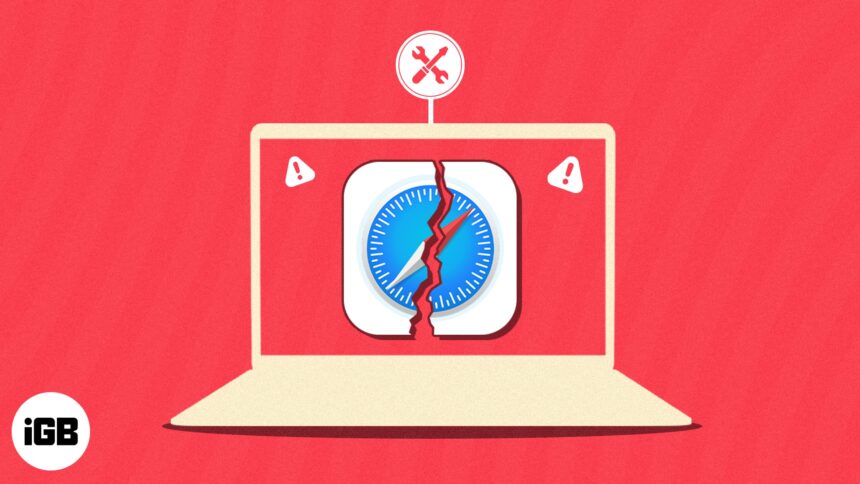
Safari has a series of commendable features, but once in a while, its loyal users may encounter crashes and glitches. If you are one of them, don’t worry. You can swiftly get your favorite browser back up and running by employing a few simple solutions. Follow this guide to explore the most common fixes to solve Safari crashes on Mac.
What to do if Safari crashing on your Mac?
1. force quit and restart safari.
It can be frustrating to experience Safari crashes on Mac whilst you’re in the middle of a task. But fear not; follow the following steps to troubleshoot this problem completely.
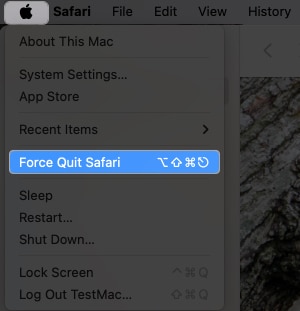
- Once Safari successfully shuts down, wait for a few seconds.
- Now restart the web browser like you normally do.
While this process is plain and simple, it tends to do the job. As you access your browser again upon successful termination, any lingering problems or conflicts should be resolved.
2. Clear Safari cache on Mac
It is worth noting that if this problem persists despite forced quitting, then you must consider a more comprehensive solution. Safari, like any other browser, stores temporary files and data to provide a faster response to its users for future visits.
However, over time, this cache can become clogged with excess data or corrupted files, resulting in crashes. Let’s explore how you can clear the same.
- Click the Safari option from the menu tab.
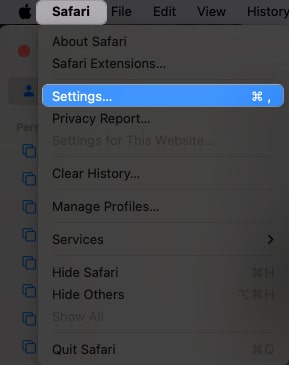
- If you want, you can close the preference menu now.
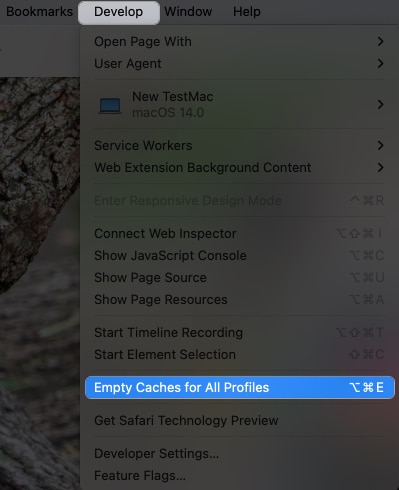
- Now let the process run its course and quit Safari .
- Wait for a moment before you restart the Safari browser.
Hopefully, the problem is now rectified. Moreover, this process is not solely dedicated to bringing your browser back from the dead but also enhances browser performance and improves security. By following these steps, Mac users can ensure a seamless browsing experience on Safari and minimize disruptions caused by crashes.
3. Remove Safari History and Website Data
If Safari continues to crash, you should consider removing its history and website data. There’s a high chance that any conflicts or errors might resolve occurring within your browser.
- Click History from the menu bar.
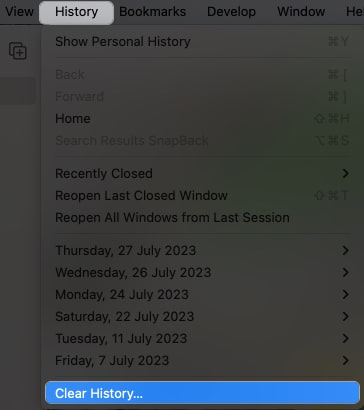
Clearing history and website data not only helps fix potential crashes but also improves browser performance by freeing up disk space. However, it’s important to consider that following this method may result in removing the preferences and settings you saved earlier.
4. Delete Safari Extensions
Removing all active extensions from Safari can turn out to be very effective.
Extensions are basically a helping hand leading users to upscaled accessibility. However, these can often get in the way, becoming the source of conflicts and instability. As a result, it becomes prominent to get rid of extensions to enrich Safari with uninterrupted performance.
- Navigate to the Extensions menu.
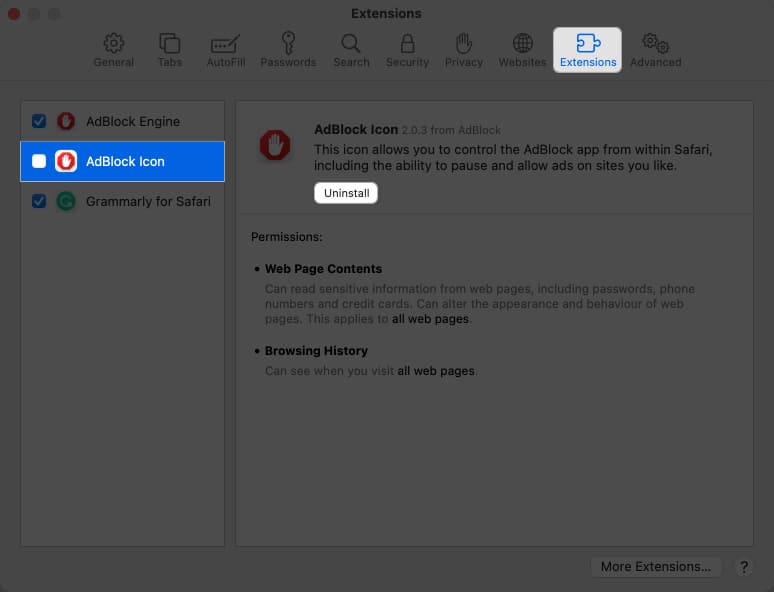
- Further, Disable the respective extension.
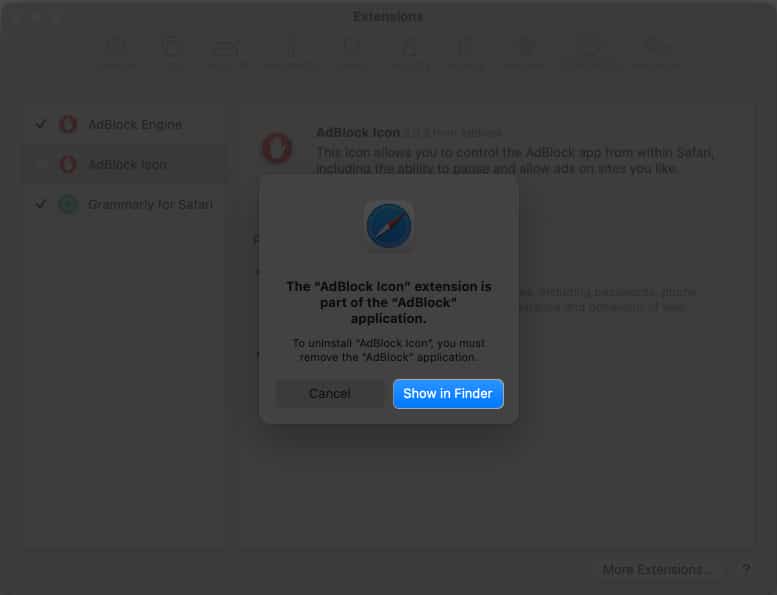
However, before you adhere to this process, it’s important to consider all drawbacks regarding the process. Ultimately, upon complying with the steps discussed above, you may lose a saved password and setting preferences.
5. Delete Safari preferences
For those who have just had it with Safari crashes, let’s try something extreme – completely removing Safari preferences. This process will get rid of every misconfigured setting that might be hindering the browser.
- Force Quit Safari following the steps discussed above.
- Launch Finder .
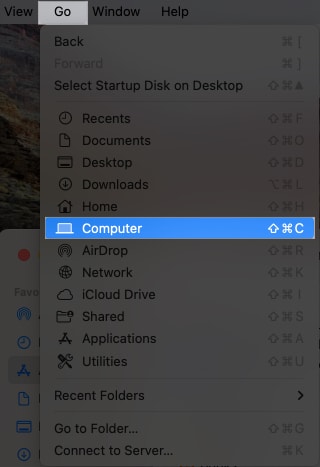
- In this instance, you must locate all files starting with “ com.apple.Safari” .
- Select them all and perform the Move to Bin action.
- Ensure to clear these files from Bin as well.
- Now simply restart your Mac.
Upon completing these steps, the application will create a new set of preferences removing all aspects saved earlier. However, stay cautious, as this process will remove all customizations or saved data associated with Safari.
6. Clear RAM
A potential solution to Safari crashing on your Mac is clearing the RAM. Over a significant period of time, our devices get burdened with a series of activities. So, if Safari crashes frequently on your Mac, it might be due to insufficient memory required for smoother browser performance.
There are many apps that can clear your RAM in a jiffy. So, take a deep understanding of these Mac cleaner apps and find what suits your preference.
Moreover, it’s highly recommended to perform this action on a regular basis so that you’re not bothered by such issues anywhere in the future.
7. Reset PRAM or NVRAM
However, if you do not want to try something as harsh as resetting your entire system, there is a way out. You could always opt to reset the PRAM or NVRAM of your Mac . Remember, the M series Macs perform this action on their own.
However, on the older Macs, it is solely dedicated to resetting certain settings such as screen resolution, sound volume, startup disk selection, and even Safari-related preferences. Overall, by resetting these memory components, you can resolve possible corruption files disrupting the smooth performance of Safari.
But this process somewhat depends on luck. This solution cannot guarantee the complete retrieval of Safari in comparison to other discussed solutions. It is also advisable to back up important data prior to attempting any changes to system settings.
8. Boot your Mac in Safe Mode
If you’re experiencing browser errors while using Safari, you can investigate and troubleshoot the issue by delving into the system settings via Safe Mode. It will allow you to determine whether the problem lies with an incompatible or malfunctioning software or extension.
For those who are unaware of this process, don’t worry; we have got a dedicated guide to accessing Safe Mode on Mac .
Upon successfully navigating to Safe Mode on Mac, launch Safari again. If Safari responds according to your commands, then it’s safe to assume that a third-party app is interfering with your system performance.
You must now exit Safe Mode and proceed to remove recently installed extensions or applications that could cause this problem.
9. Run Disk Utility
Disk Utility can also help fix Safari crashes on Mac. This tool is integrated into your macOS by default exactly to encounter such errors. Let’s see how you can execute this tool:
- Launch Finder on your Mac.
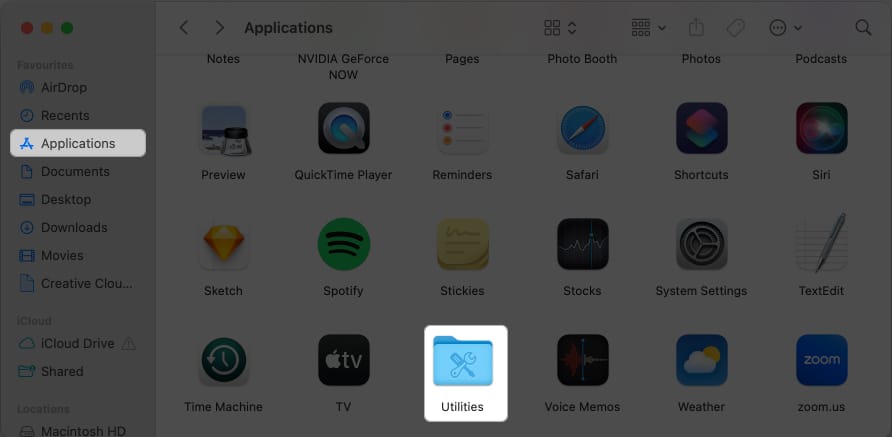
- Choose your primary drive . It is most likely to be named Macintosh HD .
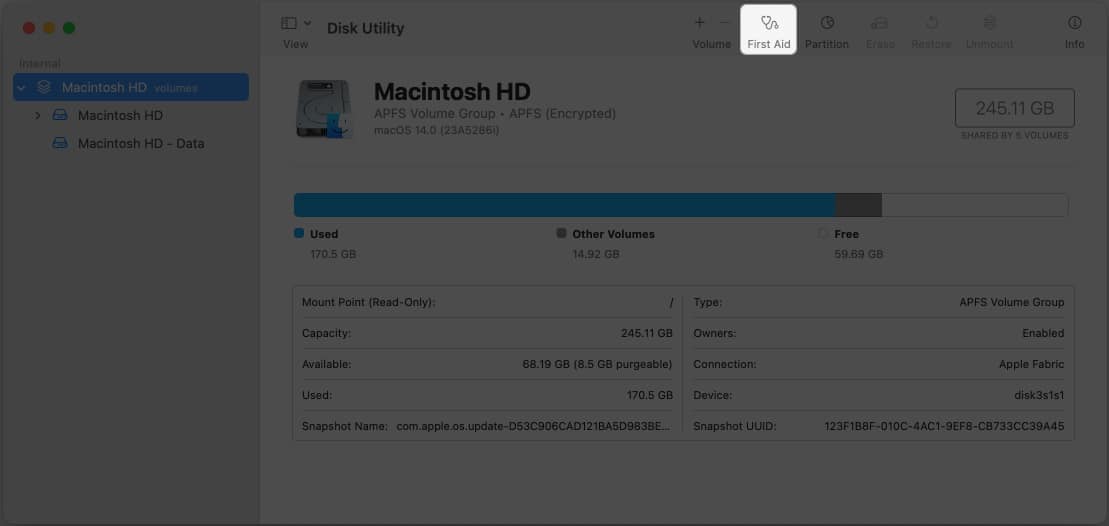
- Now, let the process run its course.
Note that you will not be able to interact with your computer until this process is complete.
Upon successful completion of the process, simply restart your Mac and test Safari again to see if it continues crashing. This method not only resolves the issues tampering with Safari but ensures the overall performance of your macOS.
10. Update Safari and update macOS
Apple regularly rolls out updates with the consciousness of removing common bugs and an overall improvement to the entire system. So, there is a high chance that Apple will provide an application update to resolve this issue seamlessly.
The same verifies macOS system updates as well. If there is no dedicated update available for Safari, you can opt to update your macOS for an overall upgrade. This should contribute positively towards eliminating Safari crashes on Mac.
If Safari is experiencing an issue that cannot be fixed, it is likely that Apple will investigate and promptly provide an update to resolve all problems for the users.
11. Reset your Mac
For those who heavily rely on Safari for their work, this problem can be pretty annoying and frustrating. They should consider performing a factory reset on your Mac .
This process will completely wipe away the entire cache, extensions, and plugins saved onto your device and mitigate crashes caused by conflicting software. Although, before you get started with this alternative, it’s wise to take a backup and store your important files away.
Contact Apple Support
Finally, if none of these steps prove successful, it may be worth contacting Apple Support or seeking assistance from a professional technician to further troubleshoot the problem.
They will guide you through more advanced troubleshooting steps or recommend potential software or hardware fixes tailored to your specific situation. You can further take part in Apple discussions to verify your concerns among fellow macOS users.
Explore and control!
Now that you’re equipped with the knowledge to combat Safari crashes on your Mac, you can confidently navigate the web without the fear of abrupt interruptions.
Thank you for reading. Please take a moment to boult your thoughts and ideas in the comment section below.
- How to lock Safari private tabs on iPhone, iPad and Mac
- How to create Safari profiles on iPhone, iPad, and Mac
- How to create Safari web apps on Mac
- Safari running slow on Mac? Easy ways to fix it!
🗣️ Our site is supported by our readers like you. When you purchase through our links, we earn a small commission. Read Disclaimer .
Leave a Reply Cancel reply
Your email address will not be published. Required fields are marked *
Save my name, email, and website in this browser for the next time I comment.
8 Common macOS Ventura Update Issues — and How to Fix
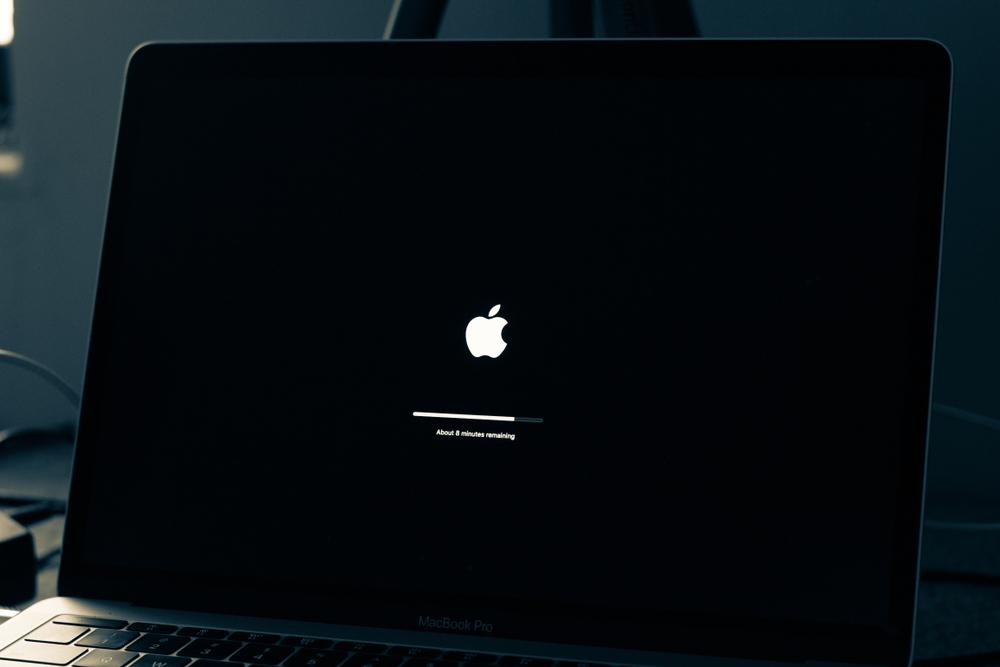
MacBook users will no doubt be excited to start using the new Ventura operating system for Macs. That said, in our day-to-day lives technical issues are never far away — particularly when it comes to software. With that in mind, we thought we’d run through some common Ventura update issues and how to deal with them. Read on for the low-down!
How to Fix macOS Ventura Update Issues
#1 download stuck.
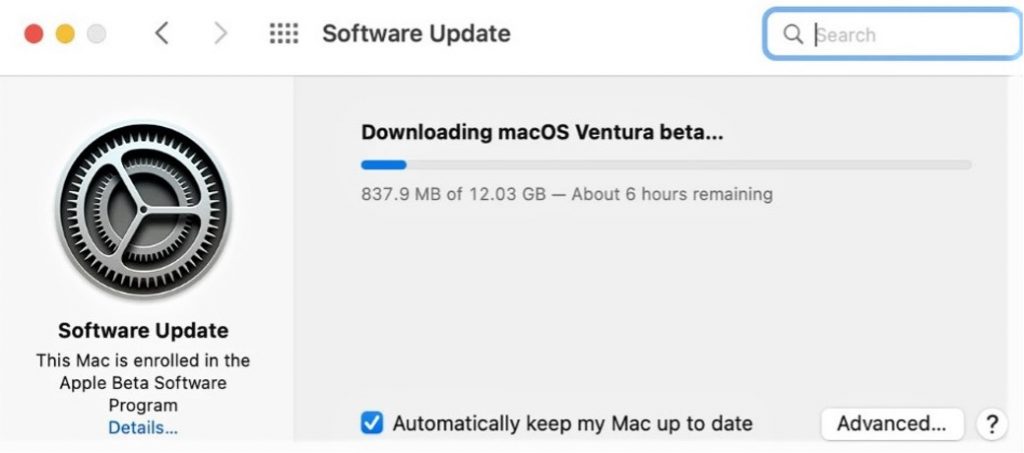
The first thing you’ll need to do is actually download the new Ventura system. This might be your first hiccup, as downloads can fail for any number of reasons. Follow these steps:
- Check that your internet connection is working.
- Go to Apple’s System Status page and make sure the servers are working.
- Check that you have enough disk space on your Mac for this download. See Cleaner One Pro below for help on this.
- Go to your Downloads folder for the broken download file. Place it in the Trash , and try again.
#2 Installation Failed
The installation will not work if your Mac is too old. The following will support macOS Ventura:
- Mac Studio 2022 Edition
- MacBook Pro 2017 Edition or later
- MacBook 2017 Edition or later
- MacBook Air 2018 Edition or later
- MacMini 2018 Edition or later
- iMac 2017 Edition or later
- iMac Pro 2017 Edition or later
#3 Ventura Set-up Problems
If Ventura downloads and installs successfully but fails at the set-up stage, try these steps:
- Hold down the power button to force shut down your Mac.
- Wait a while and restart it.
- Consider skipping the prompt to sign in with your Apple ID.
- If this doesn’t work, repeat, but do so in Safe Mode .
#4 Ventura Won’t Boot
A Mac that won’t boot is also a common problem. Fortunately, it should be simple to fix. Try these steps:
- This could be a power issue : connect your Mac’s power cable.
- Disconnect the external display.
- Restart your Mac in Safe Mode .
- Log in with another Apple ID account.
- If these methods don’t work, it’s best to contact Apple Support to avoid harming your device.
#5 Ventura Battery Drain
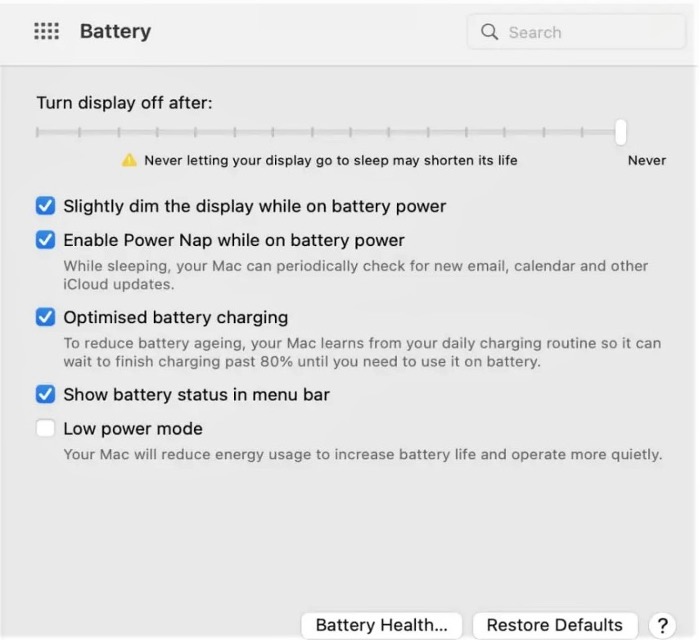
Significant battery usage will occur in the first couple of days when installing Ventura — though this should cool down once everything is firmly integrated. That said, follow these steps in the meantime:
- Navigate to your Mac’s battery settings , as seen above.
- Optimize the listed settings — including “Low power mode” .
- Close all unnecessary apps (they’ll be using excess CPU).
- Consider using Safari instead of Chrome as it is said to be less CPU-intensive.
#6 Performance Issues After Ventura Update
A common problem that users encounter is a Mac running noticeably slower after major system changes. Consider the following steps:
- Make sure that Spotlight is indexing.
- Be sure to clear some disk space .
- Close down CPU-intensive apps and processes.
- Disable unneeded startup programs.
Trend Micro’s Cleaner One Pro will do all the above and more. Our handy FREE tool will go through your entire hard drive and clean out everything unneeded that is slowing your Mac down. Cleaner One Pro includes several housecleaning tools, including:
- Memory Optimizer
- Junk Cleaner
- File Scanner
- Duplicate Files Finder
- App Manager
- File Shredder
- Memory Disk map
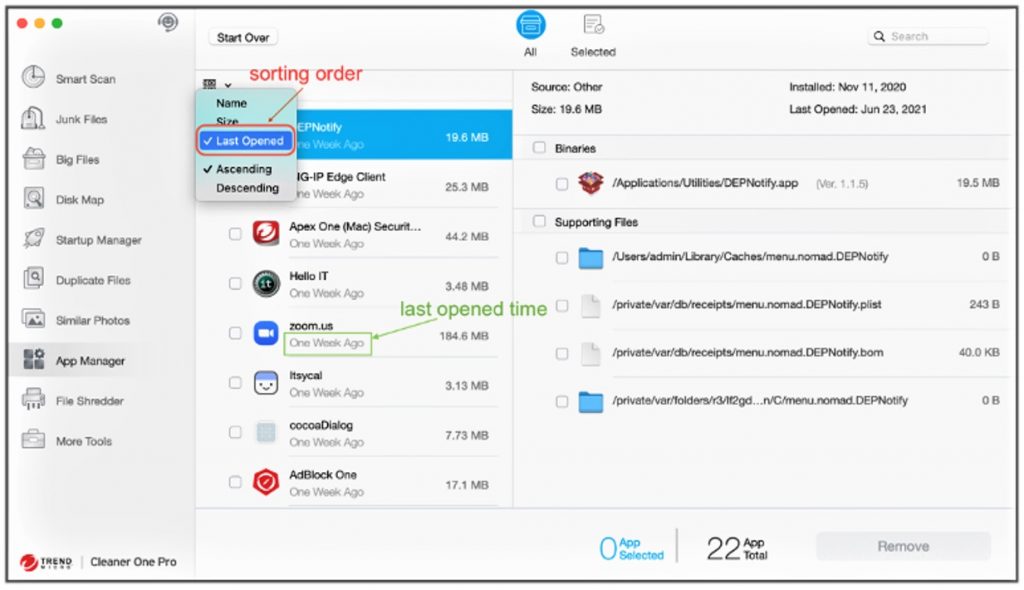
These functions are all rolled into one easy-to-use interface for maximum efficiency and simplicity. Click the link above or go direct to the App Store for a FREE download via the button below:
#7 Wi-Fi or Bluetooth Not Working
After installing macOS Ventura, you might encounter connection issues.
- You may just need to reconnect — so try that first.
- Start your MacBook in Safe Mode and see if you can connect.
- Uninstall VPNs and other apps that can affect your network connection.
- Try turning Bluetooth off/on. Disconnect/reconnect Bluetooth-enabled devices.
#8 App and System Crashes
If you encounter erratic behavior (crashing, freezing etc.) from your applications, follow these steps to solve the issue:
- Ensure all apps are updated: you can check for updates on the App Store or on the application itself ( Application name > Check for Updates ).
- Use Activity Monitor to evaluate processes.
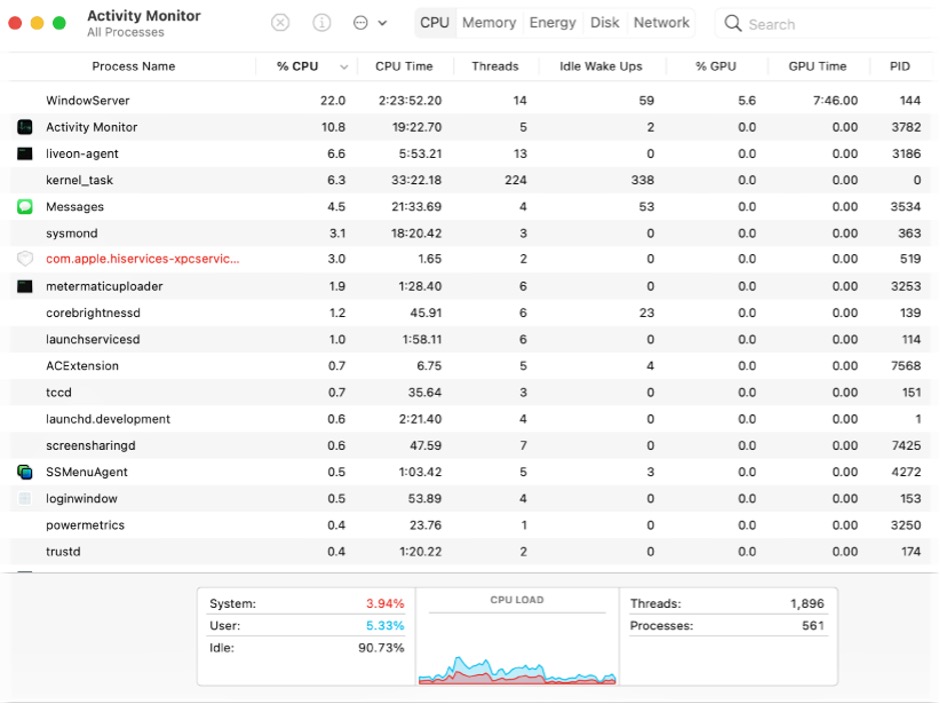
- Applications > Utilities > Activity Monitor .
- Analyze CPU usage . Close any processes that are close to 100%.
To close, following these eight steps should solve most issues that can arise with macOS Ventura. Remember to give Trend Micro’s Cleaner One Pro a go as well — click the link above or go direct to the App Store for a FREE download via the button below:
As ever, we hope this article has been of use to you — if so, please do SHARE with family and friends to help keep the online community secure and running smoothly!
Share this article:
Was this article helpful?
Your email address won't be shown publicly.
- By John S | December 1, 2022
- By John S | October 28, 2022
Other Topics
You Might Also Be Interested In...
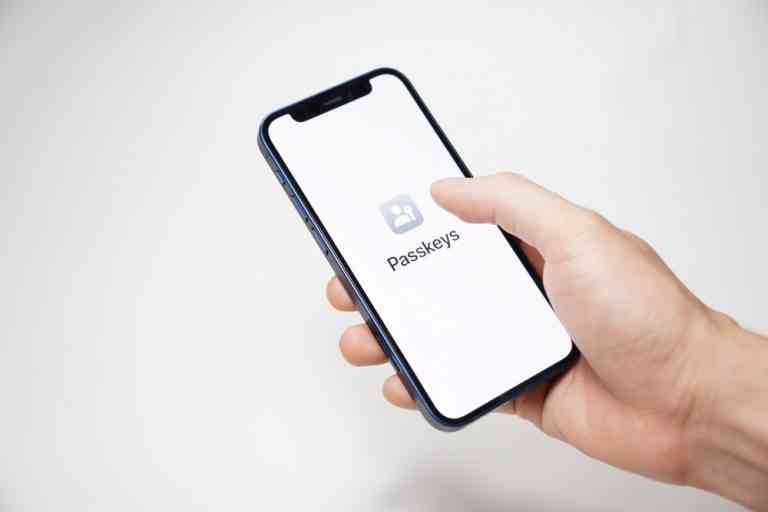
Apple Passkeys Explained — Coming in iOS 16 and macOS Ventura

Apple Security Issues Allow Hackers to Control Your Devices — How to Update & Fix
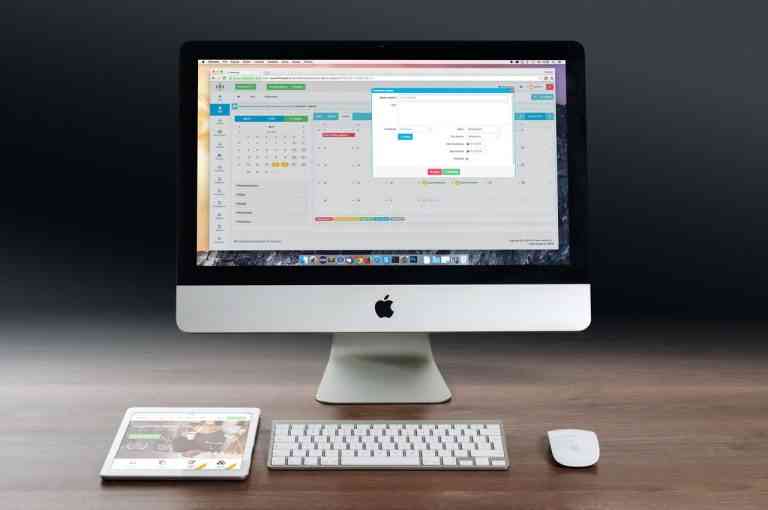
How to Upgrade to macOS Ventura

How to Fix “macOS cannot verify that this app is free from malware” Error

How to Fix the Most Common macOS Monterey Issues
Stay updated.
Get all the latest cybersecurity news
Safari Keeps Crashing on Mac? 5 Ways to Fix It
Mac users are pretty familiar with Safari crashing on their systems, but it's nothing you can't fix. Here are all the important troubleshooting steps.
Safari is the go-to browser for almost all Mac users. It works well and is faster than other browsers due to its integration with macOS.
But just like any other browser, Safari is prone to error, too. It often tends to freeze or crash, sometimes getting stuck on the dreaded spinning beach ball and displaying the "Safari quit unexpectedly" error.
In some cases, Safari will cause your entire Mac to stop responding, leaving you no choice but to restart your system. Don't fret, though, because Safari crashing is pretty common among Mac users, and there are many fixes for it.
Why Does Safari Keep Crashing on Your Mac?
Safari constantly crashing can ruin your browsing experience. Here are some reasons why it might be happening:
- You have too many tabs open, and they're putting a strain on the CPU. Although Safari indeed uses less memory than Chrome and other browsers, opening too many tabs will still cause it to crash sometimes, especially if you have other resource-intensive applications running simultaneously.
- You're using a browser extension that's causing Safari to crash.
- You're using an older version of macOS and Safari. Safari updates itself when you update macOS. So, if you haven't updated your Mac in a long time, it could be why the browser is acting up.
5 Potential Fixes When Safari Keeps Crashing on Your Mac
Here are five things you can do if Safari keeps crashing on your Mac despite restarting and closing other tasks:
1. Force Quit Safari
Force quitting Safari is the first thing you should do if it stops working. First, try closing Safari by pressing Command+Q or by clicking on Safari in the menu bar and selecting Quit Safari from the drop-down menu.
If you can't click on anything, you'll have to minimize Safari and open the "Force Quit Applications" window. To do that, click on the Apple logo in the menu bar and choose Force Quit in the drop-down menu.
Select Safari in the list of applications and click on Force Quit .
2. Clear Cache Files
Cache files are temporarily stored files meant to speed up web pages, but too many cache files can actually slow down your browser and cause it to crash. That's why it's essential to clear cache files from Safari regularly.
Clearing cache is one of the many ways to reset Safari to default settings on your Mac . To delete cache files, click on Develop in the menu bar, and select Empty Caches .
If you don't see the Develop menu in the menu bar, you'll have to activate it by going to Safari > Preferences and then checking the "Show Develop menu in menu bar" option in the Advanced tab.
3. Delete Website Data
You can select which websites to delete, but since there will be so many, it'll be easier to just delete all of them.
To delete website data, click on Safari in the menu bar and select Preferences . Go to the Privacy tab and click on Manage Website Data . Click on Remove All and now relaunch Safari to see if crashes again.
4. Delete Browser Extensions
Browser extensions are useful tools, but sometimes they can negatively affect your browser's speed because some of them consume an excessive amount of memory. It's best to delete extensions that you don't use frequently.
To delete extensions, go to Safari > Preferences and click on the Extensions tab. Uncheck the boxes next to any extension you don't want to use. Remember that this only disables the extension. To completely remove it, click on Uninstall under the extension's name.
5. Update macOS
One of the ways you can fix high CPU usage on macOS is by updating your Mac. Apple frequently releases macOS updates that contain fixes for bugs and glitches.
So, if none of the solutions above work for you, then you should check if any software updates are available for your Mac. Click on the Apple logo in the menu bar and go to System Preferences .
Click on Software Updates and if you see any updates there, click on Restart Now to start installing it.
Enjoy a Stable Safari on Your Mac
No one likes a slow browser. Safari is one of the fastest browsers, but it's susceptible to problems, too. It often crashes, which can make anyone's browsing experience unpleasant. You can fix it by performing certain actions, such as clearing the cache and resetting it.
If nothing else works, you should check if you have any pending macOS updates. Safari crashing isn't a major issue, and with a few tweaks here and there, you should be able to improve your browsing experience.
Home > How to Tips
[Ventura] Fix Apps Quit Unexpectedly or Keep Crashing on Mac
Updated on Monday, April 8, 2024

Approved by
How to Fix Apps Quit Unexpectedly or Keep Crashing on Mac?
Summary: This post tells you why apps quit unexpectedly on Mac and what to do when your apps keep crashing on macOS Ventura, Monterey, Big Sur, Catalina, etc.
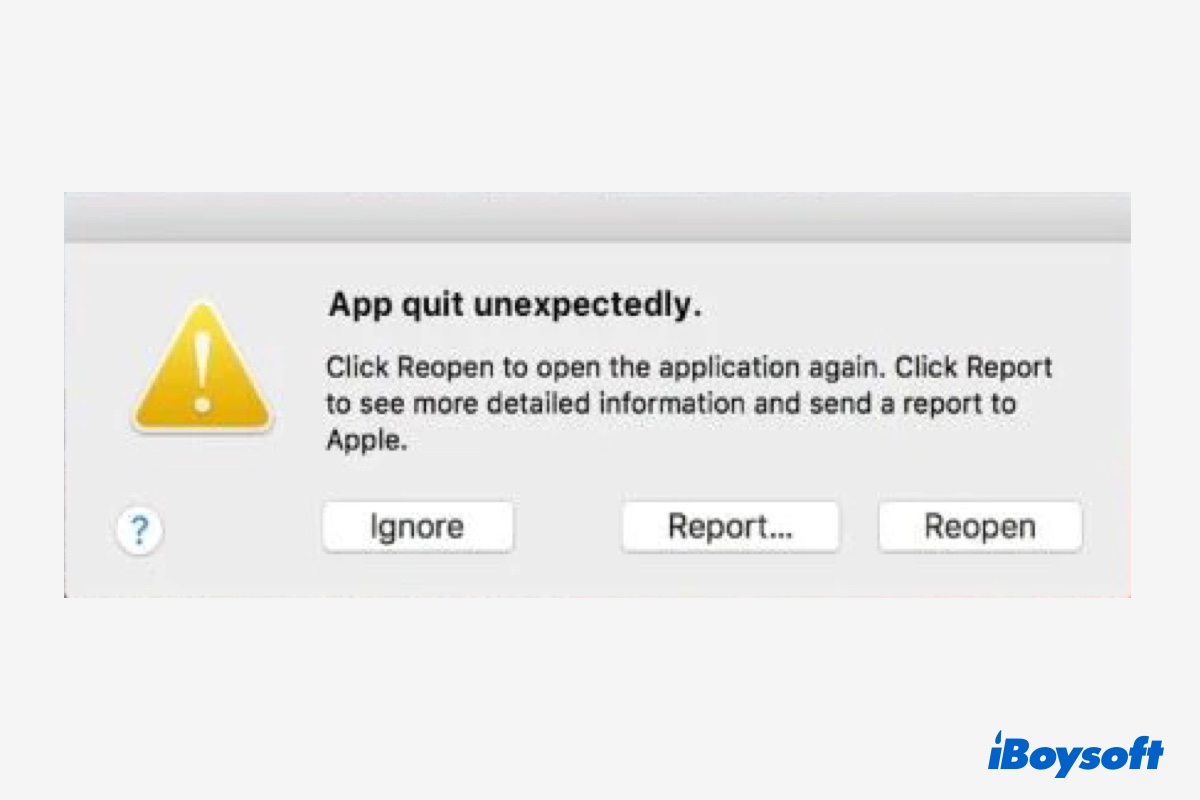
Is your app quit unexpectedly on Mac ? If so, you're not alone. App crashing is actually a common issue many Mac users are facing, especially after a recent update to macOS Ventura , Monterey, Big Sur, Catalina, etc. You may find one or some of your apps keep crashing at launch or in the middle of usage.
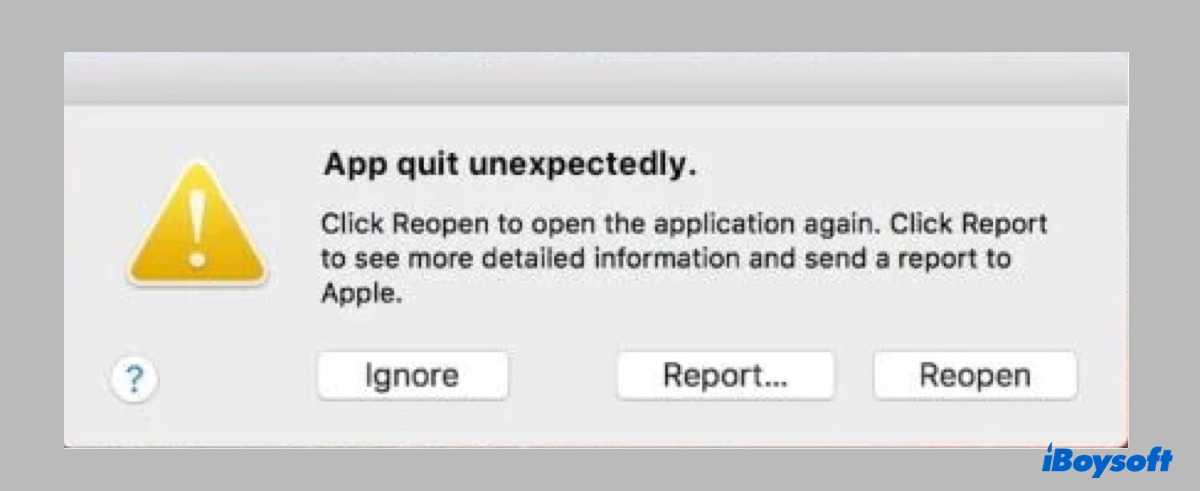
Tips: The crash report is generated by a background process called ReportCrash . You can find it in Activity Monitor.
After the app is crashed, some may receive a notification stating that the app quit unexpectedly, while others may not. There's no pattern regarding which app will crash on Mac, as users have reported cases concerning different apps. Here are some examples:
- Mail quit unexpectedly on Mac
- App Store quit unexpectedly on Mac
- Finder quit unexpectedly on Mac
- DFSFileProviderExtension quit unexpectedly on Mac
- The Messages app quit unexpectedly on Mac
- The Kindle app quit unexpectedly on Mac
- Steam quit unexpectedly on Mac
- Safari keeps crashing after the macOS Ventura update
- The Photos app quit unexpectedly on Mac
- Installer quit unexpectedly on Mac
- Self Service quit unexpectedly on Mac
- ProProctor quit unexpectedly on Mac
- SpringToolSSuite4 quit unexpectedly on Mac
- rp2 quit unexpectedly on Mac
Fortunately, the solutions to fix app crashing on macOS Ventura , Monterey & other macOS versions are rather straightforward and we'll outline all the proven fixes in this guide. Let's start by understanding why apps quit unexpectedly on Mac.
Guide to "App quit unexpectedly" on Mac:
- 1. Why do apps quit unexpectedly on Mac?
- 2. How to fix apps quit unexpectedly on Mac?
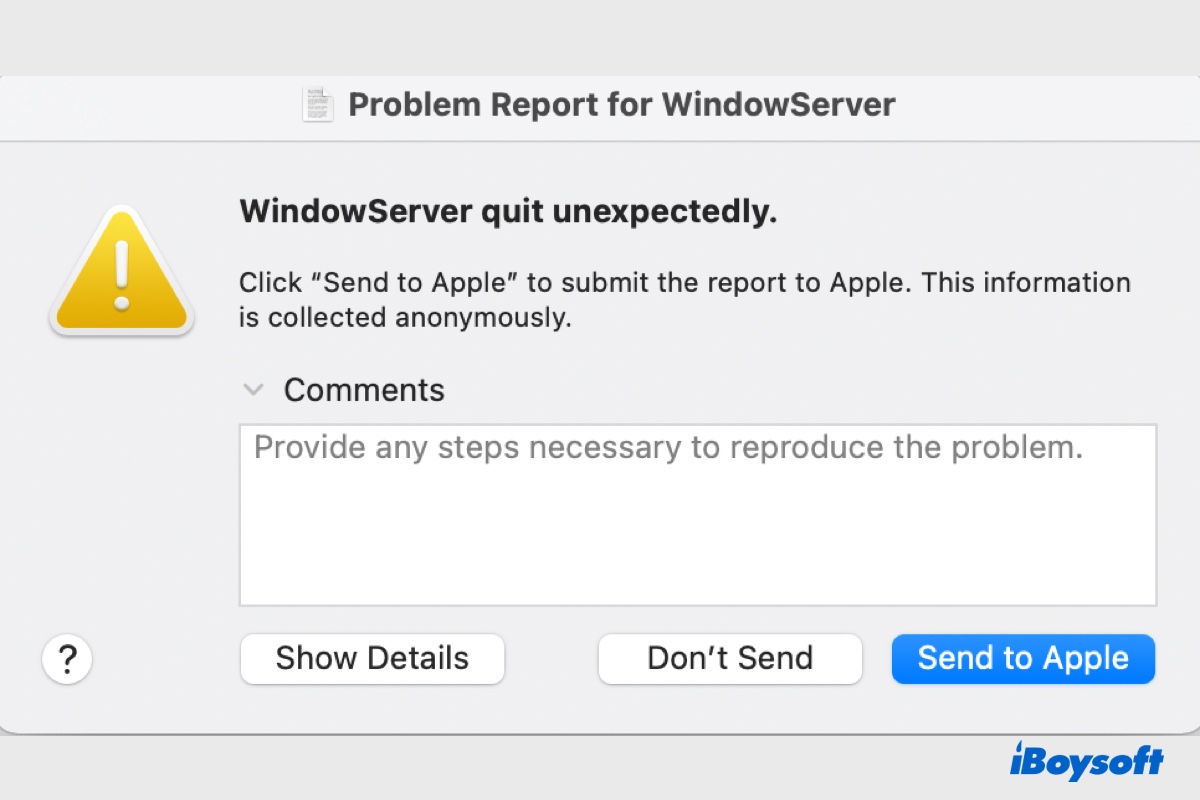
[Fixed] 'WindowServer quit unexpectedly' on Ventura/Monterey
Besides apps crashing on macOS Ventura, Monterey, etc, you may also encounter "WindowServer quit unexpectedly" on Mac. Follow this guide to find the solutions. Read more >>
Why do apps quit unexpectedly on Mac?
The "App quit unexpectedly" problem is heavily linked to the following issues.
- The app is incompatible with your updated operating system.
- There are too many background processes running on your Mac.
- Your Mac is running out of memory.
- A bug on the new OS is causing your apps to crash.
What do you suspect is the real culprit, share your thoughts by clicking the button below.
How to fix apps quit unexpectedly on Mac?
Now that you know why apps keep crashing on macOS Ventura or other macOS releases, let's jump right in to resolve the issue. Here are the troubleshooting tips to try.
Restart your Mac
Force quit unresponsive apps, launch apps with the shift key, update your apps, boot into safe mode, clear app caches, delete preference files, uninstall and reinstall the app, free up memory resources, update or downgrade macos, reinstall macos.
The first thing you should try, if you haven't done it already, is to reboot your Mac. Oftentimes, a system reboot can fix most application inconsistencies, as it clears the memory, stopping any processes from eating up your RAM. So, if it has been a while since the last time you restart your Mac, do it immediately. Then run the apps that quit unexpectedly again to see whether the issue is gone.
If a reboot isn't helpful, move on to the next solution.
If you find the crashed apps not responding on Mac , you can force quit it as guided below.
- Press Command + Option + Esc to activate the "Force Quit Applications" dialogue.
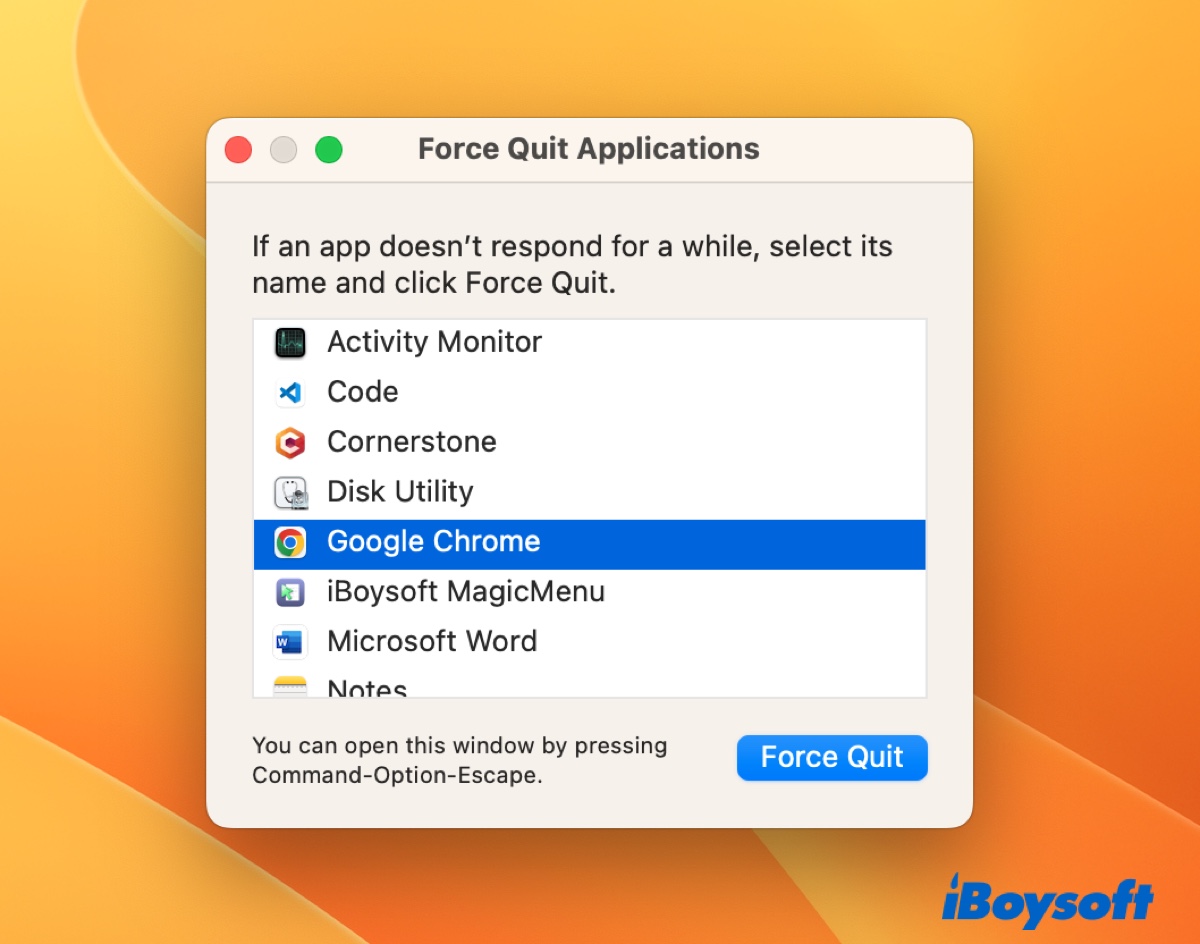
- Restart your app.
If the issue persists, try other solutions.
Starting an app while holding the Shift key can temporarily prevent it from reopening its saved state, such as unclosed windows and documents. This way, you may avoid whatever is rendering the app to crash from progressing.
If your Mac apps keep crashing after the Ventura update , it may not be compatible with macOS Ventura yet. There could be a bug in that app that's causing it to malfunction. It's advisable to update the apps from where they are downloaded to fix unsupported apps on Mac .
Suppose the crashed apps are downloaded from the App Store. You can click the Updates option in the left sidebar after launching it, then tap the "Update" button to install the potential bug fixes.
Suppose the crashed apps are downloaded from the web. You can visit the official websites for new updates.
If no updates are available to the affected apps, you can contact the app developer for more help.
Restarting your Mac into Safe Mode can troubleshoot whether other third-party apps are interfering with your app's functionality. It uses the bare minimum of your Mac's resources, loading with only the files and apps it needs to run. Therefore, no login items, extensions, or apps that aren't essential will be started.
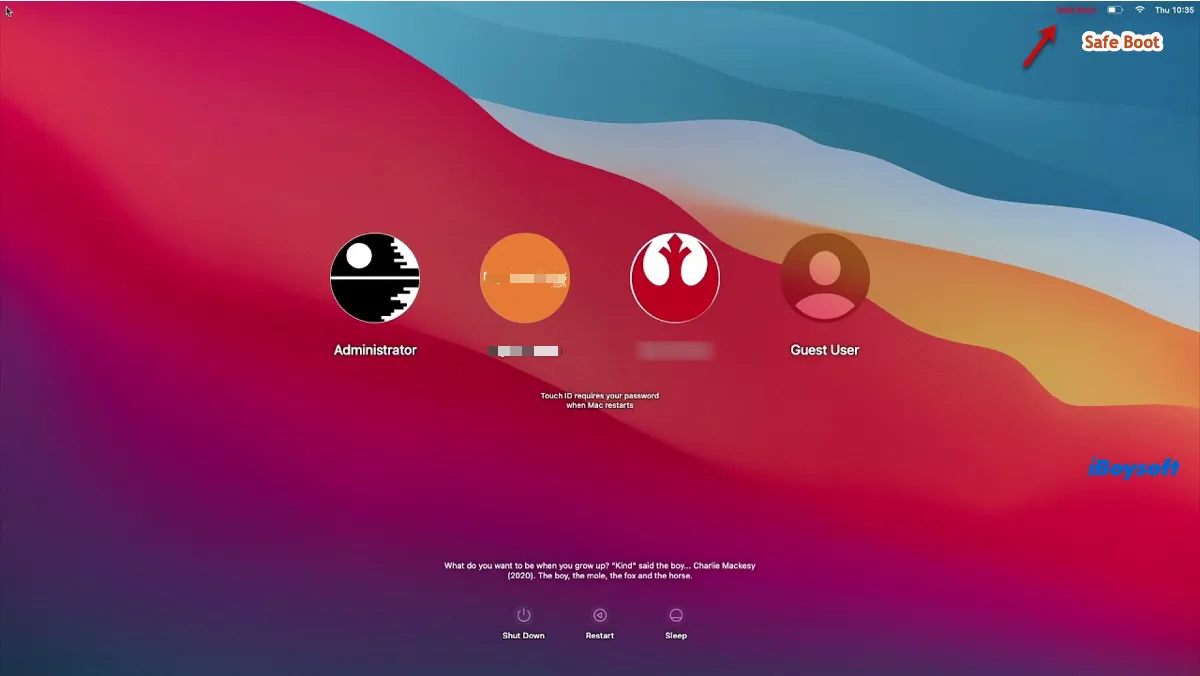
Note that the way to enter Safe Mode is different on Intel and Apple Silicon Macs. Here's how to do it.
On Apple Silicon (M1 & M2) Macs:
- Turn off Mac and wait for 10 seconds.
- Press and hold the power button until the startup volumes and Options icon appear.
- Select your startup disk.
- Press the Shift key and click "Continue in Safe Mode."
On Intel-based Macs:
- Shut down Mac and wait for 10 seconds.
- Turn on your Mac, then immediately press and hold the Shift key.
- Release the key when seeing the login screen.
- Log into your Mac.
Once in Safe Mode, check if the app runs well.
If your app no longer quits unexpectedly, reboot your Mac normally and disable your login items and maintenance apps like VPN, anti-virus, etc.
If the "App quit unexpectedly" issue recurs, continue reading the next fix.
Another way to fix " MacBook Air applications quit unexpectedly " is to clear the cache files of the crashed app. These cache files contain temporary data saved to help your apps load faster in the future, including HTML files, images, videos, java scripts, etc. It's safe to delete them, as they will be regenerated the next time you use the app.
Follow these steps when your apps keep crashing on Ventura or earlier:
- Open Finder.
- Select Go > Go to Folder from the menu bar.
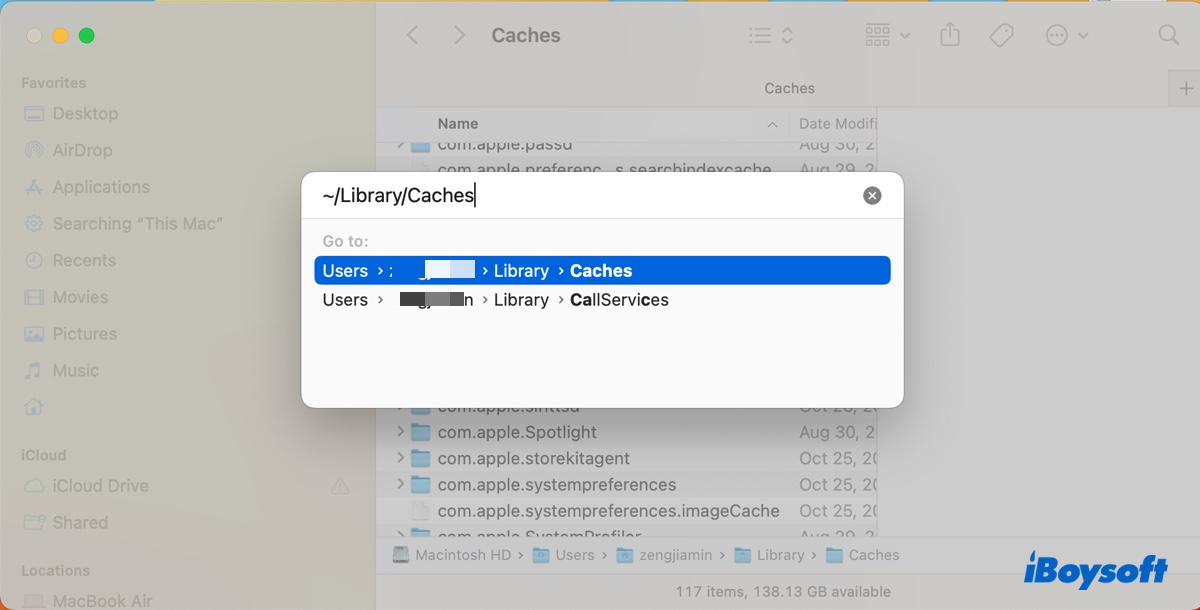
- Find the crashed app's cache folder.
- Delete all the cache files in the folder.
- Retry running the app.
If your Mac apps keep crashing, resetting the preference files may get them back to normal. You can locate the preference files in ~/Library/Preferences ending with a .plist extension.
Fix "App quit unexpectedly" on Ventura or earlier:
- Launch Finder.
- Paste ~/Library/Preferences into the search box and hit Return.
- Delete the preference file regarding the app that quit unexpectedly.
- Empty the Trash.
Are you still having the issue that Macbook Air applications quit unexpectedly? Try uninstalling the problematic app and reinstalling its latest version. Note that simply dragging the app to Trash can't remove the app completely from your Mac, as its related files are still intact.
Some apps downloaded from the web come with an uninstaller, which allows you to remove an app completely. You can open the crashed app and check its Preference menu to see if it has an uninstaller. If it does, use it to uninstall the app. If not, follow the steps below to clean it and its related files.
- Open Finder and access the Applications folder.
- Drag the crashed app to your Trash.
- Click the Go > Go to Folder menu at the top.
- Press the Option key and click the Library folder.
- Find and delete the app leftovers in the following folders. Application Support Caches Preferences Saved Application State
Once the app is removed, go to App Store or its official website to reinstall it.
Are the above solutions able to fix "App quit unexpectedly" on macOS Monterey or other macOS versions? If the answer is yes, please share it to help more people.
Running out of memory is also a common reason behind the "App quit unexpectedly on macOS Ventura, Monterey, etc. So, it's worth trying to free up your memory space. You can use the built-in app Activity Monitor to check and close the unnecessary processes that are eating up your memory resources.
Fix application quit unexpectedly on macOS Big Sur and others:
- Open Activity Monitor from the Applications > Utilities folder.
- Select the memory tab.
- Locate the processes that're using the most memory space.
- Select one and click the ( ⤬ ) button.
- Tap "Force Quit" to close the process.
Sometimes, app crashing is rooted in the bugs in your current operating system and it may have been addressed in a newer point release. Therefore, you should check whether there's a new update available to your Mac.
If the app quits unexpectedly on macOS Ventura, install the available release from System Settings > General > Software Update.
If the app quits unexpectedly on macOS Monterey, update macOS from System Preferences > Software Update.
Suppose you find no new update or the app keeps crashing after the update, consider downgrading macOS to a stable version where your apps work properly.
If it's still impossible to use your Mac without apps crashing on Ventura, try reinstalling macOS . To get the job done, you need to restart your Mac in Recovery Mode and click the "Reinstall macOS" button. This should not erase data on your Mac unless you choose to do a clean reinstall with all data wiped.
Hopefully, your app no longer quit unexpectedly on Mac. Please share this post if you find it helpful.
Also read:
How to Close Apps on Mac & Force Quit Frozen Apps?
Fix Apps Not Working/Crashing/Freezing on macOS Sonoma
Jenny is a technical writer at iBoysoft, specializing in computer-related knowledge such as macOS, Windows, hard drives, etc. She's also been producing top-notch articles for other famous technical magazines and websites.
Jessica Shee is a senior tech editor at iBoysoft. Throughout her 4 years of experience, Jessica has written many informative and instructional articles in data recovery, data security, and disk management to help a lot of readers secure their important documents and take the best advantage of their devices.
No. 308, 3/F, Unit 1, Building 6, No. 1700, Tianfu Avenue North, High-tech Zone
Copyright© 2024 iBoysoft ® . All Rights Reserved.
- Meet Our Team
- Work With Us
- Accessories
- Android Auto
- Bugs and Issues
- Google Drive
- Google Photos
- Internet Culture
- New and Interesting
- New features
- Smart Speakers
- Smart Wearables
- smartwatches
- Sponsored Post
- Virtual Assistant
- Virtual Reality
- web browser
[Updated] macOS 13 Ventura update causing Apple Mail, Safari & other apps to crash

New updates are being added at the bottom of this story…….
Original story (published on November 04, 2022) follows:
Apple’s macOS 13 Ventura is the latest desktop operating system with improved search results, a new System Settings design, and more.
However, we recently highlighted how Civilization VI started crashing after the Ventura update. Now, it seems that the update is affecting other apps too.
macOS 13 Ventura update causing apps to crash
Many macOS 13 Ventura users are reporting an issue where Apple Mail and Safari keep crashing after the recent update.
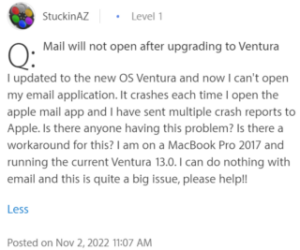
Is anyone else having trouble with the mail app since updating to Ventura? Every time I try to open it it closes straight away and I get the error message Mail quit unexpectedly. Source
macOS Ventura 13.0, mail app 16.0 and gmail account – mail app often freezes requiring forcequit Source
According to reports, users are unable to access certain websites which are then followed by a ‘Safari quit unexpectedly’ error message.
The pages either aren’t loading or opening with missing information.
While on Apple Mail, it is refusing to open certain attachments for some. And it seems that both first-party and third-party applications have been affected.
Other affected apps
Apart from Safari and Apple Mail, various apps are also crashing or stopped working ever since the Ventura update. It could potentially be due to compatibility issues.
Imac 2017 with OS Ventura, now Safari, Mail, and Adobe Cloud App crash instantly. Source
It’s been a few days since I got the windowserver quit unexpectedly error and this is the error report. Is it possible to check to see what is causing this problem? Source
Some of these are Chrome, Apollo, Photoshop, Adobe, Chrome, Firefox, and so on.
The issue is quite frustrating as many feel the update is basically useless since it’s not running any app without crashing.
So far, Apple hasn’t commented on the issue where several apps are crashing after the Ventura update. There’s also no workaround that can help fix the issue temporarily.
But as usual, we’ll keep tabs on the issue and update this article as and when something noteworthy comes up.
Update 1 (January 30, 2022)
03:13 pm (IST): More users report a crashing issue in the Apple Mail app after Ventura update ( 1 , 2 , 3 , 4 , 5 , 6 , 7 ). However, there is a potential workaround:
Delete the .plists and see if that helps Source
NOTE: You can also check the macOS 13 bug/issues tracker .
Featured image source: Apple
PiunikaWeb started as purely an investigative tech journalism website with main focus on ‘breaking’ or ‘exclusive’ news. In no time, our stories got picked up by the likes of Forbes, Foxnews, Gizmodo, TechCrunch, Engadget, The Verge, Macrumors, and many others. Want to know more about us? Head here .

Riya Madaan 868 Posts
Weaving a little bit of life into the articles I write. No, not really! That's not really possible for a trash writer like me but I still try. Apart from it, I skate, meditate and medicate. Also keep myself away from troubles as I age.
Next article View Article
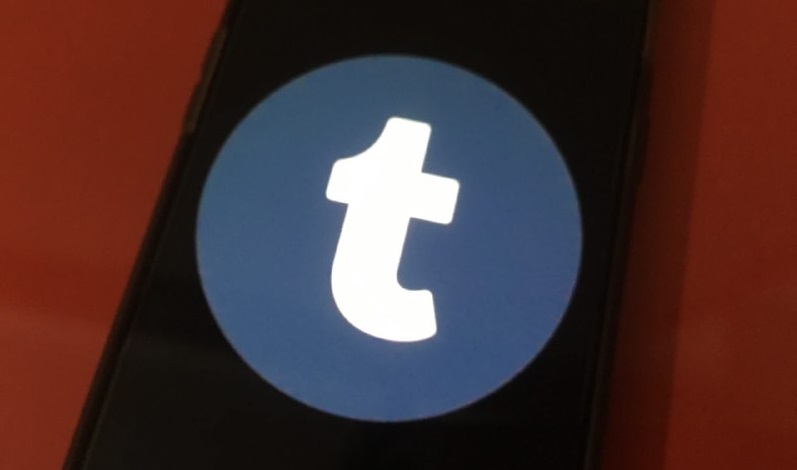
[Up: NewTumbl shut down] Is Tumblr shutting down? No. But there’s exodus and Newgrounds is gaining from it

- 🤩 Trending:
- [iPhone 16 Pro to launch in these four colors
- iPhone 16: Everything We Know
- iOS 17.5 Beta 1: What’s New?
- iOS 18: Everything We Know
- Apple Watch
Popular Post
Iphone connected to wi-fi but no internet fix it here (2024), how to fix cellular data not working on iphone after ios 17 update, iphone se 2020 battery drain fast fix it now, how to fix email not working after ios 17 update issue, apps crashing on macos ventura here’s the fix.
Are your apps crashing after macOS Ventura update? This is the most common problem Mac users are facing right now on Mac, Macbook Pro, MacBook Air, iMac, or Mac mini running on macOS Ventura. Thankfully, the solutions to fix the app crashing after macOS Ventura problem are rather straightforward. In this article, I’ll explain why apps keeps crashing after macOS Ventura update and show you how to fix the problem for good!
Although problems with apps can happen anytime, some users have reported that after upgrading to Ventura, their pages, Mail, Music, Safari or another app crash randomly. While some Mac apps crash at launch, others crash in the middle of usage. There are a couple of handy solutions you should try to fix app crashing after macOS Ventura update. In this article, we will give you some troubleshooting tips for fixing this problem.
How to Fix apps crashing on Mac after Ventura update
1. update apps.
Outdated apps tend to face crashing and freezing issues. If apps have begun crashing and becoming unresponsive after macOS Ventura update, the first thing you should do is update them. Head to the Mac App Store and click on the Updates option in the sidebar. After that, find the apps that are crashing and update them all.
2. Force quit the crashing app
If you have an app that is not responding, you can try to force quit the app by either of the following:
- Go to Apple menu > Force Quit.
- Press 3 keys at the same time: ESC, Option and Command. Select your app, then select Force Quit.
If your app has only crashed on you once, try reopening it. If it has crashed numerous times, you will likely need to take steps to solve the issue.
3. Delete And Reinstall Apps
If the above steps haven’t fixed the apps that often crash on your macOS Ventura device, you may need to reinstall the apps. To do so, locate the app in the Applications folder in Finder and drag it to the Trash. If asked, enter your administrator passcode to confirm. Once done, go to the App store, find the app again and reinstall it.
4. Restart your Mac
Try restarting your Mac to see if the problem continues.
Go to Apple menu > Restart .
5. Check for Compatibility
If you just upgraded to Ventura, you may need to check that your app is compatible with Ventura. This won’t apply to Apple apps like Mail. Go to the app manufacturer’s website for information about compatibility. You may need to update your app, or find an alternative that is compatible with Ventura.
6. Update your Mac
Updates often have bug fixes. Even if you have recently upgraded/updated your Mac, you should make sure you have installed the latest updates.
- Click on Apple Logo () From Top Mac Menu.
- Next, click on the System Preferences option.
- Now, Software Update > Download and Install Latest Software on Mac.
7. Check Plug-ins or Enhancements
If your app has plug-ins or enhancements that you have installed, these may be causing the crashing problem. Try uninstalling these.
8. Check Peripheral Devices
If an app keeps crashing, it may not be the actual app you are using that is causing the problem. You should make sure your peripheral devices, such as printers, are compatible with your version of macOS. Check the device manufacturer’s website for compatibility information.
9. Reset NVRAM and PRAM
- Shutdown your Mac.
- Power on your Mac and immediately press and hold 4 keys: Option, Command, P and R. Hold for 20 seconds, then release.
10. Reset the SMC
- To reset the SMC, Shutdown/power off your MacBook.
- Press and hold 3 keys: Shift, Control and Option.
- Press and hold the power button, without releasing the other 3 keys.
- Hold all keys for 10 seconds, then release.
- Press the power button on your Mac.
11. Use Apple Diagnostics
Apple Diagnostics can help you diagnose problems with your Mac’s internal hardware.
- Disconnect any unnecessary external devices and ethernet cables.
- Go to Apple menu > Restart . Immediately press and hold the D key until you see a screen with language options.
- Choose your language and Diagnostics will start automatically.
- Follow the onscreen instructions.
12. Contact Apple Support
If you are still experiencing app crashing issues on macOS Ventura, you should contact Apple Support for help. The following are available Apple support options:
- Live chat .
- Genius Bar reservation .
We hope you were successful in troubleshooting your macOS Ventura apps crashing problems. Which of the troubleshooting methods that we discussed here worked for you? Did you have another solution for Ventura apps crashing issues? Share your experiences, thoughts, and opinions in the comments section below!
Leave a Reply Cancel reply
Your email address will not be published. Required fields are marked *
Save my name, email, and website in this browser for the next time I comment.
Recent News Flash
Top 10 advantages of an iphone over android in 2024, how to fix visual look up not working on iphone in ios 17, the iphone may get a big dose of ai this year, ios 17.5 beta 1 here’s what could be coming to your iphone soon, trending now, iphone not showing recent & missed calls here’s the fix, 14 pro tips to fix iphone 14 not ringing on incoming calls, top 40 iphone 14 & iphone 14 pro tips and tricks to try first.
Sign in to your account
Username or Email Address
Remember Me
What's new in the updates for macOS Ventura
macOS Ventura updates improve the stability, performance, or compatibility of your Mac and are recommended for all macOS Ventura users.
How to get these updates
About the security content of these updates
What's new for enterprise in these updates
macOS Ventura 13.6.6
This update provides important bug fixes and is recommended for all users.
macOS Ventura 13.6.5
This update provides important security fixes and is recommended for all users.
macOS Ventura 13.6.4
Macos ventura 13.6.3, macos ventura 13.6.2, macos ventura 13.6.1, macos ventura 13.6, macos ventura 13.5.2, macos ventura 13.5.1.
macOS Ventura 13.5.1 fixes an issue in System Settings that prevents location permissions from appearing.
macOS Ventura 13.5
This update provides important bug fixes and security updates and is recommended for all users.
macOS Ventura 13.4.1
Macos ventura 13.4.
macOS Ventura 13.4 includes the following enhancements and bug fixes:
Sports feed in the sidebar of Apple News gives easy access to stories, scores, standings, and more, for the teams and leagues you follow
My Sports score and schedule cards in Apple News take you directly to game pages where you can find additional details about specific games
Resolves an issue where Auto Unlock with Apple Watch does not log you into your Mac
Fixes a Bluetooth issue where keyboards connect slowly to Mac after restarting
Addresses a VoiceOver issue with navigating to landmarks on webpages
Fixes an issue where Screen Time settings may reset or not sync across all devices
Some features may not be available for all regions, or on all Apple devices.
macOS Ventura 13.3.1
macOS Ventura 13.3.1 provides important bug fixes and security updates for your Mac, including:
Pushing hands emoji does not show skin tone variations
Auto Unlock your Mac with Apple Watch may not work
macOS Ventura 13.3
This update includes new emoji along with other enhancements, bug fixes, and security updates for your Mac.
21 new emoji, including animals, hand gestures, and objects are now available in emoji keyboard
Remove background option in Freeform automatically isolates the subject in your image
Photos duplicates album expands support to detect duplicate photos and videos in an iCloud Shared Photo Library
Transliteration support for Gujarati, Punjabi, and Urdu keyboards
New keyboard layouts for Choctaw, Chickasaw, Akan, Hausa, and Yoruba
Accessibility setting to automatically dim video when flashes of light or strobe effects are detected
VoiceOver support for maps in the Weather app
Resolves an issue where Trackpad gestures may occasionally stop responding
Fixes an issue where Ask to Buy requests from children may fail to appear on the parent's device
Addresses an issue where VoiceOver may be unresponsive after using the Finder
Some features may not be available for all regions or on all Mac models.
macOS Ventura 13.2.1
This update provides important bug fixes and security updates for your Mac.
macOS Ventura 13.2
This update introduces Security Keys for Apple ID, and includes other enhancements and bug fixes for your Mac.
Security Keys for Apple ID allow users to strengthen the security of their account by requiring a physical security key to sign in
Fixes an issue in Freeform where some drawing strokes created with Apple Pencil or your finger may not appear on shared boards
Fixes an issue where VoiceOver may stop offering audio feedback while you are typing
macOS Ventura 13.1
macOS Ventura 13.1 introduces Freeform, a new app that offers a great place to brainstorm and bring your ideas to life. This release also includes Advanced Data Protection for iCloud and other features and bug fixes for your Mac.
Freeform is a new app for working creatively with friends or colleagues on Mac, iPad, and iPhone
A flexible canvas lets you add files, images, stickies, and more
Advanced Data Protection for iCloud
New option expands the total number of iCloud data categories protected using end-to-end encryption to 23 — including iCloud Backup, Notes, and Photos — protecting your information even in the case of a data breach in the cloud
This update also includes the following improvements and bug fixes:
Improved search in Messages allows you to find photos based on their content, like a dog, car, person, or text
Participant Cursors in Notes allow you to see live indicators as others make updates in a shared note
Play sound in Find My app can now help you pinpoint the location of nearby AirTags, AirPods Pro (2nd generation) case, and Find My network accessories
Fixes an issue that causes some notes not to sync with iCloud after updates are made
Fixes an issue where you may lose keyboard and mouse input in some apps and games

macOS Ventura 13.0.1
This update includes bug fixes and security updates and is recommended for all users.
macOS Ventura 13.0
macOS Ventura makes the things you do most on Mac even better, with big updates to the apps you use everyday, including Mail, Messages, and Safari. You can use your iPhone as a webcam for your Mac with Continuity Camera. There’s also an entirely new way to automatically organize your windows with Stage Manager. And when you upgrade, you get the latest security and privacy protections for your Mac.
Undo send, scheduled send, remind me, and follow up make staying on top of email even easier
Improved search delivers more accurate, complete results and provides suggestions as soon as you begin to type
Quick Look support makes it easy to preview files by pressing Space bar on a result
Image search helps you find images on the web and in Photos, Messages, Notes, and the Finder
Rich results for musicians, movies, businesses, sports, and more
Safari and Passkeys
Shared Tab Groups let you share a set of tabs with others and see the Tab Group update instantly as you work together
Passkeys offer an easier and safer sign‑in method, designed to replace passwords
Edit a message, undo send, and mark as unread make everyday messaging easier
SharePlay in Messages lets you enjoy activities like watching movies, listening to music, and more with friends while messaging
Collaboration provides a simple way to invite others to collaborate on a file via Messages and get activity updates in the thread
iCloud Shared Photo Library makes it easy to share photos and videos with up to five family members in a separate library that’s seamlessly integrated in the Photos app
Stage Manager
Stage Manager automatically organizes apps and windows, putting your active app in the center and other open apps on the left side of your screen
Easy app switching by clicking on any open app on the left side of your screen
Group apps together to create sets of apps within Stage Manager
Quick Desktop access for easily dragging and dropping files into apps in Stage Manager
Handoff in FaceTime allows you to move FaceTime calls seamlessly from your Mac to your iPhone or iPad, and vice versa
Continuity Camera
Continuity Camera allows you to use iPhone as a Mac webcam when you bring iPhone close to Mac and place it in a stand (iPhone XR and later)
Video and lighting effects include Portrait mode (iPhone XR and later), Center Stage (iPhone 11 and later), and Studio Light (iPhone 11 and later)
Desk View uses the Ultra Wide camera on iPhone to show what’s on your desk during a video conference (iPhone 11 and later)
This release also includes other features and improvements:
Clock app for Mac features world clocks, timers, and alarms, delivering a more consistent experience across your Apple devices
Weather app comes to Mac, optimized for the larger display and featuring immersive animations, hourly forecasts, and detailed weather maps
Lift subject from background isolates the subject of an image so you can copy and paste it into apps like Mail and Messages
Focus filters hide distracting content in apps like Calendar, Mail, Messages, Safari, and third party apps
System Settings includes a refreshed design that’s easier to navigate and has a new name
Rapid Security Response delivers security improvements to macOS even faster
Live Captions (beta) automatically converts audio into text for users who are Deaf or hard of hearing to follow along more easily with calls and media content (Mac with Apple Silicon)
Safari Keeps Crashing on Mac? How to Fix
Quick Navigation
Solution 1: Clear Browsing Data
Solution 2: disable extensions, solution 3: disable or uninstall virus scanner, solution 4: delete safari preference files, solution 5:clear safari cache, solution 6:uninstall flash player on mac, solution 7: update your mac.
Summary: Is Safari freezing or crashing on your Mac? This post will help. Just follow the step-by-step guide on how to fix Safari when it freezes or crashes.
Some people complaint that after updating MacBook Air to macOS Sierra (10.12), the Safari keeps crashing every time they open it. So is there any idea on why Safari keeps crashing? And how to fix Safari on the Mac?
Why does Safari keep crashing or freezing up?
There are many reasons why Safari keeps crashing on iMac, MacBook Pro, MacBook Air.
- You are opening too many tabs at a time on Safari.
There are too many applications running on your MacBook, especially when your MacBook is running out of storage.
- The site your are visiting has heavy flash, videos, plugins or other elements that overload Safari .
- Safari has old or corrupted caches, cookies or downloads .
- An extension or plugin in the Safari cause the problem.
- Safari bug. For example, on January 2016, Safari on iOS & Mac OS X quit unexpectedly becaused of a bug caused by Apple's Safari Suggestions.
And to fix crashing Safari on Mac OS X, Sonoma, Ventura, Monterey and more, you can try the following methods.
Quickest solution you can try: Force Quit & Restart Safari
You know, there's an old saying, there's a problem and reboot first.Rebooting can automatically fix many unexpected problems.
How do I restart my Mac? There are two ways to do this:
1st Way: Simply go to Apple > Restart from the menu bar to restart your device.
2nd Way: Press and hold the power button on your Mac until it turns off. After a minute, press the power button again to start your Mac.
If you are in an emergency situation, try the following steps first and then read the following knowledge to prevent the next crash.
When your screen crashes together and you can't click on the screen: Press Option + Command + Esc on your keyboard to automatically force you out of any application.
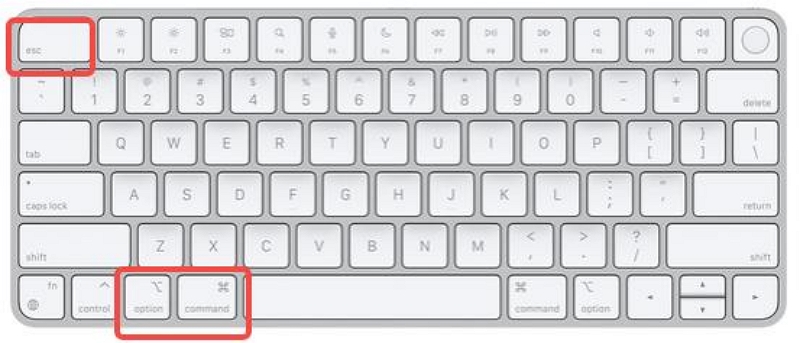
Step 1: Locate to Apple from the menu bar, click Force Quit.
Step 2: Select Safari and then click on Force Quit.
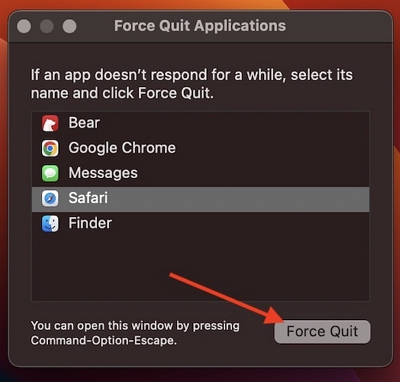
Step 3: Wait thirty seconds and reopen the app to see if this resolves your issue.
Clearing old and corrupted browsing history (caches, cookies, etc.) can help stop Safari from crashing. Since you cannot open the browser right now, you can clear browsing data without opening Safari with Macube Cleaner , which can clean browser data, system caches, and more on your Mac.
- Install Macube Cleaner on your iMac, MacBook.
Free Download Free Download
Click System Junk and hit Scan. When the scan stops, choose App Cache , find Safari cache and click Clean to get rid of the browser cache.
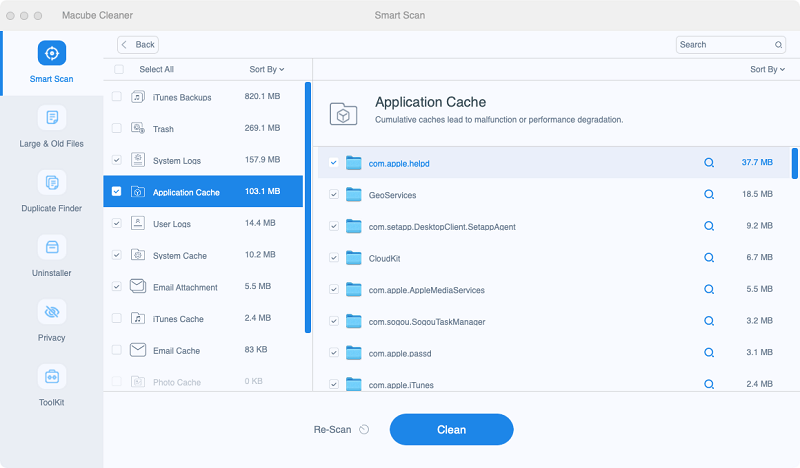
- Choose Privacy > Scan > Safari. Click Clean to delete cookies, internet history, download history of Safari on your Mac.

Now you can open Safari and see if it crashes or hangs again.
Tip : If Safari or other applications keeps crashing because of insufficient storage on your Mac, you can also use Macube Cleaner to clean up the Mac and free up more space.
If you have installed extensions in Safari, it could be one of the extensions that cause Safari to crash.
- On Safari, choose Safari > Preference > Extensions .
Set all extensions to off and see if the Safari quits unexpectedly again.
- If not, you can narrow down the problematic extension by enabling them one by one.
- When you find the extension, uninstall it.
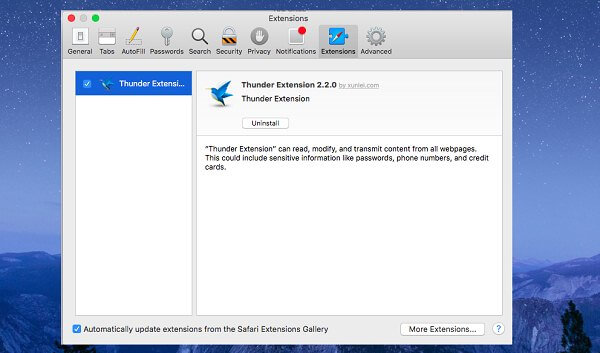
Virus Scanners usually take much efforts to keep Safari clean. If there is something wrong with the virus scanner, it could make the Safari stop working.
- Disable virus scanners on your Mac;
If your Safari stops crashing after that, uninstall the program and switch to another virus scanner.
Some users find the Safari start working after deleting preference file.
- Click Go tab and hold down Option button until you see Go to Folder;
IEnter ~/Library/Safari/ and hit Go.
Delete all files on the folder.
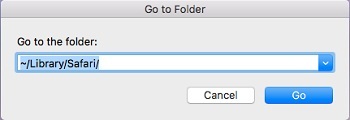
However, the cache can accumulate over time, causing Safari to crash. To clear Safari's cache, go to the Safari menu and select Preferences. Next, select Advanced and click on the 'Show Develop menu in menu bar' checkbox.
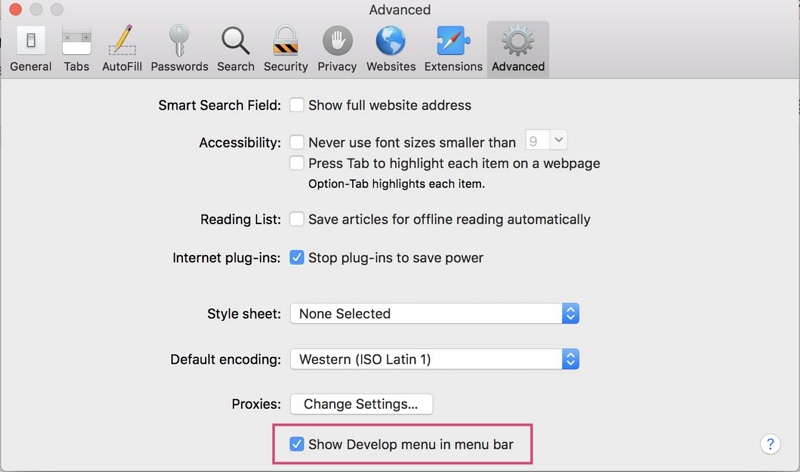
Finally, go to the Develop menu and select Empty Caches.
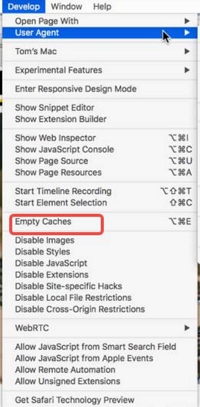
Flash player enables us to watch videos and play other interactive content on the web. But since now most websites have switched to HTML 5 or other technology, most websites works fine without Flash. So it is totally okay to uninstall Flash player on Mac.
- Follow the tutorials on Adobe to uninstall Flash player on your macOS/OS X.
If the Safari crashing problem is caused by a bug or you cannot get the browser working after the above steps, your last resort will be software update. Since Safari is included in macOS, there is no way to update Safari separately.
- To update Safari, you need to install the latest macOS on your iMac, MacBook.
- If there is no update available, switch to Google Chrome and Firefox for a while and wait for the new Mac version to come out.
Safari on your Mac should stop crashing right now. To avoid the problem, you may clean Safari with Macube Cleaner from time to time to keep the data up-to-date.
clean Safari with Macube Cleaner from time to time to keep the data up-to-date.
Q1: How do I update Safari on my Mac?
Step 1. Open the App Store on your Mac.
Step 2. Click on the "Updates" tab located in the top toolbar.
Step 3. If a Safari update is available, you will see it listed here. Click on the "Update" button next to Safari.
Step 4. Alternatively, you can also click on the "Update All" button to update all your apps, including Safari.
It's worth noting that Safari updates are usually included as part of macOS updates. So, if you are running an older version of macOS, updating your operating system will also update Safari to the latest version.
Q2: Can conflicting extensions or plugins cause Safari to crash?
Yes, conflicting extensions or plugins can indeed cause Safari to crash on your Mac. Safari extensions and plugins are add-ons that enhance the functionality of the browser, but sometimes they can conflict with each other or with the browser itself, leading to crashes.
Macube Cleaner
Speed up and troubleshoot your Mac super easily with a Macube full-featured free trial!
Macube Cleaner is downloading now...
Install -- Scan your Mac -- Clean it up
- Home New Posts Forum List Trending New Threads New Media Spy
- WikiPost Latest summaries Watched WikiPosts
- Support FAQ and Rules Contact Us
macOS Ventura (13.x) - Bugs
- Thread starter xflashx
- WikiPost WikiPost
- Start date Jun 6, 2022
- Tags bug bug fixes bugs macos ventura
- Sort by reaction score
- macOS Ventura (13)
macrumors regular
- Jun 6, 2022
- Universal Control may not work
- Many Notification Center widgets are black or blank (new issue in beta 7)
- Some users cannot access the internet
- Alias for Safari in the Applications folder
- Stage Manager sometimes crashes
- Stage Manager animations have low framerate
- Stage Manager apps (on the left) might automatically hide (bug or feature?)
- Stage Manager may switch to a different app form the sidebar when returning from viewing a full-screen app
- Cycling through the windows of an app in Stage Manager behaves differently depending on the speed you click. Clicking slow only cycles between the currently active window and the "top" window, clicking faster cycles through all windows of the app.
- Animations in the Weather app flip when enabling the sidebar.
- The new System Preferences is buggy, sometimes panels scroll/wobble upwhen they should have fixed height.
- Moving the cursor in text with the keyboard is buggy, sometimes the cursor moves very fast/jumps, sometimes it moves very slow, character for character.
- Wallet might throw the error "Could not set up Apple Pay"
- Finder might refuse to copy files from a smb/nfs network share (due to allegedly insufficient permissions)
- MAS/iTunes might not load
- Mac might now wake up from sleep/panic during sleep
- Notification sounds might play much later
- "Utilities" folder missing when opening application folder from within the dock
- might not be able to install new fonts
- AirPods text for "Noise Cancellation" is inconsistent (all over the place). The term "Noise Cancellation" is used in iOS and iPadOS. On macOS Ventura, sometimes you see "Cancellation", "Noise Cancellation", and "Noise Control". The verbiage use on macOS Ventura for this should be consistent with what's used on iOS and iPadOS, and that is "Noise Cancellation". To see the inconsistencies, look at System Settings > AirPods Pro
xflashx said: Currently known bugs (Build 22A5266r): TBA Click to expand...
Neurobit said: Zero internet access. Click to expand...
Nermal said: Do you have Little Snitch installed? Some people in the Little Things thread seemed to think it was the cause. Click to expand...
macrumors newbie
Neurobit said: Zero internet access. Wired of wireless on 14” MBP M1 Max. Trying to figure out root cause. If anyone comes across this, please post solution. Click to expand...
Anyone else have an alias for Safari in their Applications folder that they can't remove?
ponzicoinbro
- Jun 7, 2022
Need to to one extra reboot after install to get all of Apple’s apps working properly. Stage Manager crashes sometimes and needs user to log in again. Some flaky broken animations coming and going. System Preferences is ugly but the bug is that sometimes panels scroll side to side even though they are supposed to be fixed width.
imvianchen said: Are you on a WiFi 6 or a 5G WiFi network? My Apple TV can't connect to the internet as well after upgrading to tvOS 16 but has no problem on a legacy 2.4G WiFi. Click to expand...
OpenSource03
Macrumors member.
Lower fps in games such as Minecraft/Brawlhalla, overall poor raw graphic performance The mouse sometimes flickers for me, so when you right click dock, for example, the menu will disappear after a few seconds like if someone else clicked on the empty background to close it… Happens only sometimes and seems to go away after you click anything on the menu bar?!…
nortonandreev
Macrumors 68030.
Safari is crashing quite often, especially when watching videos on YouTube.
Bullcreek52
jamesasam110
This is a rather funny coincidence but Xcloud doesn't appear to be working on Ventura currently. The website crashes on both Chrome and Microsoft Edge. Not had any other websites do that yet. Hopefully is fixed soon!
Solved the Mail problem by manually copying the entire Mail folder at ~/Library/Mail to my home folder. Mail said it had to import my messages, but when that process was finished, everything was right again.
One annoying Ventura Bug; app windows; or settings windows will open BEHIND my main browser and are unable to come to the front.. Any fix? Will we have to wait another 2 weeks? Can someone tell me if this is just me or are others having the same windows bug?
macrumors 6502
If you have an Applications stack in the dock, the Utilities map isn't showing in the stack.
macrumors 68000
No sound through the speakers on my MacBook Air 2018
MacBook Pro 2019 16" Intel - restarts about a minute after logging in. I do have Citrix Secure Access VPN client and I'm going to attempt to remove that since Cisco Anyconnect seemed to be the problem reported by others here.
Search in the Apple mail app does not work.
I had the same issue yesterday and uninsalled LS and was able to connect. Although, I have been having issues with webpages pages loading. I have to stop them and refresh and then it loads in Chrome or Brave.
Notifications are extremely wonky with messages. Most of the time I don't get the banner to show up but I do get the badges.
If you had little snitch installed go into settings then network then filters then delete little snitch from there and bam internet works. I was getting super mad at this thing but that fixed it.
- Goes to the previous page by itself
- Jumps to the last tab by itself
- Random tabs loses it's content and becomes blank
- Sometimes takes several tries to reload a page
macrumors 65816
My USB-C microSD adapter isnt working. I didn’t try another one yet. It still works in parallels though.
little snitch kept me from connecting via wi-fi to anything; ipsec vpn connections would not connect but ikev2 connections are working
dypeterc said: Anyone else have an alias for Safari in their Applications folder that they can't remove? Click to expand...
- a. Send us an email
- b. Anonymous form
- Buyer's Guide
- Upcoming Products
- Tips / Contact Us
- Podcast Instagram Facebook Twitter Mastodon YouTube Notifications RSS Newsletter
Apple Seeds Second Beta of macOS Sonoma 14.5 to Developers
Apple today seeded the second beta of an upcoming macOS Sonoma 14.5 update to developers, with the software coming two weeks after Apple released the first beta .

We don't yet know what might be included in macOS Sonoma 14.5, and no new features were found in the first developer beta.
Get weekly top MacRumors stories in your inbox.
Top Rated Comments
Be nice to see if anything has changed since MacOS 14.5 beta 1? macOS 14.5 beta 2 (23F5059e) - April 16, 2024
Be nice to see if anything has changed since MacOS 14.5 beta 1? To devs today * iOS 17.5 beta 2 (21F5058e) - April 16, 2024 * iPadOS 17.5 beta 2 (21F5058e) - April 16, 2024 * macOS 14.5 beta 2 (23F5059e) - April 16, 2024 * tvOS 17.5 beta 2 (21L5553e) - April 16, 2024 * visionOS 1.2 beta 2 (21O5565d) - April 16, 2024 * watchOS 10.5 beta 2 (21T5555d) - April 16, 2024 OTA for M1 was 1.84 GB
Popular Stories

Delta Game Emulator Now Available From App Store on iPhone

iOS 18 Will Add These New Features to Your iPhone

NES Emulator for iPhone and iPad Now Available on App Store [Removed]

Apple Removes Game Boy Emulator iGBA From App Store Due to Spam and Copyright Violations

All iPhone 16 Models to Feature Action Button, But Usefulness Debated
Game boy emulator for iphone now available in app store following rule change [removed], next article.

Our comprehensive guide highlighting every major new addition in iOS 17, plus how-tos that walk you through using the new features.

App Store changes for the EU, new emoji, Podcasts transcripts, and more.

Get the most out your iPhone 15 with our complete guide to all the new features.
A deep dive into new features in macOS Sonoma, big and small.

Revamped models with OLED displays, M3 chip, and redesigned Magic Keyboard accessory.

Updated 10.9-inch model and new 12.9-inch model, M2 chip expected.

Apple's annual Worldwide Developers Conference will kick off with a keynote on June 10.

Expected to see new AI-focused features and more. Preview coming at WWDC in June with public release in September.
Other Stories

4 hours ago by MacRumors Staff

9 hours ago by MacRumors Staff

11 hours ago by Tim Hardwick

13 hours ago by Tim Hardwick
Watch CBS News
Lynwood man arrested for burglarizing Ventura County pharmacies
By Dean Fioresi
April 17, 2024 / 7:07 PM PDT / KCAL News
A Lynwood man has been arrested in connection with a number of burglaries at Ventura County pharmacies in late-2023.
Detectives say that the first incident happened at around 3 a.m. on Dec. 29, when a group of suspects forced entry into a pharmacy in Simi Valley, according to Ventura County Sheriff's Department deputies.
"Over the next hour, these same suspects forced entry into two additional pharmacies in Thousand Oaks," said the VCSD statement. "However, the suspects were unable to access pharmaceutical products at the three locations due to strong, interior security measures in place."
During the course of their investigation, they were able to identify one of the suspects as 21-year-old Daniel Godinez.
He was arrested on April 16 at his home in Lynwood, according to detectives. HE was booked on one burglary charged and a bail amount of $50,000. He is scheduled to appear in court on April 18.
Anyone who has more information on the incidents is asked to contact investigators at (805) 654-9511.
Dean Fioresi is a web producer at KCAL News in Los Angeles. He covers breaking news throughout Southern California. When he's not writing about local events, he enjoys focusing on sports and entertainment.
Featured Local Savings
More from cbs news.

Security guard arrested for allegedly brutally beating hairstylist outside West Hollywood nightclub

Investigators searching for man who brutally attacked Metro bus driver over weekend

Police searching for two women connected to string of robberies using tasers
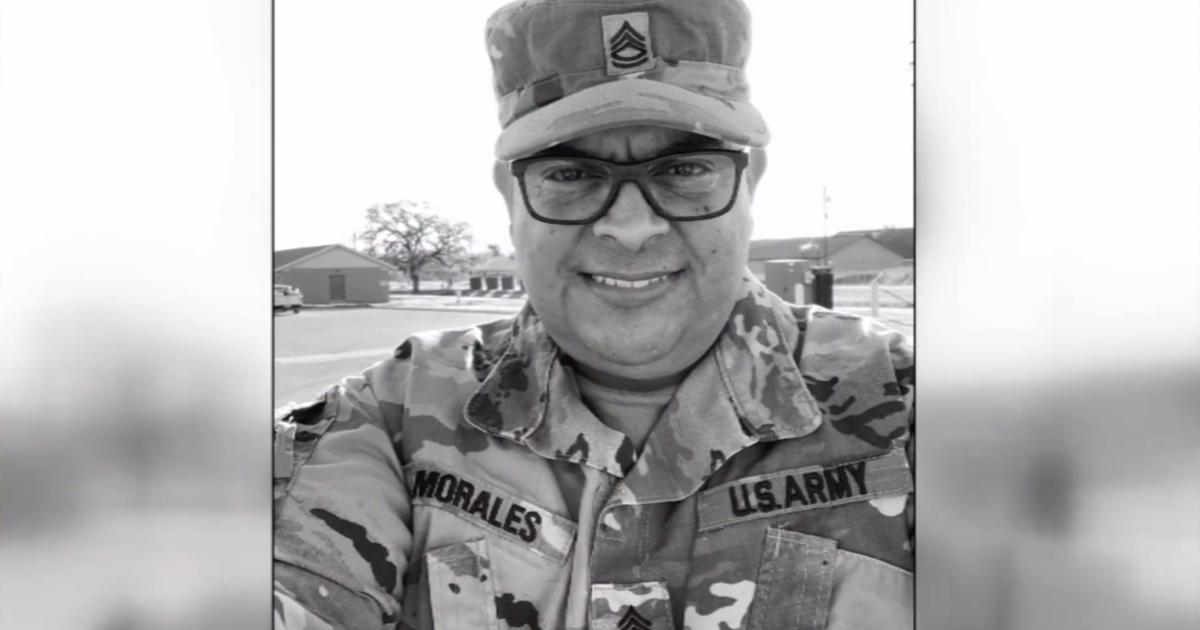
Fifth suspect arrested in connection with killing of 51-year-old Long Beach veteran

Tips & Tricks
Troubleshooting, how to use hover text on mac to magnify on-screen text.

Hover Text is an interesting macOS accessibility feature that magnifies the text that’s displayed on your screen. This can be any regular text, a menu item, or a button. As the name suggests, when you hover your mouse cursor over the text, macOS will magnify and display a high-resolution zoomed version of the text in a separate window. This makes reading content a whole lot easier, whether the font size is tiny, or even if the screen is far away from where you’re seated.
This is an accessibility feature, but really anyone who use computers with high-resolution displays can potentially find utility in this capability. Anyone who has used any modern device knows how difficult it can be to read tiny text sometimes, so having the ability to magnify text is obviously helpful. Sure, you can increase system text size by using a scaled display resolution , but that’s not always practical, or even possible. Whether you have a multi-monitor setup, are using a display that’s at a range (as is often the case when giving presentations or using a TV as external display ), or even if your eyesight is less than perfect, this is exactly where Hover Text comes in handy on the Mac.
How to Use Hover Text to Magnify Any Text on Mac
Before you get started, make sure your Mac is running macOS Catalina or later since Hover Text isn’t available in older versions. Now, let’s see what you need to do:

There you go. You’ve learned how to make use of Hover Text to make reading easier on your Mac.
By default, the Command key is the activation modifier for Hover Text. However, this can be changed to a different key if desired, but you cannot completely remove it.
Having to press the activation key every time you want to use Hover Text might be inconvenient for a lot of users, especially if you rely on it quite often. In such cases, what you can do is press the activation key three times to lock Hover Text and then use it as much as you want. Once you’re done, you can triple-press the key again and exit Hover Text mode.
If you use a MacBook with a Touch Bar, you’ll have access to another similar feature called Touch Bar Zoom in the same menu right below Hover Text. Enabling this will bring up the Touch Bar at the bottom of your MacBook’s screen whenever you hold your finger on the Touch Bar.
We hope you were able to make good use of Hover Text whenever you needed an extra hand to read written content on your screen. What’s your overall take on this nifty accessibility feature and how often do you use it? What other macOS accessibility features have you tried so far? Do share your experiences and drop your valuable opinions in the comments section down below.
Enjoy this tip? Subscribe to our newsletter!
Get more of our great Apple tips, tricks, and important news delivered to your inbox with the OSXDaily newsletter.
You have successfully joined our subscriber list.
Related articles:
- Magnify Dock Icons Instantly in Mac OS X
- How to Turn Off Tab Hover Card Previews in Chrome
- How to Disable Safari Tab Previews on Mac
- How to Increase All System Font Size in Mac OS X
» Comments RSS Feed
The activation key is working for text and touch-bar zooming (mac book pro-Sonoma). However, pressing the activation key three times to lock Hover Text doesn’t work for me. I appreciate your recommendations.
I used to like the ideal of high resolution screens and taking advantage of all that extra desktop space. Well, until my 60 something eyes told me different. Now I use the looks like scale of 1280 x800 on my 15 inch MacBook Air. Yeah, it looks like a throwback to those non-retina days. But it is more pleasing on my eyes than trying to use zoom features or a magnifier. Not so bad when I use Stage manager too. 20/20 people enjoy the screen real-estate while you can.
How cool. I have my desktop resolution set high, and there are occasions where the font is too small to read well. This will help.
Leave a Reply
Name (required)
Mail (will not be published) (required)
Subscribe to OSXDaily
- - 15 Mail Keyboard Shortcuts for Mac
- - How to Use Hover Text on Mac to Magnify On-Screen Text
- - How to Bulk Image Edit on iPhone & iPad wth Copy & Paste Edits to Photos
- - How to Use Apple Watch as Viewfinder & Remote for iPhone Camera
- - How to Hide the Sidebar in Microsoft Edge
- - Opinion: Shiny Keys on MacBook Air & Pro Are Ugly and Shouldn’t Happen
- - MacOS Ventura 13.6.6 & Safari 17.4.1 Update Available
- - Using M3 MacBook Air in Clamshell Mode May Reduce Performance
- - First Beta of iOS 17.5, macOS Sonoma 14.5, iPadOS 17.5 Released for Testing
- - iOS 16.7.7 & iPadOS 16.7.7 Released for Older iPhone & iPad Models
iPhone / iPad
- - What Does the Bell with Line Through It Mean in Messages? Bell Icon on iPhone, iPad, & Mac Explained
- - Fix a Repeating “Trust This Computer” Alert on iPhone & iPad
- - Create a Resume with Pages on Mac, iPhone, iPad
- - The Best Way to Clean a MacBook Air Keyboard: Microfiber Cloth & KeyboardCleanTool
- - How to Check Disk Health on Mac with smartctl
- - Fix “warning: unable to access /Users/Name/.config/git/attributes Permission Denied” Errors
- - How to Fix the Apple Watch Squiggly Charging Cable Screen
- - NewsToday2: What it is & How to Disable NewsToday2 on Mac
- - Why Did My iPhone Alarm Stop Automatically & Turn Itself Off?

About OSXDaily | Contact Us | Privacy Policy | Sitemap
This website is unrelated to Apple Inc
All trademarks and copyrights on this website are property of their respective owners.
© 2024 OS X Daily. All Rights Reserved. Reproduction without explicit permission is prohibited.

- Defence Forums
- Global Defense & Military
- Air Force & Aviation
Accident over Zhukovsky airfield in August, 2009
- Thread starter ghost
- Start date Aug 23, 2009
The head of Russian Knights died...He was a brave man. And...some people say he was thinking to retire after August air show at MAKS-2009. Anyway, the Russian Knights is THE ONLY ONE in the world sky aerobatic team who performs the show on a heavy fighters...And..you would respect them twice more if you learn what scrap they have to fly on...
Active Member
ghost;179910]The head of Russian Knights died...He was a brave man. And...some people say he was thinking to retire after August air show at MAKS-2009. Click to expand...
Anyway, the Russian Knights is THE ONLY ONE in the world sky aerobatic team who performs the show on a heavy fighters...And..you would respect them twice more if you learn what scrap they have to fly on... Click to expand...
Russian Knights Accident Predicted... The Russian Knights commander, Col. Igor Tkachenko, seems to of predicted his own death. Col. Tkachenko had publicly commented on the poor state of the 4x Su-27P and 2x Su-27UB fighter jets recently, saying that the planes were in too poor a condition to be flown by a regular fighter squadron. He also said that the required maintnence was not being done and that the chances for something to go wrong were very high. There has always been complaints that the Su-27 is not the right fighter for demonstration team flying. The main reasons given by the pilots were the planes heavy weight, large dimension, inertness, peculiarities of the fly-by-wire control system and ,perhaps counterintuitively, its superior aerodynamic characteristics. Sadly, nothing was done and now another major accident involving the Knights has taken place. This time killing the team leader and injuring two other pilots and five civlians. Russia says that the MAKS 2009 airshow at Zhukovsky airfield will go on as scheduled.
GI-Gizmo said: The Russian Knights commander, Col. Igor Tkachenko, seems to of predicted his own death. Col. Tkachenko had publicly commented on the poor state of the 4x Su-27P and 2x Su-27UB fighter jets recently, saying that the planes were in too poor a condition to be flown by a regular fighter squadron. He also said that the required maintnence was not being done and that the chances for something to go wrong were very high. There has always been complaints that the Su-27 is not the right fighter for demonstration team flying. The main reasons given by the pilots were the planes heavy weight, large dimension, inertness, peculiarities of the fly-by-wire control system and ,perhaps counterintuitively, its superior aerodynamic characteristics. Sadly, nothing was done and now another major accident involving the Knights has taken place. This time killing the team leader and injuring two other pilots and five civlians. Russia says that the MAKS 2009 airshow at Zhukovsky airfield will go on as scheduled. Click to expand...
Defense Professional
ghost said: Anyway, the Russian Knights is THE ONLY ONE in the world sky aerobatic team who performs the show on a heavy fighters Click to expand...
What is certainly known is that Tkachenko quit his job shortly before the incident. Media reports claimed that the reason for this is the relocation of the Russian Knights training base from Kubinka near Moscow to Lipetsk. Apparently Tkachenko did not feel comfortable with leaving Moscow. No mention of maintenance issues were made in this article, published by avia.ru citing an Izvestya report on August 18. From all the reports I have seen so far (which wasnt much) no reason for the accident was mentioned. Observers of the area where one of the planes came down, mentioned unsual behavior of one of the Su's and that the pilot "could not do much about it except bailing out" but I am not sure if they were referring to the reason for the collision or what happend afterwards.
turin said: What is certainly known is that Tkachenko quit his job shortly before the incident. Media reports claimed that the reason for this is the relocation of the Russian Knights training base from Kubinka near Moscow to Lipetsk. Apparently Tkachenko did not feel comfortable with leaving Moscow. No mention of maintenance issues were made in this article, published by avia.ru citing an Izvestya report on August 18. From all the reports I have seen so far (which wasnt much) no reason for the accident was mentioned. Observers of the area where one of the planes came down, mentioned unsual behavior of one of the Su's and that the pilot "could not do much about it except bailing out" but I am not sure if they were referring to the reason for the collision or what happend afterwards. Click to expand...
Haavarla said: ok.. Do you have a link to this poor maintanance report? This acident was pilot error i think. Thanks Click to expand...
I hate to say this but I hope it was mechanical and not pilot error.especially if its the pilot that survived thats just a bad deal all around. With out video footage they may never conclusively know what happened.:frown
- This site uses cookies to help personalise content, tailor your experience and to keep you logged in if you register. By continuing to use this site, you are consenting to our use of cookies. Accept Learn more…
Looks like no one’s replied in a while. To start the conversation again, simply ask a new question.
What happened to Safari in macOS Ventura??
I've upgraded my M1 Mac mini to macOS 13.0 and am having a lot of trouble logging into secure sites. The background gets painted, but the actual pages never load. It's so bad I've had to use Chrome to get simple things done (like select "Buy" in Audible.com! I used to login to myHealthOnline with ease, but this has been stuck for 5 minutes. How to I back up to the previous Safari version??
[Image Edited by Moderator to Remove Personal Information]
Mac mini, macOS 13.0
Posted on Oct 27, 2022 10:17 AM
Posted on Oct 28, 2022 2:53 AM
No Issues here on M1 Mac Mini with Ventura 13.0
But then again, do not have any AV, Cleaners, Optimizers or VPNs either
What happens when the computer is run in Safe Mode
This would Eliminate Third Party Software from loading. Thereby quickly identifying a possible source of this issue
Similar questions
- Safari 14 does not work Regretfully I upgraded to Safari 14 today and now youtube videos freak out if you mouse over them. Video blacks out then if you are lucky it comes back, maybe repeats the last 5 or 10 seconds, but sometimes it just spins without loading. How can I get back to the previous version? Catalina 10.15.6 on Mac Mini 2014 - 3ghz i7, 16Gb Ram 212 1
- How to back up MacPRO safari? I have a 2015 MacPro and am having trouble with getting into webpages without having to constantly seeing the certificate out of date....Go Back message. I was told that my Safari needed to be updated. How do I do that? I thought it was automatic. I have been having trouble since October 1, 2021. My daughter showed me how to get around that, but it is getting ridiculous! My computer is only 6 years old. I am not a game player. I basically use it for emails and classes live or via video..now I have trouble getting on live classes or getting the class videos to play. Can anyone help? ps..I have tried all of the suggestions from the support pages. It has to be easier...like pushing a button? 128 2
- Safari problem on Macbook Pro My Safari has the following problem. When I enter contents or website names in the address bar, most of the time the page contents will take a while to show up (maybe 5 sec). I did not know when this starts (pretty sure its not when I updated to Monterey version 12.1) or Apple enforced some cookie policy. I cleaned history file, cookies, etc but the problem still exists. Is it a good idea to restore the Safari app from my time machine backup? and how to do it. Any help would be appreciated! 281 1
Loading page content
Page content loaded
Oct 28, 2022 2:53 AM in response to michaelwallis
Oct 28, 2022 2:46 AM in response to michaelwallis
michaelwallis wrote:
See if there is anything here—
If Safari on Mac doesn't open a webpage or isn't working as ...
Uninstall any and all third party Antivirus, Cleaners, Optimizers, VPN, speeder uppers....
all known to cause issues on the macOS
Oct 31, 2022 1:00 PM in response to n@m
n@m wrote:
I have the same issue. All other apps are fine. This is a brand new Mac M1 Mini and updated to Ventura OS 13. Before that, Safari ran fine. Afterwards, it just loads a window but no bookmarks, no home page, and constantly in loading mode with the rainbow carousel. I can't even select any options for Safari or even the Apple icon in the far left top corner.
I have to go to the dock to right click and Force Quit.
I checked all the documentation on prior responses. I do not believe another clean install of Mac OS will help as this is a brand new Mac M1 Mini. I'm pretty adept to IT issues (former career field).
No extensions or prior apps that support Safari were downloaded or installed.
I'm assuming that there may be an issue loading Bookmarks or Reading List (since it is basically reading in iCloud settings).
However, I also turned off any settings in iCloud to sync Safari.
I guess I will just move on to Brave. It's faster anyway and the issues with Chromium browsers + writing on SSD as "RAM" seems to also be resolved.
Thanks to the post above but it took me a minute of digging around to finally land the full path to the setting:
Safari>Settings>Privacy
Oct 31, 2022 12:25 PM in response to michaelwallis
Oct 31, 2022 1:44 PM in response to michaelwallis
Interesting and good that worked for your setup.
Though, on both M1 Mac Mini and M1 MBA both upgraded from Big Sur >> Monterey and now Ventura, Safari with Hide IP Address enabled, have never had any issue from the get go.
Nov 1, 2022 7:12 AM in response to michaelwallis
I am having the same issues. Others have indicated if you open Settings -> Privacy and uncheck, "Hide IP address from Trackers" that this will fix your issues. It didn't work for me but give it a try.
Nov 2, 2022 7:45 AM in response to leroydouglas
I'm on an Intel-based MB Pro with Ventura 13 and having several issues with Safari as well. Nearly every page I visit (except of course, at Apple.com) takes an untenably long time to render. You can see it loading, then the "x" icon in the address bar switches to the "reload" icon, indicating that the page is loaded, but the actual browser window remains blank for as long as 15 seconds before the view renders.
Additionally, if I click in the address bar, the contents of the address bar completely disappear, and when I start typing, none of the text I type is displayed. Only the "suggestions" dropdown is displayed. Otherwise, there's no indication of what I've typed.
I have no cleaners, optimizers, etc., and these symptoms are consistent whether I'm connected to my work VPN or not. This began immediately after upgrading to Ventura.
Even if it fixes my issue, I don't consider allowing my IP address to be tracked a reasonable solution. I'd rather wait for the issue to be sorted out.
Nov 2, 2022 9:20 AM in response to Dougji
Dougji wrote:
This is probably more of a website issue than an Apple issue. I know multiple websites which will not work properly if "Private" mode is enabled or when I disable trackers (even though I still let ads to be displayed). The website developers are very lazy these days and the advertisement industry doesn't care about providing a decent experience to users as it is all about info, tracking & money. I get upset with tech sites accusing me of blocking ads when I still see the ads on the site as it makes me ready to fully block all advertising. Laziness & greed.
It would be better if Safari allowed this setting to be configured for individual websites so that users would not have to give up their privacy for every site just because some sites won't respect user preferences. The classic Opera v12.x browser used to have configurable settings per website back in the day when websites would not allow non-Internet Explorer browsers to work on their sites and I had to toggle the "Identify as IE" to access a site.
Nov 2, 2022 11:15 AM in response to HWTech
I'm. not entirely convinced that's the issue, HWTech. Hide My IP isn't a new feature in Safari, and I'm hitting all of the same web sites I've been hitting for years and getting brand new results. These are web sites which work just fine using Brave with all of its shields up. While there are sites that don't work properly with Brave's shields up, they're pretty rare, and usually the symptoms are forms the don't work correctly. I haven't encountered any that wouldn't display at all or that take an inordinate amount of time to render.
I have to admit though, that while Hiding My IP is not a new feature in Safari, I never really checked to see if it was enabled by default, nor did I manually turn it on in the past. I suppose it's possible that with the Ventura update, it's now enabled by default for the first time, and therefore it's the first time I've used Safari with it enabled. But there are several other things going on that I doubt are related at all to hiding my IP.
For instance I just realized that if I try to pinch-zoom out in Safari, the page content disappears entirely, and all of my tabs disappear as well until I zoom back in. There's a lot going on with this new release and I can't imagine it's all due to improperly-developed web sites.
Nov 9, 2022 4:49 PM in response to michaelwallis
Where is this Limit IP Address Tracking option of which you speak? Ventura has cleaned up the Settings Layout so nothing can be found without trying each label in random, or syncopated order. Seriously, Hate Venture after one day and one update so far.
Nov 9, 2022 8:01 PM in response to David Shoenfeld
Excellent question!
It's carefully hidden away under your network interface, and right-clicking the (...) icon to the right of the name.
Dec 20, 2022 5:19 PM in response to michaelwallis
I spent an hour with several apple techs with a 2021 m1 iMac Ventura OS and Safari still doesn’t load half the pages I want. There was no fix until apple owns up to the software problem or a vast number of internet site change something their end
Oct 31, 2022 12:33 PM in response to n@m
The secret is to disable the Limit IP Address Tracking option under your Network interface.
Everything works fine after that. It seems the software Apple uses causes problems.
Nov 2, 2022 11:32 AM in response to Dougji
UPDATE: Scratch that about the zooming problem. I rebooted and that particular issue went away. False alarm.

Turn Your Curiosity Into Discovery
Latest facts.
11 Facts About National Numeracy Day May 22nd
9 Facts About Workers Memorial Day April 28th
40 facts about elektrostal.
Written by Lanette Mayes
Modified & Updated: 02 Mar 2024
Reviewed by Jessica Corbett

Elektrostal is a vibrant city located in the Moscow Oblast region of Russia. With a rich history, stunning architecture, and a thriving community, Elektrostal is a city that has much to offer. Whether you are a history buff, nature enthusiast, or simply curious about different cultures, Elektrostal is sure to captivate you.
This article will provide you with 40 fascinating facts about Elektrostal, giving you a better understanding of why this city is worth exploring. From its origins as an industrial hub to its modern-day charm, we will delve into the various aspects that make Elektrostal a unique and must-visit destination.
So, join us as we uncover the hidden treasures of Elektrostal and discover what makes this city a true gem in the heart of Russia.
Key Takeaways:
- Elektrostal, known as the “Motor City of Russia,” is a vibrant and growing city with a rich industrial history, offering diverse cultural experiences and a strong commitment to environmental sustainability.
- With its convenient location near Moscow, Elektrostal provides a picturesque landscape, vibrant nightlife, and a range of recreational activities, making it an ideal destination for residents and visitors alike.
Known as the “Motor City of Russia.”
Elektrostal, a city located in the Moscow Oblast region of Russia, earned the nickname “Motor City” due to its significant involvement in the automotive industry.
Home to the Elektrostal Metallurgical Plant.
Elektrostal is renowned for its metallurgical plant, which has been producing high-quality steel and alloys since its establishment in 1916.
Boasts a rich industrial heritage.
Elektrostal has a long history of industrial development, contributing to the growth and progress of the region.
Founded in 1916.
The city of Elektrostal was founded in 1916 as a result of the construction of the Elektrostal Metallurgical Plant.
Located approximately 50 kilometers east of Moscow.
Elektrostal is situated in close proximity to the Russian capital, making it easily accessible for both residents and visitors.
Known for its vibrant cultural scene.
Elektrostal is home to several cultural institutions, including museums, theaters, and art galleries that showcase the city’s rich artistic heritage.
A popular destination for nature lovers.
Surrounded by picturesque landscapes and forests, Elektrostal offers ample opportunities for outdoor activities such as hiking, camping, and birdwatching.
Hosts the annual Elektrostal City Day celebrations.
Every year, Elektrostal organizes festive events and activities to celebrate its founding, bringing together residents and visitors in a spirit of unity and joy.
Has a population of approximately 160,000 people.
Elektrostal is home to a diverse and vibrant community of around 160,000 residents, contributing to its dynamic atmosphere.
Boasts excellent education facilities.
The city is known for its well-established educational institutions, providing quality education to students of all ages.
A center for scientific research and innovation.
Elektrostal serves as an important hub for scientific research, particularly in the fields of metallurgy, materials science, and engineering.
Surrounded by picturesque lakes.
The city is blessed with numerous beautiful lakes, offering scenic views and recreational opportunities for locals and visitors alike.
Well-connected transportation system.
Elektrostal benefits from an efficient transportation network, including highways, railways, and public transportation options, ensuring convenient travel within and beyond the city.
Famous for its traditional Russian cuisine.
Food enthusiasts can indulge in authentic Russian dishes at numerous restaurants and cafes scattered throughout Elektrostal.
Home to notable architectural landmarks.
Elektrostal boasts impressive architecture, including the Church of the Transfiguration of the Lord and the Elektrostal Palace of Culture.
Offers a wide range of recreational facilities.
Residents and visitors can enjoy various recreational activities, such as sports complexes, swimming pools, and fitness centers, enhancing the overall quality of life.
Provides a high standard of healthcare.
Elektrostal is equipped with modern medical facilities, ensuring residents have access to quality healthcare services.
Home to the Elektrostal History Museum.
The Elektrostal History Museum showcases the city’s fascinating past through exhibitions and displays.
A hub for sports enthusiasts.
Elektrostal is passionate about sports, with numerous stadiums, arenas, and sports clubs offering opportunities for athletes and spectators.
Celebrates diverse cultural festivals.
Throughout the year, Elektrostal hosts a variety of cultural festivals, celebrating different ethnicities, traditions, and art forms.
Electric power played a significant role in its early development.
Elektrostal owes its name and initial growth to the establishment of electric power stations and the utilization of electricity in the industrial sector.
Boasts a thriving economy.
The city’s strong industrial base, coupled with its strategic location near Moscow, has contributed to Elektrostal’s prosperous economic status.
Houses the Elektrostal Drama Theater.
The Elektrostal Drama Theater is a cultural centerpiece, attracting theater enthusiasts from far and wide.
Popular destination for winter sports.
Elektrostal’s proximity to ski resorts and winter sport facilities makes it a favorite destination for skiing, snowboarding, and other winter activities.
Promotes environmental sustainability.
Elektrostal prioritizes environmental protection and sustainability, implementing initiatives to reduce pollution and preserve natural resources.
Home to renowned educational institutions.
Elektrostal is known for its prestigious schools and universities, offering a wide range of academic programs to students.
Committed to cultural preservation.
The city values its cultural heritage and takes active steps to preserve and promote traditional customs, crafts, and arts.
Hosts an annual International Film Festival.
The Elektrostal International Film Festival attracts filmmakers and cinema enthusiasts from around the world, showcasing a diverse range of films.
Encourages entrepreneurship and innovation.
Elektrostal supports aspiring entrepreneurs and fosters a culture of innovation, providing opportunities for startups and business development.
Offers a range of housing options.
Elektrostal provides diverse housing options, including apartments, houses, and residential complexes, catering to different lifestyles and budgets.
Home to notable sports teams.
Elektrostal is proud of its sports legacy, with several successful sports teams competing at regional and national levels.
Boasts a vibrant nightlife scene.
Residents and visitors can enjoy a lively nightlife in Elektrostal, with numerous bars, clubs, and entertainment venues.
Promotes cultural exchange and international relations.
Elektrostal actively engages in international partnerships, cultural exchanges, and diplomatic collaborations to foster global connections.
Surrounded by beautiful nature reserves.
Nearby nature reserves, such as the Barybino Forest and Luchinskoye Lake, offer opportunities for nature enthusiasts to explore and appreciate the region’s biodiversity.
Commemorates historical events.
The city pays tribute to significant historical events through memorials, monuments, and exhibitions, ensuring the preservation of collective memory.
Promotes sports and youth development.
Elektrostal invests in sports infrastructure and programs to encourage youth participation, health, and physical fitness.
Hosts annual cultural and artistic festivals.
Throughout the year, Elektrostal celebrates its cultural diversity through festivals dedicated to music, dance, art, and theater.
Provides a picturesque landscape for photography enthusiasts.
The city’s scenic beauty, architectural landmarks, and natural surroundings make it a paradise for photographers.
Connects to Moscow via a direct train line.
The convenient train connection between Elektrostal and Moscow makes commuting between the two cities effortless.
A city with a bright future.
Elektrostal continues to grow and develop, aiming to become a model city in terms of infrastructure, sustainability, and quality of life for its residents.
In conclusion, Elektrostal is a fascinating city with a rich history and a vibrant present. From its origins as a center of steel production to its modern-day status as a hub for education and industry, Elektrostal has plenty to offer both residents and visitors. With its beautiful parks, cultural attractions, and proximity to Moscow, there is no shortage of things to see and do in this dynamic city. Whether you’re interested in exploring its historical landmarks, enjoying outdoor activities, or immersing yourself in the local culture, Elektrostal has something for everyone. So, next time you find yourself in the Moscow region, don’t miss the opportunity to discover the hidden gems of Elektrostal.
Q: What is the population of Elektrostal?
A: As of the latest data, the population of Elektrostal is approximately XXXX.
Q: How far is Elektrostal from Moscow?
A: Elektrostal is located approximately XX kilometers away from Moscow.
Q: Are there any famous landmarks in Elektrostal?
A: Yes, Elektrostal is home to several notable landmarks, including XXXX and XXXX.
Q: What industries are prominent in Elektrostal?
A: Elektrostal is known for its steel production industry and is also a center for engineering and manufacturing.
Q: Are there any universities or educational institutions in Elektrostal?
A: Yes, Elektrostal is home to XXXX University and several other educational institutions.
Q: What are some popular outdoor activities in Elektrostal?
A: Elektrostal offers several outdoor activities, such as hiking, cycling, and picnicking in its beautiful parks.
Q: Is Elektrostal well-connected in terms of transportation?
A: Yes, Elektrostal has good transportation links, including trains and buses, making it easily accessible from nearby cities.
Q: Are there any annual events or festivals in Elektrostal?
A: Yes, Elektrostal hosts various events and festivals throughout the year, including XXXX and XXXX.
Was this page helpful?
Our commitment to delivering trustworthy and engaging content is at the heart of what we do. Each fact on our site is contributed by real users like you, bringing a wealth of diverse insights and information. To ensure the highest standards of accuracy and reliability, our dedicated editors meticulously review each submission. This process guarantees that the facts we share are not only fascinating but also credible. Trust in our commitment to quality and authenticity as you explore and learn with us.
Share this Fact:

IMAGES
VIDEO
COMMENTS
Now, thanks to the Safari 15.2 "update" Safari now crashes upon opening! Won't even open, tried opening while holding the Shift key, as suggested on another thread, but all that did was empty any remaining open windows or tabs I still had, and still crashes upon opening.
Wait for 10 seconds. Turn it on and quickly press and hold the Command + R key. In the recovery window that shows up, select "Reinstall MacOS.". Follow the on-screen instructions to complete the installation. So this is how one can fix Safari keeps crashing after the macOS Ventura update issue.
Here's how to Force Quit an app on your Mac: From the menu bar, go to Apple > Force Quit. Choose Safari and then click on Force Quit. This will force quit Safari. Reopen the app and see if this ...
First, reboot your Mac. If you have an Apple Silicon Mac, press and hold the power button until you see the "Loading start-up options.". For Intel Macs, restart your Mac and hold Command and R ...
Click the Apple Logo ( ) → Force Quit while accessing Safari. Or simultaneously press the cmd+option+esc keys on your Mac. Choose Safari → Force Quit to proceed. Click Force Quit when prompted. Close the Force Quit menu. Once Safari successfully shuts down, wait for a few seconds.
Some users say that Safari is less likely to drain your battery on the new macOS than Chrome, so you might want to try switching browsers. Get a battery life extender. ... Issue 8. macOS Ventura freezing and crashing . Stable performance is crucial for you to complete your tasks, without worrying your Mac might crash at any moment. ...
Consider using Safari instead of Chrome as it is said to be less CPU-intensive. ... After installing macOS Ventura, you might encounter connection issues. ... Disconnect/reconnect Bluetooth-enabled devices. #8 App and System Crashes. If you encounter erratic behavior (crashing, freezing etc.) from your applications, follow these steps to solve ...
Here are five things you can do if Safari keeps crashing on your Mac despite restarting and closing other tasks: 1. Force Quit Safari. Force quitting Safari is the first thing you should do if it stops working. First, try closing Safari by pressing Command+Q or by clicking on Safari in the menu bar and selecting Quit Safari from the drop-down menu.
Safari keeps crashing after the macOS Ventura update; The Photos app quit unexpectedly on Mac; Installer quit unexpectedly on Mac; ... Fortunately, the solutions to fix app crashing on macOS Ventura, Monterey & other macOS versions are rather straightforward and we'll outline all the proven fixes in this guide. Let's start by understanding why ...
However, we recently highlighted how Civilization VI started crashing after the Ventura update. Now, it seems that the update is affecting other apps too. macOS 13 Ventura update causing apps to crash. Many macOS 13 Ventura users are reporting an issue where Apple Mail and Safari keep crashing after the recent update. Source
If apps have begun crashing and becoming unresponsive after macOS Ventura update, the first thing you should do is update them. Head to the Mac App Store and click on the Updates option in the sidebar. After that, find the apps that are crashing and update them all. 2. Force quit the crashing app.
macOS Ventura 13.3. This update includes new emoji along with other enhancements, bug fixes, and security updates for your Mac. 21 new emoji, including animals, hand gestures, and objects are now available in emoji keyboard. Remove background option in Freeform automatically isolates the subject in your image.
For example, on January 2016, Safari on iOS & Mac OS X quit unexpectedly becaused of a bug caused by Apple's Safari Suggestions. And to fix crashing Safari on Mac OS X, Sonoma, Ventura, Monterey and more, you can try the following methods. Quickest solution you can try: Force Quit & Restart Safari
It also happens with Safari 16.5 on macOS 12.6.6. The system popped up a crash report, which I sent to Apple. The bug also caused Safari to be removed from the dock. Update: Just tried it on my 13.4 system and got the same results there. I sent that crash report, too.
On macOS Ventura, sometimes you see "Cancellation", "Noise Cancellation", and "Noise Control". The verbiage use on macOS Ventura for this should be consistent with what's used on iOS and iPadOS, and that is "Noise Cancellation". ... Safari is crashing quite often, especially when watching videos on YouTube. Bullcreek52 macrumors newbie. Jun 29 ...
Comparison of 14.5 beta 2 to 14.5 beta macOS 14.5 beta (23F5059e) * Safari Version 17.5 ... There is also Monterey 12.7.5 rc 2 build 21H1211 Ventura 13.6.7 rc 2 build 22G711 audioOS 17.5 beta 2 ...
A Lynwood man has been arrested in connection with a number of burglaries at Ventura County pharmacies in late-2023. Detectives say that the first incident happened at around 3 a.m. on Dec. 29 ...
The second beta versions of iOS 17.5, iPadOS 17.5, MacOS Sonoma 14.5, tvOS 17.5, watchOS 10.5, and visionOS 1.2, have been made available by Apple to participants in the beta testing programs for Apple system software. ... - MacOS Ventura 13.6.6 & Safari 17.4.1 Update Available - Using M3 MacBook Air in Clamshell Mode May Reduce Performance ...
Before you get started, make sure your Mac is running macOS Catalina or later since Hover Text isn't available in older versions. Now, let's see what you need to do: Click on the Apple menu from the top-left corner and choose "System Settings" (macOS Sonoma, Ventura, and newer) or "System Preferences" (macOS Monterey and earlier ...
The Russian Knights commander, Col. Igor Tkachenko, seems to of predicted his own death. Col. Tkachenko had publicly commented on the poor state of the 4x Su-27P and 2x Su-27UB fighter jets recently, saying that the planes were in too poor a condition to be flown by a regular fighter squadron. He also said that the required maintnence was not being done and that the chances for something to go ...
Dec 20, 2022 5:19 PM in response to michaelwallis. I spent an hour with several apple techs with a 2021 m1 iMac Ventura OS and Safari still doesn't load half the pages I want. There was no fix until apple owns up to the software problem or a vast number of internet site change something their end. michaelwallis Author.
Following the worst accident in the Moscow metro's 80-year history, Mayor Sergei Sobyanin fired the head of the metro's management company, Ivan Besedin, on Tuesday.
Find company research, competitor information, contact details & financial data for BETA GIDA, OOO of Elektrostal, Moscow region. Get the latest business insights from Dun & Bradstreet.
40 Facts About Elektrostal. Elektrostal is a vibrant city located in the Moscow Oblast region of Russia. With a rich history, stunning architecture, and a thriving community, Elektrostal is a city that has much to offer. Whether you are a history buff, nature enthusiast, or simply curious about different cultures, Elektrostal is sure to ...