

Come aggiungere Preferiti in Safari su iPhone, iPad e Mac
Questo tutorial ti mostra come aggiungere siti web alla sezione Preferiti del tuo browser Safari su iPhone, iPad e Mac. I siti aggiunti ai Preferiti vengono visualizzati nella pagina iniziale di Safari, rendendoli più veloci da aprire.
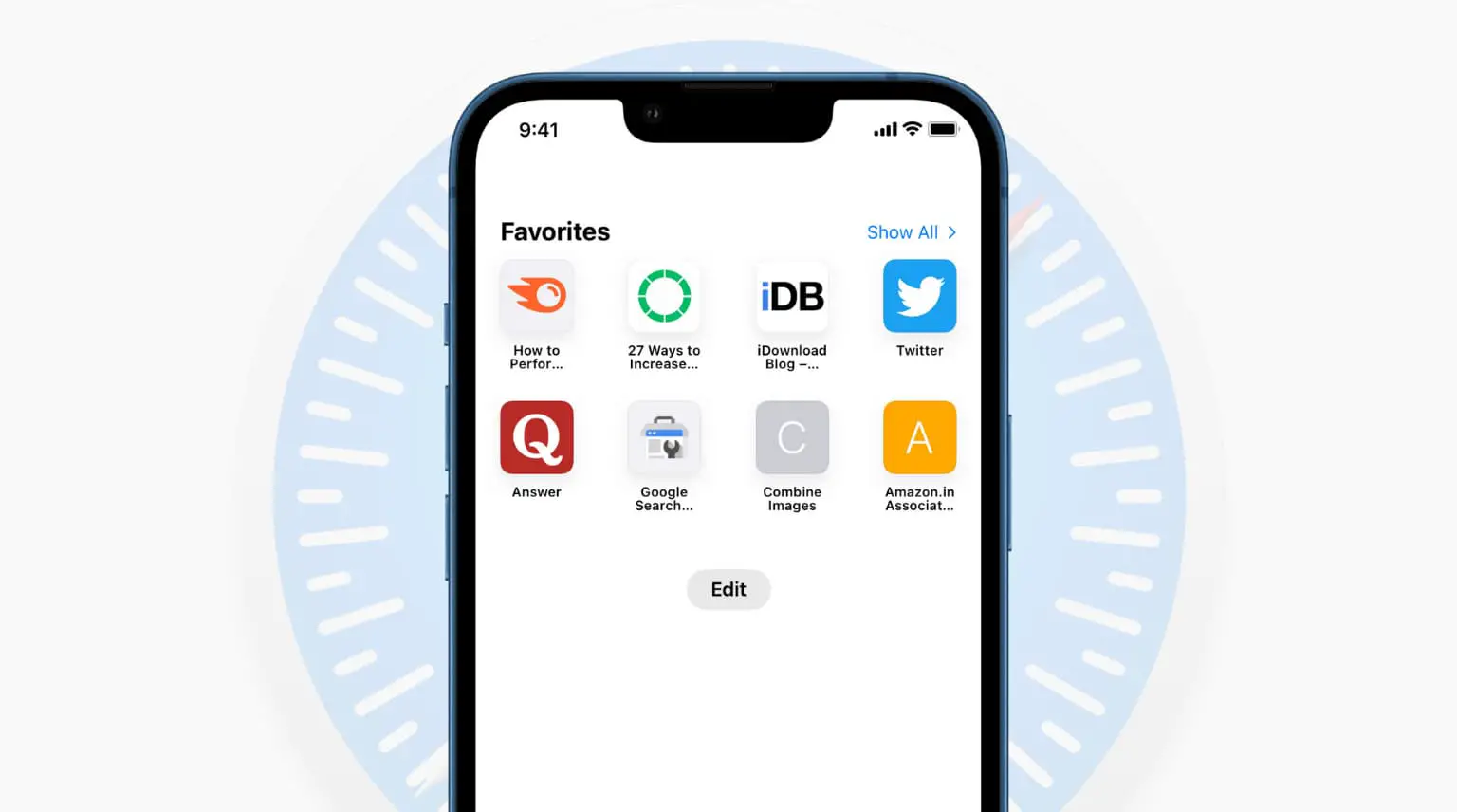
Segnalibri Safari vs Preferiti
L’uso dei segnalibri è utile per salvare i siti Web che visiti regolarmente o che desideri fare riferimento in futuro. Ma Safari offre anche un Preferiti funzione che ti consente di visitare i tuoi siti Web più amati con un tocco o un clic.
I tuoi Preferiti verranno visualizzati quando apri Safari, una nuova scheda o una nuova finestra. Puoi cambiarlo nelle impostazioni di Safari. Tuttavia, l’utilizzo della funzione Preferiti ti consente di andare direttamente dove vuoi ogni giorno.
Imparentato : come aprire più siti Web contemporaneamente su Mac
Se non conosci questa funzione, ecco come aggiungere Preferiti in Safari in iOS, iPadOS e macOS.
Come aggiungere Preferiti in Safari su iPhone e iPad
È molto facile aggiungere un sito Web ai tuoi Preferiti di Safari sul tuo dispositivo iOS. Apri il sito Web che desideri come preferito, quindi procedi come segue:
- Clicca il pulsante Condividi sul fondo.
- Selezionare Aggiungi ai preferiti .
- Nella schermata successiva, puoi modificare il nome visualizzato per il sito, se lo desideri. Infine, tocca Salva .
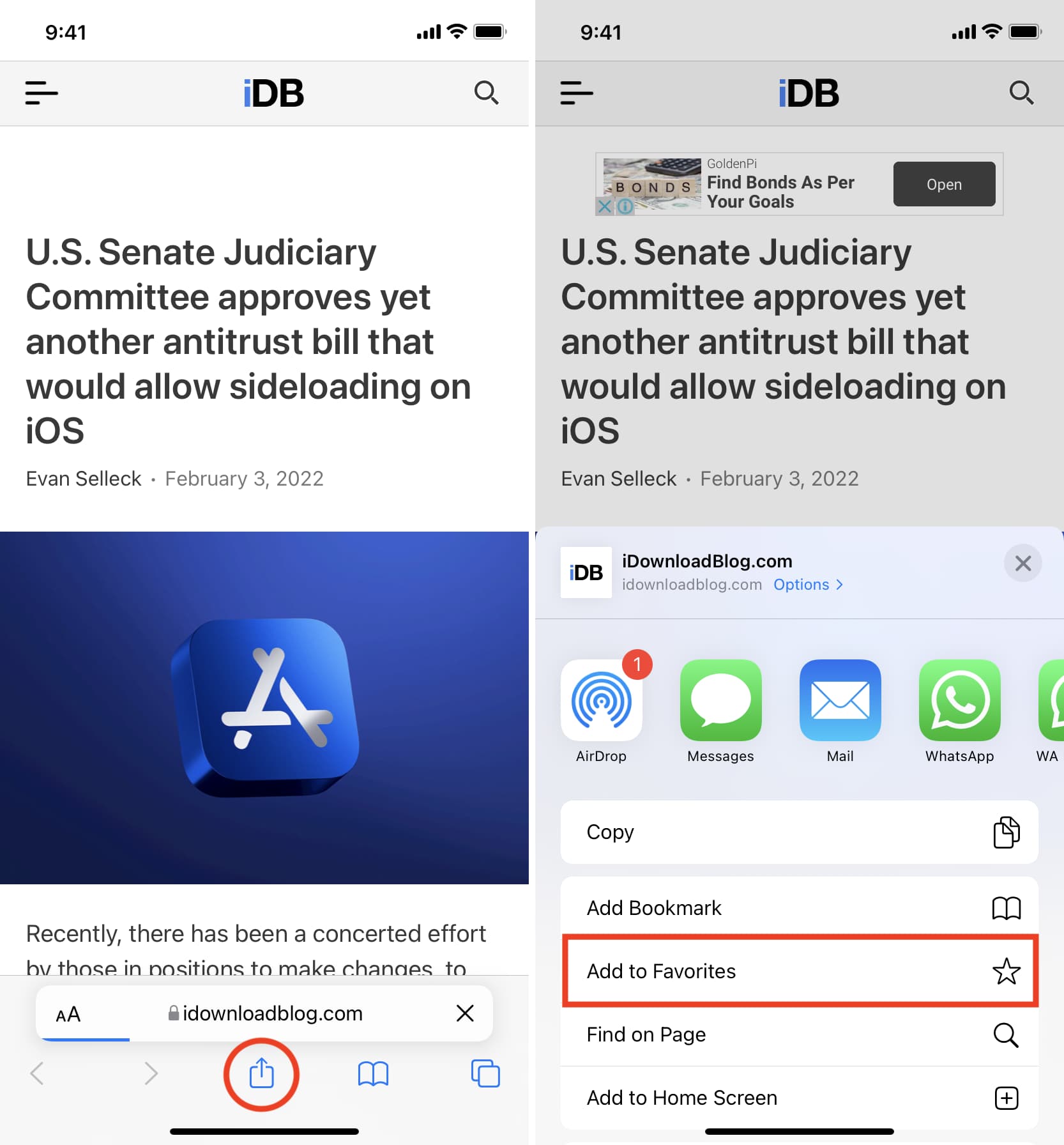
Gestisci i tuoi Preferiti su iOS
Per gestire i tuoi Preferiti su iPhone e iPad, apri Safari e tocca il Pulsante Segnalibri . Vai al Preferiti cartella e tocca Modificare pulsante. Da lì, puoi eliminare o riordinare i Preferiti. Per modificare un sito specifico, toccalo e puoi cambiarne il nome visualizzato o spostarlo in una cartella diversa.
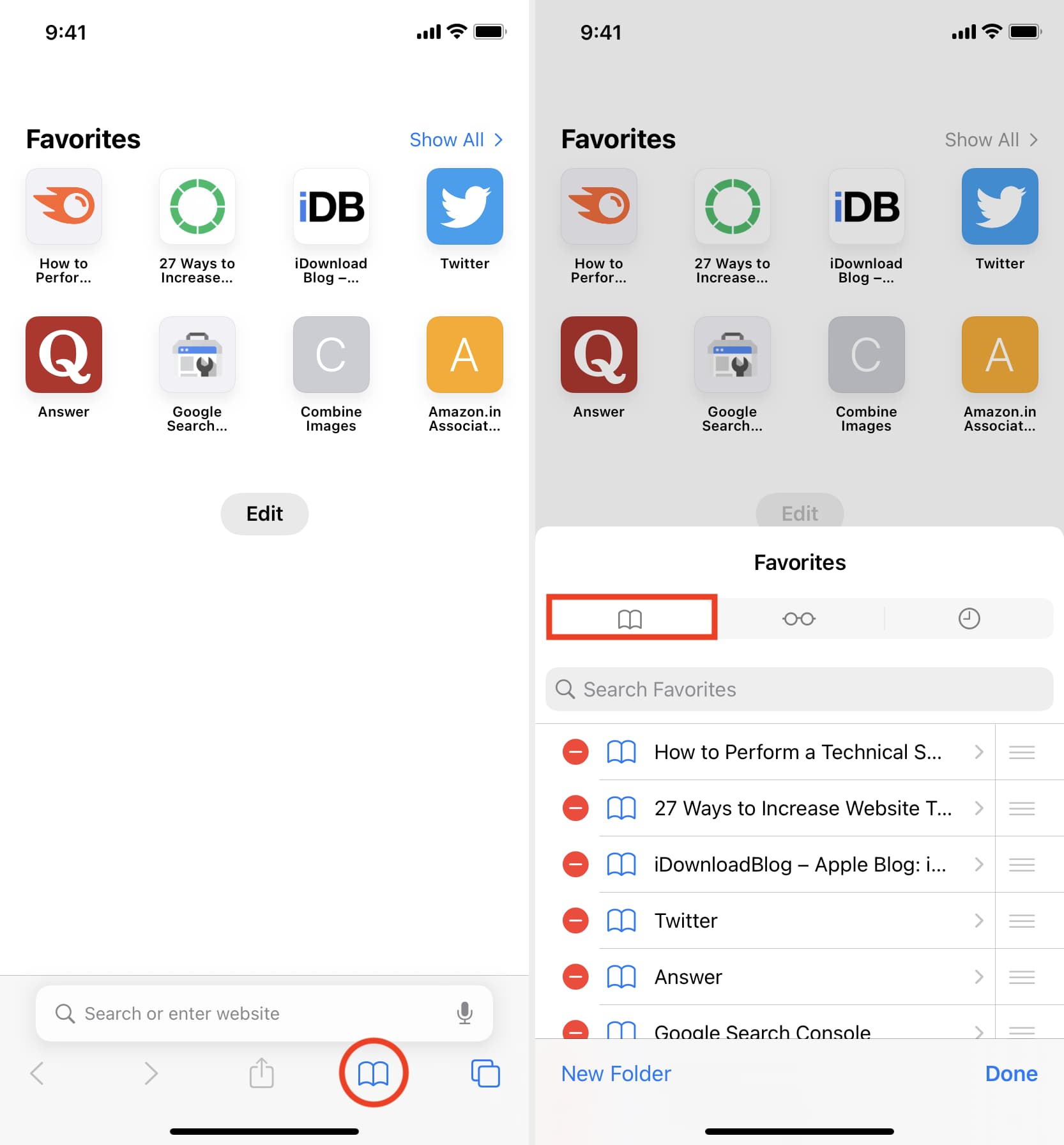
Come aggiungere Preferiti in Safari su Mac
I preferiti di Safari si sincronizzano tra tutti i tuoi dispositivi Apple. Quindi, se hai aggiunto un preferito sul tuo iPhone o iPad, verrà visualizzato anche sul tuo Mac e viceversa.
Detto questo, hai quattro modi diversi per aggiungere siti Web ai tuoi Preferiti in Safari su Mac. Usa quello che è più conveniente per te.
Usa il pulsante Condividi
- Apri la pagina web che desideri aggiungere ai Preferiti di Safari e fai clic su pulsante Condividi .
- Clic Aggiungi segnalibro .
- Clicca il Segnalibri menu a tendina e scegli Preferiti .
- Infine, fare clic Aggiungere .
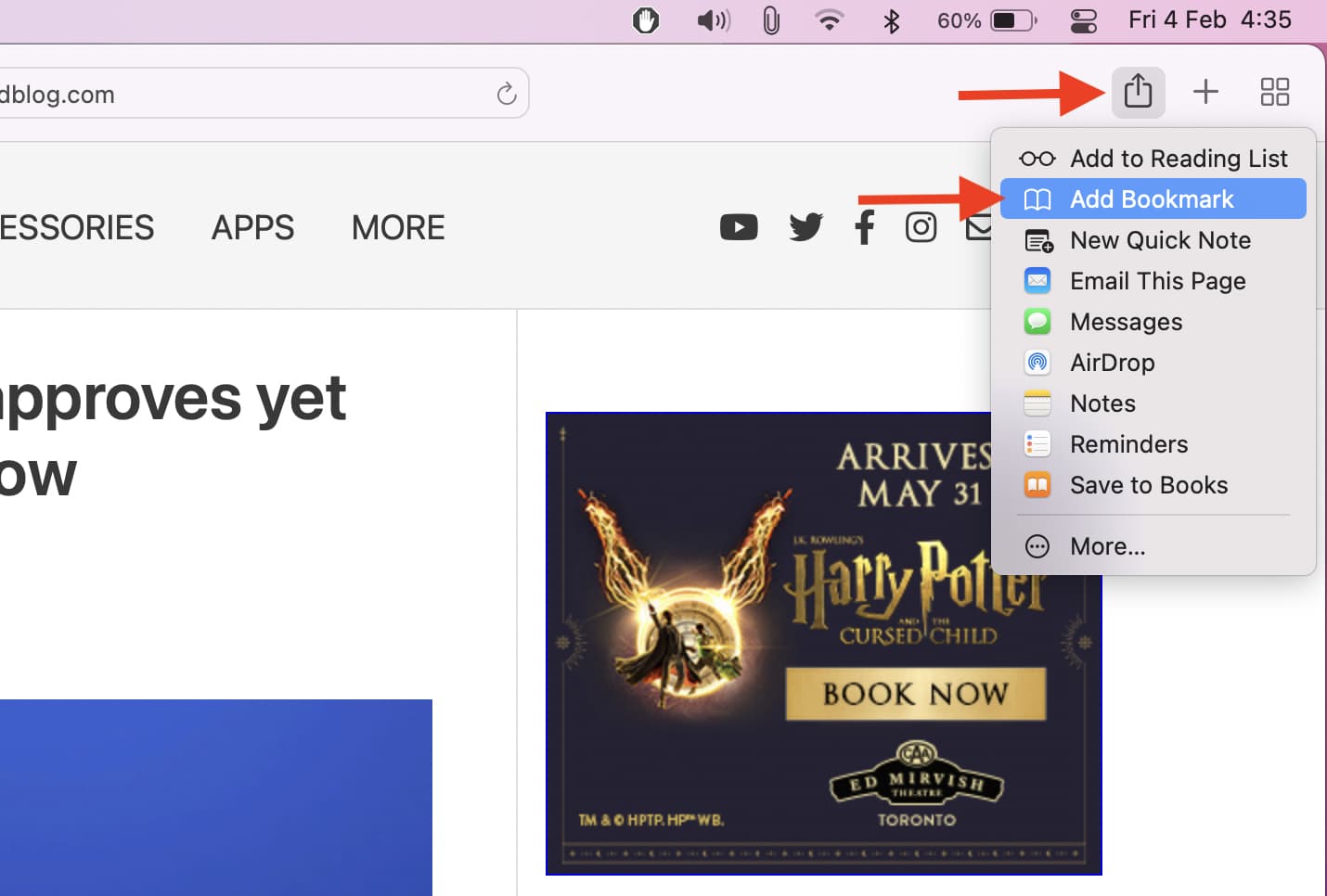
Usa il pulsante di aggiunta in un passaggio
Posiziona il cursore sul lato sinistro della barra degli indirizzi finché non vedi il segno più (+) . Fare clic e tenere premuto il segno più e quindi scegliere Preferiti dall’elenco a discesa.
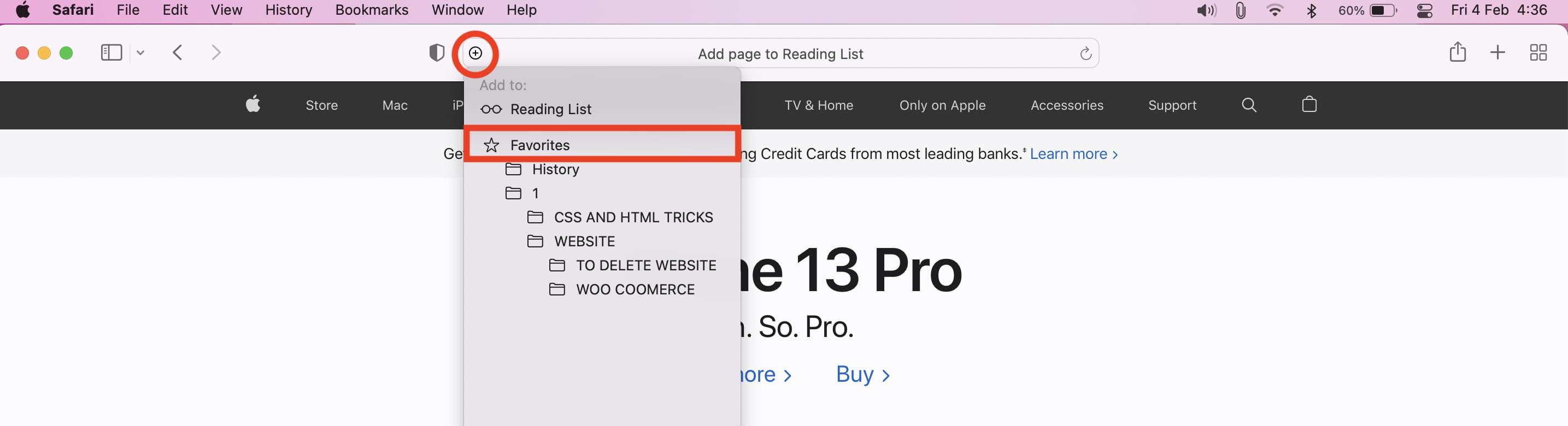
Trascina l’URL su Preferiti
- Clicca il mostra l’icona della barra laterale e fare clic Segnalibri > Preferiti .
- Posiziona il puntatore del mouse sull’URL del sito Web nella barra degli indirizzi e trascinalo nella sezione Preferiti nella barra laterale.
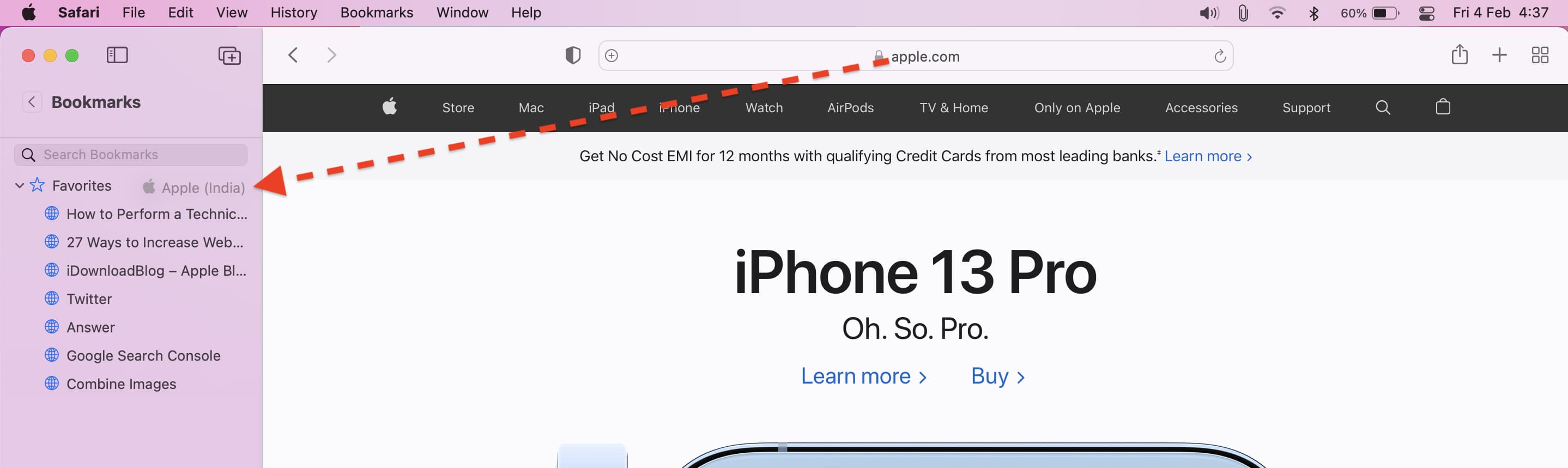
Usa la finestra multitasking per aggiungere ai Preferiti
- Apri Safari e visita il sito desiderato. Ora, premi Comando + N per aprire una nuova finestra di Safari.
- Apri entrambe le finestre di Safari in Vista divisa. Per fare ciò, premi il puntatore del mouse sul piccolo pulsante verde e scegli Affianca la finestra a sinistra o a destra dello schermo .
- Una volta che hai due finestre di Safari in Vista divisa, posiziona il puntatore del mouse sull’URL nella barra degli indirizzi e trascinalo nella sezione Preferiti della Pagina iniziale nella seconda finestra di Safari.
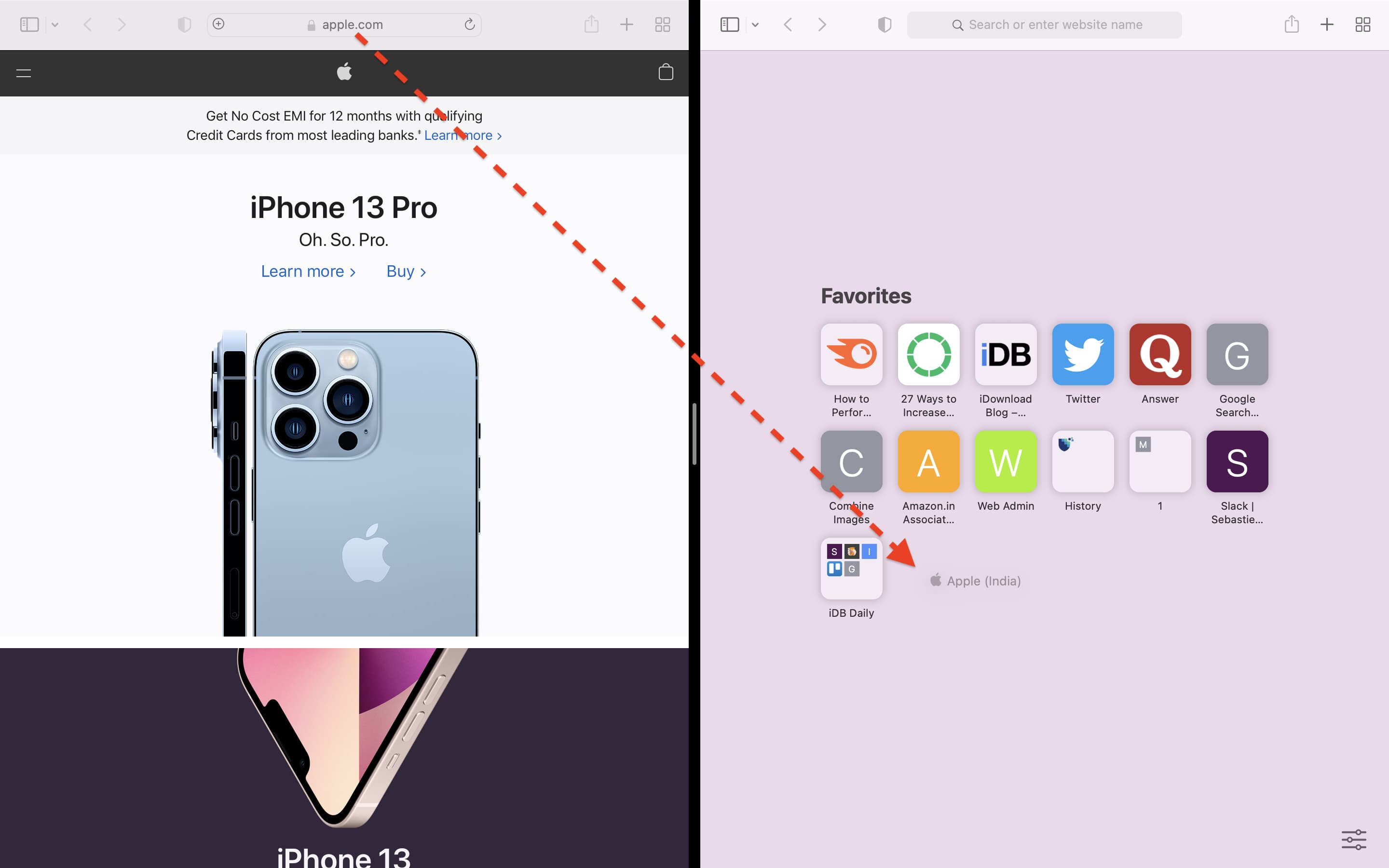
Gestisci i tuoi Preferiti su Mac
Puoi gestire i tuoi Preferiti su Mac nella cartella Preferiti nella barra laterale, nella barra degli strumenti Preferiti o nella pagina Preferiti. Trascina per riordinare, fai clic con il pulsante destro del mouse o tieni premuto Controllo e fai clic per rinominare, eliminare, modificare l’indirizzo o creare una nuova cartella per un preferito.
Scopri il prossimo:

- Accessori fotografici
- Altoparlanti
- Cavi e adattatori
- La società Apple.
- Orologio Apple
- Pencil Apple
- Trackpads & Topi
- Veicolo elettrico
- applicazioni
- Evento Apple
- Consiglio del giorno
- iPhoneography
- Chiedi a un editor

Cosa significa Live su trova il mio
Ottieni aiuto in emergenza con un ID medico su iPhone (2023)
Preparati per il futuro con un conto di risparmio Apple (2023)
Rendi chiari le telefonate con l’isolamento vocale su iPhone (2023)
Apple Pencil non funziona? Ecco cosa fare
Come ottenere lo sconto per l’istruzione nell’Apple Store
Recensione: Adonit Note-UVC Stylus
Recensione: Plankster di Stealth Body Fitness
Recensione: l’adattatore USB Databloc Hacker-Safe di Eyebloc
Come ottenere iMessage sul PC (e i metodi pericolosi da non provare)
Come cambiare auto in Google Maps: consiglio di guida segreto (2023)
Come utilizzare Handoff
L’app Salute del mio iPhone è sparita! Come posso reinstallarla?
Come utilizzare Kindle Unlimited: tutto quello che deve sapere (2023)
Tutto ciò che Apple ha annunciato durante il suo evento di settembre 2020
iOS 14, iPadOS 14 e watchOS 7 sono disponibili il 16 settembre! Scopri con quali iPhone, iPad e Apple Watch funzionano
Voci sull’iPad 2020: vedremo un nuovo iPad, iPad Pro, Air e Mini al prossimo evento Apple?
Apple One riunisce tutti i servizi Apple in un abbonamento mensile, ma ne vale la pena?
Apple annuncia l’ottava generazione di iPad: più veloce, più potente, ancora accessibile
Come aggiungere pagine Web ai preferiti di Safari su iPhone e iPad
Se hai pagine e siti preferiti che visiti di frequente, ha senso aggiungerli ai Preferiti nel browser Safari. In questo modo, sarai in grado di tornare a loro con pochi tocchi di un dito, invece di digitare l’URL o cercare sul Web ogni volta che vuoi fare riferimento a loro. Impariamo come salvare Preferiti in Safari e come trovare i tuoi preferiti di Safari.
Correlati: Come lasciare un testo di gruppo sul tuo iPhone< /strong>
Perché adorerai questo suggerimento:
- Mantieni i tuoi segnalibri Safari più importanti in un unico posto.
- Trova facilmente le tue pagine più visitate rendendole preferite di Safari.
- Vedi i tuoi preferiti sulla home page di Safari.
Come aggiungere preferiti a Safari sul tuo iPhone o iPad
Abbiamo già spiegato come utilizzare suggerimenti di ricerca in Safari e Chrome e come utilizzare la modalità lettore in Safari. Per ulteriori suggerimenti sulla navigazione in Safari, dai un’occhiata al nostro Suggerimento del giorno gratuito. Ora, esaminiamo come aggiungere Preferiti a Safari.
Esistono alcuni modi per salvare le pagine dal browser Safari per riferimento futuro. Ti abbiamo mostrato come salvare articoli e pagine in un lista di lettura, in modo che tu possa leggerli online o offline e come creare cartelle di segnalibri in Safari. Ora, esaminiamo come aggiungere Preferiti sul tuo iPhone in modo da poter visitare facilmente le tue pagine preferite.
Nota: quando aggiungi una pagina ai segnalibri sul tuo iPhone o iPad, la pagina viene salvata automaticamente nei Preferiti, ma non tutte le pagine che voglio aggiungere ai segnalibri sono in realtà uno dei miei siti o pagine preferiti. La mia soluzione è organizzare i miei normali segnalibri in cartelle di segnalibri per categoria e salvare i preferiti per le pagine e i siti Web più visitati.
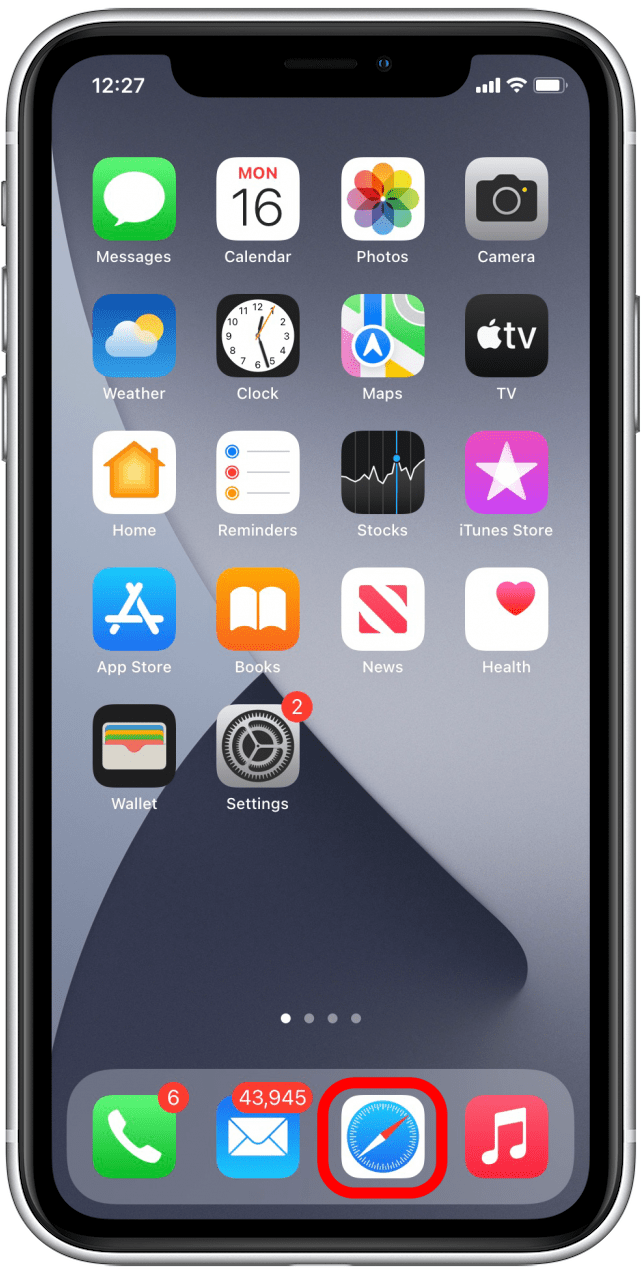
Come trovare i preferiti di Safari su iPhone o iPad
Dopo aver aggiunto all’elenco dei preferiti sul tuo iPhone o iPad, ecco come trovare quei preferiti:
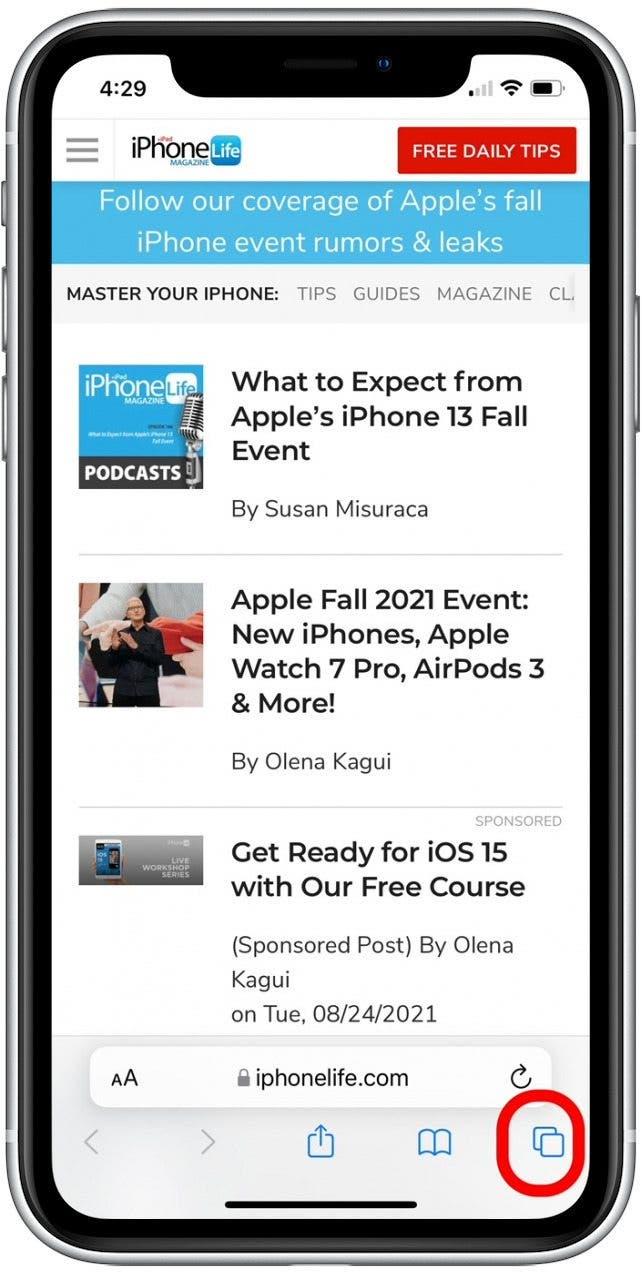
Successivamente, scopri come aggiungere ai segnalibri tutte le schede Safari aperte contemporaneamente !
Come tornare indietro su iPhone o iPad durante la navigazione all’interno delle app (iOS 15 e iPadOS 15)
Come creare un gruppo di contatti su iphone per l’invio di e-mail e messaggi di gruppo (ios 15), come trovare app nascoste su iphone (aggiornamento ios 15), come resettare il telecomando di apple tv, notifiche senza fronzoli, ios 18: tutto quello che sappiamo sul prossimo aggiornamento, banda dell’apple watch bloccata come rimuovere un cinturino dell’apple watch bloccato, come pingare l’apple watch da iphone.
- I phone 186
- Applicazioni 164
- Accessori 129
- applicazioni 78
© iosapple.eu

- Ultimi articoli
- App Android
- Skill Alexa
- Sincronizzare preferiti di Safari su iPhone, Mac, PC e Android
Come si aggiunge un preferito su iPhone e come gestire i preferiti di Safari e sincronizzarli con Mac, PC, iPad, Chrome e Firefox
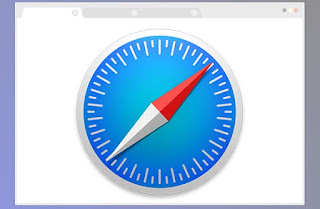
Come gestire i preferiti su Safari per iPhone o iPad
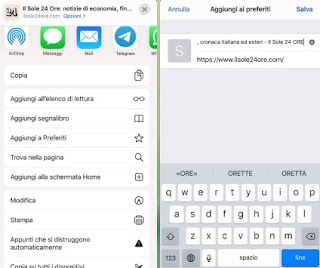
Come sincronizzare i preferiti su iCloud
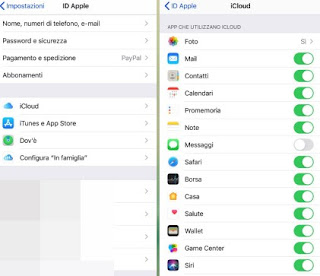
Come sincronizzare preferiti Safari su Windows
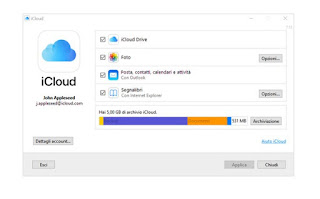
Come sincronizzare preferiti Safari su Android
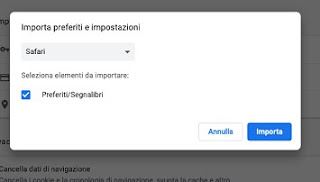
Conclusioni
Approfondimenti:, posta un commento.
Per commentare, si può usare un account Google / Gmail. Se vi piace e volete ringraziare, condividete! (senza commento). Selezionare su "Inviami notifiche" per ricevere via email le risposte Info sulla Privacy

Come aggiungere siti web ai tuoi preferiti in Safari (iPhone e Mac)
Hai alcuni siti Web che visiti spesso in Safari? Se è così, potresti volerli aggiungere ai tuoi preferiti per un facile accesso. I preferiti ti consentono di aprire rapidamente i tuoi siti Web più amati con un tocco o un clic. Puoi vedere i tuoi preferiti quando apri Safari per la prima volta o quando apri una nuova scheda o finestra.
Puoi aggiungere siti web ai tuoi preferiti in Safari sia sul tuo Mac che sul tuo iPhone seguendo i passaggi seguenti.
Esistono diversi metodi che puoi utilizzare per aggiungere siti Web all'elenco dei preferiti in Safari su Mac. Questi metodi includono l'utilizzo del pulsante di condivisione sulla barra degli strumenti, il pulsante di aggiunta unico sulla barra degli indirizzi e il trascinamento manuale dell'URL nei preferiti.
Utilizzando il pulsante Condividi
Un modo per aggiungere un sito Web ai tuoi preferiti in Safari su un Mac è utilizzare il pulsante di condivisione. Ecco come:
- Apri Safari e visita il sito Web che desideri aggiungere all'elenco dei preferiti.
- premi il Condividere pulsante nella barra degli strumenti.
- Clic Aggiungi segnalibro nel menu di condivisione.
- Selezionare Preferiti dal Aggiungi questa pagina a: menu a discesa.
- Clic Aggiungere per aggiungere il sito web ai tuoi preferiti.
Utilizzando il pulsante Aggiungi ai preferiti
Puoi anche usare il Aggiungi ai preferiti pulsante sulla barra degli indirizzi per aggiungerlo all'elenco dei preferiti di Safari. Per fare questo:
- Apri Safari e apri il sito Web che desideri aggiungere ai preferiti.
- Sposta il cursore sul lato sinistro della barra degli indirizzi finché non vedi il file più ( + ) cartello.

- Fare clic e tenere premuto più ( + ) firmare e quindi selezionare Preferiti dall'elenco a discesa.

Trascinando l'URL nei Preferiti
Infine, puoi aggiungere rapidamente un sito Web all'elenco dei preferiti in Safari sul tuo Mac trascinando manualmente l'URL nell'elenco dei preferiti. Ecco come:
- Apri Safari e visita il sito web che desideri aggiungere.
- Quindi, premere il Mostra barra laterale icona in alto a sinistra.

- Premere Segnalibri > Preferiti .

- Posiziona il puntatore del mouse sull'URL del sito web nella barra degli indirizzi e trascinalo nella sezione dei preferiti nella barra laterale.

Come aggiungere siti Web ai preferiti in Safari su iPhone
Puoi aggiungere rapidamente un sito Web all'elenco dei preferiti utilizzando il browser Safari sul tuo iPhone.
- Per fare ciò, apri Safari e visita il sito Web che desideri aggiungere ai preferiti.
- Clicca il Icona Condividi in fondo.

- Quindi, tocca Aggiungi ai preferiti nel menu di condivisione.

- Cambia il nome del sito web (se lo desideri) o aggiorna l'URL, quindi tocca Salva per confermare.

Ora hai aggiunto con successo il sito web al tuo elenco dei preferiti. Se utilizzi lo stesso account Apple del tuo Mac, i preferiti che aggiungi qui verranno sincronizzati (e viceversa), purché questa impostazione sia abilitata prima nelle impostazioni di iCloud.
Come gestire e modificare i tuoi preferiti in Safari su un Mac
Dopo aver aggiunto alcuni siti Web ai tuoi preferiti in Safari, potresti voler gestirli e modificarli. Puoi rimuovere, modificare o riorganizzare l'elenco dei preferiti in base alle tue preferenze (aggiornate).
Per gestire e modificare i tuoi preferiti in Safari su Mac, segui questi passaggi.
- Apri Safari e premi Segnalibri > Mostra segnalibri . In alternativa, premere Comando + Opzione + B sulla tastiera.

- Successivamente, vai a Preferiti cartella nella barra laterale.
- Per eliminare un preferito, fare clic con il pulsante destro del mouse sul preferito e quindi premere Eliminare .
- Per rinominare un preferito, fare clic con il pulsante destro del mouse su di esso, quindi fare clic su Rinominare .

- Per riordinare un preferito, trascinalo verso l'alto o verso il basso nella barra laterale utilizzando il mouse.

- Puoi anche spostare un preferito in una cartella trascinandolo su una cartella esistente nel menu laterale.
Come gestire e modificare i tuoi preferiti in Safari su un iPhone
Puoi anche eliminare, rinominare, riordinare o spostare i preferiti di Safari dal tuo iPhone. Se sincronizzi i preferiti del tuo browser utilizzando iCloud, qualsiasi modifica apportata qui si rifletterà anche sugli altri dispositivi.
Per gestire e modificare i tuoi preferiti in Safari su un iPhone, segui questi passaggi.
- Apri Safari e tocca Segnalibri icona nella parte inferiore dello schermo.

- Vai a Preferiti cartella e toccare Modificare in fondo.

- Per eliminare un preferito, toccare meno rosso icona accanto ad essa.

- Per rinominare un preferito, toccalo, cambia il suo nome e tocca Fatto per confermare.

- Per riordinare un preferito, tienilo premuto, quindi trascinalo verso l'alto o verso il basso nella nuova posizione prima di rilasciarlo.
- Rubinetto Fatto per salvare le modifiche.

Utilizzo di Safari per navigare sul Web
I preferiti sono un ottimo modo per risparmiare tempo e accedere rapidamente ai tuoi siti Web preferiti in Safari sia sul tuo Mac che sul tuo iPhone. Puoi facilmente aggiungere, gestire e modificare i tuoi preferiti utilizzando i passaggi che abbiamo descritto sopra.
Se usi spesso Safari, dovresti assicurarti di controlla che il tuo browser sia aggiornato per ricevere gli ultimi aggiornamenti di sicurezza e correzioni di bug. Se decidi di passare da (o a) Safari, puoi sempre trasferire l'elenco dei preferiti al tuo nuovo browser.
È Safari funziona lentamente sul tuo Mac? Non dimenticare di provare alcune semplici soluzioni per la risoluzione dei problemi.
Cosa sono gli attacchi botnet IoT e come prevenirli?
L'mp3 è il più utilizzato, ma qual è il miglior formato musicale per pc, l'app xbox non rileva i servizi di gioco [risolto], il menu start di windows non si chiude e rimane bloccato in windows 11/10, spotlight di windows 11 non funziona 9 arrangiamenti e 3 controlli da effettuare, come risolvere il problema "firefox non riproduce i video", come utilizzare i modelli di intelligenza artificiale locale su opera one developer, cos'è il processo vmmemwsa e come impedirgli di consumare memoria in eccesso in windows 11, i migliori accessori mobili che puoi regalare questo 2023, evento di sfocatura jquery, come risolvere l'errore #div/0 in excel o dividere per zero in excel, i 5 modi principali per risolvere il problema con l'app starz che non funziona su firestick.

- Privacy Overview
- Strictly Necessary Cookies
This website uses cookies so that we can provide you with the best user experience possible. Cookie information is stored in your browser and performs functions such as recognising you when you return to our website and helping our team to understand which sections of the website you find most interesting and useful.
Strictly Necessary Cookie should be enabled at all times so that we can save your preferences for cookie settings.
If you disable this cookie, we will not be able to save your preferences. This means that every time you visit this website you will need to enable or disable cookies again.

Istruzioni per Mac, iPhone e iPad
Aggiungi siti Web alla pagina Preferiti di Safari in iOS
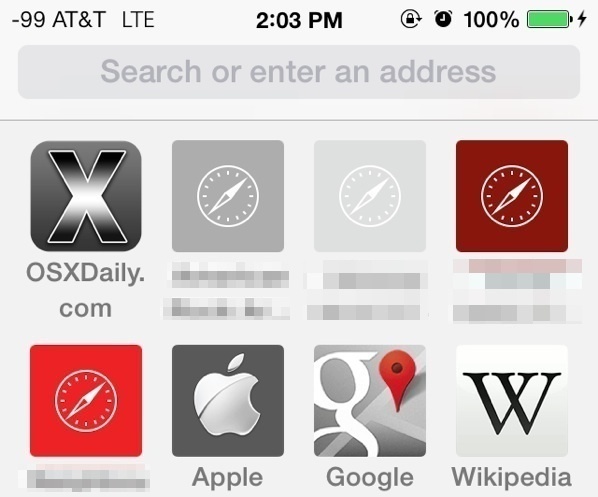
Aggiungi un sito Web alla pagina Preferiti di Safari in iOS per iPhone, iPad, iPod touch
- Da Safari, accedere al sito Web che si desidera aggiungere alla pagina dell’indice dei preferiti
- Tocca il pulsante Condividi, sembra un quadrato con una freccia che punta fuori di esso
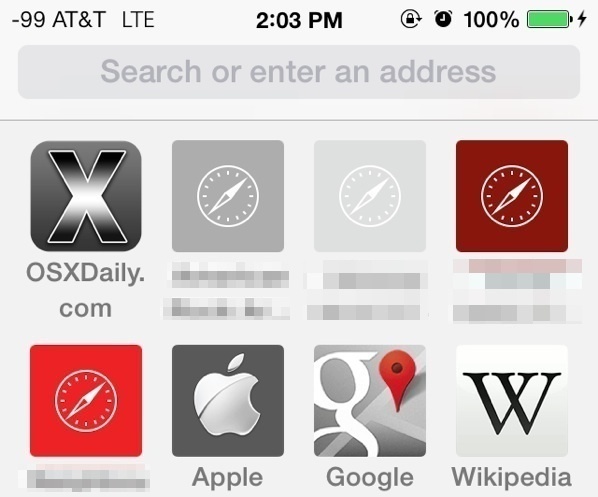
- Scegli “Segnalibro” tra le opzioni
- La posizione predefinita dovrebbe essere “Preferiti”, ma toccare Posizione e selezionare “Preferiti” in caso contrario
- Toccare “Salva” per aggiungere il sito Web alla pagina Preferiti dell’indice di Safari
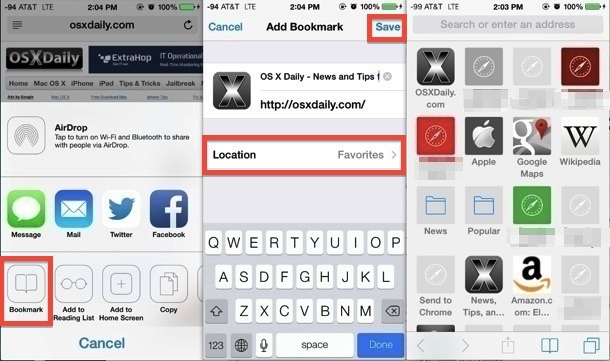
Modifica del posizionamento delle icone del sito nella pagina Preferiti di Safari
- Tocca e tieni premuto sull’icona di qualsiasi sito web, quindi trascina nella nuova posizione
- Tocca l’icona del segnalibro, quindi tocca “Modifica”
- Tocca Località, quindi scegli “Preferiti” per spostare il segnalibro nella pagina dei preferiti


le migliori guide tech

Come aggiungere un sito nei preferiti su Safari (iPhone e iPad)
Ecco come aggiungere un sito nei preferiti su iPhone e iPad.
Aggiungere un sito nei preferiti è molto utile, non bisognerà così digitare ogni volta l’indirizzo del sito…basterà cliccare sull’icona e il gioco è fatto! Il sito si aprirà immediatamente!
C’è però da dire che Safari di iPhone e iPad aiuta molto in questa operazione, selezionando già di default alcuni dei siti visitati più spesso, quindi, molte volte, ci si ritrova già in home page un sito senza averlo messo nei preferiti.
…ma vediamo subito come mettere nei preferiti un sito per renderlo così sempre lì, a portata di dito!
Come impostare un sito in preferiti
- Vai sul sito che ti interessa aggiungere ai preferiti;
- premi sull’icona centrale in basso (icona con quadrata con un freccia verticale che punta verso l’alto);
- premi su aggiungi nei preferiti .
Come eliminare un sito dai preferiti
- Apri Safari.
- tra le icone presenti, tieni premuta l’icona che intendi eliminare.
- scegli elimina .
Come controllare tutti i preferiti di Safari
- premi sull’icona libro (in basso a destra);
- scegli preferiti .
Da qui è possibile controllare tutti i preferiti in lista e modificarli.
Semplice, vero?
Per sapere come inserire un sito nei preferiti su Google Chrome , consigliamo la lettura di questo nostro articolo.
Condividi l'articolo:
Lascia un commento annulla risposta.
Il tuo indirizzo email non sarà pubblicato. I campi obbligatori sono contrassegnati *
Avvertimi via email in caso di risposte al mio commento.
Avvertimi via email alla pubblicazione di un nuovo articolo.
Questo sito usa Akismet per ridurre lo spam. Scopri come i tuoi dati vengono elaborati .
Copyright © 2016 - 2024 Scubidu.eu | Sito in aggiornamento.
Home / Guide / Come aggiungere un sito ai “preferiti” o visualizzarlo nella modalità “desktop” con Safari e iOS 8 – Noob’s Corner
Come aggiungere un sito ai “preferiti” o visualizzarlo nella modalità “desktop” con Safari e iOS 8 – Noob’s Corner
Eccoci ad un nuovo appuntamento con la nostra rubrica ‘ Noob’s Corner’ ( noob=newbie, principiante ), in cui pubblichiamo articoli e guide per imparare ad interagire al meglio con le funzionalità di base dell’iPhone. Come sempre vi ripetiamo che si tratta di una sezione pensata in modo particolare per chi si avvicina per la prima volta al mondo dell’iPhone e vuole conoscerne le funzionalità di base. In questo articolo vogliamo spiegarti come aggiungere facilmente un sito all’elenco dei “Preferiti” e come attivare la modalità “Desktop” in Safari con iOS 8.

iOS 8 ha apportato numerose modifiche funzionali, semplificando molto anche quelle presenti in Safari . Solitamente, quando un sito piace, lo si aggiunge ad un elenco denominato “ Preferiti “. Ogni browser che si rispetti offre, ormai, tale funzione e Safari per iPhone/iPad non è da meno. Con iOS 8, però, Apple ha trovato un modo molto semplice per aggiungere un sito al proprio elenco dei “Preferiti” ed oggi vogliamo spiegarvi come fare.
Aggiungi a Preferiti
- Apri Safari sul tuo iPhone o iPad, inserisci il sito web nella barra degli indirizzi e attendi il caricamento completo della pagina;
- Clicca sulla barra degli indirizzi, poggia il dito su un punto qualsiasi della schermata sottostante, trascinalo verso il basso e vedrai comparire due nuove voci: “Aggiungi a Preferiti” e “Richiedi sito Desktop”;
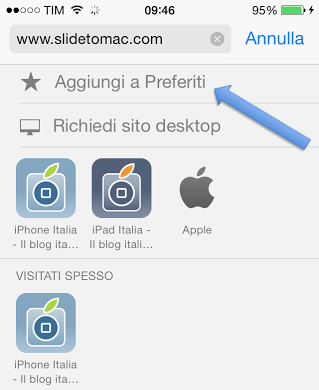
- Clicca sulla voce “Aggiungi a Preferiti”, assegna un nome a tuo piacimento e scegliere la “Posizione” ( cartella ) in cui salvare il collegamento;
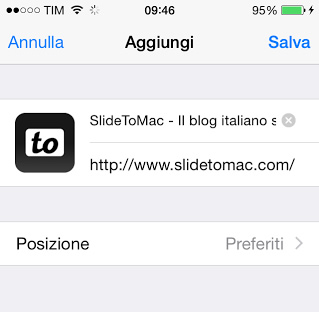
Come avrai sicuramente già notato, oltre alla voce “Aggiungi a Preferiti”, Safari ora include anche la nuova funzione “Richiedi sito Desktop” con cui è possibile aprire e visualizzare un sito nella modalità desktop. Per farlo basta seguire i procedimento descritto sopra e cliccare sull’apposita voce:
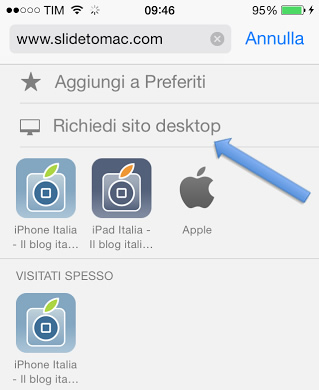
Se, invece, desideri eliminare un sito dall’elenco dei tuoi preferiti, non devi fare altro che effettuare una pressione prolungata sulla relativa icona e cliccare sulla voce “Elimina”.
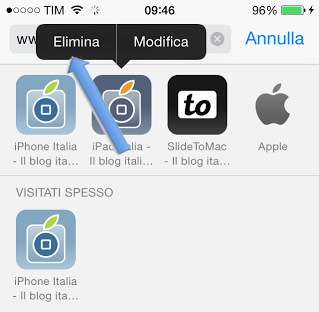
- X (Twitter)
Privacy / Cookie Policy
- Tutti gli articoli

Zuckerberg WhatsApp, Instagram e Messenger si fondono per creare un livello simile a iMessage per SMS

Le cuffie wireless ZOOOK ZB-Jazz Duo riesaminano le cuffie che si trasformano in un altoparlante

Zoom risponde alla maggiore vulnerabilità dell'app per Mac che può consentire ai siti di dirottare la webcam

Zipnote, Vochi, Cocoon e altre app da vedere questo fine settimana
Come aggiungere i preferiti in safari su iphone, ipad e mac.
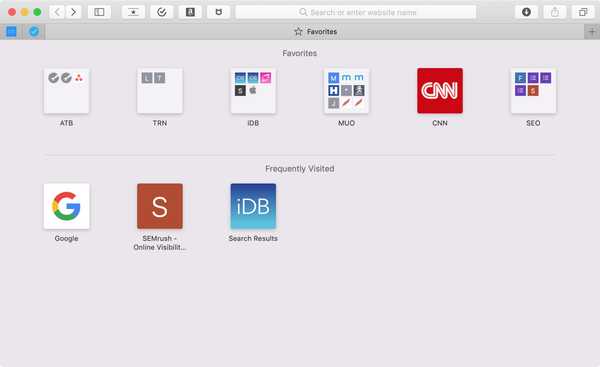
L'uso dei segnalibri è utile per salvare siti Web visitati regolarmente o che si desidera poter fare riferimento in futuro. Safari offre anche una funzione Preferiti che ti consente di visitare i siti Web più amati con un tocco o un clic.
I tuoi Preferiti verranno visualizzati quando apri Safari, una nuova scheda o una nuova finestra. Puoi cambiarlo, ovviamente, nelle impostazioni di Safari. Tuttavia, l'utilizzo della funzione Preferiti ti consente di andare direttamente dove vuoi ogni giorno.
Se non conosci questa funzionalità, siamo qui per aiutarti! Ecco come aggiungere i preferiti in Safari su iPhone, iPad e Mac.
Aggiungi preferiti in Safari su iPhone e iPad
È semplicissimo aggiungere un sito Web ai Preferiti sul dispositivo iOS. Passare al sito Web desiderato come preferito e quindi procedere come segue.
1) Clicca il Condividere pulsante in basso.
2) Selezionare Aggiungi ai preferiti .
3) Nella schermata successiva, puoi modificare il nome visualizzato per il sito nei Preferiti, se lo desideri. Quindi tocca Salva .
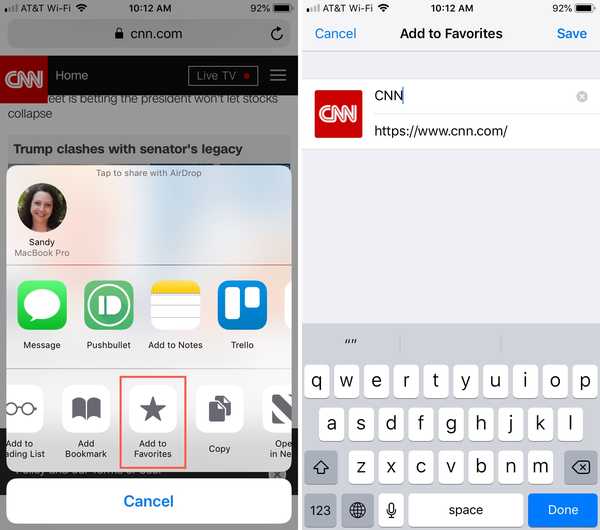
Gestisci i tuoi preferiti su iOS
Per gestire i tuoi Preferiti su iPhone e iPad, apri Safari e tocca il segnalibri pulsante. Vai al Preferiti cartella e toccare il modificare pulsante.
Da lì puoi eliminare o riorganizzare i Preferiti. Per modificare un sito specifico, toccalo e puoi modificarne il nome visualizzato o spostarlo in un'altra cartella.
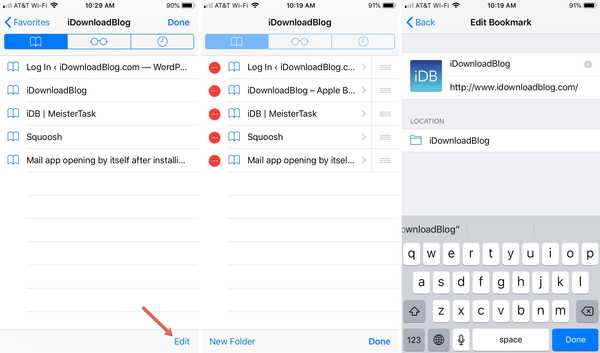
Aggiungi preferiti in Safari su Mac
Hai un paio di modi diversi per aggiungere siti Web ai tuoi Preferiti in Safari su Mac, quindi usa quello che è più conveniente per te.
- Utilizzare il pulsante Aggiungi in un passaggio : Posiziona il cursore sul lato sinistro della barra degli indirizzi finché non viene visualizzato segno più . Fai clic e tieni premuto il segno più, quindi scegli Preferiti dall'elenco a discesa delle cartelle.
- Trascina l'URL : Fare clic sul collegamento al sito Web nella barra degli indirizzi. Puoi quindi trascinalo nella cartella Preferiti nella barra laterale, nella barra degli strumenti Preferiti o nella pagina Preferiti.
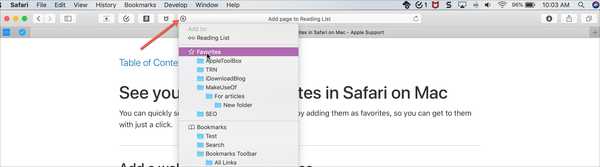
Gestisci i tuoi preferiti su Mac
Puoi gestire i Preferiti su Mac nella cartella Preferiti nella barra laterale, nella barra degli strumenti Preferiti o nella pagina Preferiti.
Trascina per riorganizzare, tasto destro del mouse o tieni premuto Controlla e fai clic per rinominare, eliminare, modificare l'indirizzo o creare una nuova cartella per un preferito.
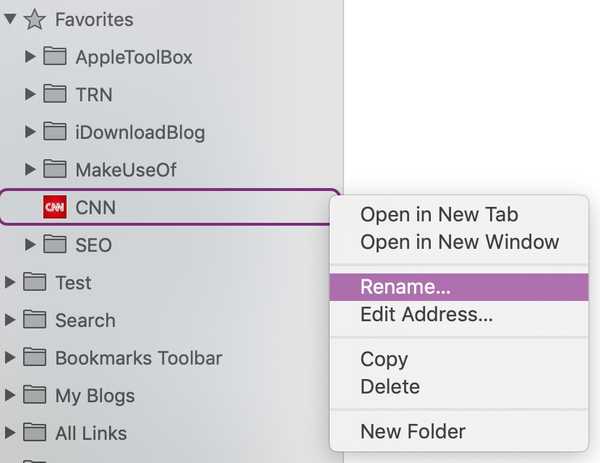
Avvolgendolo
Stai pensando di aggiungere alcuni siti Web preferiti a Safari su iOS o Mac? Facci sapere nei commenti qui sotto o eseguici il ping su Twitter!
Per ulteriori informazioni su questo argomento, scopri come nascondere i Preferiti in Safari se cambi idea o come scegliere dove salvare i Preferiti di Safari.
Articolo successivo
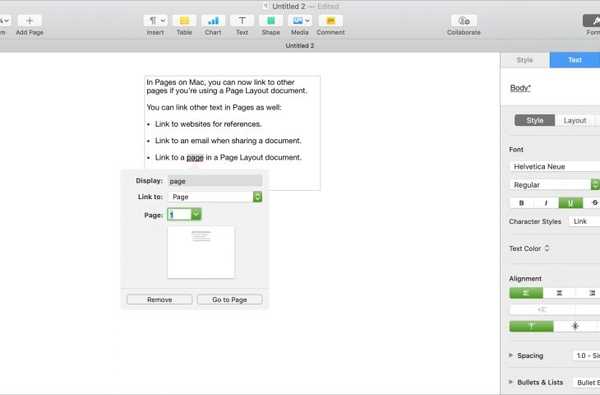
Come aggiungere collegamenti in Pagine e numeri su Mac
Articolo precedente.

Come aggiungere la dissolvenza in entrata e in uscita alle canzoni in GarageBand
Articoli principali.
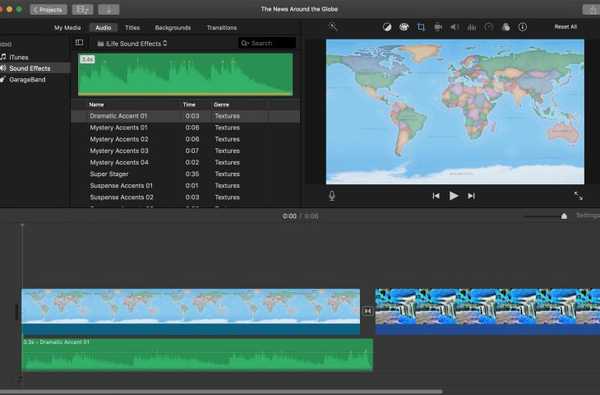
Come aggiungere musica ed effetti audio a un film in iMovie
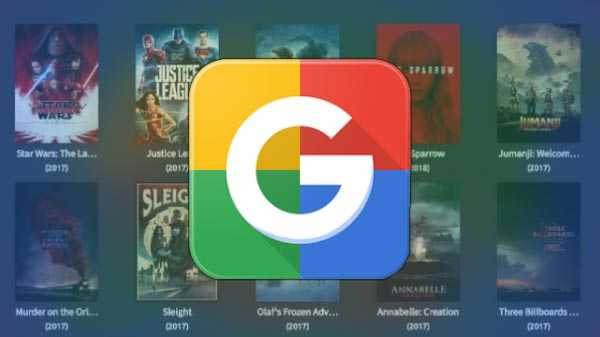
Come aggiungere filmati all'elenco di controllo di Google

Come aggiungere foto live alle tue storie su Instagram

Come aggiungere eventi di Facebook al tuo Google Calendar

Come aggiungere eventi di Facebook al calendario di iPhone (ed eliminarli anche)
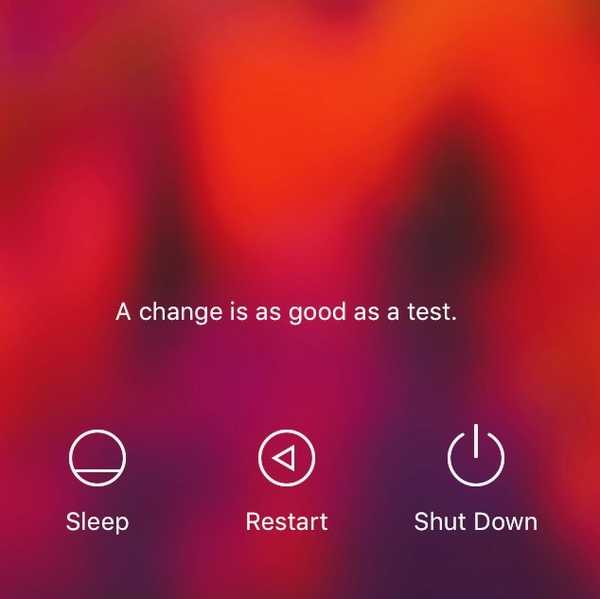
Come aggiungere testo personalizzato a una schermata di accesso del Mac
- Altro su iPhone
Come salvare una pagina Web con iPhone
Chissà quante volte ti è capitato: navighi su Internet con il tuo iPhone , trovi un articolo molto interessante che vorresti leggere ma, non avendo abbastanza tempo per farlo, sei costretto a passare oltre. Succede un po’ a tutti, ma perché rinunciare a delle letture interessanti quando si possono salvare e riprendere in un secondo momento?
Nella guida di quest’oggi, infatti, voglio parlarti di come salvare una pagina Web con iPhone spiegandoti, nel dettaglio, quali sono le opzioni a tua disposizione per salvare una pagina nell’Elenco lettura, nei Preferiti o aggiungerla come collegamento rapido nella Home screen dell’iPhone. Inoltre, ti illustrerò come salvare le pagine Web in modalità offline, in modo tale che tu possa consultarle anche in assenza di una connessione Internet, e come salvare una pagina Web in PDF.
Detto ciò, se ora non vedi l’ora di passare all’azione, mettiti seduto bello comodo e prendi in mano il tuo "melafonino". Segui attentamente le indicazioni che sto per fornirti e vedrai che riuscire nel salvataggio di una pagina su iPhone sarà un vero gioco da ragazzi. Arrivati a questo, punto, non mi resta altro che augurarti una buona lettura!

Elenco lettura
Collegamento in home screen, google chrome, come salvare una pagina web in pdf con iphone, come salvare una pagina web su iphone.
Per salvare una pagina Web su iPhone , vi sono diverse soluzioni che puoi adottare: l’aggiunta all’elenco dei Preferiti , all’ Elenco lettura o l’aggiunta del collegamento in Home screen. Trovi maggiori dettagli su come effettuare tutte queste procedure nelle righe che seguono.

Aggiungere una pagina Web all’elenco dei Preferiti su iPhone è semplicissimo. Come prima cosa, avvia il browser Safari , pigiando sulla sua icona a forma di bussola , situata nella Home screen dell’iPhone. Dopodiché, nella barra degli indirizzi situata in alto, digita l’ URL del sito Internet di tuo interesse e dai Invio , in modo da raggiungerlo.
Adesso, premi sull’ icona della condivisione situata nel menu in basso ( il quadrato con la freccia verso l’alto ) e, nel menu che ti viene mostrato, fai tap sulla voce Aggiungi a Preferiti . Infine, per confermare l’operazione, premi sul pulsante Salva situato nell’angolo in alto a destra, nella schermata successiva di conferma che ti viene mostrata.
La sezione Preferiti di Safari è visibile nella pagina iniziale di ogni nuova scheda oppure facendo tap sull’ icona del libro situata nella barra dei menu in basso di Safari e poi nuovamente sull’ icona del libro , in alto a sinistra.
I contenuti salvati nei Preferiti, se è attiva la sincronizzazione con iCloud , verranno sincronizzati anche con gli altri dispositivi associati al medesimo ID Apple.

In alternativa, per salvare una pagina Web su iPhone, puoi aggiungerla all’ Elenco lettura : una lista di link salvata in Safari, accessibile anche in modalità offline .
Per effettuare quest’operazione, raggiungi la pagina Web di tuo interesse in Safari , pigia sull’ icona della condivisione situata in basso (il quadrato con la freccia all’interno) e, nel menu che ti viene mostrato, fai tap sulla voce Aggiungi all’elenco di lettura .
Per vedere tutti i siti Web aggiunti a questa sezione, premi sull’ icona del libro e poi, nel menu che ti viene mostrato, fai tap sull’ icona con il simbolo degli occhiali . Facile, vero?
Ricordati, però, che più contenuti salvi nell’Elenco lettura e più occupi la memoria del tuo iPhone. I contenuti salvati nell’Elenco lettura, se è attiva la sincronizzazione con iCloud , verranno sincronizzati anche con gli altri dispositivi associati al medesimo ID Apple.

Un’altra soluzione utile per salvare una pagina Web su iPhone è quella di aggiungere un collegamento alla stessa in Home screen (come se fosse un’app).
Per compiere quest’operazione, avvia innanzitutto Safari e collegati all’indirizzo di tuo interesse, digitando il suo URL nella barra degli indirizzi del browser.
Fatto ciò, premi sull’ icona della condivisione situata nel menu in basso (il quadrato con la freccia all’interno) e, nel menu che ti viene mostrato, fai tap sulla voce Aggiungi a home . Infine, per completare l’operazione, premi sul pulsante Aggiungi situato nell’angolo in alto a destra, nella schermata di conferma che ti viene mostrata.
Al completamento di questa procedura, potrai trovare l’icona del sito Web aggiunto nella home screen del tuo iPhone: ti basterà fare tap sulla stessa per raggiungere il sito Internet tramite Safari.
Come salvare una pagina Web offline su iPhone
Se ti domandi come salvare una pagina Web offline su iPhone , sarai felice di sapere che puoi compiere quest’operazione tramite il browser Safari , ma anche utilizzando un altro browser per navigare su Internet, come per esempio Google Chrome . Trovi maggiori dettagli al riguardo nelle righe che seguono.

Per salvare una pagina Web offline su iPhone tramite Safari , accedi innanzitutto al menu delle Impostazioni di iOS, in modo da attivare l’opzione che salvi automaticamente offline tutti gli elementi aggiunti all’ Elenco di lettura , in modo da poterli sempre consultare anche senza connessione a Internet.
Per compiere quest’operazione, recati nel menu delle Impostazioni di iOS, pigiando sull’ icona dell’ingranaggio che trovi nella home screen. Dopodiché, nel menu che ti viene mostrato, fai tap sulla voce Safari e, successivamente, sposta su ON la voce Salva automaticamente offline .
Fatto ciò, non ti resta che collegarti alla pagina Web di tuo interesse e salvarla in modalità offline, seguendo quanto già spiegato nel capitolo precedente .
Premi, quindi, sull’ icona della condivisione situata nel menu in basso e fai tap sulla voce Aggiungi all’elenco di lettura . Potrai così trovarla in questa sezione ( l’icona degli occhiali ) e leggere la pagina Web anche senza connessione a Internet.

In alternativa, puoi utilizzare il browser Google Chrome , per salvare una pagina Web in modalità offline su iPhone.
Detto ciò, dopo aver scaricato il browser di Google dall’ App Store di iOS (premi sul pulsante Ottieni , dopodiché sblocca il download e l’installazione tramite il Face ID, Touch ID o la password del tuo account iCloud), collegati all’indirizzo Web di tuo interesse, digitandone l’ URL nella barra degli indirizzi, in alto.
Fatto ciò, premi sull’icona (…) , situata in basso e, nel menu che ti viene mostrato, fai tap sulla voce Leggi dopo , per aggiungere il sito Web all’ Elenco di lettura , accessibile premendo sull’omonima voce, situata sempre nel menu che ti viene mostrato.
In questo modo, le pagine Web aggiunte all’ Elenco di lettura potranno essere lette anche senza connessione a Internet. In caso di dubbi o problemi, fai riferimento alla mia guida in cui ti parlo di come salvare una pagina Web .

Se vuoi salvare una pagina Web in PDF con iPhone , puoi avvalerti del browser Safari e usufruire della sua funzionalità nativa.
Per iniziare, collegati al sito Web di tuo interesse, tramite il browser predefinito di iOS. Fatto ciò, pigia sull’ icona della condivisione nel menu in basso, dopodiché, nel riquadro che ti viene mostrato, fai tap sulla voce Opzioni e apponi il segno di spunta sulla dicitura PDF . Conferma, infine, l’operazione, facendo tap sul pulsante Fine che si trova in alto a destra.
A questo punto, se lo desideri, puoi condividere la pagina Web in formato PDF nell’app File ( Salva su File ) oppure tramite le app di social network o di messaggistica che utilizzi, facendo tap sulle relative icone che ti vengono mostrate nel menu a schermo.
In caso di dubbi o problemi, fai riferimento al mio tutorial su come salvare PDF su iPhone .
Salvatore Aranzulla
Salvatore Aranzulla è il blogger e divulgatore informatico più letto in Italia. Noto per aver scoperto delle vulnerabilità nei siti di Google e Microsoft. Collabora con riviste di informatica e cura la rubrica tecnologica del quotidiano Il Messaggero. È il fondatore di Aranzulla.it, uno dei trenta siti più visitati d'Italia, nel quale risponde con semplicità a migliaia di dubbi di tipo informatico. Ha pubblicato per Mondadori e Mondadori Informatica.
Articoli Consigliati
- Come impostare pagina iniziale Safari iPhone
- Come tradurre una pagina Web iPhone
- Come salvare PDF su iPhone
- Come scaricare file su iPhone
- Come salvare una pagina Web in PDF
- Come salvare una pagina Web
You are using an outdated browser. Please upgrade your browser to improve your experience.
Come si fa ad aggiungere i preferiti su safari?

Aggiungere i Preferiti su Safari
Per aggiungere un sito ai preferiti su Safari, segui questi passi:
- Apri Safari sul tuo dispositivo.
- Vai al sito web che desideri aggiungere ai preferiti.
- Tocca l'icona del "Segnalibro" nella parte inferiore dello schermo.
- Seleziona "Aggiungi ai Preferiti".
Ernesto.it è il sito più visitato d'Italia per trovare professionisti per 1000+ servizi
Come aggiungere barra dei preferiti safari?
Come personalizzare la barra dei preferiti su safari.
Per aggiungere o modificare la barra dei preferiti su Safari, segui questi passaggi:
Apri Safari
Avvia il browser Safari sul tuo dispositivo.
Visualizza la barra dei preferiti
Fai clic su "Visualizza" nella barra del menu in alto e seleziona "Mostra barra dei preferiti" dal menu a discesa.
Aggiungi siti ai preferiti
Vai al sito web che desideri aggiungere ai preferiti, quindi fai clic sull'icona a forma di stella nella barra degli indirizzi.
Riorganizza i preferiti
Per riorganizzare i siti nella barra dei preferiti, trascina e rilascia le voci per cambiarne l'ordine.
Ora hai personalizzato la barra dei preferiti su Safari secondo le tue preferenze!
Come gestire i preferiti su safari?
Come gestire i preferiti su safari.
Per gestire i preferiti su Safari, segui questi passaggi:
- Tocca l'icona dei segnalibri nella parte inferiore dello schermo (su iPhone) o nella barra degli strumenti (su Mac).
- Seleziona "Mostra tutti i preferiti" per visualizzare l'intera lista.
- Puoi modificare, riordinare o eliminare i preferiti toccando "Modifica".
- Per aggiungere un nuovo preferito, visita il sito desiderato e tocca l'icona del segnalibro.
Come importare i preferiti su safari?
Importare i preferiti su safari.
Per importare i preferiti su Safari, segui questi passaggi:
- Clicca su "File" nella barra del menu in alto.
- Seleziona "Importa dai" e scegli il browser o il file da cui desideri importare i preferiti.
- Segui le istruzioni per completare l'importazione.
Come modificare i preferiti su iphone safari?
Modificare i preferiti su iphone safari.
Per modificare i preferiti su iPhone Safari, segui questi passi:
- Apri l'app Safari sul tuo iPhone.
- Tocca l'icona dei preferiti (simbolo della stella) nella parte inferiore dello schermo.
- Seleziona "Modifica" in alto a destra.
- Ora puoi modificare, riordinare o eliminare i preferiti toccando l'icona del libro che desideri modificare.
- Assicurati di salvare le modifiche toccando "Fine" in alto a destra quando hai finito.
Come eliminare dai preferiti su safari?
Eliminare dai preferiti su safari.
Per eliminare un sito dai preferiti su Safari, segui questi passaggi:
- Seleziona l'icona dei preferiti nella barra degli strumenti.
- Trova il sito che desideri eliminare dai preferiti.
- Fai clic con il pulsante destro del mouse (o tieni premuto se stai utilizzando un dispositivo touch).
- Scegli "Rimuovi dai preferiti" dal menu a comparsa.
Aggiungere preferiti safari?
Per aggiungere una pagina ai preferiti su Safari, segui questi passaggi:
- Apri Safari sul tuo dispositivo Apple.
- Naviga verso la pagina web che desideri aggiungere ai preferiti.
- Tocca l'icona del condividi nella parte inferiore della schermata.
- Seleziona l'opzione Aggiungi ai preferiti .
In questo modo, la pagina web verrà aggiunta alla lista dei preferiti su Safari per un accesso rapido in futuro.
Come trasformare brani preferiti in playlist spotify?
Per trasformare i tuoi brani preferiti in una playlist su Spotify, segui questi passaggi:
- Apri l'app di Spotify sul tuo dispositivo.
- Vai alla sezione dei brani preferiti o alla libreria musicale.
- Seleziona i brani che desideri aggiungere alla playlist.
- Fai clic sull'opzione "Aggiungi a una playlist" o "Aggiungi a una nuova playlist".
- Scegli la playlist esistente a cui vuoi aggiungere i brani o crea una nuova playlist.
Una volta completati questi passaggi, i tuoi brani preferiti saranno presenti nella tua playlist su Spotify.
Come aggiungere un sito ai preferiti su safari ipad?
Come aggiungere un sito ai preferiti su safari su ipad.
Per aggiungere un sito ai preferiti su Safari su iPad, segui i seguenti passi:
- Apri Safari sul tuo iPad
- Naviga sul sito che desideri aggiungere ai preferiti
- Tocca l'icona del libro aperto nella barra degli strumenti in basso
- Tocca "Aggiungi ai preferiti" (icona a forma di +)
- Se lo desideri, puoi modificare il nome del segnalibro e scegliere la cartella in cui salvarlo
- Tocca "Salva" in alto a destra
Ora il sito è stato aggiunto ai tuoi preferiti su Safari su iPad.
Dove si trovano i filtri preferiti su snapchat?
I filtri preferiti su snapchat.
I filtri preferiti su Snapchat si trovano nella sezione "Filtri" dell'applicazione. Per aggiungere un filtro ai preferiti, è possibile seguire questi passaggi:
- Aprire Snapchat e attivare la fotocamera.
- Scorrere verso sinistra o destra per esplorare i filtri disponibili.
- Una volta individuato un filtro che si desidera aggiungere ai preferiti, tenere premuto il dito sul filtro stesso.
- Comparirà una schermata che permette di aggiungere il filtro ai preferiti.
In alternativa, è possibile selezionare un filtro e toccare l'icona a forma di stella per aggiungerlo direttamente ai preferiti.
Come mettere un messaggio tra i preferiti su telegram?
Come aggiungere un messaggio ai preferiti su telegram.
Per aggiungere un messaggio ai preferiti su Telegram, segui questi passaggi:
- Apri la chat in cui si trova il messaggio che desideri aggiungere ai preferiti.
- Tocca e tieni premuto sul messaggio che vuoi salvare.
- Nel menu a comparsa che appare, seleziona l'opzione "Aggiungi ai Preferiti".
- Il messaggio verrà ora salvato nella cartella "Preferiti" nella sezione dei messaggi salvati.
Dove sono i preferiti su facebook?
La posizione dei preferiti su facebook.
I preferiti su Facebook si trovano nella sezione "Esplora" del menu principale. Quando accedi a Facebook, vai su "Esplora" e troverai l'opzione "Preferiti" elencata lì. Puoi anche aggiungere o rimuovere preferiti per avere un accesso rapido alle pagine o ai profili che ti interessano di più.
Come funzionano i preferiti su vinted?
Scopri come funzionano i preferiti su vinted.
Sei curioso di sapere come utilizzare i preferiti su Vinted? Ecco una breve guida per te:
Cos'è la funzione dei preferiti su Vinted?
I preferiti su Vinted sono una funzionalità che ti permette di salvare gli annunci che ti interessano di più in una lista personale.
Come aggiungere un annuncio ai preferiti su Vinted?
Per aggiungere un annuncio ai tuoi preferiti, segui questi passaggi:
- Accedi al tuo account Vinted.
- Naviga tra gli annunci fino a trovare quello che desideri salvare.
- Fai clic sull'icona del cuore o del segnalibro accanto all'annuncio.
Come visualizzare i tuoi preferiti su Vinted?
Per visualizzare la lista dei tuoi preferiti su Vinted, segui questi semplici passaggi:
- Clicca sull'icona del tuo profilo in alto a destra della pagina.
- Seleziona l'opzione "Preferiti" dal menu a tendina.
Come gestire i preferiti su Vinted?
Puoi gestire i tuoi preferiti su Vinted in vari modi:
- Per rimuovere un annuncio dai preferiti, basta fare clic sull'icona del cuore o del segnalibro che indica che è già stato salvato.
- Puoi anche organizzare i tuoi preferiti in categorie o liste personalizzate.
- Se desideri acquistare un articolo che hai salvato tra i preferiti, contatta direttamente il venditore tramite la chat di Vinted.
Speriamo che questa guida ti sia stata utile per comprendere come funzionano i preferiti su Vinted!
Come togliere i preferiti da safari?
Per togliere i preferiti da Safari, segui questi passaggi:
- Tocca l'icona dei preferiti (simbolo a forma di libro).
- Trova il preferito che desideri rimuovere.
- Slide a sinistra sul preferito.
- Tocca "Elimina" per confermare la rimozione.
Come organizzare i preferiti in safari?
Organizzare i preferiti in safari.
Per organizzare i preferiti in Safari, segui questi passi:
- Apri Safari sul tuo dispositivo
- Tocca l'icona dei preferiti (rappresentata da un libro aperto)
- Tocca "Modifica" nella parte inferiore dello schermo
- Ora puoi trascinare e rilasciare i preferiti per riordinarli come desideri
- Quando hai finito, tocca "Fine" per salvare le modifiche
Come mettere in ordine alfabetico i preferiti su safari?
Per mettere in ordine alfabetico i preferiti su Safari, segui questi passaggi: 1. Apri Safari sul tuo dispositivo. 2. Tocca l'icona dei preferiti (rappresentata da un libro aperto) nella parte inferiore dello schermo. 3. Scorri verso l'alto per visualizzare l'elenco dei preferiti. 4. Tocca il pulsante "Modifica" in alto a destra. 5. Ora puoi toccare e trascinare i preferiti nell'ordine desiderato manualmente. 6. Per metterli in ordine alfabetico, puoi anche trascinare i preferiti in un'altra posizione e rilasciarli per far sì che vengano automaticamente riordinati in base all'ordine alfabetico. 7. Quando hai finito di ordinare i tuoi preferiti, tocca "Fine" in alto a destra per salvare le modifiche. Ricorda che questi passaggi possono variare leggermente a seconda della versione di Safari e del dispositivo che stai utilizzando.
Come salvare i preferiti di safari?
Salvare i preferiti su safari.
Per salvare i preferiti su Safari, segui questi passaggi:
- Naviga verso il sito web che desideri aggiungere ai preferiti.
- Tocca l'icona "Condividi" nella parte inferiore dello schermo (è l'icona quadrata con una freccia in su).
- Scorri verso il basso e seleziona "Aggiungi ai preferiti".
- Successivamente, puoi accedere ai tuoi preferiti toccando l'icona "Libreria" in basso a destra e selezionando "Preferiti".
Come importare i preferiti di safari?
Importare i preferiti di safari.
Per importare i preferiti di Safari, segui questi passaggi:
- Seleziona "File" dal menu in alto.
- Scegli "Importa dai..." e seleziona il browser o il file da cui desideri importare i preferiti.
Dove si trovano i preferiti di amazon?
I preferiti di Amazon si trovano nell'account personale di ciascun utente. Quando si accede al proprio account su Amazon, è possibile trovare i preferiti nella sezione "I miei preferiti" o "Lista dei desideri". Qui è possibile salvare i prodotti che si desidera tenere d'occhio o acquistare in futuro. Ad esempio, si possono aggiungere libri, elettronica, abbigliamento o qualsiasi altro prodotto di interesse ai preferiti.
Impostare la barra delle applicazioni e la barra dei preferiti
Sì, è possibile impostare la barra delle applicazioni e la barra dei preferiti su diversi dispositivi e sistemi operativi. Ad esempio, su Windows 10 puoi personalizzare la barra delle applicazioni facendo clic destro su di essa, selezionando "Barra delle applicazioni" e quindi scegliendo tra le opzioni disponibili, come ad esempio nascondere automaticamente la barra delle applicazioni o ancorare le icone preferite. Per quanto riguarda la barra dei preferiti, dipende dal browser che utilizzi. Ad esempio, su Google Chrome puoi aggiungere un sito web ai preferiti facendo clic sull'icona a forma di stella nella barra degli indirizzi e poi selezionando "Aggiungi ai preferiti". Poi puoi organizzare i tuoi preferiti nella barra dei preferiti trascinandoli e rilasciandoli nella posizione desiderata.
Come aggiungere preferiti su chrome android?
Aggiungere preferiti su chrome android.
Per aggiungere un sito ai preferiti su Chrome per Android, segui questi passaggi:
- Apri Chrome sul tuo dispositivo Android.
- Visita il sito web che desideri aggiungere ai preferiti.
- Tocca l'icona a forma di stella nella barra degli strumenti in basso.
- Seleziona "Aggiungi ai preferiti".
Dopo aver completato questi passaggi, il sito sarà aggiunto ai tuoi preferiti e sarà facilmente accessibile dalla pagina dei preferiti di Chrome.
Come gestire i preferiti su google chrome?
Come gestire i preferiti su google chrome.
Per gestire i preferiti su Google Chrome, segui questi passi:
- Apri Google Chrome sul tuo dispositivo.
- Fai clic sull'icona a forma di stella nella barra degli strumenti in alto, accanto alla barra degli indirizzi, per aggiungere la pagina ai preferiti.
- Per visualizzare i preferiti, fai clic sul pulsante a tre puntini in alto a destra, seleziona "Segnalibri" e quindi "Gestione segnalibri".
- In "Gestione segnalibri", puoi organizzare, modificare o eliminare i tuoi preferiti come desideri.
Come salvare i preferiti di internet explorer?
Salvare i preferiti su internet explorer.
Per salvare i preferiti su Internet Explorer, segui questi passi:
- Apri Internet Explorer sul tuo computer
- Naviga verso il sito web che desideri aggiungere ai preferiti
- Fai clic sull'icona a forma di stella nella barra degli strumenti in alto
- Scegli la cartella in cui desideri salvare il preferito, oppure lascialo nella cartella predefinita
Ora il sito web selezionato è stato aggiunto ai tuoi preferiti su Internet Explorer.
Come importare preferiti da safari?
Per importare i preferiti da Safari, segui questi passaggi:
Come modificare icona preferiti safari?
Modifica dell'icona preferiti su safari.
Per modificare l'icona dei preferiti su Safari, segui questi passaggi:
- Naviga sul sito web per il quale desideri modificare l'icona dei preferiti.
- Fai clic sull'icona dei preferiti nella barra degli strumenti di Safari.
- Seleziona il preferito per il quale desideri modificare l'icona.
- Fai clic con il pulsante destro del mouse (o tieni premuto) sull'icona del preferito e seleziona "Modifica".
- Nella finestra di modifica, fai clic sull'icona attuale e seleziona una nuova immagine per l'icona del preferito.
- Una volta selezionata la nuova immagine, fai clic su "Fine" per salvare le modifiche.
Come salvare i preferiti di safari su mac?
Ecco come salvare i preferiti di Safari su Mac:
- Apri Safari sul tuo Mac.
- Nella barra dei menu, seleziona "Segnalibri" e poi "Aggiungi ai preferiti".
- Oppure, premi Command + D mentre sei sulla pagina web che desideri aggiungere ai preferiti.
- I tuoi preferiti verranno salvati nella barra dei preferiti di Safari.
Manuale utente di iPhone
- Modelli di iPhone compatibili con iOS 17
- R ' class='toc-item' data-ss-analytics-link-url='https://support.apple.com/it-it/guide/iphone/iph017302841/ios' data-ajax-endpoint='https://support.apple.com/it-it/guide/iphone/iph017302841/ios' data-ss-analytics-event="acs.link_click" href='https://support.apple.com/it-it/guide/iphone/iph017302841/ios' id='toc-item-IPH017302841' data-tocid='IPH017302841' > iPhone X R
- S ' class='toc-item' data-ss-analytics-link-url='https://support.apple.com/it-it/guide/iphone/iphc00446242/ios' data-ajax-endpoint='https://support.apple.com/it-it/guide/iphone/iphc00446242/ios' data-ss-analytics-event="acs.link_click" href='https://support.apple.com/it-it/guide/iphone/iphc00446242/ios' id='toc-item-IPHC00446242' data-tocid='IPHC00446242' > iPhone X S
- S Max' class='toc-item' data-ss-analytics-link-url='https://support.apple.com/it-it/guide/iphone/iphcd2066870/ios' data-ajax-endpoint='https://support.apple.com/it-it/guide/iphone/iphcd2066870/ios' data-ss-analytics-event="acs.link_click" href='https://support.apple.com/it-it/guide/iphone/iphcd2066870/ios' id='toc-item-IPHCD2066870' data-tocid='IPHCD2066870' > iPhone X S Max
- iPhone 11 Pro
- iPhone 11 Pro Max
- iPhone SE (seconda generazione)
- iPhone 12 mini
- iPhone 12 Pro
- iPhone 12 Pro Max
- iPhone 13 mini
- iPhone 13 Pro
- iPhone 13 Pro Max
- iPhone SE (terza generazione)
- iPhone 14 Plus
- iPhone 14 Pro
- iPhone 14 Pro Max
- iPhone 15 Plus
- iPhone 15 Pro
- iPhone 15 Pro Max
- Configurazioni di base
- Personalizzare iPhone
- Realizzare foto e video stupendi
- Restare in contatto con amici e familiari
- Condividere funzionalità con la famiglia
- Utilizzare iPhone per le attività quotidiane
- Consigli dagli esperti dal supporto Apple
- Novità di iOS 17
- Accendere e configurare iPhone
- Riattivare e sbloccare
- Configurare i servizi cellulare
- Utilizzare la modalità dual SIM
- Connettersi a internet
- Eseguire l’accesso con l’ID Apple
- Utilizzare iCloud
- Iscriversi ad iCloud+
- Individuare le impostazioni
- Configurare gli account Mail, Contatti e Calendario
- Informazioni sulle icone di stato
- Ricaricare la batteria
- Ricaricare con fonti energetiche più pulite
- Mostrare la percentuale della batteria
- Controllare lo stato e l’utilizzo della batteria
- Utilizzare la modalità “Risparmio energetico”
- Leggere il manuale utente e aggiungerlo ai segnalibri
- Informazioni sui gesti di base
- Scopri i gesti per i modelli di iPhone con Face ID
- Regolare il volume
- Aprire le app
- Trovare le app nella libreria app
- Sfogliare le app aperte
- Chiudere e riaprire un’app
- Multitasking con la modalità Picture in Picture
- Accedere alle funzionalità dalla schermata di blocco
- Visualizzare le attività in tempo reale in Dynamic Island
- Eseguire le azioni rapide
- Eseguire ricerche su iPhone
- Ottenere informazioni su iPhone
- Visualizzare o modificare le impostazioni dei dati cellulare
- Viaggiare con iPhone
- Modificare i suoni e le vibrazioni
- Utilizzare il tasto Azione su iPhone 15 Pro e iPhone 15 Pro Max
- Creare una schermata di blocco personalizzata
- Cambiare lo sfondo
- Regolare la luminosità dello schermo e il bilanciamento del colore
- Tenere lo schermo di iPhone attivo più a lungo
- Utilizzare StandBy
- Personalizzare le impostazioni delle dimensioni del testo e dello zoom
- Cambiare il nome di iPhone
- Modificare la data e l’ora
- Modificare la lingua e la zona
- Organizzare le app in cartelle
- Aggiungere, modificare e rimuovere widget
- Spostare le app e i widget sulla schermata Home
- Rimuovere le app
- Utilizzare e personalizzare Centro di Controllo
- Modificare o bloccare l’orientamento dello schermo
- Visualizzare le notifiche e rispondere
- Modificare le impostazioni delle notifiche
- Configurare una full immersion
- Consentire o silenziare le notifiche durante una full immersion
- Attivare o disattivare una full immersion
- Evitare le distrazioni alla guida
- Personalizzare le opzioni di condivisione
- Scrivere con la tastiera su schermo
- Dettare il testo
- Selezionare e modificare il testo
- Utilizzare il testo predittivo
- Utilizzare le sostituzioni testo
- Aggiungere o modificare una tastiera
- Aggiungere emoji e adesivi
- Scattare uno screenshot
- Effettuare una registrazione dello schermo
- Disegnare nei documenti
- Aggiungere testo, forme, firme e altro ancora
- Compilare moduli e firmare documenti
- Utilizzare “Testo attivo” per interagire con i contenuti di foto e video
- Utilizzare “Ricerca visiva” per identificare gli oggetti contenuti nelle foto e nei video
- Sollevare il soggetto dallo sfondo di una foto
- Ottenere app
- Abbonarsi ad Apple Arcade
- Ottenere giochi
- Giocare insieme agli amici su Game Center
- Connettere un controller per videogiochi
- Utilizzare le app clip
- Aggiornare le app
- Visualizzare o annullare gli abbonamenti
- Gestire gli acquisti, le impostazioni e le restrizioni
- Installare e gestire i font
- Acquistare libri e audiolibri
- Leggere libri
- Annotare i libri
- Accedere ai libri su altri dispositivi Apple
- Ascoltare gli audiolibri
- Impostare obiettivi di lettura
- Organizzare i libri
- Leggere PDF
- Calcolatrice
- Creare e modificare eventi in Calendario
- Inviare inviti
- Rispondere agli inviti
- Modificare il modo in cui sono visualizzati gli eventi
- Cercare eventi
- Modificare le impostazioni di calendari ed eventi
- Programmare o visualizzare gli eventi in un altro fuso orario
- Tenere traccia degli eventi
- Utilizzare più calendari
- Utilizzare il calendario delle festività
- Condividere i calendari iCloud
- Informazioni di base sulla fotocamera
- Configurare lo scatto
- Applicare stili fotografici
- Scattare Live Photo
- Scattare foto in sequenza rapida
- Scattare un selfie
- Scattare foto panoramiche
- Realizzare foto e video macro
- Realizzare ritratti
- Scattare foto in modalità notte
- Scattare foto Apple ProRAW
- Regolare il volume del suono dell’otturatore
- Regolare le impostazioni HDR della fotocamera
- Registrare video
- Registrare video spaziali per Apple Vision Pro
- Registrare video ProRes
- Registrare video in modalità Cinema
- Modificare le impostazioni della registrazione video
- Salvare le impostazioni della fotocamera
- Personalizzare l’obiettivo della fotocamera principale
- Modificare le impostazioni avanzate della fotocamera
- Visualizzare, condividere e stampare le foto
- Utilizzare “Testo attivo”
- Scansionare un codice QR
- Visualizzare le ore locali
- Impostare una sveglia
- Modificare la prossima sveglia
- Utilizzare il cronometro
- Utilizzare più timer
- Aggiungere e utilizzare le informazioni dei contatti
- Modificare i contatti
- Aggiungere le tue informazioni di contatto
- Utilizzare NameDrop su iPhone per condividere le informazioni di contatto
- Utilizzare altri account di contatti
- Utilizzare i contatti dall’app Telefono
- Unire o nascondere i contatti duplicati
- Esportare i contatti
- Iniziare a utilizzare FaceTime
- Effettuare chiamate con FaceTime
- Ricevere chiamate FaceTime
- Creare un link di FaceTime
- Scattare una Live Photo
- Attivare le trascrizioni live in una chiamata FaceTime
- Usare altre app durante una chiamata
- Effettuare una chiamata di gruppo con FaceTime
- Visualizzare i partecipanti in una griglia
- Utilizzare SharePlay per guardare e ascoltare contenuti e giocare insieme ad altre persone
- Condividere lo schermo in una chiamata FaceTime
- Collaborare a un documento con FaceTime
- Utilizzare le funzionalità per videoconferenza
- Trasferire una chiamata FaceTime verso un altro dispositivo Apple
- Modificare le impostazioni del video di FaceTime
- Modificare le impostazioni dell’audio di FaceTime
- Modificare il tuo aspetto
- Abbandonare una chiamata o passare a Messaggi
- Bloccare le chiamate di interlocutori non desiderati
- Segnalare una chiamata come spam
- Connettere dispositivi esterni o server
- Modificare i file, le cartelle e i download
- Cercare file e cartelle
- Organizzare file e cartelle
- Inviare file
- Configurare iCloud Drive
- Condividere file e cartelle su iCloud Drive
- Condividere la posizione
- Incontrare gli amici
- Inviare la propria posizione via satellite
- Aggiungere o rimuovere una persona amica
- Individuare una persona amica sulla mappa
- Ricevere una notifica quando una persona amica cambia posizione
- Avvisare una persona amica quando cambia la tua posizione
- Aggiungere iPhone
- Aggiungere un portafoglio per iPhone con MagSafe
- Ricevere notifiche quando ti allontani da un dispositivo
- Individuare la posizione di un dispositivo
- Contrassegnare un dispositivo come smarrito
- Inizializzare un dispositivo
- Rimuovere un dispositivo
- Aggiungere un AirTag
- Condividere un AirTag o un altro oggetto in Dov’è su iPhone
- Aggiungere un oggetto di terze parti
- Ricevere notifiche quando ti allontani da un oggetto
- Individuare un oggetto
- Contrassegnare un oggetto come smarrito
- Rimuovere un oggetto
- Regolare le impostazioni della mappa
- Iniziare a utilizzare Fitness
- Tieni traccia dell’attività giornaliera e modifica l’obiettivo di movimento
- Visualizzare il riepilogo attività
- Sincronizzare un’app per l’allenamento di terze parti
- Modificare le notifiche relative al fitness
- Condividere l’attività
- Abbonarsi ad Apple Fitness+
- Trovare allenamenti e meditazioni su Apple Fitness+
- Avviare un allenamento o una meditazione Apple Fitness+
- Creare un piano personalizzato in Apple Fitness+
- Allenarsi insieme ad altre persone con SharePlay
- Modificare gli elementi visualizzati sullo schermo durante un allenamento o una meditazione su Apple Fitness+
- Scaricare un allenamento o una meditazione Apple Fitness+
- Iniziare a utilizzare Freeform
- Creare una lavagna Freeform
- Disegnare o scrivere a mano
- Aggiungere testo
- Aggiungere forme
- Aggiungere file
- Applicare stili coerenti
- Posizionare gli elementi sulla lavagna
- Effettuare delle ricerche nelle lavagne Freeform
- Condividere e collaborare
- Eliminare e recuperare le lavagne
- Iniziare a utilizzare Salute
- Compilare la sezione “Dettagli salute”
- Introduzione ai dati sanitari
- Visualizzare i dati sanitari
- Condividere i dati sanitari
- Visualizzare i dati sanitari condivisi da altri
- Scaricare i dati sanitari
- Monitorare la stabilità della camminata
- Registrare le informazioni sul ciclo mestruale
- Visualizzare le previsioni del ciclo e la relativa cronologia
- Monitorare i farmaci che assumi
- Ottenere ulteriori informazioni sui farmaci
- Registrare il tuo stato d’animo
- Rispondere a un questionario di valutazione della salute mentale
- Configurare un programma per una full immersion Sonno
- Disattivare le sveglie ed eliminare gli orari di Sonno programmati
- Aggiungere o modificare gli orari di Sonno
- Attivare o disattivare la full immersion Sonno
- Modificare il periodo per il rilassamento, l’obiettivo per il sonno e altro ancora
- Visualizzare la cronologia delle ore di sonno
- Controllare i livelli delle cuffie
- Utilizzare i dati dell’audiogramma
- Registrarsi come donatore di organi
- Eseguire il backup dei dati di Salute
- Introduzione a Casa
- Passare alla nuova architettura di Casa
- Configurare gli accessori
- Controllare gli accessori
- Controllare l’abitazione mediante Siri
- Utilizzare le previsioni della rete elettrica per pianificare l’utilizzo dell’elettricità
- Configurare HomePod
- Controllare la tua abitazione da remoto
- Creare e utilizzare gli scenari
- Utilizzare le automazioni
- Configurare le videocamere di sicurezza
- Utilizzare il riconoscimento del volto
- Sbloccare la porta con una chiave di casa
- Configurare un router
- Invita altre persone a controllare gli accessori
- Aggiungere più abitazioni
- Ottenere musica, film e programmi TV
- Ottenere suonerie
- Gestire gli acquisti e le impostazioni
- Iniziare a utilizzare Diario
- Scrivere sul diario
- Rileggere le annotazioni di diario passate
- Modificare le impostazioni di Diario
- Ingrandire gli oggetti vicini
- Modificare le impostazioni
- Rilevare le persone attorno a te
- Rilevare le porte attorno a te
- Ricevere descrizioni dell’ambiente circostante
- Leggere ad alta voce il testo e le etichette nel tuo ambiente
- Configurare abbreviazioni per “Modalità di rilevamento”
- Aggiungere e rimuovere account email
- Configurare un dominio email personalizzato
- Controllare le email
- Inviare email
- Annullare l’invio delle email con “Annulla invio”
- Rispondere alle email e inoltrarle
- Salvare la bozza di un’email
- Aggiungere allegati email
- Scaricare gli allegati delle email
- Aggiungere note agli allegati delle email
- Impostare le notifiche per le email
- Cercare le email
- Organizzare le email in caselle
- Contrassegnare o bloccare le email
- Filtrare le email
- Utilizzare “Nascondi la mia email”
- Utilizzare la protezione della privacy di Mail
- Modificare le impostazioni delle email
- Eliminare e recuperare email
- Aggiungere un widget Mail alla schermata Home
- Stampare le email
- Visualizzare le mappe
- Ottenere indicazioni per gli spostamenti
- Selezionare altre opzioni per l’itinerario
- Trovare soste lungo l’itinerario
- Visualizzare una panoramica dell’itinerario o un elenco di svolte
- Modificare le impostazioni per le indicazioni vocali
- Ottenere indicazioni di guida
- Ottenere indicazioni verso l’auto parcheggiata
- Configurare gli itinerari per i veicoli elettrici
- Segnalare alterazioni della viabilità
- Ottenere indicazioni per la bici
- Ottenere indicazioni a piedi
- Ottenere indicazioni per i mezzi pubblici
- Eliminare le indicazioni recenti
- Ottenere informazioni meteo e sul traffico
- Prenotare un’auto
- Tempo di percorrenza previsto e orario di arrivo previsto
- Scaricare le mappe offline
- Cercare luoghi
- Trovare attrazioni, ristoranti e servizi nelle vicinanze
- Ottenere informazioni sui luoghi
- Contrassegnare i luoghi
- Condividere i luoghi
- Valutare i luoghi
- Salvare i luoghi preferiti
- Scoprire nuovi luoghi con le guide
- Organizzare i luoghi in “Le mie guide”
- Eliminare le posizioni rilevanti
- Vedere la panoramica reale dei luoghi in cui ti trovi
- Fare tour con Flyover
- Trovare le impostazioni di Mappe
- Misurare dimensioni
- Visualizzare e salvare le misurazioni
- Misurare l’altezza di una persona
- Utilizzare la livella
- Configurare Messaggi
- Informazioni su iMessage
- Inviare messaggi e rispondere
- Annullare l’invio dei messaggi e modificarli
- Tenere traccia dei messaggi
- Effettuare ricerche
- Inoltrare e condividere i messaggi
- Conversazioni di gruppo
- Guardare, ascoltare o giocare insieme tramite SharePlay
- Collaborare sui progetti
- Utilizzare le app di iMessage
- Realizzare e modificare foto e video
- Condividere foto, link e altro ancora
- Inviare adesivi
- Richiedere, inviare e ricevere pagamenti
- Inviare e ricevere messaggi audio
- Animare i messaggi
- Modificare le notifiche
- Bloccare, filtrare e segnalare i messaggi
- Eliminare messaggi e allegati
- Recuperare i messaggi eliminati
- Ottenere musica
- Visualizzare album, playlist e altro ancora
- Riprodurre musica
- Mostrare i riconoscimenti e il testo dei brani
- Mettere in coda la musica
- Ascoltare le stazioni radio
- Abbonarsi ad Apple Music
- Riprodurre musica insieme agli altri in auto con iPhone
- Ascoltare musica in formato lossless
- Ascoltare musica in formato Dolby Atmos
- Sing su Apple Music
- Trovare nuova musica
- Aggiungere musica e ascoltarla offline
- Ottenere consigli personalizzati
- Ascoltare la radio
- Cercare musica
- Creare una playlist
- Visualizza cosa ascoltano gli amici
- Usare Siri per riprodurre musica
- Modificare la sonorità della musica
- Iniziare a utilizzare News
- Utilizzare i widget di News
- Visualizzare gli articoli scelti appositamente per te
- Leggere articoli
- Seguire le tue squadre preferite con “I miei sport”
- Ascoltare “Apple News Today”
- Abbonarsi ad Apple News+
- Sfogliare e leggere gli articoli e i numeri di Apple News+
- Scaricare i numeri di Apple News+
- Ascoltare articoli in versione audio
- Risolvere cruciverba
- Cercare gli articoli
- Salvare gli articoli in News per consultarli in seguito
- Iscriversi a singoli canali di notizie
- Iniziare a utilizzare Note
- Aggiungere o rimuovere account
- Creare e formattare le note
- Disegnare o scrivere
- Aggiungere foto, video e altro ancora
- Scansionare testi e documenti
- Lavorare con i PDF
- Aggiungere link
- Creare note rapide
- Cercare le note
- Organizzare in cartelle
- Organizzare i promemoria con i tag
- Utilizzare le cartelle smart
- Esportare o stampare le note
- Proteggere le note
- Modificare le impostazione di Note
- Effettuare una chiamata
- Rispondere o rifiutare le chiamate in entrata
- Durante una chiamata
- Configurare la segreteria
- Controllare la segreteria
- Modificare il saluto e le impostazioni della segreteria telefonica
- Selezionare suonerie e vibrazioni
- Effettuare chiamate tramite Wi-Fi
- Configurare l’inoltro delle chiamate e l’avviso di chiamata
- Evitare le chiamate indesiderate
- Visualizzare le foto e i video
- Riprodurre video e presentazioni
- Eliminare o nascondere foto e video
- Modificare foto e video
- Ritagliare la lunghezza dei video e regolare lo slow motion
- Modificare i video in modalità Cinema
- Modificare le Live Photo
- Modificare i ritratti
- Utilizzare gli album fotografici
- Modificare, condividere e organizzare gli album
- Filtrare e ordinare le foto e i video negli album
- Creare adesivi dalle foto
- Duplicare e copiare foto e video
- Unire le foto e i video duplicati
- Cercare le foto
- Identificare persone e animali domestici
- Sfogliare le foto in base alla posizione
- Condividere foto e video
- Condividere video lunghi
- Visualizzare le foto e i video condivisi con te
- Guardare i ricordi
- Personalizzare i ricordi
- Gestire i ricordi e le foto in primo piano
- Utilizzare “Foto di iCloud”
- Creare album condivisi
- Aggiungere e rimuovere persone da un album condiviso
- Aggiungere ed eliminare foto e video in un album condiviso
- Configurare o partecipare a una libreria foto condivisa su iCloud
- Aggiungere contenuti a una libreria foto condivisa su iCloud
- Utilizzare la libreria foto condivisa su iCloud
- Importare ed esportare foto e video
- Stampare le foto
- Trovare podcast
- Ascoltare i podcast
- Seguire i podcast preferiti
- Utilizzare il widget di Podcast
- Organizzare la libreria dei podcast
- Scaricare, salvare o condividere i podcast
- Abbonarsi ai podcast
- Ascoltare contenuti per abbonati
- Modificare le impostazioni per il download
- Creare una lista della spesa
- Aggiungere elementi a un elenco
- Modificare e gestire un elenco
- Cercare e organizzare gli elenchi
- Utilizzare i modelli
- Utilizzare gli elenchi smart
- Stampare i promemoria
- Utilizzare il widget di Promemoria
- Modificare le impostazioni di Promemoria
- Navigare sul web
- Cercare siti web
- Personalizzare le impostazioni di Safari
- Modificare il layout
- Utilizzare i profili di Safari
- Aprire e chiudere i pannelli
- Organizzare i pannelli
- Visualizzare i pannelli di Safari da un altro dispositivo Apple
- Condividere gruppi di pannelli
- Utilizzare Siri per ascoltare una pagina web
- Aggiungere un segnalibro alle pagine web preferite
- Salvare le pagine in un elenco di lettura
- Trovare i link condivisi con te
- Annotare e salvare una pagina web come PDF
- Inserire automaticamente contenuti nei moduli
- Ottenere estensioni
- Nascondere pubblicità e distrazioni
- Cancellare la cache
- Navigare sul web in privato
- Utilizzare le passkey in Safari
- Comandi Rapidi
- Controllare le azioni
- Gestire più watchlist
- Leggere le notizie di finanza
- Aggiungere i resoconti degli utili a Calendario
- Utilizzare un widget di Borsa
- Suggerimenti
- Tradurre testo, voce e conversazioni
- Tradurre testo nelle app
- Tradurre utilizzando la vista Fotocamera
- Abbonarsi ad Apple TV+, MLS Season Pass o a un canale di Apple TV
- Aggiungere il tuo provider TV
- Ottenere programmi, film e altro ancora
- Guardare lo sport
- Guardare la Major League Soccer con MLS Season Pass
- Controlli di riproduzione
- Gestire la libreria
- Realizzare una registrazione
- Riascoltare una registrazione
- Modificare o eliminare una registrazione
- Mantenere aggiornate le registrazioni
- Organizzare le registrazioni
- Cercare o rinominare una registrazione
- Condividere una registrazione
- Duplicare una registrazione
- Organizzare le carte e i biglietti in Wallet
- Configurare Apple Pay
- Utilizzare Apple Pay per i pagamenti contactless
- Utilizzare Apple Pay nelle app e sul web
- Tenere traccia degli ordini
- Utilizzare Apple Cash
- Utilizzare Apple Card
- Utilizzare Savings
- Effettuare pagamenti sui mezzi pubblici
- Accedere ad abitazioni, stanze di alberghi e veicoli
- Aggiungere carte d’identità
- Utilizzare i biglietti
- Utilizzare le schede vaccini per il COVID-19
- Controllare il saldo dell’account Apple
- Utilizzare la modalità rapida
- Organizzare Wallet
- Rimuovere carte o biglietti
- Consulta il meteo
- Consultare le condizioni meteo in altre località
- Visualizzare le mappe del meteo
- Gestire le notifiche relative al meteo
- Utilizzare i widget di Meteo
- Imparare a leggere le icone del meteo
- Utilizzare Siri
- Scoprire cosa può fare Siri
- Raccontare di te a Siri
- Far annunciare a Siri le chiamate e le notifiche
- Aggiungere i comandi rapidi di Siri
- Informazioni sui suggerimenti di Siri
- Utilizzare Siri in auto
- Modificare le impostazioni di Siri
- Contattare i servizi di emergenza
- Utilizzare “SOS emergenze” tramite satellite
- Richiedere assistenza stradale via satellite
- Configurare e vedere la cartella clinica
- Utilizzare “Tutto bene”
- Gestire il rilevamento degli incidenti
- Inizializzare le impostazioni di privacy e sicurezza in caso di emergenza
- Configurare “In famiglia”
- Aggiungere membri a “In famiglia”
- Rimuovere membri da “In famiglia”
- Condividere gli abbonamenti
- Condividere gli acquisti
- Condividere la posizione con la famiglia e individuare dispositivi smarriti
- Configurare Apple Cash Family e Apple Card Family
- Configurare i controlli parentali
- Configurare il dispositivo di un minore
- Primi passi con “Tempo di utilizzo”
- Proteggi la salute visiva con “Distanza dallo schermo”
- Configurare “Tempo di utilizzo”
- Impostare limiti per le comunicazioni e per la sicurezza e bloccare i contenuti inappropriati
- Cavo di ricarica
- Adattatori di corrente
- Caricabatterie e batterie esterne MagSafe
- Custodie classiche e a tasca MagSafe
- Caricabatterie wireless certificati Qi
- Utilizzare gli AirPods
- Utilizzare gli auricolari EarPods
- Apple Watch
- Riprodurre in streaming video e foto su Apple TV o su una smart TV
- Collegarsi a un monitor tramite un cavo
- HomePod e altri altoparlanti wireless
- Abbinare una tastiera Magic Keyboard
- Inserire caratteri con segni diacritici
- Passare da una tastiera all’altra
- Utilizzare le abbreviazioni
- Scegliere un layout tastiera alternativo
- Modificare le opzioni di digitazione assistita
- Dispositivi di archiviazione esterni
- Accessori Bluetooth
- Condividere la connessione a internet
- Consentire le chiamate telefoniche su iPad e Mac
- Utilizzare iPhone come una webcam
- Utilizzare Handoff per lavorare su più dispositivi
- Tagliare, copiare e incollare tra iPhone e altri dispositivi
- Riprodurre un video in streaming o duplicare lo schermo di iPhone
- Avviare una sessione SharePlay all’istante
- Usare AirDrop per inviare elementi
- Collegare iPhone e un computer tramite un cavo
- Trasferire file tra dispositivi
- Trasferire file via email, messaggi o AirDrop
- Trasferire file o sincronizzare contenuti con il Finder o iTunes
- Mantenere i file aggiornati automaticamente con iCloud
- Utilizzare un dispositivo di archiviazione esterno, un file server o un servizio di archiviazione sul cloud
- Introduzione a CarPlay
- Connettersi a CarPlay
- Utilizzare i controlli integrati del veicolo
- Ottenere indicazioni passo passo
- Modificare l’aspetto della mappa
- Effettuare chiamate
- Visualizzare il calendario
- Inviare e ricevere messaggi di testo
- Leggere i messaggi in arrivo
- Riprodurre podcast
- Riprodurre audiolibri
- Ascoltare gli articoli
- Controllare la tua abitazione
- Utilizzare altre app con CarPlay
- Riordinare le icone sulla Home di CarPlay
- Modificare le impostazioni in CarPlay
- Nozioni di base sulle opzioni di accessibilità
- Attivare le funzioni di accessibilità per la configurazione
- Modificare le impostazioni di accessibilità di Siri
- Aprire le funzionalità con “Abbreviazione accessibilità”
- Modificare i colori e la luminosità
- Rendere il testo più facile da leggere
- Ridurre il movimento sullo schermo
- Personalizzare le impostazioni visive per app specifiche
- Ascoltare i contenuti presenti o digitati sullo schermo
- Ascoltare le descrizioni audio
- Attivare ed esercitarsi con VoiceOver
- Modificare le impostazioni di VoiceOver
- Utilizzare i gesti di VoiceOver
- Utilizzare iPhone quando VoiceOver è attivo
- Controllare VoiceOver con il rotore
- Utilizzare la tastiera su schermo
- Scrivere con le dita
- Utilizzare VoiceOver con una tastiera esterna Apple
- Utilizzare uno schermo Braille
- Inserire caratteri Braille sullo schermo
- Personalizzare le azioni e le abbreviazioni da tastiera
- Utilizzare VoiceOver con un dispositivo di puntamento
- Utilizzare VoiceOver per immagini e video
- Utilizzare VoiceOver nelle app
- Usare AssistiveTouch
- Regola il modo in cui iPhone risponde al tocco
- Tocco posteriore
- Utilizzare “Accesso facilitato”
- Rispondere automaticamente alle chiamate
- Disattivare la vibrazione
- Modificare le impostazioni di Face ID e del rilevamento dello sguardo
- Utilizzare “Controllo vocale”
- Regolare il tasto Home o laterale
- Utilizzare i pulsanti di Apple TV Remote
- Regolare le impostazioni del puntatore
- Regolare le impostazioni della tastiera
- Regolare le impostazioni degli AirPods
- Attivare “Duplicazione Apple Watch”
- Controllare un dispositivo Apple nelle vicinanze
- Introduzione a “Controllo interruttori”
- Configurare e attivare “Controllo interruttori”
- Selezionare elementi, eseguire azioni e molto altro
- Controllare vari dispositivi con un unico interruttore
- Utilizzare gli apparecchi acustici
- Utilizzare “Ascolto dal vivo”
- Utilizzare il riconoscimento dei suoni
- Configurare e utilizzare TTY o RTT
- Far lampeggiare il flash LED per gli avvisi
- Regolare le impostazioni audio
- Riprodurre suoni di sottofondo
- Mostrare i sottotitoli
- Mostrare le trascrizioni per i messaggi di Interfono
- Ottenere trascrizioni live (beta)
- Digitare per parlare
- Registrare una voce personale
- Utilizzare Accesso Guidato
- Utilizzare le protezioni integrate per privacy e sicurezza
- Impostare un codice
- Configurare Face ID
- Configurare Touch ID
- Controllare l’accesso alle informazioni sulla schermata di blocco
- Mantenere sicuro il proprio ID Apple
- Utilizzare le passkey per accedere alle app e ai siti web
- Accedere con Apple
- Condividere le password
- Inserire automaticamente una password sicura
- Modificare password non sicure o compromesse
- Visualizzare le password e le relative informazioni
- Condividere le passkey e le password in modo sicuro con AirDrop
- Rendere le passkey e le password disponibili su tutti i dispositivi
- Inserire automaticamente i codici di verifica
- Inserire automaticamente i codici SMS
- Accedere evitando le verifiche CAPTCHA
- Utilizzare l’autenticazione a due fattori
- Utilizzare le chiavi di sicurezza
- Gestire la condivisione delle informazioni con “Controllo di sicurezza”
- Controllare i permessi per il tracciamento da parte delle app
- Controllare le informazioni sulla posizione durante la condivisione
- Controllare l’accesso alle informazioni nelle app
- Controllare il modo in cui Apple mostra la pubblicità
- Controllare l’accesso alle funzionalità hardware
- Creare e gestire gli indirizzi per la funzionalità “Nascondi la mia email”
- Proteggere la navigazione sul web con il relay privato iCloud
- Utilizzare un indirizzo di rete privato
- Utilizzare la protezione avanzata dei dati
- Utilizzare la modalità di isolamento
- Utilizzare “Protezione del dispositivo rubato”
- Ricevere avvisi sui contenuti sensibili
- Utilizzare la verifica delle chiavi dei contatti
- Accendere e spegnere iPhone
- Forzare il riavvio di iPhone
- Aggiornare iOS
- Effettuare il backup di iPhone
- Ripristinare le impostazioni di default di iPhone
- Ripristinare tutti i contenuti da un backup
- Ripristinare gli acquisti e gli elementi che hai eliminato
- Vendere, cedere o dare in permuta iPhone
- Inizializzare iPhone
- Installare o rimuovere i profili di configurazione
- Importanti informazioni sulla sicurezza
- Importanti informazioni sull’utilizzo
- Trovare altre risorse per software e servizi
- Dichiarazione di conformità FCC
- Dichiarazione di conformità del Canada ISED
- Informazioni sulla banda ultralarga
- Informazioni laser Classe 1
- Apple e l’ambiente
- Informazioni sullo smaltimento e il riciclo
- Modifica non autorizzata di iOS
Personalizzare le impostazioni di Safari su iPhone
Personalizzare la pagina di apertura
Quando apri un nuovo pannello, visualizzi la tua pagina iniziale. Puoi personalizzare la pagina iniziale con nuove immagini di sfondo e opzioni.
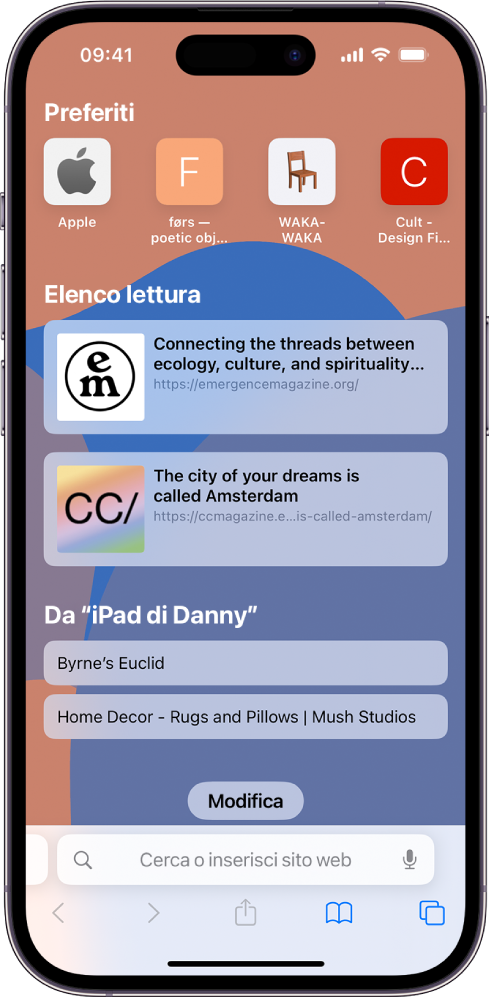
Scorri in fondo alla pagina, quindi tocca Modifica.
Scegli le opzioni che vuoi visualizzare sulla pagina di apertura:
Preferiti: mostra le opzioni rapide per i siti web preferiti contrassegnati come segnalibri. Consulta Aggiungere un segnalibro ai siti web preferiti .
Visitati spesso: accedi subito ai siti che visiti più spesso.
Condivisi con te: visualizza i link condivisi con te in Messaggi, Mail e molto ancora. Consulta Trovare i link condivisi con te .
Resoconto sulla privacy: verifica a quanti tracker e siti web Safari impedisce di tracciarti. Consulta Visualizzare il resoconto sulla privacy .
Suggerimenti di Siri: durante la ricerca, consenti la visualizzazione dei siti web condivisi in Calendario e di altre app.
Elenco lettura: mostra le pagine web presenti nel tuo elenco di lettura. Consulta Aggiungere la pagina web che stai visitando all’elenco di lettura .
Pannelli chiusi di recente: ti consente di riaprire i pannelli che hai chiuso in precedenza.
Pannelli iCloud: mostra i pannelli aperti su altri dispositivi Apple su cui hai eseguito l’accesso utilizzando lo stesso ID Apple quando Safari è attivo nelle preferenze o nelle impostazioni di iCloud. Consulta Organizzare i pannelli in gruppi .
Nota: le impostazioni personalizzate della pagina di apertura vengono aggiornate su tutti i dispositivi Apple, sui quali hai selezionato l’opzione Usa la pagina di apertura su tutti i dispositivi e sui quali hai effettuato l’accesso con lo stesso ID Apple tramite l’autenticazione a due fattori .
Modificare le dimensioni del testo di un sito web in Safari
Utilizza il pulsante “Impostazioni pagina” per aumentare o ridurre le dimensioni del testo.
Tocca la A grande per aumentare le dimensioni del font o la A piccola per diminuirle.
Modificare i controlli di visualizzazione di un sito web in Safari
Puoi nascondere il campo di ricerca, il pulsante per passare alla modalità Lettura e altro ancora.
Per nascondere il campo di ricerca: tocca “Nascondi la barra strumenti”, per mostrarla nuovamente tocca la parte inferiore dello schermo.
Visualizzare le pagine web con una vista ottimizzata: se l’opzione è disponibile, tocca “Mostra modalità Lettura”.
Per ritornare alla visualizzazione precedente tocca “Nascondi modalità Lettura”.
Per visualizzare l’aspetto di una pagina web su un computer desktop: tocca “Richiedi sito desktop”, se l’opzione è disponibile.
Puoi regolare le opzioni di Safari anche dalle impostazioni Accessibilità. Vai in Impostazioni > Accessibilità > Impostazioni per app. Tocca “Aggiungi app”, scegli Safari, quindi tocca Safari per regolare le impostazioni.
Scegliere dove salvare i download
Quando scarichi un file in Safari, puoi scegliere se salvarlo su iCloud o su iPhone.
iCloud Drive: seleziona questa opzione per salvare i download nella cartella Download su iCloud Drive. Ciò ti consente di accedere al file scaricato su qualsiasi iPhone, iPad o Mac in cui hai effettuato l’accesso con lo stesso ID Apple .
Su iPhone: seleziona questa opzione per salvare i download nella cartella Download su iPhone.
Condividere le password dei siti web con un gruppo
Puoi creare un gruppo di contatti fidati e condividere un insieme di password. Le password rimangono aggiornate per tutti i membri del gruppo e puoi rimuovere persone in qualsiasi momento.
Consulta Creare gruppi per password condivise .
Regolare le impostazioni relative alla privacy di Safari
Puoi scegliere quali impostazioni relative alla privacy vuoi applicare in Safari a livello globale e creare eccezioni per siti web individuali. Consulta Navigare in modo privato .
- ESPLORA Chi Siamo Comunità Pagina Random Categorie
- Pagina principale
- Una pagina a caso
- Scegli la Categoria
- Informazioni su wikiHow
- Accesso/Iscrizione
- Computer & Elettronica
- Cellulari & Accessori
Come Aggiungere Preferiti all'iPhone
Questo articolo è stato scritto in collaborazione con il nostro team di editor e ricercatori esperti che ne hanno approvato accuratezza ed esaustività. Il Content Management Team di wikiHow controlla con cura il lavoro dello staff di redattori per assicurarsi che ogni articolo incontri i nostri standard di qualità. Questo articolo è stato visualizzato 16 760 volte
Questo articolo spiega come aggiungere un nuovo contatto all'elenco dei "Preferiti" dell'app Telefono di un iPhone.
Aggiungere i Contatti ai Preferiti

- Messaggio – verrà aggiunto ai preferiti il numero principale per gli SMS;
- Chiama – verrà aggiunto ai preferiti il numero di telefono principale per effettuare le chiamate vocali;
- Video – verrà aggiunto ai preferiti ID principale di FaceTime per effettuare le videochiamate;
- Se vuoi aggiungere un secondo numero di telefono ai "Preferiti", ripeti la procedura.
Modificare i Preferiti

- In questo caso premi il pulsante Elimina per confermare la tua azione.

Aggiungere il Widget dei Favoriti

- I widget in cima all'elenco verranno visualizzati più in alto all'interno del "Centro notifiche".

- Scorri il dito sullo schermo verso destra partendo dalla schermata Home, quindi seleziona uno dei contatti visualizzati nel widget dei "Preferiti" per inviargli immediatamente un SMS o per chiamarlo.
wikiHow Correlati

Informazioni su questo wikiHow

Hai trovato utile questo articolo?
Articoli correlati.

Iscriviti alla newsletter gratuita di wikiHow!
Ricevi ogni settimana una raccolta di guide utili, direttamente nella tua casella di posta elettronica.
Condividi questa Pagina
Articoli in primo piano.

Articoli di Tendenza

Video in primo piano

- Mappa del sito
- Termini d’uso (Inglese)
- Politica per la Privacy
- Do Not Sell or Share My Info
- Not Selling Info
Non perdere l'occasione!
Iscriviti alla newsletter di wikiHow
Non riesco ad aggiungere i preferiti su safari
Non riesco ad aggiungere i preferiti su safari. Prima quando andavo sui preferiti safari mi crashava; quindi (avendo un ipod jailbrekkato) tramite iFile ho cancellato un file da safari relativo ai preferiti. Una volta eliminato quel file posso andare sui preferiti ma non posso salvare piu questi ultimi ne aggiungere pagine all elenco lettura… Come faccio???

IMAGES
VIDEO
COMMENTS
Come aggiungere preferiti su Safari: Mac. Aggiungere indirizzo a preferiti Safari; Aggiungere barra preferiti Safari; Importare preferiti su Safari; Come aggiungere preferiti su Safari: iPhone. Se la tua intenzione è aggiungere i preferiti su Safari per iPhone, prendi il tuo dispositivo e innanzitutto avvia il browser sviluppato da Apple ...
Aggiungere un segnalibro alle pagine web in Safari su iPhone. Nell'app Safari , puoi aggiungere segnalibri ai siti web, aggiungere le pagine web ai preferiti oppure aggiungere l'icona di un sito web alla schermata Home per visitarlo facilmente in seguito.
Come Aggiungere una Pagina Web ai Preferiti di Safari su iPhone. Il menu Condividi di Safari permette di aggiungere un sito web all'Elenco Lettura o ai Preferiti. I Preferiti sono siti ai quali puoi tornare facilmente in ogni momento,...
Metodo 1. iPhone, iPad e iPod. Scarica PDF. 1. Avvia l'applicazione di Safari. È caratterizzata da un'icona blu e bianca a forma di bussola. 2. Accedi alla pagina web che desideri aggiungere ai preferiti.
Per gestire i tuoi Preferiti su iPhone e iPad, apri Safari e tocca il pulsante Segnalibri. Vai nella cartella Preferiti e tocca il pulsante Modifica. Da lì è possibile cancellare o riorganizzare i Preferiti. Per modificare un sito specifico, toccatelo e potete cambiare il suo nome di visualizzazione o spostarlo in un'altra cartella ...
Usa il pulsante Condividi. Apri la pagina web che desideri aggiungere ai Preferiti di Safari e fai clic su pulsante Condividi. Clic Aggiungi segnalibro. Clicca il Segnalibri menu a tendina e scegli Preferiti. Infine, fare clic Aggiungere. Usa il pulsante di aggiunta in un passaggio.
Apri l' app Safari sul tuo iPhone o iPad. Vai al sito web o alla pagina che desideri aggiungere ai Preferiti e tocca l' icona Condividi. Scorri verso l'alto per trovare l'opzione Preferiti. Tocca Aggiungi ai preferiti. Se lo desideri, puoi nominare il tuo nuovo Preferito per identificarlo più facilmente. Tocca Salva.
In questa guida vi mostreremo come aggiungere i preferiti su iPhone e iPad e come sincronizzarli per vederli su Safari per Mac o su qualsiasi altro browser per PC Windows, collegando quindi tutti i dispositivi posseduti e navigando da uno o l'altro come se fosse uno solo.
Segui questi semplici passaggi per aggiungere un sito ai Preferiti su Safari su iPhone e iPad: Apri Safari sul tuo dispositivo. Visita il sito web che desideri aggiungere ai Preferiti. Tocca l'icona di condivisione nella parte inferiore dello schermo. Scorri verso il basso e seleziona "Aggiungi ai Preferiti".
Apri Safari e visita il sito Web che desideri aggiungere all'elenco dei preferiti. premi il Condividere pulsante nella barra degli strumenti. Clic Aggiungi segnalibro nel menu di condivisione. Selezionare Preferiti dal Aggiungi questa pagina a: menu a discesa. Clic Aggiungere per aggiungere il sito web ai tuoi preferiti.
Da Safari, accedere al sito Web che si desidera aggiungere alla pagina dell'indice dei preferiti. Tocca il pulsante Condividi, sembra un quadrato con una freccia che punta fuori di esso. Scegli "Segnalibro" tra le opzioni. La posizione predefinita dovrebbe essere "Preferiti", ma toccare Posizione e selezionare "Preferiti" in caso contrario.
Come controllare tutti i preferiti di Safari. Come impostare un sito in preferiti. Vai sul sito che ti interessa aggiungere ai preferiti; premi sull'icona centrale in basso (icona con quadrata con un freccia verticale che punta verso l'alto); premi su aggiungi nei preferiti. Come eliminare un sito dai preferiti. Apri Safari.
Solitamente, quando un sito piace, lo si aggiunge ad un elenco denominato "Preferiti". Ogni browser che si rispetti offre, ormai, tale funzione e Safari per iPhone/iPad non è da meno.
Per aggiungere un sito ai preferiti su iPhone, devi aprire il browser Safari e visitare il sito che desideri aggiungere. Successivamente, tocca l'icona del quadrato con la freccia rivolta verso l'alto nella parte inferiore della schermata.
Passare al sito Web desiderato come preferito e quindi procedere come segue. 1) Clicca il Condividere pulsante in basso. 2) Selezionare Aggiungi ai preferiti. 3) Nella schermata successiva, puoi modificare il nome visualizzato per il sito nei Preferiti, se lo desideri. Quindi tocca Salva. Gestisci i tuoi preferiti su iOS. Per gestire i tuoi ...
Metodo 1. Importare i Preferiti sulla Versione Desktop di Safari. Scarica PDF. 1. Avvia l'applicazione di Safari. 2. Individua il file che contiene i preferiti. Se li hai esportati da un altro browser, il file è memorizzato nella cartella che hai scelto durante la procedura di esportazione.
Apri l'app Safari sul tuo iPhone. Tocca l'icona dei preferiti (simbolo della stella) nella parte inferiore dello schermo. Seleziona "Modifica" in alto a destra. Ora puoi modificare, riordinare o eliminare i preferiti toccando l'icona del libro che desideri modificare.
Aggiungere una pagina Web all'elenco dei Preferiti su iPhone è semplicissimo. Come prima cosa, avvia il browser Safari, pigiando sulla sua icona a forma di bussola, situata nella Home screen dell'iPhone. Dopodiché, nella barra degli indirizzi situata in alto, digita l' URL del sito Internet di tuo interesse e dai Invio, in modo da raggiungerlo.
Apri Safari. Avvia il browser Safari sul tuo dispositivo. Visualizza la barra dei preferiti. Fai clic su "Visualizza" nella barra del menu in alto e seleziona "Mostra barra dei preferiti" dal menu a discesa. Aggiungi siti ai preferiti.
Per aggiungere i preferiti su Safari per iPhone, avvia il browser e collegati alla pagina Web che vuoi salvare tra i preferiti. Fai tap sul pulsante Condividi (l'icona della freccia dentro un quadrato) collocato nel menu in basso e seleziona l'opzione Aggiungi ai preferiti.
Apri l'app Safari su iPhone. Tocca , quindi tocca il . Scorri in fondo alla pagina, quindi tocca Modifica. Scegli le opzioni che vuoi visualizzare sulla pagina di apertura: Preferiti: mostra le opzioni rapide per i siti web preferiti contrassegnati come segnalibri. Consulta Aggiungere un segnalibro ai siti web preferiti.
Seleziona la scheda Preferiti. È caratterizzata da un'icona a forma di stella ed è collocata nell'angolo inferiore sinistro dello schermo. 3. Premi il pulsante . È collocato nell'angolo superiore sinistro dello schermo. 4. Seleziona un contatto. Scegli il contatto che vuoi aggiungere alla lista dei "Preferiti". 5.
Non riesco ad aggiungere i preferiti su safari. Prima quando andavo sui preferiti safari mi crashava; quindi (avendo un ipod jailbrekkato) tramite iFile ho cancellato un file da safari relativo ai preferiti. Una volta eliminato quel file posso andare sui preferiti ma non posso salvare piu questi ultimi ne aggiungere pagine all elenco lettura…