How to clear Safari browsing history on iPhone and iPad
Clear Safari browsing history on iPhone and iPad in a few simple steps

You'll definitely want to know how to clear Safari browsing history on iPhone and iPad . Know how to delete browsing history is part of basic user operation on all your devices, and is especially if you share devices with others.
Luckily, deleting browsing history on Safari is easy and can be done in just a few taps, and is the same on iOS and iPadOS, so whether you're using an iPhone 15 Pro or an iPad Air , these steps will apply.
Remember, though, that deleting your browsing history only stops your activity being visible on that device. Your Internet Service Provider (ISP) will still be able to see the webpages you have visited. If you want to stop that, for ultimate privacy, you'll need to use one of the best VPN services .
The following screenshots were taken on an iPhone running iOS 17 . If you aren't running the latest version of your device's OS, we can show you how to update an iPhone or how to update an iPad .
- In Safari, tap the book icon
- Go to the history tab (clock)
- Select how far back to clear
Read on to see full illustrated instructions.

1. In Safari, tap the book icon

Firstly, open Safari and tap the book icon in the bottom bar.
2. Select the history tab (clock icon) and tap Clear

Now select the history tab (clock icon) and tap Clear at the bottom.
3. Select how far back to clear and tap Delete

Now choose how far back you'd like to delete : last hour, today, today and yesterday, or all time.
If you like, you can toggle on Close All Tabs , which will close every open tab that isn't in a tab group (we can show you how to use tab groups if you aren't sure).
Finally, when you're happy, hit Delete .

As you can see in the screenshot above, if you now go back to the history tab, your history will have been deleted.
For more iPhone tutorials, check out our guides on how to transfer data from iPhone to iPhone , how to clear RAM on iPhone , how to delete multiple contacts on iPhone and how to rearrange the iOS 17 Messages '+' menu .
Sign up to get the BEST of Tom’s Guide direct to your inbox.
Upgrade your life with a daily dose of the biggest tech news, lifestyle hacks and our curated analysis. Be the first to know about cutting-edge gadgets and the hottest deals.

Peter is Reviews Editor at Tom's Guide. As a writer, he covers topics including tech, photography, gaming, hardware, motoring and food & drink. Outside of work, he's an avid photographer, specialising in architectural and portrait photography. When he's not snapping away on his beloved Fujifilm camera, he can usually be found telling everyone about his greyhounds, riding his motorcycle, squeezing as many FPS as possible out of PC games, and perfecting his espresso shots.
Forget the iPad — it's the iPhone 16 Pro that needs Apple Pencil 3 support
Google Maps on iPhone may finally get this useful navigation feature
Samsung Galaxy Watch 7 Ultra reportedly on the way as blood sugar monitoring rumors ramp up
Most Popular
- 2 'Bridgerton' showrunner teases which sibling will be the focus of season 4
- 3 Nintendo Switch 2 leak teases big Joy-Con upgrade and good news for Pro controller owners
- 4 Massive Best Buy weekend sale is live — here’s 17 deals I’d get on OLED TVs, headphones, laptops and more
- 5 New Google Pixel 8a leaked renders leave absolutely nothing to the imagination
- Apple Watch
- Accessories
- Digital Magazine – Subscribe
- Digital Magazine – Info
- Smart Answers
- New iPad Air
- iPad mini 7
- Next Mac Pro
- Best Mac antivirus
- Best Mac VPN
When you purchase through links in our articles, we may earn a small commission. This doesn't affect our editorial independence .
How to clear Safari’s cache and cookies on Mac

There are a handful of situations when clearing Safari’s cookies or cache–one of the places where Safari stores website data to avoid having to download it afresh each time you access a site–can help improve your browsing experience.
The first is when websites simply stop working when you access them on Safari. Perhaps Facebook stops updating with new posts, for example, or the images on a site don’t appear as they should. If this happens, it’s likely the cache has become corrupted.
Alternatively, if you find that personal info automatically completed on sites isn’t correct, deleting cookies can help. These are small files that sites use to save data about you and what you do on the site.
Even if none of these problems affect you, periodically cleaning browser data can help protect your privacy from snoops who want to discover what you’ve been up to online. In this article, therefore, we explain how to clear Safari’s cache and cookies on Mac.
We also have an article that explains How to clear cache on a Mac.
How to clear Safari cookies and cache for websites
Cleaning cookies and the cache data for individual sites can be done via Safari’s Settings/Preferences.
- Open Safari
- Click on Safari in the menu at the top of the screen.
- Click on Settings or Preferences (depending on the version of macOS you are running).
- Go to the Privacy tab.
- Click on Manage Website Data…
- Choose Remove All or select websites individually to remove.
After the data is loaded you’ll probably see a long list of websites. You can choose to Remove All or just select individual websites you want to remove from this list. If you want to select a number of different sites you can click on one and then press and hold the Command key to select a second, third or fourth and so on. We recommend that you don’t select hundreds this way – it’s better to delete in batches just in case you have to start over.
If you would prefer to select all and then deselect the ones you want to keep you can do so. Use Command + A to select all, then press and hold Command while clicking on any website you are happy to keep in this list. Just click Remove afterwards, not Done, as that will just undo all your hard work.
There’s a search field you can use to track down individual sites.
Bear in mind that deleting cookies might remove autocompleted login usernames and passwords for sites, and will almost certainly log you out of that site if you’ve configured it to automatically log in each time you visit.

How to clear Safari cache
The hidden Safari Developer menu can be used to clear just the cache, leaving cookies and the browser history in place. This is a very useful diagnostic step to take before removing those two items if a website behaves badly.
If you just want to clear all your cache you can do so by following these steps:
- Open Safari.
- Click on Safari in menu bar at top of screen.
- Click on Settings/Preferences (depending on the version of macOS you are running).
- Click on the Advanced tab.
- Check the box beside Show Develop Menu in Menu Bar.
- Now there will be a new Develop tab in the menu at the top of your screen. Click on this.
- Click on Empty Caches.
Alternatively click on Option/Alt + Command + E.
Close any open Safari windows and select Empty Caches on the Develop menu. Then click File > New Window to start Safari with a clean cache.

How to remove autocomplete data from AutoFill
Safari’s AutoFill tool can fill in username and password details on websites as well as credit card details and other elements like your address and email details.
This can be really useful, but it can also be annoying if the data it fills in is incorrect or out of context. It’s also a problem when AutoFill helpfully enters old or incorrect passwords or emails and addresses.
You can change this data, or delete it by following these steps:
- Click on Safari.
- Click on Settings/Preferences.
- Choose the AutoFill tab.
- Here you can edit contact information, usernames and passwords, credit cards and other data. Click on Edit beside the category you want access to.
- You’ll need to enter your password or use Touch ID to gain access.
Delete incorrect data: If you are finding that Safari is autofilling incorrect data about you–your address, for example–click Edit beside Using information from my contacts. This will open up your Contacts app. Your card will be at the top or under My Card. You can add and amend data about you here.

Delete incorrect passwords and site logins: If you wanted to delete incorrect passwords, for example, you can just click on the Passwords tab. If you know which password you want to remove search for the website or service and then find the older password option (if there is more than one) and select it and then click on the – below the column to remove it. You can then select Delete Password. If that means there is no password saved for that website, you can then recreate the entry for the site by clicking the Add button. You’ll first need to provide the URL of the site (that is, something like https://facebook.com ), and then type the username and password alongside (hit the Tab key to move from field to field).
See: How to autofill passwords, bank cards, names and addresses for more.

Delete logins and passwords system-wide
Pruning site logins can also be done via the Keychain Access app, which you’ll find in the Utilities folder of the Applications list in Finder, although you should be very careful using this app because it pretty much controls the entire security operation of your Mac! However, by removing errant username and password entries here you’ll stop virtually all of your Mac apps using them, and not just Safari.
Just type the name of the site into the Search field, and look in the list of results for entries of the kind Web Form Password. Right-click the entry and select Delete.

If you want to delete your Chrome or Firefox cache, cookies or browsing history read: How to delete your Mac browsing history . For alternative web browsers take a look at: Best web browser for Mac.
- a. Send us an email
- b. Anonymous form
- Buyer's Guide
- Upcoming Products
- Tips / Contact Us
- Podcast Instagram Facebook Twitter Mastodon YouTube Notifications RSS Newsletter
How to Clear Safari Browsing History and Cache
Whenever you browse the web in Safari, the browser stores website data so that it doesn't have to download it again each time you revisit a site. In theory this should speed up your browsing experience, but there are some scenarios where you might want to clear the cache and start anew. Keep reading to learn how it's done on Mac, iPhone , and iPad .
If a site you regularly frequent has elements that have stopped working, or if a site has stopped loading completely, there may be a conflict between an older version of it that Safari has cached and a newer one.
Or perhaps you simply want to protect your privacy by wiping the slate clean and removing all the data associated with websites you've visited. Either way, here's how it's done on macOS and iOS.
How to Clear Safari's Cache on Mac
There are two ways to clear Safari's cache on a Mac. The first method outlined below deletes everything relating to a website you've visited, including not only the cached versions of the site, but also cookies and any other related data. The second method described offers a more targeted approach and clears only Safari's cache, but it does involve enabling a hidden menu.
- Launch Safari browser on your Mac.

How to Clear Safari's Cache on iPhone and iPad
Note that the following steps clear all history, cookies and website data on your device, regardless of when the sites were accessed.
- Launch the Settings app on your iOS device.
- Scroll down and select Safari .
- Scroll down and select Clear History and Website Data .
- Choose the timeframe to clear ( Last hour , Today , Today and yesterday , or All history ), choose the profile or select All Profiles , then tap Clear History .

For another way to protect your privacy while browsing the web, be sure to check out our guide on how to use Safari's Private Browsing Mode .
Get weekly top MacRumors stories in your inbox.
Popular Stories

iOS 18 Rumored to Add These 10 New Features to Your iPhone
Apple Releases Open Source AI Models That Run On-Device

Apple Announces 'Let Loose' Event on May 7 Amid Rumors of New iPads

Best Buy Introduces Record Low Prices on Apple's M3 MacBook Pro for Members

Apple ID Accounts Logging Out Users and Requiring Password Reset

Apple's Regular Mac Base RAM Boosts Ended When Tim Cook Took Over
Next article.

Our comprehensive guide highlighting every major new addition in iOS 17, plus how-tos that walk you through using the new features.

App Store changes for the EU, new emoji, Podcasts transcripts, and more.

Get the most out your iPhone 15 with our complete guide to all the new features.
A deep dive into new features in macOS Sonoma, big and small.

Revamped models with OLED displays, M3 chip, and redesigned Magic Keyboard accessory.

Updated 10.9-inch model and new 12.9-inch model, M2 chip expected.

Apple's annual Worldwide Developers Conference will kick off with a keynote on June 10.

Expected to see new AI-focused features and more. Preview coming at WWDC in June with public release in September.
Other Stories

1 day ago by Tim Hardwick

2 days ago by Joe Rossignol

2 days ago by MacRumors Staff

3 days ago by Joe Rossignol

4 days ago by Tim Hardwick
- Clear Safari cache on Mac
- Clear Safari cache on iPhone or iPad
- How to save passwords when clearing your cache
How to clear your Safari browser cache on a Mac, iPhone, or iPad
- You can clear your cache on Safari in just a few steps on a Mac, iPhone, or iPad.
- Clearing your cache, as well as history and cookies, can help resolve your device's performance issues.
- Clearing your cookies will clear your passwords as well, unless you save them with keychain.
A cache is a store of data. When you visit a website on your Mac, iPhone, or iPad, the Safari browser keeps a snapshot of the pages you view.
If you go back to that website, Safari loads the cached page in an instant, instead of taking the time to retrieve the page from the internet again.
But an overloaded cache can take up storage space and cause your device to run inefficiently — and it could use a periodic clearing.
Here's what you need to know to clear your cache on Safari, as well as your cookies and browsing history.
How to clear Safari cache on Mac
You can either clear just your cache or your cache, history, and cookies.
Clear your cache
1. Click on the Safari tab at the top left of your screen and choose Preferences from the dropdown menu.
2. Click the Advanced tab of the menu that pops up.
3. At the end of the tab, select the Show Develop menu in menu bar box and close the Preferences menu.
4. Click the Develop tab from the Safari menu at the top of the page.
5. Click Empty Caches from the dropdown menu.
Clear your cache, history, and cookies
You may also want to clear your browsing history and cookies in addition to emptying your cache. Here's how to do that.
1. Choose the History tab at the top of your screen.
2. At the very bottom of the dropdown menu, choose Clear History.
3. A box pops up with a choice to clear the last hour, today, today and yesterday, or all history. Choose your time frame and click the Clear History button.
Once you clear the history, it will also clear the cache and cookies associated with that time period.
How to clear Safari cache on iPhone or iPad
To clear your cache and browsing history:
1. Open the Settings app.
2. Tap Safari .
3. Tap Clear History and Website Data .
4. On the screen that pops up, choose Clear History and Data .
To clear your cache but not your browsing history:
3. Tap Advanced .
4. Tap Website Data .
5. Choose Remove All Website Data .
What happens to saved passwords when you clear your cache
When you clear your cache, history, and cookies, you may discover that Safari has logged you out of your favorite websites.
While clearing Safari's cache alone will not delete your passwords, clearing your history and cookies can. That's because when you empty your cookies, you will lose their password data saved in Safari as well. And keep in mind that clearing your history also clears its associated cookies.
Luckily, Apple has a solution to this problem. If you use iCloud, check your iCloud settings on your phone or computer.
Make sure that you've checked the box for Safari. As long as this box is checked, any passwords you save through your browser will stay safe in your keychain .
- Main content
You are using an outdated browser. Please upgrade your browser to improve your experience.
How to clear the cache in Safari on Mac and iPhone - and what it does

Like every web browser, Safari stores data on your Mac , iPhone , and iPad , with the express purpose of speeding up your online life. You may have the kind of internet speed that Apple Park takes for granted, but even so, it's better to spend that speed where it's needed.
So when you revisit a website, Safari makes it so that as far as possible, you only need to download what has changed. Even with a news site that is being updated all day, the basic layout, the furniture of the page, doesn't change all that often, so Safari might as well download it once.
Behind the scenes, then, whenever you ask Safari to go to a site, it goes there with half an eye on what elements of the site it has already stored on your device. Then it will load up anything it can from your device, because retrieving locally stored data is always faster than downloading it.
No question, a Safari cache is a good thing. Except when it isn't.
When you should clear Safari's cache
It's possible for things to go wrong. If Safari doesn't appear to be loading a site, it could be that there's some data corruption in the cache.
Or it could be simply that you are tight on space and all of this invisibly stored cache data is taking up a lot of room. When you're particularly low on space, you know it, too, because your device runs noticeably slower.
So if you are having problems any time you're browsing the web on a Mac, iPhone, or iPad, clearing the cache is at the very least a good first troubleshooting step.
You don't want to inadvertently introduce new problems or inconveniences, though. And clearing caches could also remove passwords that you thought Safari was saving for you.
So before you empty the cache, make sure that Safari is saving those passwords. On the Mac, go to System Preferences, click on Apple ID , then iCloud .
Or on iOS, open Settings , tap on your name at the top, then iCloud .
In either case, then check that Safari is turned on. With the Mac, that means a tick box is on, and with iOS, it means the slider button is turned on and showing green.

How to clear the cache in Safari on Mac
- Launch Safari
- Click on the Safari menu at top left
- Choose Preferences
- Click on Advanced
- Tick the Show Develop menu in menu bar to set it to on
- Close the Preferences window, and open the Develop menu
- Choose Empty Caches
There is no OK button, and then no visible confirmation that the caches have been cleared. But they have been.

How to clear the cache in Safari on iPhone and iPad
- Open Settings
- Scroll down to Safari and tap
- Choose Clear History and Website Data
- Confirm by tapping the new Clear History and Data button that pops up
Unlike with the Mac, there is a visible indication that the cache has been cleared. The option for Clear History and Website Data is greyed out and unavailable.
Note that it won't stay unavailable. It is immediately available the moment you do anything more in Safari.

What happens next
Once you have cleared the cache, you will typically find that some site loading problems are resolved. You'll also find that your device runs faster.
Except, of course, the next time you browse to a website, it will load a little slower than you're used to. But that will speed up again - once Safari has once more cached the site.
Top Stories

Amazon discounts the Apple Studio Display to $1,299.97 ($300 off)

New iPad Pro unexpectedly rumored to debut with M4 chip

Retro gold rush: these emulators are coming to the App Store soon

The Worst of WWDC - Apple's biggest missteps on the way to success

Apple said to have restarted discussion for OpenAI integration into iOS 18

New iPad Air & iPad Pro models are coming soon - what to expect
Featured deals.

Save up to $350 on every Apple M3 MacBook Pro, plus get up to $80 off AppleCare
Latest comparisons.

M3 15-inch MacBook Air vs M3 14-inch MacBook Pro — Ultimate buyer's guide

M3 MacBook Air vs M1 MacBook Air — Compared

M3 MacBook Air vs M2 MacBook Air — Compared
Latest news.

Crime blotter: NYPD officer acquitted for 2021 punch in Apple Store
In this week's look at the Apple crime blotter, Canadian Police are looking into iPhone thefts, fraud has been alleged in third-party Apple Store pick-ups, an iPhone was stolen in a viral video, and more!

New iPhone 16 leak blows the cover off of screen sizes & camera bump
Frequent leaker Sonny Dickson has revealed a photo purporting to show the forthcoming iPhone 16 lineup, and the screen sizes for each of the four models.

Amazon discounts the Apple Studio Display to $1,299 ($300 off)
Save $300 on the Apple Studio Display at Amazon this weekend, with prices dropping to as low as $1,299.97 (the lowest price on record).

Apple Pencil coming on May 7 could buzz users with haptic feedback
The next generation of Apple Pencil could have haptic feedback, buzzing a user's fingers as they draw and write.

New iPad Pro rumored to debut with M4 chip
A new rumor claims that the forthcoming iPad Pro, scheduled to debut on May 7, could be the first Apple product with the next-generation M4 chip powering it.

Some users are randomly getting locked out of their Apple ID accounts
Overnight, a notable portion of iCloud users were getting logged out of their accounts across all of their devices, and the only way back in was to perform a password reset.

A report suggests that Apple is still looking across the spectrum of AI providers for iOS 18, with OpenAi again in conversations with the iPhone maker.

Apple is allowing emulators to be submitted to the App Store. Here's what's on the way so you can play your favorite retro games on your iPhone.
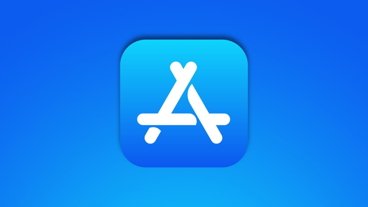
Apple finally pulls generative AI nude apps from the App Store
Apple has removed apps from the App Store that claimed to make nonconsensual nude imagery, a move that demonstrates Apple is now more willing to tackle the hazardous app category.

ByteDance would rather shut down US TikTok than sell it
TikTok owner ByteDance reportedly will not sell to a US firm if it is unable to convince a court to overturn President Biden's day-old law forcing a sale or ban.
Latest Videos

All of the specs of the iPhone SE 4 may have just been leaked

When to expect every Mac to get the AI-based M4 processor
Latest reviews.

Unistellar Odyssey Pro review: Unlock pro-level astronomy with your iPhone from your backyard

Ugreen DXP8800 Plus network attached storage review: Good hardware, beta software

Espresso 17 Pro review: Magnetic & modular portable Mac monitor

{{ title }}
{{ summary }}
- PRO Courses Guides New Tech Help Pro Expert Videos About wikiHow Pro Upgrade Sign In
- EDIT Edit this Article
- EXPLORE Tech Help Pro About Us Random Article Quizzes Request a New Article Community Dashboard This Or That Game Popular Categories Arts and Entertainment Artwork Books Movies Computers and Electronics Computers Phone Skills Technology Hacks Health Men's Health Mental Health Women's Health Relationships Dating Love Relationship Issues Hobbies and Crafts Crafts Drawing Games Education & Communication Communication Skills Personal Development Studying Personal Care and Style Fashion Hair Care Personal Hygiene Youth Personal Care School Stuff Dating All Categories Arts and Entertainment Finance and Business Home and Garden Relationship Quizzes Cars & Other Vehicles Food and Entertaining Personal Care and Style Sports and Fitness Computers and Electronics Health Pets and Animals Travel Education & Communication Hobbies and Crafts Philosophy and Religion Work World Family Life Holidays and Traditions Relationships Youth
- Browse Articles
- Learn Something New
- Quizzes Hot
- This Or That Game New
- Train Your Brain
- Explore More
- Support wikiHow
- About wikiHow
- Log in / Sign up
- Computers and Electronics
- Internet Browsers
- Safari Browser
2 Easy Ways to Delete Cookies Using the Safari Web Browser
Last Updated: April 25, 2024 Tested
Using iPhone and iPad
This article was co-authored by wikiHow staff writer, Jack Lloyd . Jack Lloyd is a Technology Writer and Editor for wikiHow. He has over two years of experience writing and editing technology-related articles. He is technology enthusiast and an English teacher. The wikiHow Tech Team also followed the article's instructions and verified that they work. This article has been viewed 581,799 times. Learn more...
Cookies are bits of website data that help Safari remember your preferences, passwords, usernames, and more. However, this data can get corrupted over time and cause issues with your browser. Clearing your cookies and cache is a good way to keep Safari functioning properly. This wikiHow teaches you how to delete cookies using the Safari web browser on a Mac, iPhone, or iPad.
Quick Steps
- Click the Safari menu and select Settings...
- Click Privacy .
- Click Manage Website Data .
- Select which websites with cookies you want to delete.
- Click Remove or Remove All .
- You can clear your cookies and cache without deleting your entire history .
- 3 Click Privacy . This is the tab at the top.
- 4 Click Manage Website Data . A new page will open.
- If you're unsure which websites you want to clear, you can check your history .
- Your cookies will be deleted for these websites.
- You may be prompted to confirm this action.
- Keep in mind that some websites require cookies in order to load some features. Blocking all cookies will prevent some websites from working correctly.

- 2 Scroll down and tap Safari . You'll find this option about halfway way down the page.
- 3 Scroll down and tap Advanced . This is at the very bottom of the page.
- 4 Tap Website Data . You can find this at the top of the page.
- If you want to delete your history along with your cookies and cache, return to the Safari settings page . Scroll down and tap Clear History and Website Data , select a timeframe, and then tap Clear History .
- Navigate to the Safari settings.
- Tap Advanced at the bottom of the page.
- Toggle on Block All Cookies .
- You can also block and unblock certain websites.
Community Q&A
- Cookies help websites remember who you are and what your preferences are. If you delete all of your cookies, you will need to log back in to any websites which previously had stored passwords or other account information. Thanks Helpful 1 Not Helpful 1

- Blocking cookies will result in some websites not functioning properly, while a few websites may cease to load or work altogether. Thanks Helpful 2 Not Helpful 0

You Might Also Like

- ↑ https://support.apple.com/en-is/guide/safari/sfri11471/17.0/mac/14.0
- ↑ https://support.apple.com/en-us/105082
About This Article
- Send fan mail to authors
Is this article up to date?

Featured Articles

Trending Articles

Watch Articles

- Terms of Use
- Privacy Policy
- Do Not Sell or Share My Info
- Not Selling Info
wikiHow Tech Help Pro:
Level up your tech skills and stay ahead of the curve
How to Remove Safari from iPhone: Step-by-Step Guide
Removing Safari from your iPhone might sound like a daunting task, but it’s actually quite simple. In just a few steps, you can free up some space and customize your iPhone to better suit your needs. Ready to dive in? Let’s get started.
Step by Step Tutorial: How to Remove Safari from iPhone
Before we begin, it’s important to understand that removing Safari from your iPhone won’t delete your browsing history or bookmarks. Those will still be available if you decide to reinstall the app later on.
Step 1: Tap and hold the Safari icon
Tap and hold the Safari icon on your home screen until it starts to jiggle. This indicates that you’re in the editing mode where you can remove apps.
When you tap and hold the Safari app, all the apps on the screen will start to jiggle. This is the signal that you can move them around or delete them. You’ll also notice an “X” on the top left corner of the app icons that can be deleted.
Step 2: Tap the ‘X’ on the Safari icon
Once the apps are jiggling, tap the ‘X’ on the Safari icon to initiate the removal process.
After you tap the ‘X’, a confirmation pop-up will appear, asking if you’re sure you want to delete Safari. This is to prevent you from accidentally removing important apps.
Step 3: Confirm the removal
Confirm that you want to remove Safari by tapping ‘Delete’ in the pop-up window.
After you confirm the removal, Safari will be deleted from your iPhone. Don’t worry, you can always reinstall it from the App Store if you change your mind later.
After completing these steps, Safari will no longer be available on your iPhone. Keep in mind that you can always reinstall it from the App Store if needed.
Tips: Making the Most Out of Removing Safari from iPhone
- Removing Safari can help you limit web browsing and increase productivity.
- You can set another web browser as your default after removing Safari.
- Remember that deleting Safari doesn’t clear your web data; you need to do that manually in Settings.
- If you have Screen Time set up, you can restrict access to Safari instead of removing it entirely.
- Reinstalling Safari is as simple as searching for it in the App Store and tapping ‘Install’.
Frequently Asked Questions
Can i permanently delete safari from my iphone.
No, Safari is a built-in app and cannot be permanently removed. However, you can delete it from your home screen and reinstall it later if needed.
Safari is a core part of iOS, and like other core apps, it can’t be fully deleted from your device. What you’re doing by following the above steps is essentially hiding it from your home screen and disabling it.
Will removing Safari delete my bookmarks and history?
No, your bookmarks and browsing history are not deleted when you remove Safari from your home screen.
Your bookmarks and history are tied to your iCloud account if you have iCloud Safari syncing turned on. This means they’ll be waiting for you if you ever choose to reinstall Safari.
What if I change my mind after deleting Safari?
You can easily reinstall Safari by finding it in the App Store and tapping ‘Install’.
Reinstalling Safari is just like downloading any other app. Once it’s back on your home screen, all your data will still be there if you had iCloud syncing on.
Can I set another browser as my default on iPhone?
Yes, with iOS 14 and later, you can set another browser as the default on your iPhone.
To do this, download the browser you want to use from the App Store, go to the Settings app, find the browser’s settings, and select ‘Default Browser App’ to make the switch.
Is it possible to restrict access to Safari without deleting it?
Yes, you can use the Screen Time feature to restrict access to Safari.
If you’re looking to limit your or someone else’s Safari usage, Screen Time allows you to set time limits and other restrictions without having to remove the app.
- Tap and hold the Safari icon until it jiggles.
- Tap the ‘X’ on the Safari icon.
- Confirm the removal by tapping ‘Delete’.
Removing Safari from your iPhone is a straightforward process that can be done in just a few taps. Whether you’re looking to declutter your home screen, limit your web browsing, or simply try out a different browser, deleting Safari can be a useful step. Just remember, your browsing data stays safe and sound, waiting for you if you ever decide to bring Safari back into the fold. Plus, with the ability to set a different browser as your default, you have the flexibility to customize your iPhone experience to your liking. And if you ever feel the need to restrict Safari access without removing it, Screen Time has got you covered. So go ahead, give your iPhone a little makeover, and enjoy the extra space and freedom that comes with removing Safari.

Matthew Burleigh has been writing tech tutorials since 2008. His writing has appeared on dozens of different websites and been read over 50 million times.
After receiving his Bachelor’s and Master’s degrees in Computer Science he spent several years working in IT management for small businesses. However, he now works full time writing content online and creating websites.
His main writing topics include iPhones, Microsoft Office, Google Apps, Android, and Photoshop, but he has also written about many other tech topics as well.
Read his full bio here.
Share this:
Related posts:.
- Safari History iPhone: How to See It [2023 Guide]
- 15 Ways to Fix Safari Not Working on iPhone in 2023
- How to Get Safari Back on iPhone 13
- How to Clear Cookies on iPhone
- Why Can’t I Create a Private Browsing Tab in Safari on My iPhone?
- How to Delete Apps on iPad 6th Generation
- How to Delete Apps on iPhone 8
- 3 iPhone Safari Tips You Might Not Know
- How Do I Change Pop Up Blocker iPhone Settings in Chrome?
- How to Change the iPhone Search Engine to Google in Safari
- 15 iPhone Settings You Might Want to Change
- How to Make Google Your Homepage in Safari on a Mac
- How to Remove Frequently Visited on iPhone
- How to Do Private Browsing on iPhone 15: A Step-by-Step Guide
- How to Make All Columns the Same Width in Excel 2013
- How to Disable a Safari Extension on an iPhone 13
- How to Delete Apps on iPhone 13
- How to Delete an App On the iPhone 5
- How to Turn on Safari Private Browsing on iPhone: A Step-by-Step Guide
- How to Enable Javascript on an iPhone
- Information Security
- How to delete Safari
How to delete Safari on MacOS and iOS
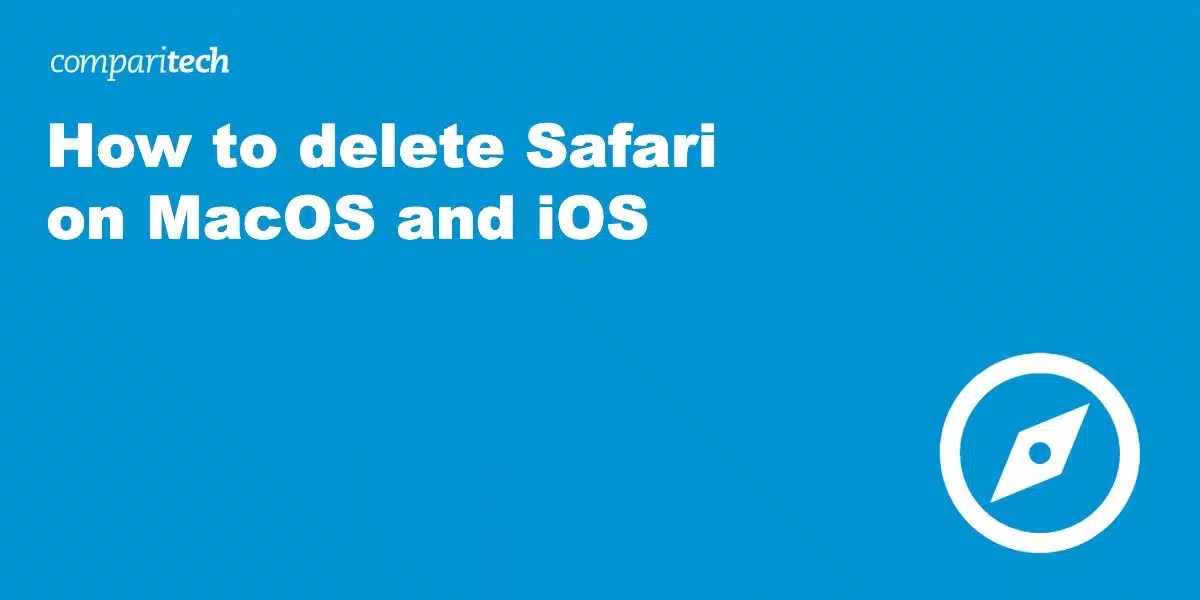
Apple-based devices ship with the Safari web browser preinstalled on them. Rather than just blithely accept it, some users prefer to get rid of Safari and start afresh. If you’re one of them, read on and we’ll tell you exactly how to delete Safari on MacOS and iOS. Be warned though, it’s not an easy process because of the way Apple builds Safari into the operating system.
Although Safari works fine as a browser, you may have a preference for a different, more secure browser. Perhaps one that offers more customization options or that doesn’t track you by default.
Why you may struggle to fully delete Safari from a Mac
Macintosh computers make use of a technology called System Integrity Protection (SIP) that makes fully deleting Safari difficult. SIP appeared initially in MacOS X El Capitan (version 10.11). SIP limits the ability to make changes to the root account on the Mac, all in an effort to protect the Mac from potential hackers and malware.
This technology also greatly complicates the process of making edits to or deleting certain macOS files, including some files related to Safari.
If you want to fully delete Safari on a Macintosh computer, you will have to turn off SIP temporarily. This can be a challenging process. We will lay out the steps to follow for this process, but keep in mind that it is not necessarily a process that novices will want to tackle. Making an error with these types of files could damage the computer significantly.
How to delete Safari on your Macbook
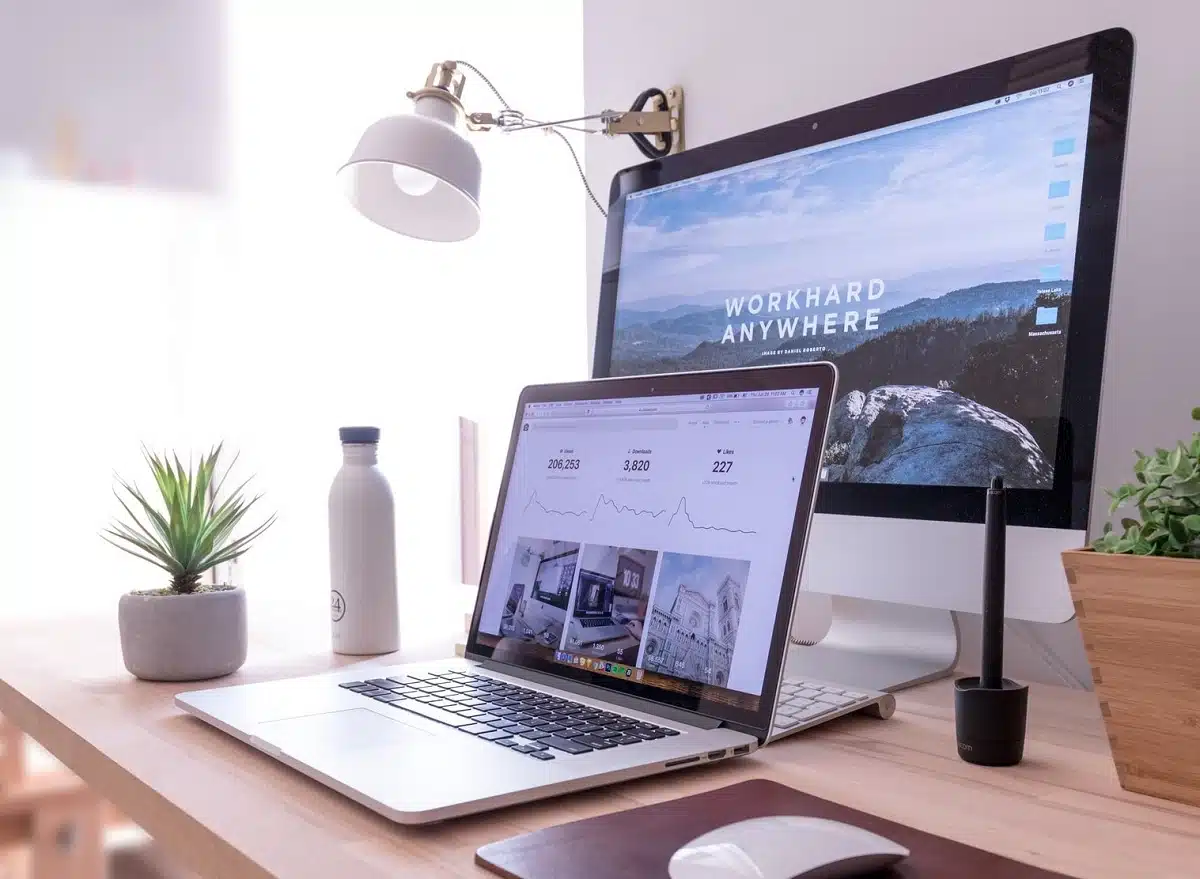
We will lay out the steps required to completely uninstall Safari. However, this involves making use of the Terminal window, which is a text-based command window, and turning off SIP. You also will need administrative access on the Mac to perform this step.
Users without experience with Terminal or who are nervous about making these kinds of changes to the system may want to skip ahead for advice on blocking or hiding Safari without completely deleting it.
Open Terminal in Recovery Mode
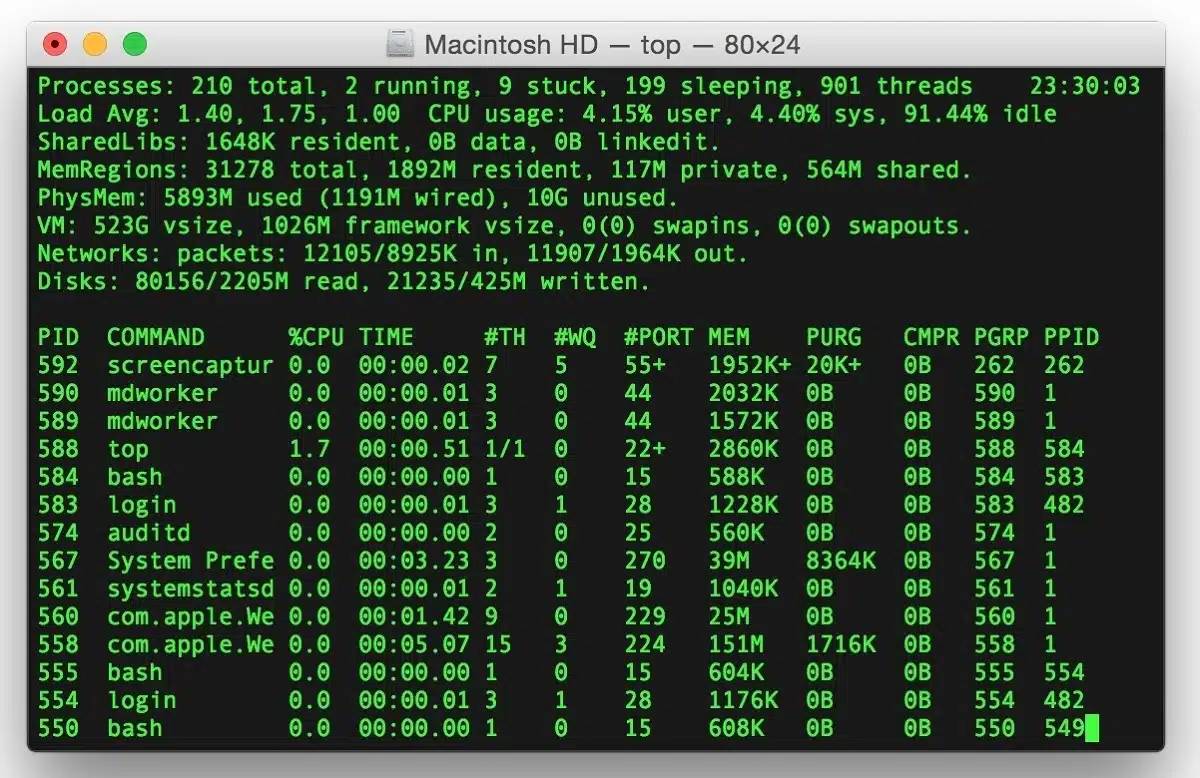
Start the Mac in Recovery mode when you turn on the computer. Immediately press and hold the Command key followed by the R key during bootup. Release the keys when you see an Apple icon or a startup screen appear on the display. You may have to enter an administrator password to continue.
In the Utilities menu, select and launch Terminal.
Disable SIP
In the Terminal window, type csrutil disable and hit the Return key . Restart the computer in normal mode.
Delete Safari
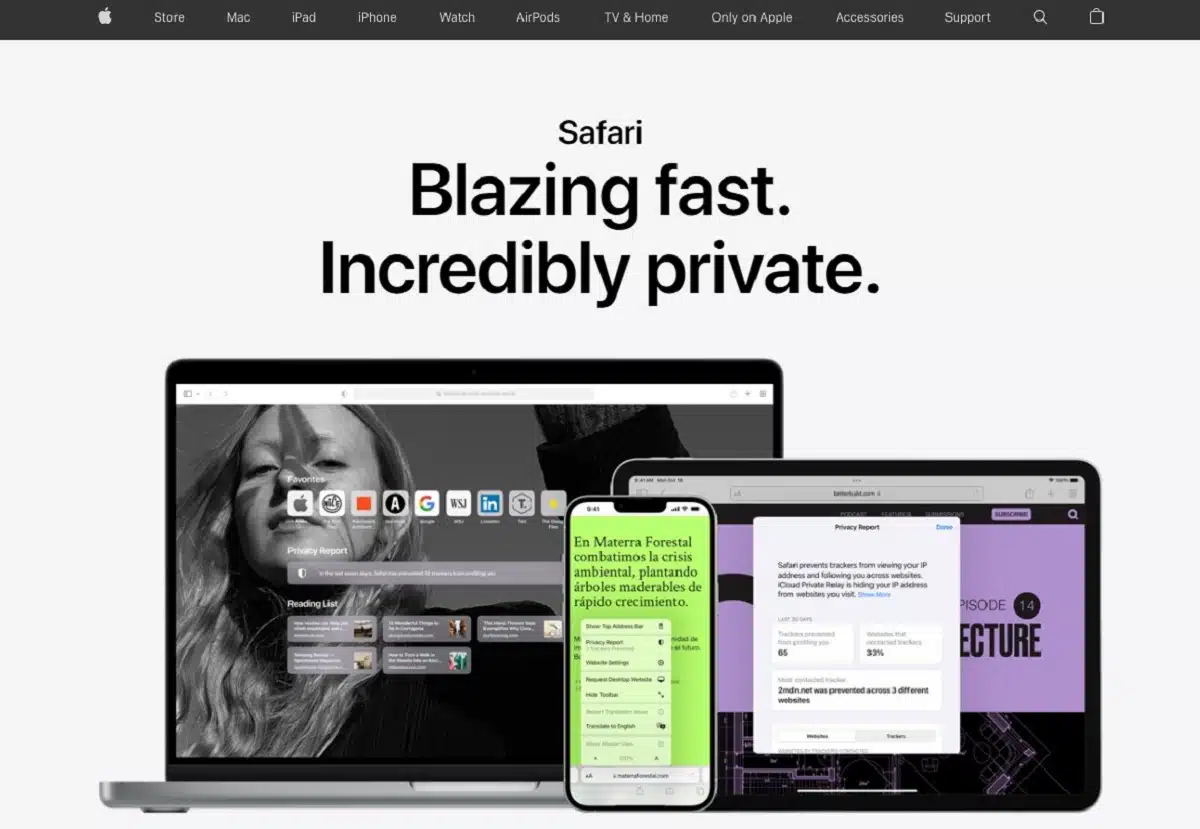
After the computer restarts, open Terminal again. Start by clicking on the Finder icon. Open the Applications folder, followed by the Utilities folder. Double-click on the Terminal icon.
At the prompt, type sudo mount -uw /system/applications at the prompt and press the Return key . This command allows you to edit files in the Applications folder. You may need to enter an administrator password.
At the prompt, type cd /applications/ and press the Return key . The prompt should change to show that you are working in the Applications folder.
Then type sudo rm -r safari.app and press the Return key . This should delete the Safari browser app.
You then will want to re-enable SIP as quickly as possible. If you leave SIP disabled and if you do not have antivirus protection installed, you could leave your Mac’s system files open to hacking . Even though some people believe Mac computers do not need antivirus protection because they are not susceptible to viruses, this is not true. Macs need antivirus protection .
To re-enable SIP, start the Mac in Recovery mode, as we discussed earlier. Open the Terminal window from the Utilities menu again.
At the prompt, type csrutil enable and press the Return key . Restart the computer normally.
Options other than deleting Safari on a Mac
If you don’t feel comfortable deleting Safari because of having to work with system files, you can take a few other steps to minimize Safari’s impact on your Mac.
Block Safari
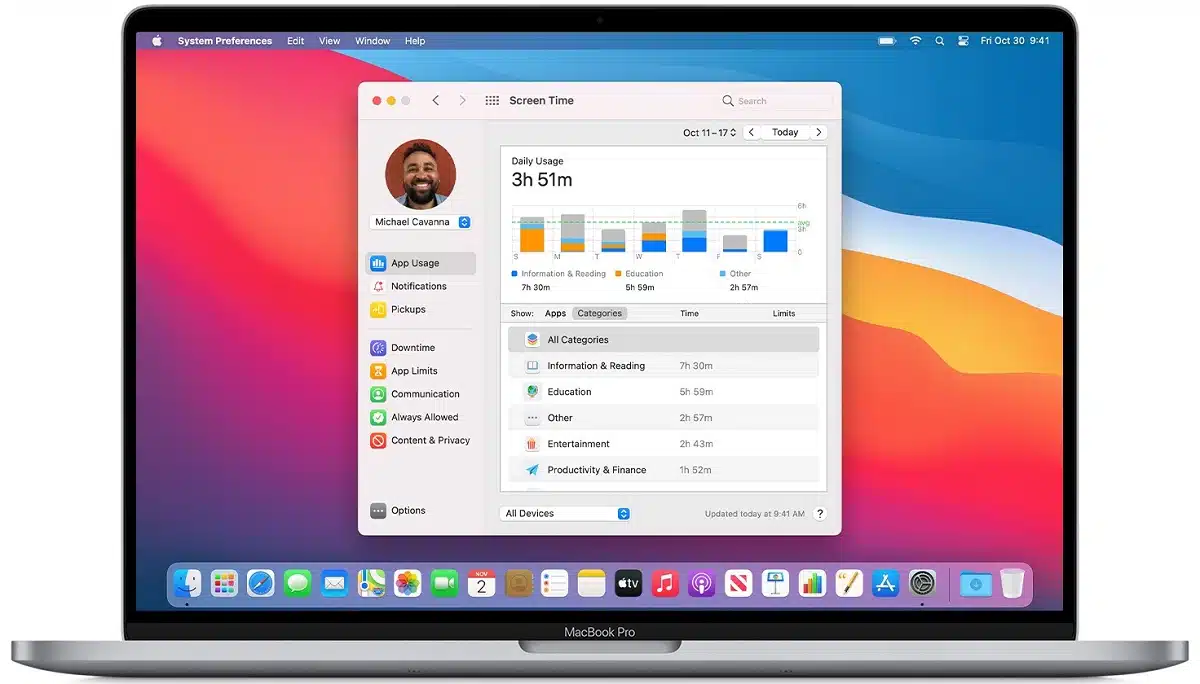
Mac has a built-in feature called Screen Time that will limit the performance of apps on the Mac. You can use Screen Time to block Safari by not allowing anyone to use it.
Click the Apple menu, followed by System Preferences . Then click on Screen Time . Click Options , followed by Turn On . Click on the Content & Privacy Restrictions tab, and then select Apps . Remove the check mark from the box next to Safari and save your choices.
Deleting Safari-related files in an older MacOS
If you are using a Macintosh operating system that’s older than OS X El Capitan , which is when SIP began appearing, you can attempt to delete most of the files associated with Safari manually. This doesn’t completely delete every Safari-related file, however.
Click on Finder and delete any Safari-associated files from the following folders (while replacing [your-name] with the personalized name associated with your Mac):
- /users/[your-name]/library/
- /users/[your-name]/library/address book plug-ins/
- /users/[your-name]/library/application support/crash report/
- /users/[your-name]/library/application support/crashreporter/
- /users/[your-name]/library/caches/
- /users/[your-name]/library/preferences/
- /users/[your-name]/library/saved application state/
You may want to empty the trash can or recycle bin to complete the process. You can place the Safari shortcut icon into the trash can or recycle bin too.
Use third-party software to delete Safari from a Mac
As another option, you can make use of third-party software to delete apps that Apple builds into the Mac, such as Safari. You may have to purchase the third-party software, but it can delete the apps faster than what you may be able to do on your own. Some uninstaller apps for Mac include:
How to disable Safari from mobile iOS devices
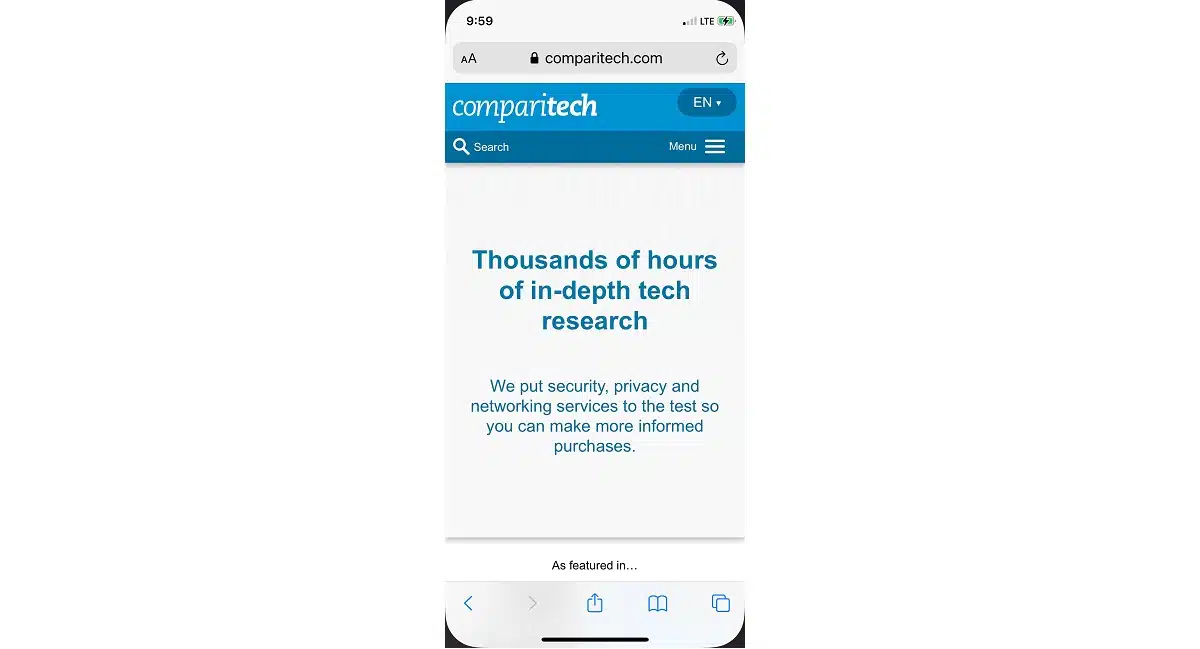
The Safari app is built into the iOS on an iPad or iPhone as well, and you cannot completely remove it. You don’t have the option of editing system files on the iOS mobile device without jailbreaking, which is beyond the scope of this article.
You can hide Safari from view (or disable it) and remove the data associated with it on the iPhone, though. These steps then will make it difficult for someone else to access your data related to Safari. These steps also should free up some storage space on your mobile device.
Delete your browsing history
Before hiding/disabling Safari, you should remove your saved settings within the app, including removing any of your search history and login data.
On the iOS mobile device, tap Settings . Scroll down and tap Safari . On the next screen, tap Clear History and Website Data . You have to verify your choice by tapping the Clear History and Data button that appears on the bottom of the screen.
Use Screen Time to disable Safari
As we described earlier with hiding Safari on a Mac, you can use Screen Time on the iPhone or iPad to disable Safari.
Tap Settings and then tap Screen Time . On the next screen, tap Content & Privacy Restrictions . On the following screen, slide the Content & Privacy Restrictions button to the right to make it green. Then tap on Allowed Apps .
On the next screen, scroll down until you see Safari. Slide the button next to Safari to the left to remove the green color.
This will remove the Safari icon from the display screen for mobile device, making it inaccessible.
If you ever want to make the Safari icon visible again and to begin using it again, follow the same steps listed in this section, but move the slider button next to Safari to the right to make it green again.
Deleting Safari FAQs
What are some options to replace the safari browser.
Some potential web browser alternatives you can use on Apple devices instead of Safari include:
- DuckDuckGo (iOS mobile version only)
- Google Chrome
- Microsoft Edge
If privacy is important to you, we’d recommend opting for either DuckDuckGo or Brave. Avoid Microsoft Edge as it includes un-removable trackers that share device information and browsing data.
What will I lose if I uninstall Safari?
If you have passwords and bookmarks saved as part of your Safari installation, you would lose this information. If you installed extensions as part of Safari, you would lose these too. Make sure to make a note of login credentials before removing Safari.
Should I uninstall Safari from Windows?
There’s no need, because Apple no longer supports a version of the Safari web browser for Windows, Linux, or other operating systems. Safari only is available for MacOS and iOS. Apple has not made a Windows version of Safari for a decade, so, unless you have an extremely old Windows computer, you will have no opportunity to delete Safari.
If I decide to keep Safari, how can I make it safer?
Although Safari offers a Private Mode, which prevents tracking cookies and other identifiers being stored on the browser. The safest way to operate is to use Private mode in combination with a VPN that works with Safari . The VPN will encrypt the data going back and forth through the Safari browser, making your browsing session much safer. Select a VPN that has an app designed specifically to work with the MacOS and iOS for the best results.
Leave a Reply Cancel reply
This site uses Akismet to reduce spam. Learn how your comment data is processed .
Safari User Guide
- Change your homepage
- Import bookmarks, history, and passwords
- Make Safari your default web browser
- Go to websites
- Find what you’re looking for
- Bookmark webpages that you want to revisit
- See your favorite websites
- Use tabs for webpages
- Pin frequently visited websites
- Play web videos
- Mute audio in tabs
- Pay with Apple Pay
- Autofill credit card info
- Autofill contact info
- Keep a Reading List
- Hide ads when reading articles
- Translate a webpage
- Download items from the web
- Share or post webpages
- Add passes to Wallet
- Save part or all of a webpage
- Print or create a PDF of a webpage
- Customize a start page
- Customize the Safari window
- Customize settings per website
- Zoom in on webpages
- Get extensions
- Manage cookies and website data
- Block pop-ups
- Clear your browsing history
- Browse privately
- Autofill user name and password info
- Prevent cross-site tracking
- View a Privacy Report
- Change Safari preferences
- Keyboard and other shortcuts
- Troubleshooting
Delete a bookmark in Safari on Mac
You can delete bookmarks that you no longer need.
Open Safari for me
Control-click the bookmark, then choose Delete.
How to Uninstall Safari on Mac
In this article you will find the following:
Safari, despite its reliability, trails behind with less than 20% of internet users opting to use the web browser. If your preferred browser isn’t Safari, then you’re likely ready to part ways with the app. With the help of our guide, we’ll show you how to block and delete Safari files from your computer.
Before we start: Deleting apps on your Mac becomes a breeze with MacKeeper's Smart Uninstaller . This innovative tool is designed for efficiency, streamlining the overall uninstallation process. It also ensures a thorough removal, leaving no remnants behind. Ready to experience hassle-free app management on your Apple computer? Here’s how to give MacKeeper’s Smart Uninstaller a try: Download MacKeeper and install it. Select Smart Uninstaller from the left side menu. Click Start Scan . Select the app you want to uninstall and click Remove Selected .
- Can you delete Safari from Mac completely
No, you can’t completely remove Safari from Mac, and it’s all thanks to your computer’s System Integrity Protection (SIP) in macOS. SIP is like the bouncer of your Mac files, making sure you can't just kick Safari out of the club.
It’s not all bad news, though. Even though you can't permanently delete default Mac apps like Safari, you can still uninstall and block the app. These actions can limit Safari's activity and allow you to regain more control over the browser.
Before uninstalling Safari
By attempting to get rid of Safari on Mac, you’re likely going to delete a ton of potentially valuable information from your computer. That’s why we recommend you begin with a checklist to help you tick off all the essential information you need to note down before proceeding with uninstalling Safari.
- Write down all important Passwords so you do not lose them later on.
- Check your saved Bookmarks and note down any you’ll want to enable on your preferred web browser.
- Check your Browsing history for any important web address you do not want to lose. You can copy them into your Mac notes for safekeeping.
- Note down any installed Extensions or third-party Apps that you might forget to redownload after you remove Safari from Mac.
Tips from our experts: If you are unsure how to remove extensions on Mac , this supporting guide will help walk you through the process.
- How to delete Safari from Mac
Still thinking about removing Safari from Mac? Maybe Safari keeps crashing or you suspect Safari viruses are affecting your Mac experience. You may just want to delete Safari to simply free up storage space or to switch up your browser. Whatever your reason, we've got you covered.
Together, we’ll explore four straightforward methods to help you bid farewell to Safari:
- Remove Safari on Mac with Terminal
- Block Safari
- Delete Safari via Finder
- Get rid of Safari leftovers
1. Remove Safari on Mac with Terminal
Removing Safari from Mac isn’t a task that everyone with an Apple computer will want to do. This is due to the removal process requiring you to alter macOS files that are protected by Apple. Still want to proceed with getting rid of Safari? We recommend using Terminal but make sure you have admin rights before going any further.
Here are the step-by-step instructions on how to uninstall Safari with Terminal:
1.1. Open Terminal
1.2. turn off sip, 1.3. delete safari from mac, 1.4. enable sip.
To delete Safari using Terminal, you’ll first need to open Terminal on Mac. Here’s how:
- Restart your Mac, and immediately press and hold Cmd + R .
- In the Utilities menu, select Terminal .
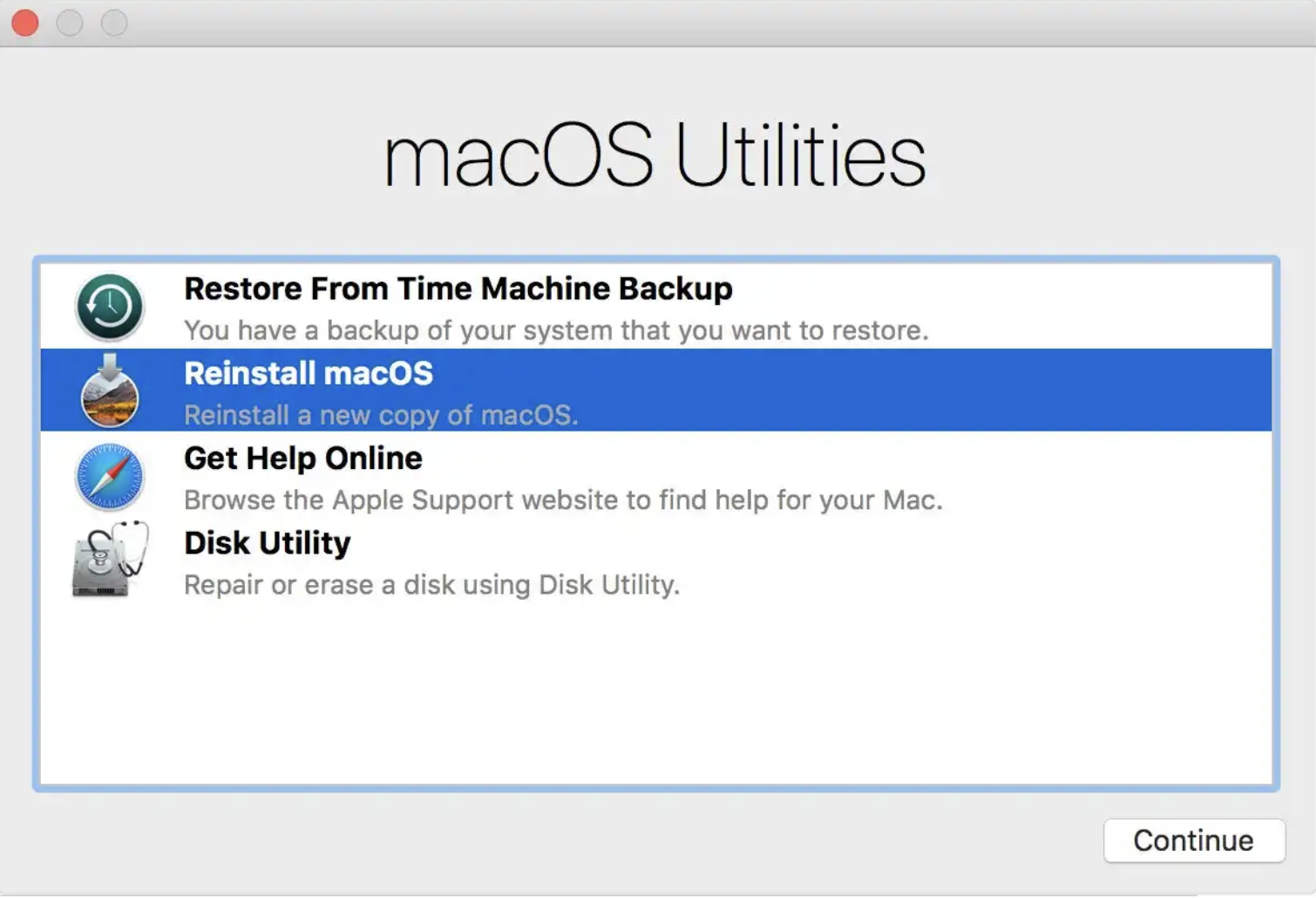
To uninstall any Apple-protected apps with Terminal, you may need to turn off System Integrity Protection first:
- To disable System Integrity Protection, enter csrutil disable , and hit Return .
- Restart your Mac.
- Upon start-up, log into the admin account.

Once you're familiar with launching Terminal and disabling SIP, to enter the correct command to delete Safari from your Mac:
- In the Terminal window, enter cd/Applications/ and hit the Return key.
- Enter sudo rm -rf Safari.app/ and hit the Return key.

To re-enable System Integrity Protection, follow these steps:
- Type in csrutil enable and hit the Return key.

2. Block Safari
If you just want to block the web browser instead of deleting it, you can use your computer’s Screen Time function. This is a built-in macOS feature that allows you to control app usage.
Here’s how to block Safari using Screen Time:
- In the Apple menu, select System Settings .
- Select Screen Time , and click on App and Website Security .
- Click the Turn On App and Website Security button.
- Enable Content & Privacy Restrictions and select Apps .
- Uncheck the box next to Safari to block the app.
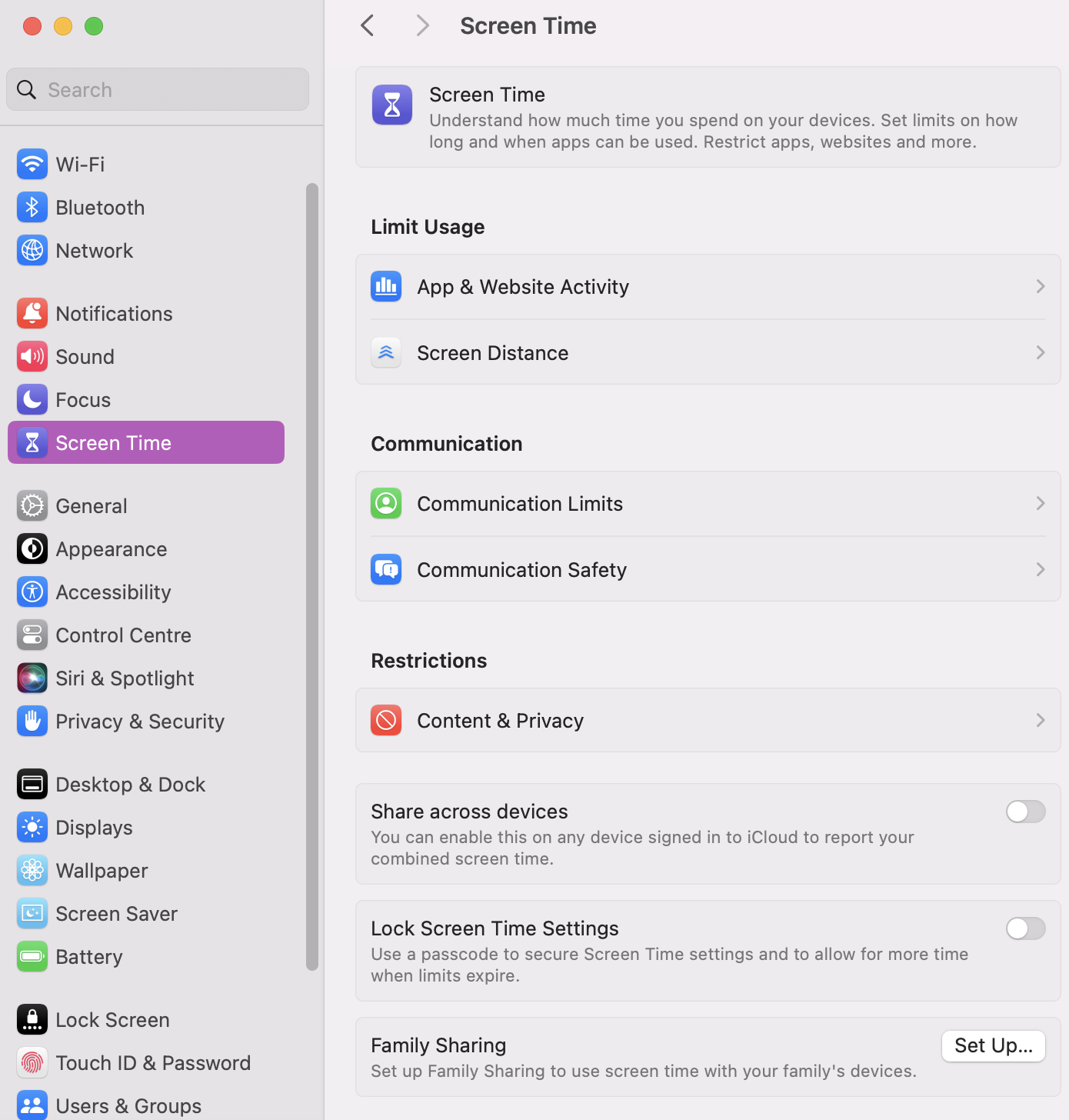
3. Delete Safari via Finder
If you use macOS Sonoma or earlier, you can remove Safari from Mac manually with your computer’s Finder tool. Granted, it’s not the fastest way to part with the browser, but it gets the job done.
Here’s how to manually delete Safari on Mac with Finder:
- Go to your Dock and open Finder .
- Click on Go > Go to Folder.
- /Users/ Your Name /Library/
- /Users/ Your Name /Library/Address Book Plug-Ins/
- /Users/ Your Name /Library/Preferences
- /Users/ Your Name/ Library/Caches
- /Users/ Your Name /Library/Saved Applications State
- /Users/ Your Name /Library/Application Support/CrashReporter/
- Drag the Safari App into your Trash Bin .
- Right-click on your Bin and select Empty Bin .
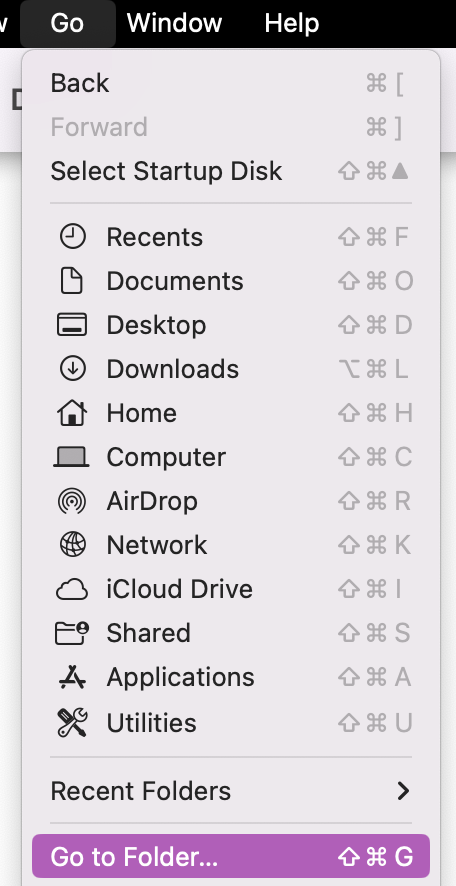
Tips from our experts: Looking to regain more control over your Mac? If you want to learn how to remove the toolbar and other plugins from your device, check out our supporting guide with all the actionable steps to help you.
4. Get rid of Safari leftovers
When it comes to removing Safari leftovers, it's not just about deleting your browsing history. Safari leftovers include cache, support files, and preferences. Below, we’ll guide you through different methods to thoroughly clean up your computer after removing Safari on Mac:
Clear Safari history
Clear safari cache, clear safari preferences.
To delete browsing history on Safari, use these steps to guide you:
- Open Safari on your Mac.
- In the top menu, click on History .
- Select Clear History .
- Choose the desired time range and click Clear History.
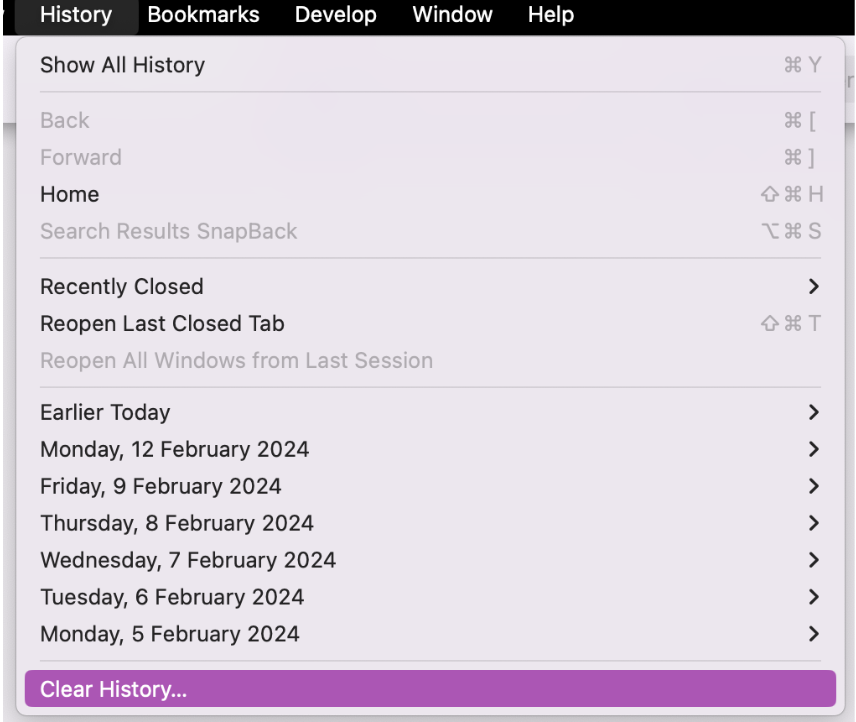
There are two methods we recommend for deleting the accumulation of Safari cache. Let’s start with Finder:
- Open Finder .
- In the menu bar, click Go > Go to Folder .
- Enter the path ~/Library/Caches/ and press Go .
- Look for the Safari folder, right-click, and select Move to Bin .
- Right-click on Bin and select Empty Trash .
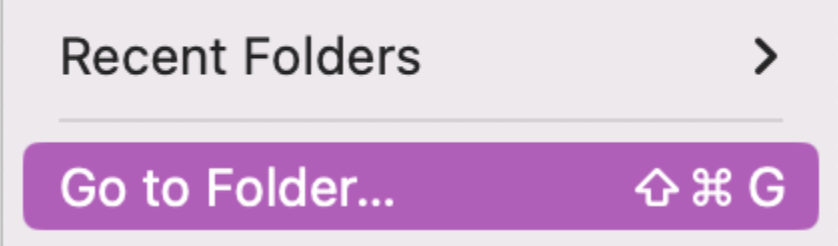
As an alternative, you can leverage MacKeeper's Safe Cleanup tool for a convenient way to clear Safari cache. Follow these steps:
- Open MacKeeper .
- Select Safe Cleanup , and click Start Scan .
- Select the Logs, Cache, and Trash you want to delete and click Clean Junk Files .
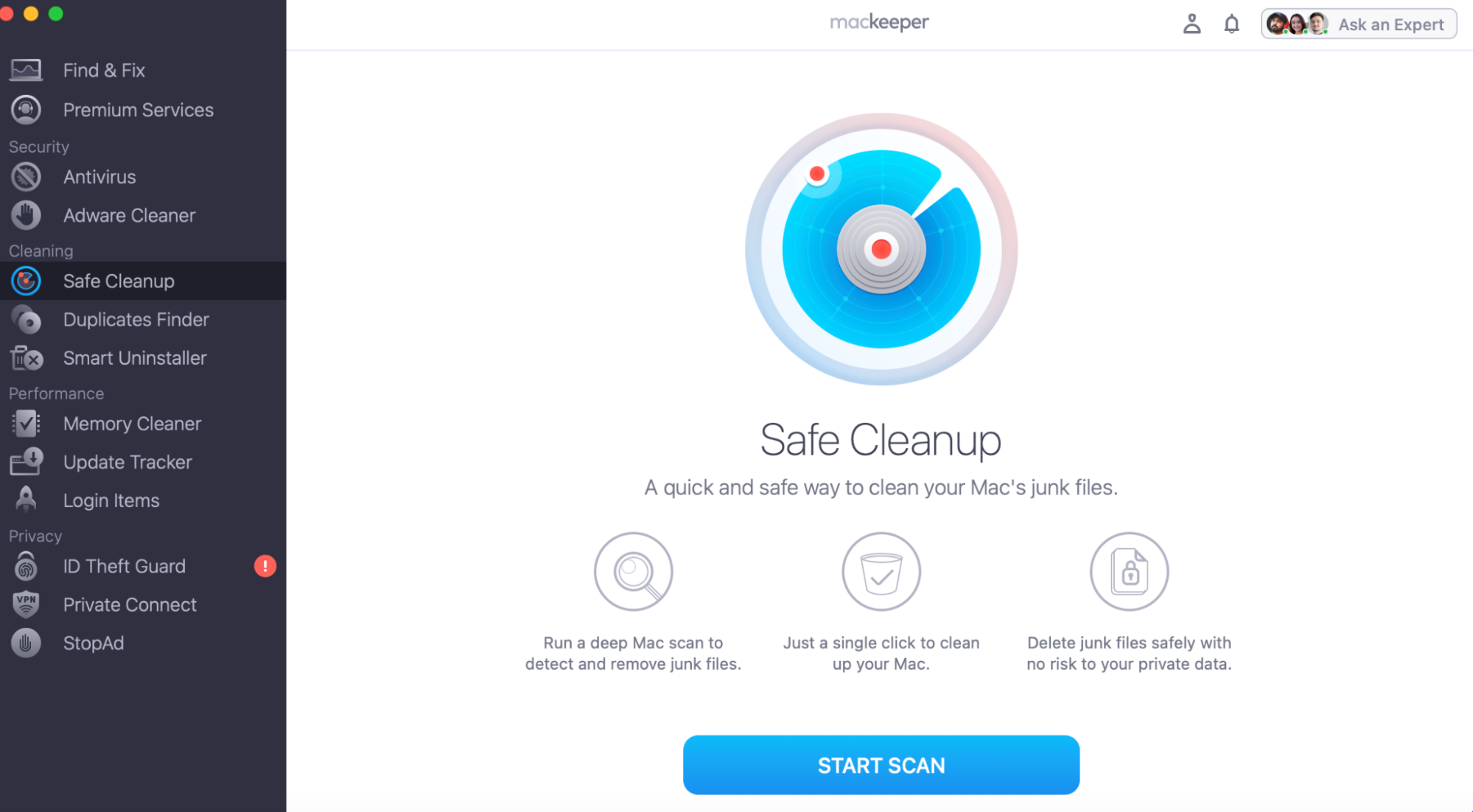
To clear Safari preferences that, however, can influence how Safari behaves, follow these instructions:
- Select Go > Go to Folder .
- In the box, enter the path: ~/Library/Preferences/.
- Locate and remove any files starting with com.apple.Safari.

- Install a third-party app to remove Safari from your Mac
It can take five to 30 minutes to get rid of Safari on Mac manually, or any default app for that matter. If you have only a minute to spare, you may want to consider using a third-party app like Mac Keeper to help you remove Safari.
How to effortlessly delete any app using MacKeeper:
- In the Smart Uninstaller tab, click Start Scan .
- Select the app you want to delete and click Remove Selected .
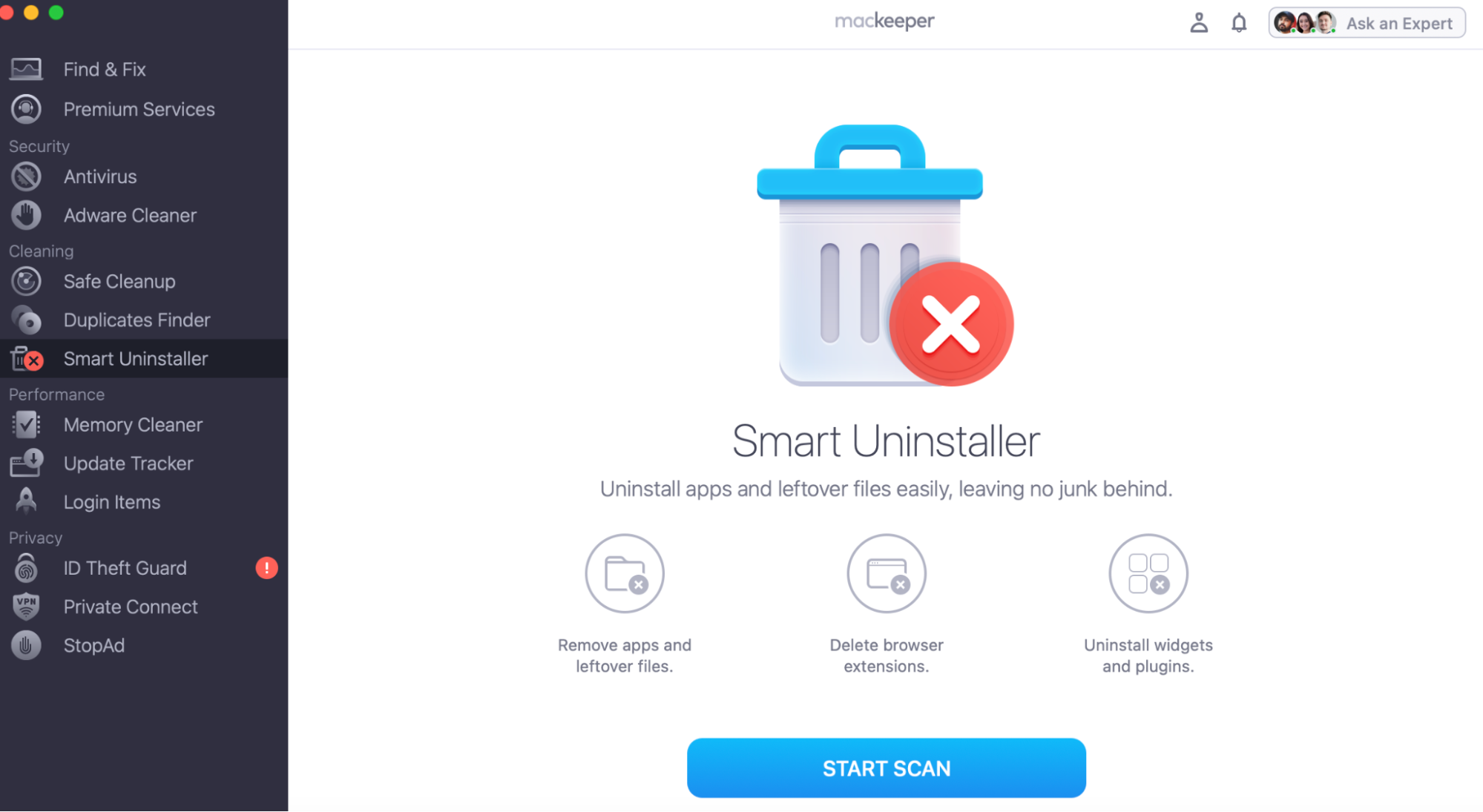
- Safari cleanup unleashed
So, removing Safari from Mac is no walk in the park, thanks to System Integrity Protection (SIP). But worry not, as our guide has your back, walking you through all the tricks. Whether you're into Terminal tech, prefer the manual Finder method, or want to rely on third-party apps, you're all set to take back control over Safari.
Speaking of third-party apps, MacKeeper’s Smart Uninstaller is a great tool to have in your arsenal. It's not your average uninstaller; it’s more like the superhero of cleanup. Simple, efficient, and a game-changer for your Mac. As you wave goodbye to Safari, MacKeeper steps in to optimize your entire Mac experience.
You’ll love exploring your Mac with us.
Oops, something went wrong.
Try again or reload a page.
- Before uninstalling Safari

- Delete unnecessary system files and caches
- Free up GBs of storage space
- Easily find and delete duplicate files
Exploring Mac functionality? Our tech support can help you master it.

MacKeeper - your all-in-one solution for more space and maximum security.

We respect your privacy and use cookies for the best site experience.
Privacy Preferences Center
We use cookies along with other tools to give you the best possible experience while using the MacKeeper website. Cookies are small text files that help the website load faster. The cookies we use don’t contain any type of personal data meaning they never store information such as your location, email address, or IP address.
Help us improve how you interact with our website by accepting the use of cookies. You can change your privacy settings whenever you like.
Manage consent
All cookies
These cookies are strictly necessary for enabling basic website functionality (including page navigation, form submission, language detection, post commenting), downloading and purchasing software. The website might malfunction without these cookies.
Download MacKeeper when you're back at your Mac
Please enter your email so we can send you a download link
Check your email on your Mac
Install MacKeeper on your Mac computer to rediscover its true power.

Run Application

Click Continue

Click Install

Your macOS version is lower than OS 10.11. We’d like to offer you MacKeeper 4 to solve the cleaning, privacy, and security issues of your macOS.
How-To Geek
How to close all safari tabs at once on iphone and ipad.
Don't keep a million tabs open - that is what bookmarks are for.
Quick Links
How to close every tab by pressing the tab switcher button, how to close all safari tabs on the tab switcher screen, how to reopen recently closed tabs, key takeaways.
- Close all your Safari tabs at once by long-pressing the tab switcher button and selecting "Close All Tabs" in the pop-up menu. Confirm with another tap.
- Another way to close all tabs is by long-pressing the "Done" button on the tab switcher screen and selecting "Close All Tabs" in the pop-up menu. Confirm again.
- To reopen recently closed tabs, tap the tab switcher button, long-press the "+" button, and select the desired tab from the "Recently Closed Tabs" list. Stay out of Private Browsing mode. Good luck!
If you have dozens of tabs open in Safari on iPhone or iPad and need to clear them out quickly, it can be tedious to "X" them out one at a time. Luckily, there are two ways to close all your Safari tabs at once, and they also work in Private Browsing mode. Here's how.
First, open "Safari" on your iPhone or iPad. While on any page, locate the tab switcher button, which looks like two overlapping squares. On the iPad, you'll find it in the upper-right corner of the screen.
On the iPhone, it's in the lower-right corner of the screen.
Place your finger on the tab switcher button and hold it there for a moment, preforming a "long press." In the menu that pops up, select "Close All Tabs." (There will be a number in the choice that lists the number of open tabs.)
When Safari asks you to confirm with another pop-up, tap "Close All Tabs" again. After that, all of your browser tabs will close.
There's another way to quickly close all tabs in Safari on iPhone and iPad. First, open "Safari," then tap the tab switcher button once.
On the tab switcher screen, locate the "Done" button, which is located in the upper-right corner of the screen on the iPad and in the lower-right corner of the screen on the iPhone.
Long-press the "Done" button — place and hold your finger there for a moment until a pop-up appears. In the pop-up, select "Close All Tabs." The exact name of the pop-up action will vary, depending on the number of tabs you have open.
Safari will ask you to confirm closing all the tabs with another pop-up message. Select "Close All Tabs" again. Then all of your Safari tabs will close instantly. The same action works in Private Browsing mode. Pretty handy!
If you accidentally closed all of your tabs and would like to get them back, you can retrieve them one at a time as long as you aren't in Private Browsing mode . Just tap the tab switcher button, then long-press the "+" button until a "Recently Closed Tabs" list appears . From there you can tap on entries in the list to open them again in Safari. Good luck!
Home › Privacy basics › How to delete your search history
How to delete your search history
Posted on April 18th, 2024 by Douglas Crawford in Privacy basics .

Your search history is a window into your inner life . Anyone with access to it knows what your hobbies and interests are, your sexual orientation and preferences, the things that worry you (for example your medical concerns), your political affiliations, your financial situation, and much more.
In this article, we’ll explore why it’s important to delete your search and (closely related) browsing history and how to do it, but also the limitations of deleting your search and browsing history. Unfortunately, you can’t delete everything that’s out there.
However, moving forward, you can take steps to prevent others from seeing and logging your search and browsing history in the first place. We’ll also discuss these.
Why you should delete your search history
- How to delete Google search history on your desktop
- How to delete Google search history on mobile apps
How to delete search history in Play Store
How to delete youtube search history, how to delete google maps search history, how to delete gmail search history, how to delete search history in firefox, how to delete search history in chrome, how to delete search history in edge, how to delete search history on iphone and in safari.
- How to delete search history on Samsung Internet
Search history you can’t delete
Does turning off personalized ads prevent google from tracking me.
- Prevention is always better than a cure
As we noted above, your search history and browsing history reveal a great deal about you. This highly personal information is extremely valuable for the purposes of surveillance and influencing your behaviors.
Targeted advertising
The more advertising and analytics companies know about you, the more successfully they can target you with ever more personalized ads. Our analysis found that your data may be worth over $600 a year for advertising purposes alone.
Alphabet (Google’s parent company) is now worth over $1.9 trillion , a staggering fortune, made by offering services that are almost entirely “free” to use, but which it monetizes by selling your search queries to advertising and analytics companies.
Google so dominates the search engine landscape that searching for anything online is now commonly referred to as “googling”, and its search services form the backbone of the other services it offers, such as Google Maps, Gmail, Google Calendar, and more.
Government mass surveillance
In 2013, Edward Snowden exposed the stupefying scale and ambition of the United States and United Kingdom’s mass surveillance programs, which operated on a “ collect it all ” principle to harvest data from almost everyone on the planet. Little has changed in real terms since then, and in many ways, things are now worse .

And it’s not just NSA and its 5 Eyes, 9 Eyes, and 14 Eyes allies that spy on your search history. Almost all governments have some form of mass surveillance system, even if it’s only legislation that requires internet service providers (ISPs ) to log their customers’ browsing histories and store this data where it can be accessed by government agencies for a certain amount of time.
How to delete Google search history
You can tell Google to delete your search history. Whether it really deletes it is hard to know, but doing this probably prevents Google from using past search history to directly target you with ads or selling it to third-party advertising and analytics companies. It’s anybody’s guess whether governments can still access this “deleted” data.
How to delete Google search history on your desktop
The easiest way to delete your entire Google search history across all apps and devices is using a desktop browser. To do this:
1. Visit myactivity.google.com/myactivity and sign in with your Google account. You can now review the information Google keeps about you. When you’re ready, click Delete .

2. Select All time (or whatever time range you prefer)

3. Click Select all (or select which apps you wish to delete your search history from). You can delete the search history from all Google apps here, including Google Search, Gmail, Google Maps, Google Play, and more. Click Next when you’re ready.

4. Click Delete to confirm you’d like to delete your activity.

How to delete Google search history on mobile apps
On mobile devices, each individual Google app allows you to delete your search history. In some cases, doing this only deletes your search history for that app, while in others, you can delete your search history for that app across all your devices.
In some apps, you get taken to the My Google Activity page, where you can manage and delete your search history for all Google apps and services you use. For example:
Deleting your search history in the Google Play Store only deletes your search history on the Play Store app on the current device.
Open the Play Store app on your Android device or Chromebook. Tap your profile picture and go to Settings → General → Account and device preferences → Clear device search history .

Deleting your YouTube search history deletes your YouTube search history (only) across all your apps and devices.
On Android, iOS, and iPadOS, open the YouTube app and tap your profile picture → Settings → Manage all history → Saving your YouTube history → Turn off .

On Android, iOS, and iPadOS, open the Google Maps app and tap your profile picture → Settings → Maps history → Delete → Delete all (or select whatever timescale you prefer). From here, you can also tap the Controls tab to manage your Google search history across all apps.

On Android, deleting your search history in the Gmail app only deletes your search history for the Gmail app on the current device. Open the Gmail app and go to ☰ → ⚙ Settings → General settings . Tap ⋮ at the top right corner → Clear search history .

On the Gmail app for iPhone and iPad, you effectively get access to the full My Google Activity web app. Open the app and go to ☰ → ⚙ Settings → Account → tap on your account → Your info, privacy, and security → Data and Privacy tab → History settings → Web & App Activity → Turn off .

How to delete your browser search history
Of course, it may not just be Google and your government that you’d rather not see your search history. Deleting your browser search history prevents friends, family, and colleagues who have physical access to your device from seeing what you’ve been up to online.
In this section, we’ll look at how to delete your search history in a selection of popular browsers on different platforms. Please be aware, though, that much like using incognito/private mode , deleting your browser history does nothing to prevent anyone on the internet from seeing your search history , such as your ISP or the websites you visit.
Learn about browsers that are good for your privacy
On the desktop, open Firefox and go to ☰ → Settings → Privacy & Security → History → Clear History… → T ime range to clear → select Everything from the dropdown menu (or whichever time range you prefer) → Clear now .

You can also set Firefox to automatically delete your search history every time you close the app. To do this, go to ☰ → Settings → Privacy & Security → History → ensure Clear history when firefox closes is selected .

On Android, open the Firefox app and tap ⋮ → History → Settings → Privacy and security → Delete browsing data .

On an iPhone or iPad, open the Firefox app and go to ☰ → Settings ⚙ → Privacy → Data Management → Clear Private Data .

On your desktop, open Chrome and go to ☰ → Clear browsing history → select All time from the dropdown menu (or whichever time range you prefer) → Clear data .

On Android, open the Chrome app and tap ⋮ → Clear browsing data → select All time from the dropdown menu (or whichever time range you prefer) → Clear data .

On an iPhone or iPad, open the Chrome app and go to … → History → Clear Browsing Data… → select All time from the dropdown menu (or whichever time range you prefer) → Clear Browsing Data .

Open Microsoft Edge in Windows and go to … → ⚙ Settings → Privacy, search, and services → Clear browsing data → Clear browsing data now → Choose what to clear → select All time from the dropdown menu (or whichever time range you prefer) → Clear now .

You can also set Edge to automatically delete your search history every time you close the app. To do this, go to … → ⚙ Settings → Privacy, search, and services → Clear browsing data → Choose what to clear every time you close the browser . Toggle Browsing history and any other data you’d like deleted between sessions on .

On macOS, open Safari and go to the macOS menu bar → History → Clear History…. → Clear → select All History from the dropdown menu (or whichever time range you prefer) → Clear History .

On an iPhone or iPad, open the Settings app (not the Safari app) → Safari → Clear History and Website Data → Clear Timeframe → select All History (or whichever time range you prefer) → Clear History .

How to delete search history on Samsung Internet
On your Android device, tap ☰ → History → ⋮ → Clear history (to delete all your search history).

You can ask Google to delete your search history from its apps, and you can delete any search history stored locally on your devices. However, your ISP can see every website you visit online, and almost all ISPs log this information (in many countries, they are required to do so by law).
In some counties (such as the United States), ISPs are permitted to sell customer data to advertisers . In almost every country, they will hand over the data at the request of law enforcement or government agencies.
No ISP will delete your browsing history just because you ask it to, so there’s little you can do about the data it already has. However, moving forward, you can prevent your ISP from seeing what you do by subscribing to a VPN service such as Proton VPN.
A VPN routes your internet connection from your device to a VPN server run by a commercial VPN service such as Proton VPN. The connection between your device and the VPN server is securely encrypted so that no one sitting between your device and the VPN server can see the contents of your data.

DNS queries , which translate human-friendly URLs into computer-friendly numerical values, are usually handled by your ISP. But when you connect to a VPN, it routes these DNS queries through the encrypted VPN tunnel and handles them itself.
Learn more about how a VPN works
Your ISP can see that you’re connected to an IP address belonging to the VPN server but can’t see which websites you connect to after that.

This means that connecting to a VPN prevents your ISP from seeing what you do online. And because most government mass surveillance programs rely on requiring ISPs to log their customers’ browsing activity, a trustworthy VPN is effective at preventing governments from collecting your search history through untargeted surveillance.
[ Protect your browsing history with Proton VPN ]
To prevent Google from using your browsing history to serve you personalized ads, head over to Google’s My Ad Center , sign in with your Google account, and toggle the Personalized ads switch off .

Please be aware, though, that turning off personalized ads in Google’s settings doesn’t stop Google from tracking your browsing history . But it does change how that data is used. When you opt out of personalized ads, Google will no longer use your browsing history to serve you ads based on your interests and behavior. Instead, you’ll receive ads based on factors like your general location or the content of the site you are visiting.
However, Google may still collect and use your data for other purposes, such as improving its services, developing new features, or ensuring the security of its systems. This data collection can include your search history, the videos you watch on YouTube, and your interactions with other Google services.
Final thoughts: Prevention is always better than a cure
Asking Google (and other online services) to delete your search history from within its apps is probably better than doing nothing at all to protect your privacy. But a far better way is to use apps and services that don’t collect your search history in the first place. For example:
- Use Proton apps. When you search for emails in Proton Mail, events in Proton Calendar, or files in Proton Drive, the search is performed locally on your device . Just as our zero-access encryption ensures no one but you can access your data stored on Proton services, we also have no access to your search history.
- Use your browser’s private or incognito mode . While your browser’s private or incognito mode will do nothing to prevent anyone on the internet from knowing what you do online, it will at least protect your online privacy from others who share your devices.
- Use a privacy-focused search engine — Alternative search engines to Google, such as DuckDuckGo, don’t log your IP address or record your search history.
- Block third-party cookies to prevent websites from tracking you across the internet.
- If you must use Google, don’t search while signed in to your Google Account, and use a VPN so Google can’t link your IP address to your searches.
It’s not easy to stay private on the internet, but with some common sense and the help of privacy-focused services such Proton, it is possible to avoid most online tracking.
Douglas Crawford
Starting with ProPrivacy and now Proton, Douglas has worked for many years as a technology writer. During this time, he has established himself as a thought leader specializing in online privacy. He has been quoted by the BBC News, national newspapers such as The Independent, The Telegraph, and The Daily Mail, and by international technology publications such as Ars Technica, CNET, and LinuxInsider. Douglas was invited by the EFF to help host a livestream session in support of net neutrality. At Proton, Douglas continues to explore his passion for privacy and all things VPN.
Back to Blog
Secure your internet

IMAGES
VIDEO
COMMENTS
Delete history, cache, and cookies. Clear cookies and cache, but keep your history. Delete a website from your history. Block cookies. Use content blockers. Delete history, cache, and cookies. Go to Settings > Safari. Tap Clear History and Website Data. Clearing your history, cookies, and browsing data from Safari won't change your AutoFill ...
In Safari, tap the book icon. Firstly, open Safari and tap the book icon in the bottom bar. 2. Select the history tab (clock icon) and tap Clear. Now select the history tab (clock icon) and tap ...
Cleaning cookies and the cache data for individual sites can be done via Safari's Settings/Preferences. Open Safari. Click on Safari in the menu at the top of the screen. Click on Settings or ...
On an iPhone, it's at the bottom of the screen. In the pop-up that appears (on the left side of the screen on iPad and over the whole screen on iPhone), tap the History tab (which looks like a clock face), and then tap the "Clear" button. (Don't worry. It won't clear anything yet.) After you tap "Clear," another pop-up will give you yet another ...
In Safari, choose the History menu. Select Clear History from the very bottom of the menu. In the dialog box that appears, choose from clearing the last hour, today, today and yesterday, or all ...
Open Safari and click the "History" menu. 2. Select "Show History". You can also press ⌘ Command +⌥ Option + 2 to open the Show History window. 3. Find the entry that you want to delete. You can use the search bar in the upper-right corner, or expand the dates to browse through all your entries. 4.
Click Clear History…. 4. Choose a timeframe you want to clear. You can choose: the last hour, today, today and yesterday, or all history. 5. Click Clear History. This will remove all history, cookies, and other browsing data from Safari. 6. On the top toolbar, click Preferences.
Scroll down and select Safari. Scroll down and select Clear History and Website Data. Choose the timeframe to clear ( Last hour, Today, Today and yesterday, or All history ), choose the profile or ...
Open Safari and tap on the "Bookmarks" icon at the bottom of the screen (it looks like an open book). A pop-up will appear with three tabs for your Bookmarks, Reading List, and History. Tap on the clock icon to see your history. You can now swipe left on any entry in your history and tap "Delete" to remove it for good.
Remove everything, including the read items, from your Safari Reading List. Then clear the Safari history and browsing data from your iPhone or iPad again. How to delete items from the Safari Reading List on an iPhone or iPad: Open Safari on your iPhone or iPad. Tap the book icon at the bottom of the screen.
Clear your cache. 1. Click on the Safari tab at the top left of your screen and choose Preferences from the dropdown menu. Navigate to the Preferences section. Stefan Ionescu/Insider. 2. Click the ...
Launch Safari on your Mac from the Launchpad or by looking it up on Spotlight . Next, click "Safari" from the left corner of the menu bar and select "Preferences." Alternatively, you can press Cmd+comma on your keyboard to head directly into this menu. Under the "General" tab, locate the "Remove History Items" option.
Open Settings. Scroll down to Safari and tap. Choose Clear History and Website Data. Confirm by tapping the new Clear History and Data button that pops up. Unlike with the Mac, there is a visible ...
5. Tap Remove All Website Data. This is at the bottom of the page. Your cookies and cache will be deleted. [2] If you want to delete your history along with your cookies and cache, return to the Safari settings page. Scroll down and tap Clear History and Website Data, select a timeframe, and then tap Clear History. 6.
Step 2: Tap the 'X' on the Safari icon. Once the apps are jiggling, tap the 'X' on the Safari icon to initiate the removal process. After you tap the 'X', a confirmation pop-up will appear, asking if you're sure you want to delete Safari. This is to prevent you from accidentally removing important apps.
To delete Safari history on Mac: 1. Click on the three dots in the top right corner and choose "Settings". 2. Go to "Security and privacy". 3. Click "Clear browsing data", mark all the relevant options, and click "Clear data". You can also block and clear cookies in the "Cookies and other site data" section.
At the prompt, type cd /applications/ and press the Return key. The prompt should change to show that you are working in the Applications folder. Then type sudo rm -r safari.app and press the Return key. This should delete the Safari browser app.
In the Safari app on your Mac, click the Sidebar button in the toolbar, then click Bookmarks. Control-click the bookmark, then choose Delete. See also Bookmark webpages that you want to revisit in Safari on Mac Add a bookmark folder in Safari on Mac Sort, alphabetize, or rearrange bookmarks in Safari on Mac
3. Delete Safari via Finder. If you use macOS Sonoma or earlier, you can remove Safari from Mac manually with your computer's Finder tool. Granted, it's not the fastest way to part with the browser, but it gets the job done. Here's how to manually delete Safari on Mac with Finder: Go to your Dock and open Finder. Click on Go > Go to Folder.
Key Takeaways. Close all your Safari tabs at once by long-pressing the tab switcher button and selecting "Close All Tabs" in the pop-up menu. Confirm with another tap. Another way to close all tabs is by long-pressing the "Done" button on the tab switcher screen and selecting "Close All Tabs" in the pop-up menu. Confirm again.
How to delete search history on iPhone and in Safari. On macOS, open Safari and go to the macOS menu bar → History → Clear History…. → Clear → select All History from the dropdown menu (or whichever time range you prefer) → Clear History.
That's right, there's actually a way to "remove" Meta AI from these apps. Just delete your conversation with it like any other, and it'll disappear from your contacts list.