- PRO Courses Guides New Tech Help Pro Expert Videos About wikiHow Pro Upgrade Sign In
- EDIT Edit this Article
- EXPLORE Tech Help Pro About Us Random Article Quizzes Request a New Article Community Dashboard This Or That Game Popular Categories Arts and Entertainment Artwork Books Movies Computers and Electronics Computers Phone Skills Technology Hacks Health Men's Health Mental Health Women's Health Relationships Dating Love Relationship Issues Hobbies and Crafts Crafts Drawing Games Education & Communication Communication Skills Personal Development Studying Personal Care and Style Fashion Hair Care Personal Hygiene Youth Personal Care School Stuff Dating All Categories Arts and Entertainment Finance and Business Home and Garden Relationship Quizzes Cars & Other Vehicles Food and Entertaining Personal Care and Style Sports and Fitness Computers and Electronics Health Pets and Animals Travel Education & Communication Hobbies and Crafts Philosophy and Religion Work World Family Life Holidays and Traditions Relationships Youth
- Browse Articles
- Learn Something New
- Quizzes Hot
- This Or That Game New
- Train Your Brain
- Explore More
- Support wikiHow
- About wikiHow
- Log in / Sign up
- Computers and Electronics
- Internet Browsers
- Safari Browser

Simple Steps to Change Your General Preferences on Safari
Last Updated: June 13, 2023 Fact Checked
This article was co-authored by wikiHow staff writer, Darlene Antonelli, MA . Darlene Antonelli is a Technology Writer and Editor for wikiHow. Darlene has experience teaching college courses, writing technology-related articles, and working hands-on in the technology field. She earned an MA in Writing from Rowan University in 2012 and wrote her thesis on online communities and the personalities curated in such communities. This article has been fact-checked, ensuring the accuracy of any cited facts and confirming the authority of its sources. This article has been viewed 222,217 times. Learn more...
Do you want to increase your privacy on Safari or maybe make it more useful for you? To change your Safari preferences on an iOS device, you'll need to use your device's Settings app instead of the Safari app. On macOS computers, you can change the settings from Safari's Preferences menu. Both the mobile and the desktop share some similar settings, but the desktop version has many more options available.
Things You Should Know
- On an iPhone or iPad, go to your device's Settings app to change the general preferences of Safari.
- On Mac, change your general preferences in "Safari > Settings > General."
- Changing things like your search engine and preventing trackers will provide you with more privacy and increase your security.

- This method works for iPhone, iPad, and iPod Touch.
- Forgot your iPhone's password? You can reset it in 2 ways !

- The "Search Engine Suggestions" toggle will provide search suggestions from your default search engine as you type.
- The "Safari Suggestions" toggle provides search suggestions curated by Apple.

- Use the Safari app instead of Settings to change how your Home page behaves .

- You can enable or disable various search preferences underneath this menu, including using Safari Suggestions.

Community Q&A
You Might Also Like

- ↑ https://support.apple.com/en-us/HT201265
- ↑ https://support.apple.com/guide/iphone/customize-your-safari-settings-iphb3100d149/ios
- ↑ http://www.macworld.com/article/2042451/exploring-safaris-preferences.html
About This Article

- Send fan mail to authors
Is this article up to date?

Featured Articles

Trending Articles

Watch Articles

- Terms of Use
- Privacy Policy
- Do Not Sell or Share My Info
- Not Selling Info
wikiHow Tech Help Pro:
Level up your tech skills and stay ahead of the curve

We explain and teach technology, solve tech problems and help you make gadget buying decisions.
Top 6 Ways to Customize Safari on Mac
With macOS Big Sur and Monterey, Apple positions Safari as the true alternative to Google Chrome or Microsoft Edge . With each iteration of macOS, Apple adds a good amount of new features and customization options to Safari on Mac. Here are the top six ways to customize Safari like a pro on Mac.

Not everyone is a fan of Safari’s new tab management, boring white background, or a simple home screen. With Safari’s personalization options, you can easily tune the Safari experience to your liking. Follow the methods below and make necessary changes to the Safari browser to make it truly yours.
1. Try New Tab Design
With macOS Monterey, Apple is offering a different way to organize your tabs. You can either keep your tabs separate (the default option) or use the compact layout.
Step 1: Open Safari on Mac and click on Safari name in the menu bar.
Step 2: Go to Safari Preferences.

Step 3: From the Tabs menu, select Compact.

You will quickly see the current tabs changing the position to the top with extensions and other items. This is useful for those who want to utilize more space in Safari on Mac.
As for us, we find it quite a busy arrangement when dealing with dozens of tabs, so we moved back to the Separate option.
2. Enable Color in Tab Bar
This is yet another addition Apple added with the macOS Monterey update. You can now enable color in the tab bar. Safari will extract color from the website and show it across the tab bar.
Step 1: Open the Safari Preferences menu.
Step 2: Go to Tabs.
Step 3: Enable Show color in tab bar option.

Again, when you have multiple tabs opened in Safari and are switching among them, you might have a hard time constantly changing colors in Safari tabs. From the same menu, you can revert to the previous method.
3. Customize Toolbar
This is one of the oldest methods to customize the Safari experience on Mac. Open Safari and right-click on a space in the top space. Select Customize Toolbar, and it will open a dedicated toolbar menu.
You can use the toolbar menu to drag and drop relevant functions to the toolbar. Users can even add Flexible space to the Safari toolbar.

We mostly keep the extensions from the left side of the address bar and the Download, Share and Add Tab on the right side.
4. Apply Background Wallpaper
Introduced with macOS Big Sur, Apple allows you to change the default background in the Safari start page. Follow the steps below to change wallpaper in Safari on Mac.
Step 1: Open Safari and click on the hamburger menu at the bottom.
Step 2: Use the scroll bar at the bottom and glance over the default wallpapers to apply in Safari.

Step 3: If you are not satisfied with Apple’s built-in wallpapers, you can click on the + icon and apply a wallpaper from the Mac storage.
Make sure you don’t end up using a funky wallpaper that makes it difficult for you to read text on the Safari home page.
5. Enable iCloud Tabs
This is useful for those switching between Apple devices frequently. If you have Safari tabs opened on iPhone or iPad, you can easily access them from the Safari home page on Mac without going into the History.
Step 1: Go to Safari and click on the hamburger menu at the bottom.

Step 2: Enable iCloud tabs, and you will see the Safari tabs appearing on the home.
From the same menu, you can enable Privacy Report as well. Privacy report states the amount of harmful trackers Safari is blocking during your browsing sessions.
6. Change Search Engine
By default, Safari uses Google to answer your queries. However, Safari isn’t limited to Google only. You can easily change it to Yahoo or DuckDuckGo from the Preferences menu. Here’s how.
Step 1: Open Safari on Mac.
Step 2: Use command + , keys and open the preferences menu.
Step 3: Go to Search.

Step 4: Select the Search engine.
Step 5: You can change from Google to Yahoo, Bing, DuckDuckGo, or Ecosia.

If you are not satisfied with the new search engine, you can always go back to Google from the same menu.
Personalize Safari Experience on Mac
Users can also go ahead and uninstall Safari extensions on Mac. Safari remains our top choice to browse the web on the Mac. If you miss your favorite Chromium extensions, you can consider checking out Chrome or Edge on the Mac . We recommend going with Safari and making relevant changes based on your preferences for the rest of the crowd.
Was this helpful?
Last updated on 07 February, 2022
The above article may contain affiliate links which help support Guiding Tech. However, it does not affect our editorial integrity. The content remains unbiased and authentic.
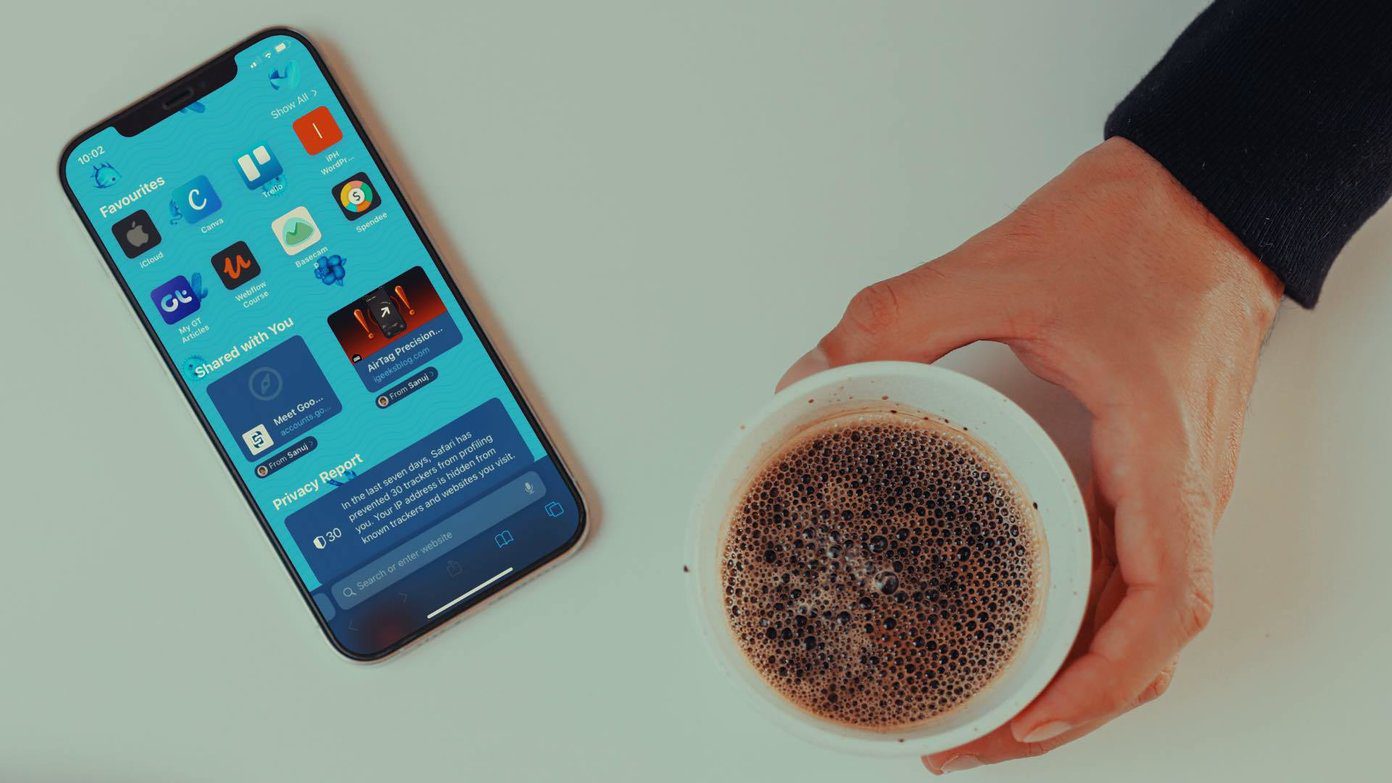
DID YOU KNOW

Parth Shah is an evergreen freelance writer covering how-tos, app guides, comparisons, listicles, and troubleshooting guides on Android, iOS, Windows, Mac, and smart TV platforms. He has over five years of experience and has covered 1,500+ articles on GuidingTech and Android Police. In his free time, you will see him binge-watching Netflix shows, reading books, and traveling.
More in Mac
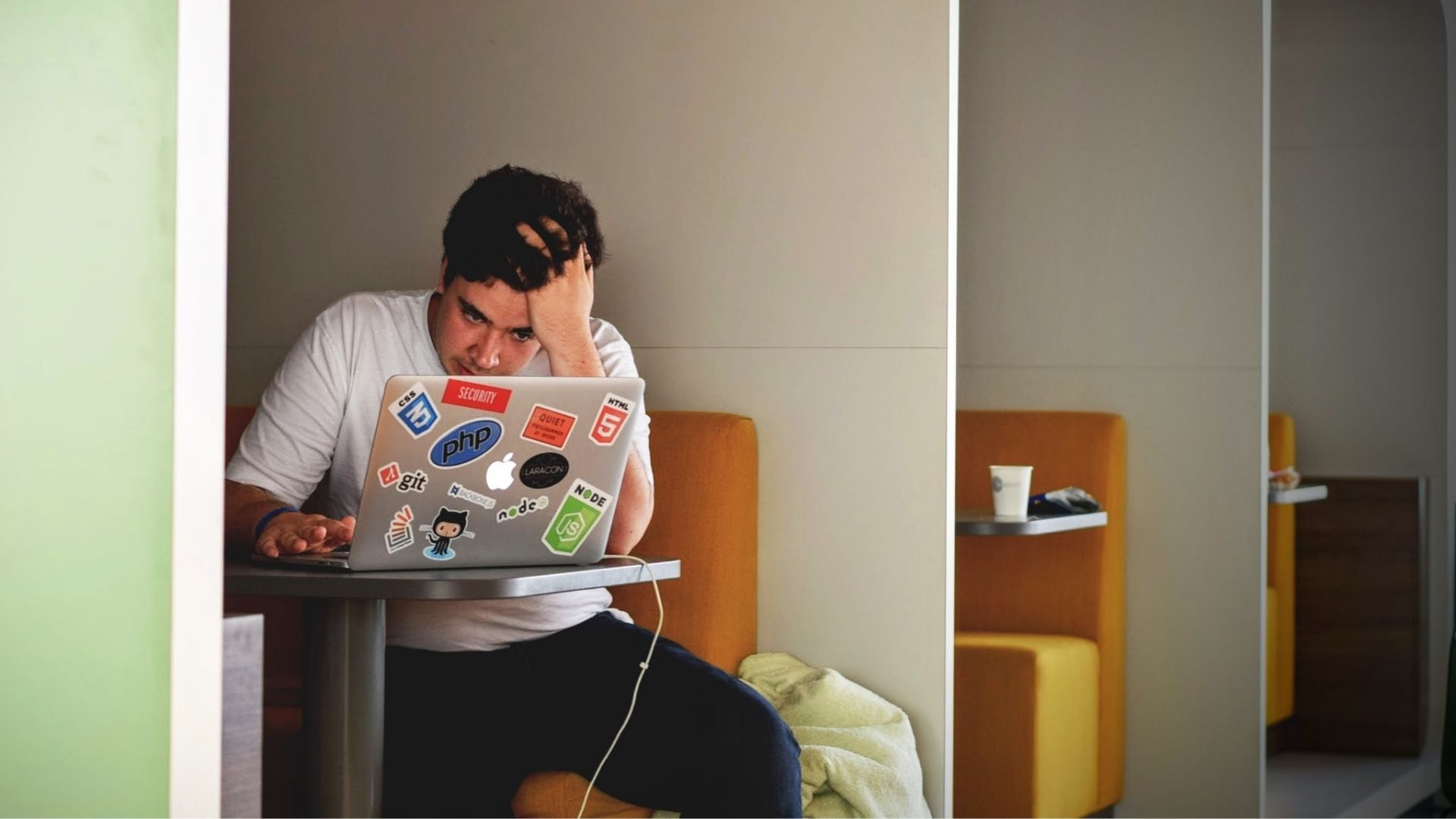
How to Convert Keynote File to Video on iPhone, iPad, and Mac

What Is Microsoft AutoUpdate on Mac and How to Delete It
Join the newsletter.
Get Guiding Tech articles delivered to your inbox.
Sign up for our daily newsletter
- Privacy Policy
- Advertise with Us
Customize Safari on Mac with this Ultimate Guide
For most Mac owners, Safari is the gateway to the World Wide Web. Given that it’s probably your most used application, knowing tips, tricks and new features is the best way to get the most out of it. While Safari does not have the extension libraries of Chrome, it still has a few tricks up its sleeve for Mac owners. Read on to learn how to customize Safari on your Mac.
1. Pin Tabs

You probably visit a couple of sites on a regular basis, and keeping them close can make it easy to refer back to them. When a tab is pinned in Safari, it stays docked as the farthest-left tab. Pinning a tab is incredibly easy: right-click on any open tab and select “Pin Tab.” Rearranging pinned tabs is as easy as dragging the tabs around one another until you have a setup you prefer.
2. Mute Tabs

We have all been there as you open a new tab expecting to read new content and are instead hit with an auto-play video. In Safari, when a new tab is opened with audio playing, you’ll see a little speaker icon in the tab. Click the speaker icon, and it will automatically mute the tab.
3. Rearrange Tabs
For anyone who has more than a few tabs open at a time, organization can become an issue. To help with this, Safari enables you to get at least some semblance of order.
1. Open the “Window” menu on the Mac bar.

2. Choose “Arrange Tabs By.”

3. You can now choose between “Title” and “Website.”

For many, choosing to sort by website will be the most useful. That way, if you have multiple tabs open, they will all be next to each other.
4. Customize Safari Toolbar
The Safari toolbar is where your most important buttons will go for daily use. That includes your Home button, Sidebar, Tab overview, and so on.
1. Right-click anywhere on the toolbar and select “Customize Toolbar.” You can then drag any item into the toolbar.

2. Once you have dragged all of the icons you want to use, click “Done.” Then, all of your changes will be saved.

5. Change Your Search Engine
Safari, like most browsers, will let you choose between a few different default search engines. Google is the default search engine in Safari, but it’s not your only available option.
1. Go to “Safari -> Preferences” and open the Preferences window.

2. Click the “Search” tab.

3. You will immediately see a drop-down that allows you to choose between Google, Yahoo, Bing, Ecosia, or DuckDuckGo.

At this time, there is no way to add your own search engine. For now, Safari has chosen to add the most popular options.
6. Save Pages as PDFs
If you ever need to export a website as a PDF, Safari makes it super simple. Head to the page you want to save, then click on File and “Export as PDF.”

The last remaining step is to choose where on your hard-drive you want to save the page. You can then refer to the PDF at any time, and it will automatically open in Safari, Preview or your PDF viewer of choice.
7. Handoff Continuity
As Safari is the default browser for iOS and Mac, Apple has long explored how to make it seamless between the two systems. Enter Handoff , Apple’s solution for starting an email on Mac and picking it up on iOS. This also works incredibly well with Safari.
1. Start by signing in to your iCloud account on both devices.
2. On your Mac computer, go to “System Preferences -> General,” and click on the box next to Handoff to allow it.

3. On iOS or iPad OS, go to “Settings -> Handoff” and move the switch so that it’s active.
4. Once activated, you can go about your regular browsing business on your Mac. When you want to pick up wherever you left off on your Mac on your iPhone or iPad, a little icon will appear above your Safari icon. Tap on Safari and it will allow you to select whatever page you want to continue browsing.
Also read: Safari Not Working on Your iPhone? Here’s How to Fix It
8. Reading List
Bookmarks were yesterday’s news. Today, it’s all about Safari’s Reading List. We have all come across interesting articles that we want to read but don’t have time at the moment. Across all Apple devices, Reading List is enabled via the Sidebar icon on Safari on Mac or by using the book icon on Safari on iOS/iPadOS. You can choose the eyeglasses icon to view your entire article list. To add a new article, you have two options on Mac.
1. The first is to hit the “+” sign that appears next to the website URL. The article or site will automatically save itself to your reading list.

2. Alternatively, you can click on the Share Sheet icon, and the first option in the drop-down is “Add to Reading List.” Select that and the article will automatically save itself to your Reading List.
If you want to read these articles offline, say while you are on a plane, go to “Safari -> Preferences -> Advanced” and click on “Save articles for offline reading automatically.”

9. Safari Reader
Safari Reader strips away all of the distractions from any site where it’s available, allowing for an uninterrupted view of your chosen content. Note that it does not work on every website but definitely works on many.
1. To activate Reader, click on the four-line icon that appears next to the “+” button to the left of the URL.

2. A single press of that button will enable Reader view. Clicking on it again will take you out of reader view.
10. Set Custom Safari Icon
If you want to customize your Safari icon, doing so is surprisingly straightforward.
1. While holding down the Ctrl button, click the Safari logo and select “Options -> Show in Finder.”

2. When Finder loads, you’ll find yourself on the Applications page. Click the Safari logo again while holding Ctrl and choose “Get Info.”

to the top-left corner of the Get Info window, you’ll see a tiny Safari icon next to “Safari.app”. Click on it to highlight it, then drag your replacement icon image to replace it.
11. Customize Safari Theme
When you first use Safari on your Mac, you’ll see the standard white and grey interface. This is fine, but it can get a little boring for some users. Fortunately, you can customize your Safari theme in several ways.
Change to Dark Mode
For instance, you can change your browser to show dark mode.
1. Go to the Apple icon in the top left of your toolbar and choose “System Preferences … ” in the drop-down.

2. Select “General.”

At the top of the next window, you’ll see the “Appearance” option. Click on “Dark.”

Change Safari’s Background Image
Another way you can customize Safari’s theme is by tweaking the background image on your homepage.
1. Click on the “+” button in the top right of your Safari browser to open a new page.
2. Select the icon showing three lines with sliders in the bottom-right corner.
3. Make sure the box next to “Background Image” is ticked. Then, choose from one of the custom background images beneath it.

In addition to using the background images included with Safari, you can add your own. Click the “+” icon instead of one of the other images.
Choose the picture you want to have as your background image for Safari.

Once you’ve picked your image, you should see the changes take place immediately.
If you want to clear your background later, you can click on the screen while holding the Ctrl button and choose “Clear Background.”

12. Customize Safari Homepage
Once you’ve customized the theme of Safari, you can fine tune the homepage.
When you see your “Frequently Visited” section, all pages in this area will initially appear as smaller versions of the actual web pages. However, you can make them show up as icons again.
1. Click on one of the pages while holding down the Ctrl button.
2. Select “View as Icons.”
You can also remove some of your Favorites from view. As with changing the “Frequently Visited” pages to icons, click on one of the pages and simultaneously hold the Ctrl button. Select “Delete” from the dropdown menu, and your changes will take effect.

13. Create Custom Bookmark Folders
When customizing Safari on your Mac, you’ll want to think about productivity and not just aesthetics. One of the best ways to organize your most-visited pages is by creating custom bookmark folders to put all of them in.
1. Click on the icon in the top left that sits next to the red, yellow, and green circles.
2. On the bookmark tab, click anywhere while holding Ctrl .
3. Select New Folder and give it a name.

4. Drag to add pages to this folder.
14. Customize Safari Location
Like your iPhone, your Mac can easily track where you are in the world. It uses this for several reasons, such as changing the date and time on your device.
However, websites can also track you – and some users may want them to do so. If you don’t want specific sites knowing where you are in Safari, follow these steps:
1. Click on “Safari” next to the Apple logo and choose “Preferences … ” from the drop-down.

2. Go through your currently open websites and choose whether you want to allow or deny access.

You can also block future visited websites from tracking you. Go to the bottom where it says “When visiting other websites.” If you want to revoke permission, open the drop-down and select “Deny.”
Also read: How to Make Mobile Safari Save Your Passwords on iOS
Frequently Asked Questions
1. can i change the color of the safari browser.
Besides tweaking from light to dark mode, you can’t customize Safari’s color on your Mac without third-party software.
2. Can I change my Mac’s default browser?
Yes. To change your Mac’s default browser, go to “System Preferences -> General -> Default Web Browser.” Open the drop-down and change to the browser of your choice.

3. Why won’t my Safari icon change on my Mac?
In some cases, you may find that the Safari icon on your Mac doesn’t change. You may need to close and reopen the app. If that doesn’t work, try changing the “Read & Write” privileges on your device.
Wrapping Up
Safari is one of the most important native Apple apps, and customizing it will both let you show off your personality and improve productivity. The above tips to customize Safari are only the tip of the iceberg. Don’t forget that you can also add extensions to extend its functionality . Do you use Safari on your Mac or one of the strong alternatives ?
Our latest tutorials delivered straight to your inbox
Danny has been a professional writer for over five years. Now based in Copenhagen, Denmark, he plied his trade working for various companies in the UK — where he was born — before taking the leap into freelancing. He specializes in iOS and Mac.

How to manage privacy and security settings in Safari on Mac

Apple continues to add new features to Safari on a regular basis to try to make our web browsing experience faster, easier, and—above all—more secure.
You can open up a private browser window anytime you want in Safari's file menu and Safari won't save your browsing history and will ask websites you visit not to track you. But there are a few more steps you might want to consider taking.
The place to go for most of these things is in Safari's preferences window, accessed from the Safari menu.
How to guard against unsafe files
How to identify fraudulent websites, how to disable javascript, how to prevent cross-site tracking, how to block all cookies in safari, how to remove website data, how to clear your browsing history, how to check for apple pay on websites, how to allow or deny camera, microphone, and location access, how to block pop-up windows.
As with all things related to security, there's a balancing act between convenience and safety. Safari will automatically open certain types of "safe" files you download from the web as a matter of convenience. But because a malicious file could be disguised as a "safe" file, it's a good idea to guard against unsafe files—and it's as easy as checking a box.
- Launch Safari . If it's not in the Dock, you can find it in the Applications folder.
- From the Safari menu, choose Preferences... .

- Click the General button.
- Uncheck the box to Open "safe" files after downloading .

Downloads will occur as they usually do, and to the location you have chosen, but the files won't automatically open.
Safari already identifies websites that use encryption (indicated by a padlock icon in the address bar) and an EV certificate which indicates a more extensive identity verification of the website operator (indicated in green). Safari also uses Google Safe Browsing technology--which is simply a list of websites that may contain malware, unwanted software, or phishing scams.
If it's not already on, here's how to do so:
Master your iPhone in minutes
iMore offers spot-on advice and guidance from our team of experts, with decades of Apple device experience to lean on. Learn more with iMore!
- Click the Security button.
- Check the box to Warn when visiting a fraudulent website .

If you happen to run across one of these sites, Safari will put up a full-screen warning about the site before you can proceed.
Many—if not all—webpages contain JavaScript, which enables certain functionality for web pages, such as displaying the time and date or displaying an image from a set of options.
You can disable JavaScript if you like, but it may impact the functioning of the web page.
- Uncheck the box to disable JavaScript .

If you've been using Safari and suddenly seen a plethora of lawnmower ads not long after doing some web research about lawnmowers, then congratulations: you've discovered crop-site tracking. It's a way of keeping track of your behavior on one part of the internet to show you ads while using a different part of the internet. If you prefer, you can turn it off.
- Click the Privacy button.
- Check the box to Prevent cross-site tracking and check the box to Ask websites not to track me .

Keep in mind that while you can ask websites not to track you, it's up to the website creator to honor your request.
Cookies are small text files a website may store on your Mac to help identify you or your Mac when you visit the website in the future. Examples of content stored in a cookie are your name, site browsing history, and preferences. If you don't want Safari to use cookies, you can shut it off.
- Uncheck the box to Block all cookies .

If you ever decide to remove website data from your Mac, you can do it selectively for certain websites or remove all the data.

- Click the Manage Website Data... button.
- Select a website and click the Remove button to remove the site's cache, cookies, or local storage or click the Remove All button to delete data for all websites.

Rather than root around through a set of checkboxes and pop-up menus, you can clear your browsing history, cookies, and website data with a menu command.
- From the Safari menu, choose Clear History... .
- From the Clear pop-up menu, choose how far back you want to go.
- Click Clear History .

In addition to the history of the website pages you've visited, you'll also give the heave-ho to recent searches, a list of items you have downloaded, the frequently visited site list, and other information.
If your Mac and other devices have Safari turned on in iCloud preferences, the clear history command will remove the browsing history from Safari on those other devices.
You can enable Safari on your Mac to show you websites that can accept payments via Apple Pay. You can then make the payments from your Apple Watch or iPhone, or using Touch ID if it's built into your Mac.
- Check the box to Allow websites to check if Apple Pay is set up .

Safari includes the ability to determine whether or not websites ask can use your Mac's camera and microphone. Here's how to set it up.
- Click the Websites button.

- From the General section of the sidebar, click Camera .
- Click the pop-up menu for "When visiting other websites" and choose Ask, Deny, or Allow , depending on your preference.

The settings work in exactly the same way for your Mac's microphone and your location. Simply click Microphone or Location in the sidebar. Similarly, you can change the setting for currently open websites to suit your preference.
Some web pages that you visit will automatically display a pop-up window that will block content—often with an ad—that you're trying to view. While this can be annoying, there are some sites that require pop-up windows to work properly. Fortunately, Safari provides fine-grained control of these pop-up windows.
- From the General section of the sidebar, click Pop-up Windows .
- Click the pop-up menu for "When visiting other websites" and choose Block and Notify, Block, or Allow , depending on your preference.

Similarly, you can change the setting for currently open websites to suit your preference.
If you choose Block and Notify, a small icon will appear on the right side of the Smart Search field. Click it to display the pop-up windows for the web page.
Great Mac accessories

Apple AirPods 2 (From $159 at Apple)
The best Apple accessory has gotten betting with AirPods 2. Now offering a wireless charger case, the popular earbuds feature the new Apple H1 headphone chip that delivers a faster wireless connection to your devices, as well as support for "Hey Siri."

Samsung T5 SSD (From $88 at Amazon)
This solid-state drive from Samsung is speedy, tiny, and portable. It also connects using USB-C, making it a perfect companion for your new Mac.
Let us know in the comments below.
Updated August 2019: Updated through macOS Mojave and the macOS Catalina beta.

Mike Matthews is a writer at iMore.com. He has used Apple products all the way back to the Apple II+. He appreciates no longer having to launch apps by loading them from a cassette tape recorder.
A future Apple Watch could call for help if it detects someone might be drowining
Apple is working on AI software that can outperform ChatGPT, which could appear in iOS 18
iOS 17.5 finally arrives alongside macOS 14.5 and visionOS 1.2 after weeks of no developer betas
Most Popular
By John-Anthony Disotto March 18, 2024
By Gerald Lynch March 18, 2024
By Lloyd Coombes March 15, 2024
By Alex Blake March 07, 2024
By John-Anthony Disotto March 07, 2024
By Brady Snyder March 06, 2024
By Alex Blake March 06, 2024
By Tammy Rogers March 06, 2024
By Lloyd Coombes March 04, 2024
By Matt Evans March 04, 2024
By Brady Snyder March 04, 2024
- 2 Apple is working on AI software that can outperform ChatGPT, which could appear in iOS 18
- 3 iOS 17.5 finally arrives alongside macOS 14.5 and visionOS 1.2 after weeks of no developer betas
- 4 New iOS 18 leak hints at an Apple Vision Pro-inspired redesign for the iPhone as WWDC preview nears
- 5 This new MagSafe device patent from Apple could be a dial control for your devices
New to Mac? How to customize Safari settings
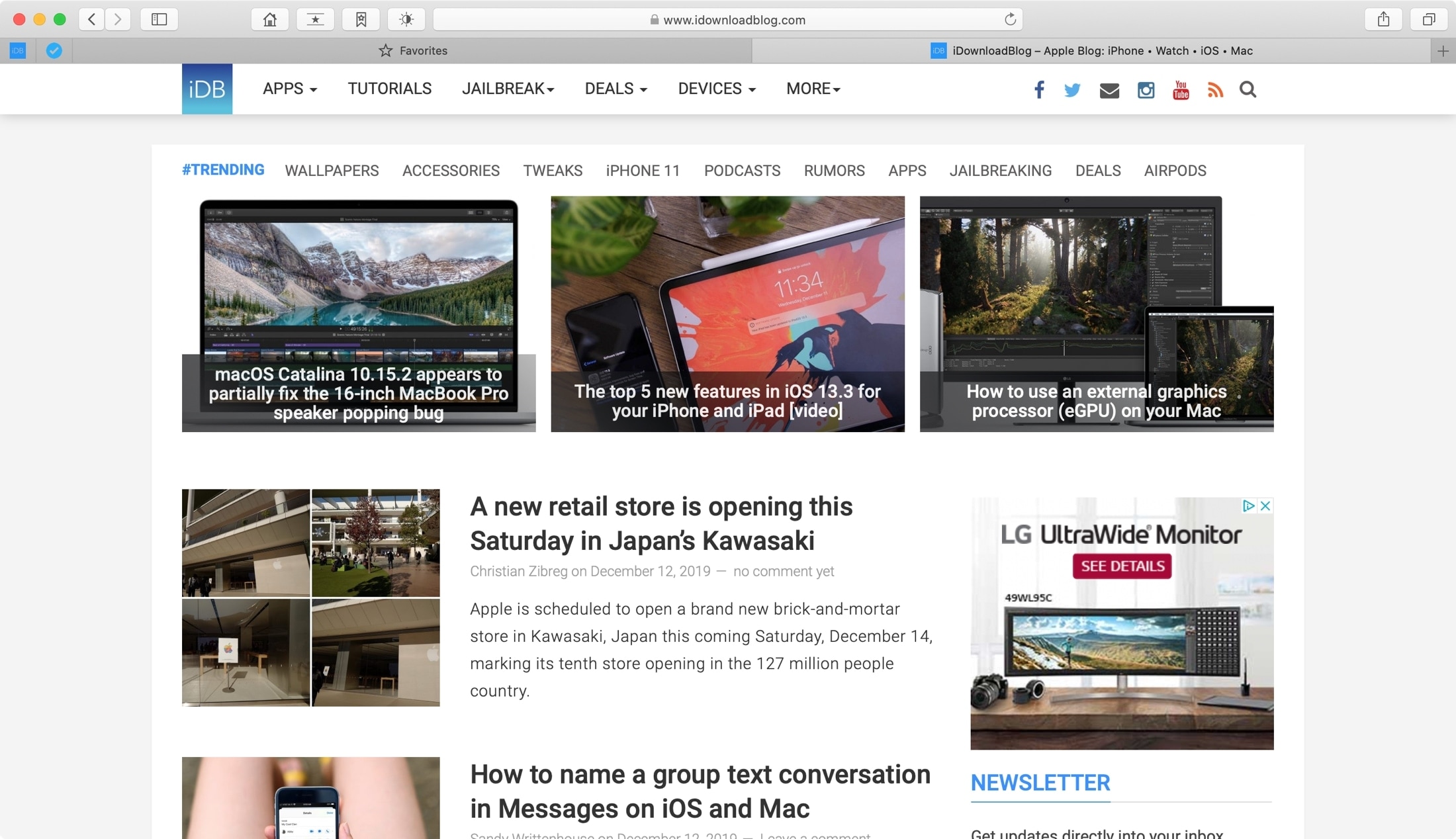
One of the things you want to do when get a new device or computer is customize it. And if you use Safari as your preferred web browser on Mac, it’s no different. You can set an image as your home page or customize the Safari toolbar . These sorts of personalization adjustments can make your experience more pleasant.
If you’re new to Mac and want to know which Safari options you can change to make it just the way you like it, we’re here to help. Here’s how to customize Safari on Mac.
Customizing Safari on Mac
Changing the window settings, working with websites, managing safari extensions, miscellaneous settings.
The simplest way to start with customizing Safari is with the general settings for what you see when you open Safari windows and tabs.
Open Safari and click Safari > Preferences from the menu bar. In the pop-up window, choose the General tab. You can then adjust each of these settings.
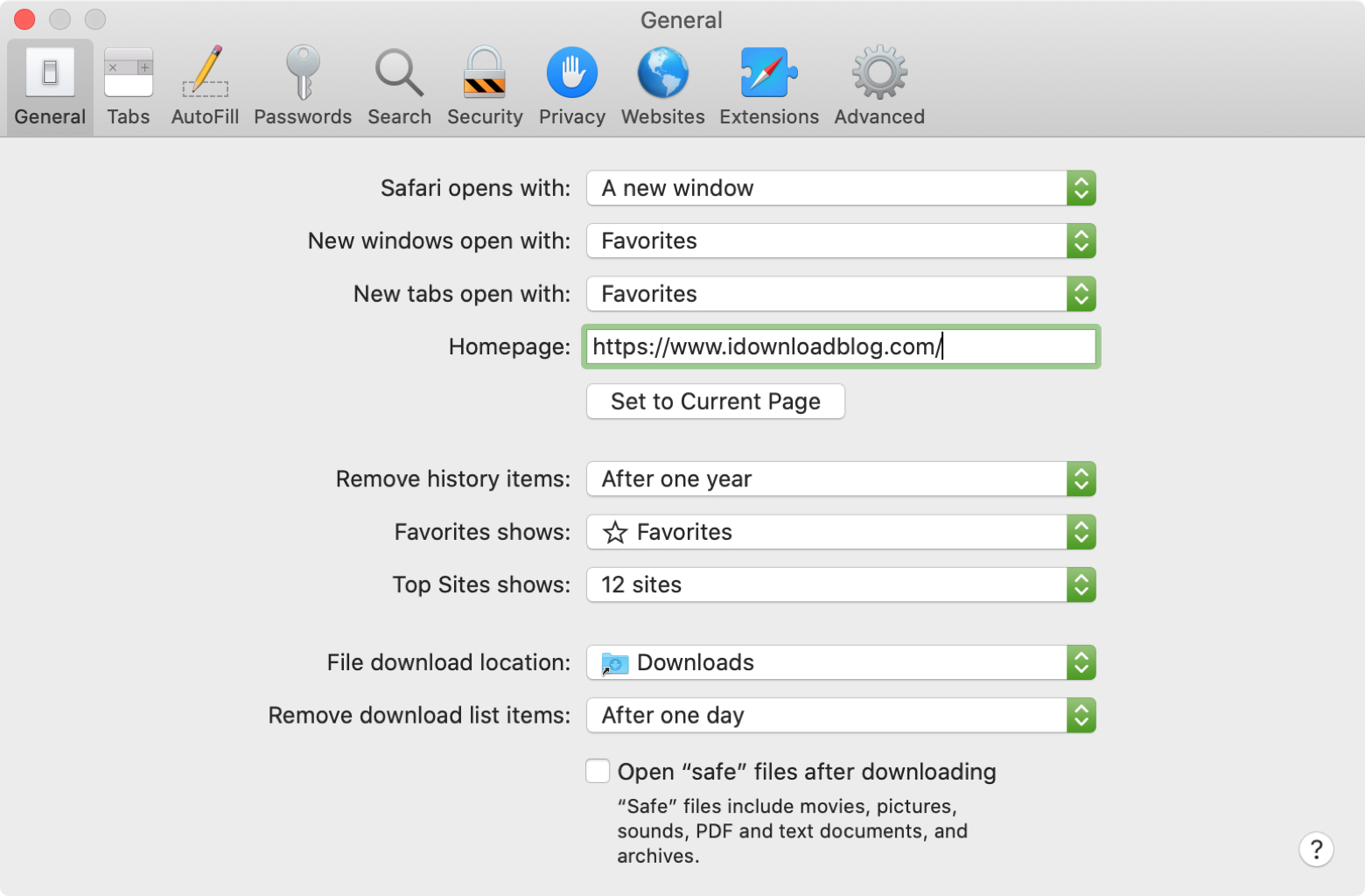
- Safari opens with : When you open Safari, you can choose to open a new window or a private window. You can also open it with all windows from your last session or just non-private windows from your last session.
- New windows open with : If you only open a new window in Safari, you can pick what displays from Favorites to your homepage to a specific folder.
- New tabs open with : You can also choose what to see when you open a new tab from things like top sites to your homepage to an empty page.
- Homepage : Pop in a URL or click the Set to Current Page button to determine your homepage.
- Favorite shows : Choose which folder you want to see for your Favorites.
- Top Sites shows : Pick how many top sites to show.
The other few settings on the General tab let you choose how often to remove history and download list items in addition to where you want to save your downloads and if you want to open them automatically.
Safari offers several features for how you want to work with the websites you visit regularly. To check out these options, open Safari , click Safari > Preferences from the menu bar, and choose the Websites tab.
On the left side, you’ll see your various options like Reader, Auto-Play, Notifications, and more. When you pick an option, you can then make your adjustments to the sites that display on the right. These settings let you decide how you want to handle specific items for different websites.
You can do things like:
- Reader : Automatically open websites using Reader.
- Auto-Play : Stop websites from automatically playing media.
- Location : Allow or deny websites from accessing your location.
- Downloads : Allow or deny downloads from sites.
- Notifications : Show alerts from sites in your Notification Center.
To delete a website from the list, select it and click the Remove button.
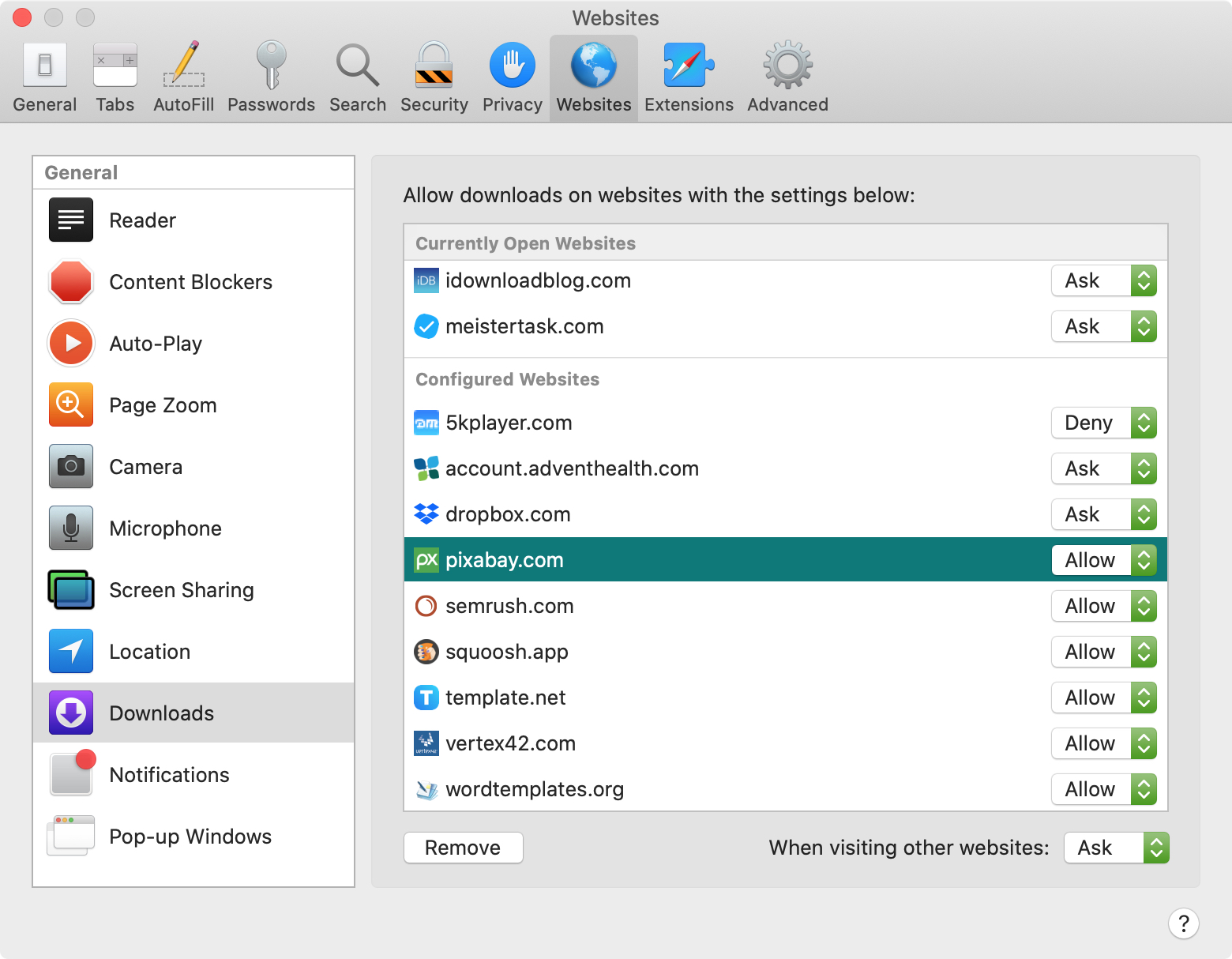
After making your changes for those particular sites, you can select an overall setting for each option to apply to other websites that aren’t on the list. Just click the When visiting other websites drop-down box at the bottom and make your choice.
Extensions for Safari are just like add-ons for Firefox or Chrome. They’re third-party tools that you can install for extra features and functions. Those for Safari may not seem as plentiful as other browsers, but you can still find some useful ones.
Open Safari , click Safari > Preferences from the menu bar, and choose the Extensions tab. If you already have some installed, this is where you’ll manage them. You can enable, disable, or uninstall extensions.
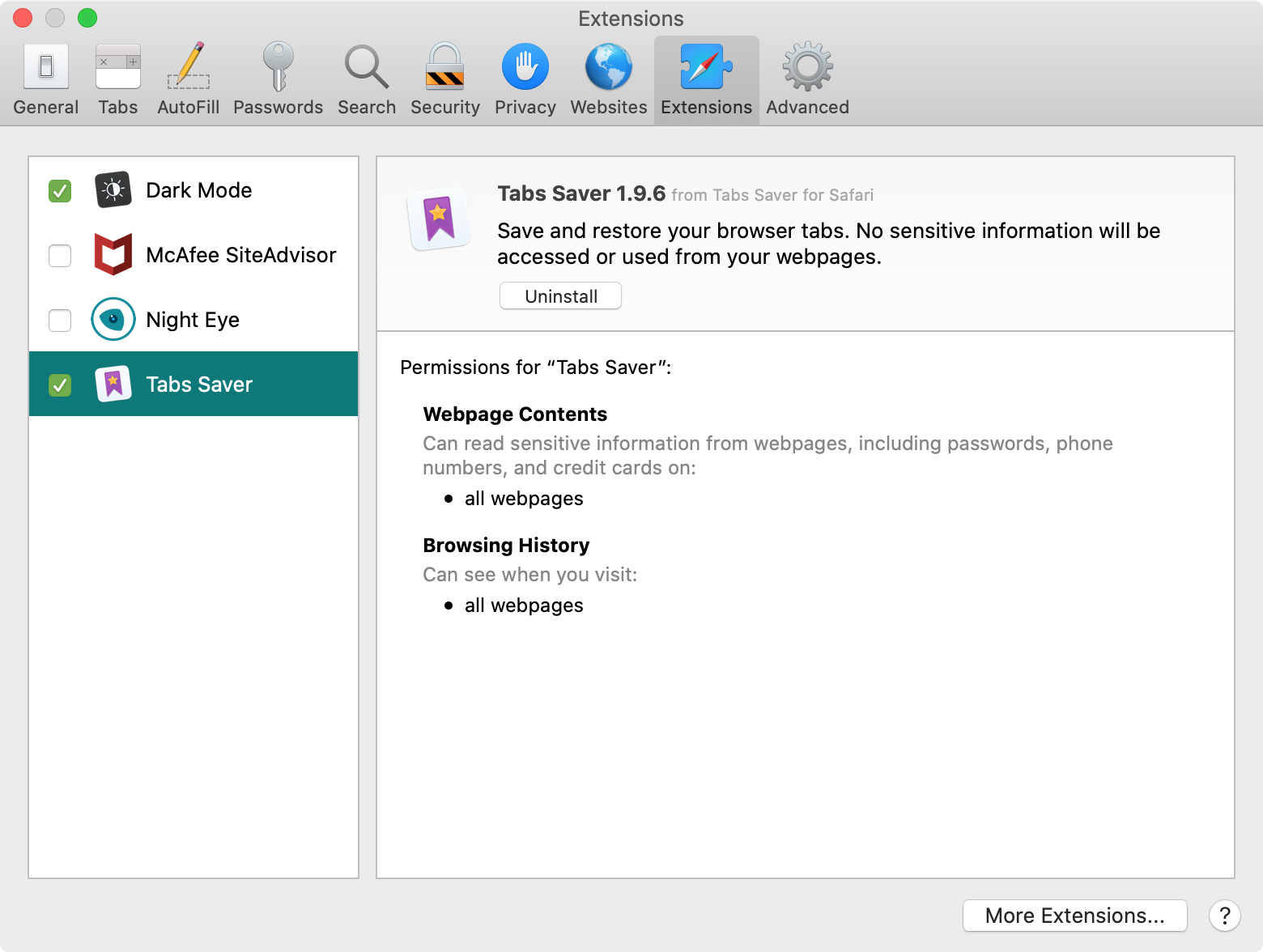
To shop for others, click the More Extensions button at the bottom. This will take you directly to that section on the Mac App Store where you can browse the Safari extensions.
Here are settings that you’ll find on the other tabs in Safari Preferences that relate to customization.
Tabs tab : Show site icons on tabs and choose to open pages in tabs or windows when you click a link.
AutoFill tab : AutoFill forms and credit cards.
Passwords tab : View saved usernames and passwords and enable AutoFill for them.
Search tab : Pick your default search engine and Smart Search Field options.
Security tab : Identify fraudulent websites and enable JavaScript.
Privacy tab : Prevent cross-site tracking, block cookies, and enable Apple Pay and Apple Card.
Advanced tab : Show the full website address, enable the Reading List, and select a style sheet.
Wrapping it up
After you finish getting the basics of your Mac set up, you might want to spend a little time customizing the way that Safari looks and works. And since the settings are all in one spot, you can move through each tab and set everything the way you want it.
Are you going to customize Safari on your Mac? Or are there only certain settings that you want to change? Let us know!
How to reset all of your Safari browser's settings on a Mac, including clearing your cache and removing plugins
- Knowing how to reset your Safari browser on a Mac can help speed up the browser and fix issues.
- However, resetting Safari will also cause you to lose browser-saved data, including login credentials and browser extensions.
- Here's what you need to know to reset the Safari browser on your Mac computer.
- Visit Business Insider's homepage for more stories .
Resetting your Safari browser on a Mac computer can help speed it up and get rid of any issues you may have encountered.
But before you start, be aware that it will delete your installed extensions, as well as any auto-fill data, including saved usernames and passwords.
So you may want to take note of those before getting started, so that you can get your browser back to the way that you're accustomed to using it.
Once that's done, here's how to reset the Safari browser on your Mac .
Check out the products mentioned in this article:
Macbook pro (from $1,299 at apple), how to reset safari on a mac.
Resetting your Safari browser consists of several steps (like clearing your cache and history), rather than a simple button. So it will take a while to accomplish. Here's what you need to do:
Clear your Safari history
Keep in mind that the process is different for Safari on an iPhone or iPad , in case you want to do a reset across all of your devices.
1. Launch Safari
2. In the top toolbar, select "Safari" and then "Clear History."
3. Select "All History" in the dropdown and then click "Clear History."
Clear your Safari cache
1. With Safari open, go up to the top toolbar.
2. Select "Safari" and then "Preferences."
3. Toggle over to the "Advanced" tab and tick the box next to "Show Develop menu in menu bar" — you should see "Develop" appear in the top toolbar.
4. Click "Develop" and then select "Empty Caches."
Get rid of your Safari extensions
1. Go back into your Safari Preferences (located in that top toolbar)
2. Toggle over to the "Extensions" tab
3. Go through all of your extensions and select "Uninstall"
Turn off plugins within Safari
1. With the Safari Preferences window still open, toggle over to the "Websites" tab
2. Untick the box next to each plugin (listed at the bottom of the left sidebar)
Delete those plugins
These are stored in two separate areas, so your work will feel a bit redundant, but it's necessary to get the job done.
1. Tap your Finder to open it (it's the half-toned face icon in your bottom toolbar).
2. Under the "Go" menu of the top toolbar, select "Go to folder."
3. In the pop-up search menu, type "~/Library" and hit "Go."
4. Locate and go through the "Internet Plug-ins" folder and delete your plug-ins (you may want to keep your Safari Preferences open to "websites" so you can view your installed plugins) by dragging them over to the Trash.
5. Go up to the "Go" tab in your top toolbar and select "Go to folder".
6. Enter "/Library" in the search bar and hit "Go."
7. Locate and open the "Internet Plug-ins" folder again.
8. Select and delete or drag your undesired plugins into the Trash.
Related coverage from How To Do Everything: Tech :
How to set your browser's homepage on a mac, with instructions for safari, chrome, and firefox, how to block pop-ups on a mac computer's safari browser, and avoid fraudulent websites, how to add websites to your favorites list on a mac's safari browser, making them easily accessible at any moment, how to save and delete webpages on the reading list in your mac computer's safari browser.
Watch: Apple just launched a $6,000 Mac Pro, available this fall
- Main content
How-To Geek
How to change the safari home page on a mac.
Tired of opening Safari and seeing Favorites? Here's how to set your homepage to your favorite website in Safari on Mac.
Traditionally, a homepage is the first website your browser loads when you start it. But by default, Safari on Mac opens up a window of Favorites instead. If you'd like Safari to start with a website of your choice, follow these simple steps.
First, open the Safari web browser by clicking its icon in the dock, by using Spotlight Search , or by selecting it from the macOS Applications folder . From there, navigate to the page you'd like to use as your home page. It can be any website you want.
In the menu bar at the top of the screen, select Safari > Preferences.
In Preferences > General, click the "Set to Current Page" button. This changes your home page to the current website Safari has open.
After clicking the button, the address in the "Homepage" field will change to the address of the current page.
Next, we'll make it so you see your home page when you open Safari. In Preferences > General, click the drop-down menu beside the "New Windows Open With" listing.
In the drop-down menu, select the "Homepage" option.
If desired, you can repeat the same step with the "New Tabs Open With" option. In that case, every time you open a new tab, you'll see your home page.
Related: How to Reopen Closed Tabs and Windows in Safari on a Mac
How to Reset Safari to Default Settings on Your Mac
If Safari runs slow or fails to open a page on your Mac, we will show you how to reset the browser to its default state to fix those issues.
Safari helps you feel at home while browsing the web on a Mac. The latest iterations of Safari always bring improvements, but no browser is perfect. Over time, Safari tends to slow down, become sluggish, and feel unresponsive.
While Chrome and Firefox pack a reset button, this feature is missing from Safari. We will show you how you can reset Safari to default settings on your Mac.
First, Back Up Your Bookmarks
After you've used Safari for a while, you probably have a lot of sites saved in your Bookmarks and Favorites. It's a good idea to make a copy of your Bookmarks before you proceed. Since you'll remove every bit data related to Safari, you probably don't want to erase all your bookmarks.
To do this, launch Safari, select the File tab in the top menu bar, and click Export Bookmarks . You can either set a new name or let it use the default one if you don't mind it. Click Save to save a copy of those bookmarks.
You may also want to edit, organize, and manage those bookmarks that you've collected over years.
After you've reset Safari by following the methods below, you can import the HTML copy of your Bookmarks by going to File > Import From and selecting Bookmarks HTML File . Make sure to save the file somewhere safe in the meantime.
Clear the Browsing History in Safari
To start, you should run Safari's built-in history cleaner. This will remove cookies and other browsing data from everywhere you've visited. Thankfully, the process to remove your browsing history manually from Safari is quite straightforward.
Related: How to Clear Your Safari Browsing History and Data
After opening Safari, click on the Safari item in the top menu bar and select Clear History . A window will pop up; select All History from the dropdown list. Then click on the Clear History button to erase all that data from Safari.
Remove the Temporary Files and Cache
To improve your browsing efficiency, Safari stores the data for sites that you visit regularly as cache on your Mac and uses that to load elements faster than downloading them again. That cache takes up disk space and often contributes to Safari's performance woes.
It's thus a good idea to get rid of that old data when you're resetting Safari to its defaults. Here's how to clear Safari's temporary files and cache:
- While you have Safari running, open Safari > Preferences from the menu bar.
- A window will pop open. Head to the Advanced tab and select the check box for Show Develop menu in menu bar .
- The Develop menu will appear next to Bookmarks on the menu bar. Select Develop > Empty Caches or use Option + Cmd + E to quickly clear the web cache.
Delete All Cookies
Like other browsers, Safari stores site cookies whenever you visit websites. These cookies contain details about your interactions with the site, such as registration and form data, your cart contents, and similar. It's a good idea to remove those cookies when starting fresh.
Here's how you can clear all cookies from Safari:
- Launch Safari and in the menu bar at the top of the screen, go to Safari > Preferences .
- In the window that pops up, go to the Privacy tab and click the Manage Website Data button. That'll pop open a window showing the list of cookies in Safari.
- You can hold down Cmd to select cookies to remove individually, or click Remove All to delete the entire list.
Turn Off Website Access/Delete Safari Plugins
While Apple builds Safari for efficiency, some outside plugins and website access rules can cause Safari to slow down. It's best to ensure that those plugins ask you before Safari runs them. You can also confirm which sites can access your Mac's camera, microphone, and other settings.
With Safari open, go to Safari > Preferences in the menu bar on the top of the screen. Go to the Websites tab and check each item in the sidebar for website access. We recommend disabling Auto-Play , Camera , Microphone , Location , and Pop-Ups , unless you have some reason not to do so.
If you're using an older version of Safari that doesn't have these options, you can head to Safari > Preferences and click on Security > Plug-In Settings . Then set all the plugins to Ask before Safari runs them, and disable the ones you don't need.
Disable or Uninstall Safari Extensions
Unlike Chrome and Firefox, Apple allows only a handful of extensions to work with Safari. Even with this filtering, some of them might impact your browsing performance and slow everything down. Whether you use extensions for saving articles to Pocket or applying dark mode on every website, they could affect Safari.
You can disable these extensions by going to Safari > Preferences and clicking the Extensions tab. Uncheck each extension listed to disable it. To remove all of them, you'll need to select each extension and click on the Uninstall button in the adjacent pane.
You can always find and install new Safari extensions later after resetting the browser. Try to only install high-quality ones you absolutely need.
Reset Safari Using Terminal
Even after removing cookies, cache, browsing history, and extensions, Safari still has some underlying metadata. To wipe everything in a true sense, you can use the Terminal app.
Using the Terminal to reset Safari to its default state means you'll have to use a series of commands. Refer to our beginner's guide to the Mac Terminal for using it effectively.
To reset Safari using Terminal:
- Open the Terminal app (you can find it easily using Spotlight with Cmd + Space ).
- Next, open the Apple menu at the top-left corner of your screen. Click Force Quit and select Safari to completely close it.
- Enter the below commands commands, one line at a time. After you run each command, the Terminal will prompt for confirmation to delete said files. Type y to confirm, then hit Enter .
Reset Safari for a Fresh and Fast Browser Experience
Now you know how to effectively reset Safari to factory settings. It should feel faster after this—though all the sites you visit at first will take a couple of seconds to load completely, since they'll create new cookies and cache.
To get even more out of Safari, make sure you're applying the best Safari tweaks for a better experience.
Looks like no one’s replied in a while. To start the conversation again, simply ask a new question.
preferences on safari disappear
after the last update for safari, it disappeared . after the lasted security update it appear again but now I can't access safari preferences panel, and all the passwords don't appear in autofill.
MacBook Pro 13", macOS 10.13
Posted on Mar 25, 2020 10:21 AM
Posted on Mar 25, 2020 11:05 AM
Startup in Safe Mode https://support.apple.com/lv-lv/HT201262
Login to your account. Launch Safari
To exit Safe Mode, click the in the menu bar and then “Restart”.
Click embedded links for more help.
https://support.apple.com/lv-lv/HT201262
Similar questions
- Preferences in Safari There are quite a few tabs which Safari does not allow me to open or download information, and they state: "Safari cannot open this page". Which parameter or setting is causing this disturbance and how can I change it. Thanks 195 2
- Why are all open safari tabs closing even though settings are set to manual close? all safari open tabs are closing even though settings are set to manual 371 1
- Safari Preferences won't open My Safari Preferences won't open. When I click it nothing happens. This happened a few weeks ago and updating the software seemed to fix the problem. My software is currently up-to-date and it's happening again. 416 3
Loading page content
Page content loaded
Mar 25, 2020 11:05 AM in response to sebizarro
Mar 25, 2020 1:50 PM in response to sebizarro
1. Download Safari Technology Preview and test.
This is a self standing advanced version of Safari.
Bookmarks and some of the preference settings will be automatically imported.
A user can uninstall this anytime.
I run two versions of Safari concurrently.
2 There is no self standing version of Safari application. It is bundled with macOS.
Backup and reinstall macOS fro macOS Recovery.
https://support.apple.com/en-us/HT204904
Mar 28, 2020 6:32 AM in response to dominic23
I tried and the preferences came back, although it took quite a long time to reinstall the macOS.
Mar 25, 2020 1:55 PM in response to sebizarro
Command (⌘)-R
Reinstall the latest macOS that was installed on your Mac (recommended).
Mar 25, 2020 12:59 PM in response to dominic23
Thanks Dominic,
the problem still persist on safe mode and on normal mode, safari just don't open the preferences window.
is the any possibility of installing only safari? instead of doing all the OS
Mar 25, 2020 1:50 PM in response to dominic23
Thanks again!!
thats only for newer OS versions, unfortunately my Mac is limited to High Sierra.
Any other way?
Apr 2, 2020 3:43 AM in response to JRw12GT
Yes, I did the same. It was the only way of fixing the problem I think.
Thank you all for helping!
- Apple Watch
- Accessories
- Digital Magazine – Subscribe
- Digital Magazine – Log In
- Smart Answers
- M3 MacBook Air
- New iPad Air
- iPad mini 7
- Next Mac Pro
- Best Mac antivirus
- Best Mac VPN
When you purchase through links in our articles, we may earn a small commission. This doesn't affect our editorial independence .
Which charger do you need for your MacBook?

If you have to replace the charger for your MacBook, MacBook Air, or MacBook Pro, then it’s important that you find the correct one for your particular machine as, unlike the iPhone’s one-size-fits-all lightning cable, chargers vary between Apple’s MacBook range.
We show you how to work out the charger that’s best for your laptop. It’s also worth noting that Apple has recalled some of its wall plugs over safety concerns, and that you should find out if yours is affected .
Updated 27 Feb 2024: We’ve updated our guide to include the latest MacBooks and power adapters.
Will the wrong charger damage my MacBook?
If you’re buying an official MacBook charger from Apple then you can rest assured that choosing the wrong type won’t cause any harm to your device.
While there are a variety available, ranging from 30W up to 140W, the more powerful ones won’t overload your machine or affect your battery. Fast-charging is a new feature on some MacBooks and requires a certain power rating, but you can charge with a slower power adapter just fine, it will simply take longer.
If you want a more affordable replacement or spare MacBook charger, check out our recommendations for the best chargers for MacBook Pro and Air. Many are better than the Apple chargers, with more ports, foldable plugs, and mostly in more compact forms
Chargers for the current MacBook range
At the moment the MacBook range is comprised of the 2020 M1 MacBook Air, M3 MacBook Air, and 14-inch and 16-inch M3 MacBook Pro models. Each of these comes a different charger, which we’ve listed below.
- MacBook Air (M1): 30W USB-C Power Adapter (or U.K. version )
- MacBook Air (M2): 30W USB-C Power Adapter (or U.K. version ) or 35W Dual USB-C Port Power Adapter (or U.K. version )
- 13-inch MacBook Pro (M1/M2): 67W USB-C Power Adapter (or U.K. version )
- 14-inch MacBook Pro M1 Pro/M2 Pro/M3 entry level models): 67W USB-C Power Adapter (or U.K. version )
- 14-inch MacBook Pro (M1/M2/M3 Pro or M1/M2/M3 Max all other models): 96W USB-C Power Adapter (or U.K. version )
- 16-inch MacBook Pro (M1/M2/M3 Pro and M1/M2/M3 Max) use a 140W USB-C Power Adapter (or U.K. version )

Apple offers fast charging on the 2022 MacBook Air and later with a 67W charger with a Thunderbolt or high-speed USB-C cable and the 2021 14-inch MacBook Pro and later with a 96W power adapter. The 2021 16-inch MacBook Pro only supports fast charging with a 140W power adapter and a MagSafe 3 Cable or 240W USB-C Charge Cable .
Check your cable
Before you replace the entire power charger it would be wise to check if the cable you’re using is the correct rating for your device. Since the introduction of USB-C chargers, the cables have been separate from the main adapter, and as such they could be mixed up more easily.
Many of the official Apple cables will have the words ‘Designed by Apple in California. Assembled in China’ printed on them. Next to these will also be an alpha-numeric serial number that denotes to which charger they belong. You won’t find this on all cables, though. For example, it’s not written on the newer braided MagSafe 3 cables that comes with the very latest MacBooks.

Ones beginning with C4M or FL4 are intended for the 29/30W USB-C adaptors used by the MacBook (2015 and later) and MacBook Air (2018 and later).
Those beginning with DLC or CTC can be used with either the 61W or 87W USB-C adaptors used by the MacBook Pros (2016 or later).
Apple recommends that if you should find your cable doesn’t have a serial number printed on it then you should contact Apple Support as you may be entitled to a replacement.
Which Mac do I have?
If your machine is older than any of those listed above then you’ll need to first ascertain its specific type before shopping for a charger. Read our Which Mac do I have? guide for instructions on how to determine your model.
Chargers for older Macs
As you can imagine, there have been quite a few combinations of chargers and machines throughout Apple’s recent history.
These fall mainly into four main types: MagSafe, MagSafe 2, MagSafe 3, and those that charge only with a USB-C connection on the Mac side. MageSafe 2 cables are split between MagSafe L and MagSafe T type connectors. MagSafe L is the longer, straighter connector that attached alongside the MacBook, while the T is the blocky square that was used on most MagSafe connectors.
Here’s a breakdown of which style pertains to which device.
If your MacBook has no MagSafe connector, it just charges via USB-C. You can use any USB-C power adapter that supports the USB-C Power Delivery standard, but you’ll want a higher-power adapter to charge your Mac faster, especially if it’s a newer, larger model. Check our guide to the best USB-C Power Adapters .
The latest MacBooks with MagSafe 3 can be charged via USB-C as well, and in fact, MagSafe 3 cables can plug into any USB-C power adapter that supports the power delivery standard.
The latest re-emergence of MagSafe comes after several years of MacBooks that only have USB-C connectors. It’s similar in design to the T-shape MagSafe 2, but slightly thinner and capable of carrying more current.
MagSafe 3 is more of a cable than a charger. The chargers to which these MagSafe 3 cables attach simply have USB-C ports, and work fine to charge your MacBook when plugged into the USB-C port. You won’t get fast charging on the 16-inch MacBook Pro that way, but it will otherwise work fine.

The 85W MagSafe power adapter with MagSafe 2 (or U.K. version ) style connector is compatible with:
- MacBook Pro (Retina, 15in, Mid 2015)
- MacBook Pro (Retina, 15in, Mid 2014)
- MacBook Pro (Retina, 15in, Late 2013)
- Macbook Pro (Retina, 15in, Early 2013)
- MacBook Pro (Retina, Mid 2012)
The 60W MagSafe power adapter with MagSafe 2 (or U.K. version ) style connector is compatible with:
- MacBook Pro (Retina, 13in, Early 2015)
- MacBook Pro (Retina, 13in, Mid 2014)
- MacBook Pro (Retina, 13in, Late 2013)
- MacBook Pro (Retina, 13in, Early 2013)
- MacBook Pro (Retina, 13in, Late 2012)
The 45W MagSafe power adapter with MagSafe 2 (or U.K. version ) style connector is compatible with:
- MacBook Air (13in, 2017)
- MacBook Air (11in, Early 2015)
- MacBook Air (13in, Early 2015)
- MacBook Air (11in, Early 2014)
- MacBook Air (13in, Early 2014)
- MacBook Air (11in, Mid 2013)
- MacBook Air (13in, Mid 2013)
- MacBook Air (11in, Mid 2012)
- MacBook Air (13in, Mid 2012)
The 60W MagSafe power adapter with “T” style connector is compatible with:
- MacBook Pro (13in, Mid 2009)
- MacBook Pro (15in, 2.53GHz, Mid 2009)
- MacBook (13in, Mid 2009)
- MacBook (13in, Early 2009)
- MacBook (13in, Aluminum, Late 2008)
- MacBook (13in, Late 2008)
- MacBook (13in, Early 2008)
- MacBook (13in, Late 2007)
- MacBook (13in, Mid 2007)
- MacBook (13in, Late 2006)
- MacBook (13in)

The 60W MagSafe power adapter with “L” style connector (or U.K. version ) is compatible with:
- MacBook Pro (13in, Mid 2012)
- MacBook Pro (13in, Late 2011)
- MacBook Pro (13in, Early 2011)
- MacBook Pro (13in, Mid 2010)
- MacBook (13in, Mid 2010)
- MacBook (13in, Late 2009)
The 85W MagSafe power adapter with “T” style connector (or U.K. version ) is compatible with:
- MacBook Pro (15in Mid 2009)
- MacBook Pro (17in Mid 2009)
- MacBook Pro (17in Early 2009)
- MacBook Pro (15in Late 2008)
- MacBook Pro (17in Late 2008)
- MacBook Pro (15in Early 2008)
- MacBook Pro (17in Early 2008)
- MacBook Pro (15in 2.4/2.2GHz)
- MacBook Pro (17in 2.4GHz)
- MacBook Pro (15in Core 2 Duo)
- MacBook Pro (17in Core 2 Duo)
- MacBook Pro (15in Glossy)
- MacBook Pro (17in)
- MacBook Pro
The 85W MagSafe power adapter with “L” style connector (or U.K. version ) is compatible with:
- MacBook Pro (15in, Mid 2012)
- MacBook Pro (15in, Late 2011)
- MacBook Pro (17in, Late 2011)
- MacBook Pro (15in, Early 2011)
- MacBook Pro (17in, Early 2011)
- MacBook Pro (15in, Mid 2010)
- MacBook Pro (17in, Mid 2010)
The 45W MagSafe power adapter with “L” style connector is compatible with:
- MacBook Air (13in, Mid 2011)
- MacBook Air (11in, Mid 2011)
- MacBook Air (13in, Late 2010)
- MacBook Air (11in, Late 2010)
- MacBook Air (Mid 2009)
- MacBook Air (Late 2008)
- MacBook Air (Original)
Author: Martyn Casserly , Contributor

Martyn has been involved with tech ever since the arrival of his ZX Spectrum back in the early 80s. He covers iOS, Android, Windows and macOS, writing tutorials, buying guides and reviews for Macworld and its sister site Tech Advisor.
Recent stories by Martyn Casserly:
- How to charge an iPhone properly
macOS User Guide
- What’s in the menu bar?
- Work on the desktop
- Search with Spotlight
- Quickly change settings
- Get notifications
- Open apps from the Dock
- Organize your files in the Finder
- Connect to the internet
- Browse the web
- Preview a file
- Take a screenshot
- Change your display’s brightness
- Adjust the volume
- Use trackpad and mouse gestures
- Use Touch ID
- Print documents
- Keyboard shortcuts
- Apps on your Mac
- Work with app windows
- Use apps in full screen
- Use apps in Split View
- Use Stage Manager
- Get apps from the App Store
- Install and reinstall apps from the App Store
- Install and uninstall other apps
- Create and work with documents
- Open documents
- Mark up files
- Combine files into a PDF
- Organize files on your desktop
- Organize files with folders
- Tag files and folders
- Back up files
- Restore files
- Change System Settings
- Choose your desktop wallpaper
- Add and customize widgets
- Use a screen saver
- Add a user or group
- Add your email and other accounts
- Automate tasks with Shortcuts
- Create Memoji
- Change your login picture
- Change the system language
- Make text and other items on the screen bigger
- Set up a Focus to stay on task
- Set up Screen Time for yourself
- Use Dictation
- Send emails
- Send text messages
- Make a FaceTime video call
- Edit photos and videos
- Use Live Text to interact with text in a photo
- Start a Quick Note
- Get directions
- Work across devices using Continuity
- Use iPhone as a webcam
- Use iPhone with Desk View
- Stream audio and video with AirPlay
- Use one keyboard and mouse to control Mac and iPad
- Hand off between devices
- Unlock your Mac with Apple Watch
- Make and receive phone calls on your Mac
- Sync music, books, and more between devices
- Manage Apple ID settings
- Set your Apple ID picture
- What is iCloud?
- What is iCloud+?
- Store files in iCloud Drive
- Share and collaborate on files and folders
- Manage iCloud storage
- Use iCloud Photos
- What is Family Sharing?
- Set up Family Sharing
- Set up Screen Time for a child
- Share purchases with your family
- Watch and listen together with SharePlay
- Share a Photo Library
- Collaborate on projects
- Find content shared with you
- Find your family and friends
- Play games with your friends
- Listen to podcasts
- Watch TV shows and movies
- Read and listen to books
- Read the news
- Track stocks and the market
- Apple Music
- Apple Arcade
- Apple News+
- Podcast shows and channels
- Manage subscriptions in the App Store
- View Apple family subscriptions
- Guard your privacy
- Use Mail Privacy Protection
- Control access to your camera
- Use Sign in with Apple for apps and websites
- Set up your Mac to be secure
- Keep your data safe
- Create a passkey
- Understand passwords
- Keep your Apple ID secure
- Find a missing device
- Get started with accessibility features
- Connect an external display
- Use the built-in camera
- Connect a Bluetooth device
- Use AirPods with your Mac
- Optimize your Mac battery life
- Optimize storage space
- Burn CDs and DVDs
- Control accessories in your home
- Use Windows on your Mac
- Resources for your Mac
- Resources for your Apple devices
Find options in System Settings on Mac
You can find system settings to customize your Mac using words and phrases that are familiar to you. You can also choose from suggested settings.
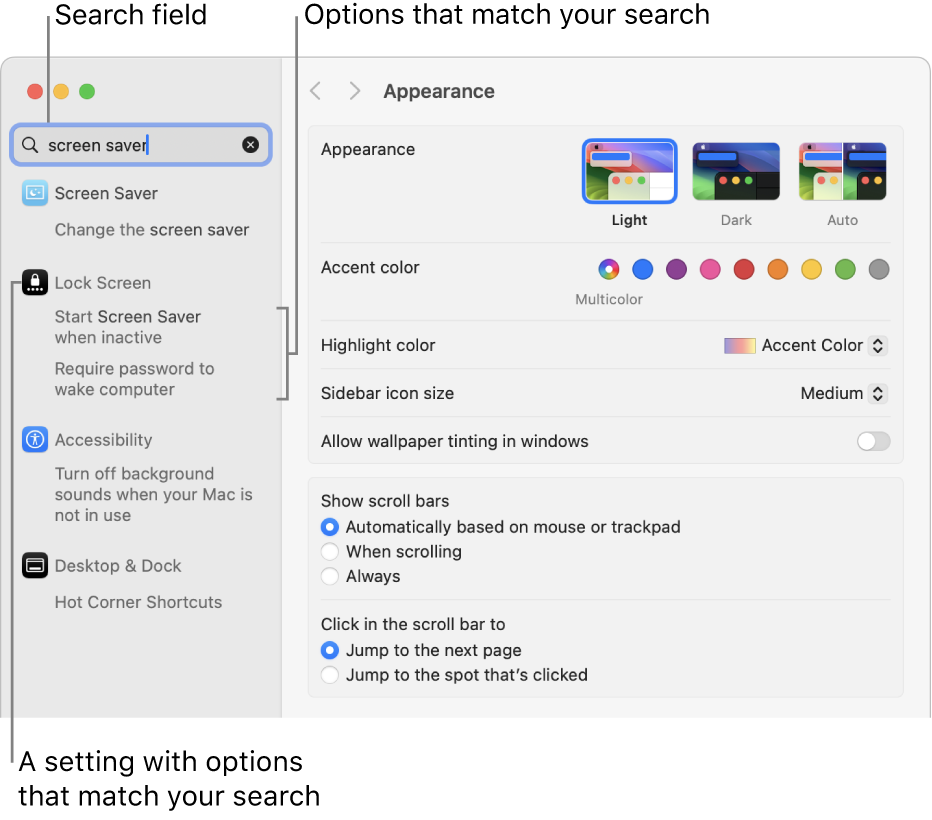
Find an option in System Settings
Open System Settings for me
Enter a word or phrase in the search field.
Settings with options that match your search text are listed below the search field.
Click a listed option.
Choose a suggested setting
Click in the search field.
Suggestions are based on settings you access most often.
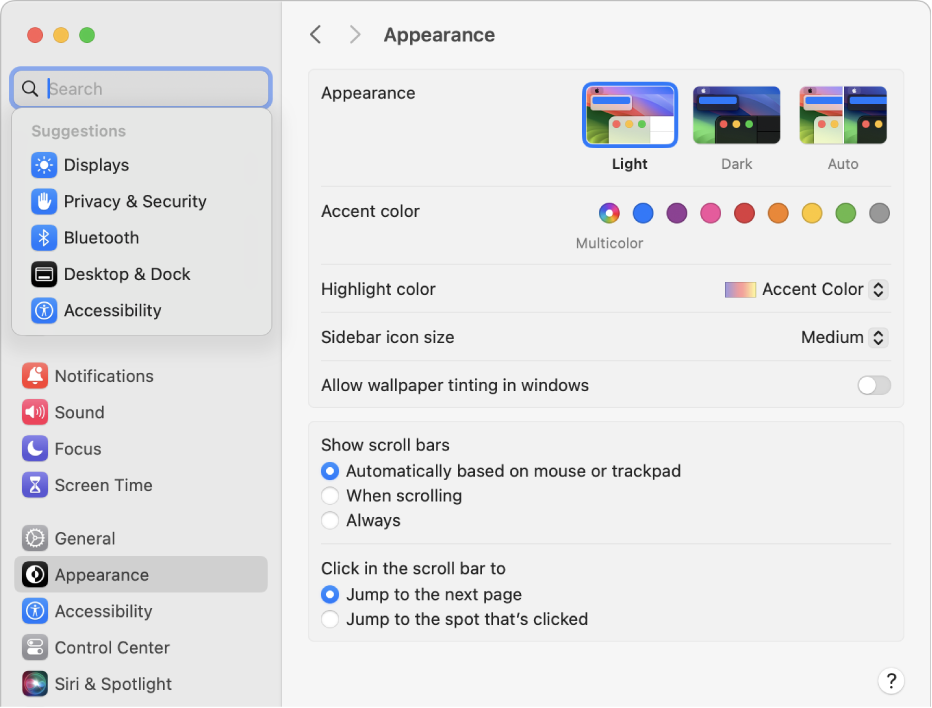
Click a listed suggestion.

IMAGES
VIDEO
COMMENTS
To change these preferences, choose Safari > Preferences, then click Websites. The settings you can customize (such as Reader and Content Blockers) are listed on the left. To apply a setting to a website on the right, first select the setting, then choose the option you want from the pop-menu next to the website. Option.
In the Safari app on your Mac, choose Safari > Preferences, then click a preference pane: General: Change your homepage, and choose what to see when you open a window or tab, how long to keep your browsing history, which bookmarks to show in Favorites view, and choose where to save downloads and how long to keep them. Tabs: Choose when to open ...
Here's how to do that. Click on the Safari menu and choose General. Select the General tab. From the top menu, choose whether Safari opens with a new window, a new private window, open tabs from last session, or all non-private windows from last session. Use the next two menus to choose what is displayed when you open a new window and a new tab.
In the Safari app on your Mac, use Advanced preferences to increase accessibility, specify a style sheet, change the default encoding, and turn on the Develop menu. To change these preferences, choose Safari > Preferences, then click Advanced. Have the Smart Search field show the full address of the website you're viewing instead of just the ...
On an iPhone or iPad, go to your device's Settings app to change the general preferences of Safari. On Mac, change your general preferences in "Safari > Settings > General." Changing things like your search engine and preventing trackers will provide you with more privacy and increase your security. Method 1.
Step 1: Open Safari on Mac and click on Safari name in the menu bar. Step 2: Go to Safari Preferences. Step 3: From the Tabs menu, select Compact. You will quickly see the current tabs changing ...
Open the offending website. Click on Safari > Settings for This Website (or right-click the URL box and select Settings for This Website). You will see a pop-up window with the option Auto-Play ...
1. Tweak Tab and Window Behavior. Start by setting up Safari to restore windows from the previous session every time you open the app. To do this, under Safari > Preferences > General, select All windows from last session from the Safari opens with dropdown menu. This tweak makes the homepage seem redundant, because it changes what you see when ...
Open the "Window" menu on the Mac bar. 2. Choose "Arrange Tabs By.". 3. You can now choose between "Title" and "Website.". For many, choosing to sort by website will be the most useful. That way, if you have multiple tabs open, they will all be next to each other. 4. Customize Safari Toolbar.
Cookies are small text files a website may store on your Mac to help identify you or your Mac when you visit the website in the future. Examples of content stored in a cookie are your name, site browsing history, and preferences. If you don't want Safari to use cookies, you can shut it off. From the Safari menu, choose Preferences....
Open Safari and click Safari > Preferences from the menu bar. In the pop-up window, choose the General tab. You can then adjust each of these settings. Safari opens with: When you open Safari, you can choose to open a new window or a private window. You can also open it with all windows from your last session or just non-private windows from ...
Clear your Safari cache. 1. With Safari open, go up to the top toolbar. 2. Select "Safari" and then "Preferences." 3. Toggle over to the "Advanced" tab and tick the box next to "Show Develop menu ...
It can be any website you want. In the menu bar at the top of the screen, select Safari > Preferences. In Preferences > General, click the "Set to Current Page" button. This changes your home page to the current website Safari has open. After clicking the button, the address in the "Homepage" field will change to the address of the current page.
Refer to our beginner's guide to the Mac Terminal for using it effectively. To reset Safari using Terminal: Open the Terminal app (you can find it easily using Spotlight with Cmd + Space ). Next, open the Apple menu at the top-left corner of your screen. Click Force Quit and select Safari to completely close it.
MacBook Pro 13″, macOS 13.4 Posted on Jul 17, 2023 2:42 PM Me too Me too Me too ... Preferences in Safari There are quite a few tabs which Safari does not allow me to open or download information, and they state: "Safari cannot open this page". Which parameter or setting is causing this disturbance and how can I change it.
Download Safari Technology Preview and test. This is a self standing advanced version of Safari. Bookmarks and some of the preference settings will be automatically imported. A user can uninstall this anytime. I run two versions of Safari concurrently. 2 There is no self standing version of Safari application. It is bundled with macOS.
Customize the tab bar. In the Safari app on your Mac, choose Safari > Preferences, then click Tabs. Choose where to put tabs. Compact: Tabs move up to the toolbar. The active tab is the Smart Search field. Separate: Tabs remain in the tab bar, under the toolbar. See Change Tabs preferences in Safari. To customize Safari even more, choose Safari ...
Apple offers fast charging on the 2022 MacBook Air and later with a 67W charger with a Thunderbolt or high-speed USB-C cable and the 2021 14-inch MacBook Pro and later with a 96W power adapter.
Russia - Transfer help SVO to Moscow city - There is a new train from SVO to town - but little information on how to use it, where it is in the airport (or not), and whether / how to book tickets in advance. Main question: does this beat using taxis to get to a hotel? (If not, any recommendations on taxis or taxi
O N AUGUST 9TH a plume of smoke rose over the Zagorsk manufacturing plant, north of Moscow, which supplies optical equipment to Russia's armed forces. An explosion there killed one person ...
Websites, third parties, and advertisers can store cookies and other data on your Mac. Remove stored cookies and data: Click Manage Website Data, select one or more websites, then click Remove or Remove All.
In the Safari app on your Mac, choose Safari > Preferences, then click a preference pane: General: Change your homepage, and choose what to see when you open a window or tab, how long to keep your browsing history, which bookmarks to show in Favourites view, and choose where to save downloads and how long to keep them. Tabs: Choose when to open ...
UUEE Moscow Sheremetyevo X is a highly detailed scenery of UUEE Sheremetyevo airport in Moscow, Russia. UUEE Moscow Sheremetyevo X is a payware scenery however there is a fully functional demo scenery provided that you can use for any online and multiplayer flying. It appears there is a source for UUEE freeware afterall.
Find an option in System Settings. Click the System Settings icon in the Dock or choose Apple menu > System Settings. Open System Settings for me. Enter a word or phrase in the search field. Settings with options that match your search text are listed below the search field. Click a listed option.