Wie du den Fehler „Safari kann keine sichere Verbindung zum Server herstellen“ behebst (6 Lösungen)

Wenn du im Internet surfst, ist das Letzte, was du willst, eine Fehlermeldung zu bekommen. Wenn du ein macOS-Benutzer bist, ist eines der Probleme, auf die du stoßen könntest: Der Fehler „Safari kann keine sichere Verbindung zum Server herstellen“.
Auch wenn es zunächst einschüchternd erscheinen mag, ist dies ein relativ häufiges Problem, für das es ein paar einfache Lösungen gibt. In der Regel bedarf es nur einer kleinen Fehlerbehebung, bevor du effektiv (und sicher) auf deine Webseite zugreifen kannst.
In diesem Beitrag erklären wir, was diese Safari-Fehlermeldung ist und welche Ursachen sie haben kann. Dann zeigen wir dir sechs einfache Möglichkeiten, das Problem zu beheben.
Los geht’s!
Schau dir unsere Videoanleitung zur Behebung des Fehlers „Safari kann keine sichere Verbindung zum Server herstellen“ an

Was ist der Fehler „Safari kann keine sichere Verbindung zum Server herstellen“?
Einige der besten Eigenschaften von Mac-Geräten sind ihre eingebauten Sicherheitseinstellungen . Apple hat sie so gestaltet, dass du und dein Gerät sicher sind, vor allem beim Surfen im Internet.
Aus diesem Grund verhindert der Safari-Browser manchmal den Zugriff auf Webseiten, die er als nicht sicher einstuft. In diesem Fall wird dir wahrscheinlich eine Fehlermeldung angezeigt, die besagt: „Safari kann keine sichere Verbindung zum Server herstellen.“

Der genaue Wortlaut des Fehlers kann variieren. Wie du in der obigen Abbildung sehen kannst, kann es sein, dass du eine Meldung erhältst, die besagt, dass „Safari die Seite nicht öffnen kann“.
In aller Kürze bedeutet diese Fehlermeldung, dass der Browser den verschlüsselten Daten auf deiner Webseite nicht traut. Oder Safari konnte nicht erfolgreich auf die Informationen zugreifen und sie überprüfen. Das kann zum Beispiel passieren, wenn eine Webseite kein richtig konfiguriertes Secure Sockets Layer (SSL) Zertifikat hat.
Die Verwendung von SSL und Secure Shell Access (SSH) ist für Webseiten heutzutage unerlässlich. Das gilt vor allem für deine Webseite, auf der sensible Kundendaten verarbeitet werden, z. B. in einem WooCommerce-Shop .
Wenn du jedoch weißt, dass die Webseite, auf die du zugreifst, sicher ist, liegt das Problem wahrscheinlich bei Safari. Viele Menschen erhalten diese Fehlermeldung, wenn sie auf beliebte Webseiten wie Facebook, YouTube und Google zugreifen.
Was ist die Ursache für den Fehler „Safari kann keine sichere Verbindung zum Server herstellen“?
Es gibt viele verschiedene Gründe, warum du diese Fehlermeldung erhalten könntest. Wie wir bereits erwähnt haben, liegt die Hauptursache darin, dass Safari nicht überprüfen kann, ob die Webseite, auf die du zugreifen willst, sicher genug ist, um deine Daten zu schützen.
Es ist jedoch wichtig zu verstehen, warum es die Webseite als unsicher einstuft, um zu wissen, wie du das Problem lösen kannst. Manchmal weißt du nicht, woran es liegt, bis du versuchst, es zu beheben.
Es gibt jedoch eine Handvoll häufiger Ursachen für die Meldung „Safari kann keine sichere Verbindung herstellen“. Zum Beispiel kann das Problem auf eine Erweiterung oder ein Add-on eines Drittanbieters zurückzuführen sein, das du in deinem Browser installiert hast. Es könnte etwas so Einfaches wie veraltete Cache-Daten sein. Es kann aber auch ein komplizierteres Problem sein, z. B. die Version des Internetprotokolls (IP) , die du verwendest.
Wie du den Fehler „Safari kann keine sichere Verbindung zum Server herstellen“ behebst (6 Lösungen)
Jetzt, da wir mehr über das Problem und seine möglichen Ursachen wissen, ist es an der Zeit, zu schauen, wie du es beheben kannst. Im Folgenden findest du sechs Lösungen, mit denen du den Fehler „Safari kann keine sichere Verbindung herstellen“ beheben kannst.
1. Lösche deine Browserdaten
Wenn du Webseiten besuchst, speichert Safari einige der Informationen im Browser-Cache und in den Cookies. Wenn diese Daten veraltete Angaben zu SSL oder Verschlüsselung der Webseite enthalten, kann es der Grund sein, warum du die Fehlermeldung siehst.
Eine der schnellsten und einfachsten Methoden, um diesen Fehler zu beheben, ist daher, den Cache deines Browsers zu löschen . Um dies in Safari zu tun, kannst du den Browser öffnen.
Dann klickst du auf Einstellungen > Datenschutz und wählst Alle Websitedaten entfernen .

Wenn es fertig geladen ist (das kann ein oder zwei Minuten dauern), kannst du entscheiden, von welchen Webseiten die Daten gelöscht werden sollen. Du kannst z. B. alle Websites auswählen oder nur die, bei der du Probleme hast, auf sie zuzugreifen.
Wenn du fertig bist, klicke auf die Schaltfläche Fertig am unteren Rand des Bildschirms.
Um deinen gesamten Browserverlauf zu löschen, kannst du zu Safari > Verlauf > Verlauf löschen navigieren.

Wenn du damit fertig bist, versuche, die Webseite, auf der der Fehler angezeigt wurde, erneut aufzurufen. Wenn es immer noch da ist, kannst du mit der nächsten Lösung weitermachen.
2. Überprüfe das Datum und die Uhrzeit deines Geräts
Es mag seltsam erscheinen, aber manchmal können das falsche Datum und die falsche Uhrzeit auf deinem Mac-Gerät zu Problemen in Safari führen. Deshalb ist es wichtig, dass du sicherstellst, dass dein Gerät auf die richtige Zeitzone und das richtige Datum eingestellt ist.
Um damit zu beginnen, klicke auf das Apple-Symbol und navigiere dann zu Systemeinstellungen > Datum und Uhrzeit .

Von hier aus kannst du überprüfen, ob du das richtige Datum und die richtige Uhrzeit verwendest.

Auf der Registerkarte Zeitzone kannst du außerdem festlegen, dass dein Gerät automatisch mit deinem aktuellen Standort synchronisiert wird. Wenn du damit fertig bist, kannst du das Fenster schließen und versuchen, die Webseite erneut aufzurufen.
3. Ändere deine DNS-Einstellungen
Wenn der Fehler immer noch auftritt, solltest du die Einstellungen deines Domain Name Servers (DNS) überprüfen. In aller Kürze funktioniert dein DNS wie ein Telefonbuch, mit dem sich Geräte und Webseiten gegenseitig erreichen können. Safari nutzt deine DNS-Einstellungen, um sich mit Webseiten zu verbinden.
Wenn es Probleme mit deinen DNS-Einstellungen gibt, könnte es der Grund sein, warum du die Meldung „Safari kann keine sichere Verbindung zum Server herstellen“ siehst. Um zu sehen, ob dies der Fall ist (und um es zu beheben), kannst du versuchen, deine DNS-Adressen zu ändern. Du könntest zum Beispiel den öffentlichen DNS von Google verwenden.
Um damit zu beginnen, gehe zu Apple > Systemeinstellungen > Netzwerk .

In diesem Fenster wählst du deine Verbindung aus und klickst dann auf die Registerkarte Erweitert , gefolgt von DNS . Als Nächstes klickst du auf das (+)-Symbol neben den IPv4- oder IPv6-Adressen .

Dann kannst du die neuen DNS-IP-Adressen eingeben. Wenn du zum Beispiel Googles Public DNS verwenden willst, kannst du „8.8.8.8“ und „8.8.4.4“ eingeben.

Wenn du fertig bist, klicke auf die Schaltfläche OK . Überprüfe die Webseite erneut, um zu sehen, ob der Fehler dadurch behoben wurde.
4. Deinstalliere oder deaktiviere deine Browser-Erweiterungen
Wie bereits erwähnt, kann es sein, dass eine Erweiterung oder ein Add-on in deinem Browser Safari daran hindert, eine sichere Verbindung zu deiner Webseite herzustellen. Manchmal ist dies bei Antivirenprogrammen und sicherheitsrelevanten Erweiterungen der Fall.
Daher solltest du als Nächstes versuchen, alle deine Browsererweiterungen zu deaktivieren. Dazu öffnest du Safari, gehst zu Einstellungen und klickst auf den Reiter Erweiterungen .

In der linken Spalte wird eine Liste mit deinen Erweiterungen angezeigt. Du kannst auf das Häkchen neben dem Namen des Add-ons klicken, um es zu deaktivieren.
Wenn du damit fertig bist, versuche, die Webseite erneut aufzurufen. Wenn das Problem dadurch behoben ist, musst du herausfinden, welche Erweiterung schuld ist. Das kannst du tun, indem du systematisch jedes Add-on aktivierst und die Webseite danach noch einmal besuchst.
5. Deaktiviere IPv6
Das Internetprotokoll (IP) ist ein Regelwerk, das steuert, wie Daten im Internet übertragen werden. IPv6 ist eine neuere Protokollversion. Einige Webseiten verwenden jedoch noch die ältere Version, IPv4. Wenn das der Fall ist, könnte es der Grund sein, warum du die Meldung „Safari kann keine sichere Verbindung herstellen“ erhältst.
Du kannst daher versuchen, IPv6 in deinem Netzwerk zu deaktivieren. Navigiere dazu erneut zu Systemeinstellungen > Netzwerk und klicke auf deine Netzwerkverbindung, gefolgt von der Schaltfläche Erweitert .
Klicke auf der Registerkarte TCP/IP auf das Dropdown-Menü unter IPv6 konfigurieren und wähle Manuell .

Wenn du damit fertig bist, klicke auf die Schaltfläche OK . Damit sollte das Problem behoben sein, wenn IPv6 das Problem war. Wenn nicht, gibt es noch eine letzte Lösung, die du ausprobieren kannst.
6. Stelle sicher, dass der Schlüsselbund dem Zertifikat vertraut
Wir haben bereits erwähnt, dass Safari manchmal die Fehlermeldung „Verbindung herstellen“ anzeigt, wenn es die Gültigkeit des SSL-Zertifikats deiner Webseite nicht überprüfen kann. Wenn das der Fall ist, kannst du das Problem umgehen, indem du die Einstellungen in der macOS-App Keychain Access konfigurierst.
Keychain Access ist die Anwendung, die deine Passwörter , Kontodaten und Zertifikate speichert. Es sorgt für die Sicherheit deiner Daten und kann kontrollieren, welchen Webseiten dein Gerät vertraut. Du kannst es also anweisen, das SSL-Zertifikat einer Webseite zu akzeptieren.
Dazu rufst du die Webseite auf, die den Fehler anzeigt, und klickst auf das Schlosssymbol links neben der Adressleiste und dann auf Zertifikat anzeigen > Details .

Wenn das Detailfenster geöffnet ist, klicke auf Strg + Leertaste . In der oberen rechten Ecke deines Bildschirms wird eine Spotlight-Suchleiste angezeigt. Gib „Schlüsselbund“ in das Suchfeld ein.
Klicke als Nächstes auf der linken Seite auf „ System Roots „. Suche nach dem Zertifikat der Webseite. Sobald du es gefunden hast, gehst du zum Abschnitt Vertrauen. Klicke dann auf das Dropdown-Menü neben dem Abschnitt Bei Verwendung dieses Zertifikats und wähle Immer vertrauen :

Das war’s schon! Du solltest jetzt in der Lage sein, die Webseite erfolgreich aufzurufen.
Zusammenfassung
Wenn du versuchst, auf eine Webseite zuzugreifen, und dann eine Fehlermeldung erhältst, kann das sehr frustrierend sein. Safari versucht zwar nur, deine Daten zu schützen, aber manchmal kann es zu Fehlkonfigurationen kommen. In diesem Fall kann der Browser unnötigerweise eine Sicherheitsmeldung wie „Safari kann keine sichere Verbindung herstellen“ anzeigen.
Es gibt sechs Methoden, mit denen du dieses Problem beheben kannst, wenn es auftritt:
- Lösche deine Browserdaten, einschließlich Cache und Cookies.
- Überprüfe die Daten und die Uhrzeit deines Geräts.
- Ändere deine DNS-Einstellungen.
- Deinstalliere oder deaktiviere deine Browsererweiterungen und Add-ons.
- Deaktiviere IPv6.
- Vergewissere dich, dass Keychain dem SSL-Zertifikat vertraut.
Hast du Fragen zur Behebung des Problems mit der sicheren Safari-Verbindung? Lass es uns im Kommentarbereich unten wissen!
Content & Marketing Editor at Kinsta, WordPress Web Developer, and Content Writer. Outside of all things WordPress, I enjoy the beach, golf, and movies. I also have tall people problems ;).
Verwandte Artikel und Themen

Leistungsstarkes Managed WordPress Hosting

Die sechs sichersten Browser, um im Jahr 2024 sicher zu bleiben und deine Privatsphäre zu schützen
- Anwendungs-Entwicklung
- Webentwicklung
Schreibe einen Kommentar Antworten abbrechen
Comment policy: We love comments and appreciate the time that readers spend to share ideas and give feedback. However, all comments are manually moderated and those deemed to be spam or solely promotional will be deleted.
Deine E-Mail-Adresse wird nicht veröffentlicht. Erforderliche Felder sind mit * markiert
Kommentar *
Durch Absenden dieses Formulars: stimmen Sie der Verarbeitung der eingereichten persönlichen Daten gemäß Kinsta's Datenschutzerklärung zu, einschließlich der Übertragung der Daten in die Vereinigten Staaten.
Sie stimmen auch zu, von Kinsta Informationen über unsere Dienstleistungen, Veranstaltungen und Werbeaktionen zu erhalten. Sie können den Newsletter jederzeit abbestellen, indem Sie den Anweisungen in den erhaltenen Mitteilungen folgen.
iOS Datenretter
D-Back Android
Android Datenretter
D-Back for Windows
Windows Datenretter
D-Back for Mac
Mac Datenretter
iOS reparieren
UltraRepair
Beschädigte Dateien reparieren
WhastApp-Daten wiederherstellen
LockWiper iOS
- iPhone entsperren
LockWiper Android
Android entsperren
iCloud-Sperre umgehen
Dateipasswort entfernen
iTransor for WhatsApp
- WhatsApp übertragen
Standortwechsler
iPhone-Daten löschen
Professionelle iOS/Android Bildschirmspiegelung-App
Text in Sprache oder Sprache zu Text
Stimme in Echtzeit einfach ändern
1-minütige Kurzfilme online ansehen
- Support-Center
- Download-Center
- Anfragen/Beratungen
Safari kann keine sichere Verbindung zum Server aufbauen?
Iphone probleme.
- Wie kann man iPhone Bootloop beheben?
- iPhone Apple Logo kommt und geht
- iPhone zeigt "support apple com iphone restore"
- iPad hängt im Wiederherstellungsmodus?
- iPad/iPhone Geführter Zugriff lässt sich nicht beenden
- iPhone wird heiß und Akku schnell leer?
Safari keine sichere Verbindung zum Server?
Mit iOS Systemreparatur-Tool iMyFone Fixppo können Sie Ihr iPhone wieder eine sichere Verbindung zum Server aufbauen und störungsfrei surfen.
Unter den iPhone-Benutzern ist Safari der beliebteste Browser wegen seiner einfachen und reaktionsschnellen Benutzeroberfläche.
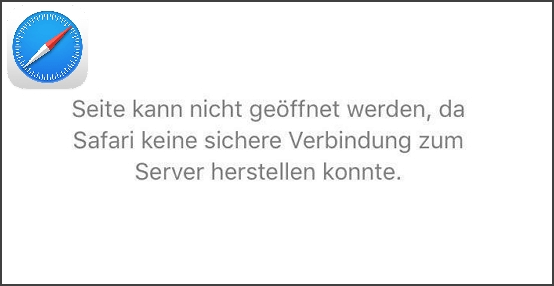
Was tun, wenn Safari keine sichere Verbindung zum Server aufbauen kann? Wir zeigen Ihnen die 9 besten Möglichkeiten, um Safari wieder mit dem Internet zu verbinden. Lesen Sie diese Anleitung, um den Fehler zu beheben.
Inhaltsverzeichnis:
Warum kann safari keine sichere verbindung zum server aufbauen.
- Tip 1. Überprüfen Sie den Internetanschluss
- Tip 2. Überprüfen Sie die URL
- Tip 3. Verlauf und Website-Daten löschen
- Tip 4. Netzwerkeinstellungen zurücksetzen
- Tip 5. DNS-Einstellungen zurücksetzen
Weg 1. iPhone neu starten
- Weg 2. Aktualisieren Sie Ihr iPhone
Weg 4. Deaktivieren Sie die Safari Erweiterung auf dem Mac
Unabhängig vom iPhone-Modell, das Sie verwenden, kann es sein, dass Sie den Fehler "Safari kann keine sichere Verbindung zum Server herstellen" auf Ihrem Gerät sehen Es gibt zahlreiche Gründe, warum Safari den Server nicht finden kann.
- Probleme mit der Internetverbindung
- DNS-Server-Probleme
- iOS-Systemprobleme
5 allgemeine Checks, wenn Safari keine sichere Verbindung zum Server herstellen kann (geringe Erfolgsquote)
In diesem Teil stellen wir Ihnen 5 einfache Prüfungen vor zur Behebung des Problems "Safari kann keine sichere Verbindung zum Server aufbauen". Bitte beachten Sie, dass die Erfolgsquote dieser einfachen Methoden relativ gering ist.
Tipp 1 Überprüfen Sie den Internetanschluss
Sie können zunächst die Internetverbindung auf Ihrem Gerät überprüfen, wenn Safari die seite nicht öffnen und keine sichere Verbindung findet, weil Ihr iPhone nicht mit dem Internet verbunden ist.
Gehen Sie zu Einstellungen > Mobile Daten/ WLAN. Prüfen Sie, ob beide Optionen aktiviert sind. Wenn Sie WLAN verwenden, stellen Sie sicher, dass der Router funktioniert und sich Ihr iPhone/iPad in WLAN-Reichweite befindet.
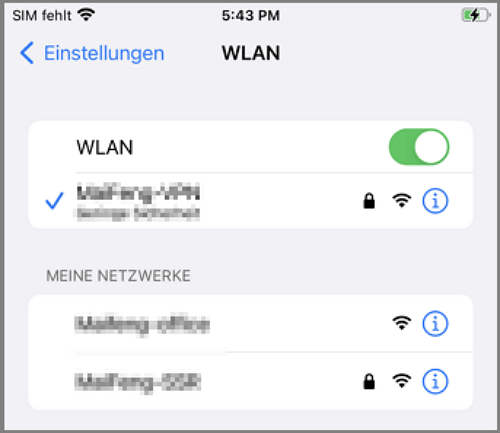
Tipp 2 Überprüfen Sie die URL
Safari kann keine Verbindung zum Server aufbauen trotz WLAN? Selbst ein kleiner Fehler in der URL der Website kann der Grund für den Fehler sein. Wenn Sie also die URL manuell eingeben, vergewissern Sie sich, dass Sie sie richtig getippt haben.
Tipp 3 Verlauf und Website-Daten löschen
Ihre früheren Browsing-Sitzungen könnten für diesen Fehler verantwortlich sein. Sie können den Safari-Cookies oder Verlauf löschen , um dieses Problem zu beheben.
Gehen Sie zu Einstellungen > Safari und tippen Sie dann auf "Verlauf und Websitedaten löschen".
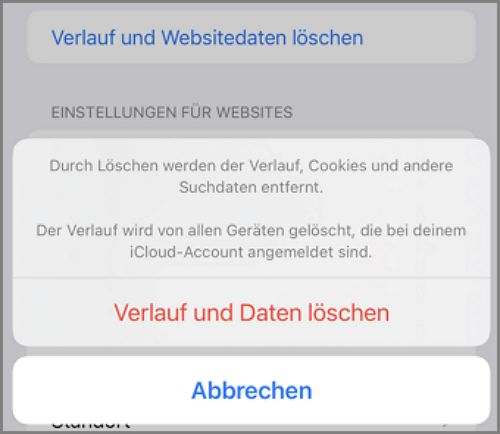
Tipp 4 Netzwerkeinstellungen zurücksetzen
Es gibt einen weiteren Trick, wenn Safari keine sichere Verbindung zum Server auf dem iPhone aufbauen kann. Wenn Sie Ihre Netzwerkeinstellungen zurücksetzen, werden alle WLAN-Passwörter entfernt und die DNS-Einstellungen werden zurückgesetzt. Die Netzwerkeinstellungen werden auf die Werkseinstellungen zurückgesetzt.
Schritt 1: Gehen Sie zu Einstellungen > Allgemein > Zurücksetzen.
Schritt 2: Tippen Sie auf "Netzwerkeinstellungen zurücksetzen". Es erscheint ein Dialogfeld, das Sie um Bestätigung bittet. Tippen Sie erneut auf "Netzwerkeinstellungen zurücksetzen".
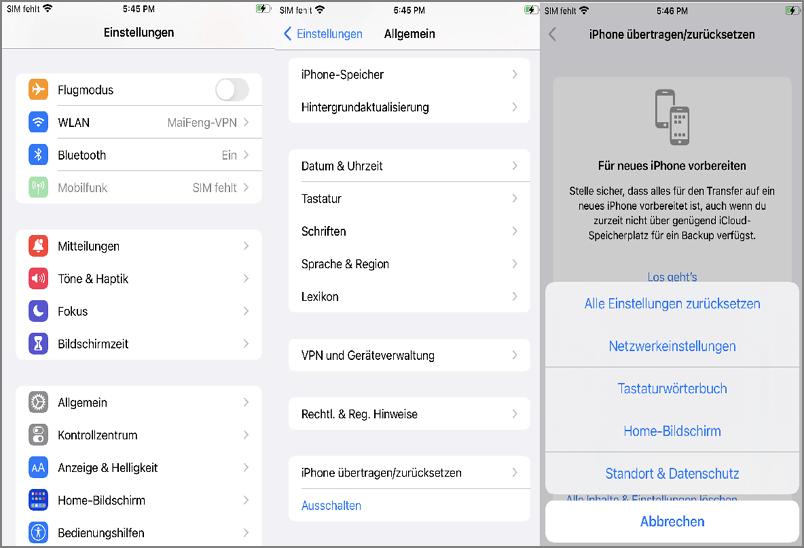
Tipp 5 DNS-Einstellungen zurücksetzen
DNS ist nichts anderes als Domain Name System und ist für das Laden der Webseite verantwortlich. Der Grund für die Fehlermeldung, dass Safari keine Verbindung zum Server herstellen kann, könnte sein, dass Sie einen unzuverlässigen DNS-Server verwenden. Sie können die DNS-Einstellungen zurücksetzen, um zu überprüfen, ob das Problem behoben wird.
Schritt 1: Öffnen Sie die Einstellungen und tippen Sie auf WLAN. Tippen Sie auf das Symbol (i) des gewählten WLAN-Netzwerks.
Schritt 2: Wählen Sie dann "DNS konfigurieren" und tippen Sie auf "Manuell".
Schritt 3: In der Option "Server hinzufügen" fügen Sie den Google DNS-Server als 8.8.8.8 oder 8.8.4.4 hinzu.
Schritt 4: Prüfen Sie nun, ob Sie den Safari-Browser verwenden können.
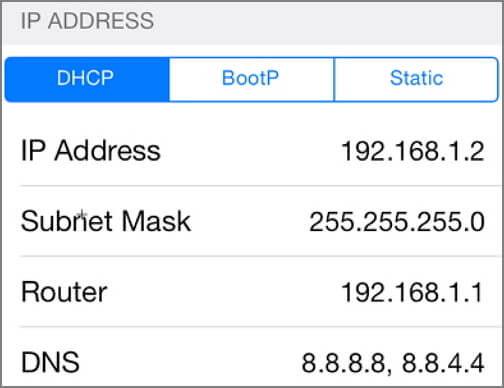
4 Fortgeschrittene Wege, wenn Safari keine Verbindung zum Server findet (höhere Erfolgsquote)
Wenn Safari den Server immer noch nicht findet, nachdem Sie die oben genannten Prüfungen durchgeführt haben, können Sie direkt die Methoden in diesem Teil ausprobieren.
Viele häufige iPhone-Probleme lassen sich durch einen einfachen Neustart des Geräts lösen, einschließlich Safari kann keine Verbindung zum Server aufbauen, auf dem iPhone & iPad.
Für iPhone 8 und früher: Halten Sie die Seitentaste oder die obere Taste gedrückt, bis Sie den Schieberegler sehen.
Für iPhone X bis höher: Halten Sie die Seitentaste und eine der Lautstärketasten gedrückt, bis der Schieberegler erscheint.
Schalten Sie das Gerät ein und prüfen Sie, ob Safari eine Verbindung zum Server herstellt.
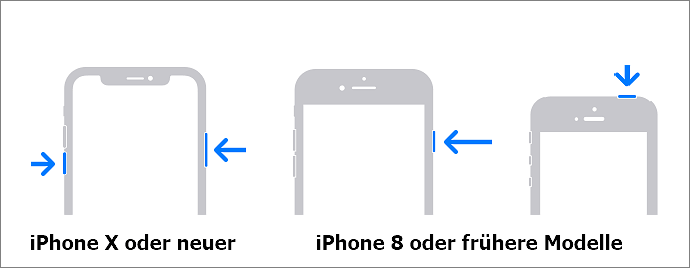
Weg 2. Aktualisieren Sie Ihr Gerät
Die meisten Geräte haben Bugs oder Fehler in den vorherigen iOS-Versionen. Prüfen Sie daher, ob ein iOS-Update verfügbar ist. Wenn ja, können Sie versuchen, Ihr Gerät zu aktualisieren, um zu prüfen, ob das Problem "iPhone Safari kann keine sichere Verbindung zum Server aufbauen" gelöst wird. (Dies gilt auch für Macbooks.)
Schritt 1: Gehen Sie zu Einstellungen > Allgemein > Softwareupdate.
Schritt 2: Das Gerät sucht nach iOS-Updates. Sie können das Update herunterladen, wenn eine neue iOS-Version verfügbar ist.
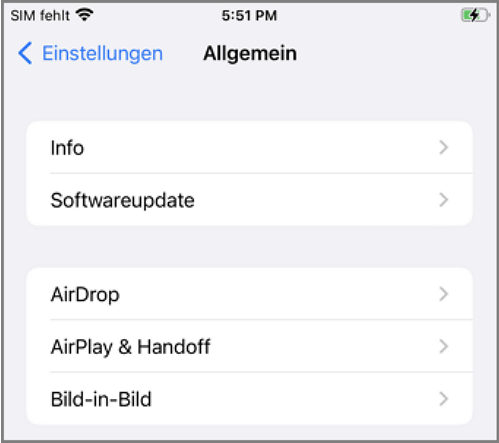
Weg 3. Safari kann sich nicht mit dem Server verbinden ohne Datenverlust reparieren
Eine der besten Möglichkeiten, den Fehler "Safari kann sich nicht mit dem Server verbinden" zu beheben, ist die Verwendung eines professionellen Tools namens iMyFone Fixppo iOS-System Reparatur-Tool . Es ist ein professionelles Reparatur-Tool zur Behebung zahlreicher iOS-Probleme.
Wenn Sie dieses Problem beheben möchten, ohne Daten auf Ihrem Gerät zu verlieren, können Sie den Standardmodus von Fixppo wählen.
Die wichtigste Funktion von Fixppo:
- Es ist die beste iTunes-Alternative: Seine exklusive Technologie ermöglicht es, Probleme zu beheben, die iTunes nicht beheben kann. Außerdem kann IPSW-Dateien auf iPhone ohne iTunes installieren und iOS ohne WLAN updaten .
- Mit iMyFone Fixppo den gesamten Prozess ohne Verlust von Daten auf dem Gerät, können Sie Ihr iPhone und iPad Software-Probleme selbst zu Hause zu beheben.
- Es ist voll kompatibel: Alle iOS-Versionen und alle iOS-Geräte werden unterstützt (einschließlich neste iPhone 15/14 und iOS 17).
- Es kann auch Probleme beheben wie: Safari Verlauf löschen geht nicht , iPhone erkennt SIM nicht und AirDrop / FaceTime funktionert nicht nach iOS Update usw.
- Wenn es Ihre Probleme nicht löst, bieten wir Ihnen eine Rückerstattung innerhalb von 30 Tagen.
Schritt 1: Öffnen Sie iMyFone Fixppo auf Ihrem Computer und klicken Sie auf "Standardmodus". Schließen Sie nun Ihr iPhone an den Computer an und klicken Sie auf "Weiter".

Schritt 2: Sie sollen dann die iOS-Firmware herunterladen, um das Problem zu beheben. Die Software erkennt Ihr Gerät und zeigt alle verfügbaren Versionen der Firmware an. Wählen Sie eine Version aus und klicken Sie auf "Herunterladen".

Schritt 3: Überprüfen Sie Ihr Gerät und die Firmware-Informationen. Klicken Sie nun auf die Schaltfläche "Start". Die Software wird automatisch mit der Behebung der iOS-Probleme beginnen.
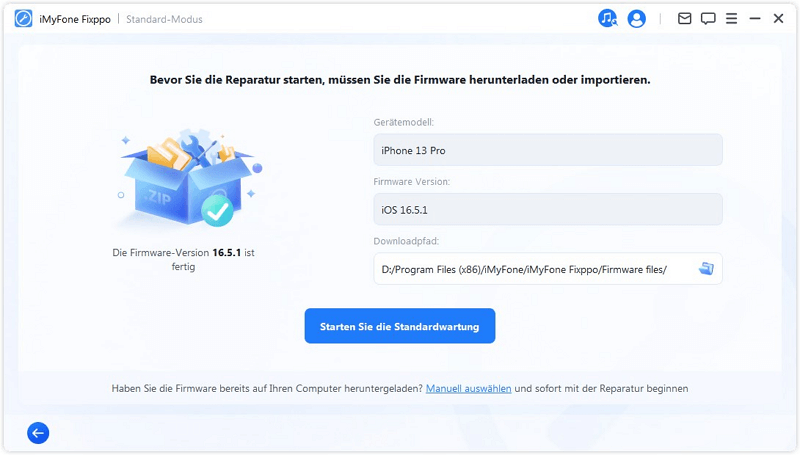
Prüfen Sie, ob Sie Ihr iPhone normal neu starten können. Jetzt sollte Ihr iPhone Safari eine sichere Verbindung zum Server herstellen.
Manchmal kann Safari keine sichere Verbindung zum Server auch bei Mac aufbauen. Wenn die Safari-Erweiterung installiert ist, deaktivieren Sie die Erweiterung. Wählen Sie in der Safari-Menüleiste "Safari" > "Einstellungen". Klicken Sie auf "Erweiterungen" und deaktivieren Sie jede Erweiterung, indem Sie sie abwählen.
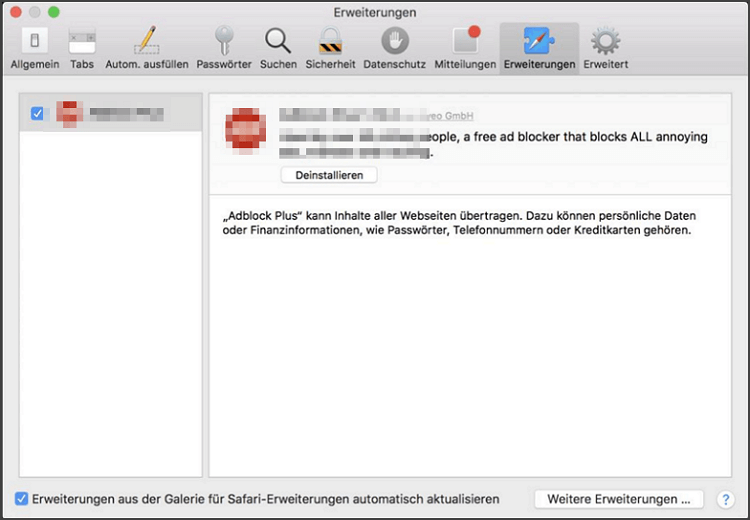
Es gibt zahlreiche Methoden in dieser Anleitung, um den Fehler Safari kann keine Verbindung zum Server herstellen zu lösen. Sehen Sie sich alle an und wählen Sie die Methode, die Ihrer Meinung nach das Problem lösen könnte. Sie können auch versuchen, iOS-System Reparaturtool iMyFone Fixppo für die Behebung dieses Problems schnell.
Sie können Ihre Kommentare unten, wenn Sie eine andere Methode, um diesen Fehler zu lösen haben.

Lukas Schneider
(Artikel bewerten)
Allgemein bewertet: 4.5
Erfolgreich!
Sie haben diesen Artikel bereits bewertet, bitte wiederholen Sie keine Kommentare!
Weitere nützliche Tipps und Tricks erhalten
- [5 Wege] iOS 18 Beta kostenlos Download & installieren
- Wie man das iPhone ohne iTunes wiederherstellt? [3 Wege]
- iPhone Wiederherstellung hängt - diese 6 Methoden helfen!
- iPhone Bildschirm schwarz? Diese 6 Tipps helfen (iOS 17/16)
- [2024] iPhone Kontakte weg nur noch Nummern zeigen, was tun
Weitere Fragen über Produkt? Kontaktieren Sie bitte unserem Support-Team>
Verwandte Themen
- iPhone Tipps
- Standort ändern
- Safari: Keine sichere Verbindung zum Server – was tun?
Safari: Keine sichere Verbindung zum Server – was tun?
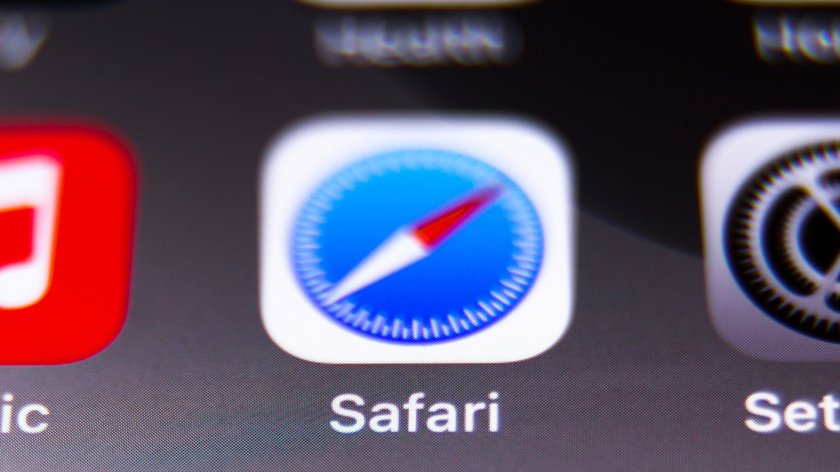
Beim Versuch, eine Webseite auf dem iPad oder iPhone zu öffnen, kann eine Fehlermeldung mit dem Inhalt „Seite kann nicht geöffnet werden, da Safari keine sichere Verbindung zum Server herstellen konnte“ erscheinen. Was kann man in solchen Fällen tun?
Taucht die Meldung auf, bleibt der Bildschirm schwarz. Die Seite wird nicht geöffnet und es gibt keine Option, mit der man etwas ändern könnte.
- 1. Safari: Seite lässt sich nicht öffnen – „keine sichere Verbindung“?
- 2. Safari kann keine sichere Verbindung aufbauen?
Safari: Seite lässt sich nicht öffnen – „keine sichere Verbindung“?
Der Apple-Browser Safari hat in iOS und iPadOS einige Sicherheitseinstellungen , die Nutzer vor betrügerischen und gefährlichen Inhalten schützen sollen. Taucht die Meldung „Safari kann keine sichere Verbindung zum Server herstellen“ auf, liegt vermutlich ein Problem bei der Zielseite vor. Es fehlt dann zum Beispiel ein SSL-Zertifikat , das die Vertrauenswürdigkeit einer Seite anzeigt. Kann man daran etwas ändern?
- In einigen Fällen kann man einen Button auswählen, über den sich die Seite auf eigene Gefahr öffnen lässt. Die Option ist aber nicht immer vorhanden.
- Manchmal kann man den Fehler auch an den Webseiten-Betreiber mit einem entsprechenden Button melden , damit etwaige Sicherheitsfehler beseitigt werden.
- Fehlen diese Möglichkeiten, lässt sich die Seite nicht so einfach in Safari öffnen. Ihr könnt es dann mit einer anderen Browser-App auf dem iPhone oder iPad versuchen . (Zum Thema: „ Dies ist keine sichere Verbindung in Chrome: Lösung “)
Safari kann keine sichere Verbindung aufbauen?
Wollt ihr keine neue Anwendung installieren, helfen manchmal auch diese Methoden, um die Seite zu öffnen:
- Löscht den Cache und die Cookies im Safari-Browser .
- Stellt sicher, dass das Datum und die Uhrzeit an eurem Gerät richtig eingestellt sind.
- Ändert die Einstellungen für den DNS-Server an eurem Gerät. Steuert dafür den Bereich „ Netzwerk “ in den Einstellungen an. Im Abschnitt „DNS“ entfernt ihr gegebenenfalls vorhandene Einstellungen. Über das „+“-Symbol gebt ihr dann 8.8.8.8 als primären DNS und 8.8.4.4 als sekundären DNS ein. Startet Safari neu und versucht die Seite erneut zu öffnen.
An anderer Stelle geben wir weitere Tipps, wenn sich Webseiten in Safari nicht mehr öffnen lassen .
- Alle News zu neuen iPhones
- AirDrop funktioniert nicht? So gehts wieder
- Notruf versehentlich gewählt: Was passiert? Ist das strafbar?
- Bildschirm-Timeout deaktivieren oder einschalten – so gehts
- Prime Day 2024 bei Amazon: Infos, Tipps & Tricks zum Shopping-Event
Hat dir der Beitrag gefallen? Folge uns auf WhatsApp und Google News und verpasse keine Neuigkeit rund um Technik, Games und Entertainment.
Top 9 Möglichkeiten zur Lösung des Problems Safari kann keine Verbindung zum Server herstellen
- Um Safari zu reparieren, verbinden Sie das iPhone mit dem PC.
- Speichern Sie das Dateiinstallationsprogramm von AceThinker iOS System Recovery auf Ihrem PC.
- Wählen Sie eine Reparaturmethode, um die Safari-App zu reparieren.
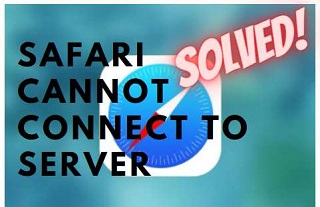
Viele Safari-Benutzer haben die Erfahrung gemacht, dass Safari keine Verbindung zu Serverproblemen herstellen kann. Es spielt keine Rolle, welches Modell Sie haben; Der Safari-Server reagiert nicht mehr auf iPhone-Fehler und ist nicht modellabhängig. Das Problem kann verhindern, dass jedes iPhone-Modell auf das Internet zugreift, vom ältesten bis zum neuesten. Während es einige andere Gründe gibt, warum der Server sich weigern kann, die Seite oder den Bildschirm zu öffnen, ist einer der häufigsten Gründe dafür, dass der Server nicht mehr reagiert, einfach die fehlende Verbindung zum Internet. Wir zeigen Ihnen, wie Sie die Safari-Fehlermeldung auf Ihrem iPhone beheben, wenn Safari keine Verbindung zum Server herstellen kann. Dieser Artikel enthält die 8 wichtigsten Methoden, mit denen Sie letztendlich das Problem beheben können, dass Safari keine Verbindung zu Ihrem Server herstellen kann. Schauen wir uns zuerst an, warum Safari immer wieder sagt, dass es den Server nicht finden kann.
Warum kann Safari keine Verbindung zum Server herstellen?
Im Folgenden sind einige der wahrscheinlichen Ursachen dafür aufgeführt, warum Safari keine Verbindung zum Serverproblem herstellen kann.
- Suchen Sie nach der falschen Website-URL
- Schlechte Wi-Fi-Netzwerkverbindung zum iPhone oder schwaches Signal von den Mobilfunkdaten des iPhones
- Vorherige Browserdaten und Cache lösen dieses Problem aus
- Die neueste iOS-Version kann nicht heruntergeladen oder auf dem iPhone installiert werden
- iPhone-Systemfehler und -fehler
- NS-Servereinstellungen können problematisch sein
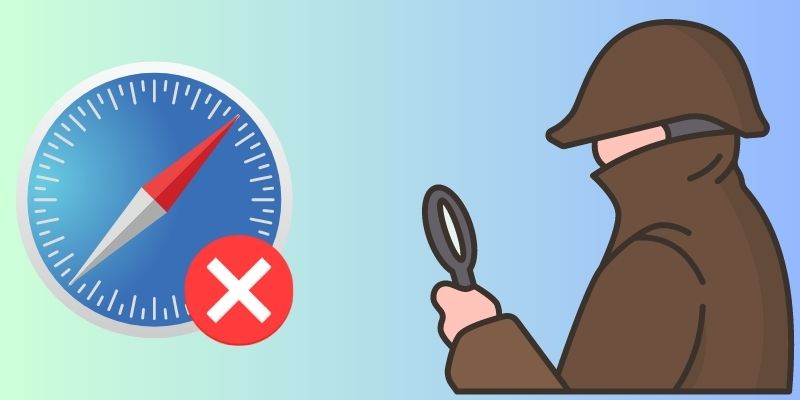
Die 9 besten Methoden zur Behebung des Problems
1. überprüfen sie ihre internetverbindung.
Manchmal können Ihre kleinen Fehler zu großen Problemen führen, z. B. wenn Safari die Seite nicht öffnen kann, weil der Server nicht gefunden werden kann. Überprüfen Sie, ob WLAN und Mobilfunknetze in den Einstellungen aktiviert wurden. Stellen Sie außerdem sicher, dass der Flugmodus nicht aktiviert wurde. Safari lädt eine Webseite auch dann, wenn Sie eine schlechte Internetverbindung haben. Unabhängig davon, ob Sie Wi-Fi oder ein mobiles Netzwerk verwenden, vergewissern Sie sich, dass Ihre Internetverbindung unbedingt erforderlich ist, bevor Sie Safari verwenden. Es ist mühelos, Ihre Internetverbindung zu überprüfen. Befolgen Sie diese einfachen Schritte, um Ihre Internetverbindung zu überprüfen:
- Starten Sie Einstellungen auf Ihrem iOS-Gerät und tippen Sie dann auf WLAN/Mobile Daten.
- Stellen Sie sicher, dass WLAN oder Mobilfunknetze aktiviert sind. Überprüfen Sie, ob Sie den Flugmodus aktiviert haben. Bevor Sie den Safari-Browser verwenden, vergewissern Sie sich, dass Ihre Internetverbindung funktioniert. Sie müssen sicherstellen, dass Ihr WLAN funktioniert, wenn Sie es verwenden. Sie sollten auch sicherstellen, dass Ihr Router einwandfrei funktioniert.
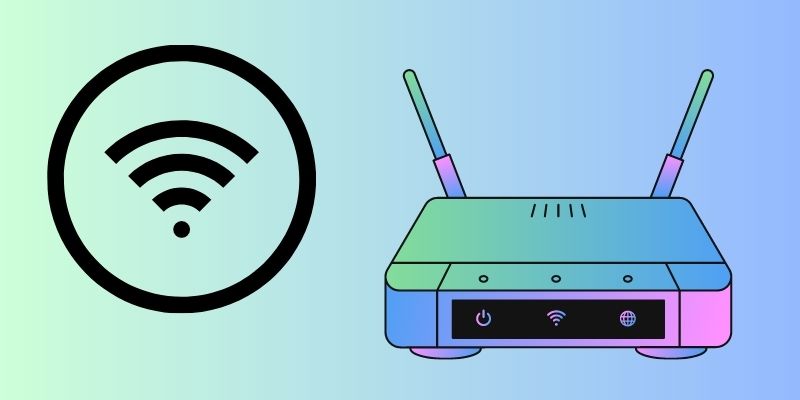
2. Überprüfen Sie die Website-URL
Sie haben eine höhere Wahrscheinlichkeit, die falsche URL einzugeben, wenn Sie die URL manuell eingeben. Safari sagt möglicherweise immer wieder, dass es den Server nicht finden kann. Dies könnte darauf hindeuten, dass Safari Ihre Webadresse falsch eingegeben hat. Überprüfen Sie die URL noch einmal, um sicherzustellen, dass Sie sie richtig eingegeben haben. Safari kann möglicherweise nicht auf die Website zugreifen, die Sie besuchen möchten, wenn Ihre Webadresse einen kleinen Fehler enthält.
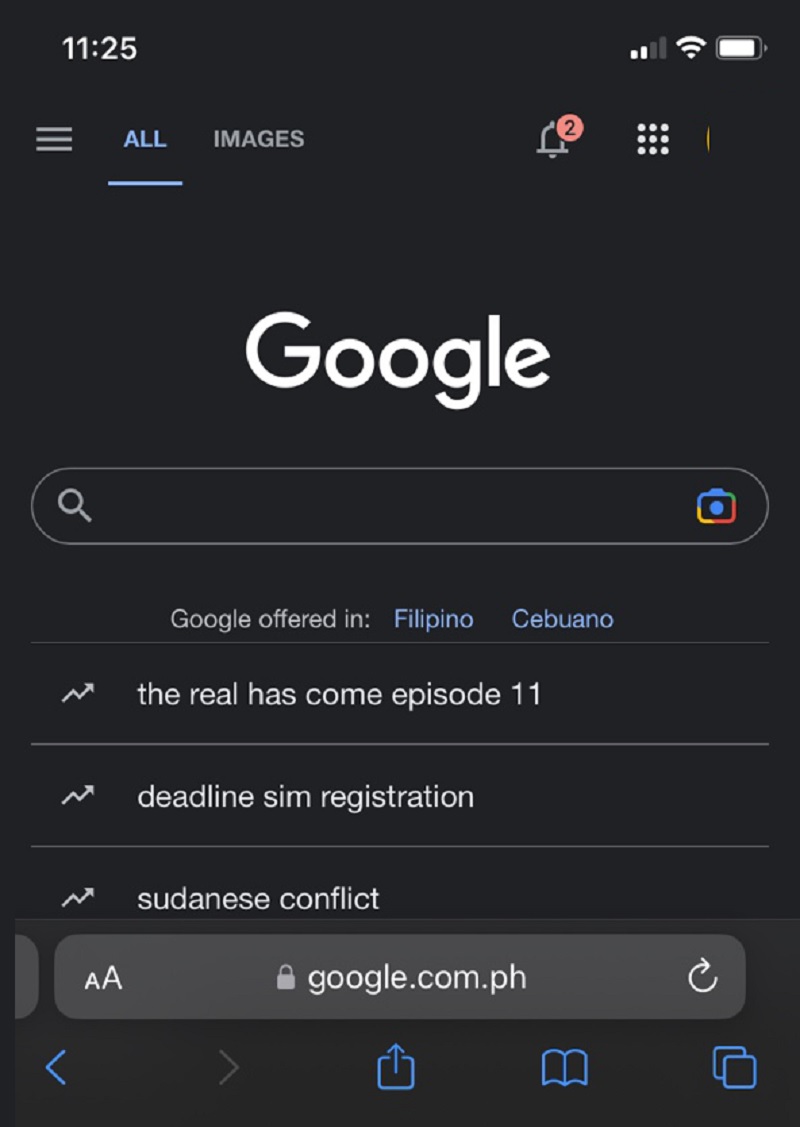
3. Löschen Sie den Safari-Verlauf und die Website-Daten
Haben Sie Ihre Internetverbindung und URL überprüft, und es ist alles in Ordnung? Trotzdem gibt der Safari-Browser eine Fehlermeldung aus, die besagt: „Safari kann die Seite nicht öffnen, da Ihr iOS-Gerät nicht mit dem Internet verbunden ist.“ Es könnte sein, dass der Safari-Browser mit Daten aus früheren Browsersitzungen in Konflikt gerät. Versuchen Sie also, den Safari-Cache und die Daten zu löschen, um dieses Problem zu beheben.
- Öffnen Sie die App „Einstellungen“ auf Ihrem iPhone. Gehen Sie als nächstes zum Abschnitt "Safari".
- Klicken Sie anschließend auf „Verlauf und Website-Daten löschen“. Öffnen Sie Safari erneut und laden Sie eine Website, um zu bestätigen, dass das Problem behoben ist.
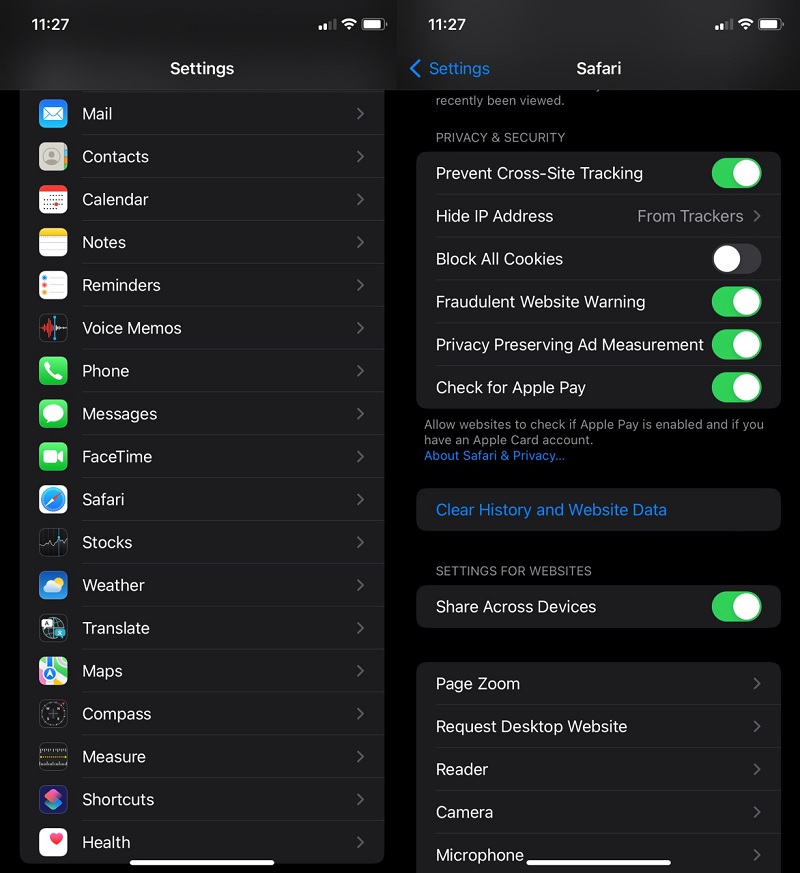
4. Versuchen Sie, die IP-Adresse zu verwenden
Um die URL in Safari zu suchen, können Sie auch die IP-Adresse eingeben. Wenn Sie die IP-Adresse der URL nicht kennen, können Sie sie mithilfe eines Online-Tools anhand ihres Domainnamens suchen. Wenn es funktioniert, liegt wahrscheinlich ein Problem mit dem DNS-Server vor, und Sie müssen es beheben. Wie das geht, besprechen wir jetzt.
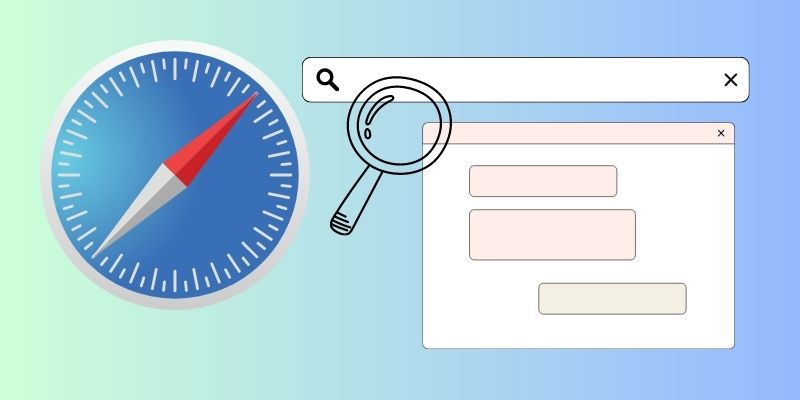
5. Überprüfen und ändern Sie den DNS-Server
Möglicherweise erhalten Sie die Fehlermeldung „iPhone Safari kann keine sichere Verbindung herstellen“, weil Sie keinen zuverlässigen DNS-Server zum Laden einer Webseite verwenden. DNS bezieht sich auf ein Domain-Name-System, das zum Laden von Webseiten im Internet verwendet wird. Da Domainnamen leichter zu merken sind als IP-Adressen, wandelt DNS die URL der Webseite in eine IP-Adresse um. Aus diesem Grund wurde das Domain Name System erfunden. Sie sollten jedoch den Google DNS-Server verwenden, der zuverlässiger ist. Befolgen Sie diese einfachen Schritte, um den DNS-Server auf Ihrem iPhone zu ändern oder zu überprüfen.
- Öffnen Sie die App „Einstellungen“ auf Ihrem iPhone. Gehen Sie als nächstes zur Option "WLAN". Klicken Sie auf das Symbol neben Ihrem Domainnamen, wie unten gezeigt.
- Klicken Sie auf „DNS konfigurieren“, um fortzufahren. Ändern Sie als Nächstes die Einstellung „Automatisch“ in „Manuell“, falls dies nicht der Fall ist. Fügen Sie den Google DNS-Server 8.8.8.8 zur Option "Server hinzufügen" hinzu.
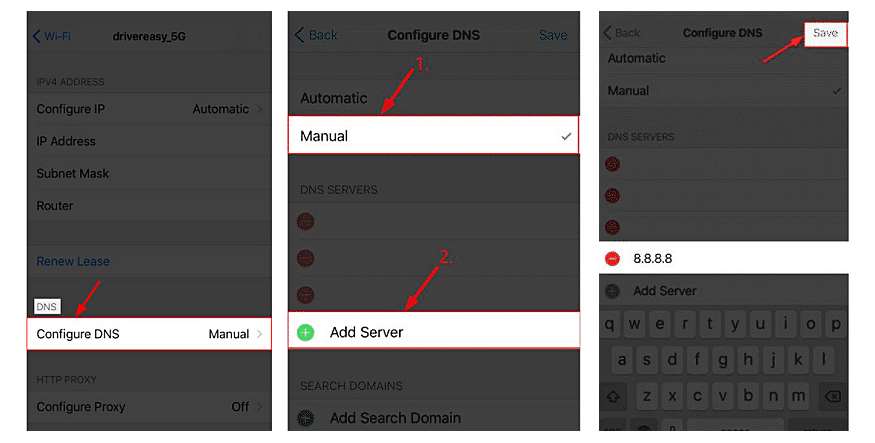
6. Starten Sie Ihr iPhone neu
Sie können einfache Methoden wie das Erzwingen eines Neustarts des iPhones oder das Neustarten des iPhones verwenden, um das Safari-Problem zu beheben. Um Safari neu zu starten, halten Sie die Ein/Aus-Taste gedrückt. Auf diese Weise können Sie alle Fehler aus Safari entfernen. Wenn ein Neustart nicht ausreicht, erzwingen Sie einen Neustart des iPhones mithilfe der folgenden Anweisungen.
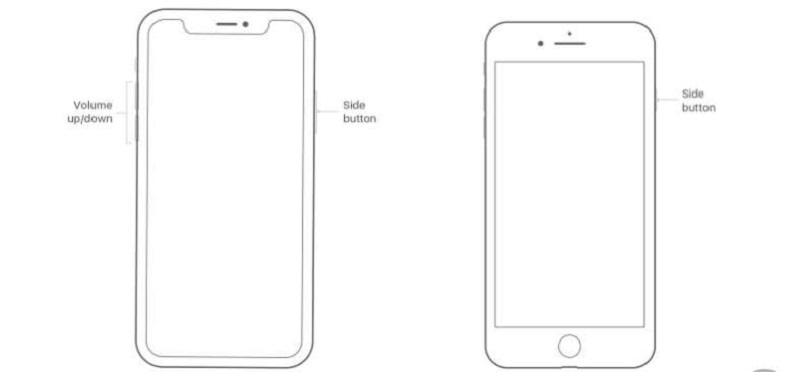
iPhone 6s und älter
1. Halten Sie gleichzeitig die „Home“-Taste und die „Lock“-Taste gedrückt. 2. Halten Sie gedrückt, bis das Apple-Logo erscheint und das iPhone startet.
iPhone 7 und iPhone 7 Plus
1. Stellen Sie sicher, dass Sie die Taste „Leiser“ gedrückt halten und gleichzeitig die Taste „Ein/Aus“ drücken. 2. Sie müssen sicher aufbewahrt werden, bis das weiße Apple-Logo auf Ihrem iPhone 7 oder 7 Plus erscheint.
iPhone 8 und höher
1. Lassen Sie zunächst die Taste „Lauter“ los und drücken Sie sie erneut schnell. 2. Drücken Sie im zweiten Schritt die Taste „Leiser“ und lassen Sie sie schnell los. 3. Halten Sie die Taste „Oben“ gedrückt. Warten Sie, bis Sie das Apple-Logo sehen; Es ist an der Zeit, es öffentlich zu machen.
7. Überprüfen und aktualisieren Sie das iPhone auf die neueste iOS-Version
Viele dieser Geräte sind von Fehlern oder Problemen in früheren iOS-Versionen betroffen. Überprüfen Sie, ob ein iOS-Update verfügbar ist. Um zu sehen, ob das Problem behoben ist, können Sie Ihr Gerät aktualisieren.
- Navigieren Sie zu Einstellungen->Allgemein->Softwareaktualisierung.
- Ihr Gerät sucht nach iOS-Updates. Wenn iOS-Updates verfügbar sind, können Sie diese herunterladen.
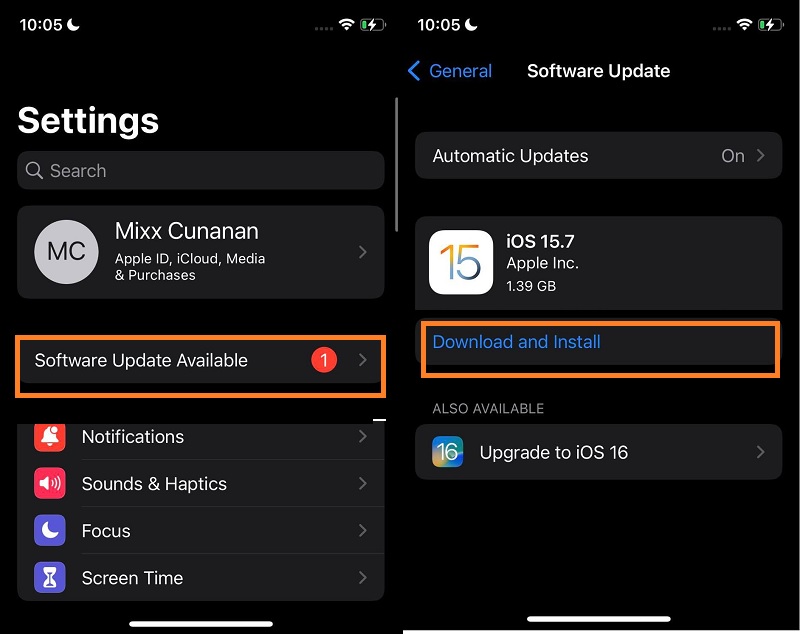
8. Stellen Sie Ihr Gerät über iTunes wieder her
iTunes kann auch verwendet werden, um Ihr Gerät wiederherzustellen. Dadurch werden jedoch alle Ihre Daten gelöscht und sind nicht mehr wiederherstellbar. Stellen Sie sicher, dass Sie Ihre Daten sichern, bevor Sie den Vorgang starten.
- Starten Sie im ersten Schritt iTunes auf Ihrem Mac oder Windows-Betriebssystem.
- Schließen Sie das iOS-Gerät über ein USB-Kabel an Ihren PC an. Vertrauen Sie dem Computer, wenn Sie eine Meldung sehen, in der Sie um Erlaubnis gebeten werden, ihm zu vertrauen.
- Wählen Sie Ihr iOS-Gerät aus iTunes aus, wenn es angezeigt wird.
- Tippen Sie auf der Zusammenfassungsseite auf [Gerät] wiederherstellen. Tippen Sie im iTunes-Popup auf Wiederherstellen. iTunes löscht Ihr Gerät und installiert die neueste iOS-Version. Ihr Gerät wird dann nach der Wiederherstellung neu gestartet. Als nächstes müssen Sie den Anweisungen auf dem Bildschirm folgen, um es einzurichten. Sie können Ihr iOS-Gerät bei der Einrichtung aus einem Backup wiederherstellen.
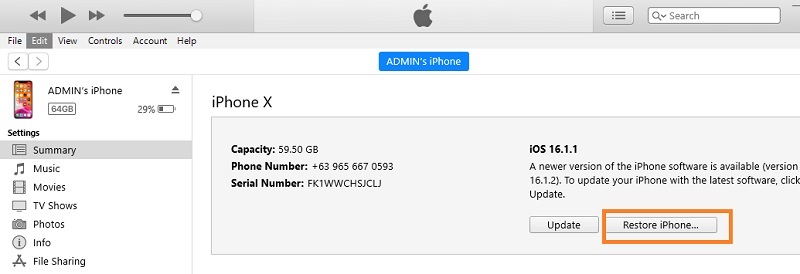
9. Verwenden Sie eine Drittanbieter-App
Die letzte Lösung, mit der Sie Safari auf Ihrem iPhone reparieren können, ist die Verwendung von AceThinker iOS System Recovery. Diese Anwendung ist ein herausragendes Tool zur Behebung von Systemproblemen, die behoben werden müssen und deren Behebung schwierig ist. Es verfügt über zwei Wiederherstellungsmodi; Dies sind der Standardmodus und der erweiterte Modus. Der Standardmodus ist ein Prozess, bei dem sich das System Ihres Geräts neu startet und das aktuelle Betriebssystem auf das neue aktualisiert. Es hilft Benutzern, das iOS-System oder die Safari-App zu reparieren, während die Daten, die sie auf ihrem Gerät haben, erhalten bleiben. Der erweiterte Modus dient als Zurücksetzen auf die Werkseinstellungen. Es kann die Safari-App auf ihren ursprünglichen Prozess zurücksetzen. Es kann jedoch alle auf Ihrem Gerät gespeicherten Daten löschen. Daher ist es besser, Ihr Gerät zu sichern, bevor Sie dieses Tool verwenden.
Probieren Sie es kostenlos aus

Zusammenfassung
Die oben genannten Lösungen sind die besten, um den Fehler „Server nicht gefunden“ in Safari zu beheben. Während einige Lösungen den Fehler „Safari kann den Server nicht finden“ möglicherweise nicht beheben, kann dies bei anderen der Fall sein. Einige Lösungen können jedoch sogar zu Datenverlust führen.
- Es kann das iPhone automatisch sichern, während das System wiederhergestellt wird.
- Es verfügt über eine iPhone-Datenwiederherstellungsoption für gelöschte Dateien.
- Es kommt mit der WhatsApp-Übertragungsoption.
Ähnliche Artikel
Der beste weg, um das iphone ohne itunes und ohne datenverlust herunterzustufen.
Wie behebt man, dass iPhone-Notfallbenachrichtigungen nicht funktionieren? 7 Lösungen hier!
Die besten Möglichkeiten, das Problem zu beheben, dass Facebook zuletzt nicht funktioniert
Beste möglichkeiten und lösungen zur installation von ios ohne itunes.
- Toolkits iOS-Dienstprogramm iPhone Datenrettung IOS Systemwiederherstellung iOS Daten sichern und wiederherstellen WhatsApp Transfer für iOS iPhone Unlocker Android Utility Android Data Recovery Android Daten sichern und wiederherstellen Unterbrochene Android-Datenextraktion
- HERUNTERLADEN
- JETZT KAUFEN
Safari kann keine sichere Verbindung aufbauen - das können Sie tun
Im Safari-Browser surfen Sie immer sicher. Erhalten Sie die Fehlermeldung, dass Safari keine sichere Verbindung aufbauen kann, können Sie dieses Problem meistens schnell in den Griff bekommen. Wir zeigen Ihnen in diesem Praxistipp, was Sie dagegen unternehmen können.

Aufgepasst! Mit unseren Netzwerkkabeln zum schnellen Internet
Unabhängig und kostenlos dank Ihres Klicks
Die mit einem Symbol gekennzeichneten Links sind Affiliate-Links . Erfolgt darüber ein Einkauf, erhalten wir eine Provision ohne Mehrkosten für Sie. Die redaktionelle Auswahl und Bewertung der Produkte bleibt davon unbeeinflusst. Ihr Klick hilft bei der Finanzierung unseres kostenfreien Angebots.
Safari kann keine sichere Verbindung aufbauen – was tun?
- Safari schützt Sie mit aktuellen Sicherheitsstandards gegen gefälschte oder gefährliche Webseiten.
- Befinden Sie sich also auf einer Webseite, die diese Sicherheitsstandards nicht erfüllt, teilt Ihnen Safari dies mit.
- Sie können dann die Webseite verlassen (empfohlen) oder Sie öffnen die Seite auf eigene Gefahr.
- Falls es sich bei dieser Meldung um einen Fehler handelt, wenden Sie sich an den Betreiber der Seite und nennen Sie ihm die Fehlermeldung.
- Grundsätzlich sollten Sie sicherstellen, dass Sie die aktuellste Version von Safari auf Ihrem Mac installiert haben.
- Sie finden die aktuellste Version von Safari stets in unserem Download-Bereich . Alle Updates für Safari für Mac erhalten Sie via iTunes.
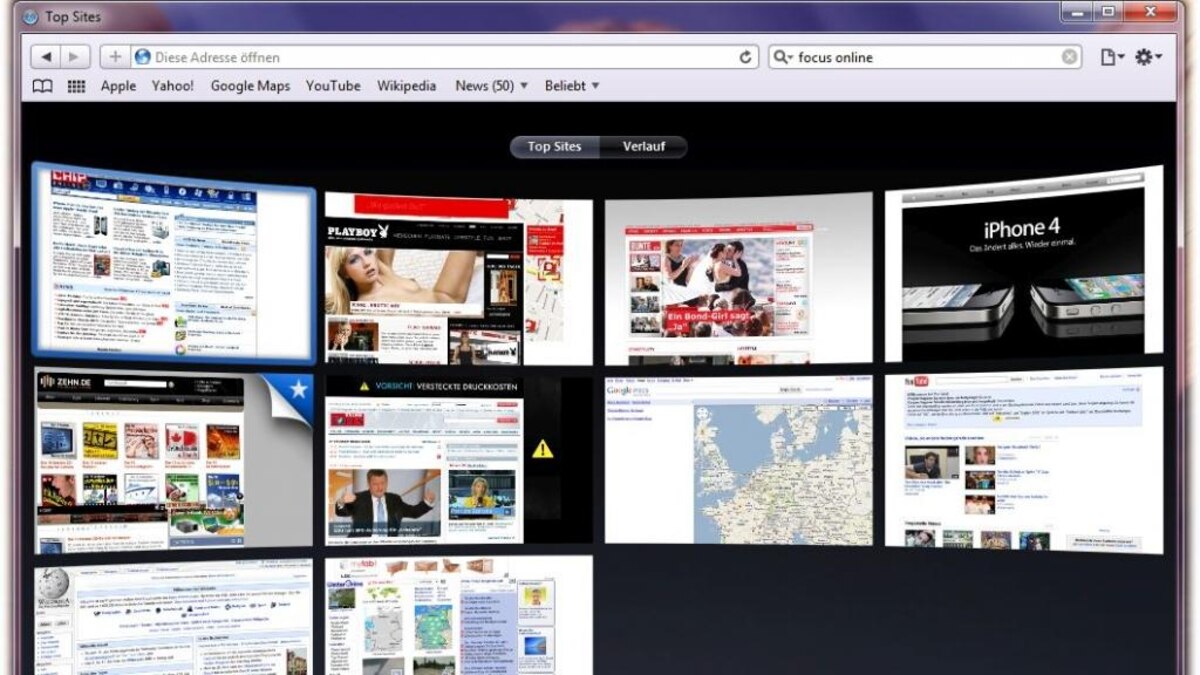
Woran es liegt, dass Safari ständig abstürzt , verraten wir Ihnen im nächsten Praxistipp.
Aktuell viel gesucht
Astralreise - Anleitung und Techniken

Handynummer suchen und Besitzer herausfinden - so geht's

Handynummer suchen und Besitzer herausfinden - so geht's
- Payback-Punkte auf Konto überweisen lassen - so einfach geht's

Payback-Punkte auf Konto überweisen lassen - so einfach geht's
iOS 18: Welche Geräte bekommen wann das Update?

YouTube Musik runterladen - so klappt der Download

Windows 10: Die 5 besten E-Mail Programme im Überblick

- Die fünf besten kostenlosen Email-Adressen: E-Mail Anbieter im Vergleich

"Ok Google, mein Gerät einrichten" - so funtioniert die Einrichtung via Sprachbefehl

"Ok Google, mein Gerät einrichten" - so funtioniert die Einrichtung via Sprachbefehl
Base-Chat kostenlos: Mit dieser Nummer gratis chatten

Windows 10: Screenshot erstellen - so klappt's

Windows 10: Screenshot erstellen - so klappt's
TV: Kein Signal - die häufigsten Ursachen und Lösungen

WhatsApp blockiert: So sehen Sie, ob Sie geblockt wurden
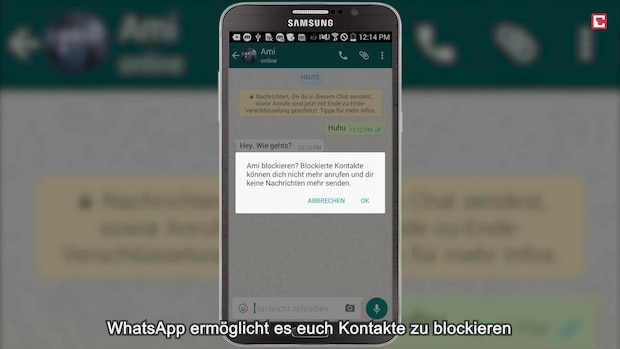
Neueste Internet-Tipps
- Geld abheben von N26 Konto - so geht's
- N26 Support: So erreichen Sie den Kundendienst der Online Bank
- Link Building: 7 Tipps für die SEO-Technik
- Amazon Prime Lieferdatum ändern - so geht's
- Amazon Prime-Videos in 4k streamen - So geht's
- Amazon Prime Video: gekaufte Filme und Serien downloaden - so geht's
- Amazon Prime: Verlauf löschen - so geht's
- Weitere neue Tipps
Beliebteste Internet-Tipps
- A1, E4, M2: Geheime Codes auf Amazon-Paketen – das steckt dahinter
- WLAN verbunden aber kein Internet: Daran kann's liegen
- Markt.de: Account löschen - so geht's
- Galaxus: So seriös ist der Online-Shop
- Sichere Pornoseiten: So erkennt man sie
- Weitere beliebte Tipps
Die besten Shopping-Gutscheine
- Gutscheine von OTTO
- Deinhandy.de-Gutscheine
- Rabatte bei Saturn
- Home24-Rabattcodes
- Weitere Gutscheine
- Zum Hauptinhalt springen
- Sprache wechseln
- Zur Suche springen
Where did you install Firefox from? Help Mozilla uncover 3rd party websites that offer problematic Firefox installation by taking part in our campaign . There will be swag, and you'll be featured in our blog if you manage to report at least 10 valid reports!

Hilfe durchsuchen
- Server nicht gefunden –...
- Systeme und Sprachen
- Was ist neu
- Datenschutz
Machen Sie Firefox wieder flott
- Wie funktioniert es?
- Laden Sie eine frische Kopie herunter
Server nicht gefunden – Verbindungsprobleme beheben
Wenn beim Verbinden zu einer Webseite ein Problem auftritt, wird Ihnen vermutlich eine Fehlermeldung wie „ Server nicht gefunden “ angezeigt. Dieser Artikel beschreibt, wie Sie die Probleme beheben können, die den Fehler verursachen.
- Um Probleme zu lösen, bei denen andere Fehlermeldungen angezeigt werden, lesen Sie den Artikel Webseiten laden nicht – Fehlersuche und Fehlermeldungen beheben .
Inhaltsverzeichnis
- 1 Versuchen Sie den Seitenaufruf mit einem anderen Webbrowser
- 2 Kein Browser kann Webseiten laden
- 3.1 Internet-Sicherheitsprogramme blockieren Firefox
- 3.2 Verbindungs-Einstellungen von Firefox
- 3.3 Vorabrufen von DNS-Informationen (DNS-Prefetching)
- 4.1 Auf Schadprogramme (Malware) überprüfen
Versuchen Sie den Seitenaufruf mit einem anderen Webbrowser
Versuchen Sie zuerst, die Webseite mit einem anderen Browser zu laden, z. B. Microsoft Edge Safari Chromium, Konqueror oder GNOME Web (früherer Name „Epiphany“) .
- Wenn die Webseite auch mit keinem anderen Browser geladen werden kann, lesen Sie den Abschnitt Kein Browser kann Webseiten laden .
- Wenn die Webseite mit anderen Browsern geladen werden kann, lesen Sie den Abschnitt Firefox kann keine Webseiten laden, aber andere Browser schon .
Kein Browser kann Webseiten laden
Können sowohl Firefox als auch andere Browser keine Webseiten laden, wird das Problem nicht von Firefox verursacht. Weitere Informationen erhalten Sie an anderer Stelle , z. B. in den Artikeln vom Microsoft Support für: , z. B. in den Artikeln der Apple-Hilfe für: .
- Den Mac mit dem Internet verbinden
- Wenn dein Mac keine Internetverbindung über WLAN herstellen kann
- Beheben von WLAN-Verbindungsproblemen in Windows
- Beheben von Netzwerkverbindungsproblemen in Windows
Überprüfen Sie auch folgende mögliche Fehlerquellen: Sie können Folgendes überprüfen:
- Ihr Modem und/oder Router sollte eingeschaltet sein und keine Fehlermeldungen zeigen. Wenn sich kein Programm mit dem Internet verbinden kann, liegt möglicherweise auch ein Problem mit Ihrem Internetdienstanbieter (ISP) vor. Setzen Sie sich für weitere Informationen mit Ihrem Anbieter in Verbindung.
- Wenn Sie eine drahtlose Netzwerkverbindung verwenden, prüfen Sie, ob Sie auch den richtigen Zugangspunkt nutzen.
- Ihr DNS-Server ist zuständig für die Umwandlung der Internetadressen (URLs) in die IP-Adressen, die im Internet verwendet werden. Wenn dieser Server überlastet ist, können Sie einige oder alle Internetseiten nicht erreichen. Wenn z. B. Adressen wie http://173.194.70.103 oder http://173.194.70.94 aufgerufen werden können, aber der Aufruf von https://www.google.com zu einem Fehler führt, liegt vermutlich ein DNS -Problem vor. Verwenden Sie in diesem Fall alternative Dienste wie OpenDNS oder Google Public DNS (beide englischsprachig).
- Überprüfen Sie, ob Ihr Internet-Sicherheitsprogramm (einschließlich Firewalls, Antiviren-Programme, Anti-Spyware-Programme usw.) Ihre Internetverbindung blockiert. Anleitungen zur Konfiguration dieser Programme erhalten Sie im Artikel Firewalls so konfigurieren, dass Firefox eine Internetverbindung herstellen kann .
Firefox kann keine Webseiten laden, aber andere Browser schon
Wenn Firefox keine Webseiten laden kann, die Seiten sich aber mit anderen Browsern problemlos öffnen lassen, folgen Sie dieser Anleitung.
Internet-Sicherheitsprogramme blockieren Firefox
Wenn Sie die Webseiten mit Firefox vor der Aktualisierung des Browsers, der Aktualisierung eines Internet-Sicherheitsprogramms bzw. dessen Neuinstallation oder Neukonfiguration ohne Schwierigkeiten laden konnten, verhindert wahrscheinlich Ihr Internet-Sicherheitsprogramm (einschließlich Firewalls, Antiviren- und Antispyware-Programme) den Zugriff auf das Internet. Bitte beachten Sie: Manche Internet-Sicherheitsprogramme können den Zugang zum Internet blockieren, auch wenn sie sich im „deaktivierten Zustand“ befinden.
Mögliche Abhilfen: Stellen Sie sicher, dass Ihr Internet-Sicherheitsprogramm auf dem neuesten Stand ist. Entfernen Sie dann Firefox aus der Liste der vertrauenswürdigen oder bekannten Programme und fügen Sie ihn anschließend erneut ein. Anleitungen zur Konfiguration einiger Sicherheitsprogramme erhalten Sie im Artikel Firewalls so konfigurieren, dass Firefox eine Internetverbindung herstellen kann .
Verbindungs-Einstellungen von Firefox
Wenn Sie über einen Proxy-Server die Verbindung zum Internet aufnehmen und dieser Proxy-Server Verbindungsprobleme hat, können Sie keine Webseiten laden. So prüfen Sie Ihre Verbindungs-Einstellungen in Firefox :
- Klicken Sie auf den Abschnitt Allgemein .
- Gehen Sie dort zum Bereich Netzwerk-Proxy und klicken Sie auf Einstellungen… .
- Falls Sie nicht über einen Proxy-Server ins Internet gelangen (oder nicht wissen, ob Sie überhaupt einen Proxy-Server nutzen), wählen Sie Kein Proxy Proxy-Einstellungen des Systems verwenden .
- Falls Sie über einen Proxy-Server ins Internet gelangen, vergleichen Sie die Verbindungs-Einstellungen in Firefox mit denen Ihres Systems. Um die Proxyeinstellungen Ihres Systems anzuzeigen, wählen Sie in Microsoft Edge zuerst „Einstellungen“, dann „System und Leistung“ (oder in Google Chrome zuerst „Einstellungen“, dann „System“) und anschließend „Proxyeinstellungen Ihres Computers öffnen“. Die Artikel Einrichten eines Proxy-Servers mit Safari auf dem Mac und Ändern der Proxy-Einstellungen in der Systemeinstellung „Netzwerk“ auf dem Mac von Apple Support beschreiben, wie Sie Ihre Verbindungs-Einstellungen anzeigen.
- Klicken Sie auf OK , um das Fenster mit den Verbindungs-Einstellungen zu schließen.
- Schließen Sie die Seite mit den Einstellungen . Alle von Ihnen vorgenommenen Änderungen werden dabei automatisch gespeichert.
Wenn Sie feststellen, dass die Änderungen, die Sie in den Verbindungs-Einstellungen von Firefox vorgenommen haben, nicht gespeichert werden und nach einem Neustart von Firefox wieder zurückgesetzt wurden, lesen Sie den Artikel Einstellungen werden nicht gespeichert .
Vorabrufen von DNS-Informationen (DNS-Prefetching)
Firefox verwendet diese Technik, um das Laden von neuen Webseiten zu beschleunigen, indem DNS-Informationen im Voraus abgerufen werden (weitere Informationen erhalten Sie auf der englischsprachigen Webseite X-DNS-Prefetch-Control der MDN web docs. Bei einigen Systemeinstellungen kann dieser Vorgang beim Laden von Webseiten Fehlermeldungen verursachen. Deaktivieren Sie das DNS-Prefetching, um die Fehlermeldungen zu vermeiden:
- Tippen Sie about:config in die Adressleiste und drücken Sie die Eingabetaste . Eine Seite mit einem Warnhinweis öffnet sich. Klicken Sie auf Risiko akzeptieren und fortfahren , um den Konfigurationseditor für die Einstellungen (die Seite about:config ) zu öffnen.
- Suchen Sie mithilfe des Suchfelds die Einstellung network.dns.disablePrefetch .
Firefox unterstützt IPv6 , das auf manchen Systemen Probleme mit der Internetverbindung verursachen kann. Mit diesen Schritten deaktivieren Sie IPv6:
- Suchen Sie mithilfe des Suchfelds die Einstellung network.dns.disableIPv6 .
Firefox kann bestimmte Webseiten nicht laden
Wenn Sie feststellen, dass Firefox einige Webseiten nicht laden kann, andere jedoch schon, löschen Sie zuerst Ihre Cookies und den Cache von Firefox:
- Klicken Sie auf Chronik und wählen Sie Neueste Chronik löschen… .
- Wählen Sie im Auswahlmenü der zu löschenden Zeitspanne den Eintrag Alles .
- Setzen Sie unter dem Auswahlmenü ein Häkchen neben Cookies und Cache . Stellen Sie sicher, dass neben jenen Daten, die nicht gelöscht werden sollen, kein Häkchen gesetzt ist.
- Klicken Sie auf die Schaltfläche OK Jetzt löschen .
Auf Schadprogramme (Malware) überprüfen
Falls Firefox nach dem Löschen von Cookies und Cache die Webseiten immer noch nicht laden kann, überprüfen Sie Ihren Computer auf Schadprogramme . Einige davon greifen Firefox an und verhindern das Laden verschiedener Webseiten:
- Wenn Sie ein Antiviren- oder Internet-Sicherheitsprogramm besitzen, bringen Sie dessen Datenbank auf den neuesten Stand und führen Sie anschließend einen vollständigen Scan Ihres gesamten Systems durch.
- Wenn Sie weiterhin Probleme haben, folgen Sie den Anleitungen im Artikel Von Malware verursachte Firefox-Probleme beheben .
Basiert auf Informationen des Artikels Error loading websites (mozillaZine KB)
Diesen Artikel teilen: http://mzl.la/1BAQJQf
War der Artikel hilfreich?
Diese netten Menschen haben geholfen, diesen Artikel zu schreiben:

Vergrößern und teilen Sie Ihr Fachwissen mit anderen. Beantworten Sie Fragen und verbessern Sie unsere Wissensdatenbank.
Weitere Informationen
- Funktionen Übertragen und Backup Datenübertragung von iPhone/PC iPhone-Backup auf dem PC Alles auf neues iPhone übertragen WhatsApp sichern und übertragen Datenverwaltung iPhone Daten wiederherstellen Alle/privaten Daten auf iPhone löschen Doppelte Fotos finden und löschen HEIC in JPG/JPEG/PNG umwandeln
- Herunterladen
9 Möglichkeiten: iPhone Server kann nicht gefunden werden
Erhalten Sie den Fehler „Safari kann den Server nicht finden“ auf Ihrem iPhone? Dieser Beitrag soll erklären, warum iPhone Server nicht gefunden werden kann und wie er mit 9 gültigen Lösungen behoben werden kann.
Lösung 1. Internetverbindung auf dem iPhone überprüfen
Lösung 2. die in safari eingegebene url überprüfen, lösung 3. den inhaltsblocken deaktivieren, lösung 4. separate wlan-namen für 2,4 ghz und 5 ghz verwenden, lösung 5. safari-cache-dateien und browserdaten löschen, lösung 6. dns-einstellungen anpassen, lösung 7. netzwerkeinstellungen zurücksetzen, lösung 8. neustart des iphone erzwingen, lösung 9. ios aktualisieren.
Mein iPhone sagt „Server kann nicht gefunden werden“
Auf meinem iPhone verwende ich immer Safari, um Informationen zu suchen und zu durchsuchen, und es hat früher gut funktioniert. Aber irgendwie konnte ich keine Webseite öffnen und bekam die Meldung „Safari kann den Server nicht finden. Safari kann die Seite nicht öffnen, da der Server nicht gefunden wurde“. Ich versuche, eine andere Website zu öffnen, und erhalte immer noch denselben Fehler.
- Frage aus Reddit
Warum kann der iPhone-Server nicht gefunden werden?
Der Fehler „iPhone Server wird nicht gefunden“ kann nicht nur auftreten, wenn Sie einen Browser wie Safari oder Chrome verwenden, sondern auch, wenn Sie eine App wie Facebook verwenden. Normalerweise wird der Fehler durch einen unverantwortlichen oder unzuverlässigen DNS-Server verursacht. Im Allgemeinen können Facebook oder Safari den mit dem Netzwerk verbundenen Server auf dem iPhone nicht finden.
Lösungen für „iPhone Server kann nicht gefunden werden“
Nachdem Sie ein grundlegendes Verständnis der Ursachen für den Fehler „iPhone Server kann nicht gefunden werden“ haben, ist es an der Zeit, sich die folgenden 9 Korrekturen anzusehen.
Überprüfen Sie zunächst, ob Sie WLAN oder das Mobilfunknetz in den Einstellungen auf Ihrem iPhone aktiviert haben. Stellen Sie dann sicher, dass der Flugmodus nicht aktiviert ist. Schließlich können Sie die Internetgeschwindigkeit testen, indem Sie eine andere Netzwerk-App öffnen, um zu sehen, ob sie gut funktioniert. Ein guter Netzwerkzustand kann viele Probleme lösen.
Wird auf dem iPhone Server nicht gefunden? Wenn Sie eine Website-URL manuell eingegeben haben, besteht eine hohe Wahrscheinlichkeit, dass Safari den Serverfehler aufgrund der falschen URL nicht finden kann. Überprüfen Sie in solchen Fällen die URL und vergewissern Sie sich, dass sie zu 100 % richtig ist. Versuchen Sie dann, die Seite, die Sie besuchen möchten, neu zu laden.
Einige Websites können automatisch erkennen, ob Ihr iPhone über einen Werbeblocker verfügt, und Sie können ihre Seiten möglicherweise nicht öffnen, wenn Safari die Servermeldung nicht finden kann. Dann können Sie den Werbeblocker auf Ihrem iPhone deaktivieren und sehen, ob Sie die Seite erfolgreich öffnen können.
Detaillierte Schritte zum Deaktivieren des iPhone-Inhaltsblockes für den Safari-Browser:
Schritt 1. Tippen Sie auf Ihrem iPhone auf „ Einstellungen “ und scrollen nach unten, um den Safari-Browser zu finden.
Schritt 2. Tippen Sie darauf und tippen auf „ Inhaltsblocker “ und deaktivieren alle Optionen.
Kann auf dem iPhone Server nicht gefunden werden? Angenommen, Sie verwenden denselben WLAN-Namen sowohl für 2,4-GHz- als auch für 5-GHz-Netzwerke, kann Safari den Server nicht finden. Sie können den WLAN-Namen für die 2,4-GHz- und 5-GHz-Netzwerke ändern.
Wenn mit der Internetverbindung, der URL und dem WLAN-Namen nichts falsch ist, der Server jedoch immer noch nicht auf dem iPhone gefunden werden kann, ist es eine gute Wahl, Safari-Cache-Dateien und Website-Daten zu löschen.
Schritt 1. Tippen Sie auf Ihrem iPhone auf „ Einstellungen “ und „ Safari “.
Schritt 2. Tippen Sie auf „ Verlauf und Websitedaten löschen “. Öffnen Sie dann den Browser und prüfen Sie, ob Sie das Alter besuchen können.
Wenn Sie keinen zuverlässigen DNS-Server verwenden, ist es üblich, dass Safari den Server nicht finden kann oder keine Verbindung zum Server auf Ihrem iPhone herstellen kann. Sie können die folgenden Schritte ausführen, um die DNS-Einstellungen zu überprüfen und anzupassen.
Schritt 1. Tippen Sie auf Ihrem iPhone auf „ Einstellungen “ und dann auf „ WLAN “.
Schritt 2. Tippen Sie auf das Symbol neben dem Domainnamen und „ DNS konfigurieren “.
Schritt 3. Ändern Sie „ Automatisch “ in „ Manuell “ und tippen auf „ Server hinzufügen “.
Schritt 4. Geben Sie 8.8.8.8 oder 8.8.4.4 ein, den zuverlässigen Google-DNS-Server.
Oder Sie können Ihre Netzwerkeinstellungen zurücksetzen, um zu sehen, ob das Problem „Server kann auf dem iPhone nicht gefunden“ behoben werden kann. Navigieren Sie zu: „ Einstellungen “ > „ Allgemein “ > „ Zurücksetzen “. Tippen Sie auf „ Netzwerkeinstellungen zurücksetzen “ und tippen erneut darauf, um den Vorgang zu bestätigen.
Hinweis : Wenn Sie Ihre Netzwerkeinstellungen zurücksetzen, werden alle WLAN-Passwörter, die Sie haben, und die DNS-Einstellungen entfernt. Daher sollten Sie das Passwort des WLAN besser behalten, bevor Sie es zurücksetzen.
Manchmal können Sie viele kleinere Probleme beheben, einschließlich Safari kann den Server nicht finden, indem Sie das iPhone zwangsweise neu starten.
Bei iPhone 8 und früheren iPhones können Sie die Taste Oben/Seite gedrückt halten, bis der Schieberegler erscheint。
Halten Sie beim iPhone 13/12/11/X/XS/XR die Seitentaste und die Lautstärketaste gedrückt, bis der Schieberegler angezeigt wird.
Wenn Ihr iPhone nicht auf das neue iOS aktualisiert wurde, ist es möglich, dass einige Apps wie Safari aufgrund eines Sicherheitsproblems nicht funktionieren. Gehen Sie zu: Einstellungen > Allgemein > Softwareupdate > Automatische Updates und dann können Sie Ihr iOS auf dem iPhone aktualisieren.
Warnung: Manchmal kann das iOS-Update Probleme verursachen, einschließlich fehlender Fotos, nicht funktionierendem WLAN usw. Daher wird dringend empfohlen, Ihr iPhone vor dem Update zu sichern. Um die Aufgabe abzuschließen, können Sie FoneTool verwenden. Es verfügt über eine schnelle Geschwindigkeit, eine intuitive Benutzeroberfläche und flexible Sicherungsoptionen und unterstützt die Übertragung von Daten vom alten iPhone auf das neue iPhone. Sehen Sie sich nun an, wie Sie damit ein Backup Ihres iPhones erstellen können.
Schritt 1. Laden Sie die iOS-Sicherungssoftware kostenlos herunter, installieren und starten Sie sie. Gehen Sie zu „ Telefon-Backup “ > „ Voll-Backup “ und klicken Sie auf „ Backup starten “.
Hinweis: Um Nachrichten, Kontakte, Fotos und Musik selektiv zu sichern, können Sie unter „ Telefon-Backup “ auf „ Selektives Backup “ klicken.
Schritt 2. Wählen Sie einen Backup-Speicherpfad aus und klicken auf „ Backup starten “, um den Vorgang zu starten. Um private Daten wie Gesundheitsdaten zu sichern, können Sie Backup-Verschlüsselung aktivieren, um eine verschlüsselte Sicherung zu erstellen.
Schritt 3. Warten Sie, bis der Sicherungsvorgang abgeschlossen ist. Wenn Sie Daten wiederherstellen müssen, gehen Sie einfach zu „ Backup-Manager “, um die Sicherungsdatei herauszufinden, klicken Sie auf das Pfeil-Symbol und wählen „ Wiederherstellen “.
Alle 9 oben genannten Methoden zur Behebung „iPhone Server nicht gefunden“. Sie müssen nicht versuchen, sie eine nach der anderen und Sie können die eine, die Sie betrachten, ist die hilfreichste und versuchen es.
Wenn Sie Gmail-Kontakte mit iCloud synchronisieren wollen, erfahren Sie in diesem Leitfaden die Methode.
FoneTool - Alles-in-einem-iPhone-Datenmanager
Daten einfach auf iPhone, iPad und iPod Touch übertragen, sichern und verwalten.
100 % sicher

Redakteurin für mobile Übertragung-Backup-Software von FoneTool. Sie hilft Menschen gerne beim Backup und Übertragen von iPhones und iOS. Sie liebt das Lesen, Wandern und Reisen.
Folgende Artikel könnten Sie auch interessieren
Rückblicke auf dem iphone erstellen und freigeben.
Sind Sie auf der Suche nach einer Anleitung, wie man Rückblicke auf dem iPhone erstellen und Videos schützen und freigeben kann? Eine vollständige Anleitung für diese Aktion finden Sie hier.
[Gelöst]: AirDrop Objekt konnte nicht gesichert werden
In diesem Beitrag erfahren Sie, warum AirDrop Objekt nicht gesichert werden konnte, und wie Sie dies beheben.
6 Lösungen: Nachrichten in iCloud ist derzeit deaktiviert
Manchmal finden Sie den Fehler „Nachrichten in iCloud ist derzeit deaktiviert“ auf Ihrem Bildschirm oder wenn Sie das iPhone auf iOS 16/15 aktualisieren, ändert sich nichts, selbst nachdem Sie auf den Hyperlink „Account reparieren“ getippt haben. In diesem Handbuch können Sie die sechs besten Lösungen ausprobieren, um das Problem zu beheben.
Heiße Funktionen
- iPhone-Übertragung
- iPhone-Backup
- iPhone wiederherstellung
- iPhone-Daten löschen
- HEIC Konverter
- Fotoduplikation
- WhatsApp sichern und Übertragen

Kostenloser iPhone Manager
- Voll/selektives iPhone-Backup
- Übertragung zwischen iPhone und PC
- 1-Klick-Übertragung iPhone zu iPhone
- WhatsApp Backup & Übertragen
- Voll kompatibel mit iOS 17
100% sicher
- Telefon-Backup
- Telefonübertragung
- App-Verwaltung
- iCloud-Verwaltung
- iPhone Datenrettung
- Telefonverwaltung
Android-Übertragung wird jetzt unterstützt!
Der einfachste Weg, um Fotos, Videos, Musik, etc. zwischen Android-Handy und iPhone zu übertragen.
- Canada - (English)
- Canada - (Français)
- Latinoamérica - (Español)
- United States - (English)
ASIA PACIFIC
- Australia - (English)
- India - (English)
- New Zealand (English)
- Philippines - (English)
- Singapore - (English)
- Traditional Chinese - (繁體中文)
- 대한민국 - (English)
Wenn dein Mac keine Internetverbindung über WLAN herstellen kann
Wenn dein Mac mit einem WLAN-Netzwerk verbunden ist, aber keine Onlineverbindung zu Websites, E-Mail und allen anderen Internetdiensten herstellen kann, probiere diese Lösungen aus.
So stellst du eine WLAN-Verbindung mit dem Internet her:
Nachdem du eine Verbindung zu einem WLAN-Netzwerk hergestellt hast, muss das Netzwerk deinem Mac erlauben, sich mit dem Internet zu verbinden. Wenn Websites, E-Mail und alle anderen Internetdienste nach dem Herstellen einer WLAN-Verbindung weiterhin nicht verfügbar sind, sind die folgenden Lösungen eventuell hilfreich.
Den Mac neu starten
Ein Neustart kann das Problem beheben, da der Mac dann automatisch die Internetadresse erneuert, die ihm beim Verbinden mit dem WLAN-Netzwerk zugewiesen wurde. Du kannst die IP-Adresse auch manuell erneuern . Dies wird als DHCP-Lease-Erneuerung bezeichnet. Wenn der Lease-Zeitraum abgelaufen ist und die Adresse bereits von einem anderen Gerät verwendet wird, wird deinem Mac eine neue Adresse zugewiesen.
Datum und Uhrzeit überprüfen und macOS aktualisieren
Vergewissere dich, dass Datum und Uhrzeit auf deinem Mac korrekt eingestellt sind .
Wenn du über ein anderes WLAN-Netzwerk eine Verbindung zum Internet herstellen kannst, verbinde dich mit diesem Netzwerk, und aktualisiere macOS auf deinem Mac .
VPN und andere Sicherheitssoftware überprüfen
Wenn du ein VPN oder andere Software installiert hast, die deine Netzwerkverbindungen überwacht oder mit ihnen interagiert, kann sich diese Software auf den Zugriff auf das Internet auswirken. Hier erfährst du mehr über Netzwerkprobleme im Zusammenhang mit deinem VPN und anderen Softwareprogrammen .
Die integrierten Diagnosetools verwenden
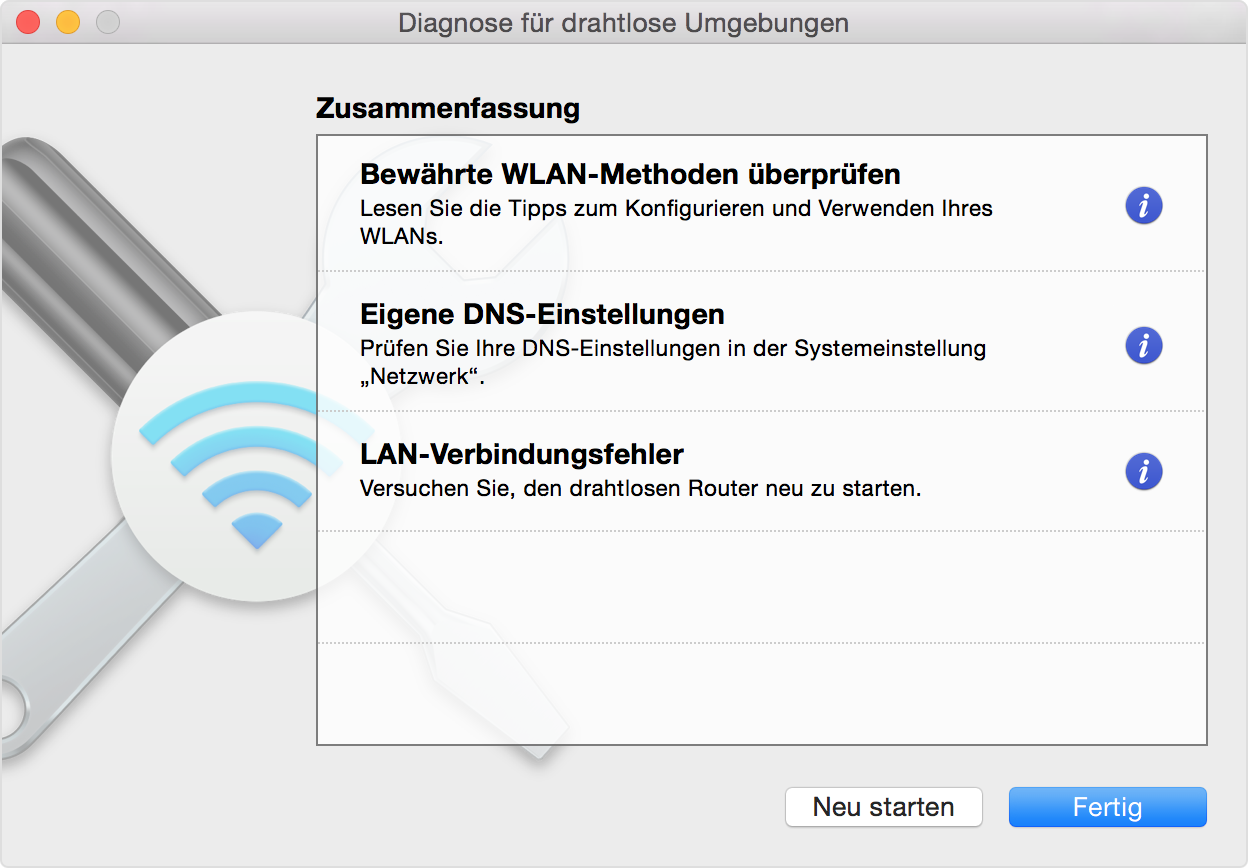
WLAN-Router aktualisieren
Wenn du den WLAN-Router des Netzwerks verwaltest, installiere die neuesten Firmwareupdates für den Router, wie vom Hersteller empfohlen. Es kann auch hilfreich sein, den Router einfach neu zu starten und die von Apple empfohlenen Einstellungen für WLAN-Router und Zugangspunkte zu verwenden.
Anderes Netzwerk verwenden oder Internetanbieter kontaktieren
Wenn du über ein anderes Netzwerk auf das Internet zugreifen kannst dir nicht sicher bist, wende dich an deinen Internetanbieter oder Netzwerkadministrator, um sicherzustellen, dass dein Netzwerk ordnungsgemäß funktioniert und es keinen Internetausfall gibt.
* WLAN-Empfehlungen sind nicht für persönliche Hotspots oder Netzwerke verfügbar, die bestimmte Sicherheitsprotokolle für Unternehmen verwenden, z. B. "Firmenweiter WPA" oder "Firmenweiter WPA2".

Weitere Themen
Erkunde die Apple Support Community
Finde heraus, was Kunden gefragt und welche Antworten sie gegeben haben.
Apple Support kontaktieren
Sie brauchen Hilfe? Sparen Sie Zeit: Stellen Sie Ihre Supportanfrage online und wir verbinden Sie mit einem Experten.
iOS Datenretter
D-Back Android
Android Datenretter
D-Back for Windows
Windows Datenretter
D-Back for Mac
Mac Datenretter
iOS reparieren
UltraRepair
Beschädigte Dateien reparieren
WhastApp-Daten wiederherstellen
LockWiper iOS
iPhone entsperren
LockWiper Android
Android entsperren
iCloud-Sperre umgehen
Dateipasswort entfernen
iTransor for WhatsApp
WhatsApp übertragen
Standortwechsler
iPhone-Daten löschen
Professionelle iOS/Android Bildschirmspiegelung-App
Text in Sprache oder Sprache zu Text
Stimme in Echtzeit einfach ändern
1-minütige Kurzfilme online ansehen
- Support Centre
- Download-Center
- Anfragen/Beratungen
Safari kann die Seite nicht öffnen – 7 Lösungen!
- iPhone Probleme
- Wie kann man iPhone Bootloop beheben?
- iPhone Apple Logo kommt und geht
- iPhone zeigt "support apple com iphone restore"
- iPhone Software Update hängt?
- iPhone Restore Modus beenden
- iPhone CarPlay funktioniert nicht
Safari kann die Seite nicht öffnen?
Behebt schnell das Problem, dass Safari die Seite nicht öffnen kann, mit einer Erfolgsquote von 98%. Bietet mehrere Reparaturmodi, kein Datenverlust im Standardmodus.
Die meisten Menschen nutzen mobile Geräte, um auf Websites zu surfen. Unter iPhone-Nutzern ist Safari aufgrund seiner einfachen und reaktionsschnellen Benutzeroberfläche der beliebteste Browser.
Unabhängig davon, welches iPhone-Modell Sie verwenden, kann Safari auf Ihrem Gerät den Fehler „Safari kann die Seite nicht öffnen“ anzeigen. Es gibt viele Gründe für das Auftreten dieses Fehlers.
Hier sind 7 empfohlene Lösungen zur Behebung des Safari-Fehlers „Safari kann die Seite nicht öffnen“ . Probieren Sie diese Anleitung aus, um das Problem zu beheben und wieder mit Safari im Internet zu surfen.

Katalog: [ Ausblenden ]
- Teil 1: Lösungen dafür, dass Safari die Seite nicht öffnen kann
- Methode 1. Ihre Internetverbindung überprüfen
- Methode 2. Die URL überprüfen
- Methode 4. Ihr iPhone neu starten
- Methode 5. Den Verlauf und die Websitedaten löschen
- Methode 6. Netzwerkeinstellungen zurücksetzen
- Methode 7. DNS-Einstellungen zurücksetzen
- Teil 2: Wie Sie Mac Safari beheben können, wenn Safari die Seite nicht öffnen kann
- Metohde 1. Überprüfen Sie die Netzwerkeinstellungen
- Methode 2. Überprüfen Sie Safari-Erweiterungen
- Methode 3. Überprüfen Sie die Safari-Einstellungen
Lösungen dafür, dass Safari die Seite nicht öffnen kann
01 überprüfen sie ihre internetverbindung.
Wenn Safari nicht funktioniert oder die Seite nicht öffnen kann, empfehlen wir Ihnen, zunächst die Internetverbindung Ihres Geräts zu überprüfen.
Gehen Sie zu „Einstellungen > Mobil/WLAN“. Vergewissern Sie sich, dass beide Einstellungen aktiviert sind. Wenn Sie Wi-Fi verwenden, vergewissern Sie sich, dass Ihr Router funktioniert und sich Ihr Gerät in Wi-Fi-Reichweite befindet.
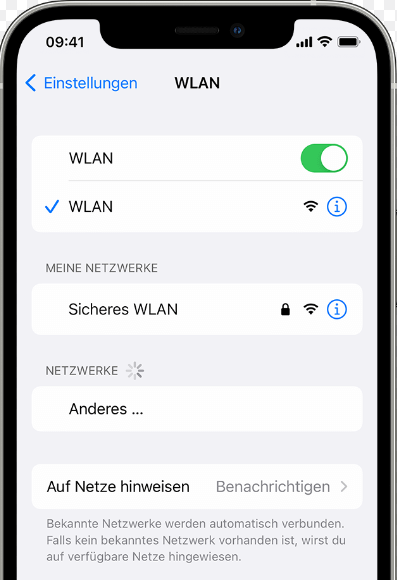
02 Die URL überprüfen
Safari kann die Seite nicht öffnen, wahrscheinlich da die adresse ungültig ist. Schon ein kleiner Fehler in der URL einer Website kann einen Fehler verursachen. Achten Sie daher bei der manuellen Eingabe der URL darauf, dass sie korrekt eingegeben wird.
03 Beheben Sie das Problem, dass Safari die Seite nicht öffnen kann, mit Professionelle Reparatur-Tools
Wenn Safari immer noch trotz Wlan nicht funktioniert und die Seiten nicht vollständig lädt, nachdem alle oben genannten Prüfungen erfolgreich waren, liegt vermutlich ein Problem mit iOS System vor. In diesem Fall ist es notwendig, das iOS-System zu modifizieren, um den Fehler „Safari kann die Seite nicht öffnen“ zu beheben. Hier empfehlen wir ein Tool namens iMyFone Fixppo , das auf die Behebung von iOS-Problemen spezialisiert ist. Es wird von vielen iPhone-Nutzern aufgrund seiner Einfachheit und der hohen Erfolgsquote bei der Reparatur geschätzt.
🎨 Fixppo Funktionsübersicht:
- Beheben Sie 150+ iOS-Probleme, wie Safari nicht reagiert, iPhone lädt nicht mehr , iPhone nicht mehr angeht usw. und ohne das Risiko eines Datenverlusts.
- Einfache Bedienung, nur 3 Schritte, um das Problem zu beheben, dass Safari keine sichere Verbindung herstellen kann, auch Anfänger ohne professionelle Kenntnisse können leicht reparieren iPhone zu Hause, und die Erfolgsquote ist bis zu 98%.
- Unterstützt den kostenlosen Ein-Klick- Eingabe / Ausgabe-Wiederherstellungsmodus .
- Hohe Kompatibilität, unterstützt alle iPhone-Modelle einschließlich des neuesten iOS18.
Schritte zur Behebung davon, dass Safari nicht funktioniert und die Seite nicht öffnen kann:
Schritt 1: Laden Sie die Software von der obigen Schaltfläche auf Ihren Computer herunter, starten Sie sie und klicken Sie dann auf „Standard-Modus“. Schließen Sie dann Ihr iPhone an Ihren Computer an und klicken Sie auf „Weiter“.
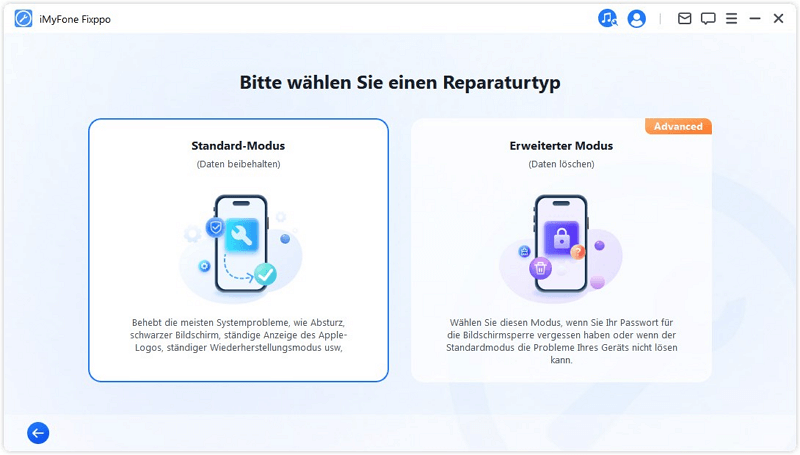
Schritt 2: Die Software wird Ihr Gerät erkennen und alle verfügbaren Firmware-Versionen anzeigen. Wählen Sie eine der Versionen aus und klicken Sie auf „Herunterladen“.
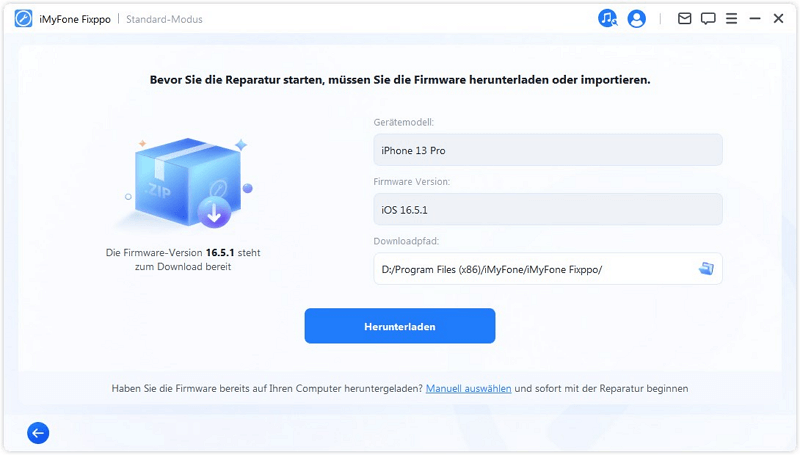
Schritt 3: Überprüfen Sie die Geräte- und Firmware-Informationen. Klicken Sie dann auf die Schaltfläche „Starten Sie die Standardwartung“. Die Software wird das iOS-Problem automatisch beheben. Sobald dies geschehen ist, starten Sie Ihr iPhone neu. Das Problem sollte behoben sein, dass Safari nicht reagiert, und Sie können Safari-Seiten normal öffnen.
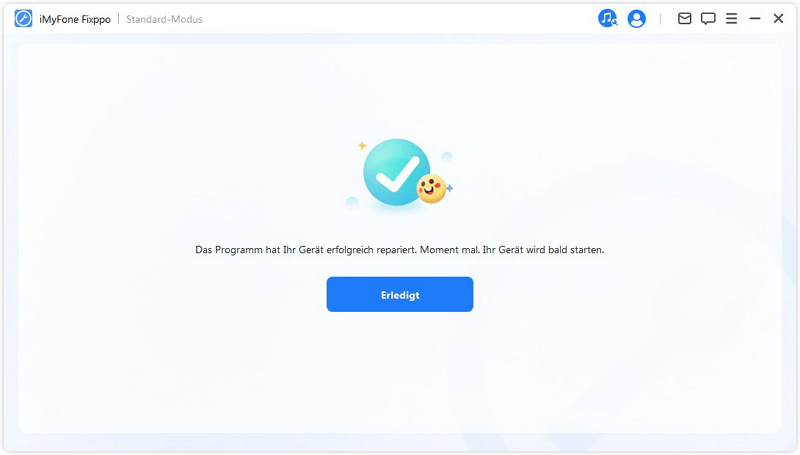
04 Starten Sie Ihr iPhone neu
Ein Neustart Ihres Geräts ist eine weitere Lösung, wenn Safari Seiten nicht vollständig lädt oder nicht mehr funktioniert.
Beim iPhone 8 und früher halten Sie die Seitentaste oder die obere Taste gedrückt, bis der Schieberegler erscheint.
Beim iPhone X bis iPhone 15 halten Sie die Seitentaste und eine der Lautstärketasten gedrückt, bis der Schieberegler erscheint.
Schalten Sie Ihr Gerät ein und prüfen Sie, ob Safari die Seite öffnen kann.
05 Verlauf und Websitedaten löschen
Frühere Browsing-Sitzungen können die Ursache für diesen Fehler sein. Sie können dieses Problem, dass Safari die Seite nicht öffnen kann, beheben, indem Sie den Safari-Verlauf löschen.
Schritt: Gehen Sie zu „Einstellungen > Safari“ und klicken Sie auf „Verlauf und Websitedaten löschen“.
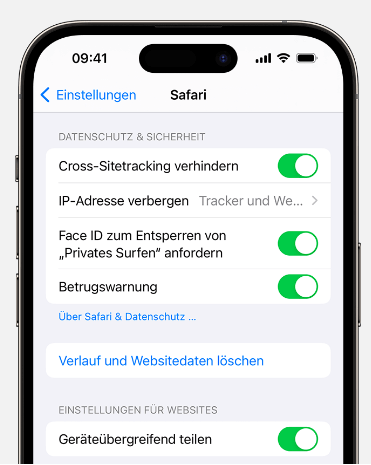
06 Netzwerkeinstellungen zurücksetzen
Um dieses Problem, dass Safari nicht reagiert, zu beheben, können Sie auch Ihre Netzwerkeinstellungen zurücksetzen. Wenn Sie die Netzwerkeinstellungen zurücksetzen, werden alle Wi-Fi-Passwörter entfernt und die DNS-Einstellungen zurückgesetzt. Die Netzwerkeinstellungen werden auf die Werkseinstellungen zurückgesetzt.
Schritt 1: Gehen Sie zu „Einstellungen > Allgemein > iPhone übertragen/zurücksetzen“.
Schritt 2: Klicken Sie auf „Netzwerkeinstellungen“.
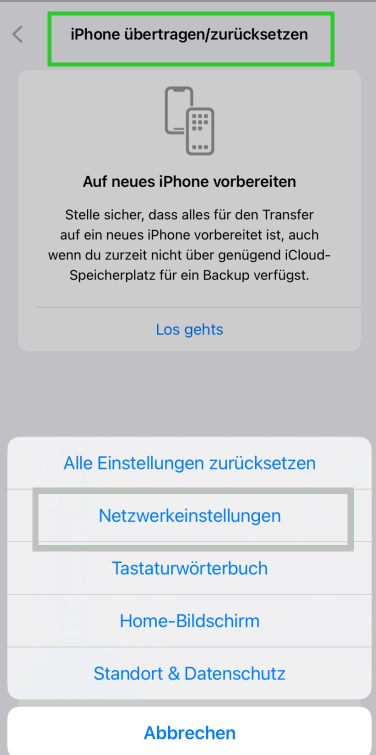
07 Zurücksetzen der DNS-Einstellungen
DNS steht für Domain Name System, das für das Laden von Webseiten verantwortlich ist. Der Grund für die Fehlermeldung, dass Safari Seiten nicht lädt, kann in der Verwendung eines unzuverlässigen DNS-Servers liegen. Sie können überprüfen, ob das Problem behoben wurde, indem Sie die DNS-Einstellungen zurücksetzen.
Schritt 1: Öffnen Sie die „Einstellungen“ und klicken Sie auf „Wi-Fi“. Klicken Sie auf das Symbol (i) für das Wi-Fi-Netzwerk Ihrer Wahl.
Schritt 2: Wählen Sie dann „DNS konfigurieren“ und klicken Sie auf „Manuell“.
Schritt 3: Fügen Sie den Google DNS-Server als 8.8.8.8 oder 8.8.4.4 in der Option „Server hinzufügen“ hinzu.
Schritt 4: Prüfen Sie, ob Sie den Safari-Browser verwenden können.
Wie Sie Mac Safari beheben können, wenn Safari die Seite nicht öffnen kann
Wenn Safari auf Ihrem Macbook die Seite nicht öffnen kann, stehen Ihnen folgende Möglichkeiten zur Verfügung.
1 Überprüfen Sie die Netzwerkeinstellungen
Wenn Safari auf Ihrem Macbook die Seite nicht öffnen kann, können Sie zunächst die Netzwerkeinstellungen Ihres Macs überprüfen; Safari benötigt eine stabile Internetverbindung, sonst lassen sich Websites nicht öffnen.
2 Überprüfen Sie Safari-Erweiterungen
Mit Ihrem Safari-Programm können eine Reihe von Erweiterungen installiert sein. Wenn eine dieser Erweiterungen nicht richtig funktioniert, kann dies die Gesamtfunktionalität des Browsers beeinträchtigen. Sie sollten sicherstellen, dass Sie diese auf die neueste Version aktualisieren, bevor Sie versuchen, eine Webseite zu öffnen. Wenn Safari die Seite aud Ihrem Macbook nicht öffnen, können Sie auch Erweiterungen deaktivieren:
Schritt :Öffnen Sie das Safari-Programm und klicken Sie in der oberen Menüleiste auf „Safari > Einstellungen > Erweiterte Funktionen“; Deaktivieren Sie dann jede Erweiterung, indem Sie auf „Deinstallieren“ klicken.
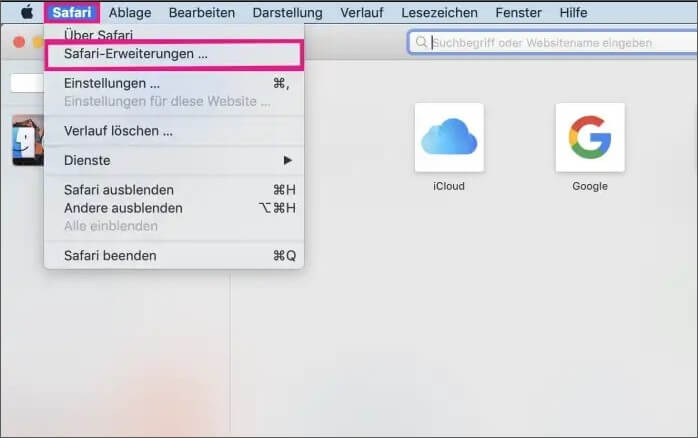
3 Überprüfen Sie die Safari-Einstellungen
Um zu vermeiden, dass Safari auf Ihrem Mac nicht funktioniert, müssen Sie in einer sicheren und stabilen Umgebung im Internet surfen. Wir können diese Bedingung durch die Anpassung der Safari-Einstellungen erreichen. Einige Websites sind jedoch mit diesen Einstellungen nicht kompatibel, sodass Safari keine Websites öffnen und keine sicheren Verbindungen herstellen kann. Daher können Sie individuelle Anpassungen vornehmen, um bestimmte Funktionen je nach Bedarf zu aktivieren oder zu deaktivieren:
Schritt: Öffnen Sie das Programm Safari und klicken Sie in der oberen Menüleiste auf „Safari > Einstellungen“.und dann klicken Sie nacheinander auf die Felder „Sicherheit“, „Datenschutz“ und „Websites“, um sie einzustellen.
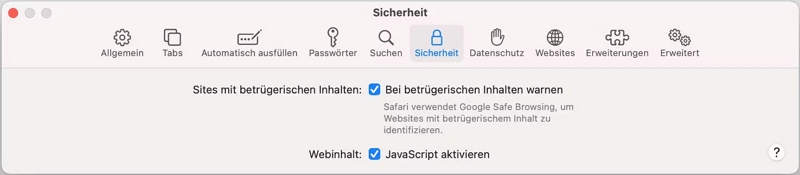
Diese Anleitung zeigt Ihnen mehrere Möglichkeiten, den Fehler zu lösen, dass Safari die Seite nicht öffnen kann oder nicht lädt. Sie können alle möglichen Lösungen gemeinsam abwägen und diejenige auswählen, die zu Ihnen passt. Ja, natürlich. Für eine schnelle Lösung empfehlen wir Ihnen, iOS Reparatur-Werkzeug - iMyFone Fixppo zu verwenden. Bitte zögern Sie nicht, es hier herunterzuladen und auszuprobieren, in der Erwartung, dass Ihr Problem erfolgreich gelöst wird!

Lukas Schneider
(Artikel bewerten)
Durchschnittliche Punkte: 5
Erfolgreich!
Sie haben diesen Artikel bereits bewertet, bitte wiederholen Sie keine Kommentare!
Das könnte Sie auch interessieren
- 8 Tipps - iPhone lädt nicht mehr
- [6 Lösungen] iPhone geht nicht mehr an- Was tun?
- [5 Wege] iOS 18 Beta kostenlos Download & installieren
- Google Maps hat keinen Ton auf iPhone oder Android-Handy? Hier sind 7 Tipps!
- Wie man das iPhone ohne iTunes wiederherstellt? [3 Wege]
Weitere Fragen über Produkt? Kontaktieren Sie bitte unserem Support-Team>
Verwandte Themen
- Handybildschirm spiegeln
- Tests & Ratgeber
Tipps, wenn Sie die Meldung „Server nicht gefunden“ erhalten
Fehler „server nicht gefunden“ beheben – so geht's.
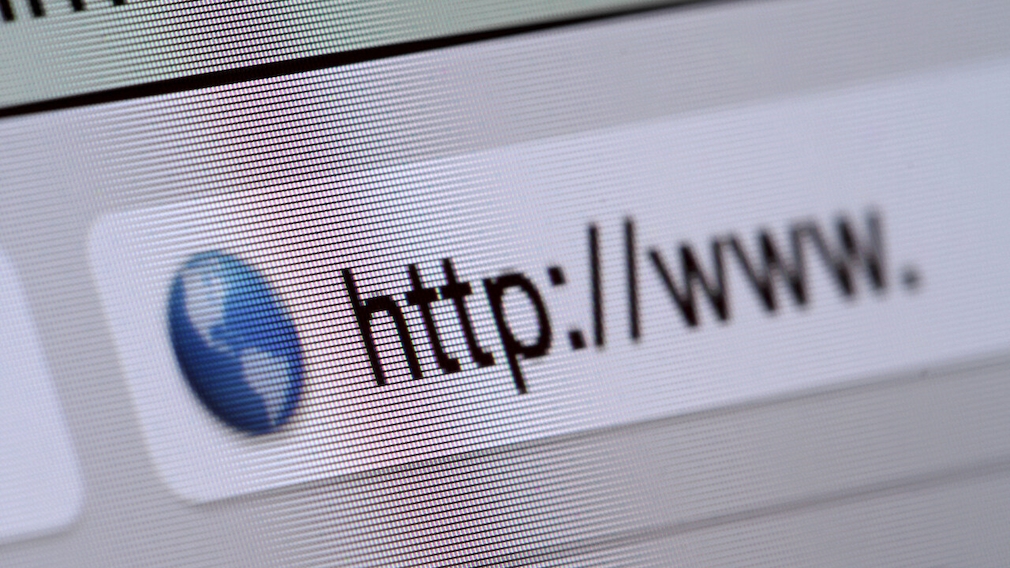
08.10.2023, 14:17 Uhr
Ina Gross-Bajohr
Ayessa Fischer
Server nicht gefunden: Das können Sie tun
„server nicht gefunden“ beheben – weitere tipps.
- Eventuell ist der Server der Seite down oder wegen Wartungsarbeiten nicht erreichbar. In diesem Fall hilft nur abwarten.
- Versuchen Sie, Ihren Browser, wie Chrome, auf die Werkseinstellungen zurückzusetzen .
- Eventuell wird die Seite durch ein Antivirenprogramm oder die Firewall blockiert. Besuchen Sie die Seite nur dann, wenn sie vertrauenswürdig ist.
- Saturn Gutscheine
- Galaxus Gutscheine
- ebay Gutscheine
- Cyberport Gutscheine
- LIDL Gutscheine
- Memory PC Gutscheine
- Euronics Gutscheine
- BAUR Gutscheine
- toom Gutscheine
- Aliexpress Gutscheine
- Saug-Wisch-Roboter im Test
- Multifunktionsdrucker im Test
- Mähroboter im Test
- Laptops im Test
- WLAN-Verstärker im Test
- Browsergames Vergleich
- Tagesgeld Vergleich
- Kreditkarten Vergleich
- Balkonkraftwerke
- Widerrufsbelehrung
- Datenschutz
- Privatsphäre
- Widerruf Tracking
- Jugendschutz
- Transparenz
- Verantwortung
- Einfach werben auf COMPUTER BILD
- Bildnachweise
Voting in der Community ⬆️⬇️
Wenn euch Beiträge von anderen Usern gefallen, könnt ihr dies durch eine positive Bewertung zeigen und wenn ihr angemeldet seid, so sogar Punkte vergeben. Erfahrt hier mehr zu unserem Bewertungssystem: Voting in der deutschen Apple Support Community
iPad 1 erstellt keine sichere Verbindung mit dem Server
Ich habe ein altes iPad 1. Generation erhalte und kann damit leider nicht ins Internet. Folgende Meldung erscheint:
Safari kann nicht geöffnet werden, da Safari keine sichere Verbindung zum Server erstellen kann.
Wie kann ich das Problem lösen.
Ich habe schon viele Möglichkeiten ausprobiert: Cache löschen, Netzwerkeinstellungen zurücksetzen etc.
funktioniert immer noch nicht.
Ich hoffe Sie können mir einen Tip geben.
[Betreff vom Moderator bearbeitet]
Gepostet am 08. Feb. 2023 23:15
Ähnliche Fragen
- Kein Internetzugriff trotz WLAN. Ich habe das Ipad mini 2 das schon lange bestens funktioniert hat, plötzlich aber den Geist aufgibt was Internet betrifft. So habe ich keinen Zugriff auf den Appstore und Safari kann die Seite nicht öffnen da der Server nicht gefunden wurde. Kann mir da wer helfen? 173 3
- mein iphone 7 erlaubt mir eine Website nichtzu öffnen; er bringt die Fehlermeldung "Seite kann nichtgeöffnet werden, da Safari keine sichere verbindungzum Server herstellen kann mein iphone 7 erlaubt mir eine Website nichtzu öffnen; er bringt die Fehlermeldung "Seite kann nichtgeöffnet werden, da Safari keine sichere verbindungzum Server herstellen kann" 142 1
- Kann keine seite öffnen da server nicht mehr antworte w-lan funktioniert aber Ich kann mit safari keine seite mehr mit meinem ipad öffne. Habe inzwischen auch die ganze Software über itun neu geladen. 87 1
Seiteninhalt wird geladen
Seiteninhalt wurde geladen
10. Feb. 2023 12:20 als Antwort auf fabien258
Hallo fabien258,
bist du alle Schritte im Support Artikel ( Wenn Safari keine Websites lädt oder auf dem iPhone, iPad oder iPod touch beendet wird ) durchgegangen? Wenn ja, hast du es auch mit einem anderen WLAN-Netzwerk versucht?
Besteht das Problem bei allen Webseiten? Funktioniert die Verbindung zum Internet in anderen Apps? Hast du die aktuellste Softwareversion für dein iPad installiert?
Beste Grüße

IMAGES
VIDEO
COMMENTS
seit heute Nachmittag kann Safari eine spezielle Website nicht mehr öffnen, da der Server nicht mehr gefunden wird. Es handelt sich dabei nur um diese eine Seite - andere funktionieren wie gehabt. Das Problem tritt bei zwei verschiedenen MacBooks auf.
Fehlermeldung: Safari kann keine Verbindung zum Server aufbauen. ich habe ein Problem mit meinem imac. Heute morgen kam diese Fehlermeldung, ich kann mit diesem Gerät nicht auf das Internet zugreifen. Alle anderen Geräte, die auf das gleiche wlan zugreifen, funktionieren einwandfrei.
Wenn du ein macOS-Benutzer bist, ist eines der Probleme, auf die du stoßen könntest: Der Fehler „Safari kann keine sichere Verbindung zum Server herstellen". Auch wenn es zunächst einschüchternd erscheinen mag, ist dies ein relativ häufiges Problem, für das es ein paar einfache Lösungen gibt.
Versuche, per Mobilfunk eine Website wie http://www.apple.com/de/ zu öffnen. Wenn du keine mobilen Daten nutzt, verbinde dich mit einem anderen WLAN-Netzwerk, und versuche erneut, die Website zu laden. Wenn du ein VPN (Virtual Private Network) verwendest, überprüfe deine VPN-Einstellungen.
Keine Verbindung zum Server unter Safari - lokales Problem? Nachfolgend geben wir Ihnen einige Tipps, wie Sie dieses Problem unter Safari beheben können: Zunächst sollten Sie überprüfen,...
Wenn Safari eine Webseite nicht lädt, nicht mehr reagiert, unerwartet beendet wird oder anderweitig nicht ordnungsgemäß funktioniert, helfen möglicherweise diese Lösungen weiter.
Safari kann keine Verbindung zum Server aufbauen trotz WLAN? Selbst ein kleiner Fehler in der URL der Website kann der Grund für den Fehler sein. Wenn Sie also die URL manuell eingeben, vergewissern Sie sich, dass Sie sie richtig getippt haben.
Wenn Safari keine Verbindung zum Server aufbauen kann, dann kann das entweder an Ihrer Internetverbindung liegen oder an serverseitigen Problemen.
Taucht die Meldung „Safari kann keine sichere Verbindung zum Server herstellen" auf, liegt vermutlich ein Problem bei der Zielseite vor. Es fehlt dann zum Beispiel ein SSL-Zertifikat , das...
Das kann verschiedene Ursachen haben: Safari findet das Sicherheitszertifikat der Website nicht. Das Sicherheitszertifikat ist nicht mehr aktuell. Das Sicherheitszertifikat ist ungültig. Die DNS-Einträge sind falsch. Safari hält die Website aufgrund von Cache-Daten auf Ihrem Mac für unsicher.
Wenn Safari Ihnen meldet, dass der Browser keine sichere Verbindung aufbauen kann, liegt auf einer Website vielleicht ein Sicherheitsproblem vor.
Dieser Artikel enthält die 8 wichtigsten Methoden, mit denen Sie letztendlich das Problem beheben können, dass Safari keine Verbindung zu Ihrem Server herstellen kann. Schauen wir uns zuerst an, warum Safari immer wieder sagt, dass es den Server nicht finden kann.
Mein Problem ist Folgendes: Bei der Nutzung der mobilen Daten funktioniert die Verbindung - ich kann beispielsweise Mails versenden und empfangen -, aber wenn ich den Internet-Browser öffne, lese ich: "Safari kann die Seite nicht öffnen, da dein iPhone nicht mit dem Internet verbunden ist."
Erhalten Sie die Fehlermeldung, dass Safari keine sichere Verbindung aufbauen kann, können Sie dieses Problem meistens schnell in den Griff bekommen. Wir zeigen Ihnen in diesem Praxistipp,...
Wenn Sie keine Verbindung zu einer Website herstellen können, sehen Sie die Fehlermeldung „Server nicht gefunden". Hier finden Sie mögliche Problemlösungen.
Wenn Sie keinen zuverlässigen DNS-Server verwenden, ist es üblich, dass Safari den Server nicht finden kann oder keine Verbindung zum Server auf Ihrem iPhone herstellen kann. Sie können die folgenden Schritte ausführen, um die DNS-Einstellungen zu überprüfen und anzupassen.
Wenn dein Mac mit einem WLAN-Netzwerk verbunden ist, aber keine Onlineverbindung zu Websites, E-Mail und allen anderen Internetdiensten herstellen kann, probiere diese Lösungen aus. So stellst du eine WLAN-Verbindung mit dem Internet her: Zuerst muss dein Mac mit einem WLAN-Netzwerk verbunden sein: Wähle im WLAN-Menü in der Menüleiste oder ...
Wenn Safari immer noch trotz Wlan nicht funktioniert und die Seiten nicht vollständig lädt, nachdem alle oben genannten Prüfungen erfolgreich waren, liegt vermutlich ein Problem mit iOS System vor. In diesem Fall ist es notwendig, das iOS-System zu modifizieren, um den Fehler „Safari kann die Seite nicht öffnen" zu beheben.
Sie haben eine Seite in Ihrem Browser besucht und erhalten die Fehlermeldung „Server nicht gefunden"? Möglicherweise ist der Server down oder es besteht keine Internetverbindung. Wie Sie das...
Seit kurzem kommt in Safari (egal welche Seite ich öffnen möchte) folgende Fehlermeldung: ,Safari kann die Seite nicht öffnen, da Safari keine sichere Verbindung zum Server aufbauen kann'. Es liegt aber nicht am W-lan, denn auch mit einem hotspot oder anderen Verbindungen funktioniert es nicht.
Safari Fehlermeldung Hallo, wenn ich unterwegs bin meldet Safari „keine Verbindung zum Internet". Mit Chrome funktioniert die Internetverbindung allerdings. Innerhalb des WLANs geht auch Safari. hat jemand eine Idee?
Ich habe ein altes iPad 1. Generation erhalte und kann damit leider nicht ins Internet. Folgende Meldung erscheint: Safari kann nicht geöffnet werden, da Safari keine sichere Verbindung zum Server erstellen kann. Wie kann ich das Problem lösen.