- Télécharger


Comment utiliser un iMac en tant qu’écran pour un PC
Navigation rapide
Utiliser un iMac en tant qu’écran pour un PC
Utiliser un pc windows en tant qu’écran pour un macbook.
Avec son écran large et dynamique, un iMac est un excellent choix pour être utilisé en tant que moniteur externe pour un PC ou un MacBook. Grâce au mode d'affichage cible, il est possible d'utiliser certains iMac, tels que les iMac 27 pouces datant de fin 2009 ou mi-2010, en tant qu’écran pour un MacBook Pro/Air. Mais est-il possible d’utiliser un iMac en tant qu’écran pour un PC Windows, une PS4, une Xbox ou d’autres appareils non Apple ? Vous pouvez trouver de nombreuses réponses contradictoires à cette question sur Internet. Mais la vérité est qu’il est tout à fait possible d’utiliser un iMac en tant que moniteur externe pour un PC, à condition que vous disposiez d’un PC et d’un iMac compatible et que vous utilisiez le bon câble.
Dans cet article, nous allons vous montrer non seulement comment utiliser un iMac en tant que moniteur externe pour un PC en utilisant le bon câble, mais aussi, inversement, comment faire pour utiliser un PC en tant que moniteur externe pour des ordinateurs portables Mac ou même un iMac.
Pour utiliser un iMac en tant que deuxième écran pour votre PC, vous devez tout d'abord vous assurer que votre iMac peut bien être utilisé en tant qu’écran. Voici les ordinateurs iMac qui peuvent être utilisés en tant que moniteur externe.
- iMac de 27 pouces datant de fin 2009 et mi-2010 équipé d’un port Mini Display.
- iMac datant de mi-2011 à mi-2014 équipé d’un port Thunderbolt.
Gardez à l’esprit que les iMac Retina 5K sortis en fin 2014 et les modèles ultérieurs ne peuvent pas être utilisés en tant qu’écran avec le mode d'affichage cible.
Pour utiliser un iMac avec un port Mini Display en tant qu’écran, vous aurez besoin de l’un des dispositifs suivants :
- Un ordinateur équipé d'une carte graphique avec un port Mini Display et un câble vidéo compatible.
- Un ordinateur équipé d’un port HDMI et un convertisseur HDMI vers Mini Display.
- Un PC avec un port Display et un adaptateur Mini Display vers Display.
Pour utiliser un iMac avec un port Thunderbolt en tant que moniteur externe, votre PC doit être équipé d’un port Thunderbolt afin que vous puissiez utiliser un câble Thunderbolt pour connecter les deux ordinateurs.
# Étapes à suivre pour utiliser un iMac en tant qu’un deuxième écran pour un PC
Étape 1 : Éteignez votre PC Windows et votre iMac.
Étape 2 : Branchez une extrémité du câble compatible dans le port HDMI, part Display ou port Thunderbolt de votre PC ou de votre ordinateur portable.
Étape 3 : Branchez l’autre extrémité du câble sur le connecteur Mini Display ou Thunderbolt de votre iMac.
Étape 4 : Allumez votre PC et votre iMac. Appuyez sur les touches Commande + F2 (ou Commande + Fn + F2) sur le clavier de votre iMac pour le faire entrer en « Mode d'affichage cible », ce qui permettra à votre iMac d'être utilisé en tant que moniteur externe.
Conseil : Pour obtenir un meilleur résultat final, vous devrez peut-être régler la sortie vidéo de votre PC Windows afin qu'elle corresponde à la résolution de l'écran de votre iMac, c’est-à-dire 2560 x 1440.
Si vous possédez un PC Windows avec un écran plus grand et que souhaitez l’utiliser en tant que moniteur externe pour votre Mac, alors voici un outil qui peut facilement vous aider à utiliser un ordinateur de bureau Windows ou un ordinateur portable en tant que deuxième écran pour votre ordinateur Mac. FonePaw ScreenMo (opens new window) est un programme pour Windows capable de diffuser l’écran de votre iPhone, iPad, iPod Touch sur un PC en utilisant AirPlay ou le mode Recopie d'écran. Il peut également afficher l'écran de votre ordinateur Mac sur un PC Windows via Wi-Fi. Donc, vous n’aurez besoin d’aucun câble supplémentaire. Vous pouvez facilement ajouter un moniteur externe à votre MacBook via la Wi-Fi.
Essai Gratuit
# Étapes à suivre pour utiliser un PC Windows en tant qu’écran pour un Mac
Étape 1 : Téléchargez et installez FonePaw ScreenMo sur votre PC Windows.
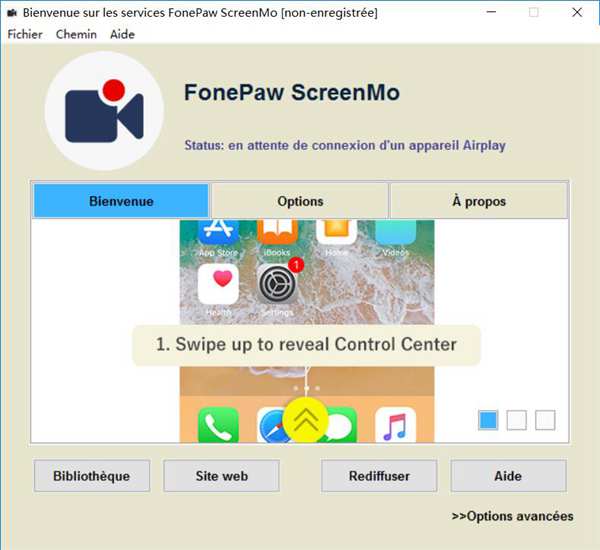
Étape 2 : Connectez votre PC Windows et votre MacBook au même réseau Wi-Fi. Lancez ensuite le programme FonePaw ScreenMo sur votre PC.
Étape 3 : Trouvez l’icône AirPlay ou Recopie de l'écran dans la barre de menu supérieure de votre Mac puis cliquez dessus et vous verrez le nom de FonePaw ScreenMo.
Étape 4 : Sélectionnez FonePaw ScreenMo et l'écran de votre Mac sera immédiatement projeté sur votre PC Windows.
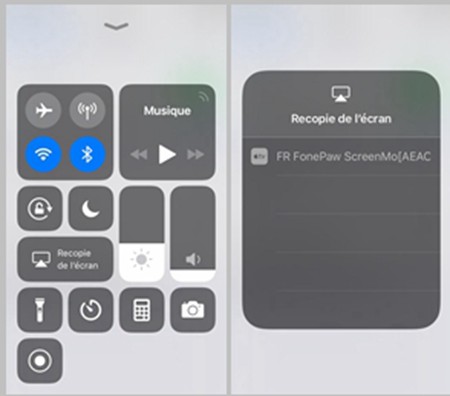
C'est facile n’est-ce pas ? Vous pouvez également utiliser FonePaw ScreenMo pour diffuser l’écran d’un appareil iOS sur un PC, enregistrer une vidéo de l’écran d’un appareil iOS, enregistrer une vidéo de l’écran d’un ordinateur Mac, etc.
Utiliser un iMac en second écran (mode d’affichage cible)
Le câble Thunderbolt officiel de chez Apple vaut son pesant d’or et sert à beaucoup de choses. Vous pouvez vous en servir pour démarrer en mode disque cible sur Mac (partage de fichiers, dépannage…) ou bien comme nous allons vous le détailler ici utiliser un iMac en second écran avec un MacBook (Pro/Air). Utiliser votre iMac en tant qu’écran externe avec votre MacBook permet d’étendre votre Bureau, de profiter de deux applications sur deux écrans différents (PhotoShop, Final Cut, iMovie, GarageBand…) d’avoir d’un côté macOS (High Sierra, Sierra…) et de l’autre Windows 10 si vous l’avez installé en machine virtuelle (VM) grâce à Parallels Desktop (voir Installer macOS High Sierra avec Parallels Desktop ). En complément de lecture, si vous n’avez qu’un seul Mac (ce qui est déjà très bien…), nous vous invitons à lire notre astuce pour Connecter un MacBook à votre télévision , ainsi que Utiliser un iPad en second écran avec son Mac ou PC .
Utiliser un iMac en second écran : les pré-requis
Avant de vous lancer dans la mini-aventure, il y a une incontournable configuration système requise. Il vous faut un iMac (21 ou 27″) et un Mac portable (MacBook Pro, MacBook Air, MacBook). En fonction de l’ancienneté de votre Mac, vous relierez le MacBook à l’iMac soit via un câble Thunderbolt ou soit par l’intermédiaire d’un câble Mini DisplayPort vers Mini DisplayPort. Les Mac compatibles avec l’affichage cible sont les modèles suivants :
- iMac 27″ fin 2009
- iMac 27″ mi-2010
- iMac mi-2011 à mi-2014
Utiliser un iMac en second écran : établir la liaison
Commencez par allumer votre iMac en démarrant classiquement l’ouverture de session. Branchez ensuite de part et d’autre le câble Thunderbolt. Dans notre exemple, nous relions un MacBook Pro Retina de 13 pouces (mi-2014) à un iMac 27 (mi-2011) grâce à un câble Thunderbolt de 2 mètres.

Utiliser un iMac en second écran : recopie vidéo ou écrans dissociés
En vous rendant dans les Préférences système du MacBook et sur l’icône Moniteurs vous pouvez choisir sous l’onglet Disposition en déplaçant les moniteurs virtuels (glisser-déplacer) lequel est l’écran 1 et lequel est l’écran 2 (utile pour allouer une app différente sur le moniteur 1 et une autre sur le moniteur 2). Si vous cochez la case Recopie vidéo vous verrez la même chose sur les deux écrans.

Une deuxième fenêtre reste ouverte en arrière-plan, il s’agir de celle qui concerne votre iMac. Vous pouvez changer la résolution, effectuer une rotation d’écran , changer la température des couleurs. Nous vous invitons à installer l’app Resolutionator qui facilite grandement la gestion de deux écrans sur un Mac et le changement de résolutions graphiques.

Dans l’exemple ci-dessous, nous utilisons macOS Sierra sur l’écran du MacBook Pro et en cliquant dans le Dock sur l’application Parallels Desktop , Options, Bureau sur écran 2, Windows 10 sur l’iMac qui fait office d’écran secondaire. Pour mieux comprendre la gestion de deux écrans sur Mac (macOS et Mac OS X), nous vous conseillons la lecture de la page d’aide Apple Utilisation de plusieurs écrans avec votre Mac .

Articles similaires

iPhone 6 60 FPS : filmer à une fréquence d’images maximale

Comment copier un DVD Video sur Yosemite (Mac OSX 10.10)

Utiliser le Picture in Picture macOS Sierra (10.12)
10 commentaires.
Bonjour, je suis avec MacBook Air M1 (12-2020) et iMac 2011 : cela ne marche pas non plus, alors que cela fonctionnais avec mon MacBook Air 2011. Quelqu’un a trouvé l’astuce ? Mrci. Michel.
Bonjour, j’ai un iMac Mi2010 avec lequel je faisais une copie d’écran avec un Mac book Pro 2015, ça ne fonctionne plus avec mon Mac book Pro 2019 non avec un Macbook Air M1, pourtant j’utilise le même câble …. Quelqu’un a-t-il eu le souci et surtout une solution ?
la réponse est peut-être contenu dans la page apple suivante : https://support.apple.com/fr-fr/HT204592 … • L’iMac utilisé en tant qu’écran doit être équipé de macOS High Sierra ou version antérieure. • L’autre Mac auquel vous le connectez doit avoir été commercialisé en 2019 ou avant et être doté de macOS Catalina ou version antérieure… votre mac book doit être trop récent !
Bonjour J’ai un Imac sur lequel je branche un vidéoprojecteur grâce à un cable Thunderbolt – HDMI. L’écran s’affiche pas de soucis. J’ai bien compris la gestion des moniteurs : « copie d’écran » ou « dissocier ». Le problème c’est quand je met un film : dés que je mets en mode grand écran, un écran blanc venant d’en bas à droite apparait furtivement et re-disparait, mais uniquement sur vidéo proj, pas sur le mac! Ca fait ça toutes les 15-20 secondes.. Le truc insupportable ! Ca vient pas du cable car avant j’utilisais un adaptateur thunderbolt VGA et ça faisait pareil ! Donc je matte les films mais sans mettre grand écran.. avec la barre de recherche et tout le bordel … la salle cinoch en prend un coup ! Help ! Merci
Laisser un commentaire : Cancel Reply
Retour au site Macbidouille Charte du forum
Galerie Aide Recherche Membres Calendrier
Bienvenue invité ( Connexion | Inscription )
Un guide sur comment utiliser un iMac comme écran pour un PC Windows
Updated on vendredi 14 juin 2024

Approved by
Français English Deutsch やまと Español Português
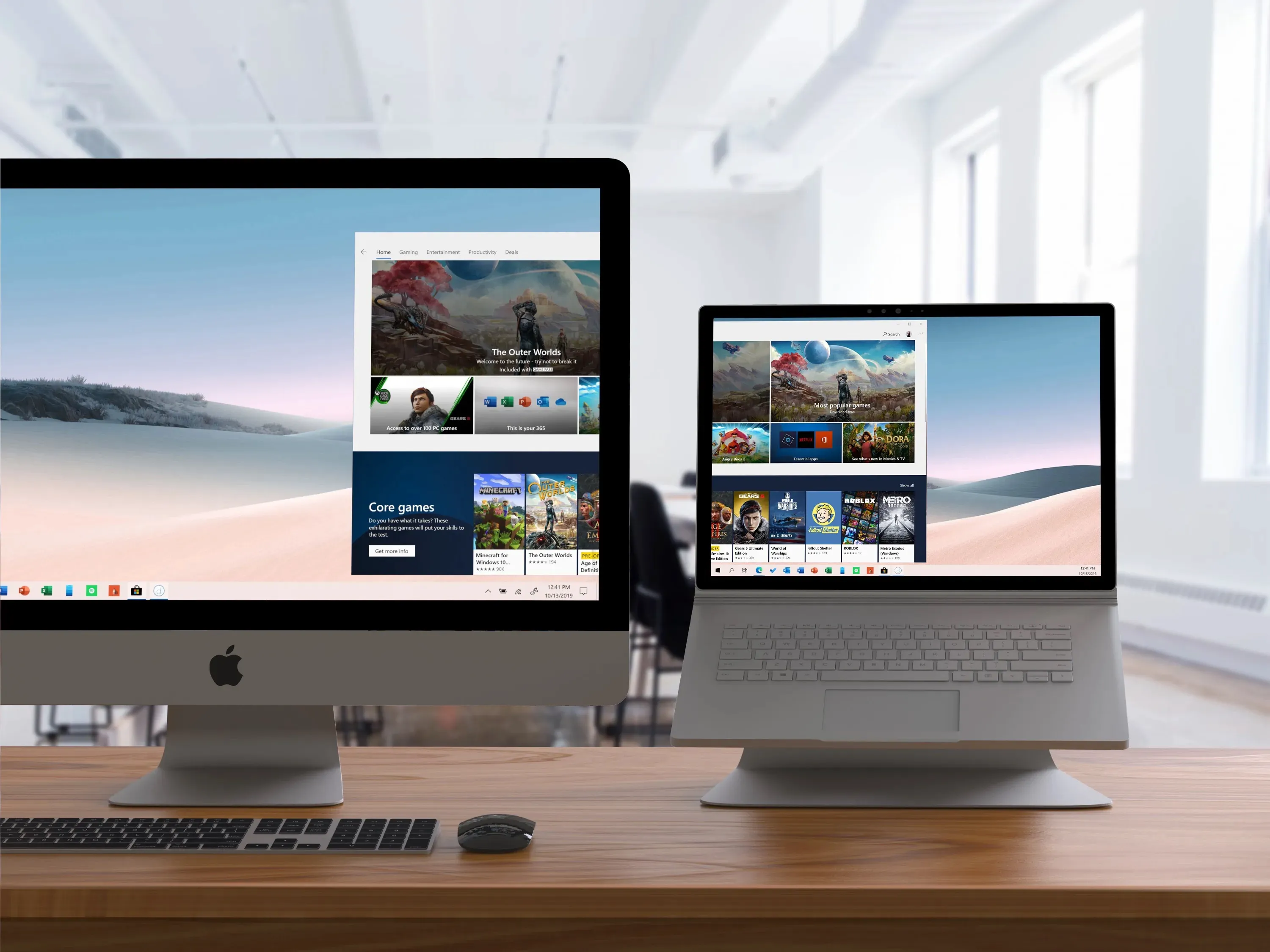
Les iMacs sont souvent dotés d'écrans Retina haute résolution qui offrent des couleurs vives, des images nettes et de larges angles de vision, ce qui les rend idéaux pour des tâches telles que la retouche photo et vidéo, la conception graphique, les jeux et la consommation de médias. Si vous avez à la fois un iMac et un ordinateur Windows, il est intéressant de configurer votre iMac comme deuxième moniteur pour PC, que ce soit pour le travail ou les loisirs.
Cet article vous expliquera comment utiliser un iMac comme moniteur pour PC . Continuez votre lecture.
Exigences pour votre iMac
Malheureusement, tous les iMac ne peuvent pas être utilisés comme moniteur externe pour un ordinateur Windows. Seuls certains anciens modèles d'iMac disposant d'une fonctionnalité appelée Mode cible peuvent être utilisés comme écran externe lorsqu'ils sont branchés sur un autre ordinateur.
Les exigences varient selon les différents modèles d'iMac. Vérifiez le modèle de votre iMac et assurez-vous que votre appareil répond à toutes les exigences ci-dessous.
- Votre iMac fonctionne sous macOS 10.13 High Sierra ou une version antérieure . Si votre iMac dispose d'une version plus récente de macOS installée, suivez ce guide pour installer des anciennes versions de macOS sur votre iMac.
- Le câble reliant les ordinateurs iMac et PC doit être un câble Thunderbolt ou Thunderbolt 2 si votre modèle d'iMac a été introduit en 2011, 2012, 2013 ou mi-2014, ou un câble Mini DisplayPort pour un modèle d'iMac introduit en 2009 et 2010.
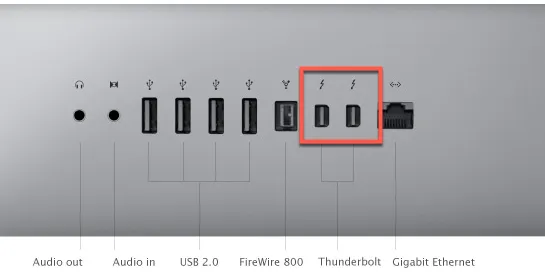
Après avoir vérifié que la fonctionnalité Mode cible est disponible sur votre iMac, vous pouvez passer à l'utilisation de l'iMac comme moniteur pour votre PC.
Cet article vous a-t-il été utile ? N'hésitez pas à le partager avec des personnes qui pourraient avoir besoin de cette solution.
Comment utiliser un iMac comme moniteur pour PC
Si vous utilisez un PC Windows avec un écran de qualité inférieure, le connecter à l'iMac vous permettra de bénéficier de l'écran Retina supérieur de l'iMac. De plus, en configurant un iMac comme moniteur externe, vous pouvez réutiliser un ancien iMac qui pourrait ne plus correspondre à vos besoins informatiques actuels.
Voici comment procéder :
Étape 1. Allumez les deux ordinateurs et connectez l'iMac au PC
Branchez une extrémité du câble Thunderbolt ou Mini DisplayPort sur l'iMac et l'autre extrémité sur votre ordinateur Windows. Si votre ordinateur Windows ne dispose pas de ces ports, vous pouvez facilement vous procurer un adaptateur.
Étape 2. Activez le Mode cible sur l'iMac
Une fois que le câble est correctement connecté entre l'iMac et le PC, votre iMac commencera automatiquement à reproduire l'écran de votre PC. Si ce n'est pas le cas, vous pouvez appuyer sur la combinaison de touches Commande + F2 sur le clavier de votre iMac pour activer le Mode cible. Vous verrez alors ce qui s'affiche à l'écran de votre PC apparaître sur l'écran de l'iMac.
Étape 3. Ajustez la résolution d'écran optimale sur le PC
Lorsque vous vous connectez à un moniteur externe, votre PC doit ajuster la résolution d'écran pour obtenir une qualité d'image optimale. Pour modifier la résolution d'écran, faites un clic droit sur le bureau et choisissez les paramètres d'affichage (Personnaliser, Résolution de l'écran ou tout autre nom similaire). Faites défiler jusqu'à la section Résolution d'affichage et cliquez sur la case pour voir les options disponibles. Si une résolution de 2560 x 1440 ou supérieure est disponible, sélectionnez-la. Sinon, choisissez la meilleure résolution possible.
Étape 4. Quittez le Mode cible
Il est simple de cesser d'utiliser un iMac comme moniteur pour un PC, il suffit de désactiver le Mode cible en appuyant à nouveau sur Commande + F2 et de débrancher le câble des deux ordinateurs.
Il est simple d'utiliser un iMac comme moniteur pour un PC Windows, n'est-ce pas ? Faites-le savoir aux autres !
L'écran Retina haute résolution de l'iMac en fait l'un des meilleurs moniteurs du marché. L'utiliser comme un écran externe vous offre une expérience plus grande et plus claire, que ce soit pour travailler ou pour vos loisirs. Si vous disposez d'un ancien iMac et d'un PC, suivez les étapes de cet article pour utiliser un iMac comme moniteur pour PC .
Pierre Dubois est un expert français en récupération de données et stockage sur disque, avec plus de 20 ans d'expérience dans le secteur. En tant qu'écrivain technique chevronné, Pierre offre des perspectives pratiques sur des sujets tels que l'entreposage de données, le cloud computing, la bascule en cas de défaillance et le SaaS, dans un style d'écriture clair et facile à comprendre. Ses articles sont appréciés par des millions de lecteurs du monde entier et ont été publiés dans diverses revues techniques et plateformes en ligne.
Jessica Shee is a senior tech editor at iBoysoft. Throughout her 4 years of experience, Jessica has written many informative and instructional articles in data recovery, data security, and disk management to help a lot of readers secure their important documents and take the best advantage of their devices.
No. 308, 3/F, Unit 1, Building 6, No. 1700, Tianfu Avenue North, High-tech Zone
Copyright© 2024 iBoysoft ® . All Rights Reserved.

Aucun produit
Les prix sont TTC
Article ajouté à votre panier
Il y a 0 articles dans votre panier il y a 1 article dans votre panier.
- Macbook Air 11 A1370
- Macbook Air 11 A1465
- Macbook 12 A1534
- Macbook 13 A1181 polymère
- Macbook 13 A1342 polymère
- Macbook 13 A1278 unibody
- Macbook 13 A1425 Retina
- Macbook 13 A1502 Retina
- Macbook 13 A1708 Rétina
- Macbook 13 TouchBar A1706
- Macbook Air 13 A1237 A1304
- Macbook Air 13 A1369 A1466
- Macbook Air 13 A1932 A2179
- Macbook Air 13 A2337
- Macbook Pro 13 A2338
- Macbook Pro 13 Touchbar A2159
- Macbook Pro 13 A2251
- Macbook Pro 15
- Macbook Pro 15 uni A1286
- Macbook pro 15 Retina A1398
- Macbook 15 TouchBar A1707
- Macbook Pro 17
- Macbook Pro 17 uni A1297
- Macbook Pro 13 A1989
- Macbook Pro 15 A1990
- Macbook Pro 16 A2141
- Macbook Pro 13 A2289
- Macbook Air 13 A2681
- iMac 20 A1224
- iMac 21,5 A1311
- iMac 21,5 A1418
- iMac 24 A1200 A1225
- iMac 27 A1312
- iMac 27 A1419 / A2115
- Reprise Mac
- mac d'occasion
- tarifs de réparation
- utiliser imac comme écran
- Batterie Macbook
- Chargeur Macbook
- Pièces Mac Mini
- Adaptateurs & câbles
- utilitaires mac OS
- Macs d'occasion
- Location moto électrique
Informations
- tuto iPhone
- Conditions générales de ventes
- contacter notre société
- Qui sommes nous ?
- Nos magasins
mise à jour 9/11/23
Comment utiliser un iMac comme écran
Vous avez un ordinateur portable principal ? ou un vieil IMac qui ne correspond plus à vos besoins ? Ne vous en débarrassez pas, il peut être d’une grande utilité, grâce au mode d’affichage cible il est possible de transformer votre IMac en un second écran comme moniteur externe afin d'obtenir un double écran.
Il vous est ainsi possible de brancher votre mac mini, MacBook pro ou bien votre MacBook Air sur votre iMac Sans forcément acheter un moniteur du commerce. L'iMac constituera un écran externe de qualité.

Un double écran mac
Il est également possible, pour un grand confort de travail, d'imaginer l'utilisation de deux macs, un macbook et un iMac, et de travailler avec un double écran.
Il faudra cependant vous munir d’un câble Thunderbolt ou mini display port .
Cette astuce très pratique, mais pas forcément connue de tous, est possible sur certains modèles d'IMac uniquement, équipés d’un port Thunderbolt 2 ou d’un port MiniDisplay, en voici la liste:
IMac 27 pouces Mi 2009 (A1312) IMac 27 pouces Mi 2010 (A1312) IMac 21 pouces 2011 ( Début et Fin) (A1311) IMac 27 pouces Mi 2011 (A1312) IMac 21 poucesFin 2012 (A1418) IMac 27 pouces Fin 2012 (A1419)
Et l’ensemble des iMacs commercialisés entre 2011 et mi 2014
il faut pour cela que que l’iMac utilisé en tant qu’écran doit être équipé de macOS High Sierra ou version antérieure, et que le Mac auquel vous le connectez doit avoir été commercialisé en 2019 ou avant et être doté de macOS Catalina ou version antérieure.
Un écran pour mac mini
On n'y pense pas souvent, mais le mac mini constitue une solution peu onéreuse. L'imac peut parfaitement constituer un écran pour mac mini. Il est revanche impossible de transformer un iMac en écran PC.
1. Pour pouvoir utiliser cette fonctionnalité, connectez votre câble Thunderbolt ou Minidisplay port entre votre ordinateur principal et votre IMac qui servira d’écran externe.

2. Allumez les deux mac, Sur l’IMac cible il n’est pas nécessaire d’être logué sur une session, l’appareil doit être uniquement allumé et démarré sous macOS ( La fonctionnalité n’est pas disponible lorsque l’ordinateur est configuré en BOOTCAMP)

Si vous ne disposez pas d'un Imac, et que vous souhaitez utiliser un écran externe avec votre macbook, il est possible de brancher un écran du commerce sur votre macbook avec une connectique HDMI. Pour plus d'informations sur ce sujet:
brancher un écran externe sur un macbook
Puis-je utiliser mon iMac comme écran externe pour mon PC ?
non, c'est impossible, ce n'est pas prévu. De plus le PC ne dispose pas d'une sortie thunderbolt qui reste un port propriétaire propre à Apple
Dois-je installer un logiciel spécifique pour utiliser mon iMac comme écran ?
non, pas de logiciel spécifique à installer, il suffit de vérifier que votre iMac fait bien partie de la liste ci-dessus et de suivre la procédure décrite plus haut
La société ESIMPORT ne possède aucun lien ni contrat commercial avec Apple France.

- vidéo Tutoriels
- Télécharger
Partie 1. Comment utiliser iMac comme moniteur pour PC
Partie 2. comment faire de votre imac votre deuxième écran, partie 3. enregistreur d'écran professionnel pour mac et windows, partie 4. faq sur l'utilisation d'imac comme moniteur pour pc.
Capturez facilement des vidéos, de l'audio et plus encore.
- Screen Recorder
- Enregistreur vidéo Mac
- Enregistreur vidéo Windows
- Enregistreur audio Mac
- Enregistreur audio Windows
- Enregistreur Webcam
- Game Recorder
- Enregistreur de réunion
- Enregistreur d'appel Messenger
- Enregistreur Skype
- Enregistreur de cours
- Enregistreur de présentation
- Enregistreur de chrome
- Enregistreur Firefox
- Capture d'écran sous Windows
- Capture d'écran sur Mac
Utilisez iMac comme moniteur pour PC en utilisant des méthodes étonnantes

Vous utilisez l'écran du PC mais souhaitez regarder des films sur un écran plus grand ? La meilleure façon de le faire est d'utiliser l'iMac comme deuxième moniteur pour PC. Si vous avez à la fois des ordinateurs iMac et Windows dans votre maison, vous pouvez utiliser votre PC sur un écran plus grand, qui est iMac. Cette circonstance se produit lorsqu'un utilisateur d'iMac passe à Windows avec un moniteur plus petit. Ou un utilisateur Windows passe à l'iMac mais souhaite continuer à utiliser le PC avec un écran plus grand. Mais quelle que soit la situation, la bonne chose est qu'il est tout à fait possible de changer votre moniteur de PC en iMac. Cependant, tout le monde n'est pas au courant de ce fait ou, plus encore, n'a aucune idée de la façon de le faire.

Plusieurs articles peuvent être lus en ligne pour vous aider à vous familiariser avec cette technique. Cependant, tout ce que vous lisez ne correspond pas à ce que vous voulez faire. Certains d'entre eux ne font que souligner tout ce qui concerne ce sujet et ne vous enseignent pas vraiment les étapes et les méthodes correctes. Eh bien, considérez-vous chanceux, car vous êtes maintenant au bon endroit. Cet article vous fournira le guide ultime des méthodes d'utilisation de votre iMac comme moniteur pour votre PC. De plus, vous apprendrez également comment en faire votre deuxième écran. C'est un bon moyen d'utiliser vos ressources au lieu de laisser les appareils se coincer jusqu'à ce qu'ils soient usés.
Liste de guide
Afin d'utiliser votre iMac comme moniteur pour votre PC, il est essentiel de vous assurer que vous disposez d'un support matériel suffisant. Tout d'abord, votre iMac doit disposer d'un port Mini DisplayPort ou Thunderbolt. Pendant ce temps, votre PC a besoin d'un Mini DisplayPort et d'un câble vidéo compatible. Sinon, il doit avoir un convertisseur HDMI vers Mini DisplayPort. Ces exigences sont essentielles pour que votre iMac et votre PC se connectent l'un à l'autre. Sinon, vous ne pourrez pas atteindre votre objectif d'utiliser un iMac comme moniteur.
Suivez les étapes ci-dessous pour utiliser Mac comme moniteur pour PC :
Étape 1 Connectez votre moniteur iMac et votre PC à l'aide d'un Thunderbolt câble. Pour ce faire, branchez la ligne sur l'iMac, puis branchez l'autre extrémité du câble sur le port Display Port, HDMI ou Thunderbolt de votre PC. Assurez-vous de relier correctement le câble aux ports.
Étape 2 Sur votre iMac, appuyez sur la combinaison de touches Commande + F2 pour accéder au mode d'affichage cible de l'iMac. Cela vous permettra de voir l'écran de votre PC sur le moniteur iMac. En faisant cela, vous pouvez utiliser votre iMac et l'utiliser comme moniteur ou deuxième écran sur votre PC. Il vous suffit de désactiver ou de débrancher le moniteur PC d'origine pour utiliser l'iMac seul.

FoneLab Screen Recorder vous permet de capturer de la vidéo, de l'audio, des didacticiels en ligne, etc. sous Windows / Mac. Vous pouvez facilement personnaliser la taille, éditer la vidéo ou l'audio, etc.
- Enregistrez de la vidéo, de l'audio, de la webcam et faites des captures d'écran sous Windows / Mac.
- Prévisualisez les données avant de les enregistrer.
- C'est sûr et facile à utiliser.
Pendant ce temps, vous pouvez également utiliser votre moniteur iMac comme deuxième écran pour votre Macbook ou votre ordinateur. Semblable au support matériel ci-dessus, vos appareils doivent avoir un Mini DisplayPort ou Thunderbolt pour que cela fonctionne.
Suivez les étapes ci-dessous pour connecter l'appareil Mac au moniteur iMac :
Étape 1 Avant de pouvoir effectuer cette opération, votre iMac doit exécuter la version OS X v10.6.1 ou une version ultérieure. Ensuite, connectez vos appareils Apple à l'aide d'un câble Mini DisplayPort ou Thunderbolt. Ne laissez pas les écrans des deux appareils Mac s'éteindre pendant le processus.
Étape 2 Appuyez sur la combinaison de touches Commande + F2 sur le clavier de votre moniteur Mac pour passer en mode d'affichage cible. Ensuite, comme la procédure de la partie précédente, cela vous permettra d'utiliser votre Mac comme deuxième écran sur votre autre appareil Mac.

Basculer votre moniteur sur l'écran plus grand de l'iMac rend l'expérience de visionnage plus agréable. Maintenant, vous pouvez regarder des films et des émissions avec une vue plus claire. De plus, nous présentons humblement le Enregistreur d'écran FoneLab . Cet outil vous permet d'enregistrer et de sauvegarder n'importe quelle vidéo sur votre PC et votre Mac. Par conséquent, vous pouvez rejouer des films, des émissions, des vlogs, etc., à tout moment. Et puisque vous avez maintenant un écran plus grand avec le moniteur iMac, il sera plus amusant de jouer et enregistrez votre jeu . Voulez-vous enregistrer et vloguer vos jeux ou les revoir pour étudier vos compétences de jeu ? FoneLab Screen Recorder a votre dos. Vous pouvez vous attendre à une résolution de haute qualité et excellente avec les sorties que vous ferez avec cet enregistreur.
Suivez les étapes simples ci-dessous pour enregistrer toutes les activités sur votre écran après avoir utilisé un iMac comme moniteur pour un PC à l'aide de FoneLab Screen Recorder :
Étape 1 Obtenez le fichier d'installation de FoneLab Screen Recorder sur son site Web. Vous pouvez le faire en appuyant sur le Téléchargement gratuit bouton en bas à gauche de la page. Ensuite, commencez l'installation, qui ne prend qu'une minute avant d'exécuter l'enregistreur sur votre ordinateur.

Étape 2 Choisissez le Enregistreur vidéo ou tout autre enregistreur disponible sur l'interface principale. Il peut capturer l'écran de votre ordinateur, l'audio, le gameplay et même votre téléphone portable.

Étape 3 Réglez les options disponibles sur l'interface suivante. Il a des curseurs de volume pour le son système et microphone . Vous pouvez également activer la webcam et redimensionner l'enregistrement si vous souhaitez enregistrer uniquement une partie de l'écran.

Étape 4 Une fois que vous avez configuré vos préférences d'enregistrement, il est temps d'appuyer sur l'orange REC bouton. Affichez l'écran que vous souhaitez capturer, et lorsque vous avez terminé, vous pouvez l'arrêter et enregistrer le fichier enregistré sur votre PC.
Question 1. Qu'est-ce que le mode d'affichage cible sur Mac ?
Le mode d'affichage cible est une fonctionnalité iMac qui vous permet d'afficher les écrans d'autres appareils sur votre moniteur iMac. Cette fonctionnalité fonctionne tant que vous branchez le matériel pris en charge avec des appareils compatibles. Vous pouvez accéder à ce mode en appuyant sur la touche Touche de commande + F2 touche de votre clavier Mac. Alternativement, Commande + Fn + F2 les touches fonctionnent aussi.
Question 2. Pourquoi ne puis-je pas accéder au mode d'affichage cible sur mon macOS Mojave ?
Malheureusement, Apple a supprimé la fonction Target Display Mode sur ses dernières versions de macOS. Cette fonctionnalité n'est prise en charge que par les anciennes versions de Mac, y compris Mac OS X 10.6. 1 à 10.13. 6. Tout ce qui suit ne prend plus en charge le mode d'affichage cible. Au lieu de cela, cette fonctionnalité a été remplacée par AirPlay.
Question 3. Qu'est-ce qui rend l'enregistreur d'écran FoneLab génial ?
Outre le fait qu'il possède à la fois des versions Mac et Windows, Enregistreur d'écran FoneLab possède également des fonctionnalités incroyables que les utilisateurs admirent. L'un des meilleurs est qu'il peut enregistrer sur de nombreux appareils, tels que des ordinateurs, des ordinateurs portables, des appareils Android, des iPhones et d'autres appareils iOS. Et contrairement à d'autres outils d'enregistrement, ce programme ne mettre un filigrane sur les sorties. En fait, vous pouvez personnaliser le vôtre si vous souhaitez l'ajouter.
C'est tout pour utiliser iMac comme moniteur PC. Si vous avez d'autres questions, n'hésitez pas à les déposer dans la zone de commentaire ci-dessous. Vous pouvez revenir à tout moment pour trouver d'autres solutions.
- Enregistrement de réunions en ligne - Comment enregistrer des audios, des vidéos et des écrans de webcam
- Join.me peut-il enregistrer une conférence téléphonique sur votre PC et Mac? - Voici la réponse que vous devez savoir
- Comment enregistrer une réunion Google Hangouts avec vidéo et audio
FoneLab > Ressources > Utilisez iMac comme moniteur pour PC en utilisant des méthodes étonnantes
Copyright © 2024 FoneLab Studio. Tous les droits sont réservés.
Brancher TourPC sur un iMac
Connecter un écran à votre Mac
Les ordinateurs Mac peuvent fonctionner avec un ou plusieurs écrans externes, selon le modèle de Mac. Voici comment connecter un écran externe.
Connecter l’écran à l’alimentation et à votre Mac
Munissez-vous du câble d’alimentation de votre écran et connectez ce dernier à l’alimentation.
Si votre Mac n’est pas doté d’un port adapté au câble vidéo, vous pouvez peut-être utiliser un adaptateur avec ce câble . Sinon, remplacez le câble vidéo par un autre qui ne requiert pas d’adaptateur.
Lorsque votre écran est alimenté et connecté correctement, votre Mac le détecte automatiquement. Votre bureau Mac doit alors s’afficher à l’écran, et vous pouvez configurer les réglages d’affichage .
Il peut arriver que votre écran ne soit pas détecté ou ne puisse pas utiliser ses résolutions ou ses taux de rafraîchissement les plus élevés. Découvrez la marche à suivre si votre écran est noir (pas de vidéo) ou en basse résolution .
Configurer les réglages d’affichage
Dans le menu Apple situé dans l’angle de l’écran, choisissez Réglages Système (ou Préférences Système), puis cliquez sur Moniteurs. Dans les réglages d’affichage, vous pouvez modifier la résolution de l’écran , choisir un taux de rafraîchissement, organiser vos écrans et plus encore.
Si l’écran n’est pas fabriqué par Apple, certains réglages seront peut-être disponibles uniquement lors de l’utilisation des commandes et du système de menus intégrés de l’écran. Reportez-vous à la documentation de l’écran pour obtenir des informations détaillées.
Informations supplémentaires
Utiliser un iPad comme écran secondaire avec un Mac
Utiliser AirPlay pour diffuser le contenu de votre Mac vers un téléviseur HD
Connecter des écrans 8K à votre Mac ou des écrans 4K avec des taux de rafraîchissement élevés
Connecter des périphériques HDMI à votre Mac
Découvrez la communauté d’assistance Apple
Trouvez les questions des clients Apple et consultez les réponses apportées.
Contacter l’Assistance Apple
Besoin d’aide ? Gagnez du temps en faisant une demande d’assistance en ligne. Nous vous mettrons en relation avec un expert.
- EXPLORER À propos de wikiHow Tableau de bord communautaire Au hasard Catégories
Connectez-vous
- Parcourez les catégories
- En savoir plus au sujet de wikiHow
- Connexion/Inscription
- Ordinateurs et l'électronique
Comment connecter un PC à un Mac
wikiHow est un wiki, ce qui veut dire que de nombreux articles sont rédigés par plusieurs auteurs(es). Pour créer cet article, des auteur.e.s volontaires ont participé à l'édition et à l'amélioration. Cet article a été consulté 26 824 fois.
Bien que les deux machines ont des systèmes d'exploitation différents, vous pouvez toujours connecter un ordinateur Windows à un Mac pour partager des fichiers. Vous n'avez besoin d'aucun équipement cher. Tout ce dont vous avez besoin c'est d'un câble Ethernet.
Créer une connexion physique

Configurer l'ordinateur Windows

Configurer le Mac

- smb://username@computername/sharename – c.-à-d.: smb://johnny@mypc/users
- si le format ci-dessus ne fonctionne pas, vous pouvez utiliser l'adresse IP de votre ordinateur Windows : smb://IPaddress/sharename

- Pour voir le nom de votre PC Windows, faites un clic droit sur l'icône Mon ordinateur sur votre bureau et sélectionnez Propriétés .
- Vous pouvez créer un groupe résidentiel si vous êtes connecté à Internet.
- Si votre Mac n'a pas de port Ethernet, vous pouvez utiliser un câble USB vers Ethernet et le connecter à un PC Windows en utilisant la même méthode.
- Le système d'opération de Windows utilisé pour cet article est Windows 7. La création d'un groupe résidentiel peut être différente dans certaines versions de Windows OS.
wikiHows en relation

- http://support.apple.com/
- http://support.microsoft.com/
À propos de ce wikiHow
Cet article vous a-t-il été utile , articles en relation.

Abonnez-vous à la newsletter gratuite de wikiHow !
Des tutoriels utiles dans votre boitier de réception chaque semaine.
Suivez-nous
- À propos de wikiHow
- Contactez nous
- Plan du site
- Termes et conditions
- Politique de confidentialité
- Do Not Sell or Share My Info
- Not Selling Info
Abonnez-vous pour recevoir la
newsletter de wikiHow!
Il semblerait que plus personne ne soit actif dans cette discussion. Si vous souhaitez reprendre la conversation, posez simplement une nouvelle question.
Peut on brancher un Mac mini sur un iMac ?
Peut on brancher un mac mini sur un imac [Titre Modifié par l’Hôte]
Publiée le 24 juil. 2018 à 00h23
Questions similaires
- Connecter deux Mac entre eux peut on connecter un mini mac a un MacBook pro mini mac [Titre Modifié par l’Hôte] 230 3
- Brancher un Mac à un autre Bonjour, Est-il possible de brancher un Mac mini (puce M1) sur un Imac (27' fin 2013) ? Merci d'avance, Fantin Mac mini branché sur un Imac [Titre Modifié par l’Hôte] 295 4
- Connecter iMac à Mac avec câble Thunderbolt bonjour, comment connecter un apple mini m1 a un Mac si c'est possible j'ai acheter un cordon Thunderbolt 3 et rien ne se passe merci beaucoup de votre aide bonjour, comment connecter un apple mini m1 a 1 iMac si c'est possible [Titre Modifié par l’Hôte] 213 2
Chargement de contenu de la page
Le contenu de la page a été chargé
Le 24 juil. 2018 à 14h12 en réponse à chana6657
Un ordinateur Mac portable ou de bureau, équipé d’un port Mini DisplayPort ou Thunderbolt . Si votre Mac est doté de ports Thunderbolt 3 (USB-C), vous pouvez le connecter à l’aide de l’ adaptateur Apple Thunderbolt 3 (USB-C) vers Thunderbolt 2 . Un câble Thunderbolt ou Mini DisplayPort vers Mini DisplayPort. Un iMac pris en charge, doté d’OS X 10.6.1 ou version ultérieure.

COMMENTS
Sélectionnez Utilisateur référencé si vous souhaitez vous connecter dans un compte local sur l'autre ordinateur. Sélectionnez Identifiant Apple pour vous connecter avec un identifiant Apple. Sélectionnez Invité si les fichiers ne nécessitent pas de connexion. 12. Suivez les instructions à l'écran pour vous connecter.
Heu, brancher un PC sur un iMac 27" :rateau: 103.27 pour l'adaptateur. (la bourse change tous les jours donc prix non certifié) Répondre. kayabis. Membre confirmé. 21 Décembre 2009. 69. 1.
Étapes à suivre pour utiliser un iMac en tant qu'un deuxième écran pour un PC. Étape 1 : Éteignez votre PC Windows et votre iMac. Étape 2 : Branchez une extrémité du câble compatible dans le port HDMI, part Display ou port Thunderbolt de votre PC ou de votre ordinateur portable. Étape 3 : Branchez l'autre extrémité du câble ...
Si vous voulez étendre l'écran pour utiliser l'iMac comme second moniteur, vous aurez besoin de Mavericks ou d'une version plus récente. Si vous avez un iMac ancien, vous pourrez toujours l'utiliser comme un moniteur en le connectant avec le mode d'affichage cible. 2. Activez le récepteur AirPlay sur l'iMac.
Bonjour et merci d'avance de votre intérêt. Ma question est de savoir s'il est possible d'utiliser l'écran de mon IMac pour y brancher une tour de pc 11X Alienware pour le jeu avec un genre "Adaptateur Moshi Mini DisplayPort vers HDMI (avec audio)" ou avec un firewire. Je met la photo de l arriere de mon mac en anexe car il me semble que le ...
Choisissez le menu Pomme > Préférences Système, puis cliquez sur Clavier. Si « Utiliser les touches F1, F2, etc. comme des touches de fonction standard » est sélectionné, le mode d'affichage cible utilise Commande + Fn + F2 au lieu de Commande + F2. Il peut également être utile d'utiliser le clavier fourni avec votre iMac.
Pour brancher votre écran à votre Mac, il y a 3 choses à faire : regarder quels ports comporte votre Mac, regarder quels ports comporte votre écran et brancher l'écran. 1. Ports sur votre Mac. Voyez quels ports sont présents sur votre Mac pour brancher un écran. Dans la plupart des cas, il s'agit d'un Thunderbolt 3 (USB-C).
Connecter un périphérique de stockage. Connectez le périphérique à votre Mac à l'aide du câble fourni avec celui-ci, puis utilisez le Finder pour afficher son contenu. Si votre Mac ne dispose pas d'un port adapté au connecteur du câble, vous pouvez peut-être utiliser un adaptateur. Consultez la documentation fournie avec l'appareil.
Sur l'iMac, pressez la combinaison de touches du clavier Commande+F2 (⌘+F2). Vous devriez voir clignoter rapidement l'écran de votre iMac qui passe en mode externe. Ensuite, le bureau du MacBook s'affiche naturellement sur votre iMac. Vous pouvez passer d'un écran à l'autre via le Trackpad en déplaçant la souris d'un bord à ...
Voilà impossible de trouver une réponse claire et précise : est-il POSSIBLE de brancher sur un imac une PS3 (via HDMI) ou une tour d'un PC (avec sortie display sur gpu) pour l'utiliser comme écran ? Si via un câble cela ne marche pas, est-ce que par ce biais cela fonctionne :
Voici comment procéder : Étape 1. Allumez les deux ordinateurs et connectez l'iMac au PC. Branchez une extrémité du câble Thunderbolt ou Mini DisplayPort sur l'iMac et l'autre extrémité sur votre ordinateur Windows. Si votre ordinateur Windows ne dispose pas de ces ports, vous pouvez facilement vous procurer un adaptateur.
Il vous est ainsi possible de brancher votre mac mini, MacBook pro ou bien votre MacBook Air sur votre iMac Sans forcément acheter un moniteur du commerce. L'iMac constituera un écran externe de qualité. Un double écran mac. Il est également possible, pour un grand confort de travail, d'imaginer l'utilisation de deux macs, un macbook et un ...
Suivez les étapes ci-dessous pour utiliser Mac comme moniteur pour PC : Étape 1 Connectez votre moniteur iMac et votre PC à l'aide d'un Thunderbolt câble. Pour ce faire, branchez la ligne sur l'iMac, puis branchez l'autre extrémité du câble sur le port Display Port, HDMI ou Thunderbolt de votre PC.
à ma connaissance on peux seulement brancher un mac et utiliser un iMac comme second écran. Pas avec une tour pc. Alors, on peut avec les iMac 27 pouces de 2009/2010, avec un câble DisplayPort (côté PC) vers miniDP (côté iMac). Ca marche aussi avec les iMac de 2011 à maintenant, sauf les 4K/5K.
Étape 1 : Éteignez votre PC Windows et votre iMac. Étape 2 : Branchez une extrémité du câble compatible dans le port HDMI, part Display ou port Thunderbolt de votre PC ou de votre ordinateur portable. Étape 3 : Branchez l'autre extrémité du câble sur le connecteur Mini Display ou Thunderbolt de votre iMac.
Munissez-vous du câble vidéo de votre écran et connectez ce dernier à votre Mac, par exemple à un port Thunderbolt ou HDMI. Différents ports peuvent se ressembler, il est donc important de les identifier correctement. Si votre Mac n'est pas doté d'un port adapté au câble vidéo, vous pouvez peut-être utiliser un adaptateur avec ce ...
Un iMac n'a pas de prise "entrée vidéo", donc impossible de brancher une tour PC directement. Il existe peut être comme dit plus haut, une interface pour connecter le PC via l'USB ? Il reste effectivement la prise de contrôle à distance (dans le style simple !! ) Il plus simple reste encore une partition Win sur l'iMac et bazarder l'UC !!!
malheureusement je ne ne trouve que des câbles thunderbolt HDMI unidirectionnel. C'est à dire pour brancher d'un ordinateur Apple vers un écran standard, mais pas d'un pc ver un écran apple. bonne journée. Gilles. Profil de l'utilisateur : Depeche-Mod. Depeche-Mod. Niveau de l'utilisateur : Spécialiste Communautés.
Télécharger l'article. 1. Cliquez sur Aller dans la barre de menu en haut à gauche du bureau. 2. Sélectionnez Connecter au serveur. 3. Tapez l'adresse réseau de votre PC dans le champ d'adresses du serveur. Utilisez le format suivant : smb://username@computername/sharename - c.-à-d.: smb://johnny@mypc/users.
Pour permettre à des utilisateurs de se connecter à votre Mac depuis un ordinateur Windows, activez le partage de fichiers et le partage SMB. support.apple.com. Toujours pareil dans les demandes, toujours du très vague alors réponse aussi vague, à toi de voir suivant les différents systèmes. magic95 a dit:
Peut on brancher un Mac mini sur un iMac ? En utilisant le mode d'affichage cible, je pense que ça devrait être possible, oui. En regardant de plus près les détails du document Utilisation d'un iMac en tant qu'écran avec le mode d'affichage cible - Assistance Apple , on retrouve cette configuration : Un ordinateur Mac portable ou ...
j'ai un MAc Intel G5 24" (c'est a dire l'ecran avec tout dedans...pas de tour et pas de sortie video) je veux pouvoir brancher mon PC à l'ecran du mac, car tous mes logiciels pour faire du son sont sur mon PC mais je n'ai pas d'ecran pour le pC. je ne souhaite pas acheter d'ecran ca c'est trop encombrant.