- Tests & Ratgeber

Updaten des Safari Browsers
Safari browser updaten: so geht es.
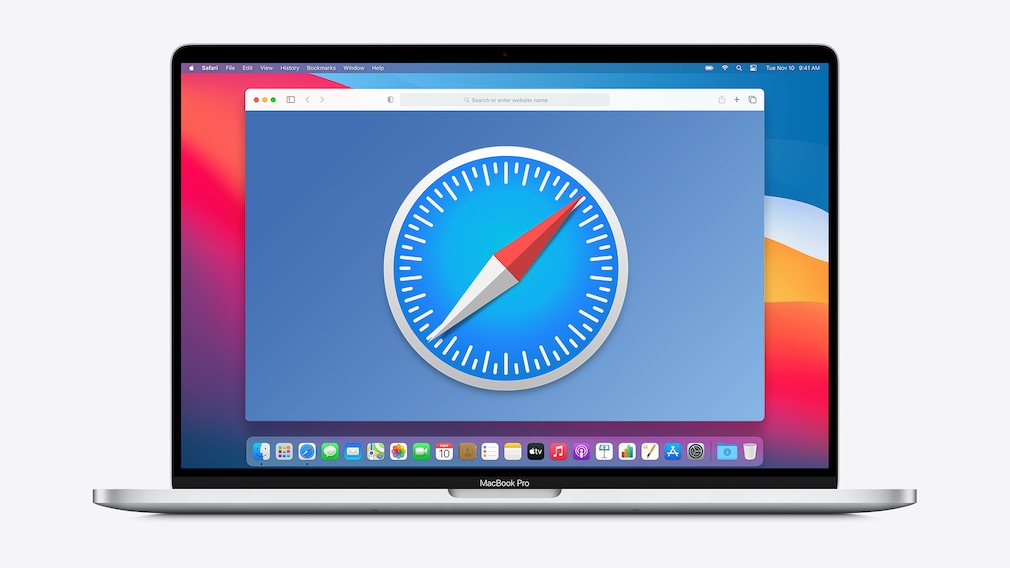
25.10.2021, 13:20 Uhr
COMPUTER BILD Tippcenter
So führen Sie Updates für den Safari Browser durch
- Schließen Sie den Safari Browser und öffnen Sie den App Store.
- Klicken Sie oben rechts auf „Updates“.
- Der App Store prüft, welche Programme neu installiert werden sollen und zeigt vorliegende Updates an.
- Wenn für Safari ein Update vorliegt, klicken Sie neben der App auf den Button „Aktualisieren“. Das Update wird nun heruntergeladen und dann installiert.
Was tun, wenn kein Update angezeigt wird?
- Öffnen Sie den App Store und klicken Sie auf „Updates“.
- Wählen Sie über die Anwendungsliste „Alle aktualisieren“ aus.
- Starten Sie Ihr Gerät neu und lassen Sie wieder nach Updates suchen.
- Das Update für Safari sollte nun angezeigt werden.
- Saturn Gutscheine
- Galaxus Gutscheine
- ebay Gutscheine
- Cyberport Gutscheine
- LIDL Gutscheine
- Memory PC Gutscheine
- Euronics Gutscheine
- BAUR Gutscheine
- Toom Gutscheine
- H&M Gutscheine
- Luftreiniger im Vergleich
- Rasierer im Vergleich
- Ergonomische Bürostühle im Vergleich
- Vakuumierer im Vergleich
- Handstaubsauger im Vergleich
- Browsergames Vergleich
- Tagesgeld Vergleich
- Kreditkarten Vergleich
- Jobs & Karriere
- Balkonkraftwerke
- Widerrufsbelehrung
- Datenschutz
- Privatsphäre
- Widerruf Tracking
- Jugendschutz
- Transparenz
- Verantwortung
- Einfach werben auf COMPUTER BILD
- Bildnachweise
- SUCHEN Über Uns Gemeinschaftsportal Zufällige Seite Kategorien
- Kategorien durchsuchen
- Über wikiHow
- Anmelden/ Registrieren
- Technik & Elektronik
Safari auf dem Mac aktualisieren
Dieser Artikel wurde durch speziell ausgebildete Mitglieder unseres Mitarbeiter-Teams bearbeitet, was Vollständigkeit und Genauigkeit garantiert. wikiHow's Kontroll-Management Team prüft die bearbeiteten Inhalte sorgfältig, um zu garantieren, dass jeder Einzelne den hohen Qualitätsansprüchen entspricht. Dieser Artikel wurde 18.082 Mal aufgerufen.
In diesem wikiHow zeigen wir dir, wie du ein Update von Safari machst und die Benachrichtigung "Diese Version von Safari wird nicht mehr unterstützt" loswirst. Wenn du einen Mac mit OS X 10.5 (Leopard) oder älter nutzt, musst du zuerst eine Lizenz von OS X 10.6 (Snow Leopard) kaufen und auf deinem Mac installieren, bevor du ein Update von Safari machen kannst.
Vorgehensweise
Ein update von os x 10.5 oder älter durchführen.

- Snow Leopard ist die erste Version von OS X, die den Apple App Store hat, der notwendig ist, um ein Update auf ein neueres Betriebssystem wie Yosemite oder macOS zu machen. Du kannst den App Store auch für ein Update von Safari nutzen.

- Du musst während der Installation einen Neustart deines Macs machen.

Ein Update von 10.6 oder neuer machen

- Wenn du den App Store nicht sehen kannst, klicke rechts oben auf dem Bildschirm auf die Lupe und tippe "App Store" ins Suchfeld ein. Klicke dann auf das Suchergebnis "App Store".

- Klicke auf das Apfelmenü und wähle Systemeinstellungen .
- Klicke in den Systemeinstellungen auf die Option App Store .
- Setze ein Häkchen bei "Automatisch nach Updates suchen".
- Setze Häkchen in den Feldern für automatische Updates von Apps und System-Updates.
- Du kannst mit Mac OS X 10.5 Chrome oder Firefox nicht mehr nutzen, da beide Browser den Support für dieses Betriebssystem eingestellt haben. [1] X Forschungsquelle [2] X Forschungsquelle
Verwandte wikiHows

- ↑ https://support.google.com/chrome/answer/95346?hl=en&visit_id=1-636270164505497790-2997194565&rd=1
- ↑ https://www.mozilla.org/en-US/firefox/52.0.2/system-requirements/
Über dieses wikiHow

War dieser Artikel hilfreich?
Verwandte artikel.

Melde dich für den kostenlosen wikiHow Newsletter an!
Du erhältst hilfreiche Tipps und Anleitungen jede Woche direkt in deine Inbox.
Empfohlene Anleitungs-Artikel

Aktuelle Tipps und Anleitungen

Empfohlene Videos

- Nutzungsbedingungen (Englisch)
- Datenschutz Bestimmungen
- Do Not Sell or Share My Info
- Not Selling Info
Registriere dich für den wöchentlichen
wikiHow Newsletter.

Aktuelle Nachrichten aus den Bereichen Technologie, Netzpolitik, Digital Life, Gadgets, StartUps, Science und Games
Safari aktualisieren: Bring deinen Browser auf den neuesten Stand

Wie du Safari aktualisieren kannst, zeigen wir dir hier. Du erfährst, wie es für deinen Mac und für dein iPhone oder iPad funktioniert.

Wie du Safari aktualisieren kannst, zeigen wir dir hier. Du erfährst, wie es für deinen Mac und für dein iPhone oder iPad funktioniert.
Safari aktualisieren: Immer up-to-Date bleiben
Um immer und überall Zugriff auf jegliche Webseiten zu haben, sollte dein Browser immer mit der neuesten Version laufen. Daher lohnt es sich für dich als iPhone-, iPad- oder Mac-Nutzer oder Nutzerin, regelmäßig Safari zu aktualisieren.
Das aktuelle Update für dein Apple-Gerät kannst du problemlos finden und installieren. So einfach geht’s.
#1 Safari aktualisieren: Mac
Wenn du den Safari-Browser an deinem Mac aktualisieren möchtest, gehe so vor:
- Starte deinen Mac und öffne das Apple-Menü (oben links auf das Apfel-Symbol klicken).
- Öffne die „Systemeinstellungen…“
- Suche nach dem Zahnrad-Symbol beziehungsweise nach „Softwareupdate“ und klicke drauf.
- In dem neuen Fenster wird nun nach verfügbaren Updates gesucht. Falls du bereits über die neueste Safari-Version verfügst, wird dir an dieser Stelle kein verfügbares Update angezeigt.
- Gibt es ein verfügbares Update für den Safari-Browser, wird dieses jetzt heruntergeladen. Ist der Download abgeschlossen, kannst du auf „Jetzt aktualisieren“ klicken und die Installation beginnt.
#2 Safari aktualisieren: iPhone & iPad
Um den Safari-Browser an deinem iPhone oder iPad zu aktualisieren, gehe folgendermaßen vor:
- Nimm dein iPhone oder iPad und schließe Safari.
- Öffne nun den App Store.
- Oben rechts findest du die Kategorie „Updates“. Tippe drauf.
- Vom App Store wird nun geprüft, welche Updates verfügbar sind. Alle verfügbaren Aktualisierungen werden dir anschließend in einer Liste angezeigt.
- Schaue nach, ob es ein Update für Safari gibt. Falls ja, dann tippe daneben auf den Button „Aktualisieren“.
- Nun wird das Update heruntergeladen und installiert. Du bekommst eine Meldung angezeigt, sobald die neueste Safari-Version installiert ist.
Falls kein Update angezeigt wird, gibt es einen nützlichen Trick, der dir weiterhelfen kann. Versuche das:
- Öffne den App Store.
- Klicke auf „Updates“.
- Über der Liste aller verfügbaren Updates, die dir nun angezeigt wird, findest du den Button „Alles aktualisieren“. Tippe drauf.
- Starte dein iPhone oder iPad jetzt neu.
- Gehe anschließend wieder zum App Store und wähle erneut „Updates“. Diesmal müsstest du auch ein Safari-Update finden. Falls nicht, ist die neuste Version bereits installiert.
Fazit: Es sind nur wenige Klicks bis zum Update
In nur wenigen Minuten kannst du Safari aktualisieren. Egal ob für Mac oder dein iPhone, die Aktualisierung hast du in Windeseile erledigt. Auch interessant für dich: Safari-Cookies löschen . Was in jedem Browser nervig ist, ist die Werbung. Ein Gratis-Tool schafft Abhilfe und bietet dir einen Adblocker für Safari. Mit sieben Tricks kannst du dein iPhone schneller machen .
Du willst mehr von uns lesen? Folge uns auf Google News .
- Safari Update: so aktualisiert ihr den Apple-Browser
Safari Update: so aktualisiert ihr den Apple-Browser
Auf dem Mac findet ihr im Apple-Browser Safari keine Option, um ihn per Update auf die neueste Version zu aktualisieren. Wir zeigen, was ihr tun müsst, um Safari zu aktualisieren.

Um für Safari ein Update einzuspielen, könnt ihr lange in den Browser-Einstellungen suchen: dort findet sich kein Eintrag, um ihn zu aktualisieren.
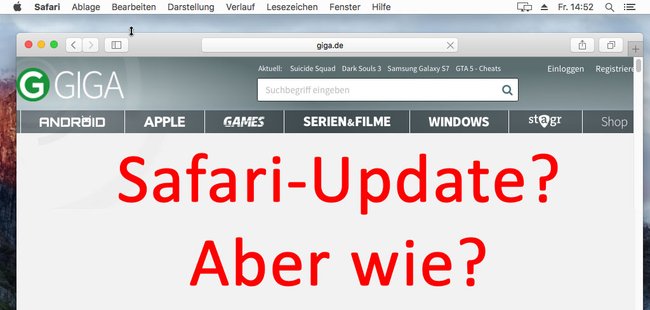
Macht Folgendes, um Safari auf den aktuellen Stand zu bringen:
- Schließt Safari.
- Öffnet unten über das Dock am unteren Rand den App Store.
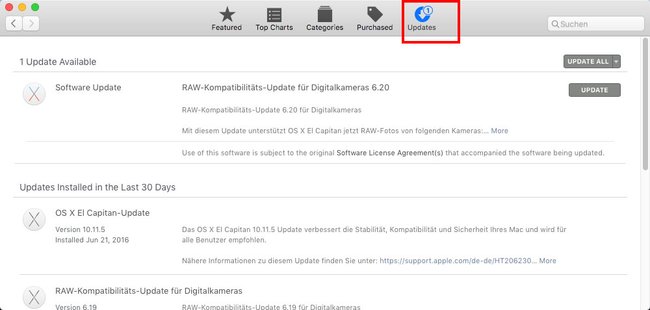
- Falls euer Safari-Browser nicht aktuell sein sollte, werden hier entsprechende Updates angezeigt.
- Um die Updates zu installieren, klickt ihr daneben auf den Button UPDATE beziehungsweise Aktualisieren.
- Alternativ könnt ihr auch auf UPDATE ALL klicken, um alle verfügbaren Updates, auch außerhalb von Apple Safari, zu aktualisieren.
- Nach dem Update-Vorgang erhaltet ihr eine Nachricht, dass die Aktualisierung erfolgreich war.
- Gegebenenfalls könnt ihr den Mac neu starten.
Safari-Update wird nicht angezeigt
Wenn ihr ein Safari-Update erwartet, es aber nicht im App Store angezeigt wird, macht Folgendes:
- Installiert alle verfügbaren Aktualisierungen im App Store.
- Denn einige Updates zeigt macOS erst an, nachdem andere Updates installiert wurden.
- Startet euren Mac danach neu.
- Sucht nun im App Store erneut nach Updates.
- Wenn ihr Mac OS X Snow Leopard oder Lion nutzt, könnt ihr Betriebssystem-Update über das Menü Apple , Softwareaktualisierung laden.
- AirDrop funktioniert nicht? So gehts wieder
- Apple Watch zurücksetzen: Reset mit und ohne iPhone
- Unter 1.000 Euro: Das sind die besten Handys 2023
- Prime Day 2024 bei Amazon: Infos, Tipps & Tricks zum Shopping-Event
Hat dir der Beitrag gefallen? Folge uns auf WhatsApp und Google News und verpasse keine Neuigkeit rund um Technik, Games und Entertainment.
Safari aktualisieren - So geht's

Schützen Sie sich jetzt mit der American Express® Reiserücktrittsversicherung!
Direkt im Browser findet sich keine Option, um den Safari-Browser zu aktualisieren. Jedoch können Sie den Browser über den App-Store auf den neuesten Stand bringen.
Unabhängig und kostenlos dank Ihres Klicks
Die mit einem Symbol gekennzeichneten Links sind Affiliate-Links . Erfolgt darüber ein Einkauf, erhalten wir eine Provision ohne Mehrkosten für Sie. Die redaktionelle Auswahl und Bewertung der Produkte bleibt davon unbeeinflusst. Ihr Klick hilft bei der Finanzierung unseres kostenfreien Angebots.
Safari über den App Store aktualisieren - Schritt für Schritt
- Um den Safari-Browser auf Ihrem Mac zu aktualisieren, klicken Sie in der Symbol-Leiste auf den "App Store".
- Gehen Sie dann auf "Updates".
- Ganz oben sehen Sie die verfügbaren Updates. Wenn Safari nicht auf den aktuellsten Stand ist, dann finden Sie hier die neuste Version.
- Klicken Sie rechts auf den Button "Aktualisieren". Dann geben Sie Ihr Apple-Passwort ein.
- Sobald das Update erfolgreich eingespielt wurde, werden Sie benachrichtigt.
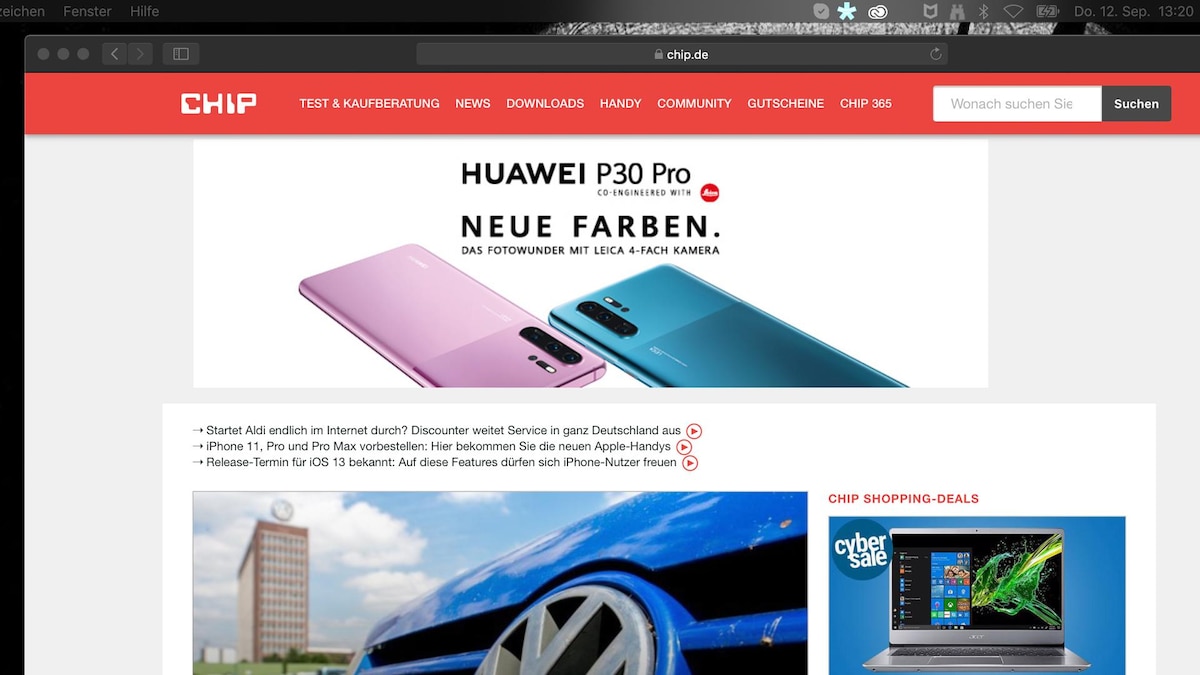
Lesen Sie im nächsten Praxistipp, wie Sie den Browsercache im Safari löschen .
Aktuell viel gesucht
KI-Bilder erstellen: Diese Möglichkeiten gibt es

Handynummer suchen und Besitzer herausfinden - so geht's

Handynummer suchen und Besitzer herausfinden - so geht's
Payback-Punkte auf Konto überweisen lassen - so einfach geht's

Payback-Punkte auf Konto überweisen lassen - so einfach geht's
YouTube Musik runterladen - so klappt der Download

Die fünf besten kostenlosen Email-Adressen: E-Mail Anbieter im Vergleich

Windows 10: Screenshot erstellen - so klappt's

Windows 10: Screenshot erstellen - so klappt's
Word: Seitenzahl ab Seite 3 - Nummerierung von 1 beginnend

Deutsche Bank Phishing: Alles zur Fake-SMS "PhotoTAN App läuft ab"

Deutsche Bank Phishing: Alles zur Fake-SMS "PhotoTAN App läuft ab"
Wertvolle 2 Euro Münzen: So erkennen Sie seltene Exemplare

ChatGPT kostenlos nutzen: Das müssen Sie wissen

Wie schreibe ich eine Kündigung? Muster für Arbeit, Probezeit und Wohnung

Unbekannte Telefonnummer identifizieren: So klappt's mit der Rückwärtssuche

Unbekannte Telefonnummer identifizieren: So klappt's mit der Rückwärtssuche
Neueste MacOS-Tipps
- Apple Watch: Walkie Talkie funktioniert nicht - Lösungsmöglichkeiten
- Mac: Zwischenablage anzeigen - so geht's
- Mac OS: Unendlich-Zeichen schreiben - so klappt's
- Apple ID: Einstellungen aktualisieren - so gehen Sie vor
- Hochzahlen am Mac: Hoch 2 per Tastenkombination & Co.
- Abgesicherter Modus beim Mac starten: So klappt's
- Excel: Daten konsolidieren - so funktioniert's
- Weitere neue Tipps
Beliebteste MacOS-Tipps
- At-Zeichen mit Apple-Mac-Tastatur (@) - so geht's
- iMac und MacBook zurücksetzen: Werkseinstellung herstellen
- Programme von Mac deinstallieren - wie geht das?
- macOS Versionen: Alle Betriebssysteme im Überblick
- Mac: Externe Festplatte wird nicht erkannt - was tun?
- Android mit Mac verbinden: 3 Möglichkeiten im Check
- Weitere beliebte Tipps
Die besten Shopping-Gutscheine
- Gutscheine von OTTO
- Deinhandy.de-Gutscheine
- Rabatte bei Saturn
- Home24-Rabattcodes
- Weitere Gutscheine
Wie man Safari zur Neueste Version Aktualisieren Kann
Egal, wie schnell und komfortabel Safari ist, versucht Apple es überall zu optimieren. Und dafür gibt es einen guten Grund: Mit der Zeit entstehen unweigerlich Software-Inkompatibilitäten. Außerdem entdecken die Sicherheitsexperten von Apple regelmäßig Schlupflöcher, die von Cyberkriminellen ausgenutzt werden können. Die neueste Version von Safari kann Probleme mit der Sicherheit und auch andere Fehler beheben.
Vielleicht möchten Sie auch die neueste Version von Safari verwenden, weil sie neue Funktionen enthält. Ein Beispiel dafür ist Safari 14 in Big Sur, das u.a. Geschwindigkeitssteigerungen von bis zu 50%, eine überarbeitete Startseite, Favicons und eine Sofortübersetzung bietet.
Da Sie jetzt die Gründe für das Herunterladen eines Safari-Updates kennen, schauen wir uns nun an, wie das geht.
- Wie Sie Safari auf Ihrem Mac aktualisieren
So aktualisieren Sie Safari auf dem Mac mit macOS Mojave oder höher:
- Gehen Sie zu den Systemeinstellungen und wählen Sie Software-Aktualisierung
- Warten Sie, bis Ihr Mac nach Updates sucht
- Wenn ein Update verfügbar ist, klicken Sie auf Jetzt aktualisieren
- Um automatisch macOS- und Safari-Updates zu erhalten, aktivieren Sie das Kontrollkästchen Meinen Mac automatisch aktualisieren
- Warten Sie, bis Ihr Mac alle Updates installiert hat
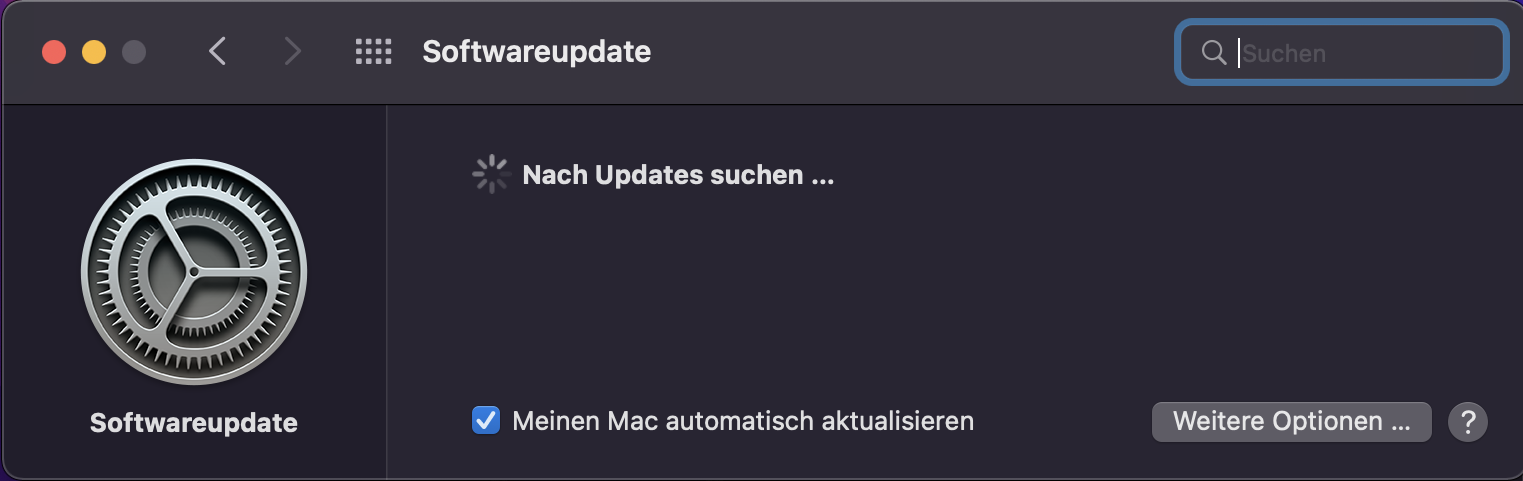
- Wie Sie Safari über den App Store aktualisieren
Wenn Sie macOS High Sierra oder früher verwenden, können Sie Safari aktualisieren, indem Sie einfach macOS über den App Store aktualisieren. Beachten Sie jedoch, dass es nicht immer möglich ist, ältere Macs auf die neueste Version von macOS zu aktualisieren. Sie können die Kompatibilität Ihres Geräts mit der neuesten Version von macOS hier überprüfen.
Folgen Sie diesen Schritten, um Safari-Updates für macOS High Sierra oder früher zu installieren:
- Öffnen Sie den App Store, und wählen Sie die Schaltfläche Updates
- Suchen Sie die neueste macOS-Version und klicken Sie auf Download
- Geben Sie Ihre Apple ID Informationen ein
- Wenn der Download abgeschlossen ist, gehen Sie in den Ordner Programme
- Öffnen Sie die macOS-Installationsdatei, die Sie gerade heruntergeladen haben
- Klicken Sie in dem sich öffnenden Fenster auf Fortfahren
- Akzeptieren Sie die Bedingungen der Software-Lizenzvereinbarung
- Wählen Sie das Installationsziel und klicken Sie auf Installieren
- Wenn Sie dazu aufgefordert werden, klicken Sie auf Neustart
- Warten Sie, bis das Upgrade abgeschlossen ist. Dies kann mehrere Neustart-Zyklen erfordern
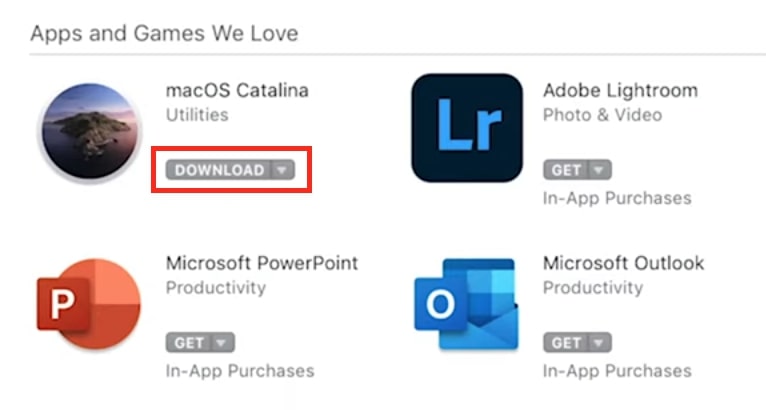
- Alle Anwendungen mit MacKeeper aktualisieren
Wenn Sie nicht nur Safari, sondern auch alle Ihre Anwendungen aktualisieren möchten, sollten Sie MacKeeper verwenden. Mit diesem intuitiven Mac-Sicherheits- und Optimierungstool können Sie alle Ihre Anwendungen mit nur einem Klick aktualisieren.
Wie Sie Ihre Anwendungen mit MacKeeper auf dem neuesten Stand halten:
1. Laden Sie MacKeeper herunter und öffnen Sie die Anwendung
2. Wählen Sie Suche nach Updates auf der linken Seite
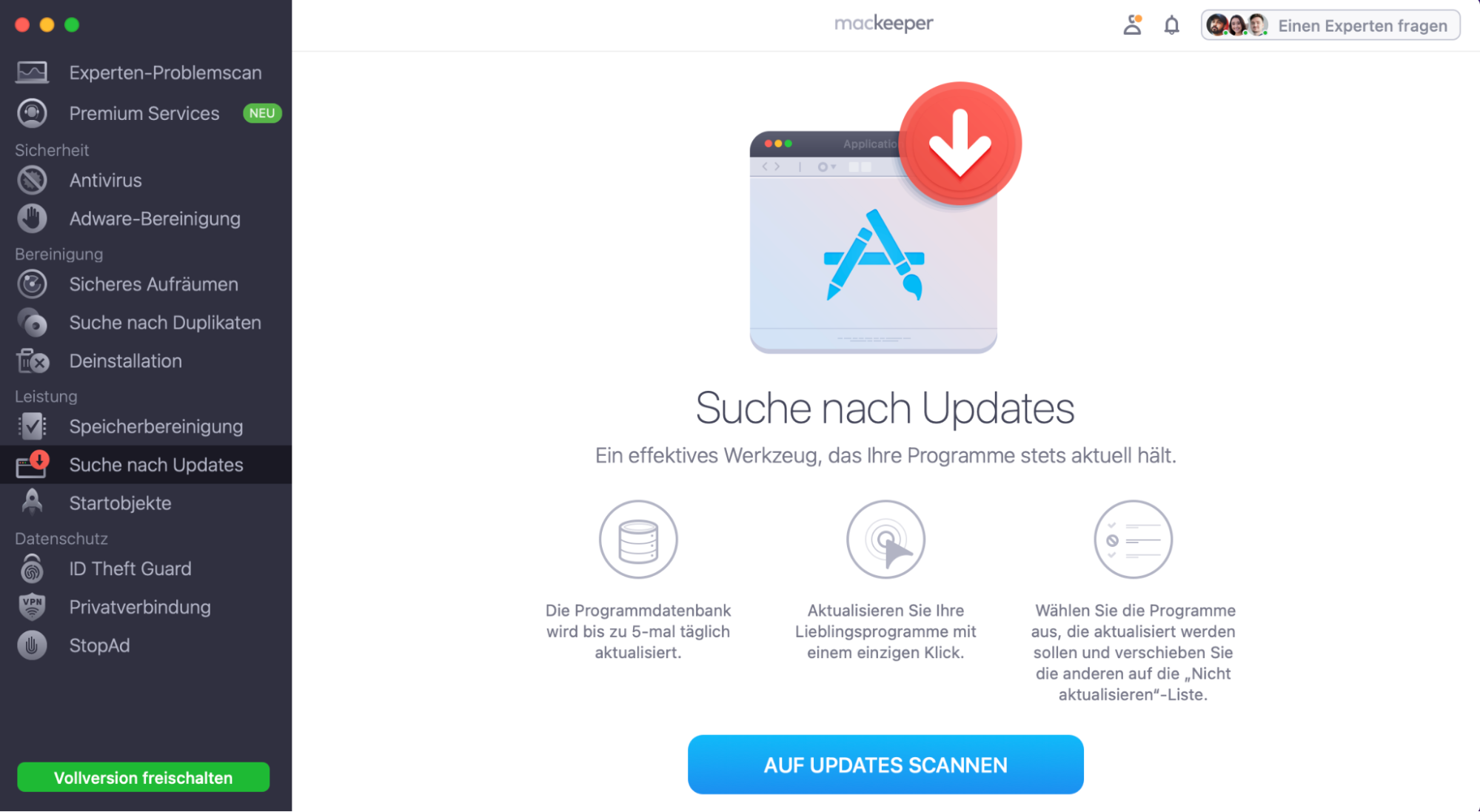
3. Klicken Sie auf Auf Updates scannen
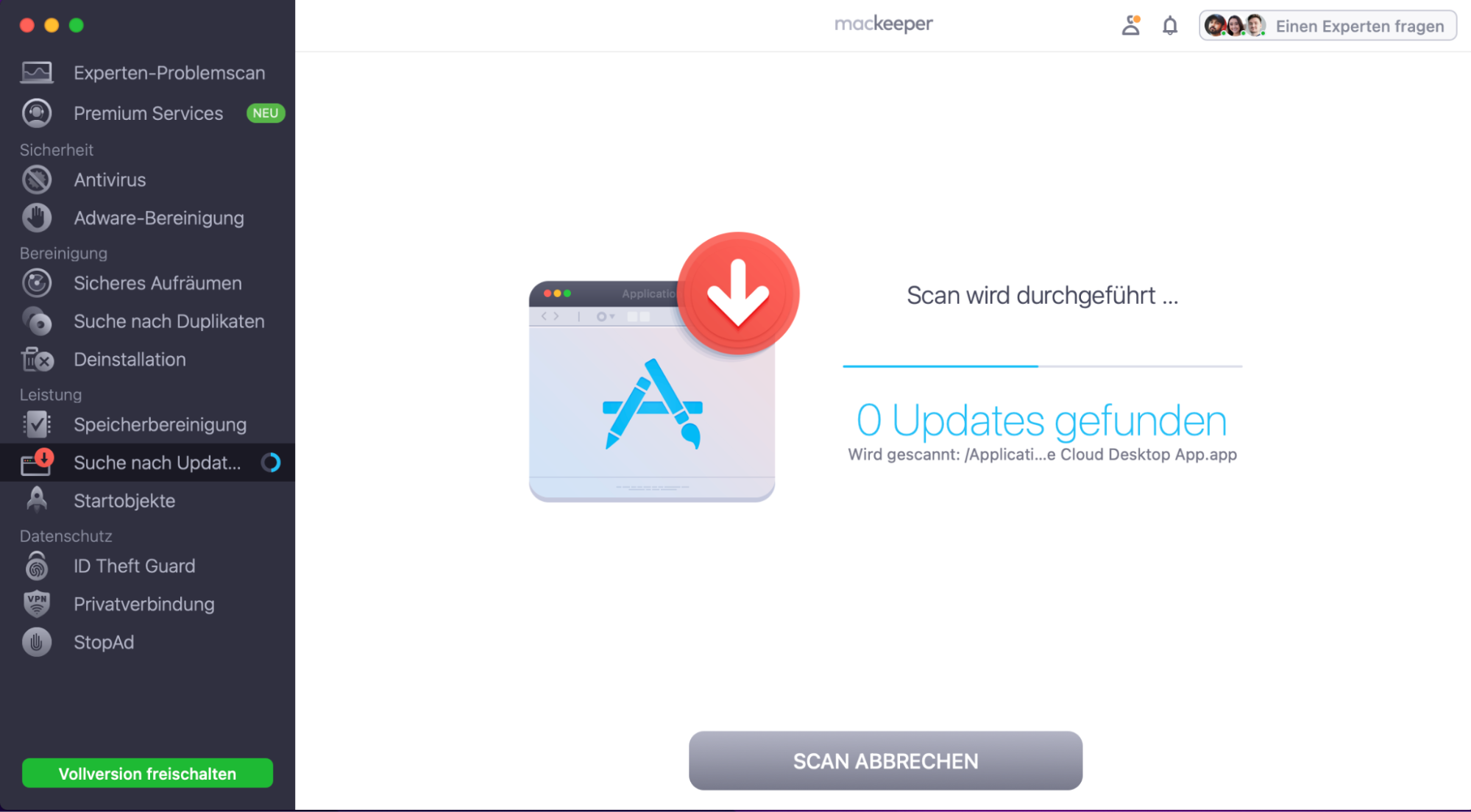
4. Klicken Sie auf Alles aktualisieren
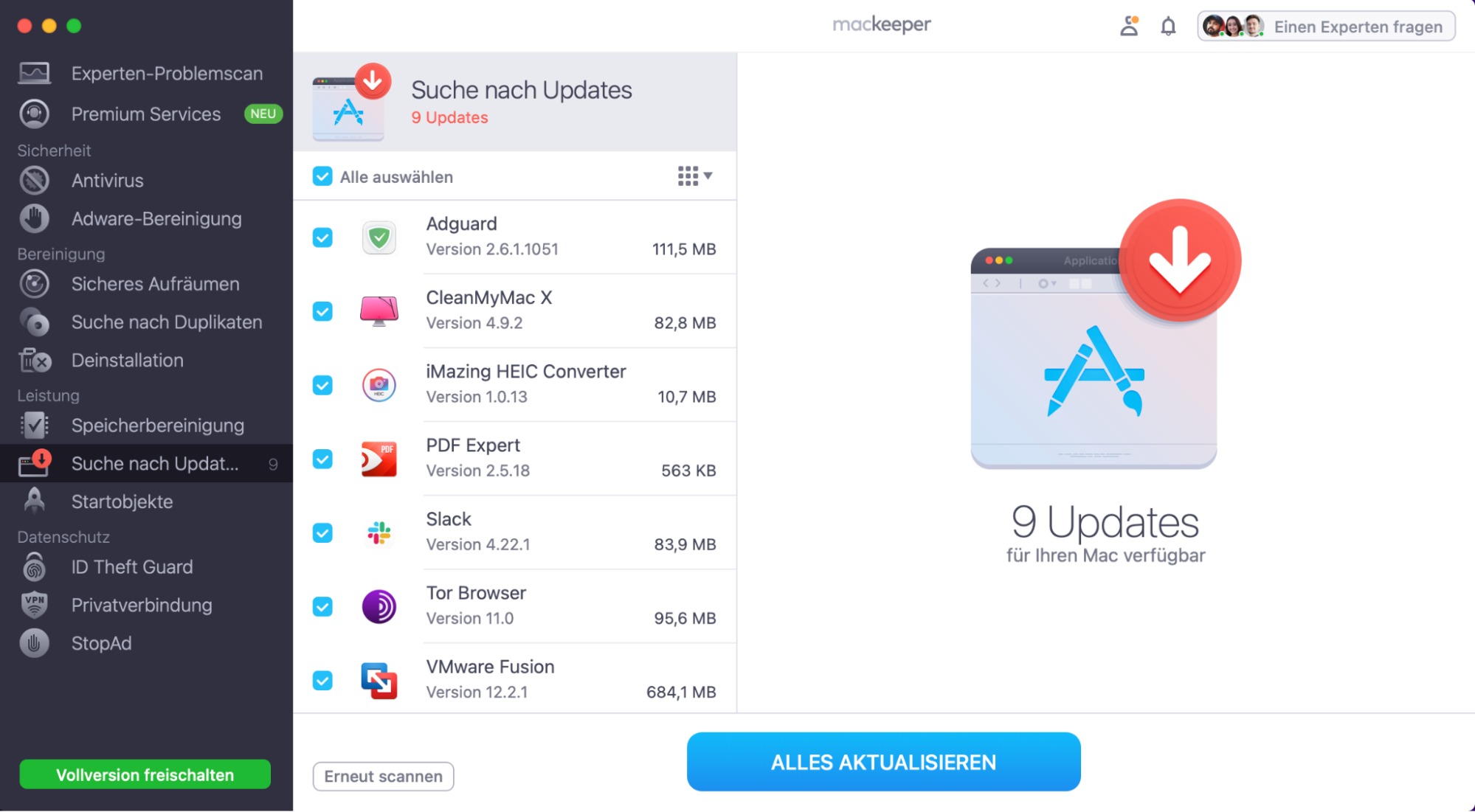
Das war's schon. Mit einem einzigen Klick können Sie Safari und alle anderen Anwendungen, die aktualisiert werden müssen, verwalten.
- HÄUFIG GESTELLTE FRAGEN
Was ist die neueste Version des Safari-Browsers für den Mac?
Derzeit ist die neueste Version des Safari-Browsers für Mac 15.1.
Wie Sie die aktuelle Version Ihres Safari-Browsers überprüfen können:
- Öffnen Sie Safari
- Klicken Sie im Safari-Menü am oberen Rand Ihres Bildschirms auf Über Safari
- Überprüfen Sie in dem geöffneten Fenster, die Safari-Version
Warum wird mein Safari nicht aktualisiert?
Bei neueren Versionen von macOS wird Ihr Safari nicht mehr aktualisiert, weil Apple die Browser-Updates über den App Store entfernt hat. Und jetzt anstatt manuelle Erneuerung von Safari, können Sie einfacher macOS aktualisieren.
Wenn Sie macOS High Sierra oder eine frühere Version verwenden und macOS nicht aktualisieren möchten, können Sie Safari über den App Store erneuern . Manchmal ist das jedoch nicht möglich, weil die Einstellungen im App Store beschädigt sind.
Wie Sie die App Store-Einstellungen reparieren und Safari aktualisieren:
- Klicken Sie im Finder auf Gehe zu und wählen Sie Gehe zum Ordner
- Geben Sie ~/Library/Preferences/com.apple.appstore.plist ein und klicken Sie auf Return
- Wählen Sie die Datei com.apple.appstore.plist und verschieben Sie diese in den Papierkorb
- Beenden Sie Safari
- Rufen Sie den App Store auf und klicken Sie neben Safari auf Aktualisieren
Kann ich eine ältere Version von Safari installieren?
Nein, Sie können keine ältere Version von Safari installieren. Sie können jedoch ein Downgrade Ihres macOS durchführen und damit auch Safari downgraden. Dies ist jedoch nicht empfehlenswert, da ältere Versionen möglicherweise noch ungepatchte Sicherheitslücken aufweisen.
Kann ich Safari aktualisieren, ohne macOS upzudaten?
Ja, Sie können Safari erneuern, ohne dass Sie einen Mac aktualisieren müssen. Dies ist möglich, indem Sie den Browser manuell im App Store aktualisieren. Beachten Sie, dass manuelle Safari-Updates nur für ältere Versionen von macOS verfügbar sind.
Um das Safari-Update herunterzuladen, ohne macOS zu aktualisieren, befolgen Sie folgende Schritte:
- Öffnen Sie im Apple-Menü den App Store
- In dem sich öffnenden Fenster klicken Sie neben Safari auf Aktualisieren
You’ll love exploring your Mac with us.
Oops, something went wrong.
Try again or reload a page.

- Unnötige System- und Cache-Dateien löschen
- Gigabytes an Speicherplatz freigeben
- Dateiduplikate problemlos finden und löschen
Erforschen Sie Mac-Funktionen? Unser technischer Support hilft gerne.

MacKeeper – umfassende Lösung für mehr Speicherplatz und höchste Sicherheit.
Weitere Informationen

Wir respektieren Ihre Privatsphäre und nutzen Cookies , um unsere Website möglichst benutzerfreundlich gestalten zu können.
Datenschutzeinstellungszentrum
Damit wir die Nutzung der MacKeeper-Website für Sie so angenehm wie möglich gestalten können, verwenden wir Cookies und andere Tools. Cookies sind kleine Textdateien, die ein schnelleres Laden der Website ermöglichen. Die von uns verwendeten Cookies enthalten keinerlei personenbezogene Daten. Informationen wie Ihr Standort, Ihre E-Mail- oder IP-Adresse werden niemals gespeichert.
Unterstützen Sie unsere Bemühungen um höhere Benutzerfreundlichkeit unserer Website, indem Sie der Verwendung von Cookies zustimmen. Sie können Ihre Datenschutzeinstellungen jederzeit ändern.
Zustimmung verwalten
Alle Cookies
Diese Cookies sind unbedingt erforderlich, um die elementare Funktionalität der Website (einschließlich Seitennavigation, Formularübermittlung, Spracherkennung, Kommentierung von Beiträgen), das Downloaden und den Kauf von Software zu ermöglichen. Ohne diese Cookies funktioniert die Website möglicherweise nicht ordnungsgemäß.
Laden Sie MacKeeper herunter, wenn Sie wieder an Ihrem Mac sind.
Bitte geben Sie Ihre E-Mail-Adresse ein, damit wir Ihnen einen Download-Link schicken können.
Überprüfen den E-Mail-Eingang auf Ihrem Mac.
Installieren Sie MacKeeper auf Ihrem Mac und geben Sie diesem seine wahre Leistung zurück.

Programm ausführen

Auf „Fortfahren“ klicken

Auf „Installieren“ klicken

Ihre macOS-Version ist älter als 10.11. Gerne bieten wir Ihnen zur Lösung der Bereinigungs-, Datenschutz- und Sicherheitsprobleme Ihres macOS MacKeeper 4 an.
How-To Geek
How to update safari on mac.
How do you update an app with no update button?
Quick Links
Keeping safari updated, how to update safari in system preferences.
It's a good practice to keep your web browser constantly updated for security reasons , but Apple Safari on Mac doesn't have an update button. Here's how to keep Safari updated.
Every year, Apple releases new features for Safari, and you usually install them without realizing it because they're linked to macOS updates that you get in System Preferences.
But because Safari is a browser, Apple often lets you update to the latest version of Safari without installing the next big OS release. For example, while Safari 14.0 came bundled in macOS Big Sur , macOS Catalina users can still update to it. Apple also provides regular security updates to older versions of Safari, which is the main reason why we recommend that you keep it updated .
Related: Why You Should Update All Your Software
To update Safari, you'll have to use the Software Update feature in System Preferences. To get there, click the Apple icon in the top-left corner of the screen.
In the menu that appears, choose the "System Preferences" option.
In System Preferences, click "Software Update."
The Software Update panel will show you whether there are any software updates available for your Mac. If there are, you have two choices.
If you want to install the latest operating system along with the latest version of Safari, just click the "Update Now" button and follow the process.
Related: Why You Should Update Your Web Browser
If you only want to install an update to Safari, click "More Info" under the list of available updates to see a detailed list of all updates.
After clicking "More info," a panel will appear listing the updates available for your Mac. Make sure that the "Safari" update is selected, and uncheck "macOS" if you don't want to install a system update along with it. When you're ready, click "Install Now."
After a while, the Safari update will be installed on your Mac.
Once the update process is finished, you can safely quit the System Preferences app using the red Close button in the corner of the window.
Since this process is somewhat confusing and non-obvious, we recommend enabling the auto-update feature to keep Safari and your Mac updated. Good luck!
Related: How to Update Your Mac and Keep Apps Up to Date
- Apple Watch
- Macwelt Software-Shop
- Bestenlisten
- Software-Shop
- Preisvergleich
Wenn Sie über Links in unseren Artikeln einkaufen, erhalten wir eine kleine Provision. Das hat weder Einfluss auf unsere redaktionelle Unabhängigkeit noch auf den Kaufpreis.
Die besten Tipps zu Safari 17 am Mac

Mit Ausnahme der Web-Apps, die sich nur unter macOS 14 Sonoma erstellen lassen, gleichen sich die Funktionen von Safari 17 in allen Systemversionen, für die Apple den Browser anbietet, also macOS Sonoma, Ventura und Monterey.
Obwohl Safari immer zur Grundausstattung von macOS gehört, nimmt der Browser gegenüber den anderen, mit dem System mitgelieferten Apps eine Sonderstellung ein. Denn Safari wird nicht wie die anderen Apple-Programme im geschützten System gespeichert, sondern in einem separaten, geschützten Bereich, der für Anwender aber nicht sichtbar ist, auch nicht im Festplattendienstprogramm.
Man erkennt dies unter anderem daran, dass im Ordner „System > Programme“ Safari nicht zu finden ist, sondern nur im normalen Programme-Ordner. In einem Time-Machine-Backup ist Safari dort aber genauso wie alle anderen mit dem System mitgelieferten Programme nicht gespeichert und lässt sich aus dem Backup darum auch nicht wiederherstellen. Diese separate Behandlung von Safari ermöglicht es Apple, den Browser im Falle eines Falles aktualisieren zu können, ohne dass Sie auch gleich ein Systemupdate installieren müssen.
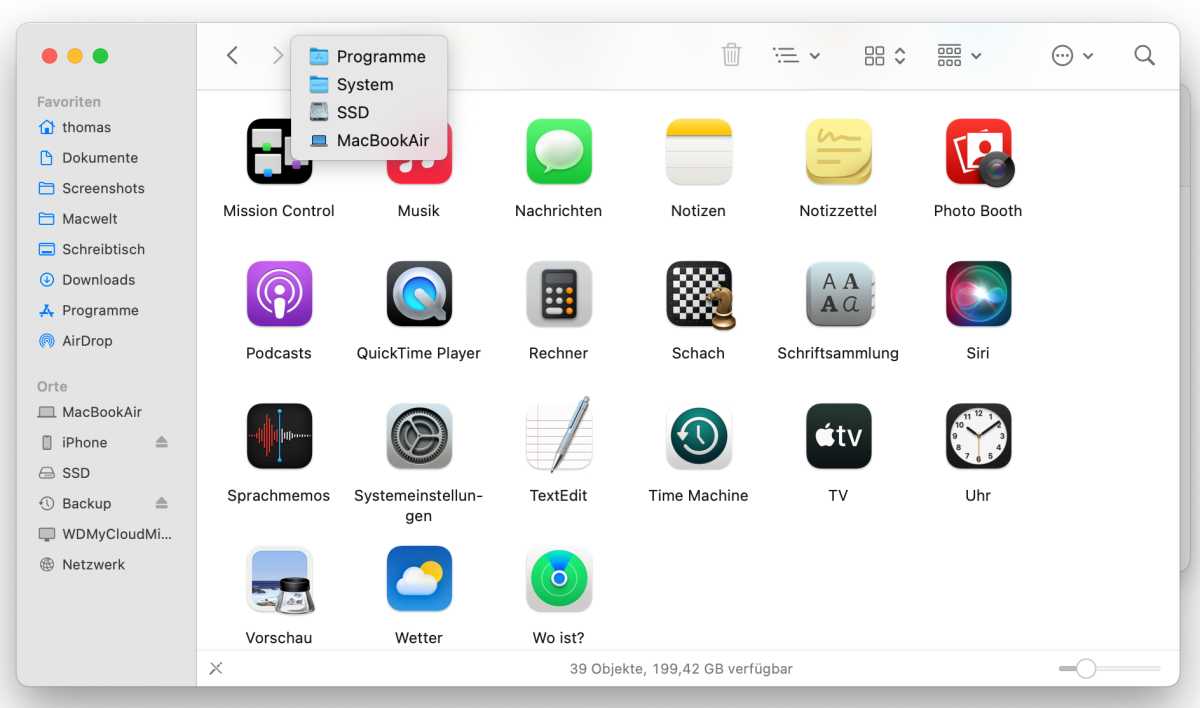
Im Ordner „Programme“ des Systems ist Safari nicht zu finden, das Programm wird in einem eigenen versteckten Bereich abgelegt.
Thomas Armbrüster
Profile anlegen
In Safari 17 können Sie Profile anlegen. Zweck der Übung ist es, Arbeitsbereiche voneinander zu trennen, beispielsweise berufliche und private Webseiten. Jedes Profil kann eine eigene Favoritenleiste, eigene Tabgruppen sowie einen eigenen Lesezeichenordner haben, und auch der Verlauf sowie die Cookies und die Website-Daten werden nur für das jeweilige Profil gespeichert. Zudem kann man für jedes Profil festlegen, welche Erweiterungen mit diesem verwendet werden sollen.
Um das erste Profil anzulegen, öffnen Sie die Einstellungen von Safari und klicken dort auf „Profile“, oder rufen „Profil erstellen“ im Menü „Safari“ auf. Mit einem Klick auf „Profile verwenden“ legen Sie dann das erste Profil an. Sie benennen es, wählen ein Symbol und eine Farbe aus und legen fest, ob ein eigener Ordner für die Lesezeichen angelegt werden soll.
In diesem werden dann alle Lesezeichen abgelegt, die Sie zukünftig in diesem Profil speichern. Die Lesezeichen der verschiedenen Profile sind aber in allen Profilen über das Menü „Lesezeichen“ oder die Seitenleiste zugänglich. Mit einem Klick auf „Profil erstellen“ wird das neue Profil angelegt und Sie gelangen in das Fenster, in dem Sie noch weitere Einstellungen vornehmen sowie weitere Profile anlegen oder vorhandene löschen können.
Macbook Air M2 13 Zoll bei Amazon kaufen
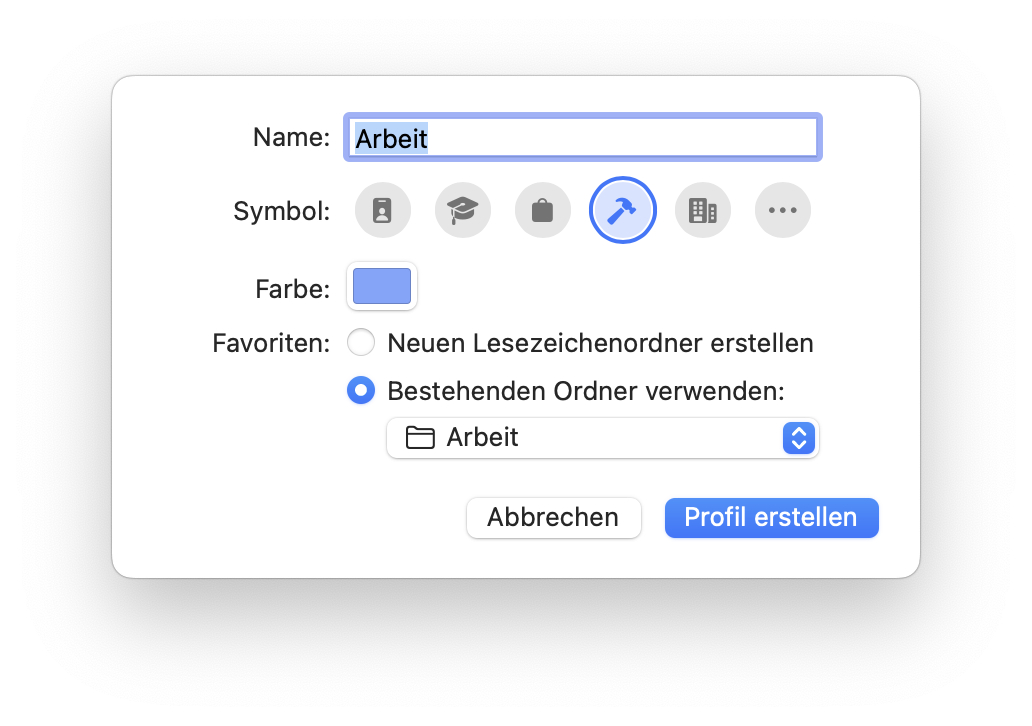
Beim Anlegen eines Profils legen Sie Name, Farbe und ein Symbol fest und wählen einen Ordner für die Lesezeichen aus.
Profile konfigurieren
In der Abteilung „Profile“ der Safari-Einstellungen legen Sie fest, welcher Lesezeichenordner für die Favoriten und welche Seite in einem neuen Fenster und in einem neuen Tab verwendet werden sollen. Sie können die Einstellungen auch direkt über „Profile verwalten“ im Menü „Safari“ aufrufen. Wählen Sie „Startseite“ für eine neue Seite und/oder einen neuen Tab, zeigt Safari auf dieser die für das Profil gewählten Favoriten an. Über das Symbol rechts unten auf der Startseite eines Profils lassen sich dann weitere Einstellungen vornehmen, um beispielsweise ein Hintergrundbild hinzuzufügen, häufig besuchte Webseiten aufzulisten oder den Datenschutzbericht einzublenden.
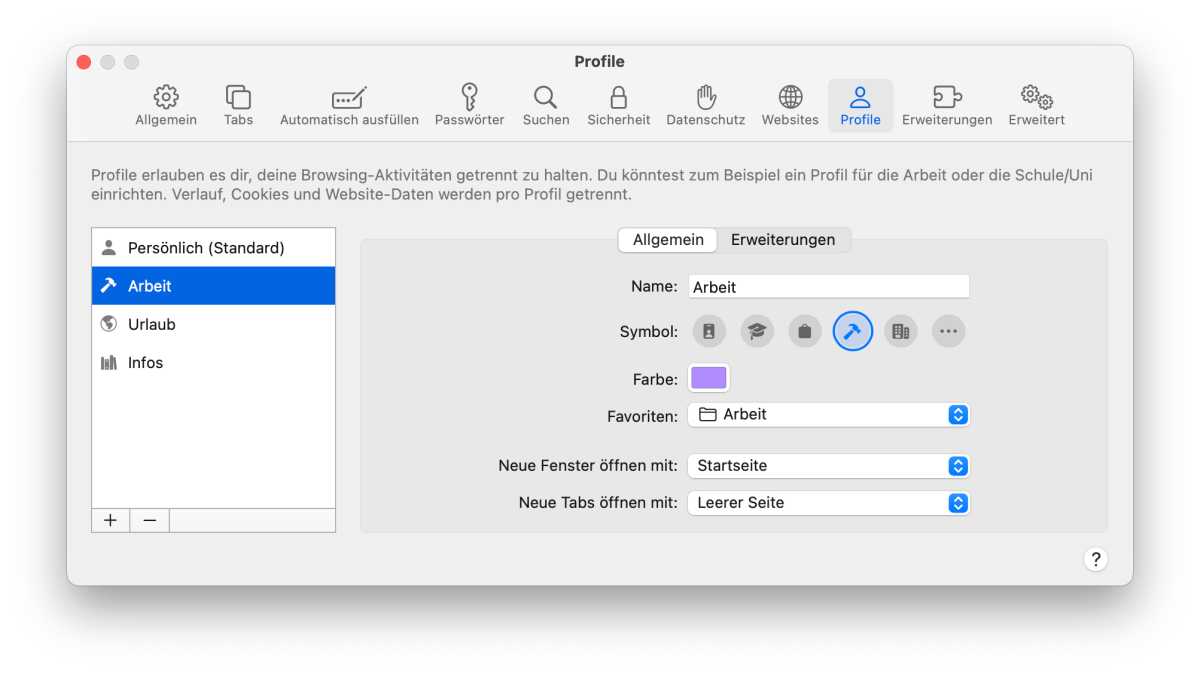
Für jedes Profil wählen Sie aus, welche Favoriten verwendet werden sollen und welche Webseite als Startseite dient.
Um weitere Profile anzulegen, klicken Sie in den Einstellungen von Safari unter „Profile“ auf das Plussymbol links unten, ein Klick auf das Minussymbol löscht das ausgewählte Profil. Nur „Persönlich (Standard)“ lässt sich nicht löschen, und es lassen sich auch keine Einstellungen vornehmen, ausgenommen Name, Symbol und Farbe. Dieses Profil entspricht dem Zustand von Safari, bevor Sie weitere Profile angelegt haben und verwendet die in den Einstellungen unter „Allgemein“ gewählten Vorgaben für neue Fenster und Tabs.
Haben Sie Erweiterungen für Safari installiert, klicken Sie unter „Profile“ auf „Erweiterungen“. Dann können Sie festlegen, welche der Erweiterungen in welchem Profil verwendet werden sollen, ausgenommen davon ist das Standardprofil. Während die Profile zwischen mehreren Macs (und auch iPads und iPhones) synchronisiert werden, sofern Sie Safari in den iCloud-Einstellungen aktiviert haben, müssen die Erweiterungen auf jedem Mac geladen und dann den Profilen zugewiesen werden.
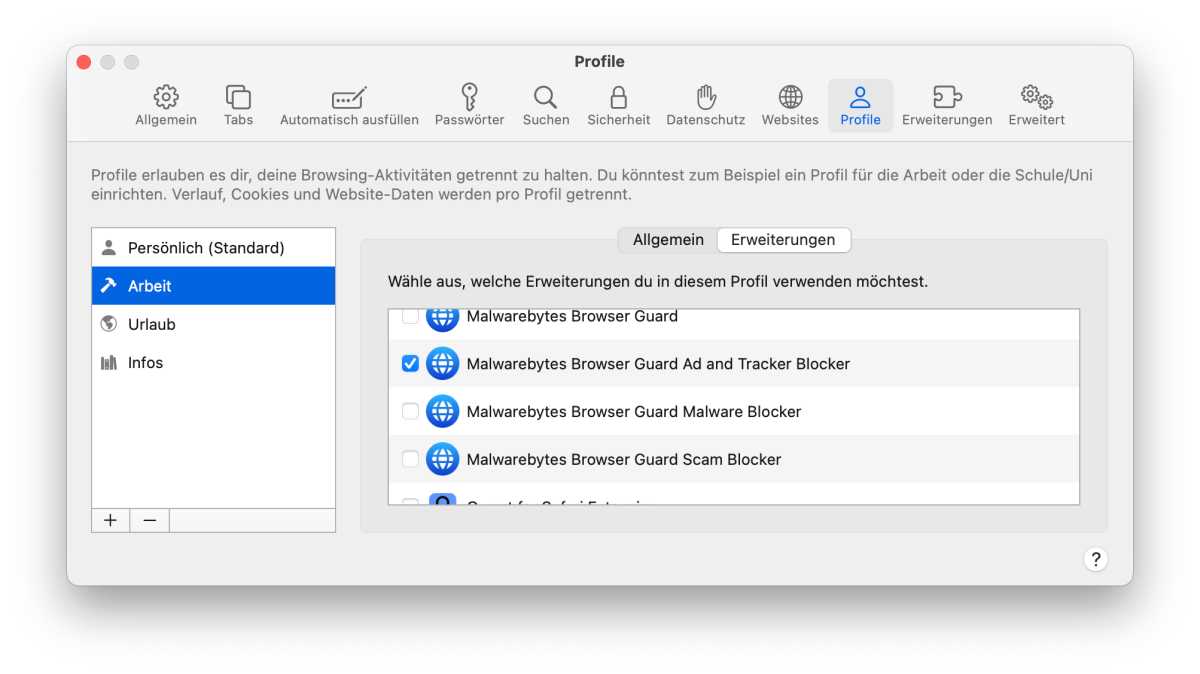
Verwenden Sie Erweiterungen für Safari, können sie für jedes Profil festlegen, welche davon verwendet werden sollen.
In den Einstellungen lässt sich unter „Websites“ auch festlegen, welches Profil geöffnet werden soll, wenn man den Link zu einer Webseite in einem anderen Programm anklickt, beispielsweise in einer E-Mail, in Nachrichten oder in den Notizen. Dazu öffnet man die betreffende Webseite in Safari, öffnet dann die Einstellungen und wählt unter „Websites“ in der Liste den Punkt „Links mit Profil öffnen“ aus. Dann kann man rechts im Aufklappmenü das zuständige Profil auswählen.
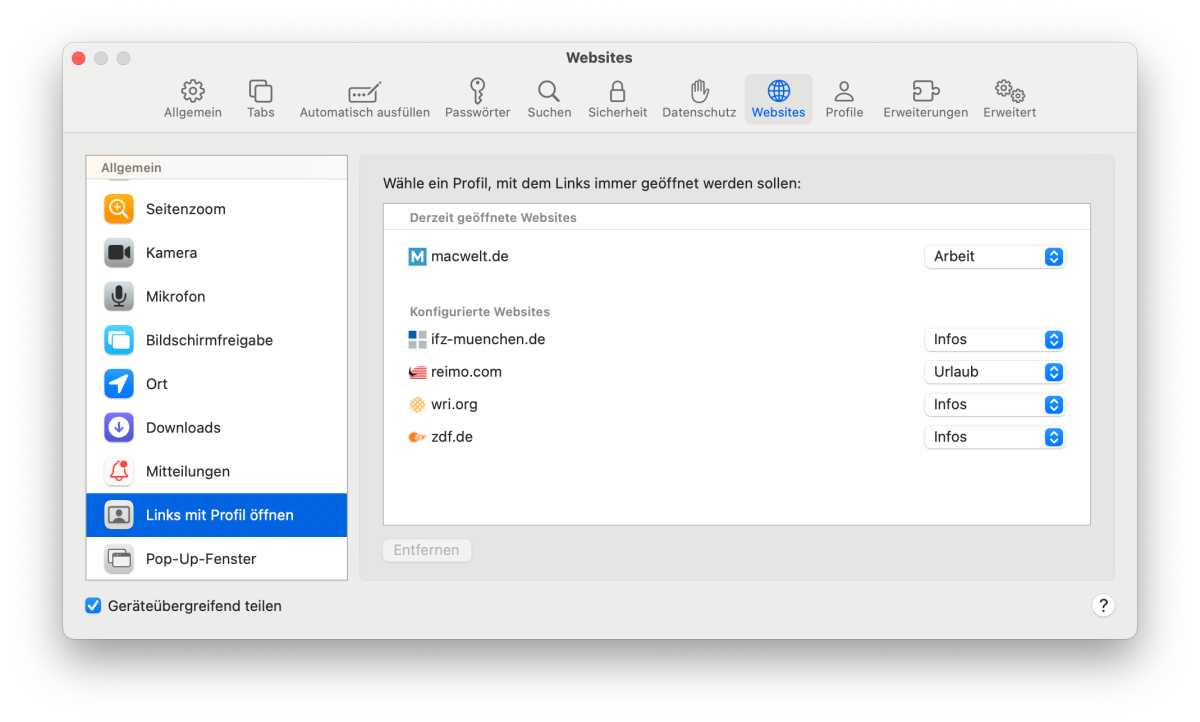
Für in anderen Programmen angeklickte Links lässt sich festlegen, in welchem Profil diese geöffnet werden sollen.
Profile verwenden
Beim Starten verwendet Safari das Profil, das Sie zuletzt verwendet haben und blendet dessen Startseite ein. Öffnen Sie in Safari mit Befehlstaste-N ein neues Fenster, wenn momentan kein anderes Fenster geöffnet ist, verwendet Safari die in den Einstellungen unter „Allgemein“ festgelegte Seite, und zwar im Standardprofil „Persönlich“.
Sofern die Seitenleiste nicht eingeblendet ist, finden Sie in jedem neuen Safari-Fenster links oben ein farbig hinterlegtes Aufklappmenü, über das Sie über „Zu Profil wechseln“ zwischen den Profilen wechseln können. Sobald Sie jedoch eine Webseite geöffnet und dort einen Link angeklickt haben, verschwindet im Menü der Eintrag „Zu Profil wechseln“. Dann müssen Sie über die Option „Neues Fenster“ ein neues Fenster mit einem anderen Profil öffnen. Dieser Befehl ist auch im Menü „Ablage“ zu finden. Auch bei eingeblendeter Seitenleiste verwenden Sie diesen Befehl.
Aktuell bester Preis: Macbook Air M2 13 Zoll Space Grau
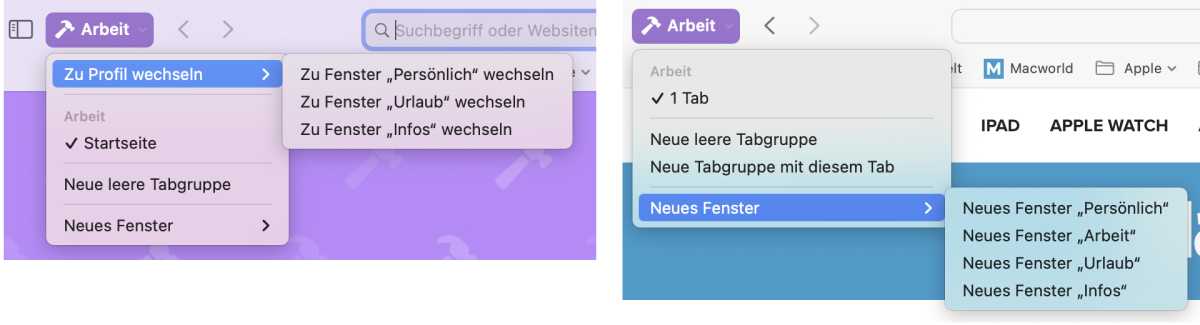
Ist die Seitenleiste ausgeblendet, wechseln Sie über das Aufklappmenü in der Symbolleiste zwischen den Profilen beziehungsweise den Fenstern.
Da Safari Verlauf, Websitedaten und Cookies für jedes Profil separat speichert, lassen sich diese auch separat löschen. Wenn Sie „Verlauf löschen“ im Menü „Safari“ aufrufen, können Sie in Safari 17 nicht nur festlegen, welcher Zeitraum berücksichtigt werden soll, sondern auch ein Profil auswählen. Dann werden nur dessen Daten entfernt. Das gilt analog auch für die Option „Websitedaten verwalten“ in den Safari-Einstellungen unter „Datenschutz“.
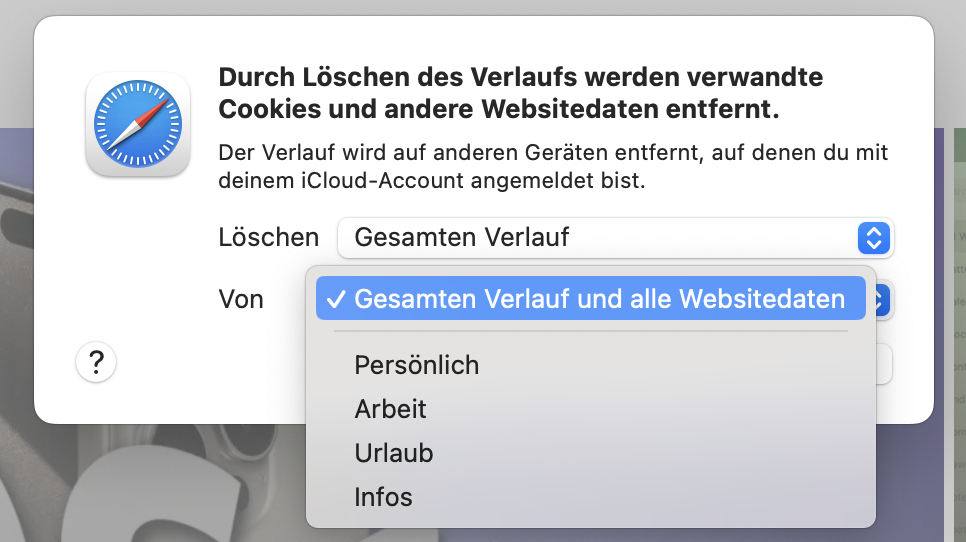
Der Verlauf und die Websitedaten lassen sich separat für jedes Profil vom Mac löschen.
Mehr Sicherheit in Safari 17
In Safari 17 haben die Entwickler den Schutz vor bekannten Trackern verbessert sowie das Fingerprinting erschwert. Für Letzteres werden unter anderem die für die Identifizierung verwendeten Informationen durch zusätzliche, willkürliche Elemente angereichert, sodass die Identifizierung erschwert wird. Standardmäßig ist dies nur für das private Browsen aktiviert. Um diesen Schutz für alle Safari-Aktivitäten einzuschalten, rufen Sie in den Einstellungen von Safari „Erweitert“ auf und wählen im Aufklappmenü bei „Erweiterten Tracking- und Identifizierungsschutz verwenden“ den Eintrag „in allen Browsing-Aktivitäten“ aus.
Den verbesserten Trackingschutz kann man nicht nur im privaten Modus verwenden.
Eine weitere Sicherheitsmaßnahme in Safari 17 besteht darin, dass ein privates Fenster bei längerem Nichtgebrauch oder beim Beenden des Ruhezustands automatisch gesperrt wird. Es lässt sich dann nur per Passwort oder Touch ID wieder öffnen.
Nicht neu ist die Möglichkeit, die eigene IP-Adresse zu verstecken. Standardmäßig macht Safari das aber nur bei Trackern. Dazu klicken Sie in den Einstellungen von Safari auf „Datenschutz“ und aktivieren „IP-Adresse verbergen“. Haben Sie iCloud+ abonniert, können Sie in den Systemeinstellungen für iCloud „ Private Relay “ aktivieren. Dann lässt sich in Safari die IP-Adresse nicht nur vor Trackern, sondern auch vor besuchten Webseiten verbergen. Dazu wählen Sie in den Datenschutzeinstellungen von Safari im Aufklappmenü bei „IP-Adresse verbergen“ die Option „Vor Trackern und Websites“ aus.
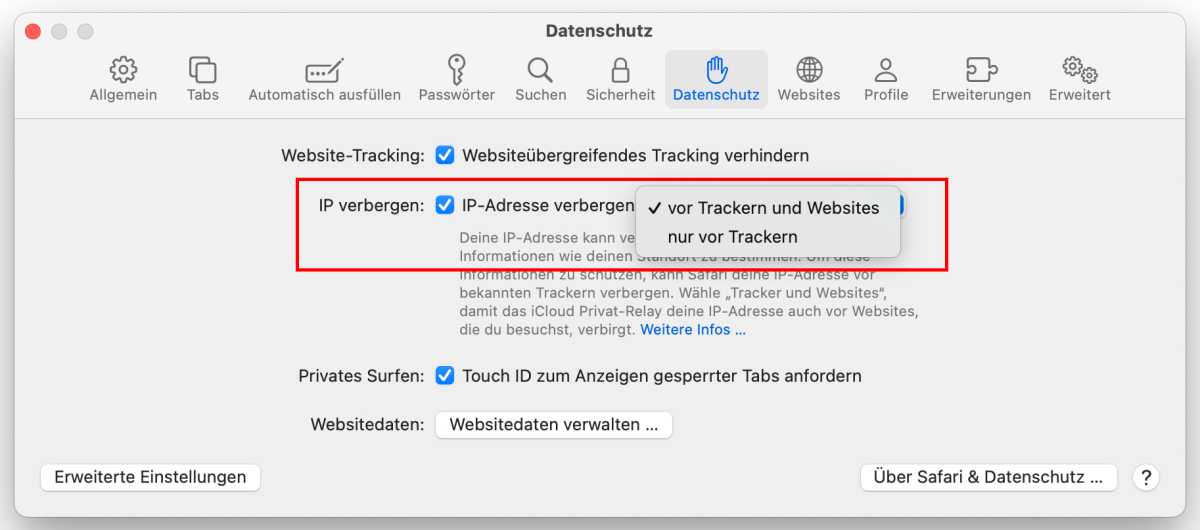
Haben Sie iCloud+ abonniert, lässt sich Private Relay aktivieren und die IP-Adresse auch vor Webseiten verbergen.

Web Apps – nur in Sonoma
Nur Anwender, die macOS Sonoma installiert haben, können eine weitere neue Funktion von Safari 17 verwenden, und zwar die Web-Apps. Damit wird eine Website zu einem eigenständigen Programm, das zwar die Technologie von Safari verwendet, aber komplett getrennt vom Browser funktioniert. Ein Vorteil ist, dass sich so häufig verwendete Websites schnell mit einem Klick öffnen lassen. Ein weiterer besteht darin, dass alle Websitedaten nur in dieser App gespeichert sind und damit das Seiten übergreifende Tracking erschwert wird.
Um eine Website zu einer Web-App zu machen, öffnen Sie die Startseite des Anbieters in Safari, beispielsweise macwelt.de, und rufen dann „Zum Dock hinzufügen“ im Menü „Ablage“ auf. Es öffnet sich ein Fenster mit dem Link, dem Namen der Website und dem Icon des Anbieters. Den Namen können Sie ändern, und nach einem Klick auf das Icon auch dieses. Mit einem Klick auf „Hinzufügen“ landet das Symbol dann im Dock. Über dieses Symbol starten Sie die Web-App. Oder Sie öffnen den Ordner „Programme“ in Ihrem Benutzerordner, dort sind die Web-Apps abgelegt. Sie können das Symbol auch aus dem Dock entfernen, im Ordner „Programme“ wird die App damit nicht gelöscht.
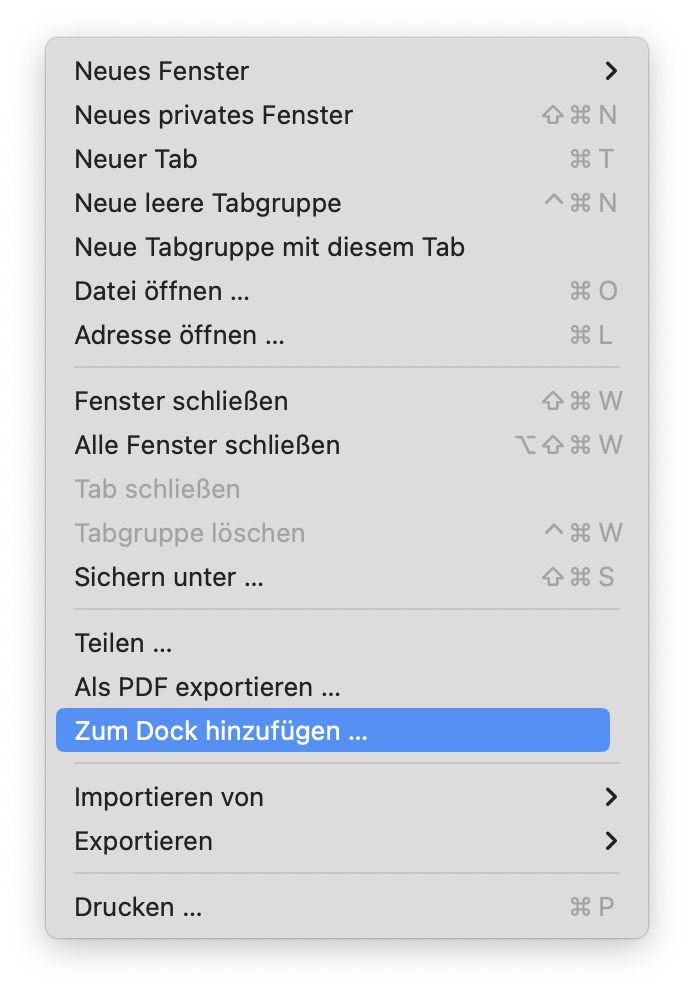
Den Befehl, um eine Web App für eine Website anzulegen, finden Sie im Menü „Ablage“ von Safari.
Die in Safari gespeicherten Lesezeichen sind in einer Web-App nicht verfügbar, und es lassen sich auch keine Lesezeichen anlegen. Klicken Sie einen Link an, der zu einer anderen Website führt, wird diese in Safari geöffnet. Sie können in einer Web-App aber ein neues Fenster öffnen.
Vor und zurück navigieren Sie über die Pfeiltasten zwischen den Seiten oder über die Tastenkürzel im Menü „Öffnen“. Damit die Pfeiltaste angezeigt werden, muss in den Einstellungen der Web App „Navigationssteuerung einblenden“ unter „Allgemein“ aktiviert sein. Klicken Sie auf einen der Navigationspfeile und halten die Taste gedrückt, öffnet sich ein Menü mit den zuletzt geöffneten Seiten. Über dieses Menü können Sie auch wieder zur Startseite zurückkehren, ebenso wie über den Befehl „Zu Startseite“ im Menü „Öffnen“.
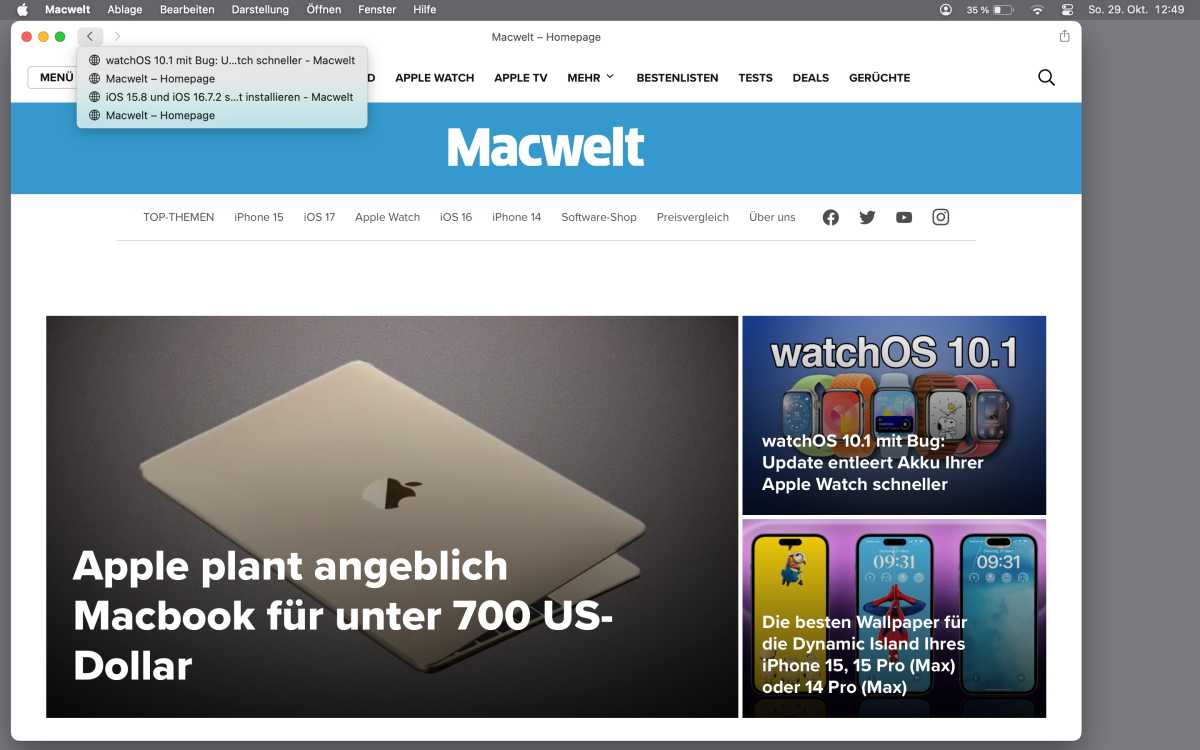
Über die Pfeiltasten navigieren Sie zwischen den zuletzt geöffneten Seiten.
Um die von der Web-App gespeicherten Websitedaten wie beispielsweise die Cookies zu löschen, klicken Sie in den Safari-Einstellungen auf „Websitedaten löschen“. Anders als in Safari werden hier die gespeicherten Objekte nicht aufgelistet. Sie lassen sich darum nicht individuell löschen, sondern nur komplett.
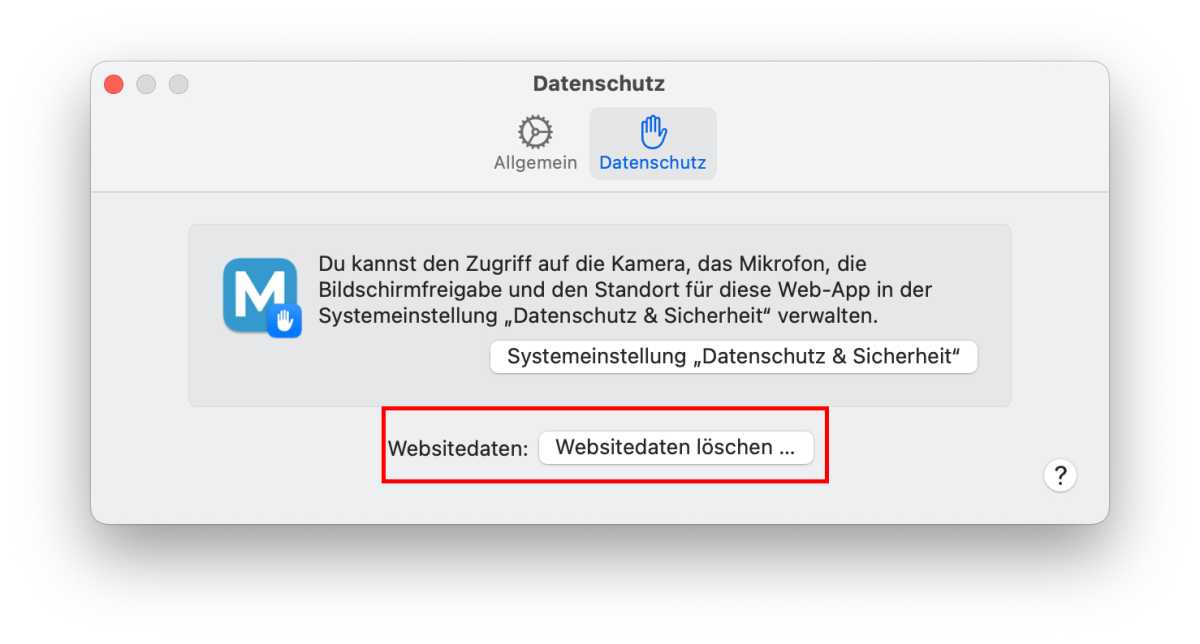
Die Websitedaten einer Web App lassen sich nur komplett löschen.
Favicons ausblenden
Safari 17 zeigt jetzt in der Favoritenleiste auch Symbole für die Webseiten (Favicons) an. Wenn dort Ordner mit mehreren Lesezeichen abgelegt sind, erscheint vor dem Namen des Ordners ebenfalls ein Symbol. Möchten Sie Platz sparen und die Symbole wieder ausblenden, öffnen Sie mit einem Sekundärklick im freien Bereich der Lesezeichenleiste das Kontextmenü und wählen den Eintrag „Symbole einblenden“ ab.
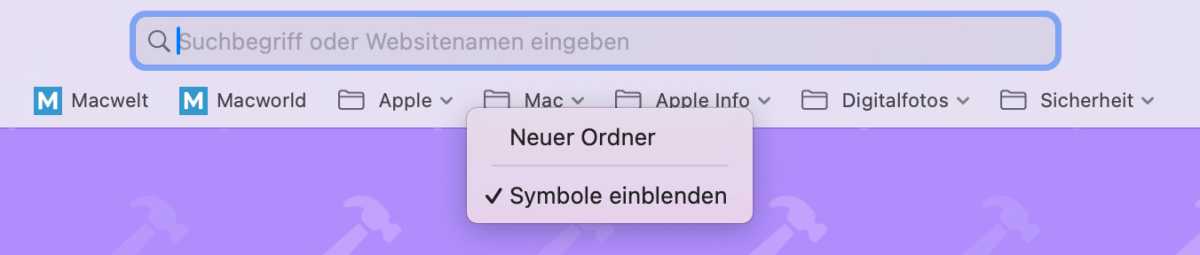
Über das Kontextmenü lässt sich die Anzeige der Symbole in der Favoritenleiste ausschalten.
Autor: Thomas Armbrüster , Autor

Thomas Armbrüster schreibt seit 1993 für die Macwelt.
Aktuelle Beiträge von Thomas Armbrüster:
- DuckDuckGo-Browser im Test – jetzt mit Passwortverwaltung
- Vorschau auf dem Mac: So digitalisieren Sie jedes Dokument
- So sichern Sie Ihren Mac unter macOS 14 Sonoma
How To Update Safari On Your Mac: A Step-By-Step Guide
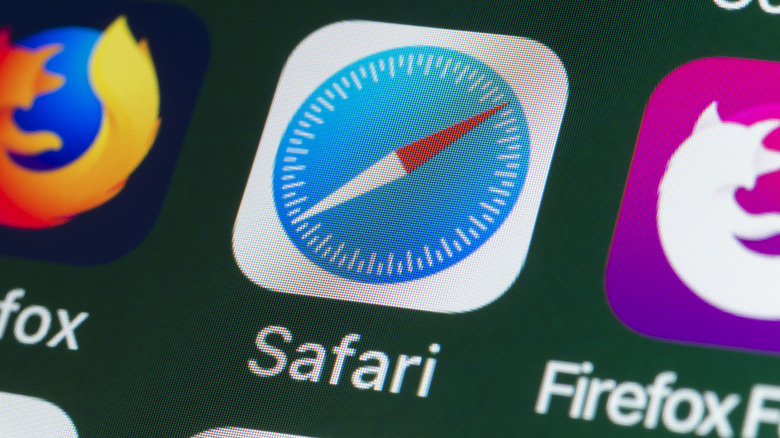
It's no secret that Safari is the go-to browser for many Mac users . Sure, other browsers like Google Chrome have their advantages , especially if you're deep into Google's ecosystem, but using third-party browsers other than Safari on your Mac has downsides. Safari is optimized for macOS and integrates seamlessly with your other Apple devices like your iPhone and iPad by using Handoff.
If you've been a part of the Apple ecosystem for a while now, you're probably aware of Handoff, a very convenient Apple feature that allows you to begin a task on one of your devices, and pick up where you left off on another device.
Safari is no exception — Handoff allows you to start reading or watching something on your iPhone or iPad, and pick up where you left off on your Mac. This not only saves you the time of looking for a webpage but also makes jumping from one task to another extremely simple. Like any application, keeping Safari up to date is extremely important. Not only do new Safari updates come with newer features, but Apple also frequently rolls out updates to address security threats.
Now that you know it is a good idea to install Safari updates whenever they're rolled out, the real question is: How do you update Safari? Strangely enough, if your Apple device is updated to macOS Ventura or later , the only way to update Safari is to update your Mac itself.
How to update macOS
While you can't update Safari without updating macOS, you can check which version of Safari you're currently using. To do so, open the Safari app on your Mac and click on Safari from the menu bar. Now, select About Safari from the dropdown menu. Once you do so, a dialogue box will appear. The version of Safari you're currently using should be mentioned below the "Safari" text.
If you'd like to update Safari, follow the steps below to update macOS:
Click the Apple menu in the menu bar and select System Settings from the dropdown menu.
Select General from the sidebar on the left.
Click Software Update and wait for a few seconds.
Now, if a new update is available, click Update Now next to Updates Available.
If a Safari-specific update is available, you can click More Info and select Safari from the "Updates are available for your Mac" section.
To avoid having to update macOS manually to update Safari, we recommend enabling automatic updates. This way, you won't miss out on new features and can rest easy, knowing that Apple has fixed any known security threats . To do so, click the info icon next to Automatic updates and toggle on the switch next to Download new updates when available, Install macOS updates, and Install Security Responses and system files.
Apple stellt Safari Technology Preview 193 zum Download bereit
Apple hat die Safari Technology Preview 193 veröffentlicht. Mit den regelmäßig aktualisierten Safari-Builds gibt das Unternehmen Einblick in den Entwicklungsfortschritt des Web-Browsers und informiert Anwender und Entwickler über Neuerungen, Verbesserungen und Fehlerkorrekturen, die demnächst in den stabilen Versionszweig (Safari 17.x) eingepflegt werden.
Die Safari Technology Preview 193 liegt auf Englisch vor und lässt sich parallel zur aktuellen regulären Version 17.4.1 von Safari nutzen: Es sind zwei separate Anwendungen mit separaten Einstellungen. Die Safari Technology Preview 193 für macOS Ventura 13 oder neuer steht auf dieser Web-Seite zum Download bereit - eine Registrierung bei Apples Entwickler- oder Betatestprogramm ist nicht erforderlich.
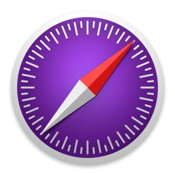
Das Update für bestehende Installationen der Safari Technology Preview kann über die Softwareaktualisierung in den Systemeinstellungen heruntergeladen werden. Gegenüber der vorherigen Version wurden Fehlerkorrekturen und Optimierungen für CSS, JavaScript, Rendering, Entwicklerwerkzeuge, Web API, Rendering, Bedienungshilfen und weitere Bereiche vorgenommen, nähere Informationen dazu sind in den Versionsanmerkungen zu finden.
Die Safari Technology Preview ist nicht nur für Entwickler interessant: Wer mit der regulären Safari-Version Probleme bei der Darstellung bestimmter Web-Seiten hat, kann mit der Safari Technology Preview testen, ob diese Probleme bereits behoben wurden. Fehlerberichte und Verbesserungsvorschläge können via Web an Apple gesendet werden (oder über das Menü "Help" => "Report an Issue").
Das nächste reguläre Safari-Update, die Version 17.5, wird für den Mai zusammen mit macOS Sonoma 14.5 sowie als separates Update für macOS Ventura 13 und macOS Monterey 12 erwartet. Im Juni wird Apple auf der Entwicklerkonferenz WWDC24 die Versionsreihe 18 des Web-Browsers präsentieren, die wahrscheinlich nicht mehr unter macOS Monterey 12 laufen wird.
- Kommentieren?
macOS auf dem Mac aktualisieren
Verwende „Softwareupdate“, um Updates und Upgrades für macOS und darin integrierte Apps, einschließlich Safari, zu installieren.
Vorbereitung
Vor der Installation neuer Software empfiehlt es sich, ein Backup deines Mac zu erstellen .
Stelle sicher, dass dein Mac mit dem Internet verbunden ist . Du solltest beispielsweise auf Websites zugreifen oder E-Mails empfangen können.
„Softwareupdate“ verwenden
„Softwareupdate“ öffnen:
Wähle im Apple-Menü () in der Bildschirmecke die Option „Systemeinstellungen“. Klicke in der Seitenleiste des sich öffnenden Fensters auf „Allgemein“, und klicke dann rechts auf „Softwareupdate“.
Wenn du im Apple-Menü keine Systemeinstellungen hast, wähle stattdessen „Systemeinstellungen“. Klicke dann im Fenster, das sich öffnet, auf „Softwareupdate“.
„Softwareupdate“ wird nicht angezeigt?
„Softwareupdate“ beginnt dann automatisch mit der Suche nach neuer Software.
Wenn neue Software für deinen Mac verfügbar ist, klicke auf die Taste „Aktualisieren“ oder „Upgrade“. Was ist der Unterschied?
Wenn keine neue Software für deinen Mac verfügbar ist, zeigt das „Softwareupdate“ an, dass dein Mac auf dem neuesten Stand ist. „Softwareupdate“ zeigt nur Software an, die mit deinem Mac-Modell kompatibel ist. Welche Modelle sind kompatibel?
Vor Beginn der Installation wirst du aufgefordert, dein Administratorpasswort einzugeben. Es ist das Passwort, mit dem du dich bei deinem Mac anmeldest. Passwort vergessen?
Während der Installation wird der Mac möglicherweise mehrmals neu starten und es wird ein Fortschrittsbalken oder ein leerer Bildschirm angezeigt. Wenn die Installation nicht erfolgreich war, erfährst du hier, was du tun kannst .
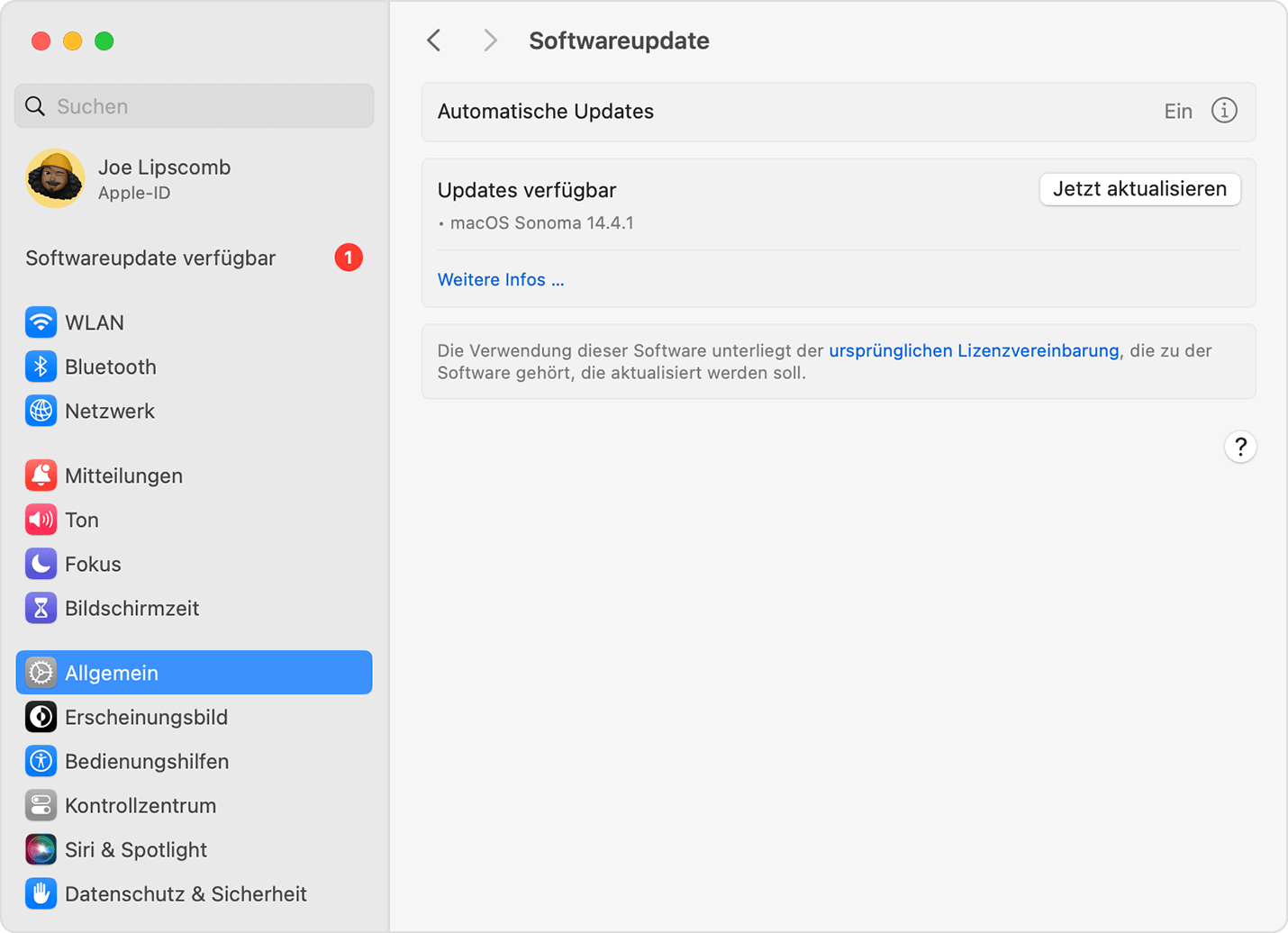
Dieses Beispiel zeigt „Softwareupdate“ in macOS Ventura. In deiner macOS-Version sieht „Softwareupdate“ möglicherweise anders aus.
Wenn „Softwareupdate“ nicht angezeigt wird
Wenn dein älterer Mac nicht über „Softwareupdate“ verfügt, verwende stattdessen die App „App Store“. im Ordner „Programme“. Klicke im App Store auf den Tab „Updates“, um nach Updates zu suchen, oder suche anhand des Namens nach der Software.
Informationen über andere Möglichkeiten zum Laden und Installieren von macOS .
Was sind Updates und Upgrades?
Ein Update ist eine neuere Version des derzeit installierten macOS, z. B. ein Update von macOS Ventura 13.5 auf macOS Ventura 13.6.
Ein Upgrade ist eine umfassende neue Version von macOS mit neuem Namen, z. B. ein Upgrade von macOS Ventura auf macOS Sonoma.
Welche Mac-Modelle sind kompatibel?
Dies sind die neuesten macOS-Upgrades und die Computer, die sie verwenden können. Du kannst auch herausfinden, welches macOS dein Mac aktuell verwendet .
macOS Sonoma 14 ist mit diesen Computern kompatibel
macOS Ventura 13 ist mit diesen Computern kompatibel
macOS Monterey 12 ist mit diesen Computern kompatibel
macOS Big Sur 11 ist mit diesen Computern kompatibel
macOS Catalina 10.15 ist mit diesen Computern kompatibel
Weitere Informationen
Wenn auf deinem Mac nicht genügend Speicherplatz für die Installation vorhanden ist
Wenn beim Laden oder Installieren ein Fehler auftritt
Wenn dein Mac nicht vollständig startet
Weitere Informationen zum Aktualisieren von Safari
Wenn du dein iPhone oder iPad aktualisieren möchtest

Weitere Themen
Erkunde die Apple Support Community
Finde heraus, was Kunden gefragt und welche Antworten sie gegeben haben.
- Wie Sie Recoverit verwenden
- Wie Sie Repairit verwenden
- Wie Sie UBackit verwenden
- Wie Sie Repairit für E-Mails verwenden?
- 🎁Neujahrsverkauf🎁
- Dokumentlösungen
- Foto/Video/Audio Lösungen
- E-Mail-Lösungen
- Windows-Computerlösungen
- Mac-Computerlösungen
- Festplattenlösungen
- SD-Kartenlösungen
- USB-Laufwerkslösungen
- Handy-Lösungen
- Datensicherungslösungen
- User Stories und Reviews
- Über Recoverit
- Unterstützungszentrum
- Warum Recoverit?
- Herunterladen von Recoverit per E-Mail
- Was ist neu in Recoverit?
- Was ist neu in Repairit?
- Technische Daten von Recoverit
- Technische Daten von Repairit
- Technische Daten von Ubackit
- Video-Wiederherstellung und -Reparatur
- Wiederherstellung von Festplatten
- Beste Apps für Windows 11
- Herunterladen Herunterladen
- Jetzt Kaufen Jetzt Kaufen
So aktualisieren Sie Safari | 2022
Erfahren Sie, wie Sie Safari innerhalb weniger Minuten aktualisieren können und warum dies eine wichtige Aufgabe ist, die alle Benutzer regelmäßig durchführen sollten.

Classen Becker
• Abgelegt bei: Mac-Probleme lösen • Bewährte Lösungen
Heute werden wir Ihnen zeigen, wie Sie Safari auf einem beliebigen Mac oder Windows-Computer aktualisieren können. Wir helfen Ihnen auch gelöschten Webverlauf wiederherstellen innerhalb von Sekunden auf Ihrem Computer. Safari ist seit Ewigkeiten einer der besten und begehrtesten Webbrowser und er verdient es, regelmäßig aktualisiert zu werden.
Teil 1. Überblick über Safari
Safari ist vor allem als offizieller Apple-Webbrowser bekannt. Es wurde im Jahr 2003 mit Mac OS Panther eingeführt und danach waren alle Versionen dieses Betriebssystems mit Safari vorinstalliert. Im Jahr 2007 haben wir gesehen, wie Apple diesen Webbrowser für das iPhone eingeführt hat. Es ist nicht nötig hinzuzufügen, dass seit diesem Jahr alle von Apple entwickelten iPhones, iPads und Computer Safari als Standard-Webbrowser enthalten. Natürlich kann der Benutzer auch andere, zusätzliche Webbrowser nach seinen Vorlieben installieren.
Sie müssen wissen, dass Safari nicht nur für Apple-Geräte verfügbar ist. Selbstverständlich ist es auch für das Windows-Betriebssystem verfügbar. Diese Verfügbarkeit gibt es seit 2007 und Millionen von Anwendern haben Safari auf verschiedenen Windows-Versionen eingesetzt. Es wird einen separaten Abschnitt geben, wie Sie Safari für Windows aktualisieren können.
Safari basiert auf der WebKit-Technologie. Es begann sein Leben in 32 Bit und war bekannt für seine hervorragenden Leistungen. Allerdings erhöht die 64-Bit-Version die Rendering-Geschwindigkeit laut Apple um 50%. Die Anforderungen sind unterschiedlich. Safari 6.0 benötigt z.B. OS X v10.7.4, Version 5 benötigt OS X v10.6.8 oder Windows XP und neuer.
Teil 2. Wann Sie Apple Safari aktualisieren sollten
Bevor Sie lernen, wie Sie Safari auf Mac und Windows aktualisieren können, müssen Sie verstehen, wann der richtige Zeitpunkt dafür ist und auch warum Sie aktualisieren sollten.
1. Verbesserte Stabilität
Der erste Grund ist die verbesserte Stabilität. Updates bringen in diesem Fall unzählige Verbesserungen und machen das Surfen im Internet für alle Benutzer attraktiver. Updates können das Benutzererlebnis deutlich verbessern. Ihr Webbrowser arbeitet flüssiger, ist zuverlässiger und stürzt auch bei anspruchsvoller Nutzung nicht ab.
2. Bessere Sicherheit
Der zweite, und einer der Hauptgründe, ist die Sicherheit. Mit regelmäßigen Updates fügt Apple Sicherheitsprotokolle und Patches hinzu, die dafür sorgen, dass Bedrohungen den Schutz nicht durchdringen und Ihren Computer infizieren können. Benutzer, die ältere Versionen von Safari verwenden, sind einem höheren Risiko ausgesetzt, dass ein Virus oder eine Malware ihren Computer erreicht und Schaden anrichtet. Es kann sich um Dateibeschädigung, Datenschutzprobleme oder Datenverlust handeln. Hacker können veraltete Safari- oder andere Webbrowser auskundschaften und sich unter anderem Zugriff auf Ihre Daten verschaffen.
3. Schnellere Leistung
Einige Benutzer glauben, dass Updates die Leistung eines Webbrowsers, in diesem Fall Safari, verlangsamen. Dies ist eigentlich ein Mythos. Apple hat mit seinen Updates bewiesen, dass auch ältere Geräte schneller arbeiten und ihre Gesamtfunktionalität beibehalten können. Das beste Beispiel ist das iPhone 6S nach den letzten Updates. Es läuft schneller und reibungsloser als je zuvor. Mit anderen Worten: Nach dem Update wird Ihr Webbrowser viel schneller arbeiten und Seiten schneller laden als je zuvor.
4. Verbessertes Benutzererlebnis
Der letzte, aber nicht weniger wichtige Grund, warum Sie Safari auf dem Mac aktualisieren sollten, ist die allgemeine Attraktivität. Das bedeutet, dass Updates das Erscheinungsbild eines Webbrowsers verändern können. Es wird neu und frisch aussehen und es wird wünschenswerter sein, es zu benutzen. All dies wird für Benutzer, die regelmäßige Updates vermeiden, nicht verfügbar sein.
Teil 3. So aktualisieren Sie Safari auf dem Mac
Um die Aktualisierung des Safari-Browsers durchzuführen, müssen Sie die folgenden Schritte ausführen.
Führen Sie ein Update automatisch durch. Dies bedeutet, dass Sie eine Benachrichtigung im rechten oberen Teil des Bildschirms erhalten. Bestätigen Sie und alle Updates, nicht nur für Safari, werden installiert. Der Computer wird neu gestartet und die Updates werden während des Hochfahrens installiert. Der Bildschirm flackert möglicherweise ein paar Mal. Das ist völlig normal.

Ein Update manuell durchführen

Teil 4. So aktualisieren Sie den Safari-Browser für Windows
Lassen Sie uns lernen, wie man den Safari-Browser aktualisiert, wenn Sie das Windows-Betriebssystem verwenden. Sie alle wissen, dass das Aktualisieren der Software auf Windows-Computern sehr einfach ist und nur ein paar Sekunden in Anspruch nimmt. Nun, das ist bei Safari nicht der Fall. Grundsätzlich ist der Update-Prozess etwas anders und hat mehr Schritte, aber das Endergebnis ist das gleiche. Befolgen Sie diese Schritte und Sie erledigen die Aufgabe innerhalb von 5 Minuten.

Teil 5. Gelöschten Safari-Verlauf wiederherstellen
Recoverit datenrettung übersicht.
Recoverit Datenrettungssoftware ist eine fortschrittliche Software, mit der Benutzer gelöschte oder verlorene Daten wiederherstellen können. Es wurde für Benutzer mit durchschnittlichen Computer- und Technologiekenntnissen entwickelt, daher ist die Bedienung sehr einfach. Die Software arbeitet mit allen Versionen der Betriebssysteme wie Mac oder Windows und unterstützt auch ältere Hardware. Die Wiederherstellungszeit ist in Ermangelung eines besseren Wortes kurz und die Software ist in 99,9 % der Fälle effektiv. Dank ihm haben Millionen von Anwendern ihre verlorenen Dateien innerhalb von Sekunden erfolgreich wiederhergestellt. Sie können einer von ihnen sein.
Schritte zum Wiederherstellen des gelöschten Safari-Verlaufs
Es gibt viele Möglichkeiten, den Webverlauf auf Ihrem Mac-Computer mit Safari wiederherzustellen, aber die beste und einfachste Möglichkeit ist die Verwendung von Recoverit. Sie benötigen keine besonderen Kenntnisse oder spezielle Hardware. Im Grunde genommen benötigen Sie ein paar Minuten Ihrer Zeit und die betreffende Software. Um den gelöschten Safari-Verlauf wiederherzustellen, müssen Sie die unten genannten Schritte ausführen.
Schritt 1: Wählen Sie den Standort
Öffnen Sie die Software und wählen Sie das Laufwerk aus, auf dem sich die gelöschten Daten befunden haben. Alle Laufwerke in Ihrem Mac werden angezeigt, wählen Sie also einfach das entsprechende aus.

Schritt 2: Scannen des Standorts
Klicken Sie auf "Start" und beobachten Sie, wie die Software ihre Arbeit aufnimmt. Dies wird ein tiefgreifender Suchprozess sein. Nennen Sie es einen Tiefenscan, wenn Sie so wollen.

Schritt 3: Vorschau und Wiederherstellung
Wenn der Datenrettungsprozess abgeschlossen ist, zeigt das Programm die Ergebnisse auf der Oberfläche an. Sie können von hier aus zu einer beliebigen Kategorie Ihrer Wahl wechseln und eine Vorschau der abgerufenen Contente anzeigen. Treffen Sie die gewünschte Auswahl und klicken Sie auf die Schaltfläche "Wiederherstellen", um Ihre Dateien an einem sicheren Ort zu speichern.

Die Aktualisierung von Safari ist nicht etwas, das Sie tun sollten, sondern etwas, das Sie tun müssen. Als Benutzer erhalten Sie mehrere Vorteile, Ihr Web-Browsing wird viel sicherer und Ihr Browser wird besser für eine neue Ära des Internets gerüstet. Wir haben Ihnen die genauen Schritte zum Aktualisieren von Safari auf beiden Plattformen vorgestellt und auch alle weiteren Fakten verraten, die Sie wissen müssen. Jetzt sind Sie zu 100 % bereit, diese Mission abzuschließen.
Lösungen für Mac
- Dateien aus dem geleerten Papierkorb retten
- Gelöschte Notizen auf dem Mac wiederherstellen
- Gelöschte Ordner auf dem Mac wiederherstellen
- Ungespeicherte Excel-Dateien wiederherstellen
- 3 Möglichkeiten, um Fotos wiederherzustellen
- Top 5 Alternativen zu Recuva für Mac
- Top 10 Datenrettungssoftware für Mac 2021
- Daten von einer externen Festplatte wiederherstellen
- Daten von USB auf dem Mac wiederherstellen
- Mac startet nicht in den Wiederherstellungsmodus
- Grauer Bildschirm beim Start reparieren
- MacBook lässt sich nicht einschalten
- MacBook startet sich immer wieder neu
- MacBook Bildschirmflackern beheben
- Microsoft Word stürzt auf Mac ständig ab
- Mac USB-Sticks formatieren
- APFS-Partition löschen
- Leeren des Papierkorbs auf dem Mac erzwingen
- Unlöschbare Dateien auf dem Mac löschen
- Löschen einer Datei auf dem Mac erzwingen
- Warum wird mein Mac nicht aktualisiert
- Mac Betriebssystem lässt sich nicht installieren
- Alles auf dem Schreibtisch ist verschwunden
- macOS Sierra auf einer externen Festplatte installieren
- Mac im Wiederherstellungs-Modus starten
- MacBook-Kamera funktioniert nicht
- Größe von Partitionen ändern/zusammenführen

Wenn Sie auf der Suche nach einer schnellen, zuverlässigen und vertrauenswürdigen Datenwiederherstellungssoftware für Ihr Mac-Gerät sind, sollten Sie sich diesen Artikel ansehen. Wir haben die beeindruckendsten Lösungen vorbereitet, die Sie umhauen werden. ...
![safari browser aktualisieren mac Wie man gelöschte Dateien von einem USB-Laufwerk auf Mac wiederherstellt [2024]](https://images.wondershare.com/recoverit/images2019/seo/article-info/like-1.jpg)
Wenn Sie Ihre Dateien versehentlich von einem USB Flash Drive auf Ihrem Mac-Computer gelöscht haben, können Sie Ihre Daten wiederherstellen. Lesen Sie mehr über die Wiederherstellung von USB Flash Drives auf Mac Computern. ...
![safari browser aktualisieren mac Wie man einen iMac Computer repariert, der sich nicht einschalten lässt [12 Methoden]](https://images.wondershare.com/recoverit/images2019/seo/article-info/like-2.jpg)
Wenn sich Ihr iMac nicht mehr einschalten lässt, versuchen Sie diese 12 bewährten Methoden, um das Problem zu beheben und Ihren Computer wieder zum Laufen zu bringen. ...
Beliebte Artikel

<!––> / Veröffentlicht von <!–Classen Becker–> zu <!–Mac-Kenntnisse erlernen–>
chief Editor
- c't Magazin Logo c't – Magazin für Computertechnik
- iX Magazin Logo iX – Magazin für professionelle Informationstechnik
- c't Fotografie Logo c't Fotografie - Das Magazin rund ums digitale Bild
- Mac an i Logo Mac & i – Nachrichten, Tests, Tipps und Meinungen rund um Apple
- Make Logo Make – Kreativ mit Technik
- Alle Magazine im Browser lesen
${intro} ${title}
Apple-browser safari: support für ältere macs endet bald.
Das Support-Aus für macOS Catalina zeichnet sich ab: Safari 16 läuft erst ab macOS 11. Die Tech-Preview des Browsers setzt sogar das aktuelle macOS 12 voraus.
(Bild: Apple)
Apple setzt die Systemvoraussetzungen für Safari hoch: Die erste Beta der für Herbst 2022 geplanten Version 16 des Browsers ist nicht für macOS 10.15 Catalina erhältlich, sondern läuft erst ab macOS 11 Big Sur. Die Safari Technology Preview, die zum Vorabtest neuer Web-Technik gedacht ist, geht sogar noch einen Schritt weiter: Sie erfordert nun mindestens das aktuelle macOS 12 Monterey oder die Beta von macOS 13 Ventura.
Support-Ende für macOS 10.15 Catalina steht bevor
Damit zeichnet sich zugleich das allgemeine Support-Ende des Herstellers für macOS 10.15 ab. Spätestens mit der Veröffentlichung von macOS 13 Ventura dürfte Apple keine weiteren Updates für die ältere Version des Betriebssystems ausliefern, ein möglicherweise letztes Sicherheits-Update ist derzeit noch in Vorbereitung.
Mac-Nutzer, die auf macOS 10.15 verbleiben wollen oder müssen, sollten sich auf den Umstieg zu einem anderen Browser vorbereiten, der weiterhin Sicherheitsaktualisierungen für ältere macOS-Versionen ausliefert, wie Firefox oder Google Chrome. Für immer noch populäre Mac-Modelle wie MacBook Pro und MacBook Air 2012 ist bei macOS 10.15 offiziell Schluss, neuere Versionen lassen sich nur über Workarounds installieren.
Lesen Sie auch
Mac-upcycling: wie sie macos 12 monterey auf älteren macs installieren, kein update-versprechen bei apple.
Safari 16 ist Bestandteil von macOS 13 Ventura und bringt eine Reihe von Neuerungen mit. Dazu gehört das Teilen von Tab-Gruppen, Unterstützung für die passwortlose Anmeldung mit Passkeys, der Sync von Website-Einstellungen und Extensions sowie Support für Web-Push-Mitteilungen und erweiterte Funktionen für Web-Entwickler wie Web Inspector Extensions, Subgrid und Container Queries.
Apple hat bislang nie klar angekündigt oder versprochen, wie lange Browser- und Betriebssystemversionen überhaupt weiter Sicherheitsupdates erhalten. Gängig ist, dass jeweils die beiden der aktuellen Version vorausgehenden macOS-Versionen über einen unbestimmten Zeitraum weiter Sicherheitsupdates erhalten – dabei werden aber offenbar längst nicht alle Lücken geschlossen .
Empfohlener redaktioneller Inhalt
Mit Ihrer Zustimmmung wird hier ein externer Preisvergleich (heise Preisvergleich) geladen.
Ich bin damit einverstanden, dass mir externe Inhalte angezeigt werden. Damit können personenbezogene Daten an Drittplattformen (heise Preisvergleich) übermittelt werden. Mehr dazu in unserer Datenschutzerklärung .

Für alle unter 30: heise+ mit 50% Rabatt
Das digitale abo für it und technik..
Als junger Leser heise+ mit 50 % Rabatt lesen. Exklusive Tests, Ratgeber & Hintergründe. Zugriff auf alle heise+ Beiträge inkl. allen Digital-Magazinen. Sichern Sie sich jetzt als junger Leser heise+ mit 50 % Rabatt. Exklusive Tests, Ratgeber & Hintergründe. Unbegrenzter Zugriff auf alle heise+ Beiträge inkl. allen Digital-Magazinen.

IMAGES
VIDEO
COMMENTS
Erfahre, wie du Safari auf deinem Apple-Gerät auf die neueste Version bringst, indem du macOS, iOS, iPadOS oder visionOS aktualisierst oder aufrüstest. Wenn eine Website angibt, dass Safari veraltet ist, könnte ein Problem mit der Website vorliegen.
Eigentlich muss Safari auf einem aktuellen Mac nicht getrennt aktualisieren: Lädt man das neue Betriebssystem wie macOS Monterey oder ein Update dafür herunter, werden alle wichtigen...
1. Schritt: Öffnen Sie das Apple-Menü, indem Sie oben links auf den Apfel klicken. Wählen Sie anschließend " Systemeinstellungen… ". Kurzanleitung. Klicken Sie auf den Apfel oben links und...
To update Safari on Mac, update macOS. To update Safari on iPhone or iPad, update iOS or iPadOS. To update Safari on Apple Vision Pro, update visionOS . Get Safari updates for Windows. Apple no longer offers Safari updates for Windows or other PC operating systems.
Wenn für Safari ein Update vorliegt, klicken Sie neben der App auf den Button „Aktualisieren". Das Update wird nun heruntergeladen und dann installiert. Ebenso leicht...
Safari auf dem Mac aktualisieren. In diesem wikiHow zeigen wir dir, wie du ein Update von Safari machst und die Benachrichtigung "Diese Version von Safari wird nicht mehr unterstützt" loswirst. Wenn du einen Mac mit OS X 10.5 (Leopard)...
So einfach geht's. #1 Safari aktualisieren: Mac. Wenn du den Safari-Browser an deinem Mac aktualisieren möchtest, gehe so vor: Starte deinen Mac und öffne das Apple-Menü (oben links auf das Apfel-Symbol klicken). Öffne die „Systemeinstellungen…" Suche nach dem Zahnrad-Symbol beziehungsweise nach „Softwareupdate" und klicke drauf.
Tech. Apple. Safari Update: so aktualisiert ihr den Apple-Browser. 01.07.2016, 14:54 Uhr. 2 min Lesezeit. Auf dem Mac findet ihr im Apple-Browser Safari keine Option, um ihn per...
Um den Safari-Browser auf Ihrem Mac zu aktualisieren, klicken Sie in der Symbol-Leiste auf den "App Store". Gehen Sie dann auf "Updates". Ganz oben sehen Sie...
Erfahren Sie, wie Sie Safari zur neuesten Version mit macOS oder über den App Store updaten können. MacKeeper hilft Ihnen, alle Ihre Anwendungen mit einem Klick zu aktualisieren.
23. Jan. 2024 08:00 Uhr - Redaktion. Nutzer von macOS Ventura 13 und macOS Monterey 12 können sich ab sofort die Version 17.3 des Web-Browsers Safari herunterladen (in macOS Sonoma 14.3...
08. März 2024 08:00 Uhr - Redaktion. Nutzer von macOS Ventura 13 und macOS Monterey 12 können sich ab sofort die Version 17.4 des Web-Browsers Safari herunterladen (in macOS Sonoma 14.4...
In System Preferences, click "Software Update." The Software Update panel will show you whether there are any software updates available for your Mac. If there are, you have two choices. If you want to install the latest operating system along with the latest version of Safari, just click the "Update Now" button and follow the process.
Safari 17, gerade auf die Version 17.1 aktualisiert, gibt es nicht nur für macOS 14 Sonoma, sondern auch für macOS Ventura und Monterey. Von Thomas Armbrüster. Autor 1.11.2023 15:30 Uhr....
Click the Apple menu in the menu bar and select System Settings from the dropdown menu. Select General from the sidebar on the left. Click Software Update and wait for a few seconds. Now, if a...
Apple hat die Safari Technology Preview 193 veröffentlicht. Mit den regelmäßig aktualisierten Safari-Builds gibt das Unternehmen Einblick in den Entwicklungsfortschritt des Web-Browsers und ...
Neuer Safari-Browser vorab für ältere macOS-Versionen. Safari 15 steht für macOS Big Sur und macOS Catalina bereit. macOS Mojave bleibt draußen. 99. Safari 15, hier auf einem älteren...
Verwende „Softwareupdate", um Updates und Upgrades für macOS und darin integrierte Apps, einschließlich Safari, zu installieren. Vorbereitung. Vor der Installation neuer Software empfiehlt es sich, ein Backup deines Mac zu erstellen. Stelle sicher, dass dein Mac mit dem Internet verbunden ist.
Teil 3. So aktualisieren Sie Safari auf dem Mac. Um die Aktualisierung des Safari-Browsers durchzuführen, müssen Sie die folgenden Schritte ausführen. Führen Sie ein Update automatisch durch. Dies bedeutet, dass Sie eine Benachrichtigung im rechten oberen Teil des Bildschirms erhalten. Bestätigen Sie und alle Updates, nicht nur für Safari ...
Apple-Browser Safari: Support für ältere Macs endet bald. Das Support-Aus für macOS Catalina zeichnet sich ab: Safari 16 läuft erst ab macOS 11. Die Tech-Preview des Browsers...