- Navigare su Internet

Come aggiungere preferiti su Safari
Dopo aver letto la mia guida su quale iPhone scegliere , hai deciso di mandare in pensione il tuo vecchio smartphone e acquistarne uno di casa Apple. Nonostante le prime difficoltà, hai sùbito preso confidenza con iOS e le principali applicazioni installate in quest’ultimo. Tuttavia, non sei ancora riuscito a capire come usare al meglio Safari , il browser sviluppato dal colosso di Cupertino, che si trova installato su iPhone, iPad e Mac. In particolare, vorresti sapere come salvare e visualizzare i tuoi siti Web preferiti in modo da accedere rapidamente a quelli di tuo interesse senza digitarne l’URL ogni volta.
Le cose stanno in questo modo, non è vero? Allora non vedo dove sia il problema: se vuoi, ci sono qui io per darti una mano e spiegarti come aggiungere preferiti su Safari . Nei prossimi paragrafi, infatti, non solo ti mostrerò la procedura dettagliata per salvare un sito Web nei tuoi preferiti da iPhone, iPad e Mac, ma ti dirò anche come visualizzare l’elenco completo dei tuoi segnalibri e ti fornirò le indicazioni per importare i preferiti del tuo vecchio browser su Safari.
Solo una piccola precisazione prima di iniziare: a differenza di altri browser (es. Chrome) sui quali i preferiti e i segnalibri sono la stessa cosa, su Safari non è così. Sul browser sviluppato da Apple, infatti, i preferiti sono una sottocartella dei segnalibri, nella quale è possibile aggiungere quei siti Web che si visitano più spesso e ai quali si desidera accedere più rapidamente, senza digitare ogni volta l’URL. Inoltre, aggiungendo la barra dei preferiti su Safari , è possibile visualizzare e accedere con un solo clic ai siti aggiunti precedentemente alla cartella preferiti. Tale opzione non è, invece, possibile con i siti Web aggiunti in altre cartelle dei segnalibri. Ciò detto, iniziamo!
Come aggiungere preferiti su Safari: iPhone
Come aggiungere preferiti su safari: ipad, aggiungere indirizzo a preferiti safari, aggiungere barra preferiti safari, importare preferiti su safari.

Se la tua intenzione è aggiungere i preferiti su Safari per iPhone , prendi il tuo dispositivo e innanzitutto avvia il browser sviluppato da Apple, facendo tap sulla sua icona presente nella schermata Home, nel Dock e/o nella Libreria app.
Collegati, poi, alla pagina Web di tuo interesse e fai tap sul pulsante Condividi (l’icona della freccia dentro un quadrato ) collocato nel menu in basso.
Adesso, premi sull’opzione Aggiungi ai preferiti e, se desideri cambiare il nome del sito Web in questione, premi sul pulsante (x) e inserisci il nuovo nome nel campo Titolo . Infine, fai tap sulla voce Salva (in alto a destra) e il gioco è fatto.
In alternativa, fai un tap prolungato sul pulsante Segnalibri (l’icona del libro aperto situata anch’essa in basso), scegli l’opzione Aggiungi segnalibro , assicurati che sia selezionata l’opzione Preferiti nella sezione Posizione e premi sul pulsante Salva .
Per visualizzare i tuoi siti preferiti, fai tap sul pulsante Segnalibri collocato nel menu in basso, assicurati che nella nuova schermata visualizzata sia selezionato la scheda Segnalibri (l’icona del libro aperto ), altrimenti fallo tu, e fai tap sulla voce Preferiti per visualizzare l’elenco completo dei siti Web aggiunti alla cartella.
Per eliminare un sito Web dai preferiti, è sufficiente premere sulla voce Modifica , che si trova in basso a destra, e fare tap sul pulsante (–) relativo alla pagina Internet da cancellare. In alternativa, posiziona il dito sul sito da eliminare, scorri verso sinistra, premi sulla voce Elimina che è comparsa di lato oppure continua a scorrere il dito verso sinistra, e il gioco è fatto.

Ti stai chiedendo come aggiungere preferiti su Safari da iPad ? Beh, i passaggi da compiere non sono poi così diversi da quelli che ti ho illustrato nel capitolo dedicato a iPhone . Lascia, comunque, che ti spieghi nel dettaglio come procedere.
Dopo aver aperto l’app di Safari sul tuo iPad (puoi farlo dalla Home screen, dal Dock e/o dalla Libreria app) ed esserti recato sulla pagina Web che vuoi aggiungere ai preferiti, pigia sul bottone Condividi (l’icona della freccia dentro un quadrato ) collocato in alto a destra.
Successivamente, seleziona la voce Aggiungi ai preferiti nel menu che si è aperto e, se desideri cambiare il nome del sito Web in questione, pigia sulla (x) posta in corrispondenza del nome assegnato in automatico al sito preferito e scrivi il nuovo avvalendoti del campo di testo Titolo . Per concludere, poi, pigia sulla dicitura Salva (in alto a destra del menu Aggiungi ai preferiti ).
Volendo puoi agire anche in quest’altro modo: fai tap sull’ URL della pagina Web da aggiungere ai preferiti (nella barra degli indirizzi in alto), tieni il dito premuto sull’ indirizzo e, quando vedi comparire il simbolo (+) verde alla fine dell’URL in questione, trascinalo nel riquadro Preferiti apertosi un po’ più in basso.
Per visualizzare i tuoi siti preferiti, fai tap sul pulsante Barra laterale collocato in alto a sinistra, scorri il menu fino in fondo e fai tap sulle voci Segnalibri (in basso) e Preferiti (in alto). Per eliminare un sito Web dai preferiti, è sufficiente premere sulla voce Modifica , che si trova in basso a destra della barra laterale apertasi, e fare tap sul pulsante (–) relativo alla pagina Internet da cancellare o, in alternativa, eseguire uno swipe da destra verso sinistra e pigiare sulla dicitura Elimina che è comparsa in corrispondenza del sito da rimuovere dai preferiti o, ancora, continuando a scorrere il dito verso sinistra.
Come aggiungere preferiti su Safari: Mac
La procedura per aggiungere i preferiti su Safari per Mac è semplice e veloce. Nei prossimi paragrafi, oltre a spiegarti come fare, troverai anche le indicazioni su come aggiungere la barra dei preferiti al browser e accedere velocemente ai siti Web di tuo interesse.

Per aggiungere un indirizzo ai preferiti di Safari , avvia quest’ultimo e collegati al sito Web di tuo interesse, inserendone l’ URL nella barra degli indirizzi collocata in alto. Adesso, scegli l’opzione Segnalibri visibile nella barra dei menu, in alto, e seleziona la voce Aggiungi segnalibro da quest’ultimo. Se hai aperto più di un pannello, puoi anche selezionare la voce Aggiungi segnalibri per questi [N] pannelli , così da includerli tutti.
In alternativa, fai clic sul pulsante Condividi (l’icona della freccia dentro un quadrato ) collocato in alto a destra e scegli l’opzione Aggiungi segnalibro dal menu che si apre. Se, invece, preferisci aggiungere un sito Web ai tuoi preferiti usando la tastiera del Mac, dopo esserti collegato alla pagina Web di tuo interesse, premi la combinazione di tasti cmd+d .
Adesso, a prescindere dalla soluzione scelta per aggiungere un sito Web ai preferiti di Safari, seleziona l’opzione Preferiti dal menu a tendina Aggiungi questa pagina a/Aggiungi questa cartella segnalibri a e, se lo desideri, inserisci il nome e la descrizione del sito nei campi Titolo e Descrizione . Clicca, quindi, sul pulsante Aggiungi e il gioco è fatto.
Ti sarà utile sapere che puoi aggiungere un sito nella cartella Preferiti di Safari anche direttamente dalla barra degli indirizzi : per fare ciò, dopo esserti collegato alla pagina che intendi aggiungere ai tuoi preferiti, fai clic sull’ indirizzo del sito Internet in questione, trascina la sua icona nel box comparso a schermo e il gioco è fatto.
In alternativa, clicca sul pulsante (…) situato nella barra degli indirizzi (sulla destra, in corrispondenza dell’URL da aggiungere ai segnalibri) e, quindi, clicca sulle voci Aggiungi ai segnalibri > Preferiti nel menu apertosi.
Se, invece, hai attivato la visualizzazione della barra dei preferiti su Safari, puoi aggiungere un sito Web ai preferiti anche semplicemente trascinando l’indirizzo di tuo interesse su di essa: per farlo, posizionati con il puntatore del mouse sull’ URL visibile nella barra degli indirizzi di Safari, fai un clic prolungato su di esso e trascina l’URL nella barra dei preferiti . Non appena compare il pulsante +, seleziona la posizione nella quale aggiungere il sito e il gioco è fatto.
In quest’ultimo caso, se vuoi attribuire un nome diverso al sito Web che hai appena aggiunto ai preferiti, fai clic destro sul suo nome , seleziona l’opzione Rinomina dal menu che compare, inserisci il nuovo nome nel campo apposito e premi il tasto Invio della tastiera, per salvare le modifiche.

Se ti stati domandando come aggiungere la barra dei preferiti su Safari , sarai contento di sapere che la procedura è piuttosto semplice.
Dopo aver avviato il celebre browser sviluppato da Apple, fai clic sulla voce Vista visibile nella barra dei menu, in alto a sinistra, e seleziona l’opzione Mostra barra dei preferiti da quest’ultimo. In alternativa, premi la combinazione di tasti shift+cmd+b .
In caso di ripensamenti, puoi nascondere la barra dei preferiti premendo nuovamente la combinazione di tasti che ti ho appena suggerito o recandoti nel menu Vista > Nascondi barra dei preferiti (in alto).
Ti sarà utile sapere che puoi aggiungere anche un apposito pulsante nella barra degli strumenti di Safari (quella dove compare la barra degli indirizzi) per mostrare e nascondere rapidamente la barra dei preferiti: per farlo, clicca sulla voce Vista nella barra dei menu, in alto a sinistra, scegli l’opzione Personalizza la barra strumenti da quest’ultimo e individua la voce Segnalibri (l’icona della stella ) nella sezione Trascina i tuoi elementi preferiti nella barra strumenti .
Trascina, quindi, l’icona Segnalibri nella barra degli strumenti in alto e premi sul pulsante Fine (in basso a destra del riquadro). Adesso, fai clic sull’icona della stella per mostrare la barra dei preferiti con l’elenco di tutti i siti Web che hai etichettato come “preferiti” e premilo nuovamente per nascondere la barra in questione.
Se, invece, preferisci non usare la barra dei preferiti, puoi accedere alla lista dei siti Web aggiunti alla cartella Preferiti, recandoti nel menu Segnalibri > Preferiti . In alternativa, premi sull’opzione Vista (in alto) e, dal menu che compare, seleziona la voce Mostra barra laterale dei segnalibri (o premi la combinazione di tasti ctrl+cmd+1 ): così facendo, verrà mostrata una barra laterale a sinistra con tutti i siti Web aggiunti ai preferiti.

Hai cambiato browser e vorresti importare i preferiti su Safari ? In tal caso, avvia il browser sviluppato da Apple, fai clic sulla voce File presente nella barra dei menu, in alto, e scegli l’opzione Importa da da quest’ultimo.
Dal menu che è comparso, clicca sul nome del browser dal quale vuoi importare i preferiti (es. Chrome o Firefox ), assicurati che sia presente il segno di spunta accanto all’opzione Segnalibri e clicca sul pulsante Importa .
In alternativa, clicca sulla voce File e seleziona le opzioni Importa da e File HTML di segnalibri dal menu che si apre. Dopodiché seleziona il file che hai precedentemente esportato dal tuo vecchio browser e clicca sul pulsante Importa .
A tal proposito, potrebbero esserti utili le mie guide su come esportare i preferiti di Firefox e come salvare i preferiti di Chrome .
Salvatore Aranzulla
Salvatore Aranzulla è il blogger e divulgatore informatico più letto in Italia. Noto per aver scoperto delle vulnerabilità nei siti di Google e Microsoft. Collabora con riviste di informatica e cura la rubrica tecnologica del quotidiano Il Messaggero. È il fondatore di Aranzulla.it, uno dei trenta siti più visitati d'Italia, nel quale risponde con semplicità a migliaia di dubbi di tipo informatico. Ha pubblicato per Mondadori e Mondadori Informatica.
Articoli Consigliati
- Come eliminare i siti preferiti
- Come impostare pagina iniziale Safari
- Come nascondere i preferiti
- Come sincronizzare Preferiti
- Come riavviare il browser
- Come cambiare pagina iniziale Internet
Tech Master
Come qualsiasi browser , Safari vi consente di salvare le vostre pagine Web preferite in modo da poterle riaprire con un semplice clic (o tocco, se da dispositivo mobile).
Ma come aggiungere preferiti su Safari , da Mac, iPhone o iPad? Andiamo a scoprirlo, oltre a vedere come aggiungere la barra dei preferiti e importare i preferiti da un altro browser su Safari per macOS.
Perché se la procedura per aggiungere i segnalibri è estremamente semplice, magari, soprattutto da iPhone e iPad, potrebbe non essere immediata . Ma prima di andare ad approfondire questo aspetto del browser della mela, non scordatevi di dare un'occhiata alla nostra guida su come nascondere i preferiti su Chrome .
Da Mac / MacBook
- Da iPhone
Come aggiungere la barra dei preferiti su Safari
Come importare preferiti su safari, come aggiungere preferiti su safari.
Se visitate di frequente gli stessi siti su Safari, piuttosto che dover digitare l'indirizzo ogni volta forse potrebbe essere più comodo aggiungerli all'elenco dei preferiti, di modo da poterli aprire con un solo movimento.
Il popolarissimo browser della mela, preinstallato in tutti i suoi dispositivi, vi consente infatti come quasi tutte le app simili di salvare un elenco di segnalibri che vi consente di accedere velocemente alle pagine Web più importanti.
Prima di procedere, chiariamo un aspetto, ovvero la differenza tra segnalibri e preferiti. In realtà sono la stessa cosa, ovvero siti che avete salvato per potervi accedere con un tocco, ma i Preferiti sono una cartella predefinita in cui verranno salvati i segnalibri, che diventano preferiti.
Se invece salvate un segnalibro in una cartella diversa, questo non sarà un preferito semplicemente perché non si trova nella cartella Preferiti. Tutto qui.
Chiarito questo punto, andiamo a vedere come fare, da Mac, iPhone o iPad.
Se volete aggiungere i preferiti su Safari da Mac avete diverse opzioni a vostra disposizione. Prima di tutto, avviate l'app cliccando sull'icona a forma di bussola su fondo blu nel Dock e andare su un sito che frequentate spesso o che comunque volete avere sempre a disposizione.
A questo punto il metodo più semplice è cliccare sul menu Segnalibri in alto a sinistra sullo schermo e selezionare la voce Aggiungi segnalibro . Adesso apparirà una finestra nel centro della pagina, attraverso cui potrete scegliere dove mostrare il preferito.
Sappiate infatti che i preferiti possono essere organizzati in diversi modi: nei Preferiti (che se attivata vedrete sulla Barra dei preferiti ), nei Preferiti dei g ruppi di pannelli (se li avete) o nei Segnalibri, sia singolarmente che inseriti in cartelle.
Sappiate infatti che i Preferiti non sono altro che una cartella dei Segnalibri , quindi per questo per accedervi vedrete la scritta Segnalibri .
Nella finestra vedrete un menu a tendina sotto la scritta Aggiungi questa pagina a : scegliete dove salvare il preferito (probabilmente vorrete metterlo nei Preferiti per averlo sempre sotto mano, da solo o in una cartella), poi se volete cambiate il nome del sito in questione e aggiungete una descrizione.
Infine, cliccate in basso a destra su Aggiungi.

A questa stessa finestra si può arrivare molto più velocemente premendo la combinazione di tasti command + D , oppure cliccando sull'icona a forma di quadrato con la freccia verso l'alto in alto a destra e poi selezionando la voce Aggiungi segnalibro .
Ma questo non è l'unico modo per aggiungere un preferito a Safari da Mac. Volendo potete anche passare il cursore del mouse sulla barra degli indirizzi, e sulla sinistra vedrete apparire il pulsante "+" in un cerchio. Cliccateci sopra tenendo premuto il dito sul mouse (dovete effettuare un clic lungo) e dopo qualche istante apparirà una finestra pop-up.

Ora non dovete far altro che scegliere dove salvare il preferito: tra i Preferiti, tra i Preferiti dei gruppi di pannelli (in caso li abbiate) o nei Segnalibri.
In alternativa, potete semplicemente trascinare il sito nella Barra dei preferiti (se l'avete attivata, come vedremo nel capitolo dedicato ).
Tutto quello che dovete fare è posizionare il cursore del mouse sull'indirizzo del sito (l'URL), cliccate e tenete premuto il dito sul pulsante del mouse.
Poi trascinate il testo verso il basso, sulla Barra dei preferiti , e vedrete apparire un'icona verde con il simbolo "+" . Se avete delle cartelle nella Barra dei preferiti e volete inserire il sito al loro interno, potete semplicemente lasciare andare l'URL sopra di loro.
In alternativa, se volete creare un nuovo spazio nella Barra dei preferiti , posizionate l'URL dove desiderate e vedrete i preferiti attuali spostarsi per farle spazio (potete trascinare il preferito in un'altra posizione anche in un secondo momento, se preferite).
Siti e cartelle possono essere rinominati in un secondo momento, tutto quello che dovete fare è cliccare con il tasto destro del mouse (o tenendo premuto il tasto control ) su uno degli elementi nella Barra dei preferiti e selezionare la voce Rinomina.
Volete aggiungere un segnalibro per tutti i pannelli aperti su Safari? Mettiamo che avete avviato Safari, avete aperto tre pannelli (schede) separati nella stessa finestra, e volete aggiungerli tutti ai preferiti.
In questo caso cliccate sul menu Segnalibri in alto a sinistra e selezionate nella finestra che si apre la voce Aggiungi segnalibro per [numero] pannelli aperti .
Adesso vi verrà chiesto di digitare un nome per il gruppo e selezionate una posizione dove salvarlo, tra i Preferiti o i Segnalibri. In questo modo la scheda è salvata come cartella, e cliccandoci sopra aprirete tutte le schede contemporaneamente.
Mettiamo però che vogliate vedere tutti i vostri segnalibri: come accedervi? Il punto più rapido è la Barra dei preferiti , in alto su Safari, sotto al campo degli indirizzi. In alternativa, c'è il pannello laterale : cliccate a sinistra in alto sull'icona a forma di finestra divisa in due e in basso selezionate la voce Segnalibri (potete anche arrivarci cliccando in alto a sinistra su Segnalibri e poi selezionando la voce Mostra segnalibri ).
Un altro punto dove trovare i preferiti è la pagina iniziale o una nuova pagina.
Per vederli nella pagina iniziale, non dovete fare altro che avviare Safari e cliccare in basso a destra sulla pagina, sull'icona con tre cursori . Qui mettete la spunta a Preferiti.
Se volete vederli su una nuova pagina, cliccate in alto a sinistra su Safari, selezionate Impostazioni e in alto nella finestra cliccate su Generali. Qui di fianco a Apri nuove finestre con e a Apri nuovi pannelli con , selezionate Pagina di apertura . Poi, sotto, di fianco a Preferiti della pagina di apertura , selezionate Preferiti (o i preferiti che volete) .

In alternativa, inserite un'URL nel campo degli indirizzi e poi cliccateci sopra, apparirà una finestra pop-up con in alto la scritta Preferiti e in basso Visitati spesso . Potete navigare tra i preferiti e aprire le cartelle, e se cliccate su un sito questo si aprirà.
Infine, se volete modificare i preferiti, cliccate in alto su Segnalibri, selezionate Modifica segnalibri e si aprirà una pagina con tutti i preferiti su Safari. Qui potete spostarli, organizzarli in cartelle (cliccate in alto a destra su Nuova cartella ) o eliminarli.
In generale, comunque, potete spostare i preferiti da qualunque posizione semplicemente trascinandoli, mentre per rinominarli basta cliccarci sopra con il tasto destro del mouse o tenendo premuto control, per poi cliccare su Rinomina. Per eliminarli, basta effettuare la stessa operazione ma cliccare su Elimina.
Infine, se volete sincronizzare i preferiti con iCloud in modo da poterli ritrovare in tutti i vostri dispositivi associati allo stesso ID Apple , cliccate in alto a sinistra sul menu Apple e selezionate Impostazioni di sistema .
Cliccate in alto sul vostro nome e selezionate iCloud, poi cliccate su Mostra altre app e attivate l'interruttore di fianco a Safari.
Adesso che abbiamo visto come funzionano i preferiti di Safari su Mac, aggiungerli da iPhone sarà molto più semplice: vediamo come fare. Sbloccate il vostro iPhone e avviate Safari toccando l'icona con sopra una bussola disegnata che vedrete nella Home o nella Libreria app.
Ora andate alla pagina Web che volete aggiungere ai preferiti e cliccate in basso sull'icona Condividi (quella con un quadrato e una freccia verso l'alto), poi nella finestra che si apre scorrete verso l'alto e selezionate la voce Aggiungi ai Preferiti , per aggiungere direttamente il sito ai Preferiti, o su Aggiungi segnalibro , in caso vogliate aggiungere il sito a un'altra cartella o gruppo.
Nel primo caso, non dovete fare altro che confermare il titolo del preferito e cliccare su Salva in alto a destra, mentre nel secondo dovete scegliere una posizione (che può essere anche identificata dai Preferiti, basta toccarla), dare un nome al sito e poi cliccare su Salva in alto a destra.

Questo però non è l'unico modo per aggiungere i preferiti su Safari da iPhone. Un altro sistema consiste nell'andare su un sito da aggiungere, poi toccare e tenere premuta l'icona dei segnalibri, in basso a destra (quella a forma di libro aperto) e nella finestra pop-up che si apre toccare la voce Aggiungi segnalibro .
Si aprirà la stessa schermata vista in precedenza, selezionate una posizione (se volete che siano i Preferiti toccatela), confermate il nome e toccate Salva in alto a destra.
Volete vedere i preferiti o eliminarne qualcuno? Toccate l'icona a forma di libro aperto in basso (Segnalibri) e nella finestra che si apre, in alto a sinistra, e selezionate l'icona dei segnalibri.
Potete aprire il pannello laterale anche con la combinazione di tasti control + command + 1 .
Ora toccate Preferiti (o la cartella su cui volete agire) e spostate i contenuti agendo sull'icona con tre linee orizzontali a destra, oppure eliminateli toccando l'icona rossa "-" a sinistra. Oppure potete far scorrere il dito da destra a sinistra su un sito e completare il movimento o toccare Elimina.
Per aggiungere una cartella, invece, toccate Nuova cartella , poi datele un nome.
Un altro modo per vedere i Preferiti è cliccare in alto a sinistra sul menu Segnalibri e in basso cliccare su Preferiti.
C'è un sito web che visitate molte volte al giorno? Potete aggiungerlo direttamente alla Home del telefono, come se fosse un'app! Per farlo, dovete utilizzare le clip Web , scorciatoie memorizzate nella schermata iniziale: andate su un sito da Safari, poi toccate l'icona di condivisione in basso al centro (il quadrato con la freccia verso l'alto) e selezionate Aggiungi alla schermata Home .
Date un nome alla clip Web e toccate Aggiungi in alto a destra. L'icona sarà aggiunta alla Home del telefono e potete spostarla come una qualunque app. Per andare alla pagina, toccatela e si aprirà direttamente un pannello di Safari nel sito desiderato.

Infine, se volete sincronizzare i preferiti su iCloud in modo da potervi accedere dagli altri vostri dispositivi della mela, andate nelle Impostazioni del telefono (toccando l'icona a forma di ingranaggio nella Home o nella Libreria app), poi toccate il vostro nome in alto e selezionate iCloud.
Qui toccate Mostra tutto e attivate l'interruttore di fianco a Safari.
Safari su iPad funziona in maniera molto simile a quanto visto per iPhone, quindi se volete sapere come aggiungere i preferiti su Safari dal tablet della mela la procedura da seguire è molto semplice.
Avviate Safari (l'icona a forma di bussola su fondo blu) sul vostro iPad e andate su un sito che volete aggiungere ai preferiti, poi toccate l'icona di condivisione (quella quadrata con la freccia verso l'alto in alto a destra, di fianco alla barra degli indirizzi).
Nella finestra che si viene ad aprire, scorrete verso l'alto e selezionate la Aggiungi ai preferiti per aggiungere il sito ai preferiti, oppure Aggiungi segnalibro per aggiungere il sito a un'altra cartella (o anche ai Preferiti, basta selezionare la posizione), poi cliccate su Salva in alto a destra.

In alternativa, potete toccare e tenere premuto il dito sull'indirizzo del sito, che si solleverà insieme all'apertura di una finestra po-up . Qui toccate Aggiungi segnalibro (o, se avete aperto più di un pannello, Aggiungi segnalibro per [numero] pannelli , in modo da aggiungere i segnalibri a un gruppo di pannelli da aprire con un solo tocco).
Si aprirà la stessa finestra vista prima, selezionate la posizione in cui salvare il segnalibro e toccate Salva in alto a destra,
Volete vedere i segnalibri? Toccate l'icona con una finestra divisa in due in alto a sinistra in Safari in modo da aprire il pannello laterale, poi toccate la voce Segnalibri: qui vedrete i Preferiti e altre cartelle di segnalibri che avete creato.
Se volete crearne altre, cliccate su Modifica in basso a destra nel pannello, per poi toccare Nuova cartella in basso a sinistra e darle un nome.
Per spostare i segnalibri, andate nella cartella che desiderate modificare, per esempio i Preferiti, toccate Modifica in basso a destra e per spostare gli elementi agite sull'icona con tre linee orizzontali a destra, spostandola in su o in giù. Per eliminarli, sempre da questa posizione, toccate l'icona rossa con il simbolo "-" a sinistra. Oppure potete far scorrere il dito da destra a sinistra e completare il movimento o toccare Elimina.
Volete sincronizzare i preferiti su iCloud in modo da potervi accedere da altri dispositivi? Nella Home o nella Libreria app dell'iPad toccate l'icona a forma di ingranaggio, poi toccate il vostro nome in alto e selezionate iCloud. Qui toccate Mostra tutto e attivate l'interruttore di fianco a Safari.
Come da iPhone, potete aggiungere una clip Web alla schermata di iPad: andate su un sito da Safari, poi toccate l'icona di condivisione in basso al centro (il quadrato con la freccia verso l'alto) e selezionate Aggiungi alla schermata Home .
Date un nome alla clip Web e toccate Aggiungi in alto a destra. L'icona sarà aggiunta alla Home del tablet e potete spostarla come una qualunque app. Per andare alla pagina, toccatela e si aprirà direttamente un pannello di Safari nel sito desiderato.
Nel capitolo precedente, spiegando come aggiungere un preferito su Safari da Mac, abbiamo accennato alla Barra dei preferiti . Questa è una striscia sotto la barra degli indirizzi di Safari che vi consente di accedere velocemente ai vostri preferiti (ovvero ai segnalibri salvati nella cartella Preferiti), che siano singoli siti o cartelle con dentro più siti.
Ma come ottenerla? Semplicissimo, avviate Safari e cliccate in alto a sinistra sul menu Vista e selezionate la voce Mostra barra dei preferiti . Se vedete Nascondi barra dei preferiti significa che la barra è già presente.

Come vedete, alla funzione è anche associato un comando rapido: per mostrare o nascondere la barra dei preferiti non dovete fare altro che premere i tasti Maiusc + command + B .
Se utilizzate spesso questa funzione (ovvero nascondere e mostrare la barra dei preferiti ), potete anche aggiungere un pulsante apposito nella barra degli strumenti di Safari (quella striscia che include la barra degli indirizzi). Per farlo, cliccate in alto a sinistra sul menu Vista, poi selezionate la voce Personalizza la barra strumenti e si aprirà una finestra con una serie di strumenti da aggiungere o togliere.

Le icone possono essere semplicemente trascinate dalla barra degli strumenti alla finestra e viceversa: trascinate quella chiamata Segnalibri (a forma di stella) nella barra degli strumenti e poi cliccate su Fine in basso a destra.
Adesso cliccando sull'icona a forma di stella mostrerete e nasconderete la barra dei preferiti per avere più spazio durante la navigazione.
In alternativa, potete vedere i preferiti dalla barra laterale, cliccando sull'icona a forma di finestra divisa in due in alto a sinistra e poi su Segnalibri in basso a sinistra (potete farlo anche con la combinazione di tasti control + command + 1 ), oppure cliccando sul menu Segnalibri in alto a sinistra e poi su Preferiti in basso.
Volete importare i vostri preferiti da un altro browser su Safari nel Mac (la procedura si può fare solo da computer, non da iPhone o iPad)? Per farlo, avviate Safari e cliccate in alto a sinistra sul menu File, poi spostate il mouse sulla voce Importa da .
Adesso si aprirà una finestra con diverse opzioni: potete importare direttamente i preferiti da Chrome o Firefox, oppure importarli da un file HTML.
Se volete importarli da uno dei due browser, cliccateci sopra e nella finestra che si apre assicuratevi che ci sia il segno di spunta di fianco alla voce Segnalibri, poi cliccate su Importa in basso a destra e i segnalibri verranno importati (per poterlo fare dovete uscire dal browser selezionato).

Se invece volete importare i preferiti da un file HTML , selezionate la voce corrispondente dal menu File > Importa da e nella finestra del Finder che si apre andate a cercare il file HTML che avete esportato dal browser precedente.
Poi cliccate su Importa in basso a destra.
Domande e risposte
- Guide iPhone
- Guide MacOS
Come salvare i preferiti di Chrome e come esportarli

Come nascondere i preferiti su Chrome

Su WhatsApp arrivano i preferiti: come avere sempre a disposizione i vostri contatti del cuore

Come vedere i preferiti su TikTok

Come personalizzare la pagina principale di Safari su iPhone e iPad

Come vedere e cancellare la cronologia di Safari
Mac: Come organizzare segnalibri e preferiti in Safari
L’organizzazione dei vostri preferiti è molto importante, potete immaginare quanto. Tenere ordinati i vostri preferiti, vi permetterà di creare un elenco dei vostri siti favoriti e trovarli subito, senza perdersi in Safari.
Sebbene Safari non offra un potente strumento di catalogazione, possiamo comunque sfruttarlo al meglio seguendo alcuni pratici passaggi.
Iniziamo dalle basi.
Come aggiungere un sito ai preferiti
Per aggiungere un sito ai segnalibri, dobbiamo prima portarci sul sito da inserire tra i favoriti.
Apriamo la pagina web sul sito interessato e portiamoci nella barra dei menù. Alla voce: Segnalibri. In questo menù scendiamo fino alla voce: aggiungi ai segnalibri.
Il comando rapido è: CMD + D
Quando aggiungete un sito ai preferiti, dovrete selezionare la cartella, poi il nome da dare al segnalibro. Compilati i due campi richiestgi, potrete selezionare il pulsante aggiungi.
Abbiamo aggiunto il nostro sito ai preferiti. Se avete notato, nel selezionare la cartella, troverete due voci, apparentemente simili:
Se scegliete la cartella segnalibri, il vostro preferito verrà inserito nella cartella principale. Sarà l’ultima voce del menù segnalibri, nella barra dei menù. I successivi segnalibri che aggiungete andranno in coda al primo che avete inserito.
Se invece scegliete la cartella preferiti. inserirete il vostro preferito in una sotto cartella dei segnalibri.
Il senso della duplicazione della cartella preferiti è il seguente.
I preferiti possono essere visualizzati, a differenza dei segnalibri, sotto la barra degli indirizzi quando è abilitata la voce: mostra la barra dei preferiti dal menù vista.
Attivando questo menù, sarà possibile richiamare i segnalibri, aggiunti in quella cartella, usando la combinazione: CMD + option + numero
Per questo, è consigliato inserire massimo 9 preferiti in questa cartella.
Ma se volessimo creare una cartella a nostro piacimento? Vediamo come fare
Organizzazione i preferiti in cartelle
Andiamo sulla barra dei menù, segnalibri e scendiamo fino a: modifica segnalibri.
Combinazione: CMD + option + B
In questa finestra molto essenziale possiamo visualizzare i nostri preferiti, creare cartelle e cercare i nostri siti preferiti.
Per chi usa VoiceOver, la finestra dei segnalibri si naviga interagendo con il contenuto. Per comodità si può partire dall’ultimo campo in basso a sinistra, la ricerca. Per arrivarci , usiamo il comando: CMD + option + Fine
Nel campo cerca, basterà compiere la ricerca del sito che vogliamo cercare. Attenzione che è un filtro, cercherà sempre contenuti in tutte le cartelle.
Spostandoci verso sinistra con VO + Freccia sinistra, troveremo Nuova cartella. Premendo VO + spazio, creeremo una nuova cartella e ci troveremo già nel campo di scrittura del nome.
Facendo ancora VO + freccia sinistra, sentiremo segnalibri e le righe, gli elementi, ovvero cartelle e siti favoriti.
Navigare all’interno della cartella preferiti.
Come detto in precedenza, quando sentiamo VoiceOver pronunciare: segnalibri e il numero delle righe, dobbiamo interagire. La finestra è divisa in due colonne, il nome della cartella o nome del segnalibro e il numero degli elementi o l’indirizzo del preferito.
Se ci troviamo davanti a una cartella, sentiremo voiceover pronunciare: contratto. Le cartelle si aprono con spazio, sono sotto forma di albero e possiamo creare cartelle nelle sotto cartelle, aprirle con lo spazio e chiderle sempre con la barra spaziatrice.
Copia e incolla
Questa finestra supporta il copia e incolla. Possiamo selezionare dei segnalibri, creare una nuova cartella, aprirla e incollarci i preferiti.
aggiungere tutti i pannelli ai preferiti
Se come me siete abituati ad aprire decine di schede in Safari, ci potrà essere utile usare una funzione che ci mette a disposizione il browser. Salvare tutti i pannelli nei preferiti. La troviamo sempre nella voce segnalibri, nella barra dei menù. Se la selezionate, safari vi salverà tutti i pannelli, in una cartella segnalibri chiamata: pannelli salvati.
Organizzazione
Ora sta a voi costruire il vostro migliore sistema di catalogazione dei preferiti. Potete crare cartelle, per argomento, o sito. La funzione ricerca, vi può aiutare. Potete, ad esempfio, cercare tutti i siti del corriere. E creare una cartella col nome Corriere, e così via, semplicmente usando il copia e incolla e nuove cartelle.
Il consiglio è di riorganizzare i preferiti in base a cartelle e sotto cartelle. In questo modo puoi fare quello che chidi. Esistono delle applicazioni che consentono di fare ciò, ma te le sconsiglio. Piuttosto usa Chrome se ritieni che la gestione dei preferiti è migliore.
Ciao. Un inconveniente che trovo in Safari è che, salvando un segnalibro (CMD+D), si apre tutta la mia collezione di preferiti, che è lunghissima, con tante cartelle e sottocartelle. A differenza di Chrome, non c’è una visualizzazione ad albero che consenta di chiuderle tutte, trovando rapidamente quella che mi serve. In pratica, debbo salvare il segnalibro sulla barra principale, poi con modifica segnalibri e taglia incolla sistemarlo in quella corretta. Conosci qualche app che possa ovviare all’inconveniente? Grazie.
Nel caso dei preferiti. Controlla le impostazioni di iCloud. Prova a disattivare e riattivare gli interruttori di Safari. Sia mai che sia il Cloud di Apple il problema.
Ciao, io ho un problema… Organizzo i preferiti di Safari nel modo che preferisco, ma dopo qualche giorno (alcune volte il giorno dopo, altre diversi giorni dopo) li trovo spostati; nel senso che non sono più nelle cartelle come avevo precedentemente organizzato, ma tutti fuori. Le cartelle mi restano in elenco e dentro ci trovo tutti gli indirizzi doppioni di quelli fuori.
Spero di essermi fatto capire ehehehe
ps. questa non c’entra nulla con il problema in oggetto, ma hai visto mai potete aiutarmi… ogni tanto mi sparisce il puntatore del mouse e nonostante io muova a dx e a sx sul pad, pur selezionando i vari oggetti di (per esempio) una pagina web, non ricompare.
In poche parole devi spostare la cartella al livello superiore. Per farlo puoi tagliare la cartella e incollarla ad esempio in segnalibri che è al primo livello.
Ti ringrazio per la gentile risposta ma o non ho capito io o non funziona. 😉
Ciao, ti consiglio di tagliare la cartella: CMD + x, posizionarti nella cartella superiore, quella principe, poi incollarla: cmd + V. In questo modo la cartella non sarà sottocartella di nessuna cartella.
Ciao, vorrei chiederti, gentilmente, un favore. Quando creo una nuova cartella segnalibri e poi la posiziono tra le altre secondo l’ordine alfabetico, ad esempio tra le cartelle già esistenti A e B, me la inserisce automaticamente sotto la cartella A, facendola divenire una sottocartella! Ma se io la volessi autonoma? Grazie mille.
Lascia un commento
L'indirizzo email non sarà pubblicato.
Save my name, email, and website in this browser for the next time I comment.
Universal Access - Tutti i diritti riservati
Come aggiungere i preferiti su Safari: una guida completa
Se sei un utente di safari, il browser web di apple, avrai sicuramente la necessità di aggiungere i preferiti per tenere traccia dei siti web che visiti più spesso. in questa guida completa, ti spiegheremo passo passo il processo per aggiungere i preferiti su safari. inizia a organizzare i tuoi preferiti oggi stesso.

Passo 1: Apri Safari
Per iniziare, apri il browser Safari sul tuo dispositivo (Mac, iPhone o iPad). Assicurati di essere connesso a Internet per poter accedere a tutti i tuoi siti preferiti.
Passo 2: Trova il sito web che desideri aggiungere ai preferiti
Utilizza la barra degli indirizzi di Safari per cercare il sito web che desideri aggiungere ai preferiti. In alternativa, se hai già visitato il sito in precedenza, puoi selezionarlo dalla cronologia di navigazione.
Passo 3: Aggiungi il sito ai preferiti
Una volta che hai trovato il sito web desiderato, premi il pulsante “Condividi” nella parte inferiore dello schermo (su iPhone o iPad) o nella parte superiore della finestra di Safari (su Mac). Si aprirà un menu a comparsa con diverse opzioni.
Dall’elenco delle opzioni disponibili, cerca e seleziona “Aggiungi ai preferiti”.
Passo 4: Modifica le impostazioni del preferito (opzionale)
Se desideri personalizzare l’impostazione del preferito, puoi farlo in questo passaggio. Dopo aver selezionato “Aggiungi ai preferiti”, ti verrà chiesto di fornire un nome per il preferito e di scegliere una cartella in cui salvare il sito web.
Se non desideri apportare alcuna modifica, puoi semplicemente toccare “Salva” (su iPhone o iPad) o fare clic su “Aggiungi” (su Mac).
Passo 5: Accedi ai tuoi preferiti
Ora che hai aggiunto il sito web ai tuoi preferiti, puoi accedervi facilmente in qualsiasi momento. Per farlo, apri Safari e tocca l’icona “Preferiti” nella barra degli strumenti di Safari (su iPhone o iPad) o fai clic sulla voce “Preferiti” nella barra dei menu di Safari (su Mac).
Passo 6: Organizza i tuoi preferiti
Se hai molti siti web salvati nei tuoi preferiti, potresti volerli organizzare in cartelle per una facile navigazione. Per farlo, tocca e tieni premuto il preferito che desideri spostare, quindi trascinalo nella cartella desiderata.
Puoi anche creare nuove cartelle per ulteriori opzioni di organizzazione. Basta toccare il pulsante “Modifica” nella schermata dei preferiti e selezionare “Nuova cartella” per creare una cartella personalizzata.
Aggiungere i preferiti su Safari è semplice e ti permette di accedere rapidamente ai siti web che visiti più spesso. Seguendo i passaggi di questa guida completa, potrai organizzare i tuoi preferiti in modo efficiente. Che tu sia un utente Mac, iPhone o iPad, l’aggiunta di preferiti su Safari ti semplificherà la navigazione sul web.
Inizia a sfruttare questa funzione oggi stesso per un’esperienza di navigazione ancora più personalizzata!
Quanto è stato utile questo articolo?

Come aggiungere Preferiti in Safari su iPhone, iPad e Mac
Questo tutorial ti mostra come aggiungere siti web alla sezione Preferiti del tuo browser Safari su iPhone, iPad e Mac. I siti aggiunti ai Preferiti vengono visualizzati nella pagina iniziale di Safari, rendendoli più veloci da aprire.
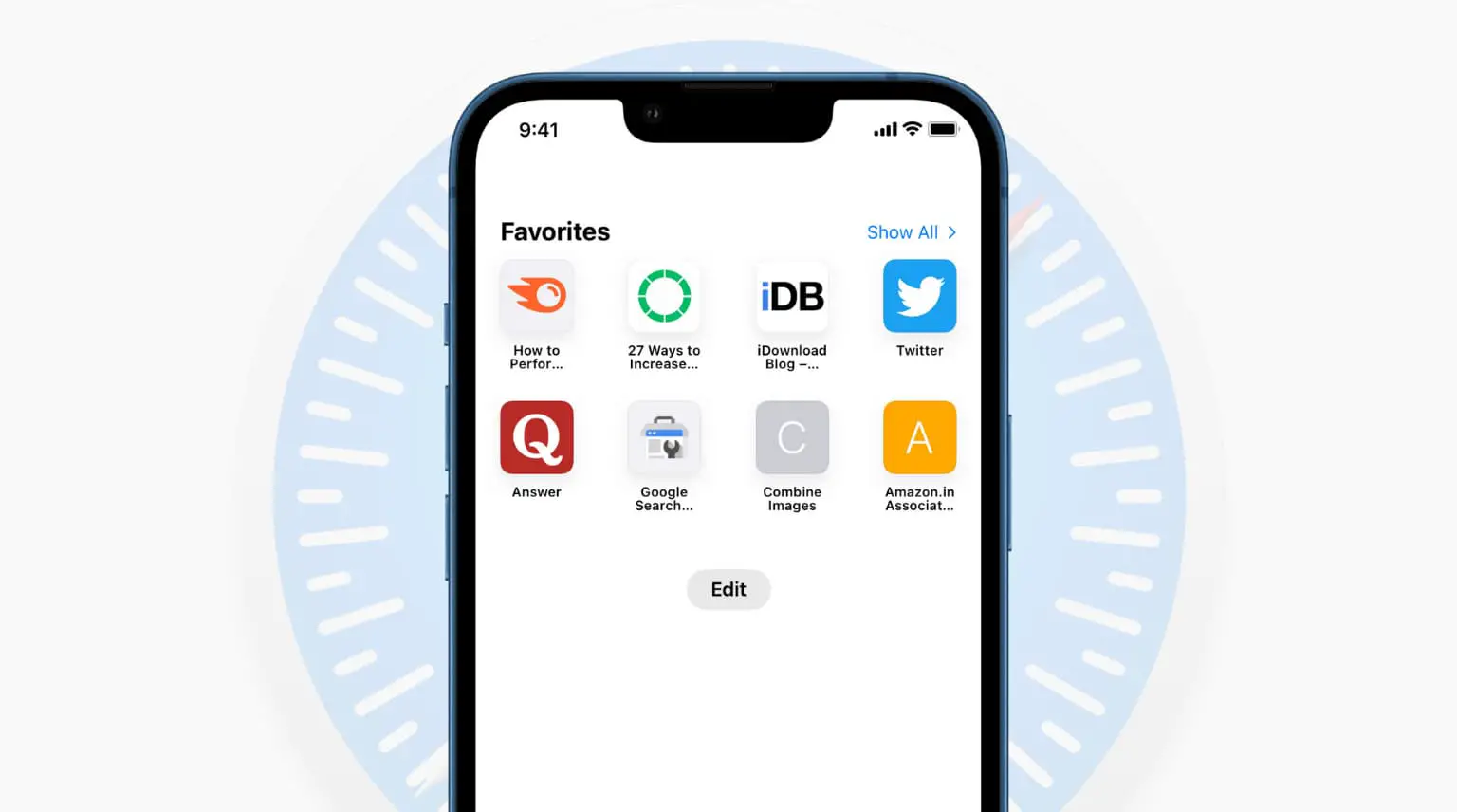
Segnalibri Safari vs Preferiti
L’uso dei segnalibri è utile per salvare i siti Web che visiti regolarmente o che desideri fare riferimento in futuro. Ma Safari offre anche un Preferiti funzione che ti consente di visitare i tuoi siti Web più amati con un tocco o un clic.
I tuoi Preferiti verranno visualizzati quando apri Safari, una nuova scheda o una nuova finestra. Puoi cambiarlo nelle impostazioni di Safari. Tuttavia, l’utilizzo della funzione Preferiti ti consente di andare direttamente dove vuoi ogni giorno.
Imparentato : come aprire più siti Web contemporaneamente su Mac
Se non conosci questa funzione, ecco come aggiungere Preferiti in Safari in iOS, iPadOS e macOS.
Come aggiungere Preferiti in Safari su iPhone e iPad
È molto facile aggiungere un sito Web ai tuoi Preferiti di Safari sul tuo dispositivo iOS. Apri il sito Web che desideri come preferito, quindi procedi come segue:
- Clicca il pulsante Condividi sul fondo.
- Selezionare Aggiungi ai preferiti .
- Nella schermata successiva, puoi modificare il nome visualizzato per il sito, se lo desideri. Infine, tocca Salva .
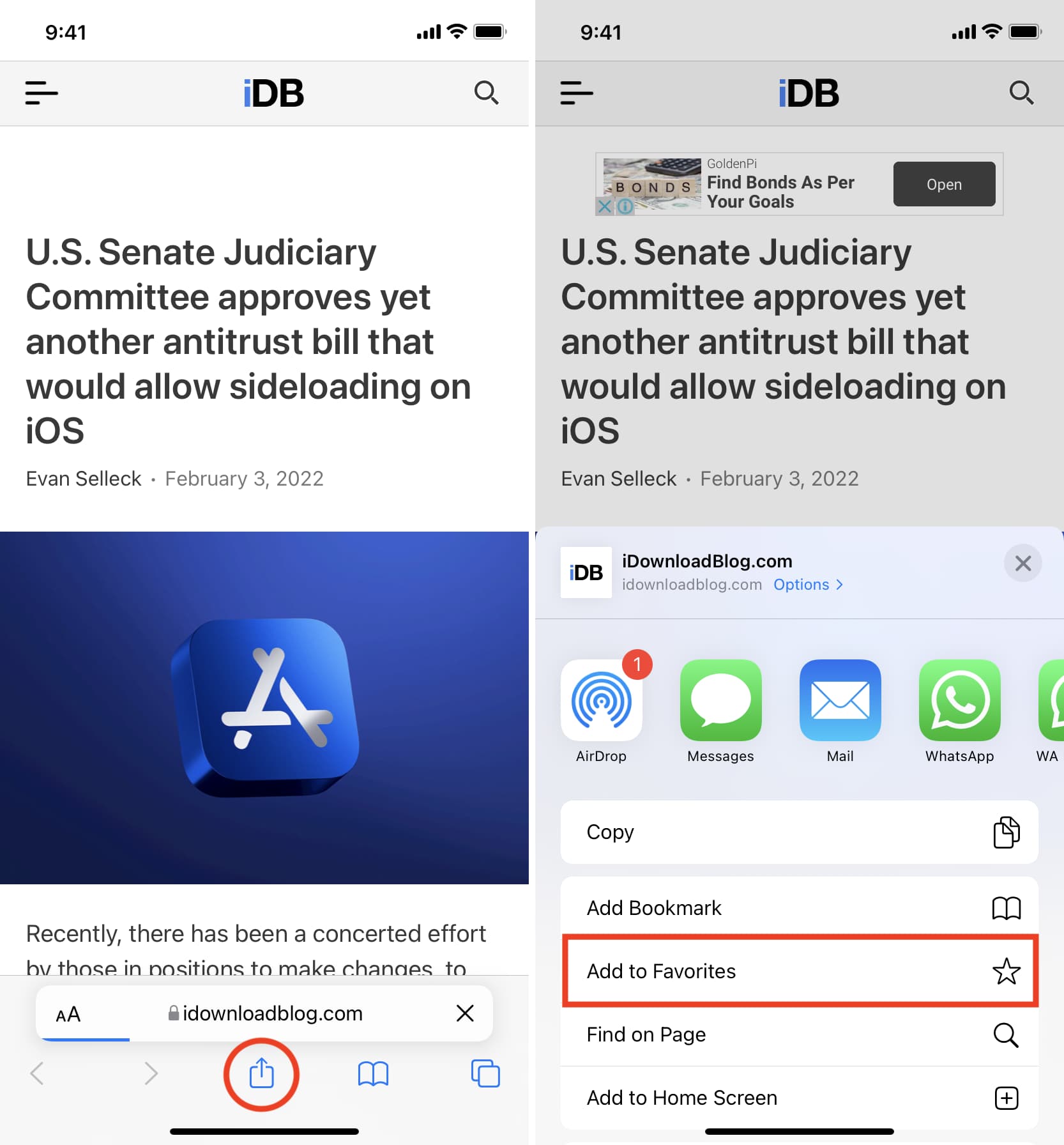
Gestisci i tuoi Preferiti su iOS
Per gestire i tuoi Preferiti su iPhone e iPad, apri Safari e tocca il Pulsante Segnalibri . Vai al Preferiti cartella e tocca Modificare pulsante. Da lì, puoi eliminare o riordinare i Preferiti. Per modificare un sito specifico, toccalo e puoi cambiarne il nome visualizzato o spostarlo in una cartella diversa.
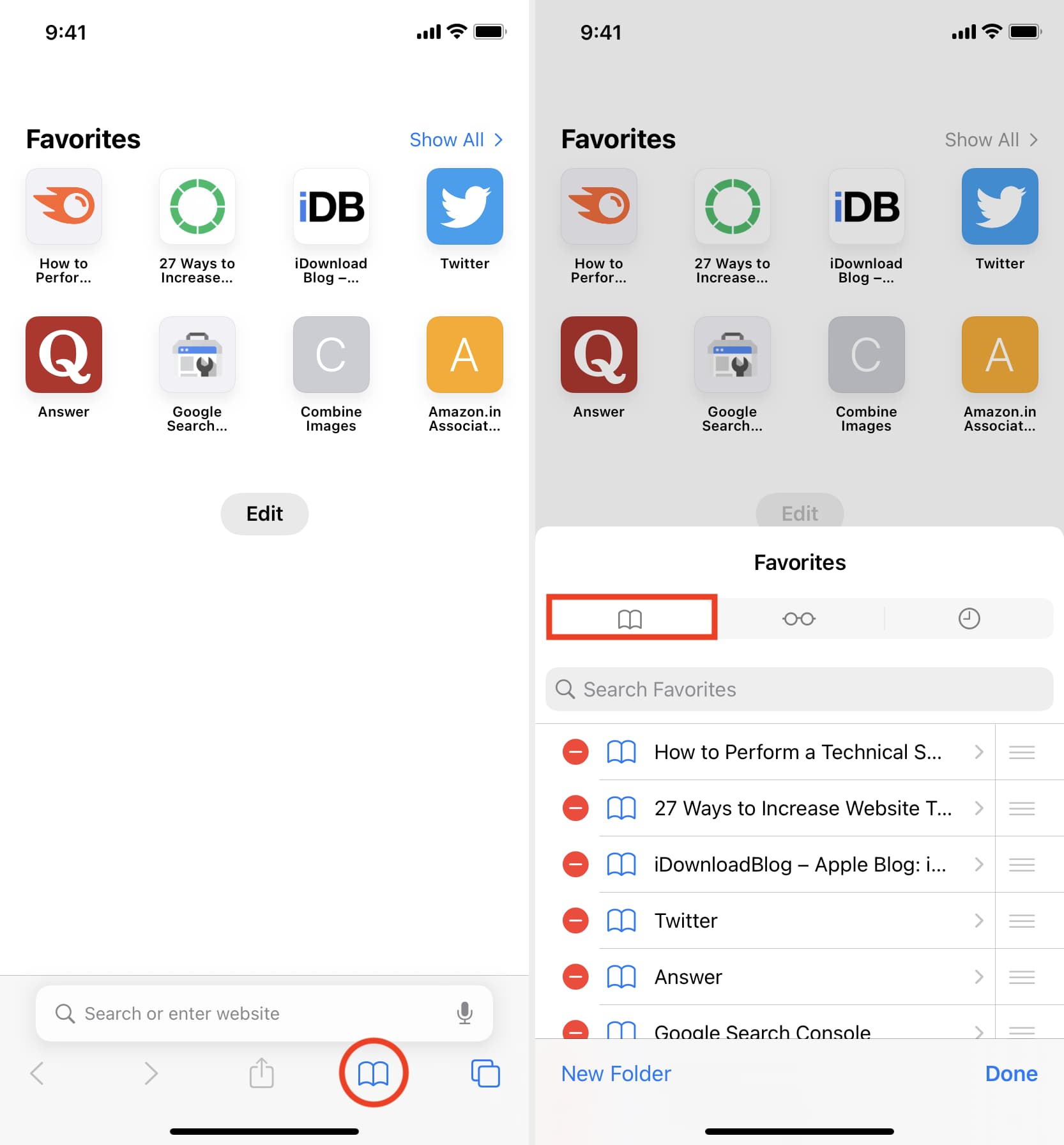
Come aggiungere Preferiti in Safari su Mac
I preferiti di Safari si sincronizzano tra tutti i tuoi dispositivi Apple. Quindi, se hai aggiunto un preferito sul tuo iPhone o iPad, verrà visualizzato anche sul tuo Mac e viceversa.
Detto questo, hai quattro modi diversi per aggiungere siti Web ai tuoi Preferiti in Safari su Mac. Usa quello che è più conveniente per te.
Usa il pulsante Condividi
- Apri la pagina web che desideri aggiungere ai Preferiti di Safari e fai clic su pulsante Condividi .
- Clic Aggiungi segnalibro .
- Clicca il Segnalibri menu a tendina e scegli Preferiti .
- Infine, fare clic Aggiungere .
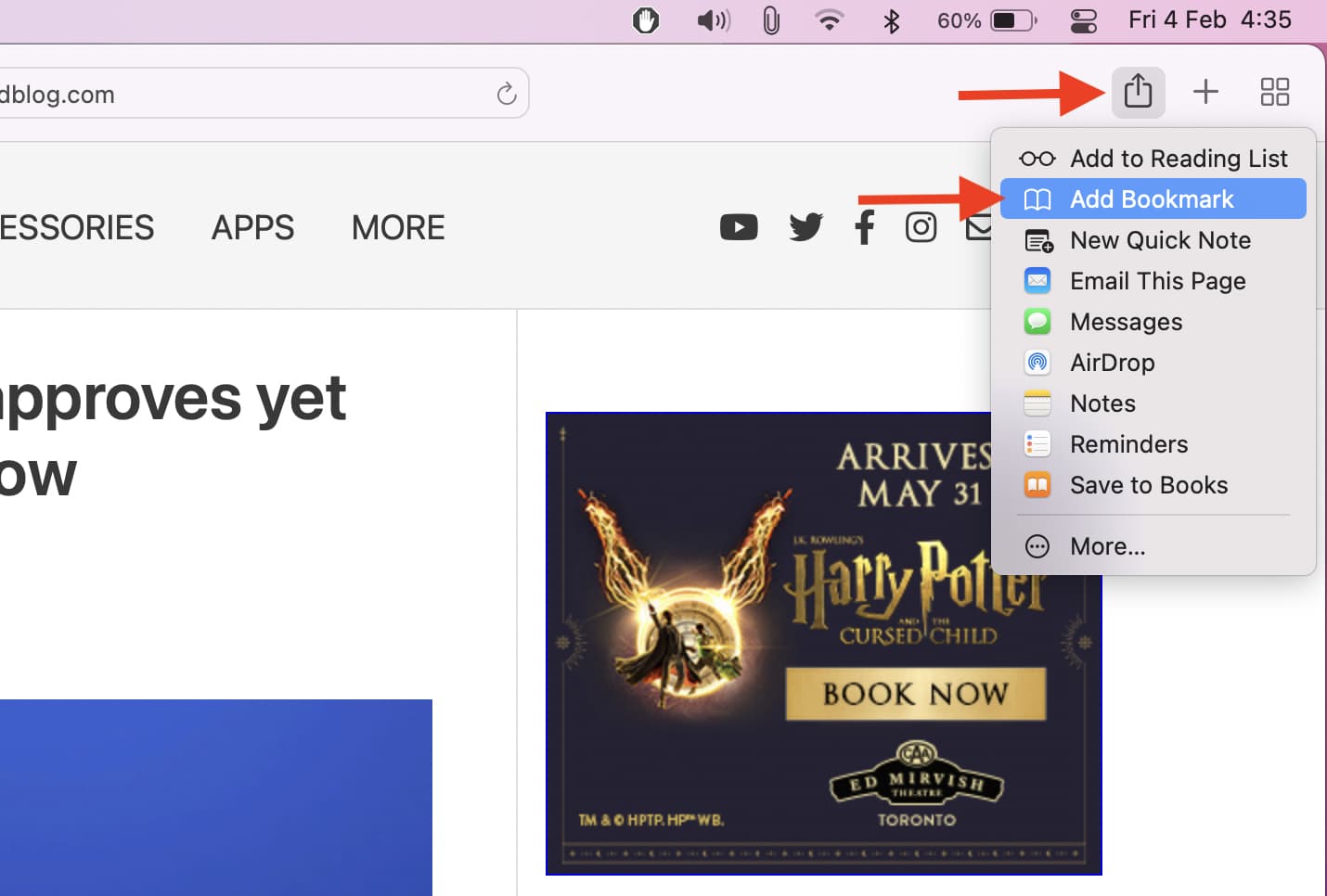
Usa il pulsante di aggiunta in un passaggio
Posiziona il cursore sul lato sinistro della barra degli indirizzi finché non vedi il segno più (+) . Fare clic e tenere premuto il segno più e quindi scegliere Preferiti dall’elenco a discesa.
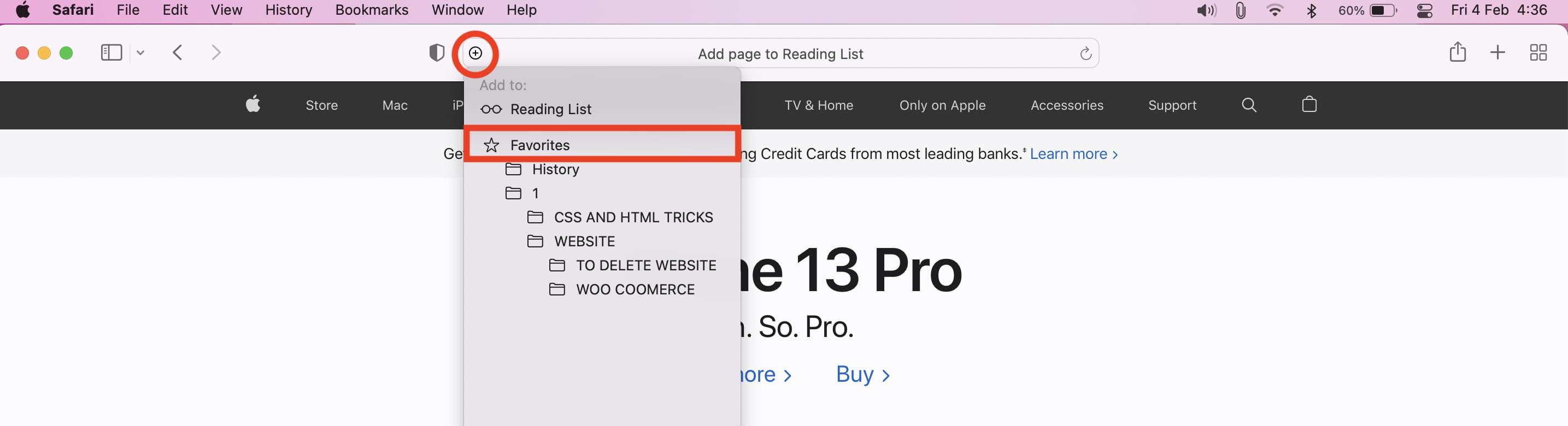
Trascina l’URL su Preferiti
- Clicca il mostra l’icona della barra laterale e fare clic Segnalibri > Preferiti .
- Posiziona il puntatore del mouse sull’URL del sito Web nella barra degli indirizzi e trascinalo nella sezione Preferiti nella barra laterale.
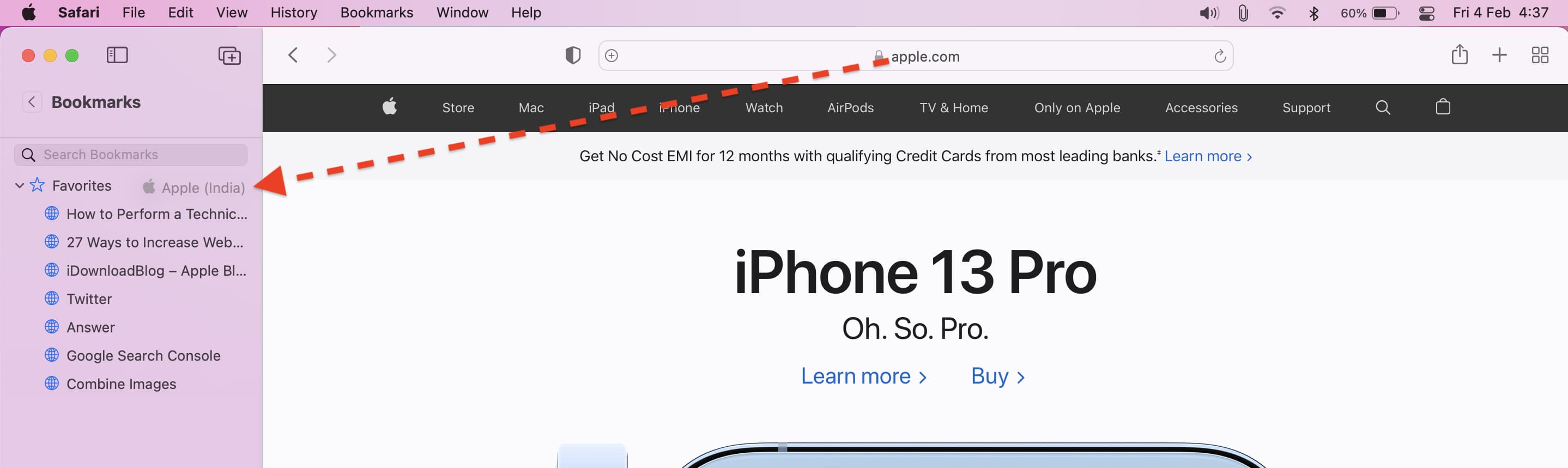
Usa la finestra multitasking per aggiungere ai Preferiti
- Apri Safari e visita il sito desiderato. Ora, premi Comando + N per aprire una nuova finestra di Safari.
- Apri entrambe le finestre di Safari in Vista divisa. Per fare ciò, premi il puntatore del mouse sul piccolo pulsante verde e scegli Affianca la finestra a sinistra o a destra dello schermo .
- Una volta che hai due finestre di Safari in Vista divisa, posiziona il puntatore del mouse sull’URL nella barra degli indirizzi e trascinalo nella sezione Preferiti della Pagina iniziale nella seconda finestra di Safari.
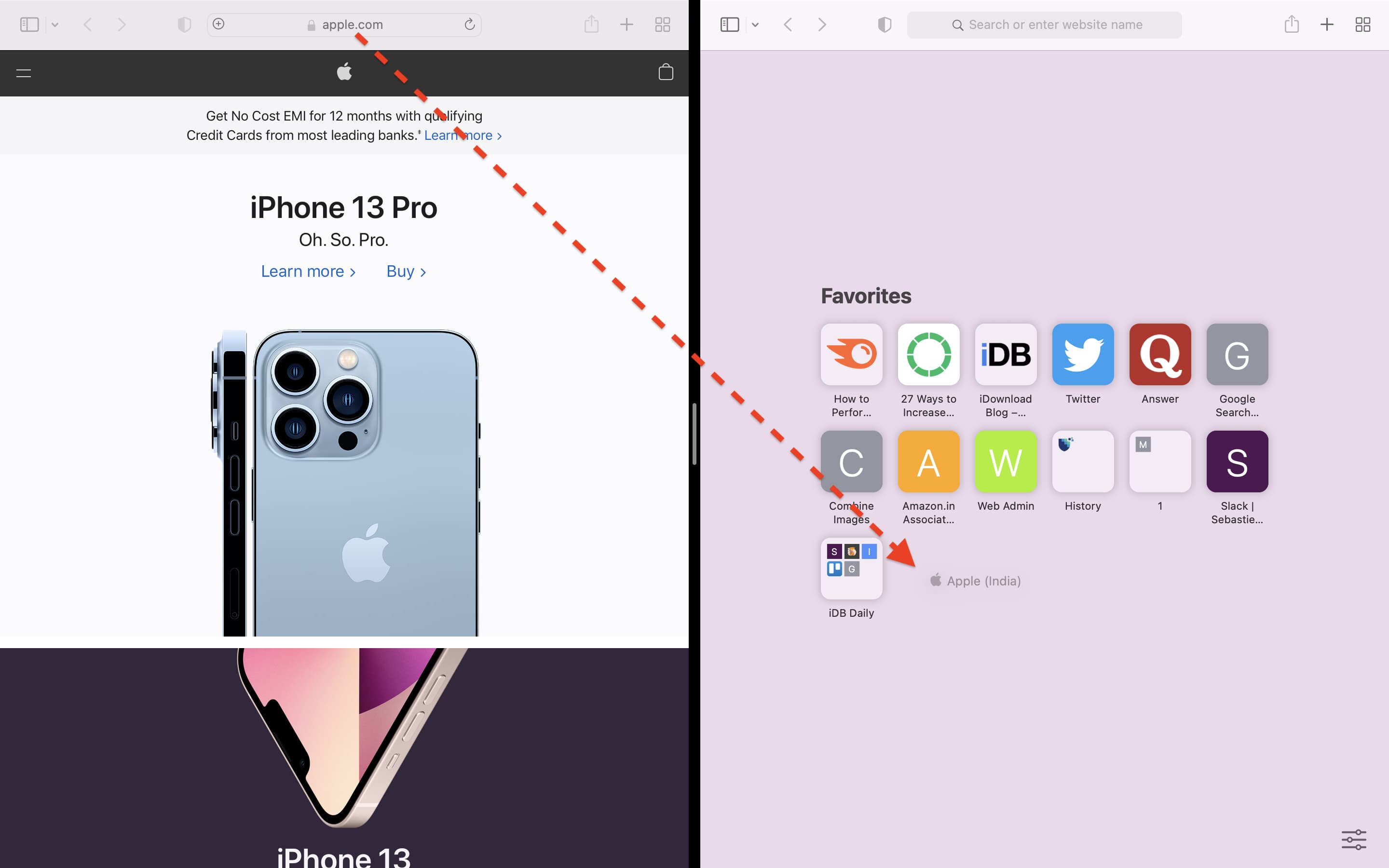
Gestisci i tuoi Preferiti su Mac
Puoi gestire i tuoi Preferiti su Mac nella cartella Preferiti nella barra laterale, nella barra degli strumenti Preferiti o nella pagina Preferiti. Trascina per riordinare, fai clic con il pulsante destro del mouse o tieni premuto Controllo e fai clic per rinominare, eliminare, modificare l’indirizzo o creare una nuova cartella per un preferito.
Scopri il prossimo:
- Linux/Ubuntu
- iPhone/iPad
- Applicazioni mobile
- Siti web e servizi online
- Amazon Prime Video
- Disney Plus
- computer ed accessori
- smartphone e tablet

Come aggiungere, visualizzare e gestire i preferiti in Safari su un Mac
da David Rossi | Computer , MacOS
Se visiti sempre gli stessi siti, segui questi suggerimenti per impostare alcuni Preferiti in Safari sul tuo Mac.
Sebbene la maggior parte di noi sappia come aggiungere siti Web alla cartella Segnalibri in Safari, è abbastanza facile aggiungerne troppi, costringendoti a scorrere l’elenco prima di trovare il sito che desideri visitare. L’aggiunta di alcuni siti all’elenco dei preferiti di Safari consente un accesso più rapido.
Ecco tutto ciò che devi sapere su come utilizzare i Preferiti in Safari.
Come aggiungere siti Web ai preferiti di Safari
Per aggiungere un sito web ai tuoi preferiti in Safari, carica il sito web che desideri aggiungere ed esegui una delle seguenti azioni:
Fare clic sul pulsante Aggiungi in un passaggio
- Vai al campo di ricerca intelligente ,
- Quindi passa il puntatore su di esso finché non viene visualizzato il pulsante di aggiunta in un passaggio (+) .
- Tienilo premuto, quindi scegli Preferiti.
Fai clic sul pulsante Condividi
- Fare clic sul pulsante Condividi , la casella con la freccia nella barra degli strumenti di Safari.
- Quindi scegliere Aggiungi segnalibro .
- Seleziona Preferiti sotto la selezione a discesa. Puoi anche rinominare il sito web e aggiungere una descrizione.
Trascina e rilascia nella barra dei preferiti
Un altro modo per aggiungere un sito Web ai Preferiti è trascinarlo direttamente. Hai la possibilità di aggiungerlo alla barra dei preferiti o alla barra laterale. Trascina semplicemente dal campo di ricerca intelligente alla barra dei preferiti e rilascialo quando vedi il pulsante verde più (+).
Per aggiungerlo alla barra laterale, fai prima clic sull’icona della barra laterale sulla barra degli strumenti di Safari in modo che sia visibile, quindi vai al campo di ricerca intelligente e trascina direttamente il sito Web su Preferiti.
Dove trovare i preferiti di Safari
Ci sono molti posti all’interno di Safari dove puoi trovare i siti web che hai aggiunto ai tuoi Preferiti.
Nella barra laterale
Basta fare clic sull’icona della barra laterale sul lato sinistro della barra degli strumenti di Safari o spostare il puntatore sul lato sinistro della finestra. Dovresti trovare i tuoi preferiti sopra i segnalibri.
Nella barra dei preferiti
Puoi anche trovare immediatamente i tuoi preferiti nella barra dei preferiti, sotto il campo di ricerca intelligente. Se non riesci a vederlo, fallo apparire andando su Visualizza > Mostra barra dei preferiti nella barra dei menu.
Nel campo di ricerca intelligente
Puoi anche vedere i tuoi preferiti quando fai clic sul campo di ricerca intelligente. Tuttavia, sembra esserci un bug che non ti consente di farlo su una nuova finestra, sebbene funzioni perfettamente in altre finestre.
Nella pagina iniziale
Per facilitare l’accesso ai siti che visiti spesso, Safari ti mostra i tuoi siti preferiti ogni volta che avvii la pagina iniziale. Se non riesci a vederlo,
- Apri una nuova scheda per vedere la Pagina iniziale .
- Fai clic sul pulsante Opzioni in basso a destra nella finestra, quindi seleziona Preferiti.
In nuove finestre
Puoi anche impostare i tuoi Preferiti in modo che vengano caricati automaticamente ad ogni nuova finestra che apri. Per farlo:
- Vai su Safari > Preferenze .
- Fare clic sulla scheda Generale .
- Nelle opzioni per Nuove finestre aperte con , scegli Schede per Preferiti.
Come gestire i tuoi preferiti di Safari
Poiché la funzione Preferiti dovrebbe rendere più facile l’accesso ai tuoi siti preferiti, puoi anche organizzare i tuoi Preferiti per rendere la navigazione molto più semplice.
Ecco come gestire i tuoi preferiti:
- Disposizione dei preferiti: che tu sia nella pagina iniziale, nella barra dei preferiti o nella barra laterale, trascina e rilascia i preferiti nella posizione preferita.
- Rinominare i preferiti: fai clic tenendo premuto il tasto Ctrl o tocca con due dita un sito web, quindi seleziona Rinomina . In alternativa, fai clic con forza o tieni premuto su un sito Web finché non viene evidenziato per rinominarlo.
- Rimuovi preferiti: basta fare clic tenendo premuto il tasto Ctrl o toccare con due dita un sito Web per visualizzare il menu di scelta rapida. Scegli Elimina dalle opzioni. In alternativa, seleziona il sito web che desideri rimuovere, quindi trascinalo fuori dalla finestra di Safari. Assicurati che non venga visualizzata alcuna icona più (+) , in quanto ciò potrebbe semplicemente spostare il sito Web da qualche altra parte.
- Mostra una cartella di segnalibri diversa: tecnicamente, i preferiti sono solo un diverso tipo di cartella di segnalibri. Se vuoi mostrare un’altra cartella, vai su Safari > Preferenze , vai alla scheda Generale , quindi seleziona un’altra cartella nelle opzioni per i Preferiti.

Salve mi chiamo David Rossi esperto e appassionato informatico. Mi piace tenermi sempre informato sulle ultime novità tecnologiche e per questo ho creato il sito www.soluzionecomputer.it.
Canale Whatsapp
Segui il nostro canale Whatsapp gratuitamente e ricevi nuovi articoli su come usare al meglio la tecnologia.
Canale Telegram
Segui il nostro canale Telegram gratuitamente e ricevi nuovi articoli su come usare al meglio la tecnologia.
Recensioni di gadget, consigli utili, informazioni interessanti e le ultime novità.
Condividere:

Come gestire segnalibri e preferiti in Safari su Mac Una guida completa

Preferiti e Preferiti in Safari sono semplici modi per tenere traccia dei siti interessanti che si desidera visitare più tardi e dei siti preferiti che visiti spesso. Preferiti e Preferiti hanno scopi simili, ma leggermente diversi.
Utilizzare i segnalibri per salvare i collegamenti per i siti che si desidera visitare di nuovo in seguito. Utilizza i Preferiti per memorizzare i collegamenti a determinati siti visitati spesso o ogni volta che apri Safari.
Ti spiegheremo come gestire i tuoi preferiti e Preferiti in Safari in modo da poterli sfruttare al meglio e mantenerli organizzati.

Gestione dei segnalibri in Safari
I segnalibri del browser possono rapidamente sfuggire di mano, specialmente se aggiungi molti siti ai segnalibri. Quindi è una buona idea iniziare a organizzare i tuoi preferiti. Modi creativi che devi provare a organizzare i tuoi segnalibri Modi creativi che devi provare a organizzare i tuoi segnalibri Ma qual è il modo migliore per salvare e organizzare i segnalibri? Ecco alcuni modi creativi per farlo, a seconda del tuo stile e del tuo browser. Leggi di più nelle cartelle in anticipo per tenerli sotto controllo. Ma non è mai troppo tardi per organizzarsi. Potrebbe essere necessario un po 'di tempo se hai una grande raccolta non organizzata di segnalibri.
Come creare un segnalibro e cartelle preferite
Prima di aggiungere un segnalibro per un sito, creare una cartella in cui inserire il segnalibro. Innanzitutto, fare clic Mostra barra laterale , o premere Cmd + Control + 1 .
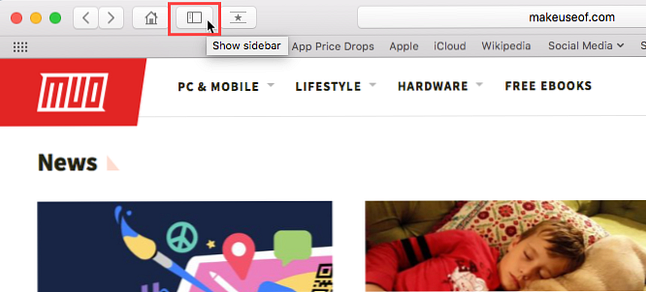
Assicurati che il pulsante Segnalibri sia selezionato (blu) nella parte superiore della barra laterale. O tasto destro del mouse o Controllo -fai clic su un punto qualsiasi nella barra laterale e seleziona Nuova cartella .
I tuoi preferiti sono nella parte superiore di questa barra laterale e puoi anche utilizzare questo metodo per creare le cartelle Preferiti.
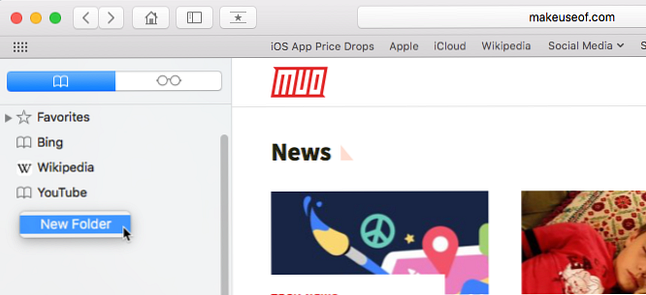
Immettere un nome per la cartella e premere accedere .
Per creare una nuova cartella nell'editor dei segnalibri, fare clic su Nuova cartella nell'angolo in alto a destra della pagina.
Se si desidera aggiungere più segnalibri esistenti in una nuova cartella, selezionare i segnalibri e tenere premuto Opzione mentre fai clic Nuova cartella . I segnalibri selezionati vengono aggiunti alla nuova cartella che puoi rinominare come menzionato sopra.
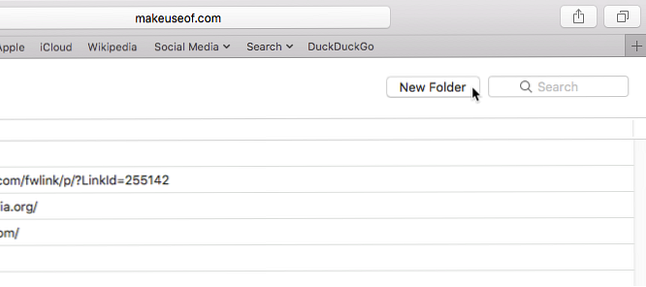
Come aggiungere segnalibri
Per aggiungere un nuovo segnalibro e personalizzare il nome, la descrizione e la posizione, fare clic su Condividere pulsante nell'angolo in alto a destra di Safari. Selezionare Aggiungi segnalibro .
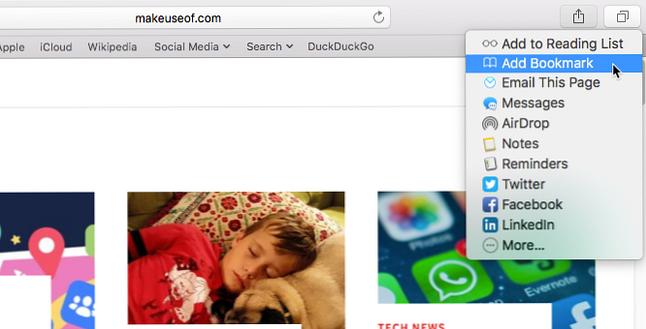
Inserisce un nome predefinito per il segnalibro in base al titolo del sito web. Ma puoi cambiare il nome se vuoi.
Puoi anche aggiungere una descrizione facoltativa per il segnalibro, che ti aiuta a ricordare perché hai messo in bookmark una pagina in primo luogo.
La prima volta che aggiungi un segnalibro in Safari, la cartella predefinita è Preferiti . Parleremo di aggiungere i preferiti più tardi. Per ora, aggiungeremo il segnalibro alla nuova cartella creata in precedenza.
Seleziona la cartella dal Aggiungi questa pagina a elenco a discesa e fare clic Inserisci . La cartella selezionata diventa la cartella predefinita alla successiva aggiunta di un segnalibro.
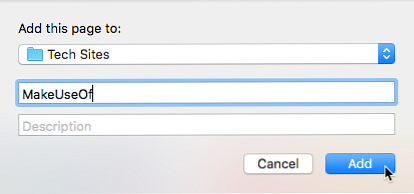
Per aggiungere rapidamente un segnalibro, sposta il mouse sulla barra degli indirizzi. Fai clic e tieni premuta l'icona più sul lato sinistro della casella.
Seleziona una cartella di segnalibri dall'elenco a discesa. Safari aggiunge un segnalibro con il nome predefinito della pagina nella cartella selezionata. Ti mostreremo come modificare un segnalibro in seguito.
Puoi anche aggiungere la pagina ai tuoi preferiti selezionando Preferiti o una cartella Preferiti.
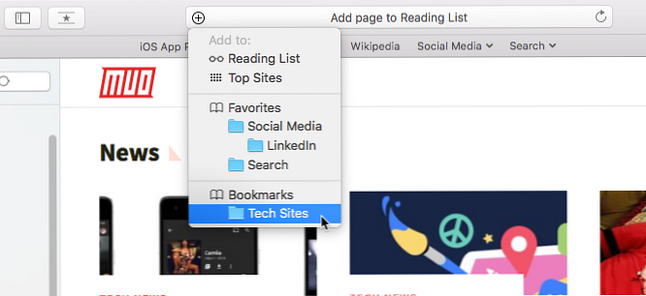
Come spostare e copiare segnalibri e cartelle
Se hai già un sacco di segnalibri 8 Suggerimenti per fermare la cartella dei segnalibri da straripamento 8 Suggerimenti per fermare la cartella dei segnalibri da traboccante Sepolto nei segnalibri? Sono stato anche lì. Mai più però, perché ora ho un sistema a prova di errore per affrontare i segnalibri. Ti insegnerò come riprendere il controllo dei tuoi segnalibri. Per saperne di più, è possibile organizzarli in cartelle o riorganizzarli.
Trascina il segnalibro in una cartella o in un'altra posizione nella barra laterale. Per copiare un segnalibro invece di spostarlo, tieni premuto il tasto Opzione tasto mentre lo trascini.
Questo metodo funziona anche per riorganizzare i preferiti.
Come rinominare i segnalibri e le cartelle
Per rinominare un segnalibro o una cartella, fare clic con il tasto destro del mouse o Controllo -fare clic su un elemento nella barra laterale e selezionare Rinominare . È anche possibile forzare clic per rinominare. Per fare ciò, fai clic e tieni premuto sull'elemento finché il testo non viene evidenziato.
Se si è nell'editor dei segnalibri, selezionare il segnalibro o la cartella che si desidera rinominare e premere accedere .
Immettere un nuovo nome o modificare quello corrente e premere accedere accettare le tue modifiche.
Questo funziona anche per rinominare i preferiti.
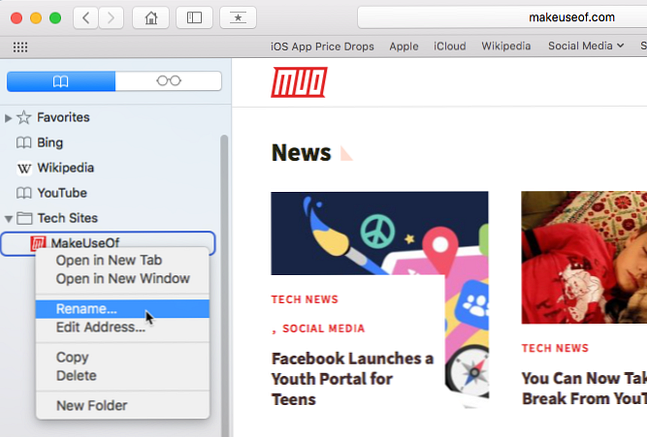
Come modificare l'URL per un segnalibro
Safari contiene un editor di Segnalibri che ti consente di modificare ed eliminare i tuoi preferiti e Preferiti. Vai a Segnalibri> Modifica segnalibri .
Usa lo stesso metodo che abbiamo descritto per rinominare i segnalibri per cambiare il Indirizzo per un segnalibro o preferito. L'editor consente anche di modificare Sito web nomi, ma non è possibile aggiungere segnalibri o preferiti nell'editor.
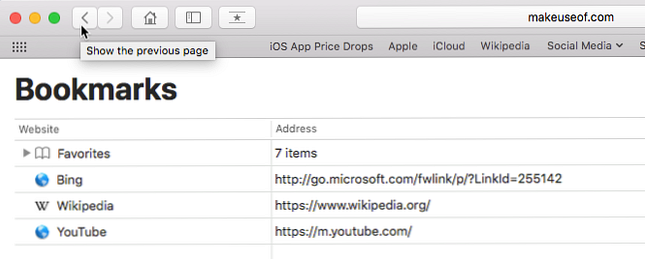
Come modificare la descrizione per un segnalibro
Potresti voler aggiungere descrizioni ai tuoi segnalibri, quindi sai perché hai salvato il link a quella pagina. Se ti sei dimenticato di farlo per alcuni dei tuoi segnalibri esistenti, puoi modificare le loro descrizioni.
È possibile modificare la descrizione di un segnalibro solo nella barra laterale e solo se il segnalibro si trova in una cartella. Questa è un'altra buona ragione per mettere i segnalibri in cartelle.
Per modificare la descrizione di un segnalibro, fare doppio clic sulla cartella contenente il segnalibro nella barra laterale per espanderla. Poi, Controllo -fai clic sul segnalibro che desideri modificare e seleziona Modifica descrizione .
La descrizione è evidenziata, permettendoti di inserire un nuovo testo.
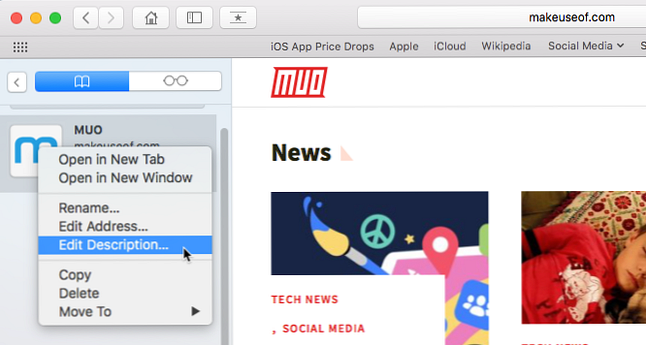
Come eliminare i segnalibri
Se i tuoi segnalibri sono ingombri, potresti voler cancellare quelli vecchi che non usi più.
Nella barra laterale, fai clic con il pulsante destro del mouse o Controllo -fai clic sul segnalibro che desideri eliminare e seleziona Elimina .
Per cancellare più segnalibri, cmd -fare clic sui segnalibri e premere il Elimina chiave.
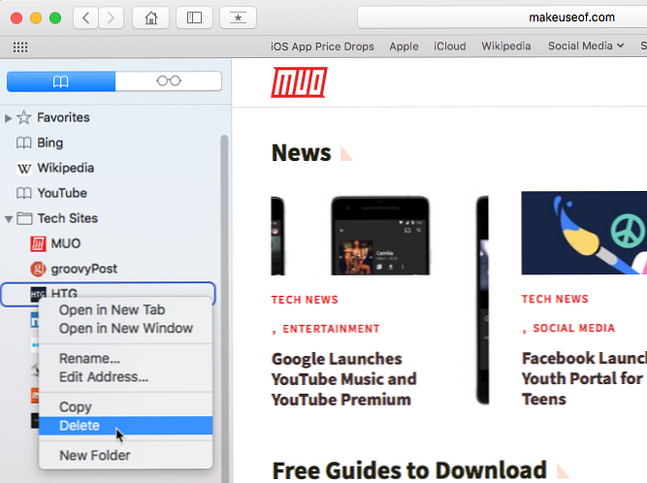
Puoi anche fare clic e tenere premuto sul nome del segnalibro fino a quando non viene evidenziato. Quindi fare clic su X a destra del nome.
Entrambi i metodi funzionano anche per l'eliminazione dei preferiti.
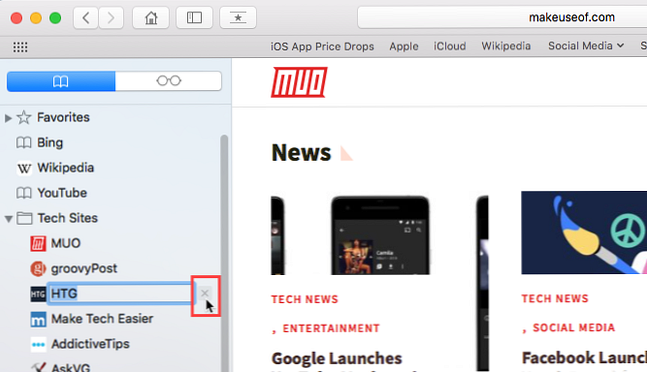
Come cercare tra i tuoi segnalibri
Se hai molti segnalibri, potresti trovare difficile individuarne uno, anche se li hai organizzati in cartelle. Per fortuna, Safari ti permette di cercare tra i tuoi preferiti.
Inserisci il testo che desideri cercare nella casella di ricerca nella parte superiore della barra laterale o nell'angolo in alto a destra dell'editor dei segnalibri. Nella barra laterale, potrebbe essere necessario scorrere verso l'alto per visualizzare la casella di ricerca.
I risultati della ricerca vengono visualizzati durante la digitazione. Fare clic sul segnalibro per aprire la pagina nella scheda corrente.
Per cancellare la ricerca e tornare all'elenco completo dei segnalibri, fare clic su X pulsante sul lato destro della casella di ricerca.
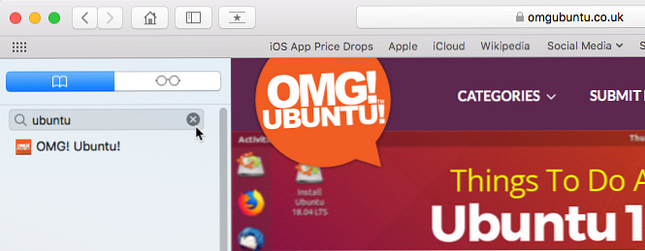
Come importare i segnalibri da Chrome o Firefox
Sei passato a Safari da Chrome o Firefox? Puoi facilmente importare i tuoi segnalibri da entrambi i browser in Safari.
Vai a File> Importa da> Google Chrome o File> Importa da> Firefox . Controlla il segnalibri casella nella finestra di dialogo e fare clic Importare .
Puoi farlo in qualsiasi momento, anche se hai già importato i segnalibri.
Safari è abbastanza intelligente da sapere quali segnalibri hai già importato da Chrome o Firefox. Quindi, se importerai nuovamente i segnalibri, ne otterrai solo di nuovi aggiunti agli altri browser. Oppure, se hai cancellato alcuni segnalibri importati, li riaverrai la prossima volta che importi.
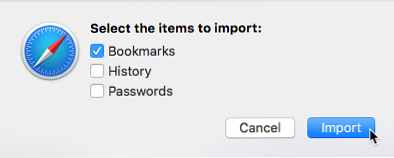
I segnalibri e le cartelle da Chrome o Firefox vengono importati a livello di root nella barra laterale. Utilizza i metodi sopra descritti per rinominare e riorganizzare segnalibri e cartelle, modificare descrizioni o eliminare i segnalibri importati che non vuoi.
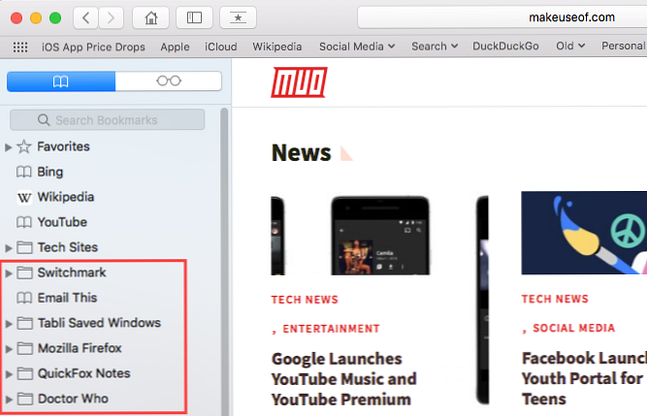
Come importare i segnalibri da un file HTML
Potresti voler importare automaticamente i tuoi segnalibri in una cartella separata, in modo da tenerli separati dai segnalibri già presenti in Safari.
Puoi farlo importando segnalibri da un file HTML, che puoi esportare da Firefox o Chrome.
Vai a File> Importa da> Segnalibri File HTML . Quindi selezionare il file HTML che si desidera importare e fare clic Importare .
I segnalibri importati sono inseriti in una cartella intitolata importato con la data corrente.
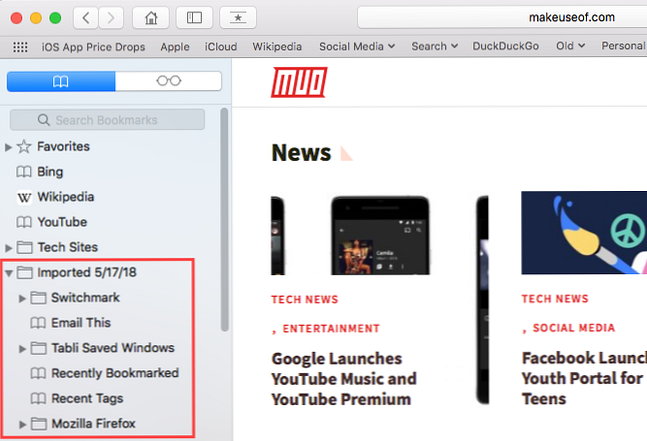
Gestione dei preferiti in Safari
La barra dei Preferiti si trova appena sotto la barra degli indirizzi nella parte superiore della finestra di Safari. Fornisce accesso rapido ai siti che visiti spesso.
Puoi specificare solo una pagina web come pagina iniziale. Ma cosa succede se vuoi aprire più pagine ogni volta che apri Safari? Puoi aggiungere le tue pagine preferite ai tuoi Preferiti e accedervi rapidamente quando apri Safari.
Come mostrare la barra dei preferiti
Safari memorizza i preferiti nella barra laterale e nell'editor dei segnalibri, come ti abbiamo mostrato in precedenza. Puoi anche accedervi nella barra dei Preferiti.
Se non vedi la barra dei Preferiti sotto la barra degli indirizzi, fai clic su Attiva o disattiva la barra dei preferiti sulla barra degli strumenti, vai a Visualizza> Mostra barra dei preferiti , o premere Cmd + Maiusc + B .
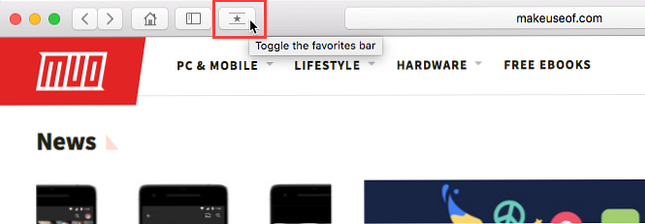
Solo un certo numero di siti si adatta alla barra dei Preferiti, quindi è meglio limitare il numero di pagine che aggiungi ai tuoi Preferiti.
Come visualizzare la pagina dei preferiti nella scheda corrente
Se si desidera visualizzare e accedere ai Preferiti come miniature, è possibile aprire la pagina Preferiti nella scheda corrente. Vai a Segnalibri> Mostra preferiti .
Se non vedi Mostra Preferiti come prima opzione su segnalibri menu, è necessario modificare le impostazioni di Safari. Vai a Safari> Preferenze . Sul Generale schermo, selezionare Preferiti dal Nuove finestre aperte con menù popup.
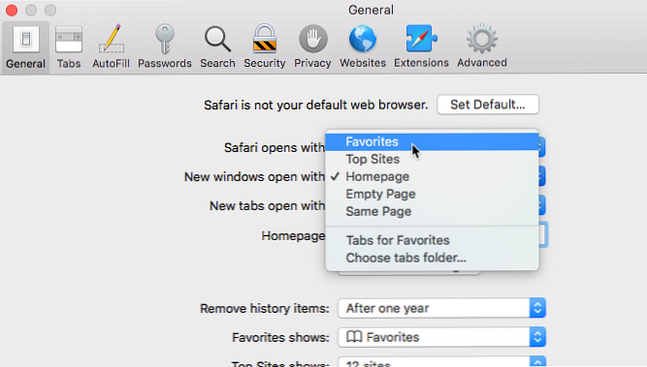
I tuoi preferiti sono disponibili come miniature nella scheda corrente.
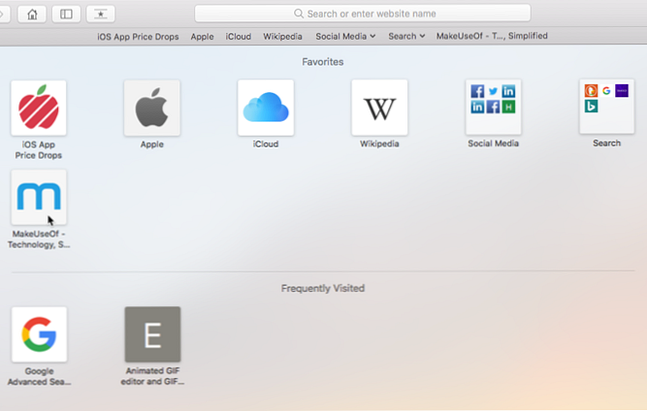
Come visualizzare la pagina dei preferiti su una nuova scheda
Se si desidera accedere alla pagina Preferiti quando si apre una nuova scheda, andare a Safari> Preferenze .
Sul Generale schermo, selezionare Preferiti dal Nuove schede aperte con menù popup. Nuove schede visualizzeranno ora la pagina Preferiti, che include i siti visitati frequentemente nella parte inferiore. Ti mostreremo come nascondere la sezione dei siti visitati più tardi.
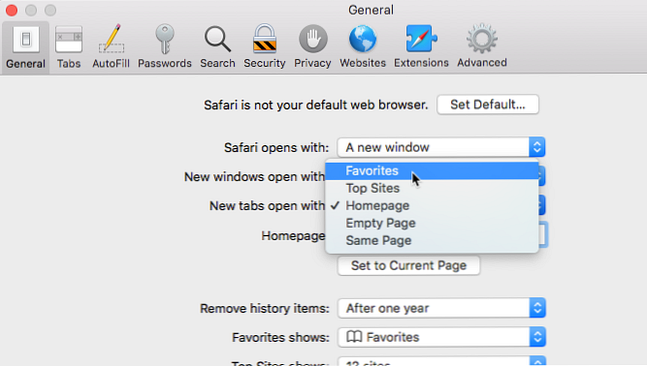
Come visualizzare i preferiti dalla casella di ricerca intelligente
Utilizza la casella Smart Search o la barra degli indirizzi come modo rapido per accedere alla tua pagina Preferiti senza uscire dalla pagina web corrente.
Fai clic sulla barra degli indirizzi per aprire i Preferiti in una finestra popup. Quindi fare clic sull'icona per la pagina che si desidera visitare. La finestra popup Preferiti scompare e la pagina selezionata si apre nella scheda corrente.
Come cambiare la cartella dei segnalibri nella pagina dei preferiti
Per impostazione predefinita, la pagina Preferiti mostra tutti i tuoi preferiti e le cartelle sotto Preferiti. Ma è possibile modificare questo per mostrare solo i preferiti in una cartella Preferiti o una cartella di segnalibri.
Vai a Safari> Preferenze . Sul Generale schermo, selezionare la cartella che si desidera visualizzare dal Mostra preferiti menù popup.
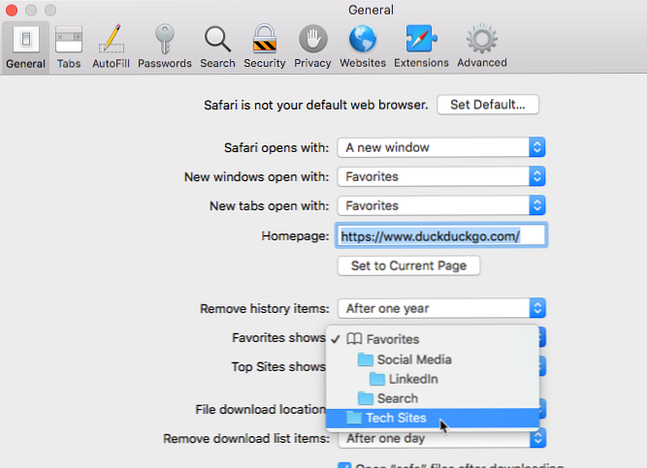
La cartella selezionata viene visualizzata quando si apre la pagina Preferiti su una nuova scheda o dalla casella Ricerca intelligente.
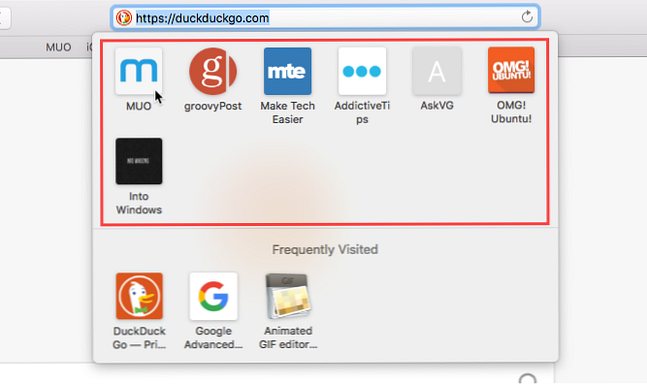
Come mostrare / nascondere i siti visitati di frequente nei preferiti
Se non vuoi vedere i siti visitati frequentemente nella parte inferiore della pagina Preferiti, puoi nasconderli.
Vai a Segnalibri> Mostra frequenti visitati nei preferiti . Quando l'opzione non ha un segno di spunta davanti, non vedrai i siti Frequently Visited nella pagina Preferiti.
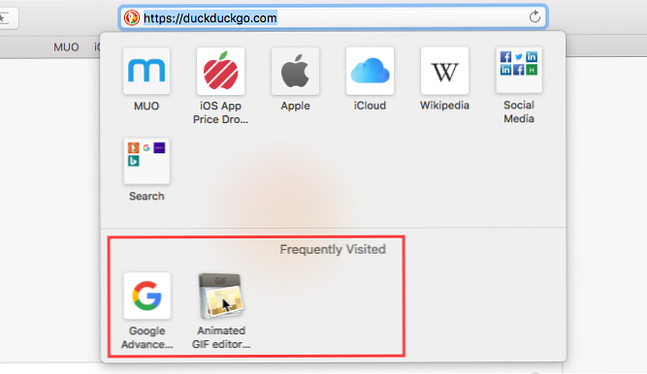
Come aprire i tuoi preferiti nelle schede quando apri Safari
Se visiti le stesse pagine ogni volta che apri Safari, puoi aggiungere queste pagine ai tuoi Preferiti e aprirle in schede separate quando apri una nuova finestra.
Per fare ciò, imposta i tuoi preferiti usando i metodi descritti in precedenza. Quindi vai a Safari> Preferenze .
Sul Generale schermo, selezionare Schede per i preferiti nel Nuove finestre aperte con menu `A tendina.
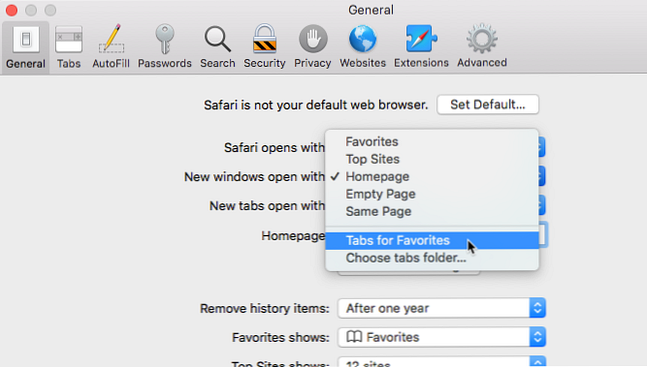
Tieni traccia delle tue pagine preferite in Safari
Safari offre già ottimi strumenti nei segnalibri e nelle funzionalità Preferiti. E ti aiuteranno a mantenere le tue pagine preferite e importanti organizzate.
Ma se vuoi altre opzioni per la gestione dei tuoi segnalibri, puoi guardare attraverso alcune fantastiche estensioni di Safari per la gestione dei segnalibri 8 Great Safari Extensions per la gestione di segnalibri e tabulati 8 Ampie estensioni di Safari per la gestione di segnalibri e tabulazioni Se hai bisogno di assistenza nella gestione di tonnellate di segnalibri o regolarmente funziona con molte schede aperte contemporaneamente, questi strumenti possono alleggerire il carico. Leggi di più .
Scopri di più su: Suggerimenti per Mac, Segnalibri online, Browser Safari, Gestione schede.

- Ultimi articoli
- App Android
- Sincronizzare preferiti di Safari su iPhone, Mac, PC e Android
Come si aggiunge un preferito su iPhone e come gestire i preferiti di Safari e sincronizzarli con Mac, PC, iPad, Chrome e Firefox
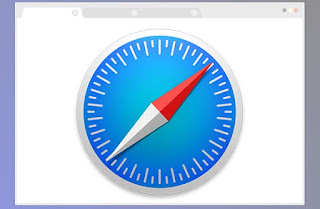
Come gestire i preferiti su Safari per iPhone o iPad
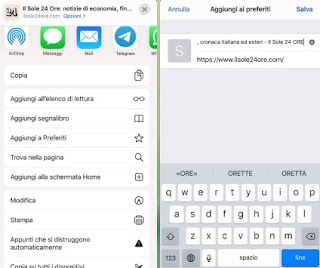
Come sincronizzare i preferiti su iCloud
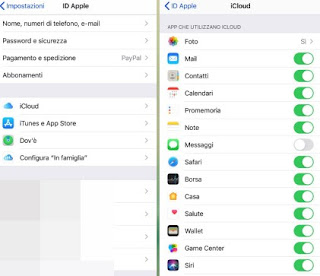
Come sincronizzare preferiti Safari su Windows
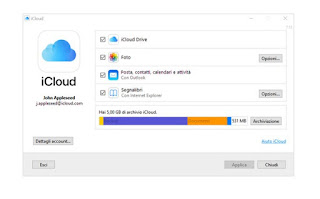
Come sincronizzare preferiti Safari su Android
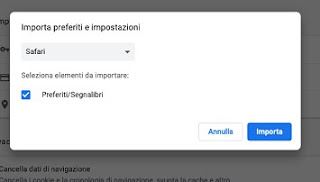
Conclusioni
Approfondimenti:, posta un commento.
Per commentare, si può usare un account Google / Gmail. Se vi piace e volete ringraziare, condividete! (senza commento). Selezionare su "Inviami notifiche" per ricevere via email le risposte Info sulla Privacy
- Tutti gli articoli

Zuckerberg WhatsApp, Instagram e Messenger si fondono per creare un livello simile a iMessage per SMS

Le cuffie wireless ZOOOK ZB-Jazz Duo riesaminano le cuffie che si trasformano in un altoparlante

Zoom risponde alla maggiore vulnerabilità dell'app per Mac che può consentire ai siti di dirottare la webcam

Zipnote, Vochi, Cocoon e altre app da vedere questo fine settimana
Come aggiungere i preferiti in safari su iphone, ipad e mac.
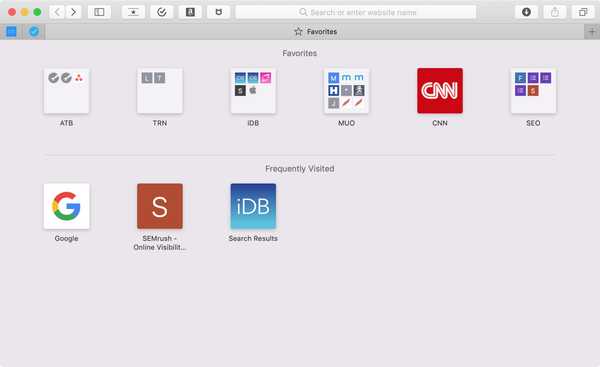
L'uso dei segnalibri è utile per salvare siti Web visitati regolarmente o che si desidera poter fare riferimento in futuro. Safari offre anche una funzione Preferiti che ti consente di visitare i siti Web più amati con un tocco o un clic.
I tuoi Preferiti verranno visualizzati quando apri Safari, una nuova scheda o una nuova finestra. Puoi cambiarlo, ovviamente, nelle impostazioni di Safari. Tuttavia, l'utilizzo della funzione Preferiti ti consente di andare direttamente dove vuoi ogni giorno.
Se non conosci questa funzionalità, siamo qui per aiutarti! Ecco come aggiungere i preferiti in Safari su iPhone, iPad e Mac.
Aggiungi preferiti in Safari su iPhone e iPad
È semplicissimo aggiungere un sito Web ai Preferiti sul dispositivo iOS. Passare al sito Web desiderato come preferito e quindi procedere come segue.
1) Clicca il Condividere pulsante in basso.
2) Selezionare Aggiungi ai preferiti .
3) Nella schermata successiva, puoi modificare il nome visualizzato per il sito nei Preferiti, se lo desideri. Quindi tocca Salva .
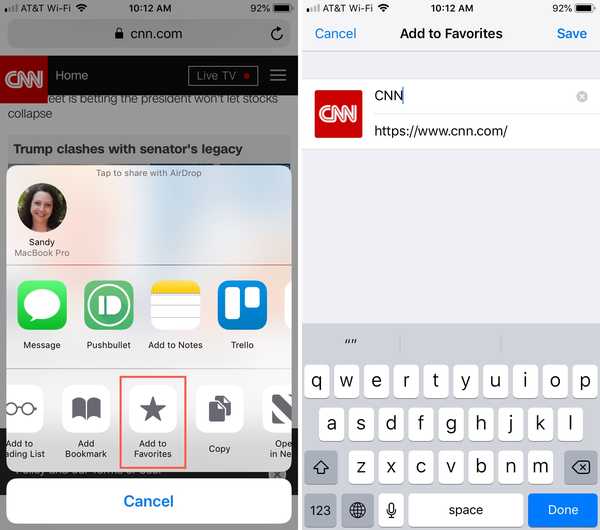
Gestisci i tuoi preferiti su iOS
Per gestire i tuoi Preferiti su iPhone e iPad, apri Safari e tocca il segnalibri pulsante. Vai al Preferiti cartella e toccare il modificare pulsante.
Da lì puoi eliminare o riorganizzare i Preferiti. Per modificare un sito specifico, toccalo e puoi modificarne il nome visualizzato o spostarlo in un'altra cartella.
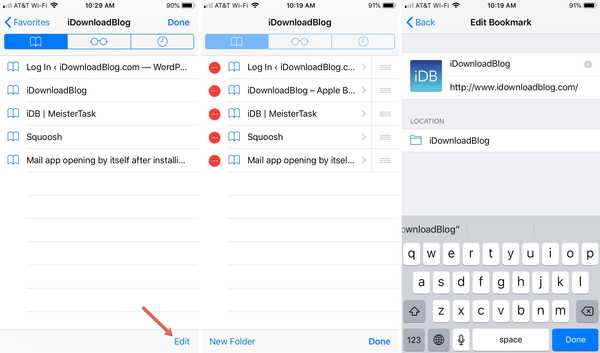
Aggiungi preferiti in Safari su Mac
Hai un paio di modi diversi per aggiungere siti Web ai tuoi Preferiti in Safari su Mac, quindi usa quello che è più conveniente per te.
- Utilizzare il pulsante Aggiungi in un passaggio : Posiziona il cursore sul lato sinistro della barra degli indirizzi finché non viene visualizzato segno più . Fai clic e tieni premuto il segno più, quindi scegli Preferiti dall'elenco a discesa delle cartelle.
- Trascina l'URL : Fare clic sul collegamento al sito Web nella barra degli indirizzi. Puoi quindi trascinalo nella cartella Preferiti nella barra laterale, nella barra degli strumenti Preferiti o nella pagina Preferiti.
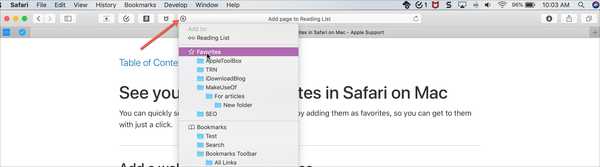
Gestisci i tuoi preferiti su Mac
Puoi gestire i Preferiti su Mac nella cartella Preferiti nella barra laterale, nella barra degli strumenti Preferiti o nella pagina Preferiti.
Trascina per riorganizzare, tasto destro del mouse o tieni premuto Controlla e fai clic per rinominare, eliminare, modificare l'indirizzo o creare una nuova cartella per un preferito.
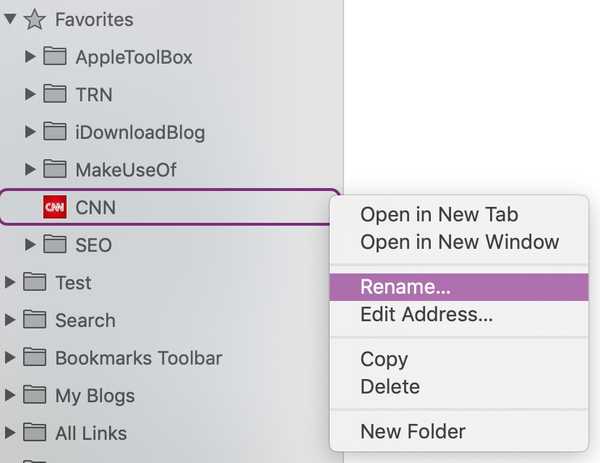
Avvolgendolo
Stai pensando di aggiungere alcuni siti Web preferiti a Safari su iOS o Mac? Facci sapere nei commenti qui sotto o eseguici il ping su Twitter!
Per ulteriori informazioni su questo argomento, scopri come nascondere i Preferiti in Safari se cambi idea o come scegliere dove salvare i Preferiti di Safari.
Articolo successivo
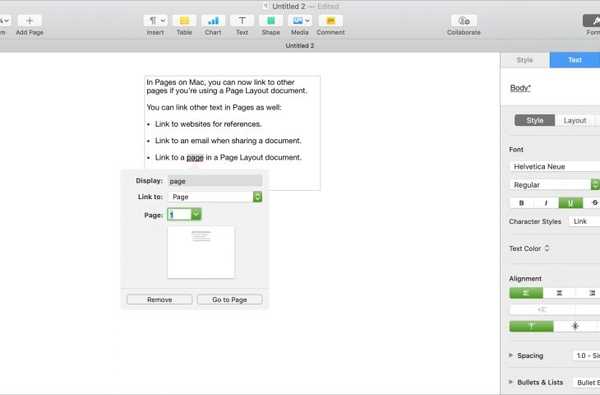
Come aggiungere collegamenti in Pagine e numeri su Mac
Articolo precedente.

Come aggiungere la dissolvenza in entrata e in uscita alle canzoni in GarageBand
Articoli principali.
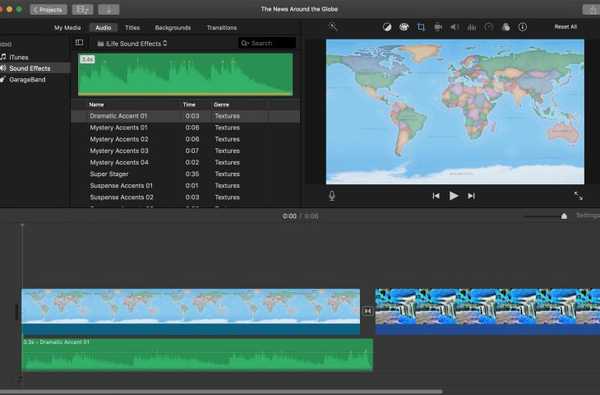
Come aggiungere musica ed effetti audio a un film in iMovie
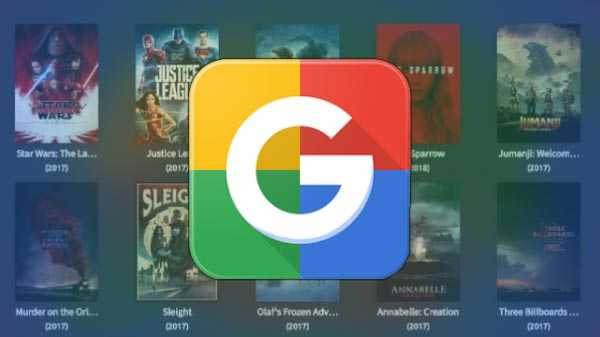
Come aggiungere filmati all'elenco di controllo di Google

Come aggiungere foto live alle tue storie su Instagram

Come aggiungere eventi di Facebook al tuo Google Calendar

Come aggiungere eventi di Facebook al calendario di iPhone (ed eliminarli anche)
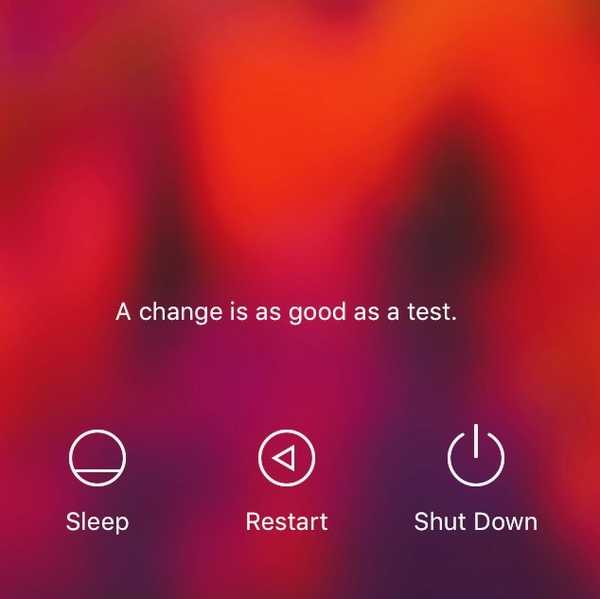
Come aggiungere testo personalizzato a una schermata di accesso del Mac
Tuttodigitale
Guide e informazioni utili
Gestione dei preferiti: Suggerimenti e trucchi
- Sul dispositivo Android, apri l’app Chrome .
- In alto a destra, tocca Altro. Preferiti.
- Tocca e tieni premuto il preferito che vuoi spostare.
- Trascina il preferito verso l’alto o verso il basso.
I preferiti, noti anche come segnalibri, sono un ottimo modo per tenere traccia dei siti web e dei contenuti online preferiti. Che si utilizzi Google Chrome, Safari o un altro browser web, la gestione dei preferiti può aiutare a risparmiare tempo e ad accedere facilmente alle pagine preferite. In questo articolo risponderemo ad alcune domande comuni sulla gestione dei preferiti e forniremo alcuni suggerimenti e trucchi per aiutarvi a rimanere organizzati.
Che cosa sono i Preferiti?
Prima di addentrarci nei dettagli della gestione dei preferiti, definiamo innanzitutto cosa sono. I preferiti sono essenzialmente dei collegamenti alle pagine web che si visitano di frequente o che si desidera salvare per un secondo momento. Se si inserisce un segnalibro in una pagina, è possibile accedervi rapidamente senza dover digitare ogni volta l’indirizzo. La maggior parte dei browser Web dispone di una funzione integrata di Preferiti o Segnalibri che consente di gestire e organizzare le pagine salvate.
Salvare una pagina nei preferiti è di solito un processo semplice. Nella maggior parte dei browser web, è possibile fare clic sull’icona a forma di stella accanto alla barra degli indirizzi per aggiungere una pagina ai preferiti. È anche possibile utilizzare una scorciatoia da tastiera, come Ctrl+D su Windows o Command+D su Mac, per salvare rapidamente una pagina tra i preferiti. Alcuni browser, come Safari, consentono di aggiungere una pagina ai preferiti facendo clic e trascinando l’URL nella barra dei preferiti.
In Safari, è possibile organizzare i preferiti in cartelle per tenerli organizzati. Per creare una cartella, è sufficiente fare clic sul menu “Segnalibri” e selezionare “Aggiungi cartella segnalibri”. Assegnare un nome alla cartella e trascinare le pagine preferite al suo interno. È anche possibile riorganizzare l’ordine dei preferiti facendo clic e trascinandoli in una nuova posizione.
Se si desidera eliminare tutti i preferiti da Google Chrome, è possibile farlo cancellando l’intera cartella dei segnalibri. Per farlo, fate clic sui tre puntini nell’angolo superiore destro della finestra del browser e selezionate “Segnalibri” > “Gestione segnalibri”. Da qui, fate clic sui tre punti accanto alla cartella dei segnalibri e selezionate “Elimina”. Tenete presente che questa operazione cancellerà definitivamente tutte le pagine salvate, quindi assicuratevi di avere un backup se ci sono pagine che volete salvare.
Come si può organizzare l’elenco degli indirizzi dei segnalibri dei nostri siti preferiti?
Uno dei modi migliori per organizzare i segnalibri è creare cartelle basate su categorie. Ad esempio, si potrebbe avere una cartella per i siti di social media, una per i siti di notizie e una per i siti di shopping. In questo modo è possibile trovare rapidamente le pagine desiderate ed evitare che l’elenco dei preferiti diventi ingombrante. È inoltre possibile utilizzare i tag per classificare ulteriormente i segnalibri.
La barra dei preferiti, nota anche come barra dei segnalibri, è una barra degli strumenti situata appena sotto la barra degli indirizzi nella maggior parte dei browser web. Questa barra consente di accedere rapidamente alle pagine preferite senza dover navigare nel menu dei segnalibri. È possibile personalizzare la barra dei preferiti aggiungendo o rimuovendo pagine e riorganizzando l’ordine dei segnalibri.
In conclusione, la gestione dei preferiti può essere un modo semplice ed efficace per tenere traccia delle pagine web preferite. Utilizzando cartelle, tag e la barra dei preferiti, è possibile rimanere organizzati e accedere rapidamente alle pagine desiderate. Se utilizzate Google Chrome, Safari o un altro browser, prendetevi un po’ di tempo per esplorare le funzioni dei preferiti e trovare il sistema che fa per voi.
I preferiti del browser, noti anche come segnalibri, sono collegamenti a pagine web che vengono salvati dall’utente per essere recuperati in seguito. Possono essere organizzati in cartelle e sottocartelle e sono facilmente accessibili dal menu dei segnalibri del browser. Consentono agli utenti di tornare rapidamente ai siti web visitati di frequente senza dover ricordare o cercare l’URL.
Per salvare i siti preferiti in Google Chrome, è possibile seguire i seguenti passaggi:
1. Aprire Google Chrome e accedere al sito web che si desidera salvare come preferito.
2. Fare clic sull’icona a forma di stella nella barra degli indirizzi.
3. Scegliere un nome per il segnalibro e selezionare la cartella in cui salvarlo.
4. Cliccare su “Fatto” per salvare il segnalibro.
È inoltre possibile accedere ai segnalibri salvati facendo clic sull’icona con i tre puntini nell’angolo in alto a destra dello schermo, selezionando “Segnalibri” e scegliendo la cartella in cui è stato salvato il segnalibro.
La posizione delle pagine preferite può variare a seconda del dispositivo e del browser utilizzato. Tuttavia, nella maggior parte dei casi, le pagine preferite si trovano nella cartella dei segnalibri o dei preferiti del browser. Di solito è possibile accedervi facendo clic sull’icona dei segnalibri/dei preferiti o utilizzando una scorciatoia da tastiera.
Manuale utente Safari
- Per iniziare
- Visitare un sito web
- Aggiungere ai segnalibri le pagine web da visitare di nuovo
- Visualizzare i siti web preferiti
- Utilizzare i pannelli per i siti web
- Importare i segnalibri e le password
- Acquistare con Apple Pay
- Inserire automaticamente le informazioni della carta di credito
- Visualizzare i link degli amici
- Creare un elenco lettura
- Nascondere le pubblicità durante la lettura
- Prendere appunti
- Tradurre una pagina web
- Scaricare elementi dal web
- Aggiungere biglietti a Wallet
- Salvare una pagina web completa o in parte
- Stampare o creare un PDF di una pagina web
- Interagire con il testo in un’immagine
- Modificare la pagina iniziale
- Personalizzare una pagina di apertura
- Creare un profilo
- Bloccare le finestre a comparsa
- Impostare Safari come il browser web predefinito
- Nascondere l’indirizzo email
- Gestire i cookie
- Cancellare la cronologia di navigazione
- Navigare in privato
- Impedire il tracciamento cross-site
- Scoprire chi ha provato a tracciarti
- Modificare le impostazioni di Safari
- Tastiera e altre abbreviazioni
Aggiungere una cartella segnalibri in Safari sul Mac
Puoi organizzare i segnalibri in cartelle nella barra laterale di Safari.
Apri Safari per me
Fai clic sulla barra laterale tenendo premuto il tasto Ctrl, quindi scegli “Nuova cartella”.
Inserisci un nome per la cartella.
Per modificare il nome, fai clic tenendo premuto il tasto Ctrl sulla cartella, quindi scegli Rinomina.
Trascina la cartella nella posizione desiderata.

- Visit Our Blog about Russia to know more about Russian sights, history
- Check out our Russian cities and regions guides
- Follow us on Twitter and Facebook to better understand Russia
- Info about getting Russian visa , the main airports , how to rent an apartment
- Our Expert answers your questions about Russia, some tips about sending flowers

Russian regions
- Adygeya republic
- Astrakhan oblast
- Kalmykia republic
- Krasnodar krai
- Rostov oblast
- Volgograd oblast
- Map of Russia
- All cities and regions
- Blog about Russia
- News from Russia
- How to get a visa
- Flights to Russia
- Russian hotels
- Renting apartments
- Russian currency
- FIFA World Cup 2018
- Submit an article
- Flowers to Russia
- Ask our Expert
Rostov Oblast, Russia
The capital city of Rostov oblast: Rostov-on-Don .
Rostov Oblast - Overview
Rostov Oblast is a federal subject of Russia located in the south of the European part of the country, part of the Southern Federal District. Rostov-on-Don is the capital city of the region.
The population of Rostov Oblast is about 4,154,000 (2022), the area - 100,967 sq. km.
Rostov oblast flag
Rostov oblast coat of arms.

Rostov oblast map, Russia
Rostov oblast latest news and posts from our blog:.
4 December, 2017 / Stadiums and Matches of the World Cup 2018 in Russia .
2 July, 2017 / Rostov-on-Don - the view from above .
13 March, 2016 / Official Look of Host Cities of World Cup 2018 in Russia .
1 February, 2014 / Snow apocalypse in Rostov region .
12 January, 2011 / The most beautiful staircase of Rostov-on-Don city .
History of Rostov Oblast
In ancient times, the territory around the Don River was part of the region called Scythia (the Greeks), Stsitiya or Tanais named after the Tanais River, the present Don River (the Romans), Sarmatia (the Roman historians of the 1st century). In Russian chronicles of the 14th and 15th centuries, this land was called “Field” or “Wild Field”. Since the second half of the 16th century, the Moscow tsars, starting with Ivan the Terrible, already called all Cossack land simply “Don”.
The ancient people settled in the lands along the Don River since the Stone Age. In the 8th-7th centuries B.C., the Scythians began to settle in the steppes to the north of the Black Sea, between the Don and the Danube. Settlements on the territory of the present Rostov region were first mentioned by Herodotus. A lot of archaeological finds were found in numerous Scythian burial mounds: iron swords, daggers, special items of horse decoration, golden and silver items.
In the 6th-5th centuries B.C., the Greeks began colonization of coastal areas of the Black Sea. In 480 B.C., their largest towns (Olvia, Tira, Hersonissos) united in the kingdom of Bosporus with the capital in Panticapaeum (present Kerch). It was engaged in active trade with the Mediterranean towns.
After long and turbulent history with periods of prosperity and decline, the Greek towns fell under the blows of nomadic peoples migrating through the Don steppes from East to West. For several centuries, this flourishing region turned into a wasteland.
More Historical Facts…
In the 4th century, the Avars settled on the Don land. After them the Khazars came here, who founded their settlements and built a fortress called Sarkel. Constantly raiding the southern lands of Kievan Rus, they were a serious threat to the Old Russian state.
Later, the Pechenegs came here and the Polovtsian tribes after them. The Polovtsi captured the steppe areas of the Don, Kuban, the Azov Sea and ravaged the outskirts of Kievan Rus for decades reaching Pereyaslavl, Chernihiv and even Kiev.
In the early 13th century, the first wave of the Mongol invasion reached the Russian land. In 1223, the combined forces of the Russian princes and the Polovtsi clashed with the Mongols in the Battle of the Kalka River (the tributary of the Kalmius, which flows into the Azov Sea to the north of the Don). Due to poor coordination Russian and Polovtsian troops suffered a complete defeat.
It was the beginning of the period of Russian history known as the Mongol yoke, which lasted until 1480. In the 1470s, the Azov steppes were occupied by the Turks of the Ottoman Empire and became a constant threat on the south-eastern borders of Russia.
In the mid-16th century, runaway serfs began to settle in the area of the Don River. Later, they became known as the Don Cossacks. In 1560, the Cossack town of Cherkassk was founded. Gradually, from the late 16th - early 17th centuries, the Cossacks began to cooperate with the Russian military, economic and political systems.
In the 18th century, the land of the Don Cossacks became part of the Russian Empire and lost its autonomy. The Cossacks actively opposed this fact, which led to the peasant wars and uprisings headed by Stepan Razin, Kondrat Bulavin, Emelyan Pugachev. The Cossacks were included in the Russian army as irregular troops. They had special rights and privileges. The Cossacks were good soldiers and participated in all military campaigns conducted by the Russian Empire.
By the end of the 18th century, about 225 thousand people lived in the Don region, half a century later - 775 thousand. By the middle of the 19th century, two centers formed on the Don: Novocherkassk (military and administrative center) and Rostov-on-Don (industrial and commercial center). In 1859, the population of the region was about 900 thousand.
During the Russian Civil War, this region was one of the centers of the White movement and became the scene of bloody battles. The final blow to the Don Cossacks, who survived in the Soviet Union after the Civil War, was decossackization, dispossession and famine of 1932-1933. Rostov Oblast was established in 1937.
The shooting of a peaceful demonstration in Novocherkassk became the blackest page in the history of the 1960s. On June 2, 1962, employees of the local electric locomotive plant with their families came to the rally with demands for higher wages. In response, the troops were deployed in the city. When people tried to break through to the building of the city executive committee, the troops opened fire. According to official figures, 26 people were killed and 87 wounded.
Pictures of Rostov Oblast

Rostov Oblast - the land of the Cossacks
Author: Igor Tartanov

Paved road in the Rostov region
Author: Eugeny Gromenko

Rostov Oblast landscape
Author: Poluyan Sergey
Rostov Oblast - Features
Rostov Oblast is located in the southern part of the East European Plain and partly in the North Caucasus region, occupying a vast area in the river basin of the Lower Don. The region stretches for 470 km from north to south and 455 km from west to east.
The climate is temperate continental. The average temperature in January is minus 3 degrees Celsius, in July - plus 23.4 degrees Celsius. The nature of the region is diverse. Steppes, forests, the Don River, the coast of the Azov Sea are inhabited by more than 100 species of animals and fish.
Rostov Oblast lies mainly in the steppe zone with semi-deserts in the south-east. About 6% of the territory is covered by forests and bushes, most part of the region is occupied by farms engaged in agriculture on the fertile black soil. The largest cities are Rostov-on-Don (1,135,000), Taganrog (245,600), Shahty (226,300), Volgodonsk (168,200), Novocherkassk (163,700), Bataisk (126,800), Novoshahtinsk (103,400).
Rostov Oblast is rich in various mineral resources. The most important among them are fuel resources. Coal deposits of eastern Donbass are well-known. About 90% of coal is anthracite, which has the highest calorific content of all types of coal except for graphite. There are deposits of natural gas and oil, phosphorites.
Development of the region’s economy is based on such factors as favorable economic and geographical position (connecting the center of Russia with the North Caucasus and Transcaucasia), the availability of natural resources, high availability of labor resources, well-developed transport infrastructure.
Rostov Oblast is one of the leading regions of Russia in the level of development and variety of industries. The region’s economy is based on agricultural industry, food-processing industry, heavy and agricultural machinery, coal mining, automotive industry. Rostov Nuclear Power Plant is located about 12 km from the city of Volgodonsk.
The main treasure of the region is its fertile black soil occupying almost 65% of the territory, the fertile layer can be up to 1.5 meters. Rostov Oblast is the second largest producer of agricultural products in Russia (wheat, maize, rice, millet, buckwheat, soybeans, vegetables, fruits, and berries).
Sunflower is the main industrial crop. This region produces more than 20% of all sunflower seeds in Russia. Milk producing, cattle-breeding, sheep-breeding, horse-breeding and poultry farming are the most developed.
The federal highways E115 - M4 “Moscow - Novorossiysk”, E50 - M19, E58 - M23 “Kishinev - Rostov”, E40 - M21 “Volgograd - Kishinev” pass through the territory of the Rostov region. The railway routes to the south of Russia pass through the province - to Krasnodar krai (the Azov and Black Seas) and Ukraine. The main waterways are the Don and Seversky Donets. Taganrog, Azov and Rostov-on-Don are large sea ports.
Tourism in Rostov Oblast
Rostov Oblast attracts tourists by its rich history, charming nature, unique Cossack culture. The Don River, one of the largest rivers in Europe, with its branches and tributaries; Taganrog Bay of the Azov Sea; Tsimlyansk reservoir; Don and Azov steppes create a memorable image of the Rostov region.
In total, there are more than 8,000 objects of archaeological heritage of federal importance in this region. The cities of Rostov-on-Don, Taganrog, Azov, Novocherkassk are the main tourist centers.
Unique collections of Scythian gold are exhibited in regional museums as well as excellent ethnographic collections representing variety of national cultures of the Don region, items of everyday life of the Cossacks, pictures made by famous painters of the 18th-20th centuries.
The history of the region is closely linked to the famous Don Cossacks of the 16th-18th centuries (Yermak Timofeyevich, Stepan Razin, Kondraty Bulavin, Yemelyan Pugachev, Matvey Platov), as well as Emperors Peter I and Alexander I. Anton Chekhov, one of the greatest writers of short fiction in history, was born here. The Don River area is described in the works of Alexander Pushkin and Mikhail Sholokhov.
Numerous Orthodox churches and monasteries are visited by thousands of pilgrims every year. The climatic conditions of Taganrog Bay create favorable conditions for the development of sanatorium and resort industry.
The main places of interest located outside Rostov-on-Don and Taganrog include:
- Azov Historical-Archaeological and Paleontological Museum-Reserve,
- Azov Museum of Local Lore,
- Gunpowder Cellar in Azov,
- Archaeological Museum-Reserve Tanais with the excavation of an ancient town and necropolis,
- Aksai Museum of Military History,
- Museum of the History of the Don Cossacks and the monument to Yermak in Novocherkassk,
- State Natural Reserve “Rostovsky”,
- Manych-Gudilo - the largest lake in the Rostov region.
Rostov oblast of Russia photos
Rostov Oblast scenery

Stud farm named after Kirov in Rostov Oblast
Author: Alena Amplieva

Traveling on the roads of the Rostov region
Author: Nikolay Sevastyanov
Churches in Rostov Oblast

Church of the Don Icon of Mother of God in Novoshakhtinsk

Church in Rostov Oblast
Author: Vlad Rost
The comments of our visitors
- Currently 2.77/5
Rating: 2.8 /5 (179 votes cast)

IMAGES
VIDEO
COMMENTS
Aggiungere indirizzo a preferiti Safari. Per aggiungere un indirizzo ai preferiti di Safari, avvia quest'ultimo e collegati al sito Web di tuo interesse, inserendone l' URL nella barra degli indirizzi collocata in alto. Adesso, scegli l'opzione Segnalibri visibile nella barra dei menu, in alto, e seleziona la voce Aggiungi segnalibro da ...
Puoi anche fare clic sul sito web tenendo premuto il tasto Ctrl, quindi scegliere Elimina dal menu a comparsa. Mostrare una cartella segnalibri diversa in Preferiti nella pagina di apertura: scegli Safari > Impostazioni, fai clic su Generali, quindi usa il menu a comparsa "Preferiti pagina di apertura". Nota: mantieni i tuoi siti web ...
Avviate Safari (l'icona a forma di bussola su fondo blu) sul vostro iPad e andate su un sito che volete aggiungere ai preferiti, poi toccate l'icona di condivisione (quella quadrata con la freccia ...
Le cartelle si aprono con spazio, sono sotto forma di albero e possiamo creare cartelle nelle sotto cartelle, aprirle con lo spazio e chiderle sempre con la barra spaziatrice. Copia e incolla. Questa finestra supporta il copia e incolla. Possiamo selezionare dei segnalibri, creare una nuova cartella, aprirla e incollarci i preferiti.
Se hai la necessità di creare una nuova cartella in cui memorizzare il nuovo preferito, tocca l'icona "Preferiti" di Safari. È di colore blu e rappresenta il contorno stilizzato di un libro aperto. Premi il pulsante Modifica posto nell'angolo superiore destro dello schermo, quindi seleziona l'opzione Nuova cartella.
Nell'app Safari sul Mac, vai sul sito web che vuoi aggiungere ai segnalibri.. Fai clic sul pulsante Condividi nella barra strumenti, quindi scegli "Aggiungi segnalibro".. Scegli dove vuoi aggiungere il segnalibro e, se vuoi, rinominalo. Aggiungi questa pagina a: fai clic sul menu a comparsa e scegli una cartella. L'impostazione di default è Preferiti.
Preferiti: se scegli "Crea una nuova cartella di segnalibri", la nuova cartella avrà lo stesso nome di questo profilo. I segnalibri salvati nella cartella dei preferiti vengono visualizzati nella barra Preferiti per questo profilo. Fai clic su Crea profilo. Di default, Safari apre nuove finestre e nuovi pannelli nella pagina iniziale.
Puoi anche creare nuove cartelle per ulteriori opzioni di organizzazione. Basta toccare il pulsante "Modifica" nella schermata dei preferiti e selezionare "Nuova cartella" per creare una cartella personalizzata. Aggiungere i preferiti su Safari è semplice e ti permette di accedere rapidamente ai siti web che visiti più spesso.
Gestisci i tuoi Preferiti su iOS. Per gestire i tuoi Preferiti su iPhone e iPad, apri Safari e tocca il Pulsante Segnalibri. Vai al Preferiti cartella e tocca Modificare pulsante. Da lì, puoi eliminare o riordinare i Preferiti. Per modificare un sito specifico, toccalo e puoi cambiarne il nome visualizzato o spostarlo in una cartella diversa.
Come aggiungere siti Web ai preferiti di Safari. Fare clic sul pulsante Aggiungi in un passaggio. Fai clic sul pulsante Condividi. Trascina e rilascia nella barra dei preferiti. Dove trovare i preferiti di Safari. Nella barra laterale. Nella barra dei preferiti. Nel campo di ricerca intelligente. Nella pagina iniziale.
Come creare un segnalibro e cartelle preferite. Prima di aggiungere un segnalibro per un sito, creare una cartella in cui inserire il segnalibro. ... La prima volta che aggiungi un segnalibro in Safari, la cartella predefinita è Preferiti. Parleremo di aggiungere i preferiti più tardi. Per ora, aggiungeremo il segnalibro alla nuova cartella ...
Per gestire i preferiti di Safari su iPhone o iPad premiamo l'icona Segnalibri sulla riga in basso (a forma di libro che si apre), portiamoci nella scheda Segnalibri e successivamente premiamo su Preferiti. Nella schermata tocchiamo il pulsante Modifica nell'angolo in basso a destra e spostiamo col dito i vari siti aggiunti nelle cartelle ...
2) Selezionare Aggiungi ai preferiti. 3) Nella schermata successiva, puoi modificare il nome visualizzato per il sito nei Preferiti, se lo desideri. Quindi tocca Salva. Gestisci i tuoi preferiti su iOS. Per gestire i tuoi Preferiti su iPhone e iPad, apri Safari e tocca il segnalibri pulsante. Vai al Preferiti cartella e toccare il modificare ...
State per essere sopraffatti dai preferiti di Safari? Il primo passo è quello di organizzarli in cartelle (Preferiti/Aggiungi cartella preferiti). Il passo successivo è quello di organizzare i preferiti all'interno delle cartelle. Non è difficile se il Finder è organizzato in ordine alfabetico (Vista/Mostra opzioni vista/Ordina per: nome).
Internet Explorer importerà i preferiti direttamente dal browser selezionato. Se hai deciso di importare un file, clicca invece su "Avanti". Poi, clicca su "Sfoglia", cerca la cartella in cui si trova il file dei preferiti e clicca su di essa. Clicca su "Apri", quindi su "Avanti" e su "Importa". Metodo 5.
In Safari, è possibile organizzare i preferiti in cartelle per tenerli organizzati. Per creare una cartella, è sufficiente fare clic sul menu "Segnalibri" e selezionare "Aggiungi cartella segnalibri". Assegnare un nome alla cartella e trascinare le pagine preferite al suo interno. È anche possibile riorganizzare l'ordine dei ...
Nell'app Safari sul Mac, fai clic sul pulsante "Barra laterale" nella barra strumenti, quindi fai clic su Segnalibri. Fai clic sulla barra laterale tenendo premuto il tasto Ctrl, quindi scegli "Nuova cartella". Inserisci un nome per la cartella. Per modificare il nome, fai clic tenendo premuto il tasto Ctrl sulla cartella, quindi ...
Importare i Preferiti sulla Versione Desktop di Safari. Scarica PDF. 1. Avvia l'applicazione di Safari. 2. Individua il file che contiene i preferiti. Se li hai esportati da un altro browser, il file è memorizzato nella cartella che hai scelto durante la procedura di esportazione.
Per evitare questo inconveniente nel browser "Safari" e gestire più facilmente i preferiti, avrete l'opportunità di creare qualche cartella di sistema. Continua la lettura. 5 6. I nomi delle cartelle di sistema, però, dovranno essere abbastanza chiari, in modo che possiate ricordarvi dove si trovano esattamente le pagine salvate. Per creare ...
Rostov-on-Don [a] is a port city and the administrative centre of Rostov Oblast and the Southern Federal District of Russia.It lies in the southeastern part of the East European Plain on the Don River, 32 kilometers (20 mi) from the Sea of Azov, directly north of the North Caucasus.The southwestern suburbs of the city lie above the Don river delta. ...
The history of the transformation of Rostov-on-Don into one of the biggest cities of the South of Russia was dynamic: from official admittance of Rostov as the city (1806) to the period of its intense growth and development (1880-1900) there passed less than hundred years. But well in advance in 1749 on the place of the modern Rostov by the ...
Shows the distance in kilometres between Germany and Rostov-on-Don and displays the route on an interactive map. Worldwide distance calculator with air line, route planner, travel duration and flight distances.
Rostov oblast latest news and posts from our blog: 4 December, 2017 / Stadiums and Matches of the World Cup 2018 in Russia.. 2 July, 2017 / Rostov-on-Don - the view from above.. 13 March, 2016 / Official Look of Host Cities of World Cup 2018 in Russia.. 1 February, 2014 / Snow apocalypse in Rostov region.. 12 January, 2011 / The most beautiful staircase of Rostov-on-Don city.