How-To Geek
How to check which websites can access your location in safari.
You can limit who can see your location in Safari, or turn off location access altogether.

Quick Links
Check which sites can access your location on mac, see how sites can access your location on iphone and ipad.
By default, Apple devices come set up to protect your privacy, but occasionally, you need to share location data to make certain sites work. Here's how to keep an eye on who you're sharing with.
If you've left your Mac set up running relatively default settings, Safari shouldn't automatically share your location with sites without asking you first. From here, you can allow certain sites to access your location data without asking, but this shouldn't be the default behavior.
To check this, open Safari, then go to the Safari menu and choose "Preferences" here.
Once the preferences window opens, click the "Websites" tab and select "Location" from the menu on the left.
Unlike Google Chrome , which has a menu setting showing you what sites are always allowed to see your location, Safari hides this if you aren't using it. Instead, you'll see an empty window reading "No Configured Websites" if you have no tabs open. If you have tabs open, you'll see the setting for each of these.
Related: How to Check Which Websites Can Access Your Location in Google Chrome
You have three options for location access for each website: Ask, Allow, and Deny. The "Ask" option will always ask you before accessing your location data, while the other two options will always allow or deny location data for a given website.
To set this for a website, simply open the website you want to configure, then open Safari preferences. Go to the Websites tab, select "Location" from the menu on the left, and you'll see the website under the "Currently Open Websites" menu heading. Here, set the website permission to whichever option you prefer.
Once you configure a website, this will always show in the "Location" section of the "Websites" tab, even if it isn't open. This lets you easily see which websites you've configured custom location data settings for.
Related: How to Check Which Websites Can Access Your Location in Mozilla Firefox
Similar to Google Chrome on iPhone and iPad, there is no way to see a list of sites that you've enabled sharing location data with all in one place. Instead, you can either disable location sharing entirely or manage each website individually.
Related: How to Turn Off GPS Location Tracking on an iPhone
If all you want to do is turn off location data for Safari, that's simple. Just keep in mind that this will make certain websites like Google Maps act strangely. This won't affect apps though, so if you have the Google Maps app installed, that will continue to function normally.
Open the Settings app, then scroll down to Privacy, then here, select Location Services. Scroll down until you see "Safari Websites" and tap the icon. Here, under "Allow Location Access" you can choose from three options.
The "Never" option will never share your location. "While Using the App" will turn off location access whenever you're not actively using the app, while "Ask Next Time or When I Share" is the equivalent of the "Ask" setting on macOS.
You can also choose whether to enable "Precise Location." This will let apps see exactly where you are, while they only get your approximate location if Precise Location is turned off .
Finally, to set permissions on a per-website basis, open Safari and go to the website you want to manage settings for. Tap the website options icon (it looks like "aA" next to a puzzle piece) and select the "Website Settings" option.
At the bottom of this menu, under the "Location" option, choose from the Ask, Deny, or Allow settings.
Keeping a close eye on who you share your location data with can go a long way toward increasing your personal privacy, but that's not all you can do. If you want to make sure you're being safe with your information, take a look at our guide to other privacy features you should be using on your iPhone .
- Apple Watch
- Accessories
- Digital Magazine – Subscribe
- Digital Magazine – Log In
- Smart Answers
- New iPad Air
- iPad mini 7
- Next Mac Pro
- Best Mac antivirus
- Best Mac VPN
When you purchase through links in our articles, we may earn a small commission. This doesn't affect our editorial independence .
How to stop Safari asking for your location

Browsing the web can be a frustrating experience these days, with pop-ups asking you for permission for websites to use data about you, including your location. There’s not much you can do about the frequency of the privacy pop-ups relating to cookies as these are required by law, but you can at least stop Safari from asking if it can use your location data. We’ll show you how below.
Beware though, one of the disadvantages of stopping Safari from asking for permission can be that your Google searches will get stuck in whatever location you were when you changed this setting. So, if you are wondering why your Safari location is wrong, or how you can reset your Safari location to make searches more relevant, we’ll answer that too.
Why does Safari ask for my location?
Before we tell you how to stop Safari asking for your location you might want to know exactly why it does so, because that may affect your choice when it comes to turning it on or off.
Most frequently you are likely to see the request when you search for something in Google. If you are just searching for the latest Apple news your location may not matter so much (although it could give preferential treatment to websites based in the same country as you).
However, if you are searching for local information, such as restaurant reviews, whether schools near you are closed, or opening hours for your local Tesco, for example, then having the search be specific to you can be a good thing.
Why does Safari ask for your permission though? That’s a privacy feature added by Apple to ensure that you can determine whether information about you is made available to Google, and other websites, and that you are aware if this information is requested.
If you don’t want websites to have your data, which can be used to target you with advertising, or even show alternative prices to you, you can use privacy settings in iOS and macOS to make sure that your data isn’t shared. We explain how to surf the web privately here.

How to stop Safari asking for location on iPhone/iPad
If you are fed up with Safari asking you to confirm your location on your iPhone every time you search in Google, or when you visit some sites, here’s what to do:
If you want Safari to stop bugging you do this:
- Open Settings on your iOS device.
- Scroll down to Privacy.
- Tap on Location Services.
- Scroll to Safari Websites.
- Tap on Never.

Note that Safari will still use the location data that’s in its memory the next time you perform a search though. So, if you then change location and want to make your searches more relevant you may want to look at the section below about changing your location .
How to stop sharing your location data
One way to search without sharing your location data, or to search with different location data is to use DuckDuckGo.
- Go to DuckDuckGo.com .
- Perform your search.

Note results will still be based on your country location – but if you want to change that you can, here’s how:
- Tap on the drop down menu beside regional information at the top (in our case it says United Kingdom).
- Choose a different region.
This should return results based on the country selected (when we changed it to the US though the map at the top of the page inexplicably showed Coventry).
The only way to completely stop using your location when searching is to use a VPN. Read about the best VPNs for iPhone here .
How to change your location in Safari
If you have stopped Safari asking you to confirm your location you may find that Google searches get stuck in the location you were previously in. Here’s how to change the location to the one you are in now.
- Open Safari on your phone and go to Google.
- Scroll to the bottom of the page you will see details of your last location, or it will say Unknown.
- If you search now you will find that the search results are linked to the location that is stored in your search history.

- If it says “Location Unavailable” head back to Settings > Privacy > Location Services
- Find Safari Websites again and switch to When Using the App.
- Now search once more and agree to share your Location Data.
- Now that your location is switched to the one you are in you can go back to Location Services and switch Safari Websites back to Never.
How to search the web privately
If you want to browse incognito then you could open a Private window in Safari, here’s how to do that:
- Tap on the two squares in the bottom right.
- Tap on Private.
- Tap on the +.
- Enter your search in the new window, which will be darker than usual.
However, Safari is still going to base the search on a recent location though.
There are alternatives to Safari on iOS that can allow you to browse the web privately, such as Firefox Focus which is a privacy browser with tracking protection and content blocking.
How to stop Safari asking for Location Data on a Mac
On desktop macOS Safari, you can have the browser remember your preference for up to one day, but this still might prove frustrating if you frequently see the message.
If you want to stop Safari using your Location Date follow these steps:
- Open Safari.
- Choose Preferences from the Safari menu.
- Click on Websites.
- Click on Location.
- You can set this on a per website basis, or you can change the setting for all websites. You have the choice of Ask, Deny or Allow. Choose Deny if you don’t want your location data to be accessed.
- Alternatively, if you are ok with the data being used, but don’t want to be asked, choose: Allow.

Author: Karen Haslam , Editor

Macworld editor since 2008, Karen has worked on both sides of the Apple divide, clocking up a number of years at Apple's PR agency prior to joining Macworld two decades ago.
Karen's career highlights include interviewing Apple's Steve Wozniak and discussing Steve Jobs’ legacy on the BBC. Her focus is Mac, but she lives and breathes Apple.
Recent stories by Karen Haslam:
- Best VPN for Mac: Reviews and buying advice for Mac users
- iOS 17 superguide: Eveything you need to know about the latest update
- Every new Apple product coming in 2024

Tips & Tricks
Troubleshooting, how to control location access for websites on mac with safari.

Don’t want a particular website to be able to access your location when using Safari on the Mac? Or maybe you’re tired of those location request pop-ups when visiting certain websites? Or maybe you’ve just decided you’d like to revoke a particular sites access to your location data? With Safari in macOS, this is all easy, as you have site-specific permissions for location access, similar to Safari on iPhone and iPad .
Giving the user control over their privacy and data is at the forefront of many Apple features lately, and location data accessed via the web is an example of this. While some sites need location data to function properly, like a maps or directions app, there are other sites that don’t, like most social networks and social media sites. If you want to control location usage of a website, or permanently block a sites access to your location data, you can do that. Read on to learn how you can control location usage, requests, and access for websites on Mac with the Safari browser.
How to Control Website Location Access in Safari on Mac
To make use of the website-specific settings that are mentioned below, make sure that your Mac is running macOS Mojave or later since they’re not available on older versions.

There you go, that’s how you control location access for the websites you visit using Safari in macOS.
For any site requesting this data, you can use either ‘ask’, ‘allow’, or ‘deny’, with ‘ask’ being the default choice and that’s what triggers the pop-up requesting location access on certain websites.
As long as you set either “Deny” or “Allow”, you will no longer get any location-related pop-ups from that particular website. Make sure to only share your location with reputed sites that you fully trust.
Similarly, you can make use of these settings to block camera and microphone access on a per-website basis using Safari too.
Not every Mac user relies on Safari to browse the web though, and browsers like Chrome, Firefox, etc also have features that allow website-specific settings in a fairly similar way too, but of course we’re focusing on Safari here.
Apart from these privacy features, Safari on macOS Big Sur introduced a new feature called Privacy Report which can be used to see how many trackers have been blocked by Safari while you’re browsing the web. If you’re interested, you can learn how to check Privacy Report for websites on your Mac , provided it’s running macOS Big Sur or later.
Do you use an iPhone or iPad as your primarily mobile computing device? In that case, you may also be interested in learning how you can restrict location access using Safari for iOS/iPadOS on a per-website basis . Also, if your device is running iOS 14/iPadOS 14 or later, you’ll also be able to view Privacy Report for websites .
Now you have learned to limit the number of websites that can access your location using these Safari website-specific settings on the Mac. Do you use this feature often? What do you think? Share with us your thoughts, comments, and experiences.
Enjoy this tip? Subscribe to our newsletter!
Get more of our great Apple tips, tricks, and important news delivered to your inbox with the OSXDaily newsletter.
You have successfully joined our subscriber list.
Related articles:
- How to Disable Location Services on iPhone and iPad Completely
- How to Block Location Access for Websites on iPhone & iPad
- How to Block Websites in Safari on iPhone & iPad with Screen Time
- How to Block Websites on Mac with Screen Time
Leave a Reply
Name (required)
Mail (will not be published) (required)
Subscribe to OSXDaily
- - How to Use Hover Text on Mac to Magnify On-Screen Text
- - How to Bulk Image Edit on iPhone & iPad wth Copy & Paste Edits to Photos
- - How to Use Apple Watch as Viewfinder & Remote for iPhone Camera
- - How to Hide the Sidebar in Microsoft Edge
- - The Best Way to Clean a MacBook Air Keyboard: Microfiber Cloth & KeyboardCleanTool
- - Opinion: Shiny Keys on MacBook Air & Pro Are Ugly and Shouldn’t Happen
- - MacOS Ventura 13.6.6 & Safari 17.4.1 Update Available
- - Using M3 MacBook Air in Clamshell Mode May Reduce Performance
- - First Beta of iOS 17.5, macOS Sonoma 14.5, iPadOS 17.5 Released for Testing
- - iOS 16.7.7 & iPadOS 16.7.7 Released for Older iPhone & iPad Models
iPhone / iPad
- - What Does the Bell with Line Through It Mean in Messages? Bell Icon on iPhone, iPad, & Mac Explained
- - Fix a Repeating “Trust This Computer” Alert on iPhone & iPad
- - Create a Resume with Pages on Mac, iPhone, iPad
- - How to Check Disk Health on Mac with smartctl
- - 3 Mac Tips for Working with International Teams
- - Fix “warning: unable to access /Users/Name/.config/git/attributes Permission Denied” Errors
- - How to Fix the Apple Watch Squiggly Charging Cable Screen
- - NewsToday2: What it is & How to Disable NewsToday2 on Mac
- - Why Did My iPhone Alarm Stop Automatically & Turn Itself Off?

About OSXDaily | Contact Us | Privacy Policy | Sitemap
This website is unrelated to Apple Inc
All trademarks and copyrights on this website are property of their respective owners.
© 2024 OS X Daily. All Rights Reserved. Reproduction without explicit permission is prohibited.
- Help Center
- Google Search
- Privacy Policy
- Terms of Service
- Submit feedback
- Announcements
Understand & manage your location when you search on Google
When you use Google, like with Maps, Search or Google Assistant, your current location is used to give you more helpful results. For example, if you search for coffee shops, you’re likely searching for coffee shops near you. Your locat ion helps to show you nearby results, even if you didn't include a location in your search.
Your location comes from a variety of sources, which are used together to estimate where you are. You can update your location settings as you use Google services to get the search results you want and control your privacy in a way that's right for you.
If you want to learn more about how locatio n works before changing your settings, below you’ll find info on how Google determines location when you search .
Update your location to get better local results
If you’re searching for something nearby and not finding local search results, try these fixes:
- Add your current location to your search, like coffee shops in Chelsea .
- Check that your device sends location to Google when you search. Follow the steps below to manage your device location settings.
You can help Google give you better results from your home or work when you set:
- Your home address
- Your work address
Manage your device location settings
iPhones and iPads can send location information to apps and websites if Location Services is turned on, and your app and browser permissions allow it. You can control whether location is available to any app or website, including google.com, by managing Location Services in Settings.
Your iPhone or iPad might use precise or approximate location with websites or apps. If you don't turn on precise location permissions then Google will still show local results, but they might be further away from where you are.
Important: Before you manage your app or browser permissions, check that Location Services is turned on for your iPhone or iPad. Learn how to turn Location Services on or off on your iPhone or iPad .
Manage location permissions
When you visit a website through a web browser, like Chrome or Safari, you can turn location permissions on or off separately for the browser and for websites that work with location, like google.com.
If you want a website, like google.com, to have access to your location, turn location permission on for both your browser and the website.
Turn location permission on or off for your browser
You can control if your browser is able to use location at all.
- Tap your browser app, like Safari Websites or Chrome.
- Choose location access for the browser app: While Using the App , Ask Next Time or Never .
Turn location permission on or off for a website
Assuming your browser can use location, control whether your browser sends location to specific websites, like google.com.
- On your iPhone or iPad, open Safari and go to google.com.
- Tap Ask , Deny or Allow .
Important: It can sometimes take a long time for your browser to get your current device location. To give you search results quickly, google.com might use your device's location from the last time you used Google. This location is stored in a cookie set to expire after 6 hours. Learn more about managing cookies in Safari or managing cookies in Chrome .
If you’re searching using an app, like the Google app or Google Maps, you can control whether the app uses location using your iPhone or iPad’s Location Services settings.
Turn location on for the app you’re using if you want to get better nearby search results.
- Choose location access for the app: Always , While Using the App , Ask Next Time or Never .
How Google determines your location when you search
When you use Google, like with Maps, Search or Google Assistant, your current location is estimated from several sources, depending on their availability.
Important: Most of these sources of location can be controlled using either your device's permissions, your account preferences, or other settings. Learn more below about how your choices affect your privacy and location .
Sources for determining location when you search
When you use Google, you can find out how your location was estimated at the bottom of the results page.
Many devices, like phones or computers, can work out their precise location. This kind of precise location is useful in apps, like Google Maps to give directions or help you get useful nearby search results. For example, some searches that rely more on precisely where you are, like coffee shop , bus stop or atm , will usually give more helpful results with location permissions turned on.
Following the steps above, you can manage your device-based location settings to choose if location is available when you search. Depending on your device, you can usually turn location on or off for individual apps & websites and for your device itself.
If you're using a Smart Home device, like a Nest Audio or Nest Hub, you can set the device's location in the Google Home app .
If your device location was used to help get your search results, the location information at the bottom of the search results page will say From your device .
Important: It can sometimes take a long time for your browser to get your current device location. To give you search results quickly, google.com might use your device's location from the last time you used Google. This location is stored in a cookie set to expire after 6 hours. Learn more about managing cookies .
If you set your home or work addresses, they may be used to estimate your location when it’s likely that you’re at one of these places.
You can edit home and work addresses in your Google account.
If the location of your home or work was used to help get your search results, the location information at the bottom of the search results page will say Based on your places (Home) or (Work) .
If you’re signed in to your Google Account and have Web & App Activity turned on, your activity on Google sites, apps, and services may be saved in your Google Account. Some items from your activity may include the general area you were in at the time. A precise location can be stored in your activity if your activity involves a precise location.
In some cases, areas that you have searched for in the past may be used to estimate a relevant location for your search. For example, if you search for coffee shops in Chelsea and then nail salon , Google might show nail salons in Chelsea.
You can view and control your Web & App Activity, at myactivity.google.com . Learn how to view & control activity on your account .
If you’re not signed in to your Google Account, Google may store some location information for previous searches from the device you’re using to help provide more relevant results and recommendations. If you turn off Search customization , Google won't use previous searches to estimate your location. Learn more about how to search and browse privately .
If your previous activity was used to help get your search results, the location information at the bottom of the search results page will say "Based on your past activity."
An IP address, also called Internet address, is assigned to your device by your Internet Service Provider. It's a requirement to use the internet. IP addresses are used to make the connection between your device and the websites and services you use.
IP addresses are roughly based on geography. This means that any website you use, including google.com, may get some information about your general area.
If your IP address was used to estimate your current general area for your search, the location information at the bottom of the search results page will say From your internet address .
Important : The Internet doesn't work without IP addresses. When you use sites, apps, or services like Google, they can usually detect some information about your location.
Location controls & your privacy
When you search on Google, Google will always estimate the general area that you’re searching from. Estimating the general area that you’re in means that Google can give you relevant results, and keep your account safe by detecting unusual activity, such as signing in from a new city.
A general area is larger than 1 sq mi, and has at least 1000 users so that the general area of your search does not identify you, helping to protect your privacy. This means that a general area is typically much larger than 1 sq mi outside of cities. The estimated general area comes from the location sources described in this article.
If you grant location permissions to google.com or Google apps on your device, then when you search, your precise location will be used by Google to show you the best search results. Precise location means exactly where you are, such as a particular address.
If you set your home or work addresses, and Google estimates that you’re at home or work, then the exact address will be used for your search.
Was this helpful?
Need more help, try these next steps:.
Access Website Camera, Microphone, Location Permissions in Safari for iOS 13, iPadOS

Here's how you can access and customize website camera, microphone, location permissions in Safari for iOS 13 or iPadOS.
Don't Want Google Accessing Your Location in Safari Ever? You Can Customize Your Privacy Even Further in Safari
By default, whenever you visit a website that requires you to share your location data, allow camera or microphone access, iOS 13 and iPadOS will ask you politely in a pop-up first. This can actually be quite frustrating as you'll be asked to do so every single time . You might want to share your location, camera or microphone access, or you might not at all. Thankfully, there is a setting right inside Safari in iOS 13 and iPadOS that allows you to customize completely what happens whenever you visit a specific site. This means you can enable the location, camera or microphone access or completely or disable it altogether, and iOS won't even bother you for it given what preferences you have set. We'll show you how it works.
Related Story How to Fix The Ongoing Wi-Fi Connectivity Issues in iOS 17
Step 1. Launch Safari on your iPhone or iPad.
Step 2. Open up any website. For the sake of this tutorial I'll use Google.com
Step 3. Once the site has loaded up, tap on the 'aA' button in the address bar. Here you will see a bunch of settings, including the option to adjust the size of the website being viewed, the request desktop site option and more.
Step 4. Ignore everything else, and tap on Website Settings .

Step 5. Under the 'Allow [website name] to Access' section you'll see options for: Camera , Microphone , Location . Tap on each option and you'll see Ask , Deny and Allow .

Step 6. Select the one which suits your needs. If it's a website you rely on for use every single day, then you may select the Allow option and just bypass the pop-up notification every time. If it's a site that you believe might be shady in nature then Deny is the way to go. Leave it at Ask if you are unsure.

And that's it, you now have complete control over how the permissions for certain websites work in Safari.
It's frustrating at times that you keep on running into a pop-up that requires you to give access to something. If it's a website you fully trust, just go full ballistic and allow the access forever. But remember, keep good tabs on the sites you are going to authorize for full permission without your approval.
Looking for more tutorials? Check out the following:
- How to Access Shared Windows Folders on iPhone & iPad Using SMB
- How to Enable Two-Factor Authentication for Twitter Without a Phone Number
- How to Use Apple Watch Noise App and Set up Notifications
- How to Shoot Portrait Photos and Videos Using DJI Go 4 on Mavic
Further Reading

How To Find Out Wi-Fi Router IP Address Using iPhone, iPad Or Mac

Reset macOS Dock to Original Apps Arrangement and Settings [Tutorial]

Use Siri On AirPods Pro Without Saying Hey Siri [Tutorial]

Force Your Mac To Use IPv6 Only [Tutorial]
Trending stories, sony takes down ps5 pro video from known tech youtuber moore’s law is dead, snapdragon 8 gen 4 flagships could feature high-capacity 5,500mah batteries to compensate for the chipset’s increased power consumption, playstation 5 pro is needed for advancing visuals, performance, as there’s no untapped ps5 potential due to homogenized cpu, gpu design, amd’s mi300x is a far superior option than nvidia’s h100s, says ai startup tensorwave’s ceo, intel lunar lake-v cpus to max out at 8 cores in 4 p & 4 lp-e configs: 8 xe2 gpu cores, 32 gb lpddr5x & 17-30w tdps, popular discussions, amd rdna 4 & rdna 3+ gpus receive updated support in linux graphics drivers, intel arrow lake-s 24 & 20 core desktop cpus spotted: core ultra 200 es chips without smt, up to 3 ghz, nvidia geforce rtx 4090 rma in china becomes a huge issue, full refunds offered to affectees, jim keller criticizes nvidia’s blackwell’s $10 billion r&d cost, says it could’ve been achievable in $1 billion, amd launches ryzen pro 8000 desktop apus, bringing graphics & ai leadership to businesses.
- a. Send us an email
- b. Anonymous form
- Buyer's Guide
- Upcoming Products
- Tips / Contact Us
- Podcast Instagram Facebook Twitter Mastodon YouTube Notifications RSS Newsletter
How to Access Website Settings in Safari for iOS
Like Safari on Mac, the Website Settings section allows you to configure different viewing and security options for specific websites, and Safari then applies them automatically so you don't have to bother with them again. Here's where you can find it.
- Navigate to a site you frequently visit.
- Tap the "aA" icon in the top-left corner of the screen to reveal the Website View menu.
- Tap Website Settings .
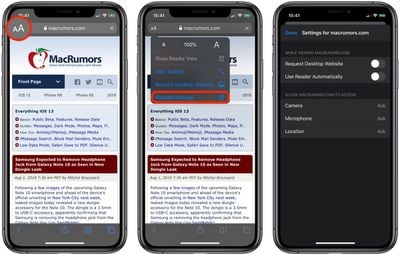
Request Desktop Website: Mobile-friendly websites are often stripped down and streamlined for easier navigation, with the result that some full-page content isn't displayed at all. Even when it is, finding that content can sometimes be a chore, especially if you're used to the desktop version of a site. Fortunately, Apple has had the foresight to let you bypass mobile versions of websites and view original desktop versions on its mobile devices instead.
Camera, Microphone, Location: The last three options in Website Settings let you choose whether to allow or deny the site access to your iOS device's camera and microphone, and whether to enable location detection. You can opt to "Allow" or "Deny", but if your preference is likely to change from time to time for these, set them to "Ask", and Safari will query you whenever access is requested by the site.
Get weekly top MacRumors stories in your inbox.
Popular Stories

iOS 18 Will Add These New Features to Your iPhone

NES Emulator for iPhone and iPad Now Available on App Store [Removed]

Delta Game Emulator Now Available From App Store on iPhone

Apple Removes Game Boy Emulator iGBA From App Store Due to Spam and Copyright Violations

All iPhone 16 Models to Feature Action Button, But Usefulness Debated
Game boy emulator for iphone now available in app store following rule change [removed], next article.

Our comprehensive guide highlighting every major new addition in iOS 17, plus how-tos that walk you through using the new features.

App Store changes for the EU, new emoji, Podcasts transcripts, and more.

Get the most out your iPhone 15 with our complete guide to all the new features.
A deep dive into new features in macOS Sonoma, big and small.

Revamped models with OLED displays, M3 chip, and redesigned Magic Keyboard accessory.

Updated 10.9-inch model and new 12.9-inch model, M2 chip expected.

Apple's annual Worldwide Developers Conference will kick off with a keynote on June 10.

Expected to see new AI-focused features and more. Preview coming at WWDC in June with public release in September.
Other Stories

16 hours ago by MacRumors Staff

1 day ago by MacRumors Staff

3 days ago by MacRumors Staff

6 days ago by MacRumors Staff

How Do I Enable Location Permission In My Browser

- How-To Guides
- Tech Setup & Troubleshooting

Introduction
Welcome to our guide on enabling location permission in various web browsers. The ability to access location data is essential for many websites and applications, as it allows them to provide personalized content and services based on your geographical location. Whether you’re trying to find local businesses, receive weather updates, or use navigation services, enabling location permission is vital.
Each web browser has its own settings and options for managing location permissions. In this article, we will walk you through the steps to enable location permission in popular web browsers such as Google Chrome, Mozilla Firefox, Safari, Microsoft Edge, and Internet Explorer.
Before we dive into the specific browser settings, it’s important to note that location permission is a sensitive feature. It is designed to protect your privacy and data, so you have control over which websites can access your location information. By default, browsers often prompt you to grant or deny permission when a website requests access to your location.
Now, without further ado, let’s explore how you can enable location permission in your preferred web browser, starting with Google Chrome.
Enable Location Permission in Google Chrome
Google Chrome is one of the most popular web browsers, and enabling location permission in Chrome is a straightforward process. Here’s how you can do it:
- Open Google Chrome on your computer or mobile device.
- Click on the three vertical dots in the top-right corner of the browser window to open the menu.
- From the dropdown menu, select “Settings.”
- Scroll down and click on “Advanced” to expand additional settings.
- Under the “Privacy and security” section, click on “Site settings.”
- Scroll down and click on “Location.”
- Toggle the switch to enable location permissions for websites.
- You can also manage specific website permissions by clicking on the “Add” button next to the “Block” or “Allow” lists.
- To disable location permission entirely, toggle the main switch to the off position.
Once you have enabled location permission in Google Chrome, websites that request your location will display a popup asking for your consent. You can choose to grant or deny access to your location by clicking on the appropriate button on the popup.
Enabling location permission in Google Chrome allows you to take advantage of location-based services and receive personalized recommendations tailored to your region. It is worth noting that while enabling location permission can enhance your browsing experience, it is essential to be mindful of your privacy and only grant access to trusted websites.

Enable Location Permission in Mozilla Firefox
Mozilla Firefox is another popular web browser known for its privacy-focused features. Enabling location permission in Firefox is a simple process. Follow the steps below to grant location access to websites:
- Launch Mozilla Firefox on your computer or mobile device.
- Click on the three horizontal lines in the top-right corner of the browser window to open the menu.
- From the dropdown menu, select “Preferences” (on Mac) or “Options” (on Windows).
- Click on “Privacy & Security” in the left-hand menu.
- Scroll down to the “Permissions” section and click on “Settings” next to “Location.”
- Enable the option that says “Allow websites to ask for your physical location.”
- You can also manage exceptions by clicking on the “Exceptions…” button.
Once you have enabled location permission in Mozilla Firefox, whenever a website requests your location information, a notification will appear at the top of the browser window. You can choose to allow or deny access to your location by clicking on the appropriate option.
Enabling location permission in Firefox ensures that you can benefit from location-based services and enjoy a tailored browsing experience. It’s important to remember that Firefox puts a strong emphasis on privacy and security, so you have control over which websites can access your location data.
Now that you know how to enable location permission in Firefox, you can comfortably browse websites that require location data with just a few clicks.
Enable Location Permission in Safari
Safari is the default web browser for Apple devices, and enabling location permission in Safari is necessary to make the most of location-based features. Follow the steps below to grant location access to websites in Safari:
- Open Safari on your Mac or iOS device.
- Click on “Safari” in the top menu bar and select “Preferences.”
- In the Preferences window, click on the “Websites” tab at the top.
- From the left-hand sidebar, select “Location.”
- Make sure the checkbox next to “Allow websites to request access to your location” is ticked.
- Choose whether you want to allow all websites or only specific ones to access your location.
- You can manage individual website settings by selecting them from the list and choosing “Deny,” “Prompt,” or “Allow.”
Once you have enabled location permission in Safari, websites that request your location will display a popup asking for your consent. You can choose to allow or deny access to your location for each website individually.
Enabling location permission in Safari ensures that websites can provide you with location-specific services, such as showing nearby businesses, weather information, or personalized recommendations tailored to your area. It’s important to note that Safari values your privacy and gives you control over which websites can access your location data.
Now that you know how to enable location permission in Safari, you can enjoy a seamless browsing experience with location-based features on your Apple devices.
Enable Location Permission in Microsoft Edge
Microsoft Edge, the default web browser for Windows 10 and later versions, allows you to enable location permission to make the most of location-based services. Here’s how you can grant location access to websites in Microsoft Edge:
- Launch Microsoft Edge on your Windows computer.
- Click on the three horizontal dots in the top-right corner of the browser window to open the menu.
- In the left-hand sidebar, click on “Privacy, search, and services.”
- Scroll down to the “Location” section.
- Click on the “Manage” button next to “Location permissions.”
- You can manage individual website permissions by clicking on the “+” icon and adding the website URL, then choosing to allow or block access.
Once you have enabled location permission in Microsoft Edge, websites that request your location will display a notification at the top of the browser window. You can choose to allow or block access by clicking on the notification and selecting your preference.
Enabling location permission in Microsoft Edge allows you to take advantage of location-based features offered by websites, such as finding nearby attractions, providing local news, or delivering personalized content based on your location. It’s important to note that Microsoft Edge prioritizes your privacy and provides options for managing individual website permissions.
Now that you know how to enable location permission in Microsoft Edge, you can make the most of location-based services while surfing the web on your Windows device.
Enable Location Permission in Internet Explorer
If you are using Internet Explorer as your web browser, enabling location permission can enhance your browsing experience by allowing websites to offer location-based services. Here is a step-by-step guide to enabling location permission in Internet Explorer:
- Open Internet Explorer on your computer.
- Click on the “Tools” icon (shaped like a gear) in the top-right corner of the browser window.
- From the dropdown menu, select “Internet Options.”
- In the Internet Options window, click on the “Privacy” tab.
- Under the “Location” section, click on the “Clear Sites” button.
- Click on the “Sites” button next to “Location.”
- Add the website URLs that you want to grant location permission to.
- Click on the “Allow” button for each website you added.
- Click on the “OK” button to save your changes and close the window.
Once you have enabled location permission in Internet Explorer, websites that request your location will be able to access it without any further prompts. However, if you want to revoke location permission for a specific site or modify your settings, you can follow the same steps and remove the websites or change the permissions accordingly.
Enabling location permission in Internet Explorer allows you to enjoy location-based services provided by websites, such as finding nearby events, getting localized news, or receiving personalized recommendations based on your area. It’s important to note that Internet Explorer values your privacy, and by managing your location settings, you have control over which websites can access your location information.
Now that you know how to enable location permission in Internet Explorer, you can make the most of location-based features while browsing the web using this Microsoft browser.
Enabling location permission in your web browser is crucial for accessing location-based services and enjoying a personalized browsing experience. In this guide, we explored how to enable location permission in various popular web browsers, including Google Chrome, Mozilla Firefox, Safari, Microsoft Edge, and Internet Explorer.
By granting location access to trusted websites, you can benefit from features like finding nearby businesses, receiving localized weather updates, getting personalized recommendations, and accessing other location-specific services.
Remember that each browser has its own settings and options for managing location permissions. Whether you’re toggling switches, adding exceptions, or modifying individual website permissions, you have control over which websites can access your location information.
However, it’s important to prioritize your privacy and ensure that you grant location permission only to websites that you trust. Be cautious when providing your location data and review each website’s privacy policy to understand how your information will be used.
With the steps provided in this guide, you can now easily enable location permission in your preferred web browser. Take the time to explore your browser’s settings and choose the option that suits your needs and comfort level best.
Now that you have the knowledge to enable location permission, you can make the most of location-based services and enjoy a personalized browsing experience with ease. Happy browsing!
Leave a Reply Cancel reply
Your email address will not be published. Required fields are marked *
Save my name, email, and website in this browser for the next time I comment.
- Crowdfunding
- Cryptocurrency
- Digital Banking
- Digital Payments
- Investments
- Console Gaming
- Mobile Gaming
- VR/AR Gaming
- Gadget Usage
- Gaming Tips
- Online Safety
- Software Tutorials
- Tech Setup & Troubleshooting
- Buyer’s Guides
- Comparative Analysis
- Gadget Reviews
- Service Reviews
- Software Reviews
- Mobile Devices
- PCs & Laptops
- Smart Home Gadgets
- Content Creation Tools
- Digital Photography
- Video & Music Streaming
- Online Security
- Online Services
- Web Hosting
- WiFi & Ethernet
- Browsers & Extensions
- Communication Platforms
- Operating Systems
- Productivity Tools
- AI & Machine Learning
- Cybersecurity
- Emerging Tech
- IoT & Smart Devices
- Virtual & Augmented Reality
- Latest News
- AI Developments
- Fintech Updates
- Gaming News
- New Product Launches
- AI Writing How Its Changing the Way We Create Content
- How to Find the Best Midjourney Alternative in 2024 A Guide to AI Anime Generators
Related Post
Ai writing: how it’s changing the way we create content, unleashing young geniuses: how lingokids makes learning a blast, 10 best ai math solvers for instant homework solutions, 10 best ai homework helper tools to get instant homework help, 10 best ai humanizers to humanize ai text with ease, sla network: benefits, advantages, satisfaction of both parties to the contract, related posts.

How To Enable Location On Browser

How Do I Enable My Mic In Safari Discord

How To Set Location On Google Chrome

How To Grant Microphone Access To Google Chrome On Mac

How To Allow Pop-Ups On IPhone Chrome

How To Turn On Browser Location On IPhone

How Do I Enable Javascript On My Browser

How To Allow Camera Access On Chrome
Recent stories.

How to Find the Best Midjourney Alternative in 2024: A Guide to AI Anime Generators

How to Know When it’s the Right Time to Buy Bitcoin

How to Sell Counter-Strike 2 Skins Instantly? A Comprehensive Guide

10 Proven Ways For Online Gamers To Avoid Cyber Attacks And Scams

- Privacy Overview
- Strictly Necessary Cookies
This website uses cookies so that we can provide you with the best user experience possible. Cookie information is stored in your browser and performs functions such as recognising you when you return to our website and helping our team to understand which sections of the website you find most interesting and useful.
Strictly Necessary Cookie should be enabled at all times so that we can save your preferences for cookie settings.
If you disable this cookie, we will not be able to save your preferences. This means that every time you visit this website you will need to enable or disable cookies again.

How to Stop Google Would Like to Use Your Current Location in Safari
Nobody likes popups that keep reappearing. Fortunately, there is a way to stop these popups saying that Google would like to use your location. You may sometimes want Google to use your current location; for example, if you are searching for restaurants, Google can automatically get your current location and show you only nearby restaurants. Without your location, the results you get for a search of restaurants won’t be very useful. But, of course, you can just search for restaurants Metropolis, IL to get the relevant results you are looking for.
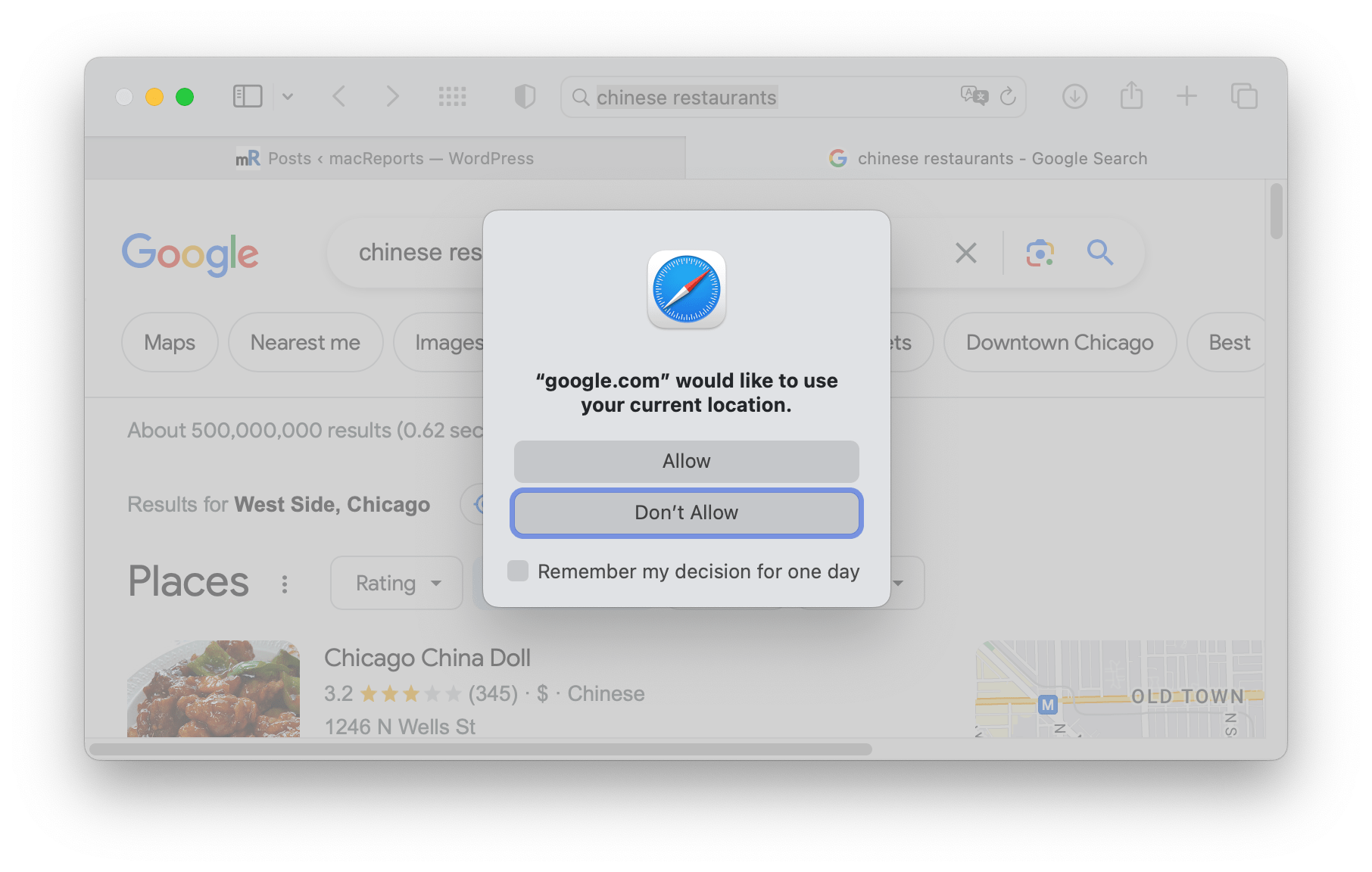
You can change your Safari settings to prevent these location request popups from appearing on any or all of your devices. In Safari settings, you can choose which websites always have access to your location, never have access, and which need to ask permission every time. You can also decide whether to sync these settings across your devices.
Why does Google want to use your current location?
Google’s job is to give you the most relevant results for every search. Sometimes, it is obvious why a Google search would make use of your location; when you are searching something that most people would be looking for locally, such as restaurants, grocery stores, etc.
Other times, you may have no idea why Google would want your location for the thing you just searched. This could happen if there are results for the thing you searched that are only relevant for certain locations. For example, your search term could be the name of a business somewhere.
How to stop Google from asking for your location
You can easily control whether Google or any other website asks to use your location in Safari. There are a couple of places on each of your devices (iPhone, iPad or Mac) where you can set the location permissions. The location permission choices are:
- Ask – Safari will ask you every time the website wants your location, i.e., you’ll get the popups.
- Deny – Safari will never allow the website to access your location.
- Allow – Safari will always allow the website to use your location.
To stop the “Google would like to use your current location” popups:
- Open Safari , then open google.com . You can just type in any search in the Safari search field to bring up Google.
- Once the Google website is open in Safari, Go to the top menu bar and choose Safari > Settings ( Preferences ).
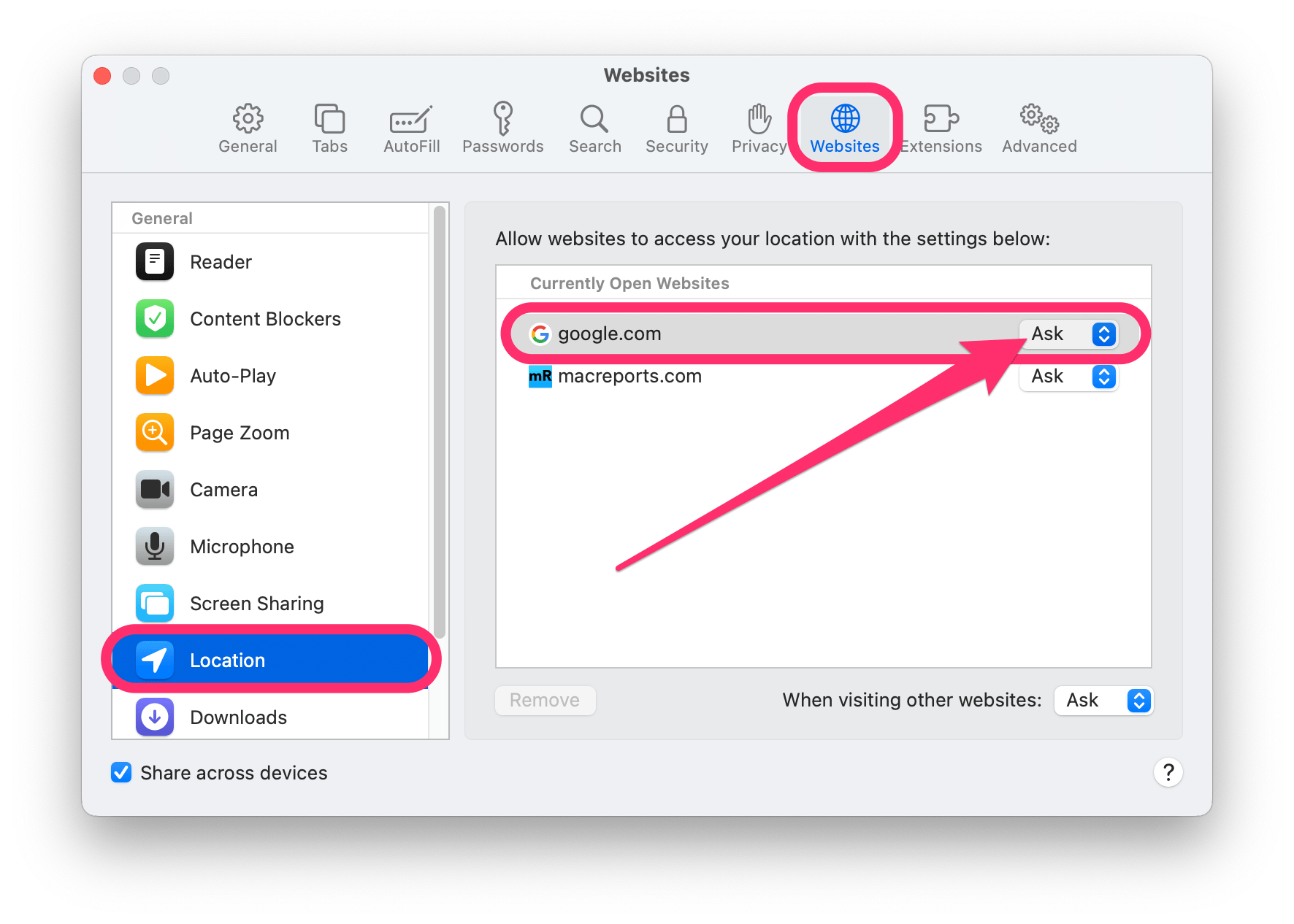
- In the Settings (Preferences) window, click on the Websites tab, then select Location from the list on the left side.
- You should see google.com listed under Currently Open Websites. To the right of google.com, you will see a menu with options. Click on it. You can choose from Ask, Deny or Allow.
- Choose Deny or Allow if you don’t want to see the popups. If you want search results that are relevant to your location without having to type in your city with each search, choose Allow . Otherwise, you can Deny Google access to your location.
There are a couple of other options to look at here as well:
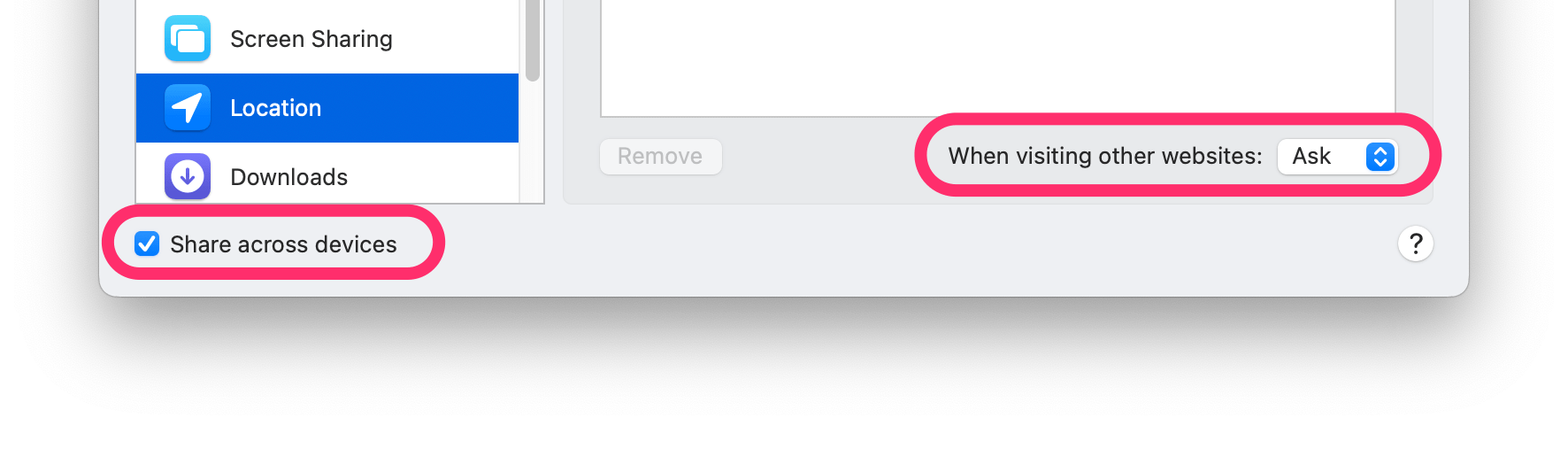
- You can also choose a default setting for other websites. To change the location permissions for other websites, select Ask , Deny or Allow next to “When visiting other websites.”
- If you have other devices, such as an iPhone or iPad, you can choose to share your settings across your devices. Check the box next to “Share across devices.”
On iPhone or iPad
You can change the location permission for an individual website, like google.com:
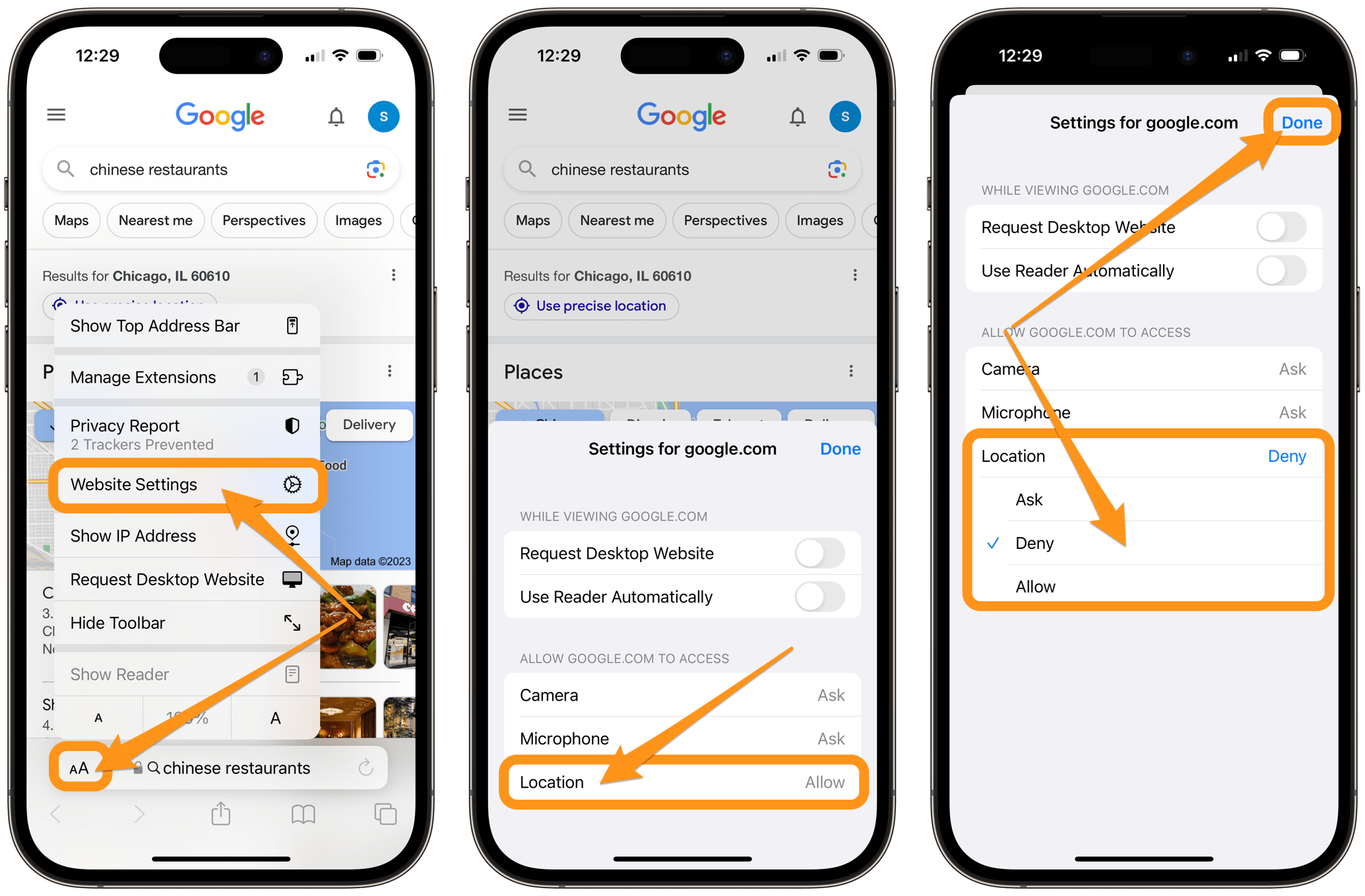
- Open google.com or search for something from the Safari search field.
- With Google open in your Safari browser, tap on AA on the left side of the search field.
- Select Website Settings from the menu, then tap on Location .
- You can choose from Ask, Deny or Allow. Choose Deny or Allow to stop the popups.
You can also change the default location permission for websites from Settings.
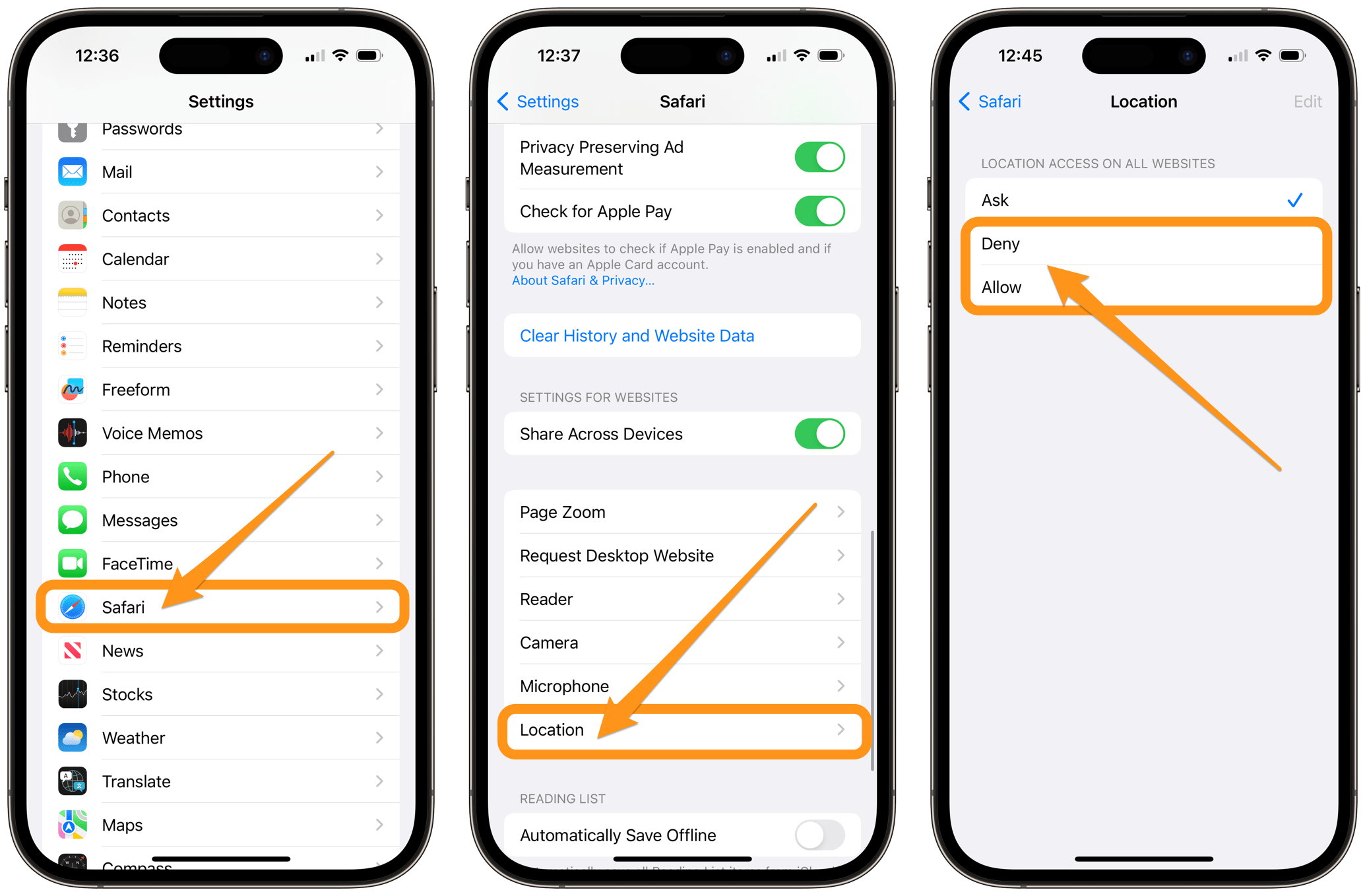
- Open Settings , then tap on Safari .
- Scroll down until you see Location . Tap on it.
- Now select Ask , Deny or Allow .
If Google’s results don’t reflect your location or permission settings
Google uses a variety of things to determine or guess your location. Selecting Allow or Deny in Safari Settings should definitely stop the popups requesting your location. But you may be surprised that Google still knows (or guesses) your location even if you chose Deny. For more on how Google determines your location, see Internet Location or Google Results Wrong in Safari on iPhone, iPad or Mac . This article goes over the Google (and Safari and iCloud) settings that control what information Google uses to know or guess your location. For example, Google may be using your IP address to determine your location.
Related articles
- How to Make Sure No One Can See Your iPhone’s Location
- Can Someone See My Location If My iPhone…
- How to Fix If Location Services Is Not Working on Mac
- How to Change Weather’s Default City on Apple Watch
Dr. Stacey Butler is a tech writer at macReports covering news, how-tos, and user guides. She is a longtime Mac and iPhone user and holds a Ph.D. from the University of Illinois at Champaign-Urbana. She is a former faculty member and a math teacher. Here is her LinkedIn profile , Google Scholar profile and her ResearchGate profile . Email Stacey Butler .
Similar Posts
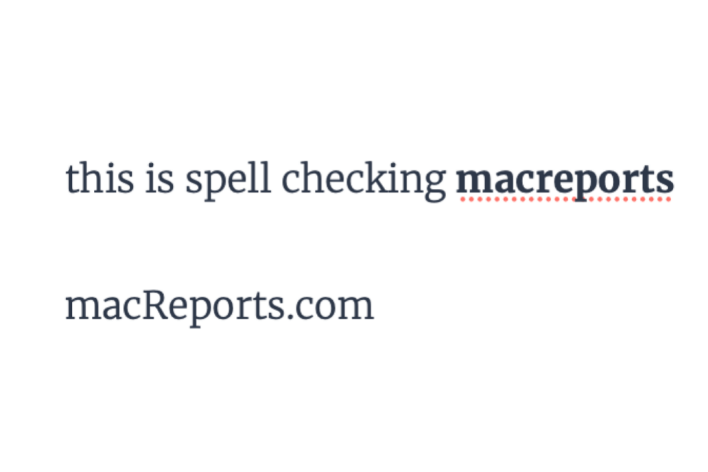
How to Add a New Language to Mac’s Spell Check
Did you know that you can add new spell check languages to your Mac? The spelling check in macOS provides spell check for 24 languages. They are English, Irish, Arabic, Spanish, Punjabi, French,…
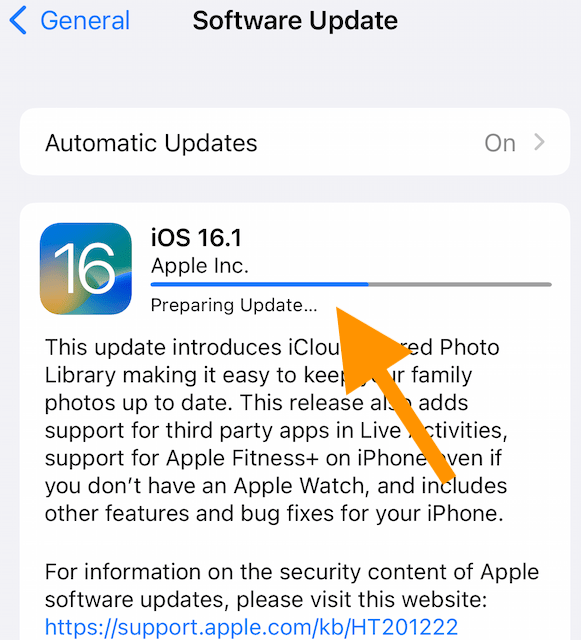
iPhone Stuck on Preparing Update, How to Fix
Apple periodically releases updates and upgrades to its iOS operating system. These updates may bring new features and fixes for bugs. Upgrades are major (e.g., iOS 15, iOS 16 etc.), and updates are…
Can’t Sign In To The Music App On Mac? Fix
This article explains how you can troubleshoot when you are unable to login to the Apple Music app on your Mac. When you open the Music app, you may be asked to sign…
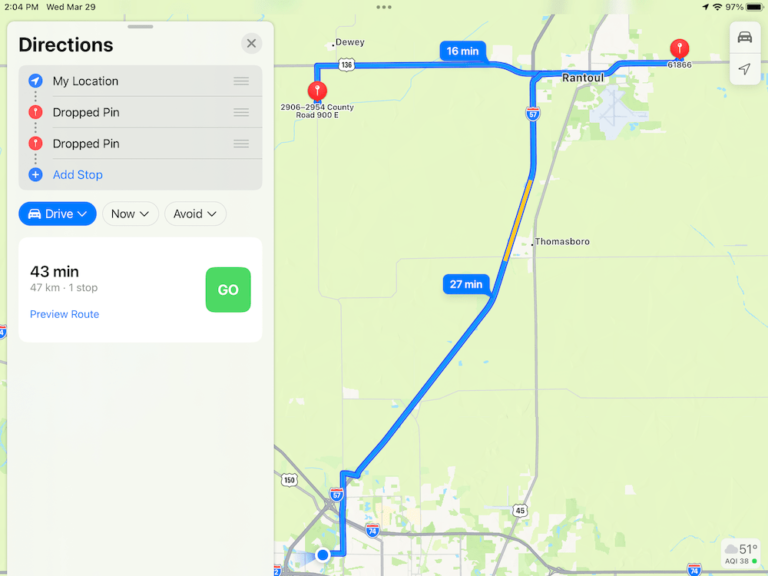
How to Measure Distance Between Points in Apple Maps
In this article, I explain how you can measure the distance between 2 or more locations on an Apple Map. You can figure out the straight line distance and the travel distance. For…
How To Recover Deleted Contacts
If you mistakenly deleted some or all of your contacts from your iPhone, iPad, or Mac, you can easily recover them. This is possible if you are using iCloud. This article explains how…
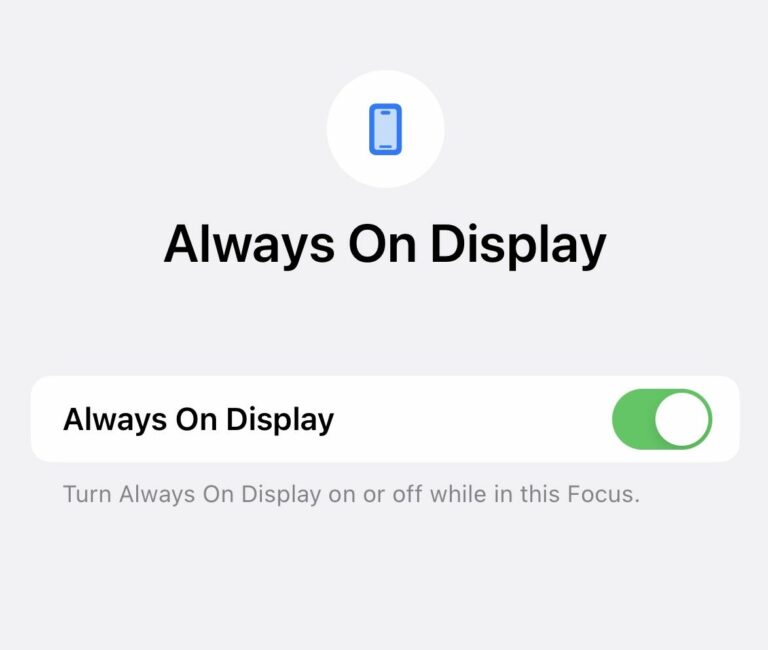
How to Enable or Disable iPhone’s Always On Display with a Focus Mode
Did you know that you can control the activation of the Always On display with a Focus mode on your iPhone? When Always On is enabled, your screen will be dimmed when your…
Leave a Reply Cancel reply
Your email address will not be published. Required fields are marked *
Categories:

How to Stop Websites Accessing Your Camera, Microphone, Location, and More
C ookies aren’t the only thing a website might try to access when you pay them a visit. They can also request access your device’s webcam, microphone, and all kinds of other functions or data.
Luckily, most web browsers allow you to control what websites can access from your devices. This article shows you how you can control what these sites can access.
What Can Websites Try to Access From Your Device?
As the functionality of websites and web apps advances, they need access to an increasing number of device functions to work. Some of the most common functions websites and apps may try to access include:
- Location data
- Images and media files
- Device activity
Websites and apps may also request access to send you push notifications, automatically play media files, and a variety of other purposes. Most browsers require websites to request permission for access to your device functions, using a prompt system.
This means you can allow or block access on a case-by-case basis, every time a website or web app requests permission. However, you can also manage default permission settings in your browser and change the settings for individual websites.
Let’s look at how you can do this in Chrome, Safari, Firefox, and Edge.
How to Manage Site Settings in Chrome
To manage website permissions in Chrome, click Settings > Privacy and security > Site settings . Under the Permissions tab, you’ll see a short list of permissions websites and web apps can request.
To view the full list, click on the Additional permissions tab.
This reveals the full list of site permissions settings you can control in Chrome.
From here, you can manage how websites access your device functions and data by changing permission settings.
For example, click on Camera in the list of permissions, and you can set the default behavior to Sites can ask to use your camera or Don’t allow sites to use your camera .
Allowing sites to ask for permission means you’ll receive a prompt in the browser every time a site requests access. This way, you can accept or block access upon each request. Alternatively, you can set the default behavior to Don’t allow sites to use your camera , and this will block all websites from requesting access.
On the same page, you can also view lists of websites granted access and blocked from each permission.
This allows you to review permission settings and remove specific websites at any time. For a more in-depth breakdown of Chrome site settings, we've also got an article listing 23 website permissions to change in Chrome for better browsing.
How to Change Website Access Settings in Safari
To change website permissions in Safari, click on Settings > Websites to view the list of permission controls on the left.
On the right, you’ll see a list of sites currently open in Safari and their permission settings. You can set these permissions to Ask , Deny , or Allow and set these as default settings for all websites using the When visiting other websites setting on the bottom-right of the panel.
How to Set Website Permissions in Firefox
We’ve got an in-depth article showing how to set website permissions in Firefox , but here’s a quick run-through.
To change your settings, click Preferences > Privacy & Security and scroll down to the Permissions section.
From here, you can click on any permission to manage settings. Let’s say you want to control which websites can send you push notifications. Click on Settings next to the Notifications label and see the following box:
You can see a list of the websites granted permission to send you push notifications. To block any website from sending notifications, simply click the tab under Status and change it to Block . Alternatively, you can remove websites from the list, which means the site will send another request when it needs access in the future.
You can also prevent any websites not included on your permissions list from requesting access by selecting the checkbox labeled Block new requests asking to allow notifications . Once you’re done, make sure you click Save Changes to apply your settings.
How to Manage Website Permissions in Edge
Managing website permissions in Edge is almost identical to Chrome. First, click Settings > Cookies and Site Permissions to see the full list of permissions options available.
You can view and manage permissions for individual websites by clicking on the All sites tab and selecting either Ask (Default) , Allow , or Block .
Alternatively, you can manage settings for each permission from the Site permissions page. Simply click on the permission you want to manage, and you’ll see two lists–one for blocked sites and another for sites given access.
You can unblock websites by removing them from your block list, and also remove any unwanted sites from your allow list. You’ll also see a toggle switch for the Ask before accessing setting.
With this turned on, you’ll receive prompts every time a website requests permission to access your device. Turn this off and Edge will automatically block access to websites for this permission, meaning you’ll no longer receive any prompts.
Why It's Important to Keep Track of Site Settings
Many websites and apps have legitimate reasons to access certain device functions. For example, a video calling app needs to access your device's camera and microphone for obvious reasons.
Not all requests are essential, though. Let’s say you occasionally browse social media sites on your desktop, but you only ever post from your mobile. In this case, you may not want the web app to access your desktop’s images and media files or its camera.
More importantly, malicious websites can also try to access your device’s functions and data. So, it’s important to keep track of site settings in your browser(s) and regularly manage the list of websites gaining access to your devices. As cyber criminals develop increasingly sophisticated methods, it’s worth taking extra steps to make sure your browser is safe and secure.
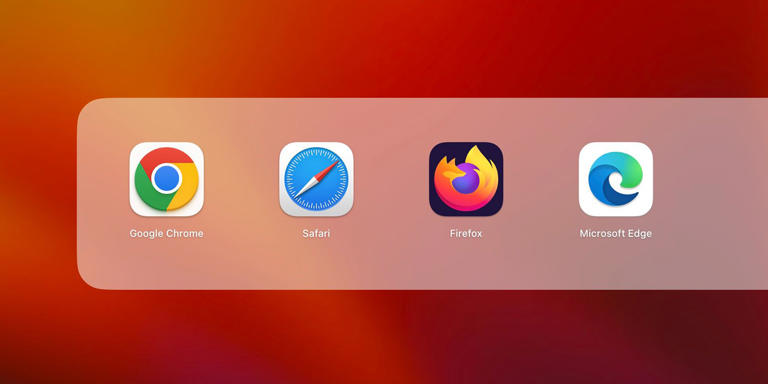

Current time by city
For example, New York
Current time by country
For example, Japan
Time difference
For example, London
For example, Dubai
Coordinates
For example, Hong Kong
For example, Delhi
For example, Sydney
Geographic coordinates of Elektrostal, Moscow Oblast, Russia
City coordinates
Coordinates of Elektrostal in decimal degrees
Coordinates of elektrostal in degrees and decimal minutes, utm coordinates of elektrostal, geographic coordinate systems.
WGS 84 coordinate reference system is the latest revision of the World Geodetic System, which is used in mapping and navigation, including GPS satellite navigation system (the Global Positioning System).
Geographic coordinates (latitude and longitude) define a position on the Earth’s surface. Coordinates are angular units. The canonical form of latitude and longitude representation uses degrees (°), minutes (′), and seconds (″). GPS systems widely use coordinates in degrees and decimal minutes, or in decimal degrees.
Latitude varies from −90° to 90°. The latitude of the Equator is 0°; the latitude of the South Pole is −90°; the latitude of the North Pole is 90°. Positive latitude values correspond to the geographic locations north of the Equator (abbrev. N). Negative latitude values correspond to the geographic locations south of the Equator (abbrev. S).
Longitude is counted from the prime meridian ( IERS Reference Meridian for WGS 84) and varies from −180° to 180°. Positive longitude values correspond to the geographic locations east of the prime meridian (abbrev. E). Negative longitude values correspond to the geographic locations west of the prime meridian (abbrev. W).
UTM or Universal Transverse Mercator coordinate system divides the Earth’s surface into 60 longitudinal zones. The coordinates of a location within each zone are defined as a planar coordinate pair related to the intersection of the equator and the zone’s central meridian, and measured in meters.
Elevation above sea level is a measure of a geographic location’s height. We are using the global digital elevation model GTOPO30 .
Elektrostal , Moscow Oblast, Russia
iPad User Guide
- iPad models compatible with iPadOS 17
- iPad mini (5th generation)
- iPad mini (6th generation)
- iPad (6th generation)
- iPad (7th generation)
- iPad (8th generation)
- iPad (9th generation)
- iPad (10th generation)
- iPad Air (3rd generation)
- iPad Air (4th generation)
- iPad Air (5th generation)
- iPad Pro 10.5-inch
- iPad Pro 11-inch (1st generation)
- iPad Pro 11-inch (2nd generation)
- iPad Pro 11-inch (3rd generation)
- iPad Pro 11-inch (4th generation)
- iPad Pro 12.9-inch (2nd generation)
- iPad Pro 12.9-inch (3rd generation)
- iPad Pro 12.9-inch (4th generation)
- iPad Pro 12.9-inch (5th generation)
- iPad Pro 12.9-inch (6th generation)
- Setup basics
- Make your iPad your own
- Keep in touch with friends and family
- Customize your workspace
- Do more with Apple Pencil
- Customize iPad for your child
- What’s new in iPadOS 17
- Turn on and set up iPad
- Wake and unlock
- Set up cellular service
- Connect to the internet
- Sign in with Apple ID
- Subscribe to iCloud+
- Find settings
- Set up mail, contacts, and calendar accounts
- Learn the meaning of the status icons
- Charge the battery
- Show the battery percentage
- Check battery usage
- Use Low Power Mode to save battery life
- Read and bookmark the user guide
- Learn basic gestures
- Learn advanced gestures
- Adjust the volume
- Find your apps in App Library
- Switch between apps
- Zoom an app to fill the screen
- Quit and reopen an app
- Drag and drop
- Open two items in Split View
- Switch an app window to Slide Over
- View an app’s windows and workspaces
- Multitask with Picture in Picture
- Move, resize, and organize windows
- Access features from the Lock Screen
- Perform quick actions
- Search on iPad
- Get information about your iPad
- View or change cellular data settings
- Travel with iPad
- Change or turn off sounds
- Create a custom Lock Screen
- Change the wallpaper
- Adjust the screen brightness and color balance
- Customize the text size and zoom setting
- Change the name of your iPad
- Change the date and time
- Change the language and region
- Organize your apps in folders
- Add, edit, and remove widgets
- Move apps and widgets on the Home Screen
- Remove apps
- Use and customize Control Center
- Change or lock the screen orientation
- View and respond to notifications
- Change notification settings
- Set up a focus
- Allow or silence notifications for a Focus
- Turn a Focus on or off
- Customize sharing options
- Type with the onscreen keyboard
- Dictate text
- Move the onscreen keyboard
- Select and edit text
- Use predictive text
- Use text replacements
- Add or change keyboards
- Add emoji and stickers
- Take a screenshot
- Take a screen recording
- Write and draw in documents
- Add text, shapes, signatures, and more
- Fill out forms and sign documents
- Use Live Text to interact with content in a photo or video
- Use Visual Look Up to identify objects in your photos and videos
- Lift a subject from the photo background
- Subscribe to Apple Arcade
- Play with friends in Game Center
- Connect a game controller
- Use App Clips
- Update apps
- View or cancel subscriptions
- Manage purchases, settings, and restrictions
- Install and manage fonts
- Buy books and audiobooks
- Annotate books
- Access books on other Apple devices
- Listen to audiobooks
- Set reading goals
- Organize books
- Create and edit events in Calendar
- Send invitations
- Reply to invitations
- Change how you view events
- Search for events
- Change calendar and event settings
- Schedule or display events in a different time zone
- Keep track of events
- Use multiple calendars
- Use the Holidays calendar
- Share iCloud calendars
- Take photos
- Take a selfie
- Take a Portrait mode selfie
- Take videos
- Change advanced camera settings
- Adjust HDR camera settings
- View, share, and print photos
- Use Live Text
- Scan a QR code
- See the world clock
- Set an alarm
- Use the stopwatch
- Use multiple timers
- Add and use contact information
- Edit contacts
- Add your contact info
- Send Contacts on iPad
- Use other contact accounts
- Hide duplicate contacts
- Export contacts
- Get started with FaceTime
- Make FaceTime calls
- Receive FaceTime calls
- Create a FaceTime link
- Take a Live Photo
- Turn on Live Captions
- Use other apps during a call
- Make a Group FaceTime call
- View participants in a grid
- Use SharePlay to watch, listen, and play together
- Share your screen in a FaceTime call
- Collaborate on a document in a FaceTime call
- Use video conferencing features
- Hand off a FaceTime call to another Apple device
- Change the FaceTime video settings
- Change the FaceTime audio settings
- Change your appearance
- Leave a call or switch to Messages
- Block unwanted callers
- Report a call as spam
- Connect external devices or servers
- Modify files, folders, and downloads
- Search for files and folders
- Organize files and folders
- Set up iCloud Drive
- Share files and folders in iCloud Drive
- Share your location
- Add or remove a friend
- Locate a friend
- Get notified when friends change their location
- Notify a friend when your location changes
- Add your iPad
- Get notified if you leave a device behind
- Locate a device
- Mark a device as lost
- Erase a device
- Remove a device
- Add an AirTag
- Share an AirTag or other item in Find My on iPad
- Add a third-party item
- Get notified if you leave an item behind
- Locate an item
- Mark an item as lost
- Remove an item
- Adjust map settings
- Get started with Freeform
- Create a Freeform board
- Draw or handwrite
- Apply consistent styles
- Position items on a board
- Search Freeform boards
- Share and collaborate
- Delete and recover boards
- Get started with Health
- Fill out your Health Details
- Intro to Health data
- View your health data
- Share your health data
- View health data shared by others
- Download health records
- View health records
- Log menstrual cycle information
- View menstrual cycle predictions and history
- Track your medications
- Learn more about your medications
- Log your state of mind
- Take a mental health assessment
- Customize your Sleep Focus
- Turn Sleep Focus on or off
- View your sleep history
- Check your headphone audio levels
- Use audiogram data
- Back up your Health data
- Intro to Home
- Upgrade to the new Home architecture
- Set up accessories
- Control accessories
- Control your home using Siri
- Use Grid Forecast to plan your energy usage
- Set up HomePod
- Control your home remotely
- Create and use scenes
- Use automations
- Set up security cameras
- Use Face Recognition
- Configure a router
- Invite others to control accessories
- Add more homes
- Get music, movies, and TV shows
- Get ringtones
- Manage purchases and settings
- Magnify nearby objects
- Change settings
- Detect people around you
- Detect doors around you
- Receive image descriptions of your surroundings
- Read aloud text and labels around you
- Set up shortcuts for Detection Mode
- Add and remove email accounts
- Set up a custom email domain
- Check your email
- Unsend email with Undo send
- Reply to and forward emails
- Save an email draft
- Add email attachments
- Download email attachments
- Annotate email attachments
- Set email notifications
- Search for email
- Organize your email in mailboxes
- Flag or block emails
- Filter emails
- Use Hide My Email
- Use Mail Privacy Protection
- Change email settings
- Delete and recover emails
- Add a Mail widget to your Home Screen
- Print emails
- Use keyboard shortcuts
- Get travel directions
- Select other route options
- Find stops along your route
- View a route overview or a list of turns
- Change settings for spoken directions
- Get driving directions
- Report traffic incidents
- Get cycling directions
- Get walking directions
- Get transit directions
- Delete recent directions
- Get traffic and weather info
- Predict travel time and ETA
- Download offline maps
- Search for places
- Find nearby attractions, restaurants, and services
- Get information about places
- Mark places
- Share places
- Rate places
- Save favorite places
- Explore new places with Guides
- Organize places in My Guides
- Delete significant locations
- Look around places
- Take Flyover tours
- Find your Maps settings
- Measure dimensions
- View and save measurements
- Measure a person’s height
- Set up Messages
- About iMessage
- Send and reply to messages
- Unsend and edit messages
- Keep track of messages
- Forward and share messages
- Group conversations
- Watch, listen, or play together using SharePlay
- Collaborate on projects
- Use iMessage apps
- Take and edit photos or videos
- Share photos, links, and more
- Send stickers
- Request, send, and receive payments
- Send and receive audio messages
- Animate messages
- Change notifications
- Block, filter, and report messages
- Delete messages and attachments
- Recover deleted messages
- View albums, playlists, and more
- Show song credits and lyrics
- Queue up your music
- Listen to broadcast radio
- Subscribe to Apple Music
- Listen to lossless music
- Listen to Dolby Atmos music
- Apple Music Sing
- Find new music
- Add music and listen offline
- Get personalized recommendations
- Listen to radio
- Search for music
- Create playlists
- See what your friends are listening to
- Use Siri to play music
- Change the way music sounds
- Get started with News
- Use News widgets
- See news stories chosen just for you
- Read stories
- Follow your favorite teams with My Sports
- Subscribe to Apple News+
- Browse and read Apple News+ stories and issues
- Download Apple News+ issues
- Solve crossword puzzles
- Search for news stories
- Save stories in News for later
- Subscribe to individual news channels
- Get started with Notes
- Add or remove accounts
- Create and format notes
- Draw or write
- Add photos, videos, and more
- Scan text and documents
- Work with PDFs
- Create Quick Notes
- Search notes
- Organize in folders
- Organize with tags
- Use Smart Folders
- Export or print notes
- Change Notes settings
- Delete, share, or copy a photo
- View and edit Photo Booth photos in the Photos app
- View photos and videos
- Play videos and slideshows
- Delete or hide photos and videos
- Edit photos and videos
- Trim video length and adjust slow motion
- Edit Live Photos
- Edit Cinematic videos
- Edit portraits
- Use photo albums
- Edit, share, and organize albums
- Filter and sort photos and videos in albums
- Make stickers from your photos
- Duplicate and copy photos and videos
- Merge duplicate photos
- Search for photos
- Identify people and pets
- Browse photos by location
- Share photos and videos
- Share long videos
- View photos and videos shared with you
- Watch memories
- Personalize your memories
- Manage memories and featured photos
- Use iCloud Photos
- Create shared albums
- Add and remove people in a shared album
- Add and delete photos and videos in a shared album
- Set up or join an iCloud Shared Photo Library
- Add content to an iCloud Shared Photo Library
- Use iCloud Shared Photo Library
- Import and export photos and videos
- Print photos
- Find podcasts
- Listen to podcasts
- Follow your favorite podcasts
- Use the Podcasts widget
- Organize your podcast library
- Download, save, and share podcasts
- Subscribe to podcasts
- Listen to subscriber-only content
- Change download settings
- Make a grocery list
- Add items to a list
- Edit and manage a list
- Search and organize lists
- Work with templates
- Use Smart Lists
- Print reminders
- Use the Reminders widget
- Change Reminders settings
- Browse the web
- Search for websites
- Customize your Safari settings
- Change the layout
- Use Safari profiles
- Open and close tabs
- Organize your tabs with Tab Groups
- View your tabs from another device
- Share Tab Groups
- Use Siri to listen to a webpage
- Bookmark a website
- Bookmark a website as a favorite
- Save pages to a Reading List
- Find links shared with you
- Annotate and save a webpage as a PDF
- Automatically fill in forms
- Get extensions
- Hide ads and distractions
- Clear your cache
- Browse the web privately
- Use passkeys in Safari
- Check stocks
- Manage multiple watchlists
- Read business news
- Add earnings reports to your calendar
- Use a Stocks widget
- Translate text, voice, and conversations
- Translate text in apps
- Translate with the camera view
- Subscribe to Apple TV+, MLS Season Pass, or an Apple TV channel
- Add your TV provider
- Get shows, movies, and more
- Watch sports
- Watch Major League Soccer with MLS Season Pass
- Watch multiple live sports streams
- Control playback
- Manage your library
- Change the settings
- Make a recording
- Play it back
- Edit or delete a recording
- Keep recordings up to date
- Organize recordings
- Search for or rename a recording
- Share a recording
- Duplicate a recording
- Check the weather
- Check the weather in other locations
- View weather maps
- Manage weather notifications
- Use Weather widgets
- Learn the weather icons
- Find out what Siri can do
- Tell Siri about yourself
- Have Siri announce calls and notifications
- Add Siri Shortcuts
- About Siri Suggestions
- Change Siri settings
- Set up Family Sharing
- Add Family Sharing members
- Remove Family Sharing members
- Share subscriptions
- Share purchases
- Share locations with family and locate lost devices
- Set up Apple Cash Family and Apple Card Family
- Set up parental controls
- Set up a child’s device
- Get started with Screen Time
- Protect your vision health with Screen Distance
- Set up Screen Time for yourself
- Set communication and safety limits and block inappropriate content
- Set up Screen Time for a family member
- Set up Apple Pay
- Use Apple Pay in apps and on the web
- Track your orders
- Use Apple Cash
- Use Apple Card
- Use Savings
- Manage payment cards and activity
- Power adapter and charge cable
- Use AirPods
- Use EarPods
- Use headphone audio-level features
- Apple Pencil compatibility
- Pair and charge Apple Pencil (1st generation)
- Pair and charge Apple Pencil (2nd generation)
- Pair and charge Apple Pencil (USB-C)
- Enter text with Scribble
- Draw with Apple Pencil
- Take and mark up a screenshot with Apple Pencil
- Quickly write notes
- Preview tools and controls with Apple Pencil hover
- Wirelessly stream videos and photos to Apple TV or a smart TV
- Connect to a display with a cable
- HomePod and other wireless speakers
- iPad keyboards
- Switch between keyboards
- Enter characters with diacritical marks
- Use shortcuts
- Choose an alternative keyboard layout
- Change typing assistance options
- Connect Magic Trackpad
- Trackpad gestures
- Change trackpad settings
- Connect a mouse
- Mouse actions and gestures
- Change mouse settings
- External storage devices
- Bluetooth accessories
- Apple Watch with Fitness+
- Share your internet connection
- Make and receive phone calls
- Use iPad as a second display for Mac
- Use iPad as a webcam
- Use a keyboard and mouse or trackpad across your Mac and iPad
- Hand off tasks between devices
- Cut, copy, and paste between iPad and other devices
- Stream video or mirror the screen of your iPad
- Use AirDrop to send items
- Connect iPad and your computer with a cable
- Transfer files between devices
- Transfer files with email, messages, or AirDrop
- Transfer files or sync content with the Finder or iTunes
- Automatically keep files up to date with iCloud
- Use an external storage device, a file server, or a cloud storage service
- Get started with accessibility features
- Turn on accessibility features for setup
- Change Siri accessibility settings
- Open features with Accessibility Shortcut
- Enlarge text by hovering
- Change color and brightness
- Make text easier to read
- Reduce onscreen motion
- Customize per-app visual settings
- Hear what’s on the screen or typed
- Hear audio descriptions
- Turn on and practice VoiceOver
- Change your VoiceOver settings
- Use VoiceOver gestures
- Operate iPad when VoiceOver is on
- Control VoiceOver using the rotor
- Use the onscreen keyboard
- Write with your finger
- Use VoiceOver with an Apple external keyboard
- Use a braille display
- Type braille on the screen
- Customize gestures and keyboard shortcuts
- Use VoiceOver with a pointer device
- Use VoiceOver for images and videos
- Use VoiceOver in apps
- Use AssistiveTouch
- Use an eye-tracking device
- Adjust how iPad responds to your touch
- Auto-answer calls
- Change Face ID and attention settings
- Use Voice Control
- Adjust the top or Home button
- Use Apple TV Remote buttons
- Adjust pointer settings
- Adjust keyboard settings
- Adjust AirPods settings
- Adjust Apple Pencil settings
- Control a nearby Apple device
- Intro to Switch Control
- Set up and turn on Switch Control
- Select items, perform actions, and more
- Control several devices with one switch
- Use hearing devices
- Use Live Listen
- Use sound recognition
- Set up and use RTT
- Flash the LED for alerts
- Adjust audio settings
- Play background sounds
- Display subtitles and captions
- Show transcriptions for Intercom messages
- Get Live Captions (beta)
- Type to speak
- Record a Personal Voice
- Use Guided Access
- Use built-in privacy and security protections
- Set a passcode
- Set up Face ID
- Set up Touch ID
- Control access to information on the Lock Screen
- Keep your Apple ID secure
- Use passkeys to sign in to apps and websites
- Sign in with Apple
- Share passwords
- Automatically fill in strong passwords
- Change weak or compromised passwords
- View your passwords and related information
- Share passkeys and passwords securely with AirDrop
- Make your passkeys and passwords available on all your devices
- Automatically fill in verification codes
- Sign in with fewer CAPTCHA challenges
- Two-factor authentication
- Use security keys
- Control app tracking permissions
- Control the location information you share
- Control access to information in apps
- Control how Apple delivers advertising to you
- Control access to hardware features
- Create and manage Hide My Email addresses
- Protect your web browsing with iCloud Private Relay
- Use a private network address
- Use Advanced Data Protection
- Use Lockdown Mode
- Receive warnings about sensitive content
- Use Contact Key Verification
- Turn iPad on or off
- Force restart iPad
- Update iPadOS
- Back up iPad
- Return iPad settings to their defaults
- Restore all content from a backup
- Restore purchased and deleted items
- Sell, give away, or trade in your iPad
- Install or remove configuration profiles
- Important safety information
- Important handling information
- Find more resources for software and service
- FCC compliance statement
- ISED Canada compliance statement
- Apple and the environment
- Class 1 Laser information
- Disposal and recycling information
- Unauthorized modification of iPadOS
- ENERGY STAR compliance statement
Control the location information you share on iPad
You control whether iPad and apps have information about your location.
When you set up iPad, you’re asked if you want to turn on Location Services. Afterward, you can turn Location Services on or off at any time.
The first time an app wants location data from your iPad, you receive a request with an explanation. Some apps may make a one-time only request for your location. Other apps may ask you to share your location now and in the future. Whether you grant or deny ongoing access to your location, you can change an app’s access later.
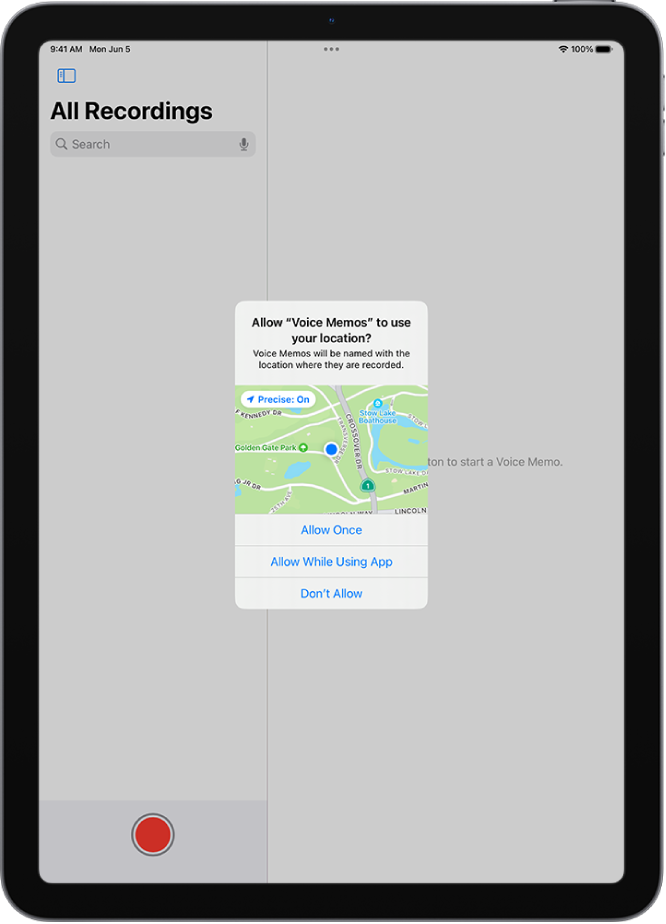
Turn on Location Services
Important: If you turn off Location Services, many important iPad features stop working.
Review or change an app’s ongoing access to location information
To review or change access settings for an app or to see its explanation for requesting Location Services, tap the app.
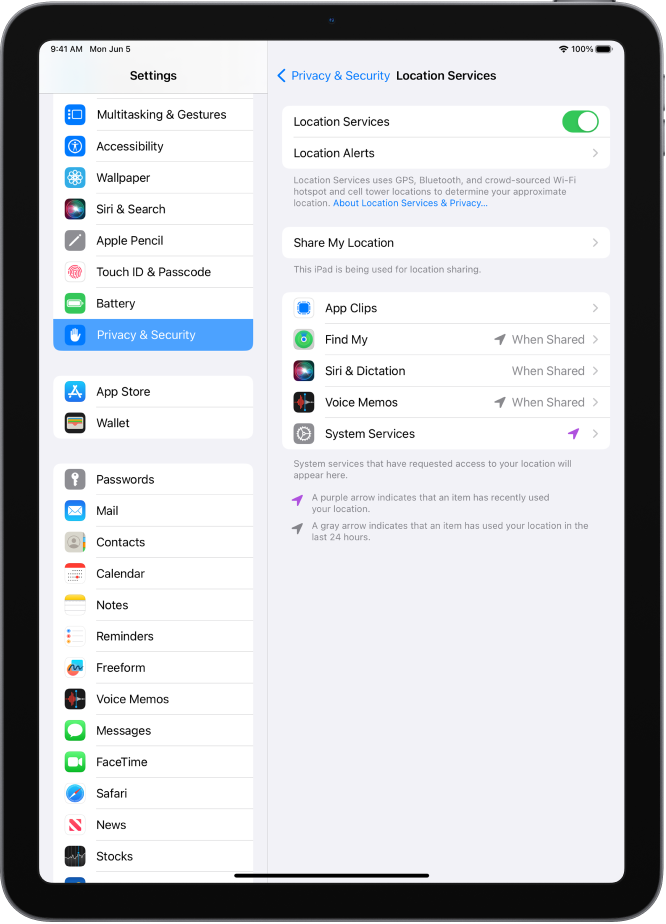
To allow an app to use your specific location, leave Precise Location turned on. To share only your approximate location—which may be sufficient for an app that doesn’t need your exact location—turn Precise Location off.
Note: If you set the access for an app to Ask Next Time, you’re asked to turn on Location Services again the next time an app tries to use it.
To understand how a third-party app uses the information it’s requesting, review its terms and privacy policy. See the Apple Support article About privacy and Location Services in iOS, iPadOS, and watchOS .
Hide the map in Location Services alerts
When you allow an app to always use your location in the background, you may receive alerts about the app’s use of that information. (These alerts let you change your permission, if you want to.) In the alerts, a map shows locations recently accessed by the app.
With the setting off, you continue to receive location alerts, but the map isn’t shown.
Review or change Location Services settings for system services
Several system services, such as location-based suggestions and location-based ads, use Location Services.

IMAGES
VIDEO
COMMENTS
To check this, open Safari, then go to the Safari menu and choose "Preferences" here. Once the preferences window opens, click the "Websites" tab and select "Location" from the menu on the left. Unlike Google Chrome, which has a menu setting showing you what sites are always allowed to see your location, Safari hides this if you aren't using it.
Manage Location Services settings. With your permission, Location Services allows apps (like Maps, Camera, Weather, and others) and websites to use information from various kinds of networks to determine your approximate or precise location. You can find Location Services on iPhone, iPad, and Mac. When an app is using Location Services, the ...
With your permission, Location Services allows apps and websites (including Maps, Camera, Weather, and other apps) to use information from cellular 1, Wi-Fi 2, Global Positioning System (GPS) 3 networks, and Bluetooth 4 to determine your location 5. Apps that can show your location on the screen, including Maps, show your current location using ...
How to give apps permission to use your location. Some apps might not work unless you turn on Location Services. 1 The first time an app needs to access your Location Services information, you'll get a notification asking for permission. Choose one of these options: Tap Allow to let the app use Location Services information as needed.
Step 1: Open Safari Settings. To begin the process of allowing location access on Safari, the first step is to open the Safari settings on your device. Whether you're using an iPhone, iPad, or Mac, accessing the settings is the gateway to customizing your browsing experience and enabling location-based features.
Launch Safari browser on your Mac. Select Safari -> Preferences from the menu bar. Click the Websites tab. Click Location under "General" in the sidebar. Use the dropdown menus alongside the ...
If you want to stop Safari using your Location Date follow these steps: Open Safari. Choose Preferences from the Safari menu. Click on Websites. Click on Location. You can set this on a per ...
With Safari in macOS, this is all easy, as you have site-specific permissions for location access, similar to Safari on iPhone and iPad. Giving the user control over their privacy and data is at the forefront of many Apple features lately, and location data accessed via the web is an example of this.
When you visit a website through a web browser, like Chrome or Safari, you can turn location permissions on or off separately for the browser and for websites that work with location, like google.com. If you want a website, like google.com, to have access to your location, turn location permission on for both your browser and the website.
It's sort of still present; the whole approach has been redesigned, so you now set your preference on a site-by-site basis. Check Preferences → Websites → Location and then change the setting for the desired site to Allow. - Avi Flax
Step 5. Under the 'Allow [website name] to Access' section you'll see options for: Camera, Microphone, Location. Tap on each option and you'll see Ask, Deny and Allow. Step 6. Select the one which ...
Here, you can enable location services for Safari by ensuring that the toggle switch next to "Safari Websites" is turned on. This step ensures that Safari can access your device's location information when browsing websites. Location Permissions: Below the list of apps with location access, you'll find the "Safari Websites" option. Tap on it to ...
Tap the "aA" icon in the top-left corner of the screen to reveal the Website View menu. Tap Website Settings. Reader Mode: Safari's built-in Reader mode strips online articles of extraneous web ...
Let's turn on location for Safari if we want to use maps or our city and allow customized results based on our location.Thanks for your time today.
Safari is the default web browser for Apple devices, and enabling location permission in Safari is necessary to make the most of location-based features. Follow the steps below to grant location access to websites in Safari: Open Safari on your Mac or iOS device.
To allow the location of your Mac to be used by Siri Suggestions and Safari Suggestions, turn on Suggestions & Search. To allow your Mac to identify places significant to you and provide useful related information in Maps, Calendar, Reminders, and more, turn on "Significant locations."
With Google open in your Safari browser, tap on AA on the left side of the search field. Select Website Settings from the menu, then tap on Location. You can choose from Ask, Deny or Allow. Choose Deny or Allow to stop the popups. Tap Done. You can also change the default location permission for websites from Settings.
Overview: Location Services allows location-based apps and websites (including Maps, Camera, Safari, and other Apple/Android and third-party apps) to use information from cellular, Wi-Fi, and Global Positioning System (GPS) networks to determine your approximate location.To use this feature with Buddy Punch, you must enable Location Services on your device to allow the Buddy Punch app access.
Make sure that Safari is on the list of apps in the Enable Location Services list in System Preferences. Geolocation in Safari 9 always returning Position Unavailable Also make sure that in the privacy tab, the "Deny without prompting" option is off.
To change website permissions in Safari, click on Settings > Websites to view the list of permission controls on the left. On the right, you'll see a list of sites currently open in Safari and ...
The coordinates of a location within each zone are defined as a planar coordinate pair related to the intersection of the equator and the zone's central meridian, and measured in meters. Elevation above sea level is a measure of a geographic location's height. We are using the global digital elevation model GTOPO30.
In 1954, Elemash began to produce fuel assemblies, including for the first nuclear power plant in the world, located in Obninsk. In 1959, the facility produced the fuel for the Soviet Union's first icebreaker. Its fuel assembly production became serial in 1965 and automated in 1982. 1. Today, Elemash is one of the largest TVEL nuclear fuel ...
New location for help button in the Pipelines Designer. We are changing the position of the help center in Pipelines Designer. Now, open the help center from the toolbar on the designer canvas. Open Beta New Navigation— Open beta available May 08. Starting May 8, account admins will have the option to let users try updated navigation.
The first time an app wants location data from your iPad, you receive a request with an explanation. Some apps may make a one-time only request for your location. Other apps may ask you to share your location now and in the future. Whether you grant or deny ongoing access to your location, you can change an app's access later.