What Is the Reader View in Safari and How Do You Use It?
We'll explain how Safari's reading mode can eliminate distractions online and show you how to use it on an iPhone, iPad, or Mac.
Our Apple devices are a pot of gold when it comes to convenient features we may be unaware of. One cool feature on Safari that you may have skipped over is Reader Mode.
Reader View, often referred to as Reading Mode, appears as an icon in the top-left corner of your Safari search bar, and it reworks your webpage into a perfectly organized, ad-free layout to help you focus better on reading the content. You can even make some quick edits to a webpage through this feature.
Want to read a novel or an article without interruption? Reader View is for you. Let's take a look at what it can do and how you can enable it on your iPhone, iPad, and Mac.

How to Turn on Reader View
Turning on Reader View is extremely easy and only takes a couple of taps. Before you begin, make sure Safari is updated on your device.
Read More: How to Update Safari on a Mac
Then follow these steps to enable the Reader View on an iPhone or iPad:
- After you open the webpage you'd like to read on Safari, tap on the Reader View icon in the top-left corner of the Search Bar.
- From the dropdown menu, select Show Reader View . Your webpage will appear ad-free and organized automatically.
If you want to enable Reader View on a Mac, here's how you do it:
- Load a website in the Safari.
- Use Command+Shift+R to turn on Reader Mode.
- Another option would be to click the same icon at the left end of the Smart Search field.
If you don't see the button, it means that webpage doesn't have any articles that can be viewed in Reader View. To stop using Reader View across all devices, just hit the button again. You can also use the Esc key on your Mac to disable Reader View.
How to Make Edits in Reader View
You can also customize a page to your liking. Reader View allows you to choose from nine font styles, four background colors, and various font sizes. Here's how you can make these edits on an iPhone, iPad, and Mac:
- Tap the Reader View icon again.
- You should see options for font style in the dropdown menu with the font sizes above it and the background colors below it. Choose whatever you like.
The options to edit a webpage are pretty minimal, but Apple will hopefully expand to a broader range in the future.
A distinct advantage of Reader View is the fact that you can save your webpages as PDFs on iPhone and iPad straight into your Books app using this feature.
How to Make Reader View the Default
Happen to love Reader Mode? There's an option that automatically switches a URL to Reader View every time you open it. It saves up a lot of time and is efficient. Follow these steps to enable this feature on an iPhone or iPad:
- Tap the Reader View icon in the top left of Safari.
- Select Website Settings from the dropdown menu.
- Turn on the toggle for Use Reader Automatically and press Done . The webpage will now automatically switch to Reader View every time you open it.
To do this on a Mac, all you have to do is Control-click on the Reader View icon and select Use Reader View Automatically on [Site Name] .
You can even enable this feature for all websites that you open in Safari. Here are the steps to do so on an iPhone or iPad:
- Go to Settings and open Safari .
- Scroll down and select Reader under Settings for Websites .
- Turn on the toggle for Other Websites .
Follow these steps to allow all websites to open with Reader View on your Mac:
- Control-click the Reader View button and select Reader Website Preferences from the popup.
- At the bottom of the popup panel, click the dropdown box for When visiting other websites and choose On.
Enjoy Clutter-Free Reading in Safari
Reader View in Safari is the perfect way to do some reading without any distractions. Only relevant text and images will remain on your screen, and all other ads will be removed.
You can adjust the font size, style, and background color with this feature, too. Even better, you can automatically open specific websites, or all of them, in Reader View when you want to.
How to Enable Reader View (Mode) in Safari on iPhone, iPad, and Mac
Do you find yourself struggling to read an article on Safari? If yes, then you’ve come to the right place. Reader View (commonly called as Reading Mode) is a Safari browser’s feature that allows users to read an article on the web without any distractions or ads when enabled. Let’s learn how to enable reader view in the Safari browser on your iPhone, iPad, and Mac.
Table of Contents
Enable Reader View in Safari on iPhone
If you are continuously scrolling and reading on your iPhone, Reader View in Safari will definitely help you in reducing distractions while reading. Here are the steps to do so.
1. Navigate to Safari on your iPhone and tap on the app icon to open it.
2. Tap on the URL bar on the bottom side of the screen to enter editing mode.
3. Enter the URL of the website where you want to read an article and tap on go button on the keyboard.
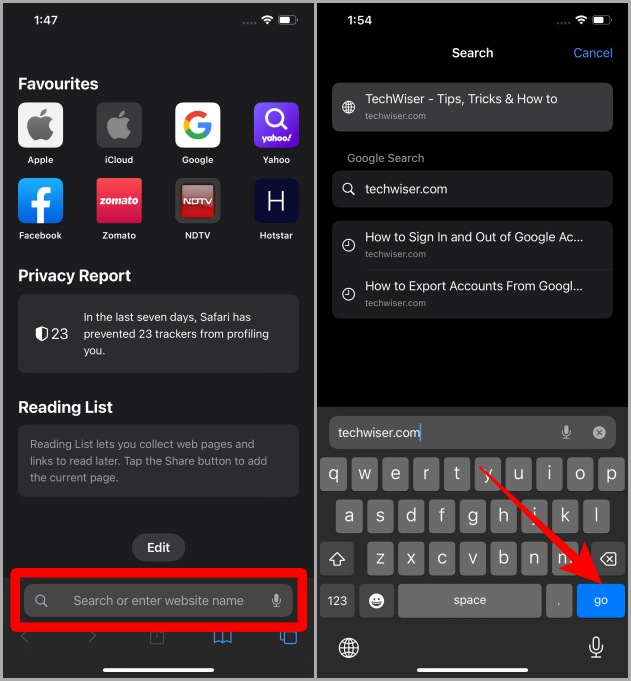
4. Open an article on the full page by tapping on it.
5. Once the article is fully loaded, tap on the AA icon in the bottom left corner of the URL bar.
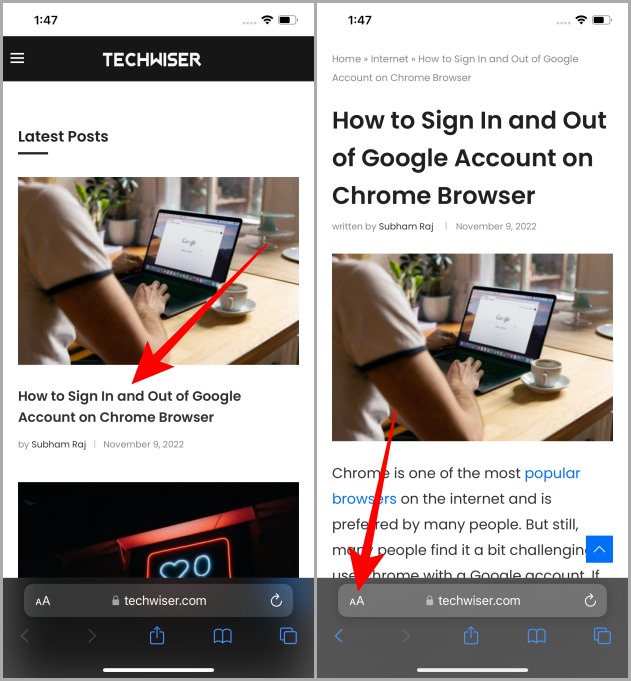
6. Now tap on Show Reader to view the article in Reader View in Safari browser on your iPhone.
Bonus Tip: Once you have entered the Reader View, again tap on AA to customize the Reader View according to your taste. You can change the background color and font from here.
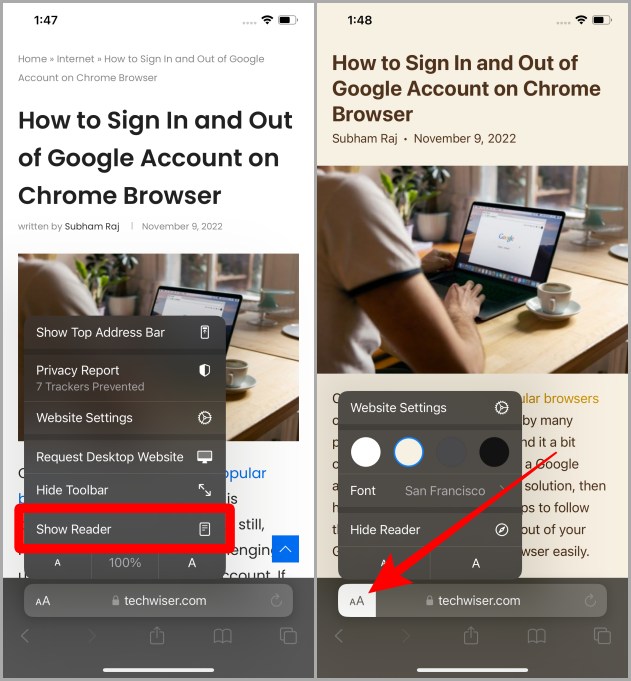
Must Read: 12+ Exciting Things You Can Do With the Dynamic Island on the iPhone 14 Pro .
Enable Reader View in Safari on iPad
If the iPad is your go-to device for reading and researching like many students, then here are the steps to enable Reader View in Safari on iPad.
1. Navigate to the Safari app icon on your iPad and tap to open it.
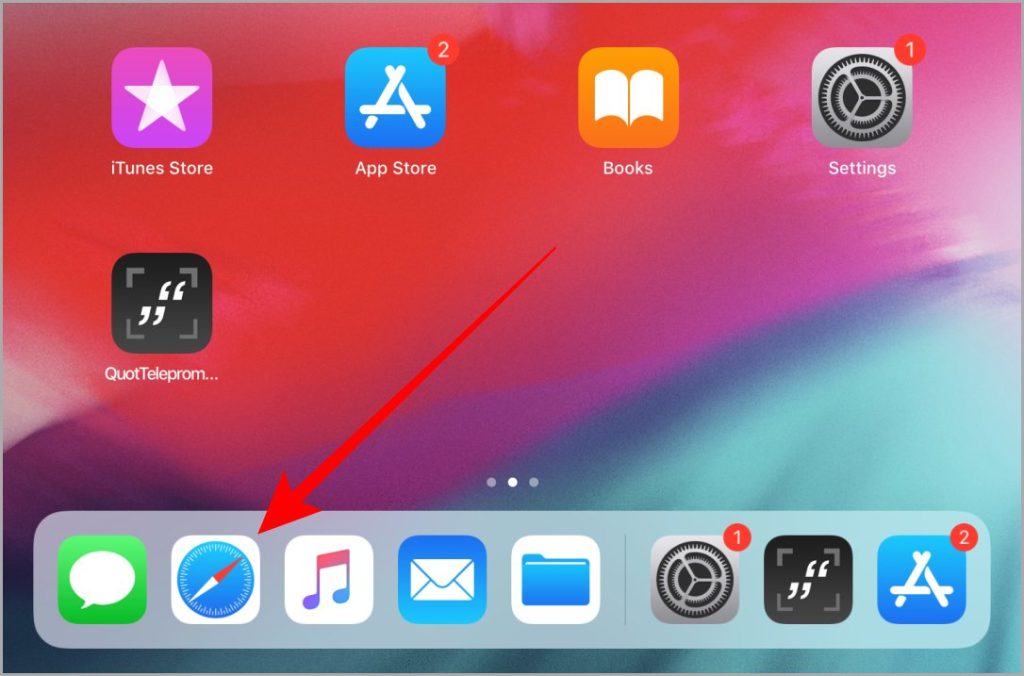
2. Once Safari is open, tap on the URL bar and enter the website address.
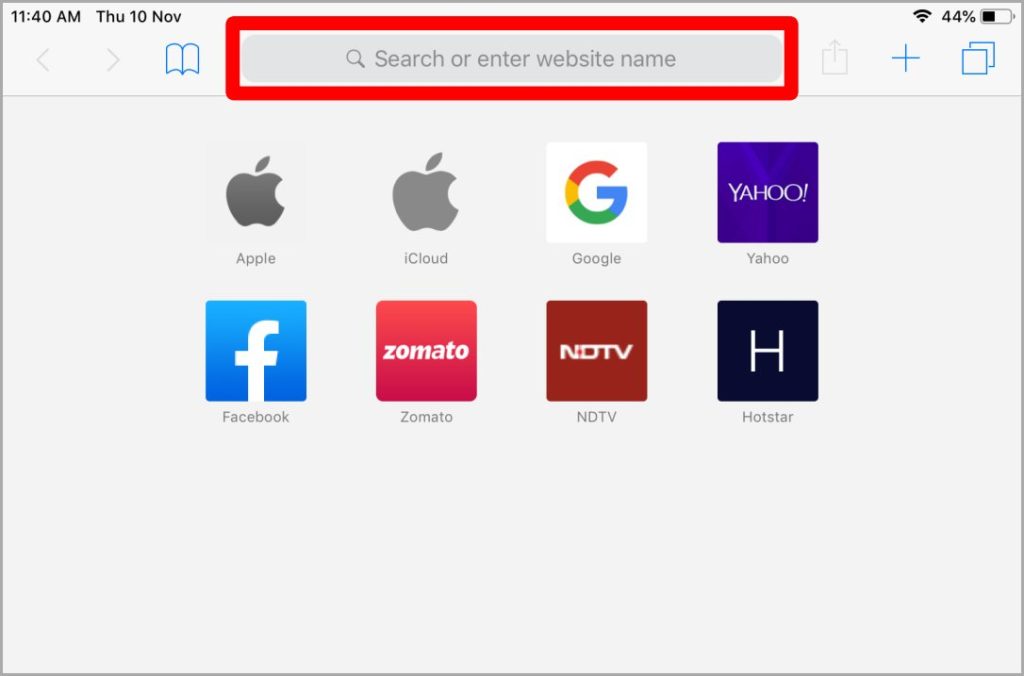
3. Once the website loads up, tap on an article to open it. You can do so by tapping on the image or the title.
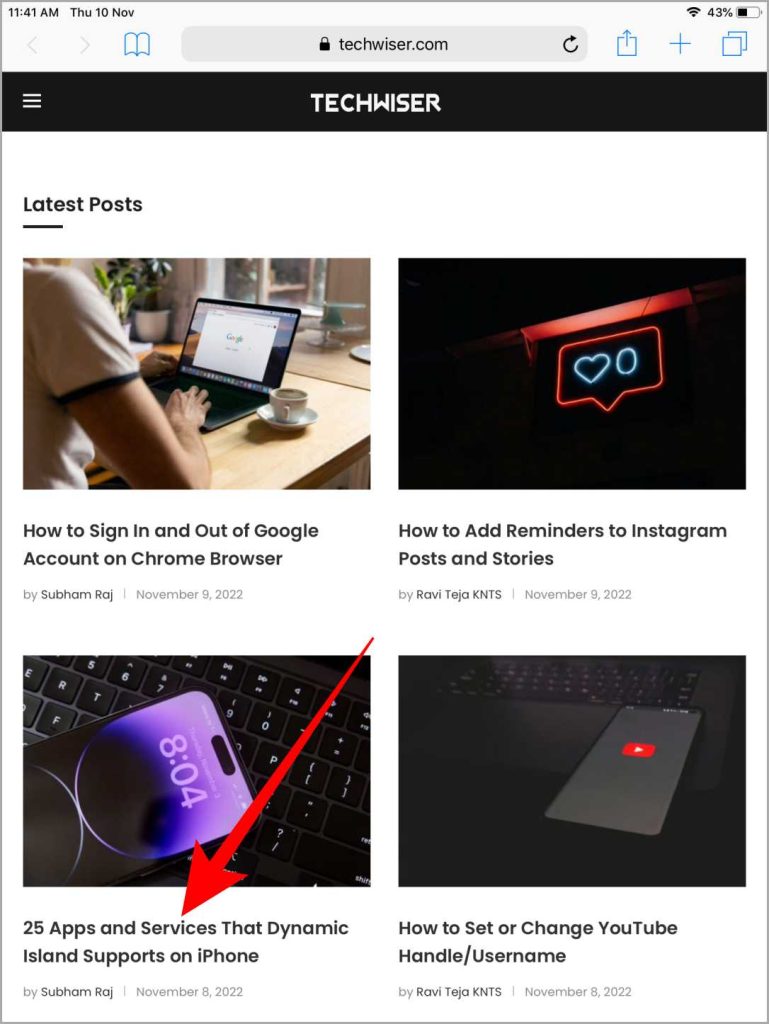
4. Once the article is open, tap on the Reader View icon (4 horizontal lines) in the URL bar to view the article in Reader View.
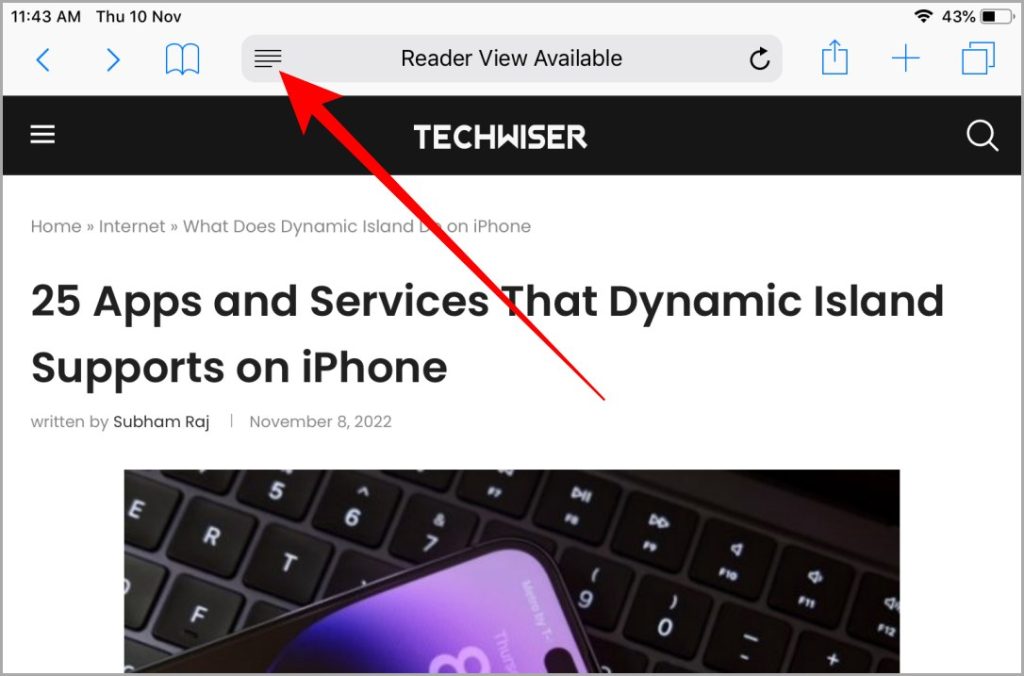
Bonus Tip: You can also customize the Reader View on iPad just like on an iPhone by tapping on the AA icon near the right side of the URL bar. It allows you to change the page color and fonts for easy and seamless reading.
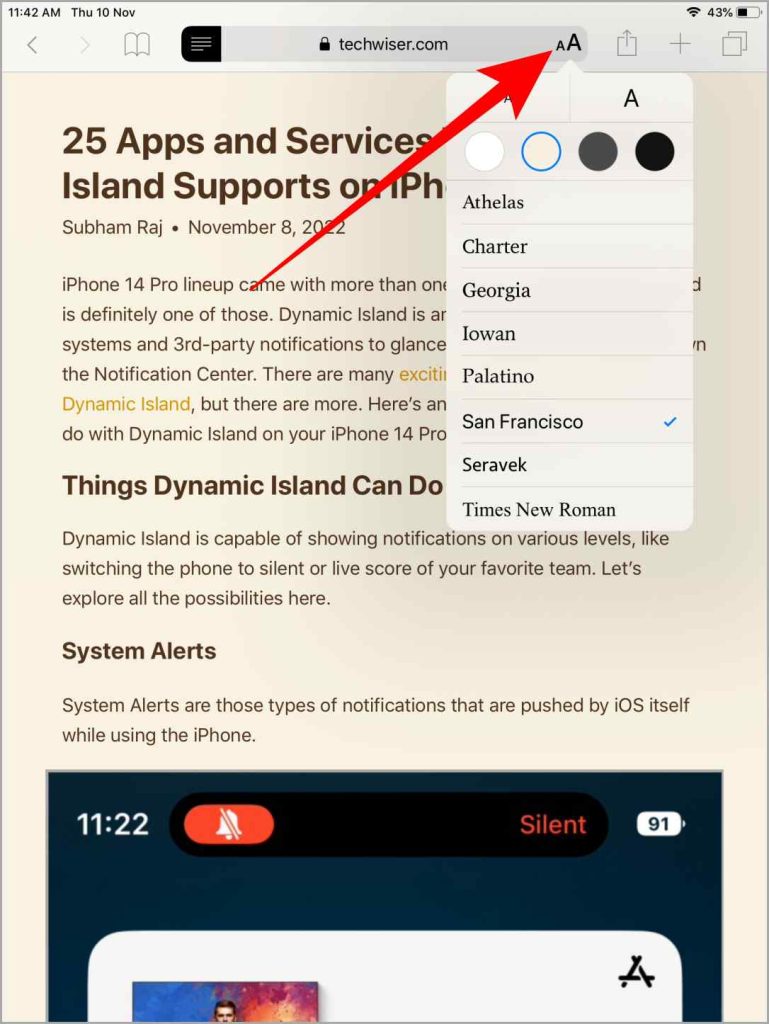
Also Read: How to Stop App Store From Asking for Password on iPad .
Enable Reader View in Safari on MacBook
If you own a Mac and want to read an article without ads and other unnecessary elements in Safari, then enabling the Reader View will definitely help. Here are the steps to enable Reader View in Safari on Mac.
1. Navigate to the Safari icon on your Mac and launch it.
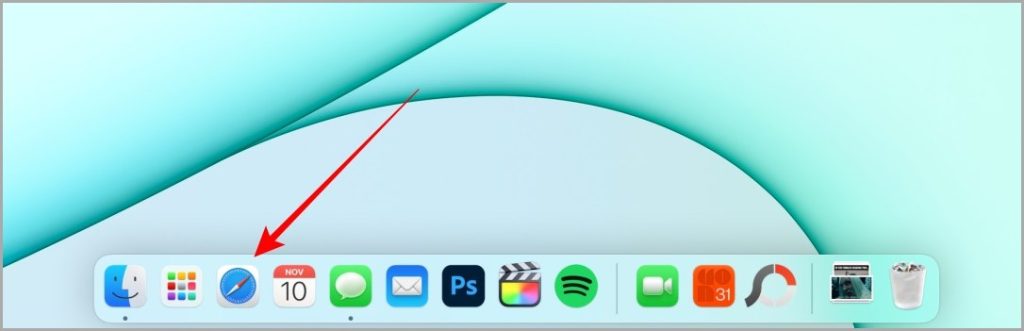
2. Click on the URL bar to enter the URL of the website from where you want to read an article.
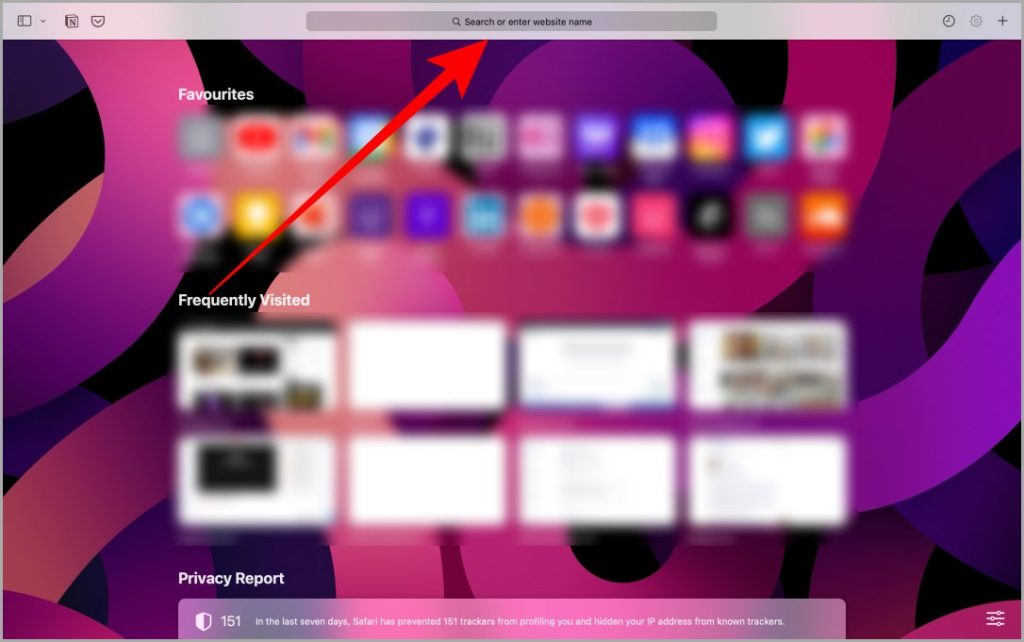
3. Type the address of the website and hit Return on your keyboard.
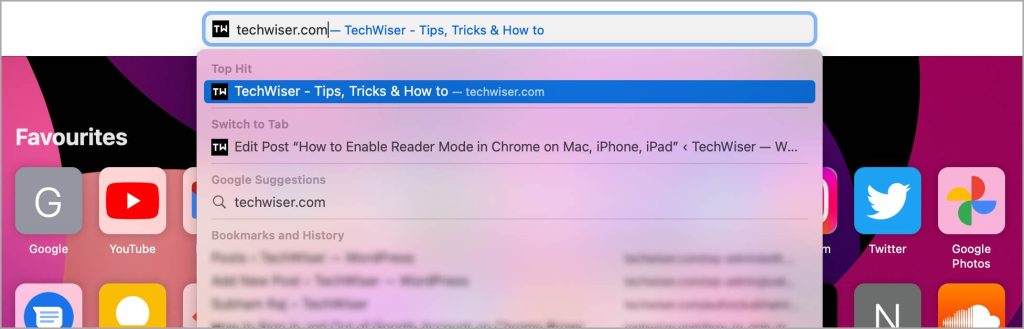
4. Click on an article’s title or image to open it on the full page.
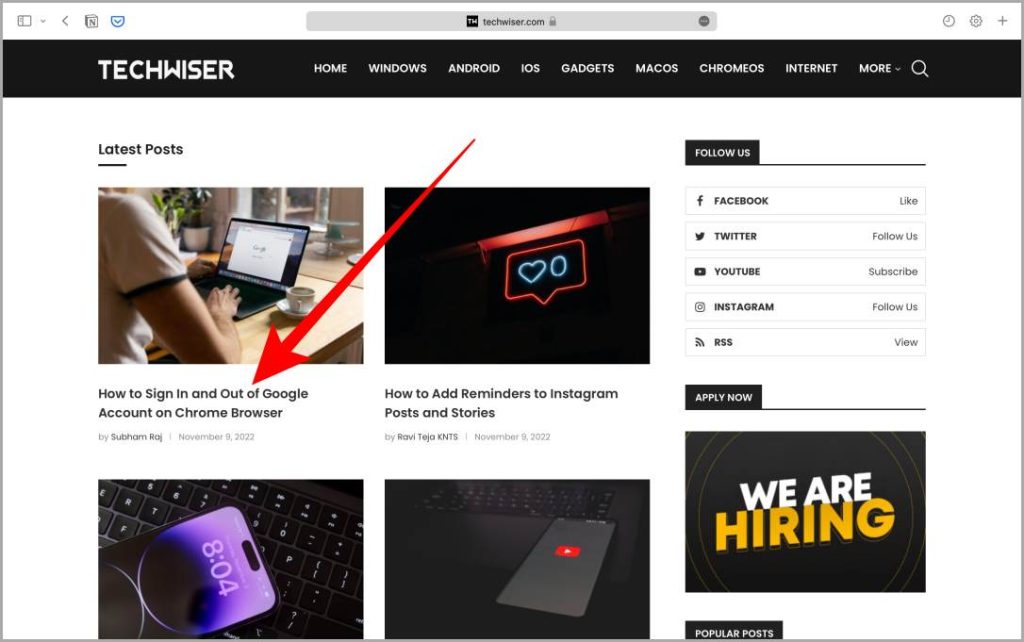
5. Once the article opens, click on the Reader View icon (4 horizontal lines) on the right side of the URL bar.
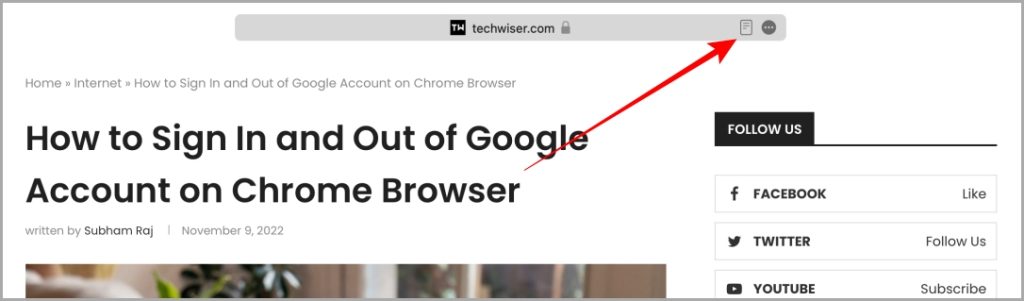
Pro Tip: Sometimes, the Reader View icon disappears quickly. In that case, click on the kebab menu (three dots icon) in the URL bar and then select Reader View .
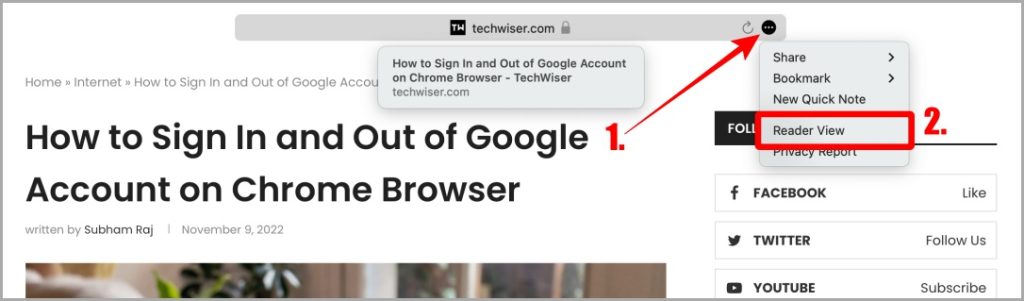
Bonus Tip: Once the Reader View is open, click on the Kebab menu (three dots icon) in the URL bar and click on Reader Appearance . From here you can customize the Reader View’s background and font according to your taste.
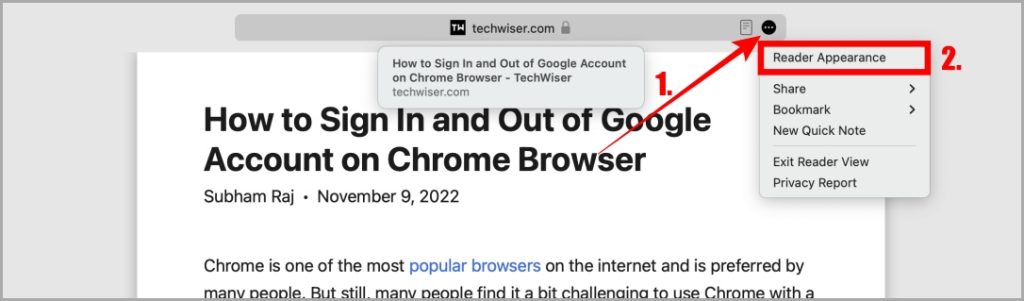
Must Read: How to Take and Highlight a Screenshot on Mac .
Safari’s Reading Mode
Safari is an elegant browser that comes pre-installed on Apple devices. And Reader View in Safari allows a seamless reading experience without any interruptions. Whether you’re on iPhone, iPad, or Mac, by following the above-mentioned steps you can easily enable Reader View for any website or article.
Do you want to disable autocorrect on your Safari browser ? It can be a blessing but also a curse under certain circumstances. Learn how to tame it now.
Subham is a tech enthusiast and a has knack for writing, he also has a deep love for filmmaking. He is currently working as a full-time Technical writer at TechWiser and his roots are from Samastipur, Bihar.
You may also like
What is stolen device protection on iphone, 11 fixes for imessage not working with one..., 7 fixes for microsoft teams notifications not working..., 11 fixes for pictures not loading or showing..., 3 ways to use google gemini ai on..., 8 fixes for slow app store downloads and..., how to use two different search engines in..., 3 ways to mark all messages as read..., 6 fixes for outlook not showing email preview..., 9 fixes for iphone not backing up to....
'ZDNET Recommends': What exactly does it mean?
ZDNET's recommendations are based on many hours of testing, research, and comparison shopping. We gather data from the best available sources, including vendor and retailer listings as well as other relevant and independent reviews sites. And we pore over customer reviews to find out what matters to real people who already own and use the products and services we’re assessing.
When you click through from our site to a retailer and buy a product or service, we may earn affiliate commissions. This helps support our work, but does not affect what we cover or how, and it does not affect the price you pay. Neither ZDNET nor the author are compensated for these independent reviews. Indeed, we follow strict guidelines that ensure our editorial content is never influenced by advertisers.
ZDNET's editorial team writes on behalf of you, our reader. Our goal is to deliver the most accurate information and the most knowledgeable advice possible in order to help you make smarter buying decisions on tech gear and a wide array of products and services. Our editors thoroughly review and fact-check every article to ensure that our content meets the highest standards. If we have made an error or published misleading information, we will correct or clarify the article. If you see inaccuracies in our content, please report the mistake via this form .
How to automatically enable reading mode for specific sites in MacOS Safari

The idea behind Reading Mode is simple: To make otherwise busy web pages considerably easier to read. Everyone has experienced those sites before, the ones that often make it hard to read content because of ads, poor layout/design, or simply too many distractions. That's where Reading Mode comes in. By stripping away everything but the content you want, Reading Mode vastly simplifies the experience.
I've often run into sites that render pages nearly impossible to read. Either a poor layout or a plethora of ads drag the web browser to an unresponsive halt so even if the page layout was fine, I still couldn't read what I came for. It's frustrating and often causes me to avoid those sites altogether.
Also: How to turn your favorite sites into web apps (and why)
Thankfully, most web browsers now include Reading Mode as a standard feature, so when you come across a page you want to read but (for whatever reason) can't, you just flip on Reading Mode to get rid of the distractions. Once in Reading Mode, the only thing that displays is the content you want.
With most web browsers, you have to manually turn on Reading Mode case by case. With Safari, however, you can enable certain sites to automatically switch to Reading Mode, so you never have to worry about doing it on a page-by-base basis. I've found this to be a great option, especially for sites that tend to render Safari unusable.
Also: The best browsers for privacy
One thing to keep in mind is that when Reading Mode is enabled for a site, it doesn't automatically switch the entire site. Instead, it will automatically open pages within the site in Reading Mode. However, if an external link directs you to the site you've enabled, the page will automatically open in Reading Mode.
For many, this feature is quite handy. For others, it will be a must-use.
Let me show you how to enable automatic Reading Mode.
Enable Reading Mode for a site
What you'll need: The only thing you'll need is an updated version of the Safari browser. I'll demonstrate this on a 13-inch MacBook Pro with an Apple Silicon M1 chip.
1. Open a site in Safari
The first thing to do is open Safari and then open the site you want to add to automatic Reading Mode. One thing to keep in mind is that you can only add sites to automatic Reading Mode that are already open in tabs. If you know there are a number of websites open in tabs, you can select any of those for Reading Mode.
2. Open Settings
With Safari open, click Safari in the menu bar, and then click Settings.
Accessing Safari Settings from the Menubar.
3. Enable websites for Reading Mode
In the Settings window, click the Websites tab and then click Reader in the left sidebar. You should see a list of currently open tabs, each of which will have a drop-down where you can select either Off or On. Scroll through that list of sites until you find the site you want to enable for automatic Reading Mode.
Also: My favorite keyboard shortcut of all time (and it works on every browser)
Click the drop-down and select On for the site you want to enable. Continue going through the list until you've added all the sites you want to enable. Once you've added a site, it will be listed at the bottom of the pane, under Configured Websites.
Enabling Reading Mode for sites is done in Settings > Websites > Reader.
What sites look like in Reading Mode
Any site you enable for Reading Mode will be stripped of everything but the relevant content (text, images, links, etc.) and nothing more. In this mode, pages are far easier to read and, even better, if you need to print those pages, you won't waste ink printing extraneous elements.
Reading Mode makes content very easy to consume.
Reading Mode is a great option for anyone who wants a distraction-free experience on a website. If you find the content on particular sites to be overly challenging to consume, let Safari help you out by stripping away everything you don't want.
More how-tos
How to use standby mode on ios 17 (and which iphone models support it), journal makes your iphone 'discoverable by others' by default. here's how to disable it, 5 ways to improve your chrome browser's security (and why you should).
How to Use Safari Reader View for Mac

If you love reading our tips directly from our website on your Mac, or if you love reading articles around the web in general, you should try using Safari's Reader mode. Reader not only hides ads but also allows for a much cleaner, streamlined version of websites that feels more like a magazine than the internet. Here's how it works!
Why You'll Love This Tip
- Eliminate unwanted ads, sidebars, and other distracting widgets from websites by using Reader on the Safari browser.
- Make reading articles on the web with your Mac look and feel much more like reading a book or a magazine.
How to Use Safari Reader View on a Mac
System requirements .
This tip works on any Mac running macOS Ventura or later.
The Reader mode in Safari is excellent for longer-form articles or websites that have a lot of ads that pop up while you're trying to read on your Mac. If you like tips like this, be sure to sign up for our free Tip of the Day!

Not all pages on all websites are compatible with Reader. You must navigate to an article, as opposed to a shopping website, in order to be given the option to switch to Reader.

To exit Reader, simply tap the Reader button again. And that's how you use Reader in Safari. I love using Reader while I'm doing research because I often find myself lingering on an article for a long time, and I get exhausted by all the links and pop-up ads. Happy reading!
Author Details

Rachel Needell

Featured Products

Now you can try Informant 5 for free and experience a productivity boost by managing projects with tasks and notes, syncing your calendar among all your devices, enjoying a user-friendly 30-day calendar view, and so much more. Informant 5 features SmartBar navigation which makes it so much easier to use and master this calendar app. Plus, you can use it almost anywhere thanks to Dark Mode. With a dark background, you can check in on your tasks and schedule anywhere, even the movie theater. Upgrade to the best calendar app and task manager for iOS! Download Informant 5 today and get organized!
Most Popular

How to Tell If Someone Blocked Your Number on iPhone

iPhone Alarm Volume Low? How to Make an iPhone Alarm Louder

10 Simple Tips To Fix iPhone Battery Drain

How to Schedule a Text Message on iPhone

How to Tell If a Dead iPhone Is Charging

How To Put Two Pictures Together on iPhone

How to Hide an App on Your iPhone

Find Out Which App Is Using Your Camera or Microphone

How To Turn Off Flashlight on iPhone (Without Swiping Up!)

Why Is Find My iPhone Not Working? Here’s the Real Fix

How to Get Automatic Birthday Reminders on iPhone

Can iPhones Get Viruses? How to Detect & Remove Malware (iOS 17)
Featured articles, why is my iphone battery draining so fast 13 easy fixes.

Identify Mystery Numbers: How to Find No Caller ID on iPhone

Apple ID Not Active? Here’s the Fix!

How to Cast Apple TV to Chromecast for Easy Viewing

Fix Photos Not Uploading to iCloud Once & for All (iOS 17)

There Was an Error Connecting to the Apple ID Server: Fixed

CarPlay Not Working? 4 Ways to Fix Apple CarPlay Today
Check out our sponsors.

- Each email reveals new things you can do with your phone (and other devices) with easy-to-follow screenshots.
- Enter your email to get your first tip immediately!

M1 24-inch iMac Review Roundup | 2022
M1 24-inch iMac Review Roundup | 2021 The reviews of the new iMacs have surfaced, and they are not disappointing as seen in countless M1 24-inch iMac review. The first thing reviewers noticed is how beautiful these computers look in person--no surprises there! They...

iMac Deals: 27-inch 512GB iMac on Sale ($299 Off)
With the 27-inch 512GB iMac on Sale, the Retina 5K display desktop computer that does it all is even more worth it. It has the latest Intel processors and graphics, advanced storage options, high-performance networking, and macOS Big Sur. And its stunning Retina 5K...

How to Stop AirPods From Switching Devices | 2022
Have a problem when your AirPods or AirPods Pro keep connecting to another device on their own? Keep reading to find out how stop AirPods from switching devices. This is a problem that several users have reported in the last year, but it's a feature that Apple added...

iMac On Sale April 2021 | Best iMac Deals
27 " iMac On Sale April 2021 With the iMac on Sale, the Retina 5K display desktop computer that does it all is even more worth it. It has the latest Intel processors and graphics, advanced storage options, high-performance networking, and macOS Big Sur. And its...
MAC ADVISER
How to Use Safari Reader Mode | 2022
Mac Tutorials , Mac
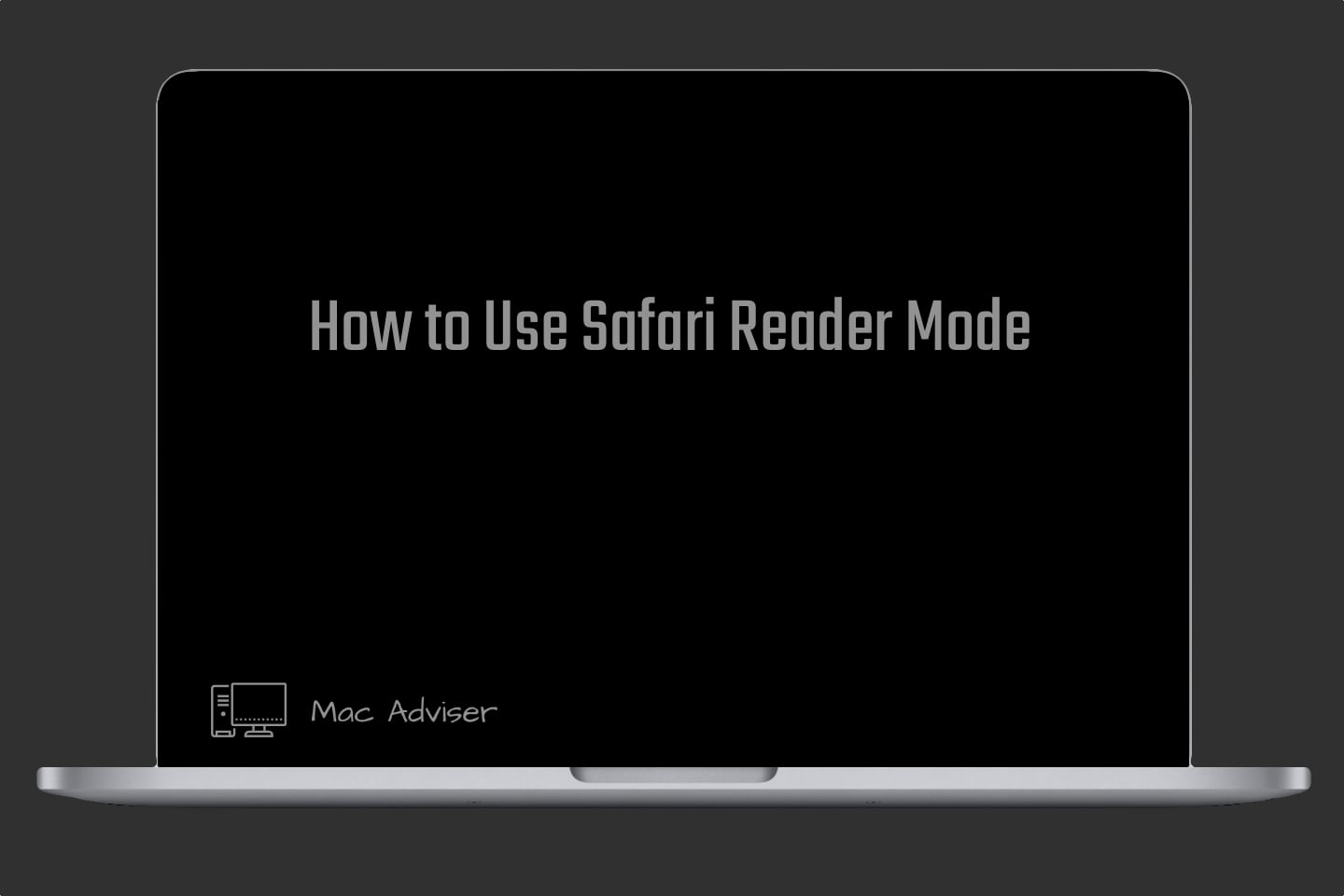
How to use Safari Reader Mode
Safari Reader Mode gives you the power to read articles on a single page, eliminating all distractions. You can tweak font size and background color for an optimal viewing experience.
Safari Reader is a clean and clutter-free way to read articles. It removes all the ads, buttons, bells, and whistles from the webpage so you can focus on reading just one article at a time as if it’s an uninterrupted book page – even when scrolling down.
To display an article in Safari Reader, follow the steps below
1. Open Safari by clicking the icon on the Dock or Launchpad.
2. Type in the URL for the website you would like to visit.
3. Click an article you would like to read.
4. On the left of the address bar, click the Reader button.
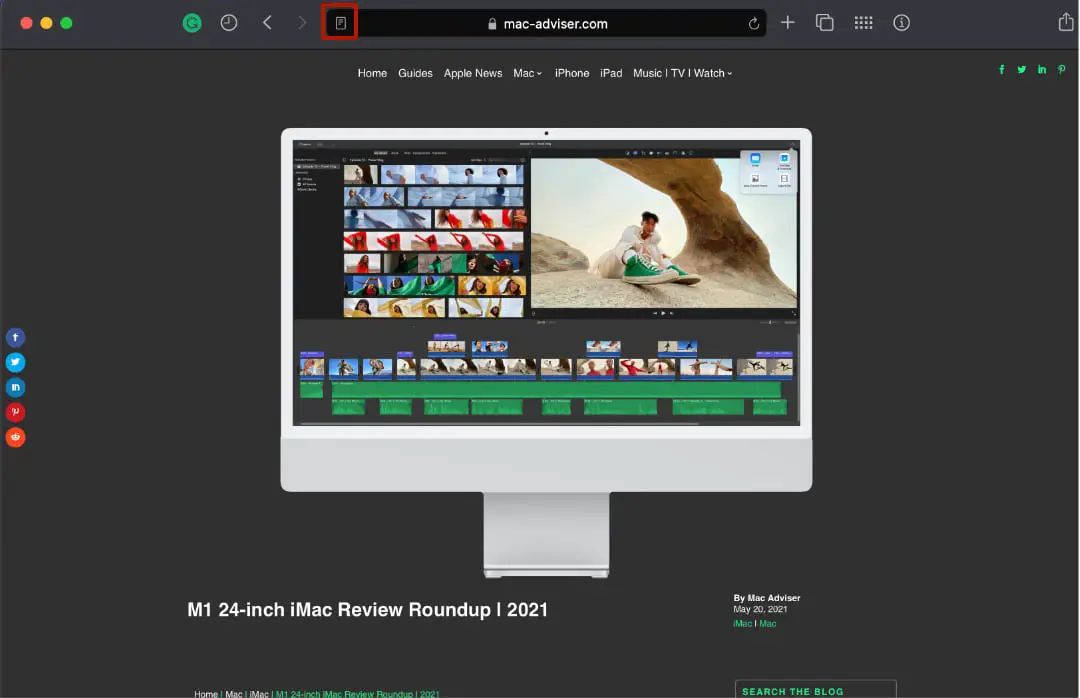
You can also use the keyboard shortcut Command + Shift + R to use Safari Reader mode.

- The article is now displayed as one continuous page, so you can scroll down without worrying about clicking from one page to the next.
If you need to adjust the size of the text, click the aA button on the right side of the address bar.
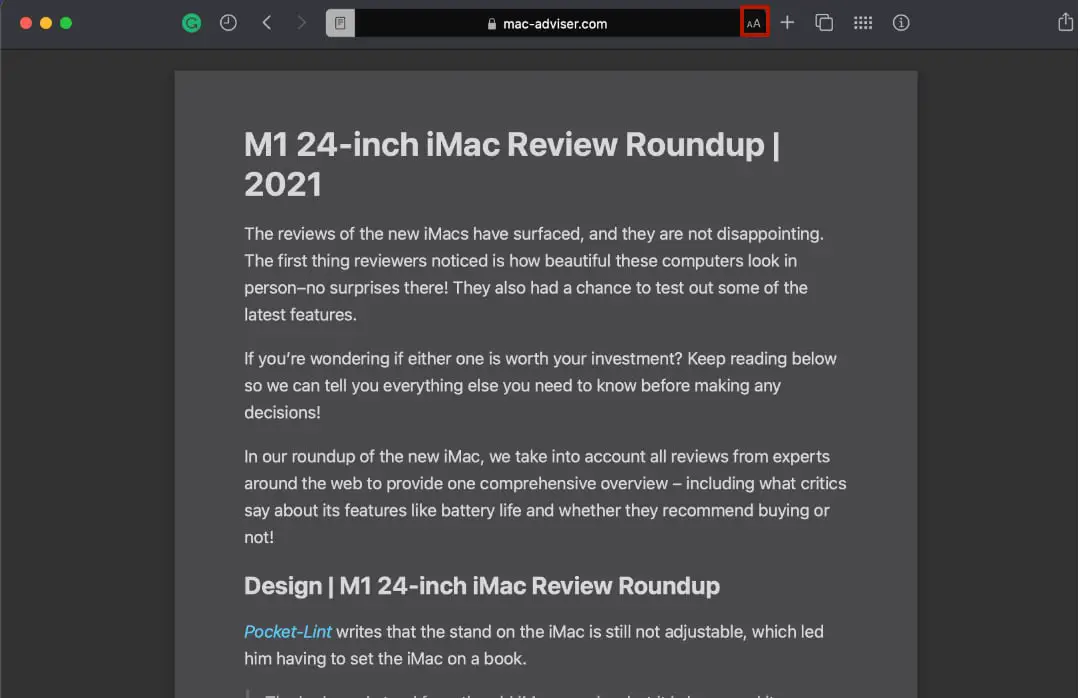
You can now change the size of your font and the type of font!
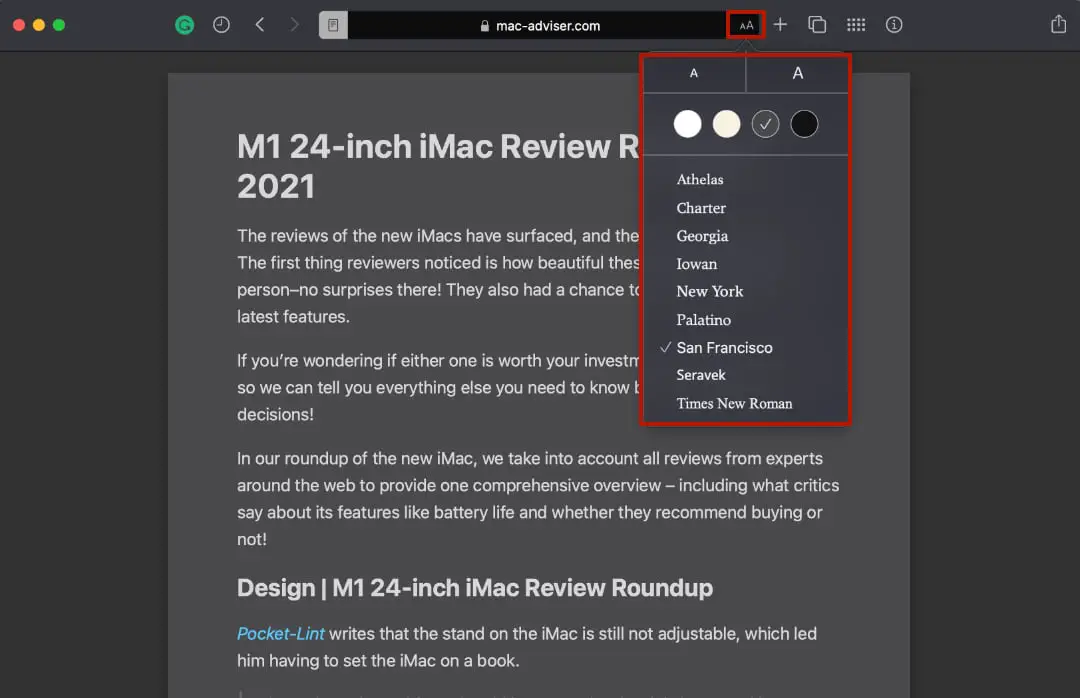
To exit Safari Reader, click the Reader button, or hit the ESC key on your keyboard.
Both Reader and standard Safari view to zoom in or out on text with ⌘+ or ⌘-. If you have a trackpad that recognizes multitouch gestures, pinch to zoom.
If you found this article helpful, you might also find these Mac Advisers articles useful as well.
- How to Uninstall Apps on Mac | 2021
- How to Find & Delete Duplicate Files on Mac
- CleanMyMac X: Keeps your Mac Fast and Safe! | 2021
- How to Customize Safari Toolbar | 2021
- How to Format an External Drive for Mac | 2021
- How to Turn off Notifications on Mac | 2021
- How to AirDrop from Mac to iPhone | 2021
- USB Port Types and Speeds
- MacKeeper Review 2021 | The Ultimate Mac Tool Suite
Drop your comments below!
Submit a Comment Cancel reply
You must be logged in to post a comment.
- How to Use Spotlight Search on Mac: A Comprehensive Guide by Mac Adviser
- 11 most useful Mac keyboard shortcuts | 2023 by Mac Adviser
- How-to Hard Reset HomePod in 2023? by Mac Adviser
- MacBook Pro M3 specs vs M1 and M2 Models by Mac Adviser
- How to Fix Touch ID on Magic Keyboard | 2023 by Mac Adviser
How to Use Spotlight Search on Mac: A Comprehensive Guide
by Mac Adviser | October 3, 2023 | Mac , Tutorial | 0 Comments
11 most useful Mac keyboard shortcuts | 2023
by Mac Adviser | October 1, 2023 | Mac Tutorials , Mac , MacBook | 0 Comments
MacBook Pro M3 specs vs M1 and M2 Models
by Mac Adviser | August 27, 2023 | Apple News , MacBook | 0 Comments
The best beginner’s guide to using Mac keyboard shortcuts | 2023
by Mac Adviser | April 19, 2023 | Mac Tutorials , Mac | 0 Comments
Magic Keyboard with Touch ID is fully compatible with all M1 Macs
by Mac Adviser | April 19, 2023 | Mac | 0 Comments
by Mac Adviser | April 19, 2023 | iMac , Mac | 0 Comments
How to Password Protect a Folder on Mac | 2022
How to fix touch id on magic keyboard | 2023.
by Mac Adviser | April 19, 2023 | Mac Tutorials , Mac | 2 Comments
How to Refresh Browser on Mac | 2022
How to reset smc macbook pro & macbook air | 2023.

Mac Tutorials , Mac , MacBook
Do you feel like your productivity is slipping? Do you find yourself struggling to keep up with all of the tasks that need attention? Maybe it's time to learn some keyboard shortcuts! But with so many different keyboard shortcuts available, it can be hard to...

Apple News , MacBook
MacBook Pro M3 specs vs M1 and M2 Models The Apple MacBook Pro series has been a benchmark for laptop performance and design for years. With each new iteration, Apple promises better performance, enhanced features, and improved user experience. The rumored specs of...

Mac keyboard shortcuts are a great way to boost productivity and make you more efficient. Mac keyboard shortcuts can be intimidating for new users, but they are essential to get the most out of your computer.This blog post is the perfect place for beginners to start....

Magic Keyboard with Touch ID Apple has just announced the new Magic Keyboard with Touch ID is compatible with all M1-powered Macs. However, it's been confirmed that this technology will not work on iPad Pro models even though they have an M1 chip inside as other the...

How to Password Protect a Folder on Mac It's no secret that we all have personal information and files on our computers that are better kept to ourselves. Whether you're a student in school, an employee with sensitive company documents, or just someone who...
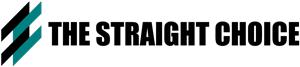
The Straight Choice
The Change we need. The Voice we deserve.
How Do I Enable Reader Mode in Safari on Mac?
By Kieron Pollard
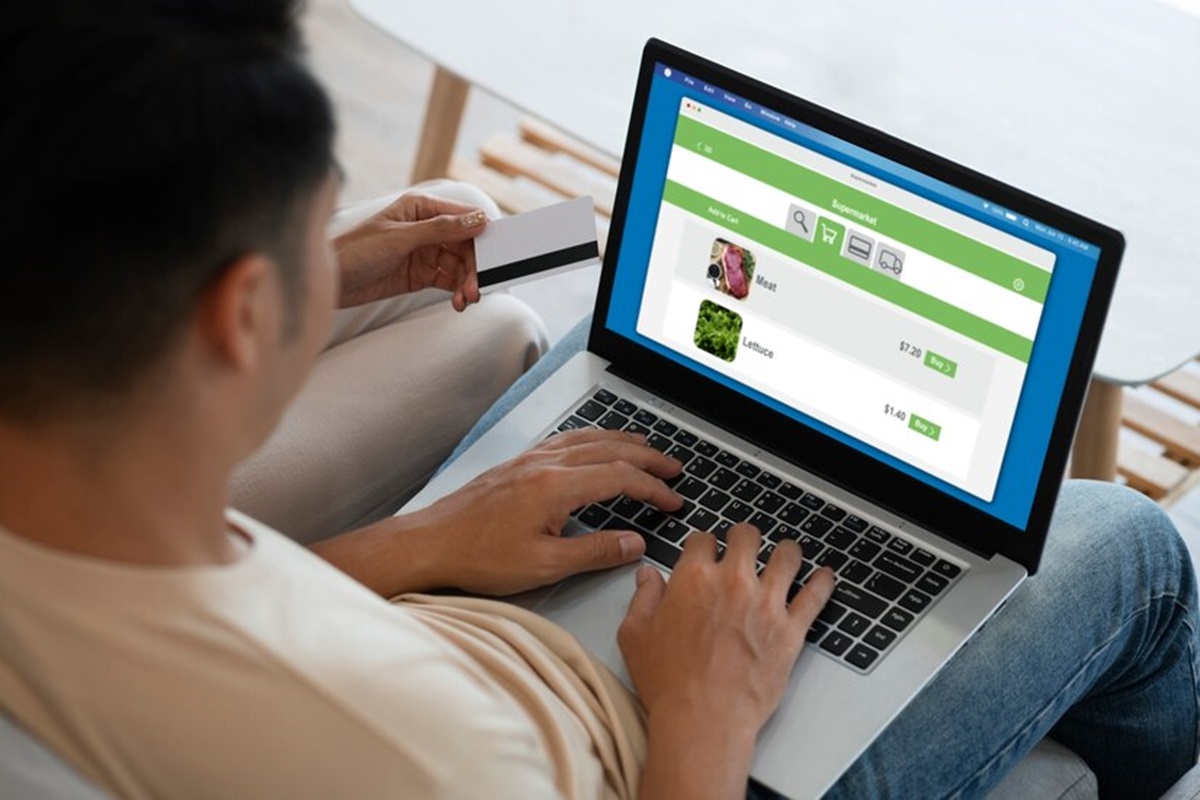
Ever felt overwhelmed by cluttered webpages while trying to read an article online? Flashy ads, distracting sidebars, and an abundance of multimedia elements can make it difficult to concentrate. Thankfully, Safari on Mac offers a hidden gem called Reader Mode. It designed to transform your browsing experience into a haven for uninterrupted reading. According to a study by iPhone Life , Reader Mode not only eliminates unwanted ads but also presents a cleaner and more streamlined version of websites, resembling a magazine layout rather than a cluttered webpage.
This article is your one-stop guide to mastering Reader Mode on Safari. We’ll delve into activating it, explore its functionalities, and uncover some power-user tips to customize your reading journey. Whether you’re a casual web surfer or a dedicated bibliophile, Reader Mode has something to offer everyone.
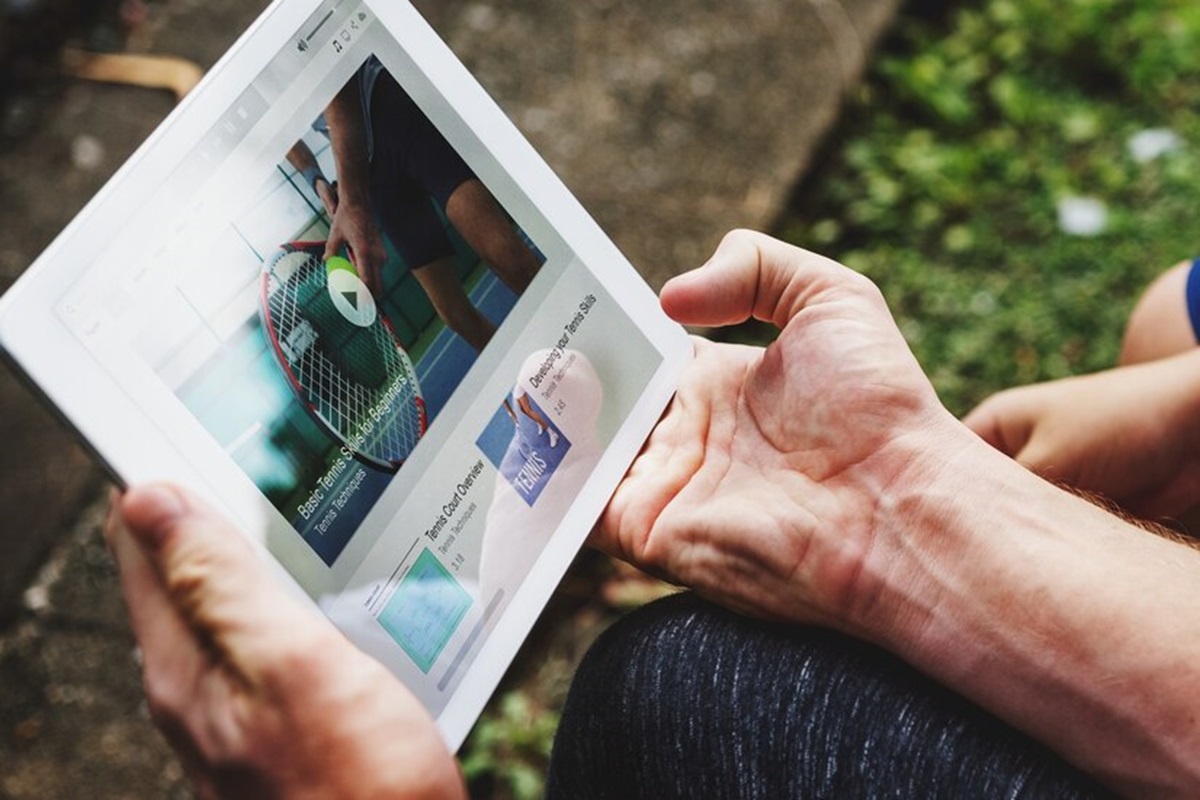
Table of Contents
The Reader Mode: A Sanctuary for the Text-Obsessed
Imagine a world where webpages shed their unnecessary elements, leaving behind a clean and uncluttered canvas of text. That’s the magic of Reader Mode. It strips away everything but the essential content – the article itself. This streamlined view eliminates distractions, allowing you to focus solely on the information you seek.
Here’s a scenario: You stumble upon a fascinating long-form article about the history of typography. But intrusive banner ads and social media buttons keep pulling your attention away. Reader Mode comes to the rescue! With a simple click, it transforms the page, presenting only the text and relevant images, fostering a distraction-free reading environment.
Activating Reader Mode: A Matter of Clicks (or Keyboard Shortcuts)
Engaging Reader Mode is a breeze. There are two primary methods:
- The Clickable Icon: Open Safari and navigate to your desired webpage. Look for the Reader Mode icon. In Safari versions before 14, it appeared as a small box with lines resembling a page layout, located on the right side of the address bar. Since Safari 14, the icon has shifted to the left side of the address bar and might look a little more subtle – a series of horizontal lines within a square box. Clicking this icon instantly activates Reader Mode.
- Keyboard Shortcut for the Savvy Surfer: For those who prefer keyboard shortcuts, Safari offers a handy solution. Simply press Command + Shift + R (all keys pressed simultaneously) to toggle Reader Mode on or off.
Pro Tip: Not all webpages are compatible with Reader Mode. If the icon is greyed out or absent, the website might not support this functionality.
Unveiling the Reader Mode Interface: A Minimalist Paradise
Once activated, Reader Mode transforms the webpage. Here’s what you can expect:
- Clean and Uncluttered Layout: Gone are the sidebars, navigation menus, and flashy advertisements. The focus shifts entirely to the article’s text and essential images.
- Adjustable Font Size: Reader Mode allows you to customize the font size for a comfortable reading experience. Simply look for the “aA” icon in the toolbar and adjust the slider to your preference.
- Background Color Options: Feeling the stark white background a tad too harsh? Reader Mode offers a variety of background colors to choose from. Click the same “aA” icon and explore the color options to find a soothing backdrop for your reading session.
- Night Mode for Evening Readers: Reader Mode integrates with macOS’s Night Shift functionality. If Night Shift is enabled on your Mac, Reader Mode will automatically adopt the warmer color tones, reducing eye strain during nighttime reading.
Beyond the Basics: Power-User Tips for Reader Mode Mastery
While the core functionality is straightforward, Reader Mode offers some hidden gems for those who want to fine-tune their reading experience:
- Change Text Appearance: Click the “aA” icon and explore the font options. You can choose from different system fonts, making the reading experience even more personalized.
- Print or Save Reader Mode Articles: Even in this minimalist view, you can still save the article for later or print a clean copy. Look for the print and share icons in the Reader Mode toolbar.
- Adjust Text Alignment: For a more structured reading experience, you can choose between left-aligned or justified text alignment. Click the “aA” icon and explore the alignment options.
- Escape Reader Mode: To return to the original webpage view, simply click the Reader Mode icon again (it will now resemble an article with text lines) or use the keyboard shortcut Command + Shift + R .
Going the Extra Mile: Reader Mode and Accessibility
Reader Mode isn’t just about aesthetics; it serves a crucial role in accessibility. For users with visual impairments, Reader Mode’s ability to adjust font size and background color can significantly enhance readability. Additionally, Reader Mode can be a valuable tool for users with dyslexia, as the clean layout can minimize distractions.
The Final Verdict: Reader Mode – Your Gateway to Focused Reading
In today’s information-dense world, focused reading can be a precious luxury. Safari’s Reader Mode carves out a haven for true text appreciation, filtering out unnecessary distractions for an immersive reading experience.
What is a Multi Line Phone System
Related Post
What is a full length wedding dress, how to master skateboarding skills: essential tips for beginners, what is the best women’s bike saddle: unveiling the ultimate comfort solution, you maybe missed.
- Share full article
Advertisement
Supported by
Reader Mode in Safari
Apple’s Reader tool doesn’t outright block advertisements, but it can temporarily isolate the page text so you can read without distractions.

By J. D. Biersdorfer
Q. Is the Reader button in the Safari browser the same thing as an ad blocker?
A. The Reader mode, built into Apple’s Safari browser since 2010 and available on macOS and iOS , strips away web advertisements and the page’s navigational design to present an article’s text and basic images in a clean and uncluttered format. However, Safari’s Reader mode is not in the same category as a dedicated extension that stops ads from downloading and displaying on the page.
Instead, when you click the Reader button in the Safari address bar, the program analyzes the page for article text and relevant images and puts a reformatted version onto a separate layer on top of the original web page. When Reader displays a page, you can print or email the streamlined version. (Not every webpage is compatible with Safari Reader, and the mode doesn’t work on home pages with links to multiple articles.)

In the latest iOS 11 and macOS High Sierra systems, you can also set the browser (or certain sites) to always open in Reader mode, by pressing the Reader button in iOS or right-clicking the Safari address bar in macOS to get to the controls. In recent versions of Safari, you can customize the look of the Reader mode by clicking the double-A icon on the right side of the address bar and choosing your preferred font and background color.
Safari is not the only browser with a reader-friendly mode. For example, Microsoft Edge and Mozilla Firefox include similar tools, and browser extensions like the Mercury Reader for Google Chrome can also give you a distraction-free reading experience.
Personal Tech invites questions about computer-based technology to [email protected] . This column will answer questions of general interest, but letters cannot be answered individually.
J.D. Biersdorfer has been answering technology questions — in print, on the web, in audio and in video — since 1998. She also writes the Sunday Book Review’s “Applied Reading” column on ebooks and literary apps, among other things. More about J. D. Biersdorfer
How to Make Your Smartphone Better
These days, smartphones include tools to help you more easily connect with the people you want to contact — and avoid those you don’t. Here are some tips .
Trying to spend less time on your phone? The “Do Not Disturb” mode can help you set boundaries and signal that it may take you a while to respond .
To comply with recent European regulations, Apple will make a switch to USB-C charging for its iPhones. Here is how to navigate the change .
Photo apps have been using A.I. for years to give you control over the look of your images. Here’s how to take advantage of that .
The loss of your smartphone can be disruptive and stressful. Taking a few simple steps ahead of time can make things easier if disaster strikes .
Many default settings make us share superfluous amounts of data with tech companies. Here’s how to shut those off .

We explain and teach technology, solve tech problems and help you make gadget buying decisions.
7 Best Fixes for Reader Mode Not Working in Safari
The Safari browser offers a built-in Reader Mode option for a better reading experience. If you like reading articles saved in your Reading List, you can enable Reader Mode to remove all distractions like ads, popups, video playback windows, and more.
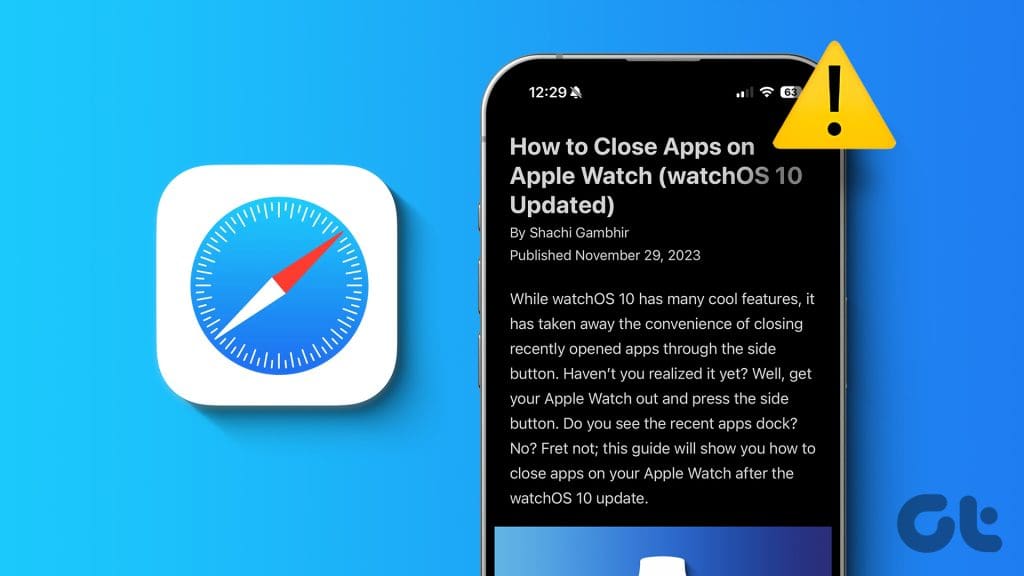
But some users complain that the Reading Mode option doesn’t work as desired or gets grayed out in Safari. If this is happening with you as well, we will share the best solutions to fix the Reader Mode not working in Safari on iPhone, iPad, and Mac.
1. Check if the Website Supports Reader Mode
The Reader Mode works for websites that have a lot of text. This applies to web pages with articles, news, blogs, newsletters, etc. If the feature is not working, your current web page may not have too much text.
2. Check Reader Mode Settings
If your web page has ample text but you still can’t use the Reader Mode in Safari, we suggest checking the Reader Mode settings on your Apple device.
On iPhone and iPad
Step 1: Open Safari on your iPhone or iPad and visit the website for which Reader Mode is not working.
Step 2: Tap the Reader View icon at the bottom and select Website Settings.
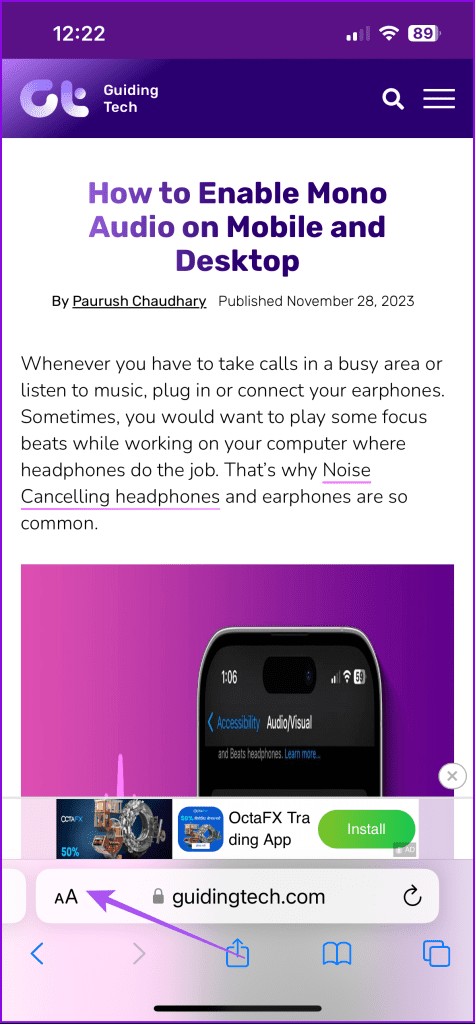
Step 3: You can enable automatic Reader Mode for the website if you visit it frequently.

You can also try enabling the Desktop version of the website and see if you can now use Reader Mode.
Step 1: Press Command + Spacebar keyboard shortcut to open Spotlight Search, type Safari, and press Return.

Step 2: Visit the website for which you want to use the Reader Mode. Then click the Safari option at the top-left corner and select Settings.

Step 3: Click the Website tab and select Reader from the left menu.
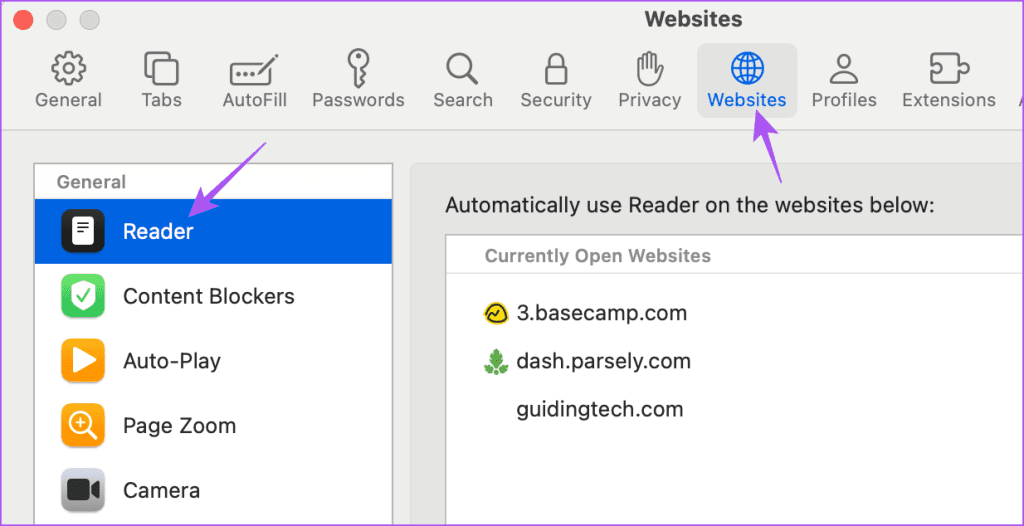
Step 4: Ensure that you have not disabled the Reader View option for the website.

You can also enable Reader View for other websites that you visit using Safari.
3. Disable Low Power Mode
Low Power Mode helps in saving the battery life of your Apple device. But if the Reader Mode is not working in Safari and you want to keep using the feature for longer time, there is no harm in turning off Low Power Mode. This feature won’t require too much battery power.
Step 1: Open the Settings app and tap on Battery.

Step 2: Tap the toggle next to Low Power Mode to disable it.
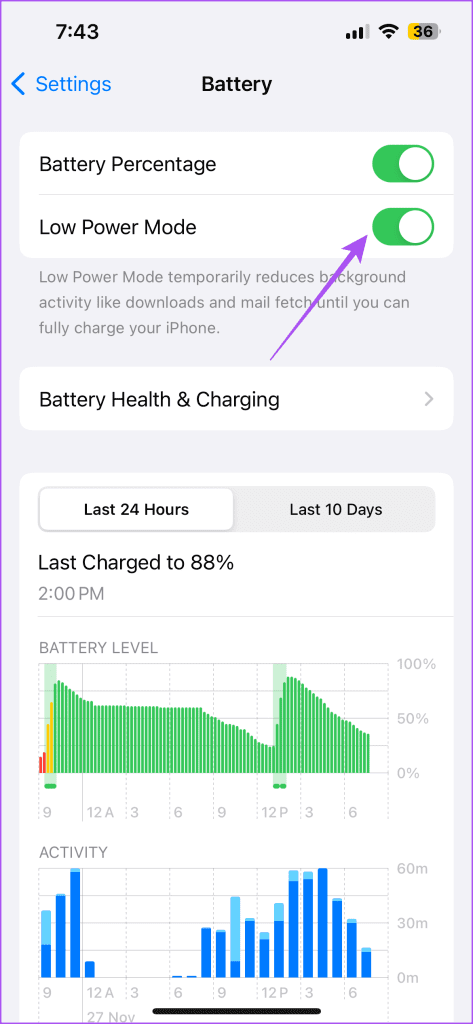
Step 3: Close Settings and open Safari to check if the problem is solved.

Step 1: Press Command + Spacebar to open Spotlight Search, type Battery, and press Return.
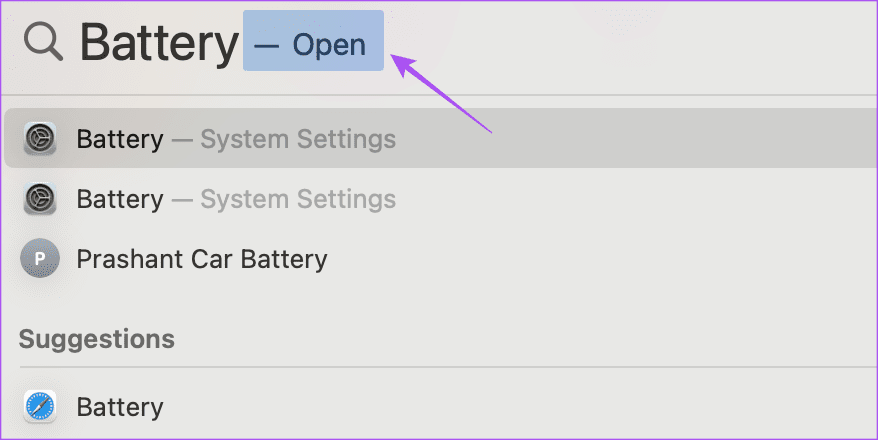
Step 2: Ensure that Low Power Mode has been disabled for your Mac.
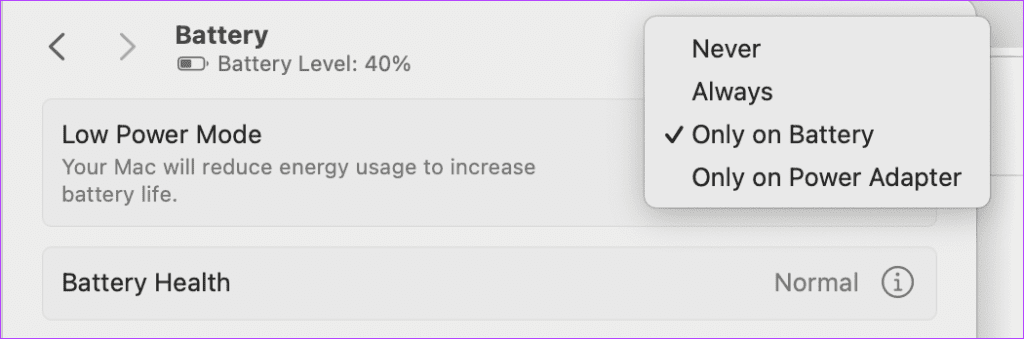
4. Force Quit and Relaunch Safari
Force quitting and relaunching Safari will give the app a fresh start and should help fix the issue if you are still facing it.
Step 1: Swipe up from the home to reveal the background app windows.
Step 2: Swipe right to look for Safari and swipe up to close the app window.
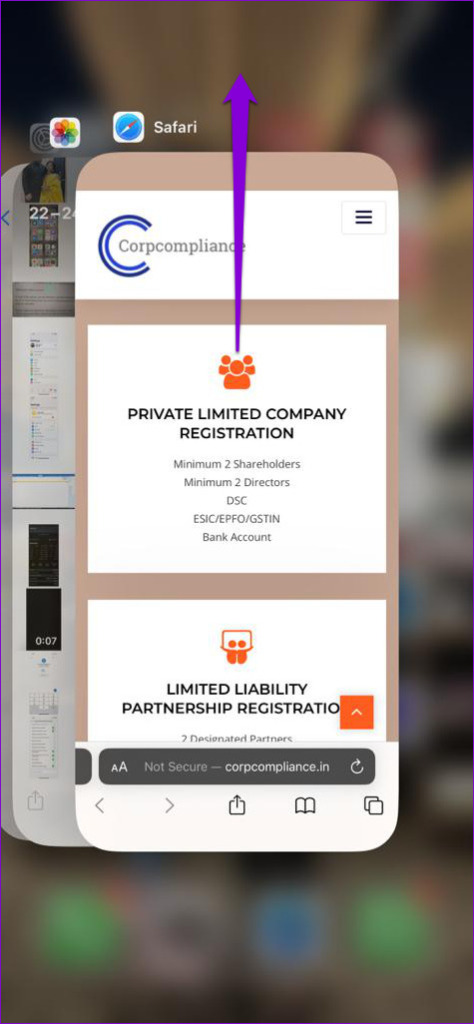
Step 3: Relaunch Safari and check if the problem is solved.
Step 1: Click the Apple logo at the top-left corner and select Force Quit.

Step 2: Select Safari and click the Force Quit button.
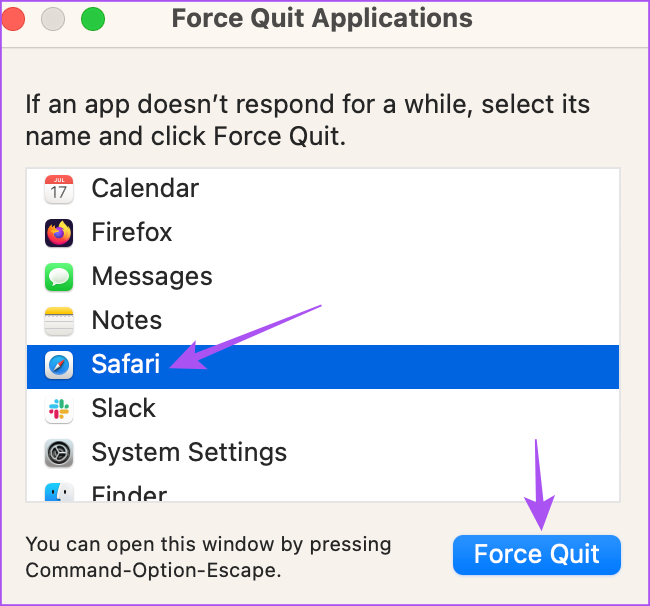
Step 3: Relaunch Safari and check if the Reader Mode is working.
5. Update Safari
You can install a new iOS, iPadOS and macOS version to update Safari if you haven’t been installing any updates. That will remove bugs from the Safari browser.
Step 1: Open the Settings app and select General.

Step 2: Tap on Software Update and install it if one is available.
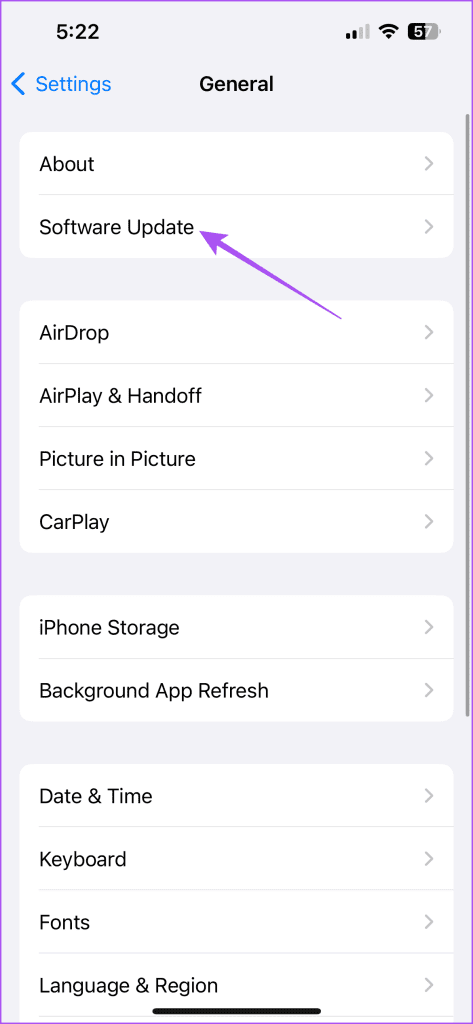
Step 3: After that, relaunch Safari to check if the problem is solved.
Step 1: Press Command + Spacebar keyboard shortcut to open Spotlight Search, type Check For Software Updates, and press Return.

Step 2: If an update is available, download and install it.
Step 3: Launch Safari and check if the problem is solved.
6. Reset All Settings (iPhone and iPad)
If none of the solutions work you can reset all settings on your iPhone or iPad. This will restore all system app settings to default, including those for Safari.
Step 1: Open the Settings app and tap on General.
Step 2: Tap on Transfer or Reset iPhone/iPad.
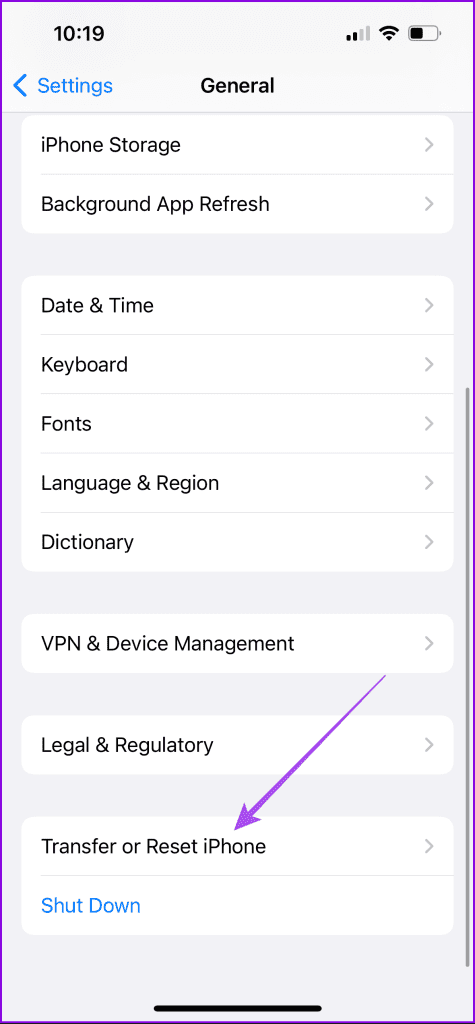
Step 3: Tap on Reset and select Reset All Settings.

Step 4: Follow the on-screen instructions to check if the problem is solved.
After that, open Safari and check if the problem is solved.
7. Use Safe Mode (Mac)
Mac users can try booting in Safe Mode to detect the issue with Safari Reading Mode. Safe Mode prevents third-party app interference to troubleshoot problems with system apps. You can follow our post to learn how to boot your Mac in Safe Mode .
Read Better on Safari
These solutions will help if the Reading Mode is not working in Safari. You can also use Reading Mode in Private Browsing Tabs on Safari. You can lock your Private Browsing tabs to prevent unwanted access.
Was this helpful?
Last updated on 01 December, 2023
The above article may contain affiliate links which help support Guiding Tech. However, it does not affect our editorial integrity. The content remains unbiased and authentic.
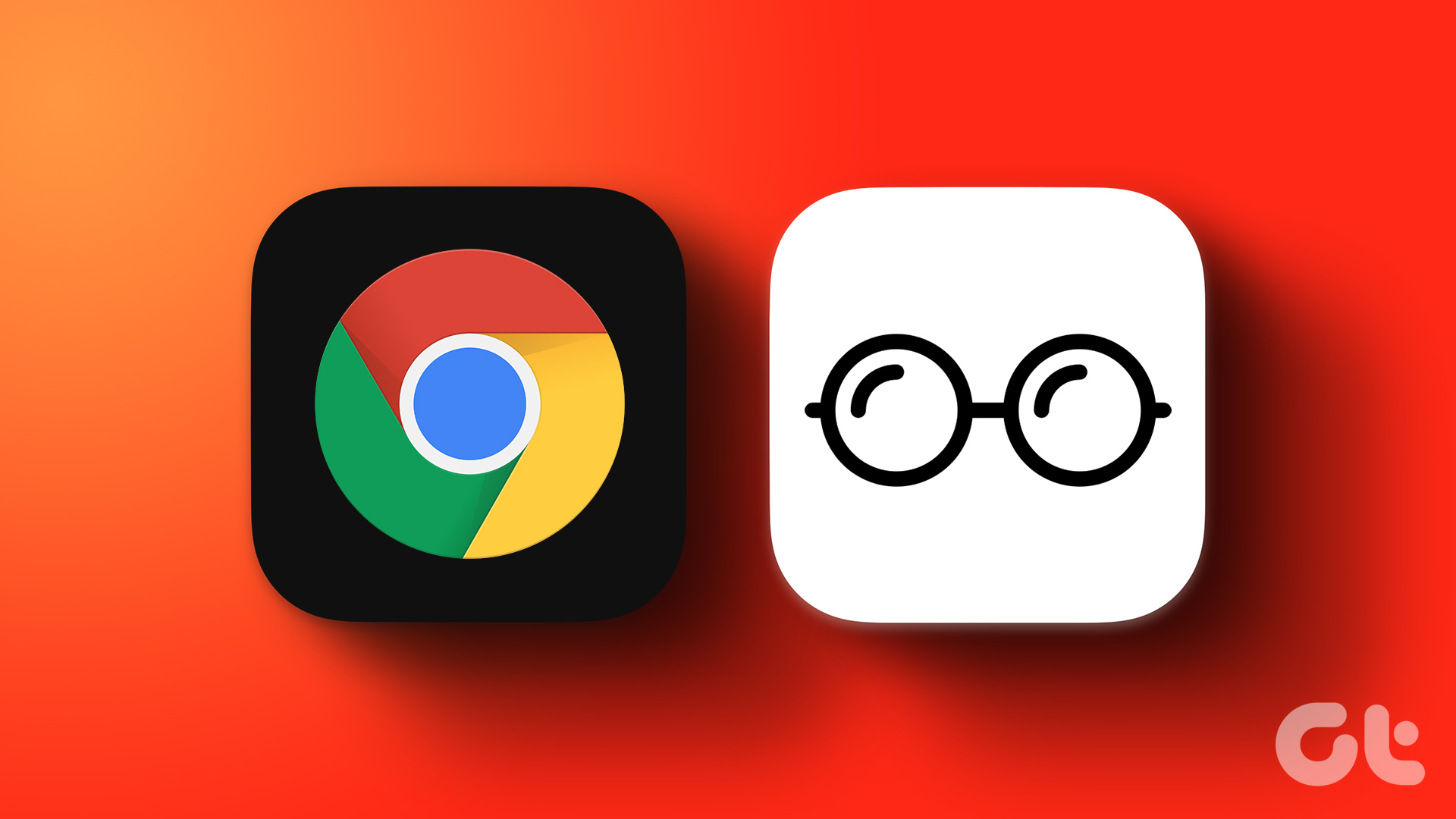
The article above may contain affiliate links which help support Guiding Tech. The content remains unbiased and authentic and will never affect our editorial integrity.
DID YOU KNOW
Paurush Chaudhary
Paurush dabbles around iOS and Mac while his close encounters with Android and Windows. Before becoming a writer, he produced videos for brands like Mr. Phone and Digit and worked briefly as a copywriter. In his free time, he satiates his curiosity about streaming platforms and devices like Apple TV and Google TV. On weekends, he is a full-time cinephile trying to reduce his never-ending watchlist, often bumping it longer.
More in iOS
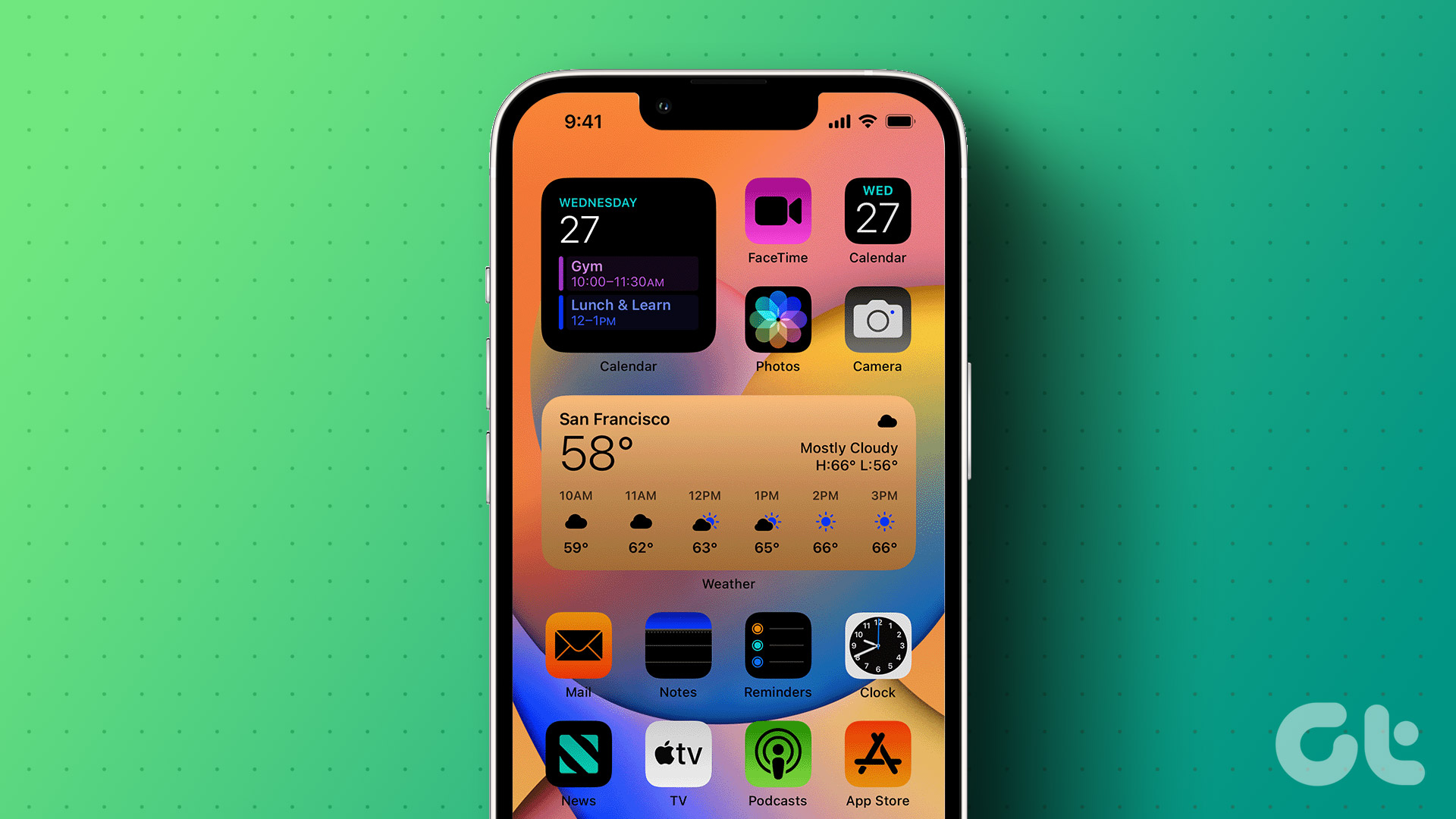
9 Ways to Invert Screen or Picture Colors on iPhone
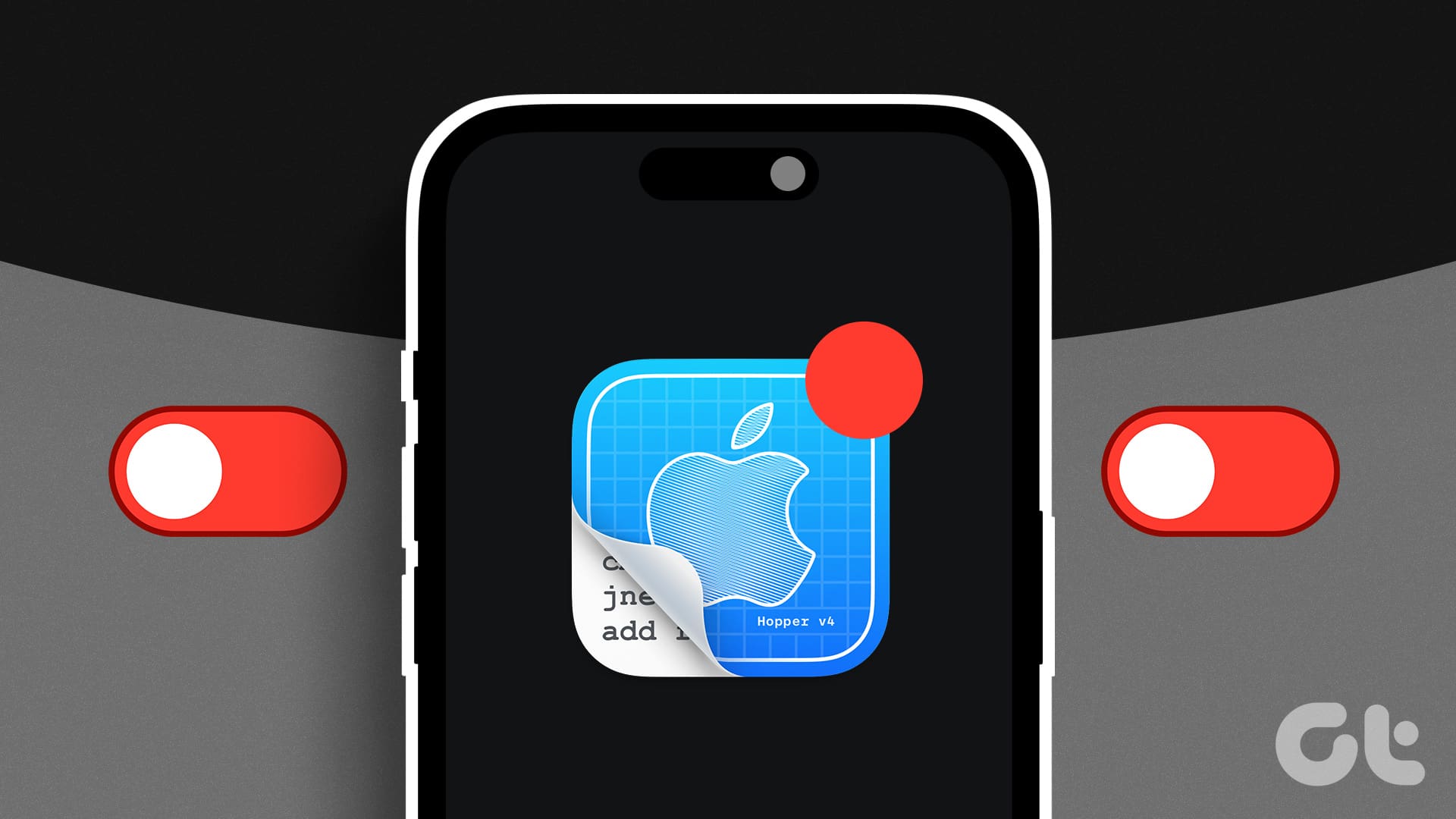
How to Turn Off Notifications for Apps on iPhone
Join the newsletter.
Get Guiding Tech articles delivered to your inbox.
- Apple Watch
- Accessories
- Digital Magazine – Subscribe
- Digital Magazine – Log In
- Smart Answers
- New iPad Air
- iPad mini 7
- Next Mac Pro
- Best Mac antivirus
- Best Mac VPN
When you purchase through links in our articles, we may earn a small commission. This doesn't affect our editorial independence .
How to use Safari on a Mac

Safari is the web browser app bundled with all Macs as part of macOS. You don’t have to use it – if you prefer to use Chrome or Firefox, for example, you can install those apps for your web surfing needs. But in our experience, Safari is a good option – and as you can see from our round-up of best web browser apps for the Mac , it’s pretty much the best you can get.
If you are new to Safari this article will help you find your way around the app. And if you are a seasoned Safari user we will reveal a few Safari tips and tricks that you might not know, including some of the fab new features in Safari 11, the latest version of Safari for Mac.
If you’d like to read about using Safari on the iPad or iPhone, read this .
How to get the latest version of Safari for Mac
First things first. You will want to make sure you have the latest version of Safari. At the time of writing the most up-to-date version is Safari 11.1.
Here’s how to find out which version of Safari you are running:
- Open Safari.
- Click on Safari > About Safari in the menu.
- The resulting window will reveal the version number.
As long as your copy of MacOS – the Mac operating system – is up to date your copy of Safari should be because Safari is bundled as part of an operating system update.
However, you don’t have to be using the latest version of macOS to have the latest version of Safari. Apple is bundling Safari 11 with High Sierra, Sierra and El Capitan versions of the Mac OS. If you need to update your version of MacOS read this: how to update your Mac operating system software .
Now that you have the latest version of Safari you can start enjoying some of the new features that we will discuss below.
Safari basics
If you are a surfing novice you might want to familiarise yourself with these tips.
We’ll start off with the basics, such as how to get into Safari, how to search, and other useful pointers. You can skip this bit if you aren’t a Safari beginner, there are plenty of tips below that you might find useful.
You can find Safari in the Dock at the bottom of your Mac’s screen. Its icon looks like a compass.
How to use Safari
The big bar at the top of the Safari window is where you can enter a website URL or a search term to either take you directly to a website, or to a list of pages that match your query.
It will automatically search in Google (but you can change it so it defaults to another search engine).
You rarely have to enter a complete URL for a website. Once you have visited a site once you only need to type a few letters of its name and it will autofill the rest of the URL.
For example, type: ‘Face’ and it will autofill the rest of the URL and when you press enter it will take you straight to Facebook.

How to make it easy to find your favourite sites in Safari
There are lots of ways of making it easy to get to websites you frequently visit.
When you open a new tab (see below for details of how to do that) you will see your Favourites view including Frequently Visited Sites. You could also choose to see a Top Sites view, set a Homepage, just see an empty page, or have the Same Page show up. These are all options you can access in Safari > Preferences > General. Just click on the menu beside New tabs open with.

If you choose the Top Sites view you can adjust it to show 6, 12 or 24 sites. To add and remove Top Sites hover over the preview until you see an x and a pin icon. Pin those sites you wish to keep and click x on those you don’t image you will want to find again. The sites that appear in Top Sites tend to be those you visit most frequently.
You can choose one of these views for every time you open a new Safari window.
How to Pin a site in Safari
In Safari you can also ‘Pin’ favourite sites to the menu bar – a simple way of adding a shortcut to Facebook, YouTube or any site you visit frequently.
When you Pin a site you will see a small icon representing that site on the left of your tabs.
To Pin a particular web page right- or control-click on the tab and choose Pin Tab. Then it’s very easy to go straight to that site.

Using tabs in Safari
Back to tabs. You can open multiple tabs in a Safari window, this means that rather than having a different Safari window open for every website you are on, you can just have one Safari window open and multiple pages accessible through that.
To open a new tab press Command + T.
There are two ways that you can see a preview of the different tabs you have open:
- You can see a short summary of the name of the web page on the tabs themselves. This might be sufficient if you only have one or two tabs open, but once you have more than eight you’ll probably find the summary is too short to be useful.
- Or, you can click on the icon that looks like two boxes on the right of the search/URL box. This will show a thumbnail view of all the web pages you have open.
While we’re on the subject of Tabs, you can close a single tab just by hovering over the tab and clicking on the x that shows up in the corner of that tab.
It’s also possible to close all but one tab. Just hold down the Option/Alt key when you click on the x to get rid of all the other tabs that are open, except for the page on that tab.
How to tell which Safari tabs are playing audio
Not everyone wants to surf the web in silence though. There is lots of very worthy audio and video content available on the web and no doubt many surfers wouldn’t want to miss out on that.
The problem is when you have multiple web pages open and more than one of them is blaring out audio.
Luckily there is another Safari tip to fix that.
You can identify which of your open tabs is playing audio by the speaker symbol that appears in the far right of the Safari tab associated with that web page.
It’s possible to mute the audio with a single click on the speaker symbol without even opening the tab.

And if more than one Safari webpage is playing audio you can choose to mute them all at once. Just click on the speaker symbol in the URL bar and choose Mute all Tabs.
Alternatively, you can Option/Alt-click on the speaker icon of the tab you do wish to listen to and mute the audio on all the other tabs.
How to reopen all windows from the last session
Here’s another useful tip. You can easily reopen all the tabs you had open last time you were using Safari.
Click History > Reopen All Windows from Last Session to quickly recover all the windows you were recently looking at. You might also find this helpful: How to export bookmarks from Chrome to Safari
How to show the full URL in Safari
Another handy Safari tip. In Yosemite Safari stopped showing the whole URL – a feature designed to help avoid users being taken in by phishing scams, wherein the URL is obfuscated. In other words, if you’re visiting https://macworld.co.uk/this/page/that/page then all you’ll see in the address bar is macworld.co.uk.
If this isn’t what you want, perhaps you want to see the full URL of the article you are reading, you can change things so that the whole URL is shown.
Open Safari’s preferences dialog box (Cmd+,) then click the Advanced icon and put a check alongside Show Full Website Address.
How to change how you view websites in Safari
One of our favourite features in Safari 11 is the extra control we have over the web. You can tweak the settings of specific websites so that they suit you for example.
How to change the font size on a website
You can tweak your settings so that when you visit a specific site the images and text are bigger – perfect if you are frustrated to find that the text on a favourite website is a bit too small for your eyes.
Here’s how to enlarge (or reduce) the font size on a particular website so that it stays that size whether you visit:
- Go to Safari > Preferences.
- Click on the Websites tab.
- Click on Page Zoom.
- Find the site you want to customise (any site you have open or have recently visited will be listed here).
- Choose a number bigger or smaller than 100% depending on how large you want the text and images to be.
You can do this on a per website basis, or if you frequently find that the text on websites is too small for you, you can choose to default to the percentage that suits you wherever you go on the web. Note that not all websites are created the same so some will naturally have larger type than others.

To choose the zoom percentage for all websites, click in the drop down box beside “When visiting other websites”.
Another benefit of having access to these controls that allow you to change the way you view the web is that it enables you to stop seeing ads and auto-playing videos. We’ll look at that below.
How to stop ads and auto-playing videos in Safari
Another enticing feature of Safari is the way you can choose to adjust the settings so that you never see another ad or auto-playing video again. We’ll look at how to do that next.
How to stop autoplay audio and video in Safari
Perhaps you are frustrated by auto-playing video blaring out every time you visit a website.
With Safari 11 you can disable autoplay video, so you will never again have to hear voices while you are browsing the web. Here’s what to do:
- Open the offending website.
- Click on Safari > Settings for This Website (or right-click the URL box and select Settings for This Website).
- Allow All Auto-Play
- Stop Media with Sound
- Never Auto-Play
Stop Media with Sounds is the default option, and it will essentially stop any video from starting if the sound is set to be on. If the video is set to play silently it will still run but you won’t hear it, unless you choose to.
If you would rather not let auto-playing video play, you can choose Never Auto-Play.
Remember that if you adjust the settings this way it will only apply to autoplay videos on that website. If you’d like to never see an autoplaying video again follow these steps:
- Go to Safari > Preferences and click on Websites.
And there is an option below to choose the same settings “When visiting other websites”.
We have a complete tutorial that explains how to use this feature here: How to stop autoplay video in Safari & Chrome on Mac .
We also cover how to stop Safari asking to use your location data here .
How to stop seeing ads on websites in Safari
While ads pay a part of our wage, we realise that some ads can really reduce the enjoyment of web browsing. Usually these are ads that have something wrong with the way they have been coded and aren’t behaving as intended, or even worse they are spam ads that have crept onto the ad networks. We are honestly as frustrated as you are!
One of the big changes Apple bought to Safari 11 was the ability to really manage the ads that you see – this was part of Apple’s effort to make the web work better. Effectively, if Apple can remove ads that aren’t behaving as intended and are jamming up page loading times and the like, then Safari will perform quicker, which means that the surfer has a better time surfing.
There are a few ways you can take advantage of these anti-ad related features in Safari 11.
One way is to choose to surf the web – or certain pages – in Reader mode.

Reader mode is a way of viewing webpages that Apple introduced back in 2010 in Safari 5. Reader displays just the text and images from a webpage, without any of the other page furniture. We think it is a bit like reading a Word document or a PDF. The feature hasn’t changed much over the years, but in Safari 11 it’s became possible to choose for a site to always be viewed in Reader Mode.
First, here’s how to view a site in Reader mode:
- Click on the stack of lines to the left of the URL bar.
- This will automatically change the webpage to Reader view.
- Click on the stack of lines to turn Reader view off.
It’s worth checking how a site appears in this mode before switching over to it because not all sites implement it particularly well (sometimes you will find that an article stops abruptly because only one page has been carried into Reader view). Some sites don’t have a Reader view at all (such as Apple, for example).
And here is how to customise your settings so that whenever you visit that site the pages are viewed in Reader mode:
- Click on Reader.
- Find the site you want to customise (any site you have open, or have recently visited will be listed here).
- Toggle the drop-down menu beside that site to On.
A quicker way to do this is to right-click or control-click on the stack of lines beside the URL and choose Use Reader Automatically.
Or, as long as you are on the website you wish to change the setting for, you can click on Safari > Settings for this Website, and choose Use Reader When Available.
How to surf in private using Safari
Another useful feature in Safari is the option to use a private browsing window. This doesn’t just keep your browsing habits private from someone else who has access to your Mac, it also means that you are incognito – in other words even the websites you are visiting don’t have any information about you.
Go to Safari > File > New Private Window (or shift-cmd-n). You can tell if a window is private because the search bar will be grey. Any new tabs you open in this window will be private.
Alternatively, to open a Private Browsing window you can click shift, command and N.
You can tell it’s a private window because the URL field will be greyed out.
Hold down Option/Alt while picking Private Browsing to quickly switch it on and bypass the ‘Do you want to switch on Private Browsing?’ alert window if you happen to see it frequently. We have a complete guide to private browsing on Safari here .
For even more privacy, you can choose to always search with privacy-obsessed DuckDuckGo as your default search engine. Go to Safari > Preferences > Search, and click on the Search Engine. Then select Duck Duck Go from the Search Engine dropdown list. You can choose from Google, Bing, Yahoo or DuckDuckGo.
How to delete your histroy in Safari
If you didn’t search using a private browsing window you can still delete your history and evidence of what you were up to.
- Click on History.
- Scroll down and click on Clear History.
- You can choose to clear history for Today, the last hour, today and yesterday, or all history.
- You’ll see a warning that Clearing history will remove related cookies and other website data. Basically this is warning you that if you go ahead and Clear History you may find that you have to log onto websites, or shopping cart information may disappear.
- If you are happy with that then click on Clear history.
We have a complete tutorial all about how to delete your browser history on a Mac here .
How to delete cookies in Safari
Another new feature that came in Safari 11 was the introduction of privacy protection, a feature that’ll stop those annoying Amazon adverts showing you products after you’ve bought them.
Safari actively tries to block the cross-site tracking data that powers targeted adverts. While it won’t completely stop it, it should have a noticeable effect when using the browser.
According to Apple this isn’t an attempt to block ads, but rather to protect your privacy.
This means that you should no longer need to delete cookies if you want to stop seeing targeted ads (cookies have also been known to affect the price for goods if you have previously shown an interest in a product so deleting cookies could avoid such practices).
If you want to go a step further regarding cookies in Safari 11 there are some preferences changes you can make.
- Beside Website tracking click on Ask websites not to track me.
- Beside Cookies and website data click on Block all cookies.
If you aren’t using Safari 11 you can still delete cookies.
- Click on the Privacy tab.
- Click on Remove All Website Data…
Here’s how to add your own background image to Safari.
Author: Karen Haslam , Editor

Macworld editor since 2008, Karen has worked on both sides of the Apple divide, clocking up a number of years at Apple's PR agency prior to joining Macworld two decades ago.
Karen's career highlights include interviewing Apple's Steve Wozniak and discussing Steve Jobs’ legacy on the BBC. Her focus is Mac, but she lives and breathes Apple.
Recent stories by Karen Haslam:
- How to reset an Apple ID if you forgot the password
- Best cheap antivirus deals for Mac
- Best Antivirus for Mac 2024: Top Security Software Compared

How to Enable Reading Mode on Your Macbook
Are you looking for a way to make reading online content easier on your Mac? If so, then Reader Mode is the perfect solution for you! Reader Mode is a feature built into the latest versions of Safari and Google Chrome that allows you to turn any webpage into an easily readable format with no ads, navigation, or other distracting items.
Reader Mode works by stripping away all the clutter from a webpage and formatting it in a much cleaner and simpler way. This makes it much easier to read articles and other content without having to scroll through ads and other distractions. The font size and background color can also be adjusted to suit your personal preference.
To enable Reader Mode in Safari, simply click the Reader button at the left end of the Smart Search field whenever you come across an article that can be viewed in Reader. To exit Reader mode, simply click the button again or press Esc.
Enabling Reader Mode in Google Chrome is slightly more complex as it must be done manually by going to the “flags” section. To do this, click in Google’s URL bar, input chrome://flags/, and press enter. Then type “reader” into the search box and select “Enable Reader Mode” from the drop-down menu that appears. Once enabled, open any webpage you want to view in reader mode and it will automatically be formatted for easy reading.
Reader Mode is a great feature for those who spend a lot of time online reading articles or web pages. By making content easier to read with no distractions, you can save time while still absorbing all of the important information contained within a webpage or article!

Exploring the Reading Mode Feature on Mac Computers
Yes, Mac computers have a reading mode. The Safari app on Mac computers has a Reader button at the left end of the Smart Search field. This button appears only if the web page has an article that Reader can show, and when it does appear, you can click it to view the article in a simplified version designed for easier reading. To stop using Reader, you can click the Reader button again or press Esc.
The Benefits of Reading Mode in Safari
Reading Mode in Safari is a feature that allows you to view webpages in a more streamlined and comfortable way. It removes all ads, navigation, and other distracting elements from the page, leaving only the main article or content. You can also adjust the font size, font style, and background color to make the reading experience even more enjoyable. It’s a great way to focus on the important things while browsing online.
Enabling Reader Mode in Chrome on Mac
To enable Reader Mode in Chrome Mac, you must first access the “flags” section. To do this, open Chrome and type chrome://flags/ into the address bar, and hit enter. Then, in the search box located at the top of the page, type “reader.” You should see a feature labeled “Enable Reader Mode” appear at the top of your list. Click on the drop-down menu to its right, then select “Enabled” from the list of options. Then, click on the “Relaunch Now” button to save your changes and restart Chrome for them to take effect. After that, you should be able to use Reader Mode in Chrome Mac!
Improving Readability on Mac Computers
To make your Mac easier to read, there are several options available. The first is to adjust the font size on your Mac. To do this, open System Preferences and click “Displays” or “Accessibility” depending on the version you have. From there, select the “Text Size” option and adjust it accordingly. You can also change the background color of your display for better contrast by selecting the “Display” option in System Preferences and then choosing a preferred background color under the “Appearance” tab. Another option is to enable text-to-speech capabilities by opening System Preferences and clicking Accessibility, then Speech, and checking off the box next to ‘Speak selected text when the key is pressed.’ Finally, you can also increase cursor size for better visibility by going to Accessibility > Display > Cursor Size.
The Effects of Reading Mode
When the Read Mode feature is enabled in Word, the document will be displayed in a simplified, full-screen layout that is designed to be easier on the eyes. The text size and color can also be adjusted to reduce eye strain. Additionally, features such as page breaks, images, and footnotes are hidden by default to help keep readers focused on the text itself.
Does Chrome Offer Reader View on Mac?
Yes, Chrome has Reader View for Mac. Reader View is a feature in Chrome that allows users to read webpages more easily, without distractions from ads and other page elements. It strips away unnecessary content and changes the page layout to make it easier to read. To access Reader View on Mac, just click the A icon on the top right of the page to open the Reader View settings. Once you’re in Reader Mode, you can click the blue Reader Mode icon in the address bar to exit it at any time.
The Benefits of Reader Mode
Reader Mode is a powerful Chrome extension and web app designed to help you focus on the content of the articles you’re reading by removing clutter, ads, and other distractions. Additionally, Reader Mode includes several features to make your reading experience more comfortable and accessible. These include dyslexia support, bookmarking, highlighting, annotating text, text-to-speech capabilities, and more. With Reader Mode, no matter what type of reader you are – from casual to professional – you can customize your experience to read articles with ease.

Should I Enable Reader Mode in Safari?
Yes, you should definitely turn on Reader in Safari! By doing so, you will be able to read web pages without distractions such as ads, navigation menus, and other clutter. This will make it easier for you to focus on the article itself and also make it gentler on your eyes. Furthermore, Reader mode allows you to customize the text size and background color of the page to make it even more comfortable for you to read. All in all, Reader mode is a great tool that can improve your reading experience significantly.
Reading Mode on Macbook is a useful feature that can help make webpages easier to read and less distracting. It removes ads, navigation, and other elements from a webpage, leaving only the article for an uninterrupted reading experience. It also allows you to adjust the font size and background color for better visibility and comfort. By enabling Reader Mode in the “flags” section of Chrome, users can easily access this feature whenever they need it. With Reader Mode, Macbook users can enjoy a distraction-free reading experience on their devices.
Related posts:

James Walker
How-To Geek
How to automatically open articles in safari's reader mode.
Apple just made one of Safari's best features even better.
Quick Links
Automatically use reader mode on an iphone or ipad, automatically use reader mode on a mac.
Apple just made one of Safari's best features even better. Whether you're using an iPhone or iPad with iOS 11 or Safari 11 on a Mac, you can now make Safari always open articles on any website in Reader Mode . This is perfect if there's a site with content you love, but design choices you absolutely despise. Reader Mode is one reason why every Mac user should ditch Chrome for Safari .
Setting this up on an iPhone or iPad is easy: just head to the site in question and long-press the Reader View button in the address bar. Note that this button only shows up on pages with an article.
Tap "Use on [Current Website]" or "Use on All Websites" and Safari will always open articles on either the current website or the entire web in Reader View. Of course, web pages will only open in Reader View if Safari recognizes them as articles, so some web pages will be unaffected.
To undo this change, long-press the Reader View button again and select either the "Stop Using on [Current Website]" or "Stop Using on All Websites" option.
You can use this feature to opt a few websites out of Reader Mode, too. For example, you could enable Reader Mode for all websites and then tell Safari not to use Reader Mode on a single, specific website. Articles from that specific website will always open as normal web pages, but articles on the rest of the web will continue to open in Reader Mode.
Even when using Automatic Reader View, you can just tap the Reader View button in the address bar to temporarily view the current page as a normal web page.
On a Mac, head to the site in question and right-click the Reader Mode button in the address bar. This button only shows up if the current page is an article, so navigate to an article on the website if you don't see it.
You'll see the option to "Use Reader Automatically" on this particular domain.
Click this and you're done: every article you open on that domain will automatically open in Reader Mode.
It's hard to overstate how much better this can make reading a site. Not only is the clutter gone, but you can also customize the font style, font size, and color scheme to your liking.
Want to stop using Reader Mode for a particular site? Open the site you want to configure, then click Safari > Settings For This Website in the menu bar.
This will show you the Safari settings for the website you currently have open.
Uncheck "User Reader when available" and Reader Mode will stop turning on automatically for that domain.
If the menu bar takes too long, you can add a button to Safari's toolbar to access this window: just right-click the toolbar, then drag the "Website Preferences" button wherever you want it.
There's one more way to configure this: in the Safari preferences, which you can find in the menu bar: Safari > Preferences. Head to the "Websites" tab and you'll see a list of sites with Reader enabled; toggle them as you see fit.
From here you can disable the feature for sites en masse.
- Great Tech Gifts for Any Occasion
- The Best Gadgets for The Beach or Pool
How to Use Reading Mode on an iPhone or iPad
How to enable reader view in iOS and iPadOS
:max_bytes(150000):strip_icc():format(webp)/SamCostello-d7fcf106ec2048ccb06d1e2190b3396d.jpg)
- Ithaca College
:max_bytes(150000):strip_icc():format(webp)/jonfishersquare-93eb80e77a004035887f56816d3623c5.jpg)
- Wichita Technical Institute
In This Article
Jump to a Section
- How Do I Turn On Reading Mode?
- How Do I Get Out of Reading Mode?
- Is Reading Mode on iPhone or iPad?
- Frequently Asked Questions
What to Know
- Enter Reading Mode on a web page > aA in the address bar > Show Reader or Show Reader View .
- To exit Reading Mode, tap aA in the address bar > Hide Reader or Hide Reader View .
- Customize Reading Mode settings by entering Reading Mode > tap aA > choose color, font, and font size.
Reading Mode on the iPhone and iPad strips out ads and adjusts how web pages look to let you focus on reading the most important content. Here's how to turn Reading Mode on and off.
Reading Mode is only available in the Safari web browser.
How Do I Turn on Reading Mode on My iPhone or iPad?
The steps to turn on Reading Mode (aka Reader) are the same on the iPhone and iPad. To get a reading-optimized view of a web page, just follow these steps:
Load the web page you want to view in Reading Mode.
When the page has loaded, the address bar may display Reader Available . If so, tap it.
Reading Mode is not supported by all websites. So, this prompt may not appear. Even if you follow the next step, you might not be able to use Reader if the site blocks it.
If you don't tap the Reader Available text before it disappears, tap aA in the menu bar.
Tap Show Reader or Show Reader View .
The page reformats to a high-contrast, reading-friendly version. You're now in Reading Mode.
You can control how Reader looks to better match your preferences. To do this, enter reading mode and tap aA in the address bar. Choose the background color for the page, the font for the text, and make the text larger or smaller. These settings persist across other Reading Mode sessions until you change them.
How Do I Get My iPhone or iPad Out of Reading Mode?
If your iPhone or iPad is in reading mode and you're ready to get out, the steps are simple. Just tap aA in the address bar and then tap Hide Reader or Hide Reader View . This returns you back to the standard view of the web page.
Is There a Reading Mode on iPhone or iPad?
The iPhone operating system (iOS) has supported a reading-centric view in Safari for many years. Over time, it's been added to the iPad and Mac. Reading Mode provides the following benefits:
- Removes ads .
- Creates a high-contrast reading experience to improve focus and comprehension.
- Improves accessibility for people with visual or cognitive impairments.
- Allows customization of background color, font, and font size for more comfortable reading.
- Allows Reader to be set as the default for a given website by enabling Reading Mode > Website Settings > Use Reader Automatically .
On a Mac, press Control + Command + 2 in Safari to pull up the Reading List sidebar. Right-click the one to delete, and then select Remove Item . In the same menu, you can select Clear All Items to delete the entire Reading List. On an iPhone tap the History icon in Safari (it's shaped like a book), and then choose the icon shaped like spectacles to open Reading List. On the iPad, select the menu in the top left and then select Reading List . Swipe left on a link to remove it, or choose Edit to pick multiple sites.
Safari matches your system's settings for Dark Mode , so if you turn it on for macOS or iOS, it will be on for the browser. Sites compatible with Reader Mode will display articles with a dark background when this setting is on.
Get the Latest Tech News Delivered Every Day
- How to Use Safari Extensions on the iPhone, iPad, or iPod Touch
- How to Use Night Mode on Twitter/X
- How to View Blurred Text on Websites
- How to Turn Dark Mode On or Off in Microsoft Outlook
- What Is Safari?
- How to Enable Safari Dark Mode
- How to Download and Save Photos and Images to the iPad's Camera Roll
- How to Turn On Dark Mode in Windows 11
- How to Save a Web Page as a PDF in Safari on the Mac
- How to Switch to Desktop Mode on iPhone
- How to Use Read Mode or Reading Layout in Microsoft Office/365
- How to Search for Text in Safari With iPhone Find on Page
- How to Use the Safari Web Browser on iPhone
- How to Use Immersive Reader in Microsoft Edge
- How to Print a Web Page
- How to Add Safari Bookmarks on iPad
How to start using Safari on Mac
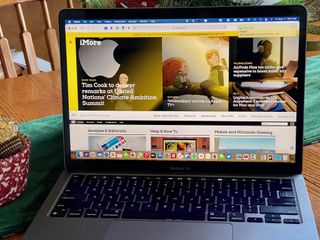
How to visit a website
How to search with the address bar, how to bookmark a website, how to view all of your bookmarks, how to remove bookmarks, how to add a web page to your reading list, how to view your reading list, how to remove items from your reading list, how to enable private browsing, how to view a website privacy report, how to add extensions to safari, how to pin tabs, how to set the homepage, how to customize your start page, how to share websites, how to use reader view.
Safari is Apple's web browser — your portal to the internet. You can visit websites, bookmark favorite pages, and more. Here's what you need to know to get started with Safari on Mac in macOS Big Sur .
Safari's main use is to give you a portal to the internet, i.e., millions of websites. If you know the web address or "URL" of the website you'd like to visit, you can enter it manually.
- Launch Safari from the Dock or the Finder.
- Click the address bar at the top of the window.
- Enter the address of the website you'd like to visit, like www.imore.com.
- Press return on your keyboard.
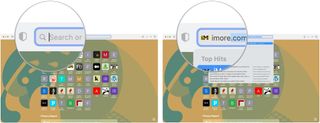
The address bar is where you can type websites by URL, like www.imore.com. But it's not just for web addresses; you can use it to search Google too!
- Enter your search query , like "funny cat videos."
- Hit return on your keyboard.

Safari will navigate to Google, where you'll see a list of results for your search.
If you really like what you're reading online, or if you want quick access to your favorite sites, you can bookmark them so that you can go back later with just a click!
- Launch Safari on Mac from the Dock or the Finder.
- Go to the web page you'd like to bookmark.
- Press Command-D on your keyboard.
- Enter a title for the bookmark, or you can leave it as-is if you want. You can also enter a description if you'd like.
- Click Add or hit return on your keyboard.
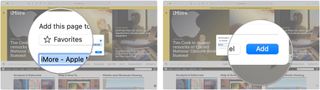
- Choose View in the menu bar on the top left of your screen.
- Select Show Favorites Bar .
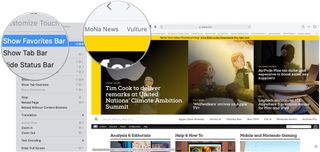
Now the bookmarked pages you add to Favorites will appear below the address bar so that you can get to each of them with just a click. Also, whenever you click in the address bar, your Favorites will appear as suggested sites.
If you don't like having your favorites under the address bar, or if you like having your bookmarks in separate folders, you can view all of your bookmarks at once.
Master your iPhone in minutes
iMore offers spot-on advice and guidance from our team of experts, with decades of Apple device experience to lean on. Learn more with iMore!
- Click the Show sidebar button next to the address bar.
- Click the bookmarks tab if it's not there already. It looks like a book.
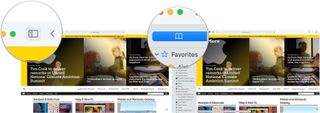
If you don't need a page bookmarked anymore because you don't need it or it no longer exists, you can remove it from your bookmarks.
- Choose Bookmarks in the menu bar on the top left of your screen.
- Click Edit Bookmarks .
- Select the down arrow to the left of Favorites .
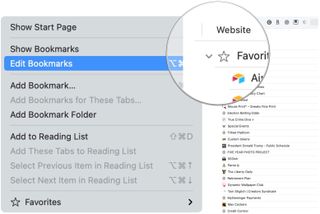
- Right-click or control-click the bookmark you'd like to delete.
- Click Delete .
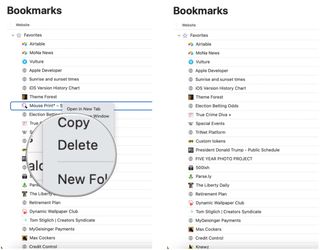
Adding pages to your reading list allows you to save that site and read it later. The best part is that you can even view your reading list without an internet connection.
- Go to the website you'd like to add to your reading list.
- Press shift-command-D on your keyboard or select Bookmarks from the menu bar followed by Add to Reading List .
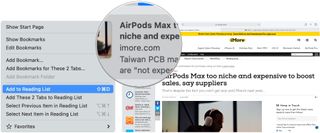
That's all you have to do to add a web page to your reading list! You'll see a little icon jump over to the sidebar or the sidebar button.
If you're saving pages to your reading list, you'll obviously want to look at them again! Here's how!
- Launch Safari on Mac from the Dock or Finder.
- Choose the Show sidebar button next to the address bar.
- Select the reading list tab . It looks like a pair of glasses.
- Click the item you'd like to look at.
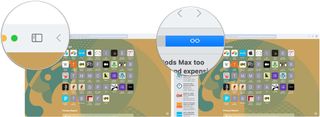
Once you're finished with a reading list item, you can remove it so that you don't have to sift through web pages you've already looked at.
- Launch Safari from the Dock or Finder.
- Right-click or control-click the item you'd like to remove.
- Click Remove Item .
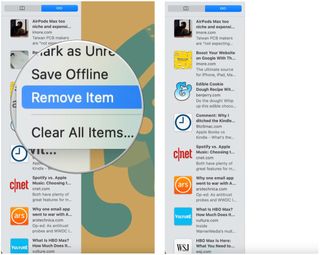
Private Browsing lets you browse the internet without saving the websites you've been to, your search history, or your AutoFill information. It's perfect for when you're shopping for Christmas presents on a shared computer or looking at… well, you know.
- Click File in the menu bar on the top left of your screen.
- Click New Private Window . You can alternatively press shift-command-N on your keyboard.

Now, none of the websites you visit or any of your AutoFill information will be stored, so no one can track where you've been by your history.
Beginning with macOS Big Sur, you can now see a safety report for each website you visit. To do so:
- Go to the website you want to visit.
- Click on the privacy report button to the left of the address bar.
- Select the information icon to view the full report.
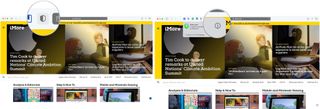
- Review the report, which includes a listing of trackers that Safari has prevented from running on the website.
- Tap the red circle at the top left to leave the report.
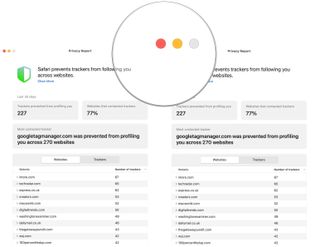
Browser extensions are plug-ins that add new functions to Safari. They can do things like block ads, integrate with apps, and more. There are a host of free extensions that help you with productivity, keep you current on the news, provide security, entertainment, and more!
Note: While extensions are free, the apps or services that provide them might not be.
- Click Safari in the menu bar at the top left of your screen.
- Click Safari Extensions .
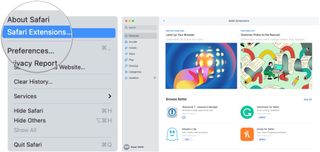
You'll be redirected to the Mac App Store's Safari Extensions page where you can download and install the extensions the same way you would download and install any other app in the Mac App Store. After the installation is complete, open the app to add it to your Safari toolbar.
Sort of like adding sites to your Favorites, you can pin tabs so that the sites you visit most often can be accessed with just a click.
- Click View in the menu bar at the top left of your screen.
- Click Show Tab Bar .
- Go to the website you'd like to pin.

- Click and hold the tab and drag it all the way to the left . The tab will now appear as a little site logo or the first letter of the site's title on the left side of the tab bar.
- To get rid of your pinned tabs, just drag them to the right .

By default, Safari will open to apple.com when you first launch it. If you'd like to make a different website on your homepage, you absolutely can.
- Click Safari in the menu bar on the top left of your screen.
- Select Preferences , making sure you on the General tab.
- Enter a website next to Homepage . Alternatively, you can click Set to Current Page if you want the page you're on to be your homepage.
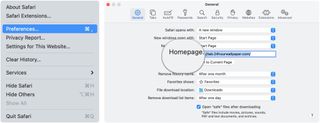
- Click the dropdown menu next to New windows open with .
- Click Homepage if you'd like new windows to open on your homepage.
- Click the dropdown menu next to New tabs open with .
- Click Homepage if you'd like new tabs to open to your homepage.
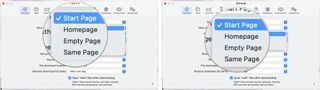
Beginning with macOS Big Sur, you can set up a start page. You can set a background image and select new sections to display on the start page — including Favorites, Siri Suggestions, Reading List, iCloud Tabs, and a Privacy Report.
- Launch Safari from the Dock or Finder, which should bring up the start page by default unless you changed it using the dropdown menus above. On this page, you'll find the following sections: Favorites, Frequently Visited, Privacy Report, Siri Suggestions, Reading List, and iCloud Tabs.
- Click on the settings icon at the bottom right of the start page to make changes.
- Uncheck the sections you don't want to see.
- Choose from the backgrounds to make changes or add your own.
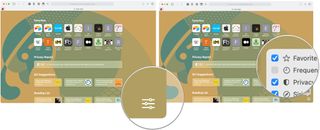
If you've come across a web page that you'd really like friends or family to see, you can share it in several ways.
- Go to the website you'd like to share.
- Click the Share Sheet button on the top right of the Safari window.
- Choose a sharing method . You can share via email, Notes, Reminders, Messages, AirDrop, and supported third-party apps.
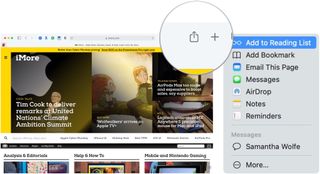
Reader View allows you to pull up a web page in a more stripped-down script so you can read the words and see the images without a bunch of fancy animations or movement programmed into the page. Not all web pages will support Reader View, but plenty will; here's how it works.
- Navigate to a webpage.
- Click the Reader View button. It's the lines to the left side of the address bar.
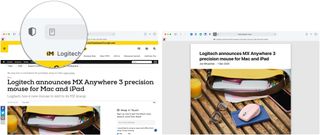
How to change the background color in Reader View.
- Navigate to a web page.
- Click on the Reader Options button. It's the two As on the right side of the address bar.
- Click on the background color you want to use.

How to change the font in Reader View.
- Click on the font you want to use.

How to change the font size in Reader View.
- Click on the A to make the text bigger or smaller. The smaller "A" will decrease the text size, while the bigger "A" will increase the size.

In the market?
Apple's lineup of laptops and desktops continues to grow. When it's time to buy, consider our favorites.
Questions about using Safari? Let us know in the comments below!
Updated December 2020: Updated for macOS Big Sur.
○ macOS Big Sur Review ○ macOS Big Sur FAQ ○ Updating macOS: The ultimate guide ○ macOS Big Sur Help Forum

Bryan M. Wolfe has written about technology for over a decade on various websites, including TechRadar, AppAdvice, and many more. Before this, he worked in the technology field across different industries, including healthcare and education. He’s currently iMore’s lead on all things Mac and macOS, although he also loves covering iPhone, iPad, and Apple Watch. Bryan enjoys watching his favorite sports teams, traveling, and driving around his teenage daughter to her latest stage show, audition, or school event in his spare time. He also keeps busy walking his black and white cocker spaniel, Izzy, and trying new coffees and liquid grapes.
Satechi's Thunderbolt 4 Slim Pro Hub is excellent (if all you need is more Thunderbolt ports in your life)
Reimagining how the MacBook Touch Bar could work in 2024
Sideloading update arrives on EU iPhones with iOS 17.5 beta 2 — but not everyone will be able to use it
Most Popular
- 2 This iPhone case has its own motherboard to give you access to shortcuts galore with another button
- 3 3 Android tablets Apple's new OLED iPad Pro will have to beat
- 4 I’m a space lover with a new favorite iPhone app for stargazing
- 5 Satechi's Thunderbolt 4 Slim Pro Hub is excellent (if all you need is more Thunderbolt ports in your life)
How to Toggle Reading Mode in Safari MacOS
What is reading mode.
Reading mode is a feature in Safari that allows you to read articles without any distractions. It removes all the ads, sidebars, and other clutter from the page so you can focus on what’s important: reading.
Before enabling reading mode
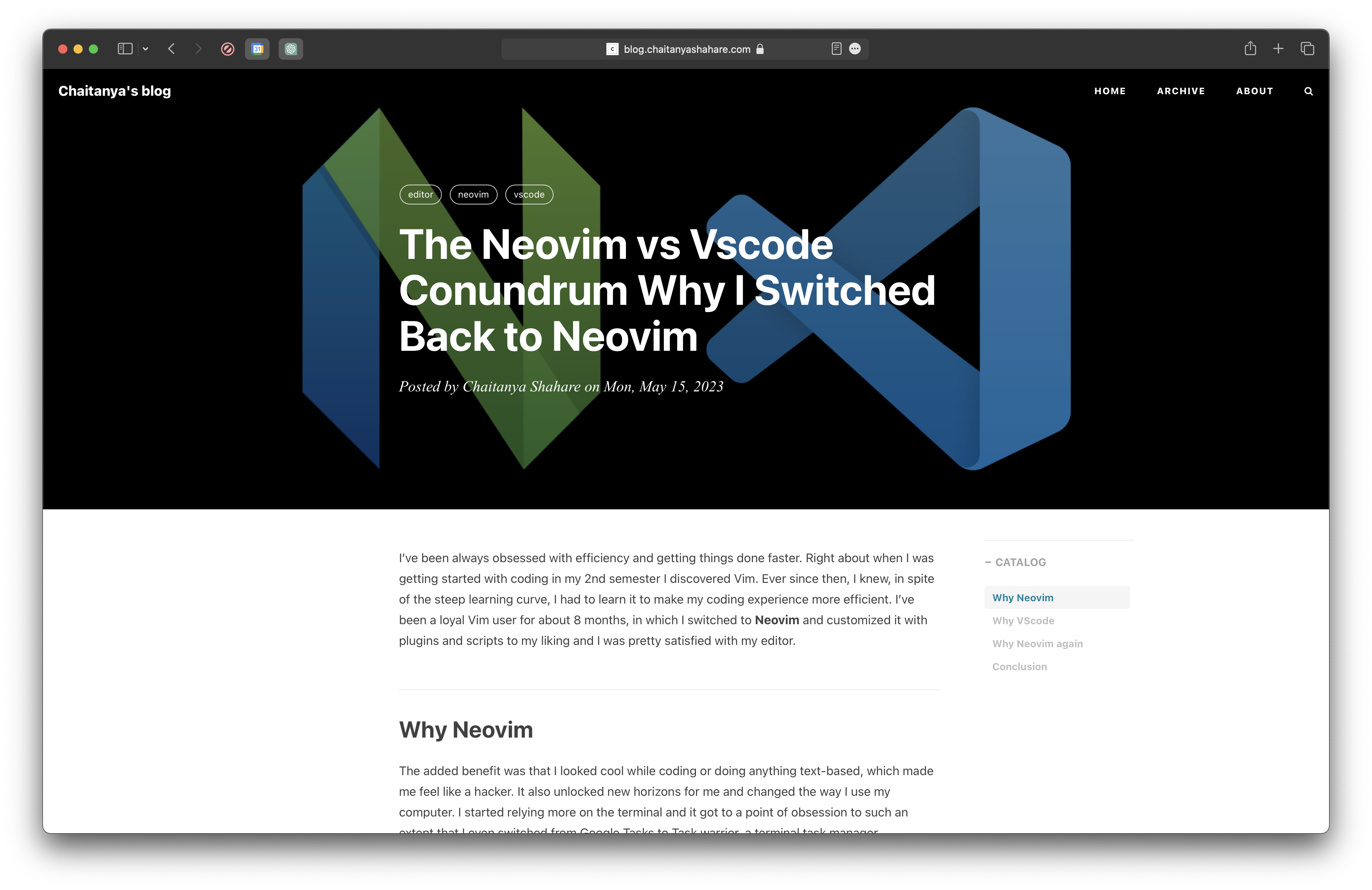
After enabling reading mode
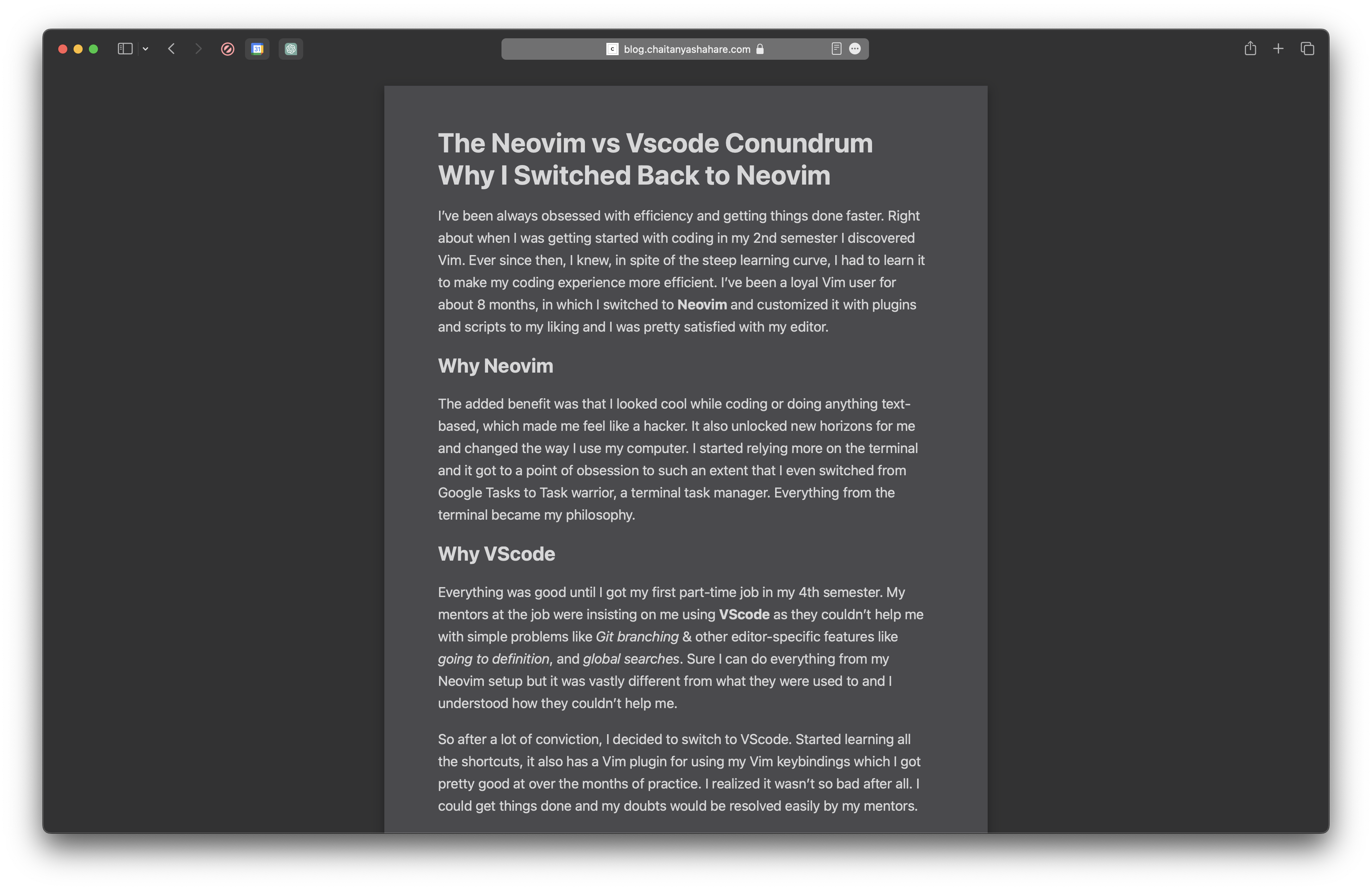
How to enable reading mode in Safari?
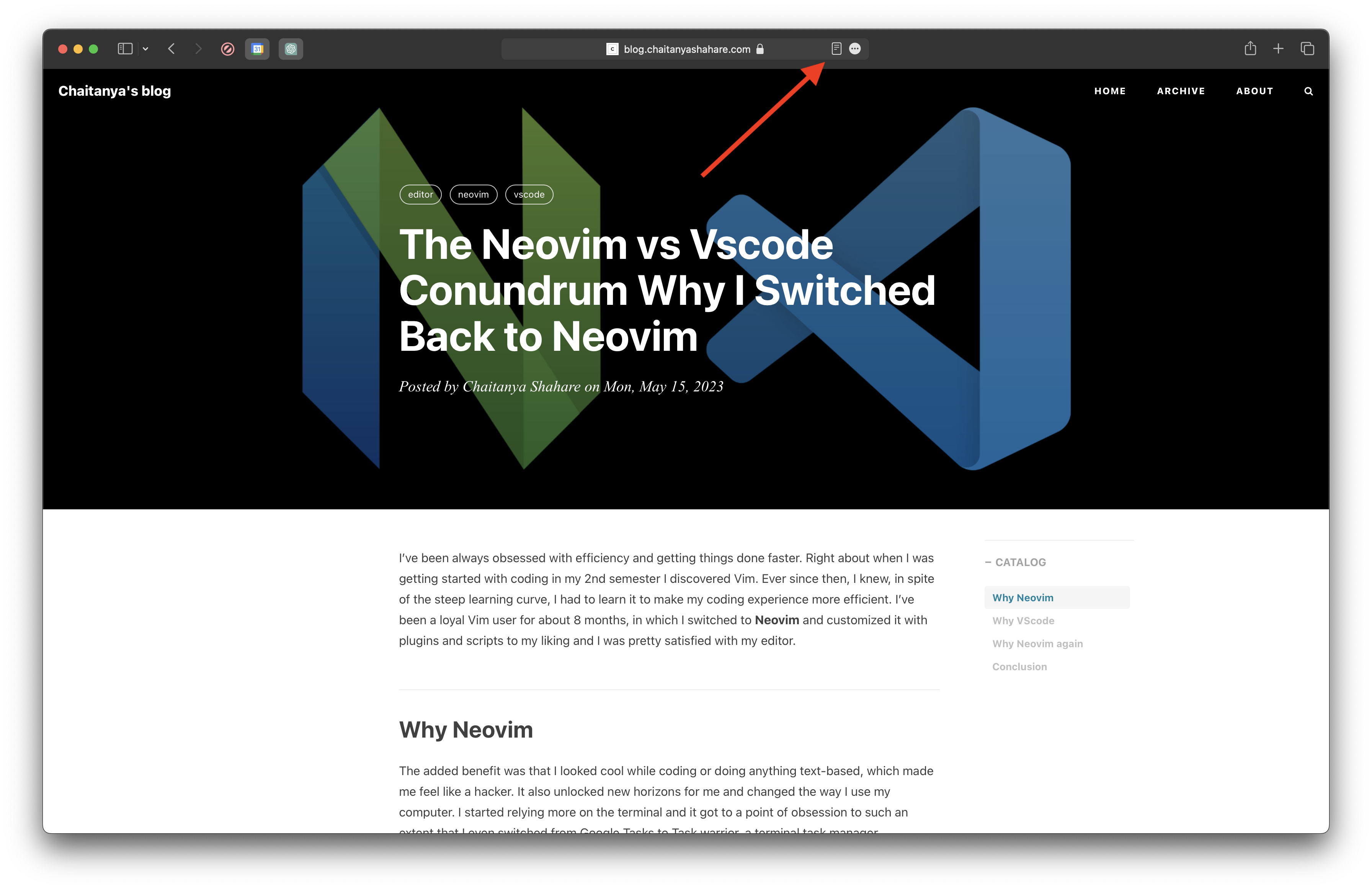
- You can also use keyboard shortcut ⌘ + Shift + R to enable reading mode.
- I personally use it for news articles they are much easier to read in reading mode without any popups and ads.
- I also use it for reading technical documentations, which usually have different panes and sidebars, reading mode removes all the clutter and makes it easier to read.
- Previous How to Copy and Paste From System Clipboard in Vim and Neovim
- Next How to Automatically Change the Matching Closing Tag in Vscode
FEATURED TAGS
Trending Story: Messages App Tips & Tricks | Spring Wallpapers | Easter Wallpapers | iOS 17.4 New Emojis
How to Enable/Disable Reader Mode on Safari Mac and iPhone
Nowadays, Start Reading with Reading mode on Safari iPhone and Mac. Also, Know the fixes for Reader Reader View Not Available. reading an article without distractions is impossible; either the ads or prompts asking you to submit an Email for a Newsletter could annoy you. To overcome this, Apple has introduced Reader Mode for Safari on Mac and iPhone. Reader Mode disables all unnecessary posters, navigations, Javascript, ads, and other elements but will show only the text and added images or videos in the full-screen mode. It is available on both Mac and iPhone, so you can read without getting diverted by the things that you don’t want to distract with.
Furthermore, your iPhone has a one-click setting to enable Reader Mode for all the websites in one go without following the same procedure for each website. Let’s take a look at how to turn on reader mode in the Safari App on Mac and iPhone iOS 15 and macOS Monterey.
IN THIS ARTICLE
Disadvantages of Reader mode on Safari:
- Beautiful webpage design page convert into simple text format
- Your Page will no longer be functional because it removed Javascript loaded on the page.
- You will not get New Promotional Offers on this page, So you won’t be aware of money-saving tips and deals.
- Might be Image won’t load on Safari .
Advantages of Reader Mode on Safari
- Reader mode helps to read the content easily.
- Web URLs load faster in reading mode compared to normal – Not a big change in speed nowadays. Tips to fix Safari Slow on Mac
- Reading mode is really useful for Education and learning use, for your Children.
How to Use Reader Mode on Safari Mac and iPhone
Ever it happens to you that while preparing for exams on Safari, the ads prompt up Games, Laptop Deals, or anything that is of interest, and you go visit the ads and start exploring the web while the preparation goes in vain? Well, the reader mode is here; here’s how to use Reader Mode in iOS 15.
Enable or Disable Reader Mode in Safari App iPhone
Step 1: Launch the Safari app on your iPhone > Visit any website, blog, an article that you wish to read > In the address bar, Tap on the Three dots next to the address bar > Tap on the Reader Mode.
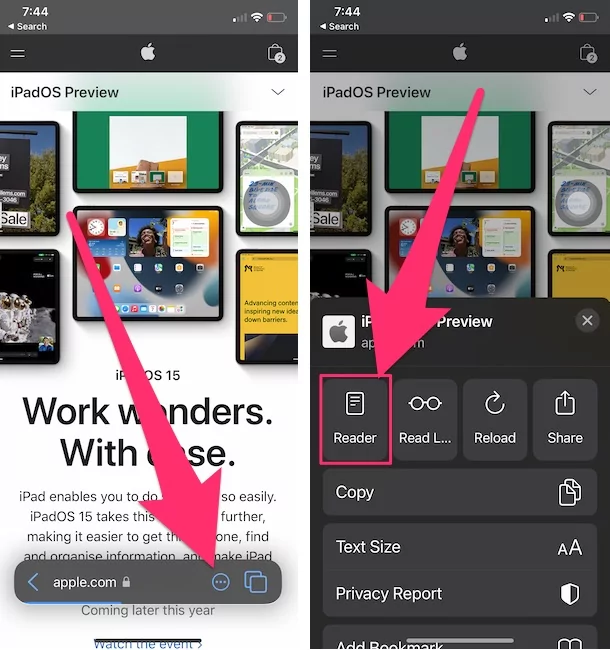
Turn On Reader Mode for All Websites on Safari iPhone
If you wish to use Reader Mode for all the websites in Safari iPhone, then here’s a one-step setting that you should be changing.
Step 1: Launch the Settings app on your iPhone > Swipe Down to Select Safari > Under SETTINGS FOR WEBSITES, Tap on Reader .
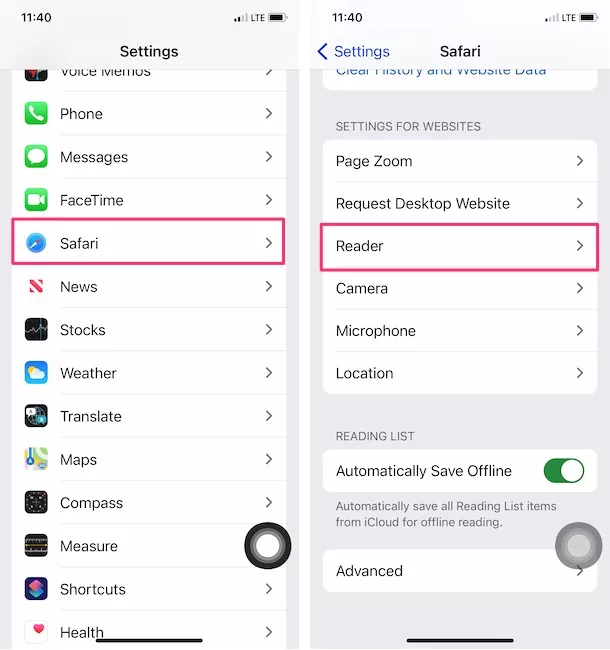
Step 2: Tap on the Edit button from the top right corner > Select Clear All settings > From the Pop-up, Tap on Clear All Settings.
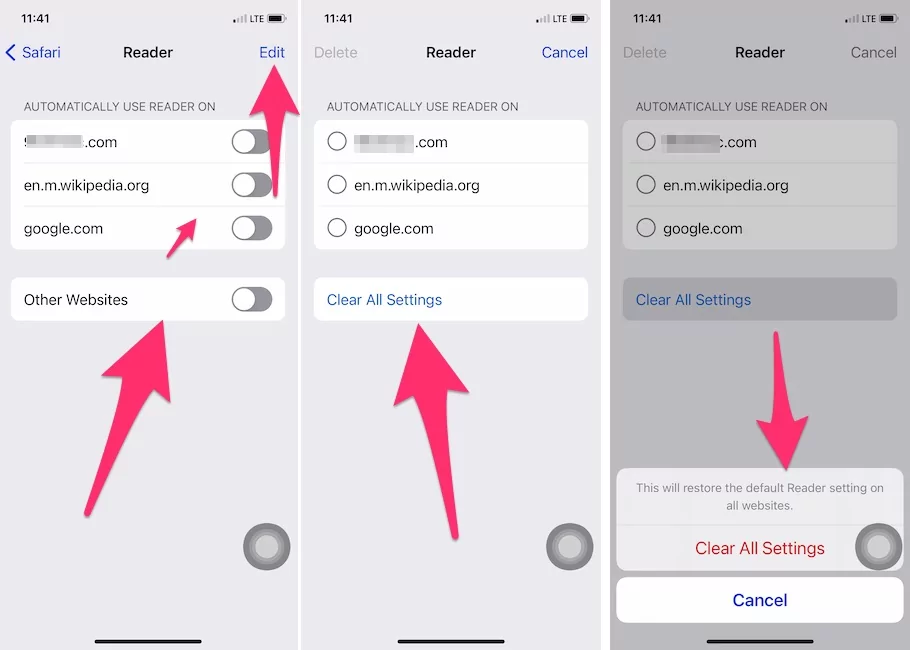
Enable or Disable Reader Mode on Safari Mac
Refer to the below-listed steps to turn on and off reader mode in Safari Mac.
Step 1: Launch the Safari App on your Mac > Visit any website that you want to read in Reader Mode > Click on the View in the Top Menu bar > Choose Show Reader .
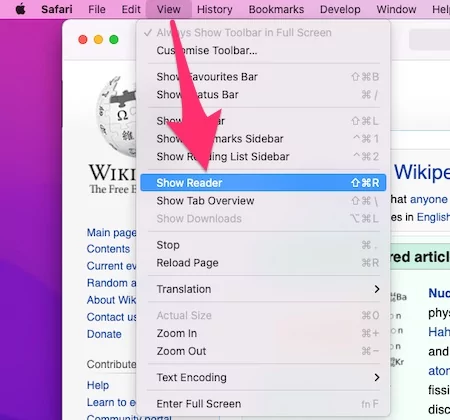
Step 2: Alternatively, Use the Keyboard Shortcut, Shift+Command+R , to Enable or Disable the Reader Mode.
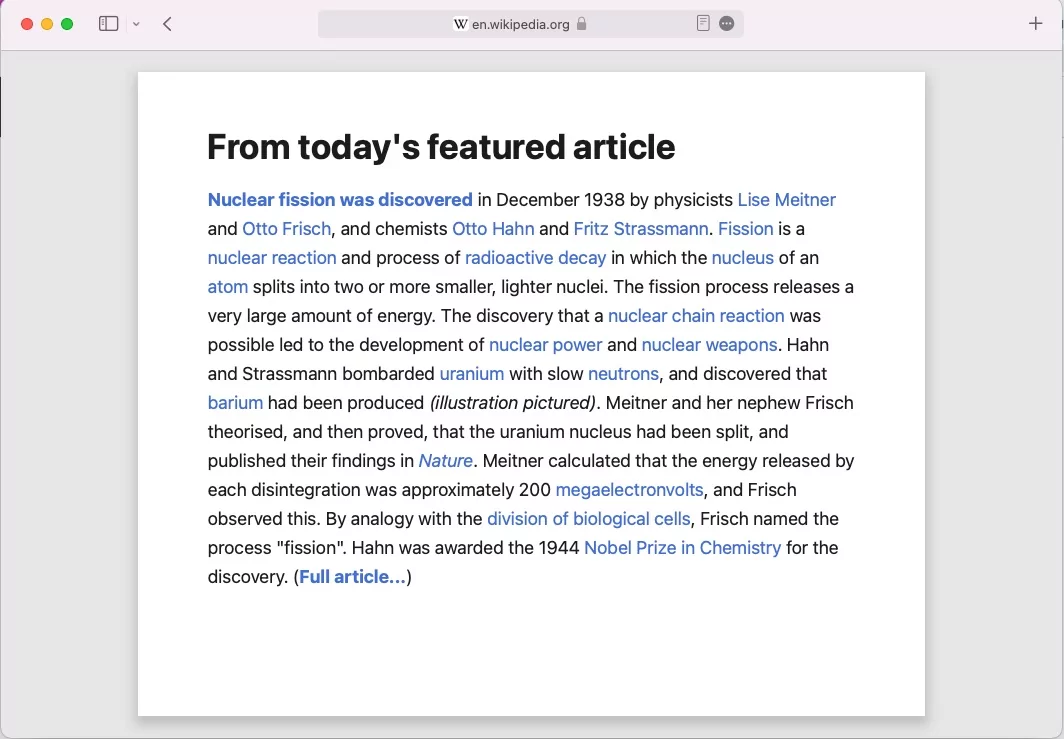
That’s it.
Mac Safari Reader mode settings
Manage all Web URLs that you used as a Reading mode from Mac Safari Browser settings. We can turn off Reading mode for all websites and Enable Permenentely for Selected websites from Safari Preferences settings. Follow the below steps to Manage Safari Reader mode on Mac.
Step 1: Launch Safari on your Mac > Click on Safari from the Top Menu > Select Preferences.
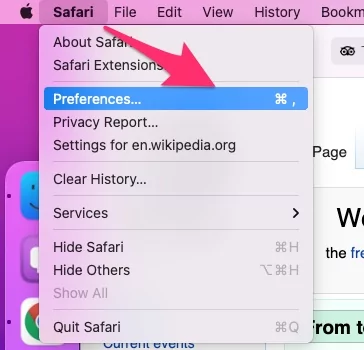
Step 2: Click on Websites Tab > Select Reader from the sidebar > Select Website to Turn off Reader mode for the Web address > Tap on Remove.
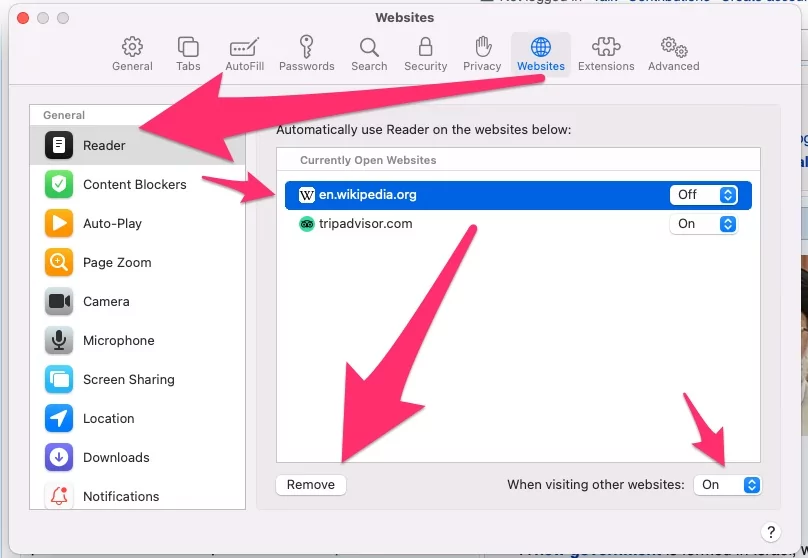
Why is Reader View Not Available
Tips:- Google AMP Webpage does not support Apple’s Safari Reading mode. So, try to Convert the Non-AMP Webpage into Reader mode.
Some Websites don’t allow the use of or convert webpages into Reading mode because of the design structure. Some Apple website pages are converting into Reading mode. So, you have to go without putting it in reader mode. As well, you will get the suggestion when you open the Web URL on Safari Browser [Reader mode is available]. Follow the above steps to open the webpage in reading mode on iPhone or Mac Safari.
If the Reader option is Greyed out or unable to be used, then Wait for a long until the full webpage is rendered in your Mobile or Mac Safari Browser.
Reset Reader mode settings on iPhone:
Launch the Settings app on your iPhone > Select Safari > Tap on Reader > Click on the Edit button from the top right corner > Tap on Clear all settings > From the Pop-up Menu, Click on Clear All Settings.
Force close Safari Browser and Try again.
Also Helpful: Private Browsing not showing or Greyed out
Conclusion:-
We can use Reading View on Safari for Temporary use. Because, In Reading mode, the user might not get the important Dynamic Data that Load on Safari Scroll like Images and videos [iframe] called lazy load contents. so I recommend Remove Reader mode once you use for temporarily.
Leave a Comment Cancel reply
Looks like no one’s replied in a while. To start the conversation again, simply ask a new question.
Reader mode
How do I permanently disable the Reader mode on my Mac?
MacBook, macOS 10.13
Posted on Jan 22, 2023 3:37 PM
Similar questions
- How do I disable reader view only 2015 MacBook? How do I disable reader view only 2015 MacBook? 196 1
- reader gone from safari with latest update my per in safari is missing is there a way to get it back. I'm running macOS 12.6.thanks in advance 142 3
- How to disable reader in safari How to disable reader 386 3
Loading page content
Page content loaded
Jan 24, 2023 4:32 PM in response to CAPjmarsh
Hi there CAPjmarsh,
You can follow the steps below to turn off Reader in Safari on your Mac:
1. In the Safari app on your Mac, click the Reader button at the left end of the Smart Search field .
2. The button appears only if the webpage has an article that Reader can show.
3. To stop using Reader, click the Reader button again or press Esc.
You'll find this information here: Hide ads when reading articles in Safari on Mac - Apple Support

Google Chrome vs. Apple Safari: Which browser is better on Mac
- Cross-platform availability can make the switch from Chrome to Safari seamless, with data and preferences intact across devices.
- Safari's user interface impresses with a clean layout, while Google Chrome offers more customization options in its Material You makeover.
- Safari's memory usage advantage over Chrome on Mac with 8GB of RAM is a key factor to consider if performance is a concern.
As the default web browser on Mac, Safari has received a steady stream of updates over the last few years. Apple releases new builds for all its apps and services with yearly OS updates. While we applaud Safari improvements on Mac, the burning question remains the same: is it good enough to prevent users from switching to Chrome? How does it compare to everyone’s favorite web browser out there? Read our comparison post before you change the default browser on your Mac , iPhone, or iPad.
Google Chrome vs Microsoft Edge: Which browser is better?
Cross-platform availability.
Before we pit Safari against Chrome, let’s check their cross-platform availability first. After all, you won’t want to leave your web bookmarks, history, quick links, and other preferences behind when you switch to another platform.
As expected, alternating is a breeze with Chrome, since the browser is available on most smart platforms you can think of. Whether you use Mac, Windows, iPhone, Android, or ChromeOS, you are ready to surf the web with all of your personal data and a familiar interface. In contrast, Apple’s walled garden approach has limited Safari’s availability to the company’s devices only.
User interface and theme
Being the first-party app on macOS, Apple has nailed the esthetics of Safari. Let’s start with the homepage. It carries all the essential elements you need when you fire up the browser. You can check your favorites, recently closed tabs, reading list, privacy report, Siri suggestions, and even apply minimal wallpaper to the background. If it’s too busy for you, customize the entire homepage from the bottom menu. Overall, it’s not as busy as Microsoft Edge and doesn’t look as bland as Chrome’s homepage. Safari also offers a cool translucent effect at the top when you scroll through webpages. Unlike Chrome, there is no theme store to change the look and feel with a single click.
Google Chrome recently received a neat Material You makeover on the web. While Material You on Chrome matches the rest of Google services, it does look slightly out of place with other Mac apps.
Tab management
Do you often have dozens of tabs open during long research sessions? Managing and switching between them can be cumbersome after a while. Here’s where Chrome and Safari’s tab groups come into play, where you can organize relevant tabs under different groups. Safari does have a couple of additional tricks up its sleeve though.
When you create several tab groups on Safari, you can check the entire list from the vertical sidebar. Safari also lets you create different profiles to keep your browsing data separate, such as tabs, history, cookies and website data.
You can assign a different symbol, color, and separate extension list for Work, School, or Personal profiles. There is also an option to share a tab group with your iMessage contacts.
Chrome vs. Safari: Features
Let’s compare Safari and Chrome based on extension support, reading mode, and other novelty features.
Reading mode
Apple offers a seamless reading mode on Safari that you can customize with different backgrounds, fonts, and sizes. In comparison, Chrome’s reader mode leaves a lot to be desired. It opens the article in a sidebar and doesn’t necessarily hide all the distracting elements. Safari wins hands down here.
While Safari covers the essential extensions from top VPNs, password managers, and other third-party developers like Grammarly, Pocket, Raindrop, and Notion, the overall collection is still slim compared to Google Chrome.
If your workflow depends on dozens of extensions, think twice before switching from Chrome to Safari.
Seamless sharing
Shared with You is a niche Safari feature that is tightly backed in iMessage. Links shared with you in the Messages app automatically appear in the Share with You section in Safari. It is only useful for those who frequently exchange weblinks in iMessage conversations.
Instant conversion and translation
Both Safari and Chrome support instant currency conversion and basic math equations. For example, you can quickly get a final number when you type $1000 to INR or 45*3 in the address bar. Chrome goes a step further with Google Translate integration - you can simply type Hello in French and get results instantly.
Chrome vs. Safari: Password management
Both browsers offer basic password management to save your login credentials. Safari uses iCloud Passwords that can sync with all your devices. It supports autofill, Passkeys, verification codes, notes, and more.
Google Password Manager also supports notes and checkup. Like security recommendations on Safari, Chrome Password Manager’s checkup tool shows your leaked, reused, and weak passwords.
Privacy and security
The built-in standard protection on Chrome warns you of harmful files, extensions, and corrupt sites. Safari is a step ahead with iCloud Private Relay. It’s a privacy add-on for Apple One and iCloud+ subscribers to hide your IP address from websites you visit. The option is enabled by default and works silently in the background. When you visit a website in Safari, no one, including Apple, can see who you are or which sites you are visiting. It’s not as extreme as a VPN connection and doesn’t break your browsing setup. You can check out our dedicated guide if you'd like to learn more about iCloud Private Relay .
Safari also offers a privacy report that shows the number of trackers it has blocked from profiling you in the last 30 days.
Performance
When it comes to performance, you won’t find any major differences between Chrome and Safari on a high-speed internet connection. However, if your Mac has a slow network connection, you may notice that Safari can load webpages faster than Chrome, something that Avast confirmed in their dedicated speed comparison for major browsers.
While we are on the topic of performance, we should also factor in compatibility. Since Google Chrome (built on Chromium) is the most popular web browser out there, developers test and optimize their offerings for it. You may run into performance issues with specific websites (like Photopea, a web-based Photoshop alternative) on Safari.
Memory usage
Safari is a relatively lightweight web browser compared to Chrome. This is expected, since Chrome has been infamous for high RAM usage. We opened a couple of identical tabs on Chrome and Safari and checked their memory usage from the Activity Monitor. We will let the screenshot below do the talking.
Mac users with 8GB of RAM will surely appreciate Safari’s approach to memory usage.
Chrome vs. Safari: Mobile experience
Both Apple and Google have done a solid job with their iOS apps. They use a bottom bar with all the essential options. You can also use Chrome password manager as the default method to autofill login info. Chrome’s default Discover menu with news articles may irritate some users. Interestingly, Google has done a better job than Apple when it comes to widgets, as Chrome offers more widget options than Safari. Most notably, Chrome offers lock screen widgets which are missing from Safari.
Browse the web in style
Are you still unsure about the pros and cons of Chrome and Safari? Allow us to simplify the situation. Safari shines with better UI, low memory usage, and integration with other Apple apps. Chrome strikes back with cross-platform availability, rich extension support, and Google Translate integration. If you notice performance glitches while browsing the web, check CPU usage on Mac .

UNLIT: Dark Mode for Safari 4+
Dark reader-browse any website, screenshots, description.
UNLIT: Dark Mode is an innovative safari extension designed to enhance browsing experience in low-light conditions. This application is intended especially for users who frequently browse the internet at night or in poorly light places, when conventional bright screens might irritate eyes and interfere with sleep cycles. Purpose The purpose of a UNLIT: Dark Mode extension is to improve the browsing experience by reducing eye strain and encouraging better sleep habits in dimly lit environments. This extension modifies the appearance of web pages to adopt a darker color scheme, which is easier on the eyes in low-light conditions. Features Dark theme: The UNLIT: Dark mode application seamlessly integrates with Safari, providing a dark theme option for web pages. This darker color scheme reduces the strain on the eyes, making it easier and more comfortable to read content in low-light environments. User friendly interface: The app has an easy-to-use UI that blends in well with Safari's default settings. With a few clicks, users can effortlessly manage exceptions, change settings, and enable or disable dark mode. Purchasing The UNLIT: Dark Mode app comes with a convenient one-time purchase option, allowing users to unlock its full functionality without any recurring fees. Once the purchase is made, users can enjoy the benefits of dark mode without any recurring subscription fees or additional costs. This straightforward pricing approach provides users with transparency and peace of mind, knowing that they have made a one-time investment for a long-term solution to enhance their browsing experience. Terms of Use https://sites.google.com/view/ua-apps/terms-of-use Privacy Policy https://sites.google.com/view/ua-apps/privacy-policy
App Privacy
The developer, Usman Ali , indicated that the app’s privacy practices may include handling of data as described below. For more information, see the developer’s privacy policy .
Data Not Collected
The developer does not collect any data from this app.
Privacy practices may vary based on, for example, the features you use or your age. Learn More
Information
- App Support
- Privacy Policy

Family Sharing
Up to six family members can use this app with family sharing enabled., more by this developer.
AI Art Generator Photo Creator
Daily AI Assistant AI Chat bot
- a. Send us an email
- b. Anonymous form
- Buyer's Guide
- Upcoming Products
- Tips / Contact Us
- Podcast Instagram Facebook Twitter Mastodon YouTube Notifications RSS Newsletter
iOS 18 May Feature All-New 'Safari Browsing Assistant'
iOS 18 will apparently feature a new Safari browsing assistant, according to backend code on Apple's servers discovered by Nicolás Álvarez . MacRumors contributor Aaron Perris confirmed that the code exists, but not many details are known at this time.

Update: Álvarez has since said that iCloud Private Relay might not be related to this feature.
A browsing assistant in Safari could be one of the many new generative AI features that are rumored to be coming to the iPhone with iOS 18 later this year. There are already multiple iPhone web browsers with AI tools, such as Microsoft Edge with a GPT-4-powered Copilot and Arc Search , which can summarize web pages to provide concise information.
Álvarez also uncovered a so-called "Encrypted Visual Search" feature in the backend code on Apple's servers, but no specific details are known. MacRumors contributor Steve Moser last year discovered a new Visual Search feature for Apple's Vision Pro headset in visionOS beta code, which would allow users to copy and paste printed text from the real world into apps and more, but the feature has yet to launch. It is possible that Apple is planning to debut a more secure version of the feature. However, the code could also relate to the iPhone's existing Visual Look Up feature that can identify objects in photos and videos.
Apple is set to unveil iOS 18 during its WWDC keynote on June 10 , so we should learn more about these potential new features in a few more months.
Get weekly top MacRumors stories in your inbox.
Top Rated Comments
Here's what I found on the web...
Popular Stories

iOS 18 Will Add These New Features to Your iPhone

NES Emulator for iPhone and iPad Now Available on App Store [Removed]

Apple Removes Game Boy Emulator iGBA From App Store Due to Spam and Copyright Violations

Delta Game Emulator Now Available From App Store on iPhone

All iPhone 16 Models to Feature Action Button, But Usefulness Debated
Game boy emulator for iphone now available in app store following rule change [removed], next article.

Our comprehensive guide highlighting every major new addition in iOS 17, plus how-tos that walk you through using the new features.

App Store changes for the EU, new emoji, Podcasts transcripts, and more.

Get the most out your iPhone 15 with our complete guide to all the new features.
A deep dive into new features in macOS Sonoma, big and small.

Revamped models with OLED displays, M3 chip, and redesigned Magic Keyboard accessory.

Updated 10.9-inch model and new 12.9-inch model, M2 chip expected.

Apple's annual Worldwide Developers Conference will kick off with a keynote on June 10.

Expected to see new AI-focused features and more. Preview coming at WWDC in June with public release in September.
Other Stories

14 hours ago by MacRumors Staff

1 day ago by MacRumors Staff

3 days ago by MacRumors Staff

5 days ago by MacRumors Staff

6 days ago by MacRumors Staff

IMAGES
VIDEO
COMMENTS
Before you begin, make sure Safari is updated on your device. Read More: How to Update Safari on a Mac. Then follow these steps to enable the Reader View on an iPhone or iPad: After you open the webpage you'd like to read on Safari, tap on the Reader View icon in the top-left corner of the Search Bar. From the dropdown menu, select Show Reader View
Here are the steps to do so. 1. Navigate to Safari on your iPhone and tap on the app icon to open it. 2. Tap on the URL bar on the bottom side of the screen to enter editing mode. 3. Enter the URL of the website where you want to read an article and tap on go button on the keyboard. 4.
Open Settings. With Safari open, click Safari in the menu bar, and then click Settings. Accessing Safari Settings from the Menubar. Screenshot by Jack Wallen/ZDNET. 3. Enable websites for Reading ...
Then, click the "Safari" button from the top menu bar and choose the "Preferences" option. Go to the "Websites" tab and select the "Reader" option from the sidebar. From the bottom of the window, click the dropdown next to the "When Visiting Other Websites" button and choose the "On" option. Now, all supported articles will automatically open ...
On your Mac, open Safari. Navigate to an article you'd like to read. Click the Reader button that appears in the address bar at the top of the Safari app. To customize font style, size, and color, click the AA button on the opposite side of the address bar. To increase or decrease font size, click the larger or smaller "A" respectively.
1. Go to Safari > Preferences. 2. In the Preferences window, click on the Websites icon at the top. 3. Click on Reader in the left column. 4. In the box to the right, you will see a list of ...
1. Open Safari by clicking the icon on the Dock or Launchpad. 2. Type in the URL for the website you would like to visit. 3. Click an article you would like to read. 4. On the left of the address bar, click the Reader button. You can also use the keyboard shortcut Command + Shift + R to use Safari Reader mode.
To use Automatic Reader View in Safari on your Mac, navigate to the website you want to read articles on in Reader View. Then, click the Reader View button on the left side of the address bar ...
In Safari 10 (the version included with macOS Sierra), read mode must be activated manually ("View" → "Show Reading Mode", press key combination ⇧Shift + ⌘Cmd + R) or click on the icon to the left of the site name.Starting with macOS High Sierra, you can configure the browser so that all browsed web pages open in read mode, provided that it is supported (the main pages of the ...
Enable Reader View in Safari on iPhone. If you frequently read articles on your iPhone, Reader View in Safari can help reduce distractions. Here's how to enable it: Open Safari on your iPhone. Tap the URL bar at the bottom of the screen. Enter the URL of the website where you want to read an article and tap "Go." Open an article by ...
If you're reading a page with an article on it, you'll see this button in the left side of the Safari address bar: Click that button and Reader View will instantly pop up with the article and only the article. The keyboard shortcut Command+Shift+R also works. Now you can read without distractions.
Thankfully, Safari on Mac offers a hidden gem called Reader Mode. It designed to transform your browsing experience into a haven for uninterrupted reading. According to a study by iPhone Life , Reader Mode not only eliminates unwanted ads but also presents a cleaner and more streamlined version of websites, resembling a magazine layout rather ...
Credit: Khamosh Pathak. While Microsoft Edge's reader mode is restricted to the desktop app, it does a really good job. When you come across an article that you want to read without distractions ...
Q. Is the Reader button in the Safari browser the same thing as an ad blocker? A. The Reader mode, built into Apple's Safari browser since 2010 and available on macOS and iOS, strips away web ...
On iPhone and iPad. Step 1: Open Safari on your iPhone or iPad and visit the website for which Reader Mode is not working. Step 2: Tap the Reader View icon at the bottom and select Website ...
Open the offending website. Click on Safari > Settings for This Website (or right-click the URL box and select Settings for This Website). You will see a pop-up window with the option Auto-Play ...
Exploring the Reading Mode Feature on Mac Computers. Yes, Mac computers have a reading mode. The Safari app on Mac computers has a Reader button at the left end of the Smart Search field.
Automatically Use Reader Mode on an iPhone or iPad. Setting this up on an iPhone or iPad is easy: just head to the site in question and long-press the Reader View button in the address bar. Note that this button only shows up on pages with an article. Tap "Use on [Current Website]" or "Use on All Websites" and Safari will always open articles ...
On a Mac, press Control + Command + 2 in Safari to pull up the Reading List sidebar. Right-click the one to delete, and then select Remove Item.In the same menu, you can select Clear All Items to delete the entire Reading List. On an iPhone tap the History icon in Safari (it's shaped like a book), and then choose the icon shaped like spectacles to open Reading List.
Launch Safari from the Dock or the Finder. Click the address bar at the top of the window. Enter the address of the website you'd like to visit, like www.imore.com. Press return on your keyboard. To visit a website, launch Safari, then click the address bar. Then enter the address for the website and press return.
It removes all the ads, sidebars, and other clutter from the page so you can focus on what's important: reading. Before enabling reading mode. After enabling reading mode. How to enable reading mode in Safari? To enable reading mode in Safari, click on the "Reader" button at the top of the browser window.
Refer to the below-listed steps to turn on and off reader mode in Safari Mac. Step 1: Launch the Safari App on your Mac > Visit any website that you want to read in Reader Mode > Click on the View in the Top Menu bar > Choose Show Reader. Step 2: Alternatively, Use the Keyboard Shortcut, Shift+Command+R, to Enable or Disable the Reader Mode.
You can follow the steps below to turn off Reader in Safari on your Mac: 1. In the Safari app on your Mac, click the Reader button at the left end of the Smart Search field. 2. The button appears only if the webpage has an article that Reader can show. 3. To stop using Reader, click the Reader button again or press Esc.
Apple offers a seamless reading mode on Safari that you can customize with different backgrounds, fonts, and sizes. In comparison, Chrome's reader mode leaves a lot to be desired.
Apple's WebKit team says that it has successfully improved Safari's Speedometer 3.0 score by ~60% between the release of Safari 17.0 in September and Safari 17.4's release in March. These ...
Safari Is Better Than Chrome, Actually. It's better than Arc, too. Sorry. Justin Pot. April 12, 2024. Credit: Apple. Mac users tend to overlook Safari, which I understand: It seems, at first ...
Read reviews, compare customer ratings, see screenshots and learn more about UNLIT: Dark Mode for Safari. Download UNLIT: Dark Mode for Safari for macOS 11.3 or later and enjoy it on your Mac. UNLIT: Dark Mode is an innovative safari extension designed to enhance browsing experience in low-light conditions. This application is intended ...
In the latest edition of his Power On newsletter, Bloomberg's Mark Gurman reiterates that one of Apple's primary focuses will be on privacy and on-device intelligence. Gurman says that the ...
Wednesday April 10, 2024 6:11 am PDT by Joe Rossignol. iOS 18 will apparently feature a new Safari browsing assistant, according to backend code on Apple's servers discovered by Nicolás Álvarez ...
Apple News+ adds a new Quartile word puzzle, and the wait for the new iPad Pro continues. And in Happy Hour Plus , Chance considers his smart home strategy ahead of the move to his new house ...