Safari Password Manager: How to save, view and manage passwords in Apple's browser
Thanks to iCloud Keychain, you can save browser username and password combinations.

- Quick steps

Tools and Requirements
Step by step guide to using the safari password manager, final thoughts.
You probably already know about iCloud if you're using at least one Apple device. The cloud storage and synchronization service allows it to store and access content across multiple devices, including Mac, iPhone, iPad, and more. These include files and information like documents, photos, music, video, and contacts.
Apple's iCloud service is also at the heart of the iCloud Keychain , where you can store website usernames/passwords, among other items. In this how-to, we're concentrating on how to add, edit, and delete Safari password content. Similar tools are available on other browsers like Microsoft Edge and Mozilla Firefox .
- You should also consider the best browsers and best secure browsers .
Steps for saving, viewing and managing passwords
- Before you can save any username/password combinations, you must first be sure to have an Apple ID or iCloud account.
- From there, you can begin adding usernames and passwords for websites you frequent.
- You can also take advantage of Apple's new passkey feature.
- Safari is only available on Apple devices such as Mac, iPhone, and iPad.
1. Go into the manager

To get started, you must first create an Apple ID . The username/password combinate is usable across all Apple devices to log into iCloud.com. You can proceed once you have an Apple ID and are logged into your device.
On Mac, the Safari password manager is located by choosing Safari on the menu bar at the top left of your Mac. From there, click Settings from the pull-down menu.
Next, click on the Passwords option at the top. Input your password as needed.
2. Adjust existing password settings

You can adjust password information in the iCloud Keychain directly from Safari. To get started, go into the Passwords section of Mac Settings (see above) and log in as necessary. Then, use the search box on the left side of the display to find the password information you wish to change. Click Edit .
You can change the username and password for a website and add notes when applicable. After making a change, click Save .
Click Delete Password to delete the password information.
Thanks to iCloud, any changes you make here will also be reflected in other Apple devices that use your Apple ID.
4. Using Autofill in Safari

With AutoFill, you can fill in your previously saved usernames and website passwords. The tool is also a great way to add a new username/password combination for the first time and to create a strong password.
You will see AutoFill pop up when a website asks you to create a password.
You will see an Autofill prompt In Safari when it's time to use or create a password.
Click the AutoFill Key button, then choose Suggest New Password . For optimal security, you should use the suggested strong password. However, if you choose not to use the suggested password, you can easily select the password field, click “ Don’t Use ,” and enter your preferred password.
From there, enter the rest of the required information to create the website account.
Why use a separate password manager instead of a browser?
While most web browsers have their own password management feature, except for Safari which incorporates it into iCloud Keychain, in-browser password managers have limitations. They can only be used with one specific browser and cannot be accessed from other browsers. On the other hand, standalone password managers are compatible with any browser on your device, making them a more versatile option. Moreover, it is important to consider security when choosing a password manager. Browsers are not updated as frequently as standalone password managers, which can pose a security risk in case of a breach.
Does Safari have a built-in VPN?
Like many other browsers, Safari does not come with a pre-installed VPN. However, several reliable third-party VPNs like ExpressVPN, NordVPN, and SurfShark can easily be integrated with Safari. With a VPN, you can significantly boost the security and privacy of your online activities.
Are browser password managers safe?
To guarantee the safety of your passwords, using browser password managers like Safari with encryption is a great first step. However, there are additional measures you can take to further enhance your protection. It is highly recommended to create a strong and secure master password. The newest optional feature in Microsoft Edge mandates that you input your master password before making any changes to the password manager, thereby adding an extra layer of security. Regularly backing up your password manager is also a wise precaution in case of loss or theft. Another crucial step is creating a Firefox profile, allowing content synchronization across devices. This ensures that any changes made on your computer are reflected on your mobile device and vice versa.
What is iCloud Keychain?
iCloud Keychain is a highly reliable password manager that securely stores sensitive information such as passwords and credit card details in an online vault as part of Apple’s iCloud suite of services. Users can easily access their stored data by simply logging in to the same iCloud account on any Apple device. Thanks to the end-to-end encryption feature, user data is protected and can only be accessed by the user, even in the unlikely event of an iCloud account breach. Furthermore, the two-factor authentication feature provides an extra layer of security to user accounts, ensuring that they remain safe and secure at all times.
What are Apple Passkeys?
Apple Passkeys hope to eliminate the need for passwords eventually. This authentication method adheres to industry standards and guarantees improved security features while streamlining the login experience.
Passkeys create a unique cryptographic key pair for every website or application you use. The website or app stores the public key while the private one remains on your device. When you log in, your device produces a cryptographic signature using the private key. The website or application can then authenticate your identity by verifying this signature. With Passkeys, you can rest assured that your online security is in good hands.
Like passwords, passkeys are kept in Apple's iCloud Keychain.
The built-in Safari password manager, part of the iCloud Keychain, makes tracking website usernames and passwords easier. Better still, those items carry over to other Apple devices, including iPhone and iPad. In the coming years, Apple hopes to eliminate the need for passwords and replace them with more secure passkeys. However, username and password combinations remain the most popular choice for website authentication.
You might also be interested in Google Chrome now supports passkey for everyone and the best free password managers .
Are you a pro? Subscribe to our newsletter
Sign up to the TechRadar Pro newsletter to get all the top news, opinion, features and guidance your business needs to succeed!
Bryan M. Wolfe is a staff writer at TechRadar, iMore, and wherever Future can use him. Though his passion is Apple-based products, he doesn't have a problem using Windows and Android. Bryan's a single father of a 15-year-old daughter and a puppy, Isabelle. Thanks for reading!
Some of the most iconic AMD chips have a serious security flaw — which the company says it probably won't patch now
Off to college? Here's why you need a VPN
Netflix faces Stranger Things leak threats as hackers on X claim to have first three episodes of the show’s final season
Most Popular
- 2 Target's 4th of July sale is filled with hundreds of deals - here are the 15 best
- 3 7 new movies and TV shows to stream on Netflix, Prime Video, Max, and more this weekend (June 28)
- 4 5 Netflix thriller movies with over 90% on Rotten Tomatoes you can't miss
- 5 I'm writing this because I know my Gen Z offspring will never read it – and that's OK
- 2 Even Apple Intelligence can’t save the smart home if Apple won’t fix its infuriating Home app
- 3 Microsoft has gone too far: including a Game Pass ad in the Settings app ushers in a whole new age of ridiculous over-advertising
- 4 Microsoft's Copilot+ AI PCs aren't all that special right now, but there's one major reason why that's about to change
- 5 This One Million Checkbox game is sparking an internet war – and it's taken hours of our life we'll never get back
How To Delete Passwords On Safari

- Software & Applications
- Browsers & Extensions

Introduction
Safari, the sleek and intuitive web browser developed by Apple, offers a seamless browsing experience across all Apple devices. One of its convenient features is the ability to save and autofill passwords for websites, making it effortless to log in to your favorite online platforms. However, there are instances when you may need to delete a saved password, whether for security reasons or to declutter your saved credentials.
In this guide, you will learn how to delete passwords on Safari, ensuring that your browsing experience remains secure and tailored to your preferences. Whether you're using Safari on your Mac, iPhone, or iPad, the process for removing saved passwords is straightforward and can be completed in just a few simple steps. By following this tutorial, you'll gain a deeper understanding of Safari's password management capabilities and have the confidence to maintain a tidy and secure browsing environment.
Now, let's dive into the step-by-step instructions for deleting passwords on Safari, empowering you to take control of your saved credentials and enhance your browsing privacy and security.
Step 1: Open Safari
To begin the process of deleting passwords on Safari, you'll first need to open the Safari browser on your device. Whether you're using a Mac, iPhone, or iPad, accessing Safari is a simple and familiar task for most users.
If you're using a Mac, you can launch Safari by clicking on the Safari icon located in the Dock at the bottom of the screen. Alternatively, you can find Safari in the Applications folder or use Spotlight Search by pressing Command + Space and typing "Safari" to quickly locate and open the browser.
On iPhone or iPad:
For iPhone or iPad users, Safari can be accessed directly from the home screen by tapping on the Safari icon. If the Safari icon is not on your home screen, you can swipe down on the home screen and use the search bar to type "Safari," then tap on the Safari app to open it.
Once Safari is open, you're ready to proceed to the next step in the process of deleting passwords. With the browser launched, you're now poised to access the necessary settings to manage your saved passwords and maintain a secure and organized browsing experience.
By opening Safari, you've taken the initial step towards managing your saved passwords, setting the stage for the subsequent steps that will guide you through the process of deleting specific passwords from Safari's stored credentials. Whether you're using a Mac, iPhone, or iPad, launching Safari is the gateway to accessing the browser's robust features, including its password management capabilities.
With Safari now open on your device, you're ready to delve into the next steps, which will empower you to efficiently delete specific passwords from Safari's saved credentials, enhancing your browsing security and privacy.
Step 2: Access Preferences
After opening Safari, the next step in the process of deleting passwords involves accessing the Preferences menu. This essential step provides access to Safari's settings, allowing you to manage various aspects of the browser, including saved passwords.
To access Preferences on Safari for Mac, you can click on "Safari" in the top menu bar, located next to the Apple logo. A drop-down menu will appear, and you can select "Preferences" from the list. Alternatively, you can use the keyboard shortcut Command + Comma (,).
Upon selecting Preferences, a new window will open, presenting a range of options for customizing Safari's behavior and features. Within this window, you'll find a series of tabs at the top, including "General," "Tabs," "Search," "Security," "Privacy," "Websites," "Extensions," and "Advanced."
For iPhone or iPad users, accessing Preferences in Safari involves tapping the "Settings" icon on the home screen. Scroll down and locate "Safari" in the list of apps. Tapping on "Safari" will open the browser's settings menu, where you can manage various aspects of Safari's functionality.
Once you've accessed the Preferences menu, you're one step closer to deleting specific passwords from Safari. This pivotal stage in the process sets the foundation for navigating Safari's settings and accessing the password management feature, enabling you to maintain a secure and organized browsing experience.
By accessing Preferences, you gain the ability to customize Safari's behavior and manage its stored data, including saved passwords. This level of control empowers you to tailor your browsing environment to align with your preferences and security standards.
With Preferences now accessible, you're poised to progress to the subsequent steps, which will guide you through the process of selecting and deleting specific passwords from Safari's stored credentials. This seamless and intuitive approach ensures that you can efficiently manage your saved passwords, enhancing your browsing security and privacy.
Step 3: Select Passwords
After accessing the Preferences menu in Safari, the next crucial step in the process of deleting passwords involves selecting the "Passwords" tab. This step is pivotal as it grants you direct access to view and manage the passwords saved within Safari, empowering you to selectively delete specific credentials as needed.
Upon accessing the Preferences window in Safari for Mac, you will find a series of tabs at the top of the window. To proceed, click on the "Passwords" tab, typically represented by a key icon. This action will prompt Safari to request your system password or biometric authentication to ensure the security of your stored credentials. Once authenticated, you will gain access to a comprehensive list of the websites and corresponding usernames for which Safari has saved passwords.
For iPhone or iPad users, tapping on the "Passwords" tab within Safari's settings menu will similarly provide a detailed view of the saved website passwords. This streamlined interface allows for easy navigation and management of saved credentials directly from your mobile device.
By selecting the "Passwords" tab, you are presented with a clear overview of the websites and associated usernames for which Safari has saved passwords. This intuitive interface streamlines the process of identifying and managing specific credentials, ensuring that you can efficiently delete outdated or unnecessary passwords from Safari's stored data.
With the "Passwords" tab now selected, you are positioned to proceed to the subsequent steps, which will guide you through the process of choosing and deleting specific passwords from Safari's stored credentials. This seamless and user-friendly approach ensures that you can maintain a secure and organized browsing environment, tailored to your individual preferences and security standards.
Step 4: Choose the Password to Delete
Once you have accessed the "Passwords" tab within Safari's settings, you will be presented with a comprehensive list of the websites and corresponding usernames for which Safari has saved passwords. This detailed view allows for easy identification and selection of specific passwords that you intend to delete.
On Mac, the list of saved passwords is neatly organized, displaying the website URLs along with the associated usernames. This clear presentation enables you to quickly locate the specific password you wish to delete. By scanning through the list, you can easily identify outdated or unnecessary credentials that you no longer wish to retain within Safari's stored data.
For iPhone or iPad users, the streamlined interface within Safari's settings menu provides a user-friendly display of the saved website passwords, allowing for effortless navigation and selection of specific credentials for deletion. The intuitive design ensures that managing saved passwords directly from your mobile device is a seamless and efficient process.
When choosing the password to delete, it's essential to consider factors such as the relevance and security implications of retaining the saved credential. You may opt to delete passwords for websites that you no longer frequent or for accounts that have been deactivated. Additionally, if you have concerns about the security of a particular saved password, removing it from Safari's stored data can provide peace of mind and enhance your browsing security.
By carefully selecting the password to delete, you are taking proactive steps to streamline and secure your saved credentials within Safari. This deliberate approach empowers you to maintain a tidy and organized collection of passwords, reflecting your current browsing habits and security preferences.
With the specific password identified for deletion, you are now prepared to proceed to the final step in the process, which will guide you through the seamless deletion of the chosen password from Safari's stored credentials. This user-centric approach ensures that you can efficiently manage your saved passwords, enhancing your browsing security and privacy with ease.
Step 5: Delete the Password
With the specific password identified for deletion within Safari's stored credentials, you are now poised to complete the final step in the process: deleting the chosen password. This straightforward yet crucial action ensures that outdated, unnecessary, or potentially compromised passwords are promptly removed from Safari's saved data, contributing to a more secure and organized browsing experience.
On Mac, to delete the chosen password, simply select the entry from the list of saved passwords within the Preferences window. Once the specific password is highlighted, you can proceed by clicking on the "Remove" or "Delete" option, typically represented by a minus (-) or trash bin icon. Safari will then prompt you to confirm the deletion of the selected password, ensuring that this action is deliberate and prevents accidental removal of critical credentials.
For iPhone or iPad users, deleting the chosen password follows a similar user-friendly process within Safari's settings menu. By tapping on the specific password entry, you can initiate the deletion action by selecting the "Delete" option. Safari will then prompt for confirmation to ensure the intentional removal of the selected password, maintaining a secure and streamlined approach to managing saved credentials directly from your mobile device.
Upon confirming the deletion of the chosen password, Safari will promptly remove the selected credential from its stored data, reflecting your proactive efforts to maintain a secure and organized collection of passwords. This decisive action contributes to a streamlined browsing experience, ensuring that only relevant and secure credentials are retained within Safari's saved passwords.
By completing the process of deleting the chosen password, you have effectively enhanced your browsing security and privacy, aligning Safari's stored credentials with your current preferences and security standards. This proactive approach empowers you to maintain a tidy and secure collection of saved passwords, reflecting your conscientious efforts to uphold a secure and organized browsing environment across all your Apple devices.
With the chosen password successfully deleted from Safari's stored credentials, you have concluded the process of managing saved passwords, ensuring that your browsing experience remains tailored to your individual preferences and security standards. This seamless and user-centric approach to deleting passwords on Safari reflects your commitment to maintaining a secure and organized browsing environment, empowering you to navigate the digital landscape with confidence and peace of mind.
In conclusion, the process of deleting passwords on Safari is a fundamental aspect of maintaining a secure and organized browsing environment across all Apple devices. By following the step-by-step instructions outlined in this guide, you have gained valuable insights into managing saved passwords within Safari, empowering you to take proactive steps towards enhancing your browsing security and privacy.
Through the seamless and user-friendly approach presented in this tutorial, you have learned how to navigate Safari's settings to access the Preferences menu, select the "Passwords" tab, and efficiently delete specific passwords from Safari's stored credentials. This deliberate process ensures that your saved passwords align with your current browsing habits and security preferences, reflecting a proactive stance towards maintaining a tidy and secure collection of credentials.
By carefully choosing and deleting specific passwords within Safari, you have demonstrated a commitment to streamlining your saved credentials, removing outdated or unnecessary passwords, and addressing potential security concerns. This conscientious approach contributes to a more secure and organized browsing experience, allowing you to navigate the digital landscape with confidence and peace of mind.
Furthermore, the ability to manage saved passwords within Safari extends beyond individual devices, providing a seamless browsing experience across the Apple ecosystem. Whether you're using Safari on your Mac, iPhone, or iPad, the consistent approach to deleting passwords ensures that your browsing security and privacy remain paramount, regardless of the device you're using.
As you continue to leverage Safari's robust features and capabilities, including its password management functionality, the knowledge gained from this guide equips you to maintain a secure and tailored browsing environment. By staying informed and proactive in managing your saved passwords, you are empowered to uphold a high standard of browsing security and privacy, aligning with your individual preferences and digital lifestyle.
In essence, the process of deleting passwords on Safari is not only a practical task but also a proactive step towards enhancing your overall browsing experience. By embracing the insights and techniques shared in this guide, you have taken significant strides towards maintaining a secure, organized, and personalized browsing environment, reflecting your commitment to navigating the digital landscape with confidence and peace of mind.
Leave a Reply Cancel reply
Your email address will not be published. Required fields are marked *
Save my name, email, and website in this browser for the next time I comment.
- Crowdfunding
- Cryptocurrency
- Digital Banking
- Digital Payments
- Investments
- Console Gaming
- Mobile Gaming
- VR/AR Gaming
- Gadget Usage
- Gaming Tips
- Online Safety
- Software Tutorials
- Tech Setup & Troubleshooting
- Buyer’s Guides
- Comparative Analysis
- Gadget Reviews
- Service Reviews
- Software Reviews
- Mobile Devices
- PCs & Laptops
- Smart Home Gadgets
- Content Creation Tools
- Digital Photography
- Video & Music Streaming
- Online Security
- Online Services
- Web Hosting
- WiFi & Ethernet
- Browsers & Extensions
- Communication Platforms
- Operating Systems
- Productivity Tools
- AI & Machine Learning
- Cybersecurity
- Emerging Tech
- IoT & Smart Devices
- Virtual & Augmented Reality
- Latest News
- AI Developments
- Fintech Updates
- Gaming News
- New Product Launches
- Apple Wallet Availability in the PocketGuard App Sync your Apple Card Apple Cash and Savings from Apple Card Accounts
5 Ways to Improve IT Automation
Related post, what is building information modelling, sla network: benefits, advantages, satisfaction of both parties to the contract, what is minecraft coded in, how much hp does a diablo tuner add, what is halo-fi, what is halo lock iphone, related posts.

How Do You Reinstall Safari On A Mac

How To Unsave Passwords On Safari

How To Save Password On IPhone Safari

How To See The Passwords Saved In Safari

How To Delete Saved Passwords In Safari

How To Find Safari Saved Passwords On Mac

How To Delete Browser History On iPhone

How To Delete Google Account On Safari
Recent stories.

Apple Wallet Availability in the PocketGuard App: Sync your Apple Card, Apple Cash, and Savings from Apple Card Accounts

How to Use Email Blasts Marketing To Take Control of Your Market

Learn To Convert Scanned Documents Into Editable Text With OCR

Top Mini Split Air Conditioner For Summer

Comfortable and Luxurious Family Life | Zero Gravity Massage Chair

Fintechs and Traditional Banks: Navigating the Future of Financial Services

- Privacy Overview
- Strictly Necessary Cookies
This website uses cookies so that we can provide you with the best user experience possible. Cookie information is stored in your browser and performs functions such as recognising you when you return to our website and helping our team to understand which sections of the website you find most interesting and useful.
Strictly Necessary Cookie should be enabled at all times so that we can save your preferences for cookie settings.
If you disable this cookie, we will not be able to save your preferences. This means that every time you visit this website you will need to enable or disable cookies again.
How to Manage Your Passwords in Safari
Like other browsers, Safari has a built-in password manager that can autofill website usernames and passwords for you. Here's how to see, edit, and add saved passwords in Safari on the Mac and in iOS .

When you log into sites or create a new login, Safari will ask you if you want to save the password (and username). It can also save your credit cards and contact information. If you have iCloud 's Keychain Access set up, this saved information is also synced across your Mac and iOS devices in an encrypted file.
View and Edit Your Stored Passwords in Safari on the Mac
1. Go to Preferences in the Safari menu.

2. Click the Passwords tab.

Safari will show you the sites it has saved your logins for.

To copy the URL, username, or password, right-click on the login

To show the password for an individual login:
Stay in the know with Laptop Mag
Get our in-depth reviews, helpful tips, great deals, and the biggest news stories delivered to your inbox.
1. Double-click the password field. You'll be prompted to enter your Apple password first.

To show passwords for all or multiple logins:
1. Hold down the Command key while you click on sites to select them. 2. Check the "Show passwords for selected websites". Again, you'll be prompted to enter your Apple password before the passwords will be revealed.

To delete a login:
1. Select it and click the Remove button.
To add a new login:
1. Click the Add button.
2. Enter the URL, username, and password.

View Your Stored Passwords in Safari on the iPad
In iOS, you can manage your saved passwords and add new ones from the Settings app.
1. Open the Settings app.
2. Tap Safari then Passwords.

3. Use Touch ID or enter your passcode to continue.

Safari will list the passwords it has saved for you:

To view saved passwords:
1. Tap on the site name.

1. Tap Edit.

2. Tap the minus sign next to the site name.

3. Tap Delete.

To add a new log in:
1. T ap Add Password
- How to Force Safari to Sync with iCloud
- How to Sync Safari Bookmarks with Chrome, Firefox and Internet Explorer
- How to Merge All Windows in Safari
'You basically have to throw your computer away': Researchers explain AMD 'Sinkclose' vulnerability, but do you need to worry?
This malware is posing as Google Authenticator using Google ads — here's how to protect yourself
Lenovo ThinkPad X1 Carbon with Intel Ultra 5 CPU drops 50% in exclusive back-to-school deal
Most Popular
- 2 5 best back-to-school laptop backpack deals I recommend
- 3 New Dell XPS 13 Snapdragon X Elite laptop drops $200 in back-to-school deal, students take an extra 10% off
- 4 Skip the iPhone for your kids — this new Apple Watch SE could be perfect for back-to-school
- 5 Lenovo back-to-school sale 2024: Save up to 70% sitewide
- PRO Courses Guides New Tech Help Pro Expert Videos About wikiHow Pro Upgrade Sign In
- EDIT Edit this Article
- EXPLORE Tech Help Pro About Us Random Article Quizzes Request a New Article Community Dashboard This Or That Game Happiness Hub Popular Categories Arts and Entertainment Artwork Books Movies Computers and Electronics Computers Phone Skills Technology Hacks Health Men's Health Mental Health Women's Health Relationships Dating Love Relationship Issues Hobbies and Crafts Crafts Drawing Games Education & Communication Communication Skills Personal Development Studying Personal Care and Style Fashion Hair Care Personal Hygiene Youth Personal Care School Stuff Dating All Categories Arts and Entertainment Finance and Business Home and Garden Relationship Quizzes Cars & Other Vehicles Food and Entertaining Personal Care and Style Sports and Fitness Computers and Electronics Health Pets and Animals Travel Education & Communication Hobbies and Crafts Philosophy and Religion Work World Family Life Holidays and Traditions Relationships Youth
- Browse Articles
- Learn Something New
- Quizzes Hot
- Happiness Hub
- This Or That Game
- Train Your Brain
- Explore More
- Support wikiHow
- About wikiHow
- Log in / Sign up
- Computers and Electronics
- Internet Security
- Internet Passwords and Usernames
6 Easy Ways to Delete Remembered Passwords on a Browser
Last Updated: September 4, 2023 Fact Checked
Google Chrome
Microsoft edge, mozilla firefox, google chrome (mobile), safari (mobile).
This article was co-authored by wikiHow staff writer, Rain Kengly . Rain Kengly is a wikiHow Technology Writer. As a storytelling enthusiast with a penchant for technology, they hope to create long-lasting connections with readers from all around the globe. Rain graduated from San Francisco State University with a BA in Cinema. This article has been fact-checked, ensuring the accuracy of any cited facts and confirming the authority of its sources. This article has been viewed 341,845 times. Learn more...
If you've got too many passwords stored in your browser, you might be worried about the security of your computer. Deleting your passwords can help secure your online presence. Luckily, this only takes a few clicks. This wikiHow will show you how to delete saved passwords on a computer using Google Chrome, Safari, Microsoft Edge, and Mozilla Firefox.
Things You Should Know
- On Google Chrome, click your profile picture, and then click the key icon. Click a website, and click "Delete."
- On Safari, go to "Settings" → "Passwords." Click a website, and click "Edit." Click "Delete Password."
- On Edge, go to "Settings" → "Passwords." Check the box next to the website and click "Delete."

- If you're logged out of Chrome , click ⋮ instead.

- If you're logged off of Chrome, click Google Password Manager .
- You'll see a list of websites where you have saved passwords.

- In some cases, you may need to provide your computer's password or Google Chrome password.

- If you need to delete another password, click the back arrow. Click another website, and click Delete again.
- While you're at deleting your passwords, try changing them up for added security.

- Click ⋮ and click Settings .
- Click Privacy and security .
- Click Clear browsing data .
- Uncheck all boxes except for Passwords and other sign-in data .
- Click Clear data .

- A drop-down menu will open.

- A new window will open.

- Repeat these steps for any other saved passwords.

- A new page will open with a list of your saved passwords.

- The password(s) will be deleted.

- Click Passwords .
- Click ••• .
- Click Remove All Logins…
- Check the box for Yes, remove these logins .
- Click Remove All .

- Google Chrome is available for iOS in the App Store and for Android in the Google Play Store .

- In some cases, you may need to provide your device's passcode or Google Chrome password.

- Open the Password Manager .
- Tap Edit in the bottom-right corner.
- Select all websites.
- Tap Delete .

- Be sure to update your iPhone or iPad .

- You may be asked to provide Face ID or Touch ID to open this page.

Community Q&A
- Do not save your passwords on a public computer. Thanks Helpful 0 Not Helpful 1
You Might Also Like

- ↑ https://support.google.com/chrome/answer/95606?hl=en
- ↑ https://support.apple.com/en-us/HT211145
- ↑ https://support.microsoft.com/en-us/microsoft-edge/save-or-forget-passwords-in-microsoft-edge-b4beecb0-f2a8-1ca0-f26f-9ec247a3f336
About This Article

- Send fan mail to authors
Is this article up to date?

Featured Articles

Trending Articles

Watch Articles

- Terms of Use
- Privacy Policy
- Do Not Sell or Share My Info
- Not Selling Info
Keep up with tech in just 5 minutes a week!
iOS - Clearing Safari's Saved Passwords
- Contract Partner Support

- Get Help from DoIT
- Scam Alerts
- IT Services
- Work at the Help Desk
This document explains how to clear Safari's saved passwords and form data on iOS.
Locate and tap the Settings App.

Scroll down and tap the Passwords option.
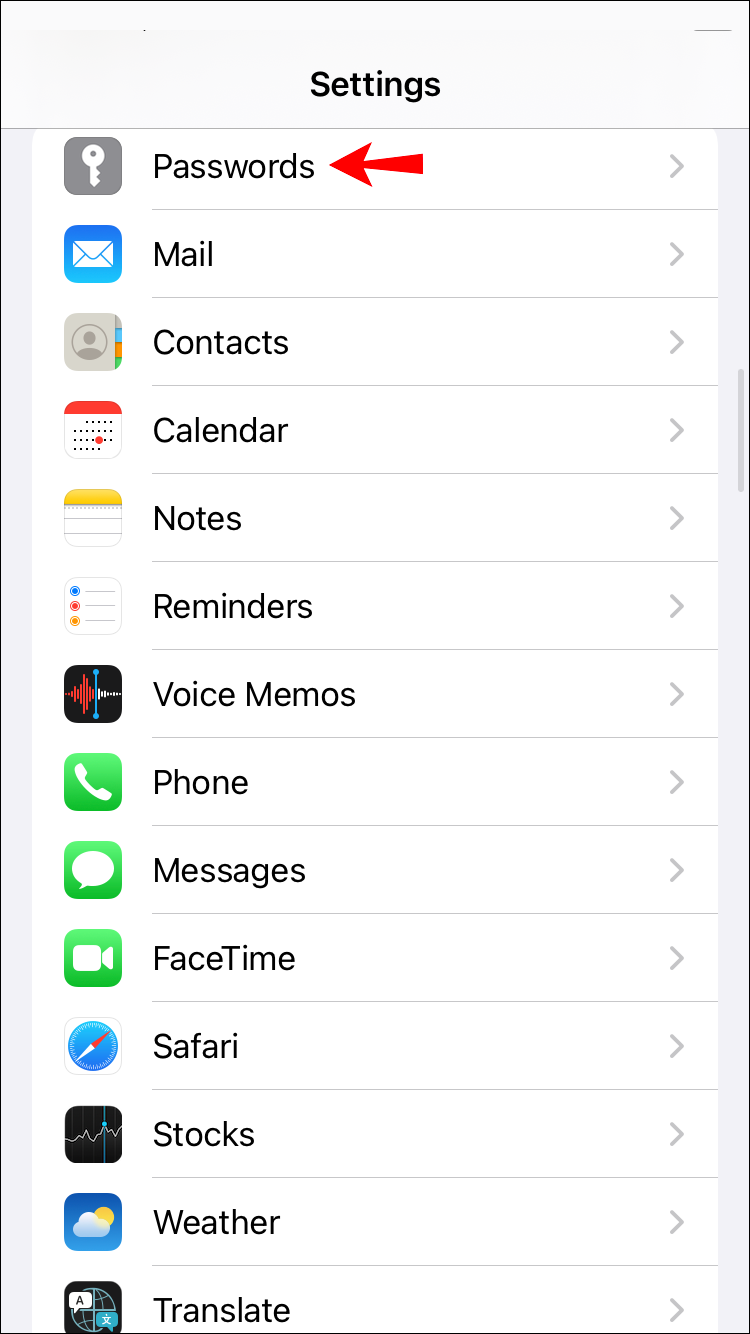
Use Face or Touch ID or enter your passcode when prompted.
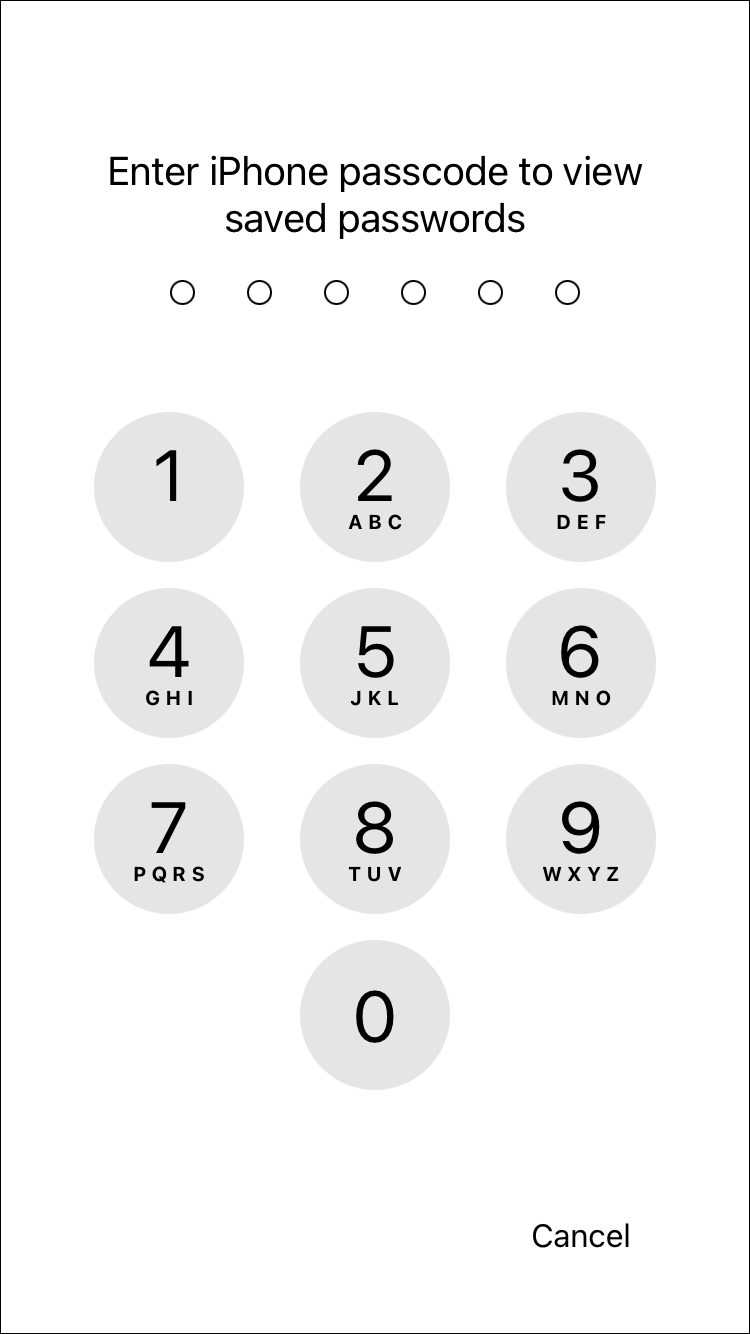
You may delete between one or all passwords.
To Delete A Single Password:
Swipe left on the item you wish to delete, and press the red Delete area when it appears.

To Delete Multiple Or All Passwords:
Tap Edit in the top right corner, then select all of the items you would like to remove, then tap Delete .

How to selectively remove stored passwords in Safari for Mac
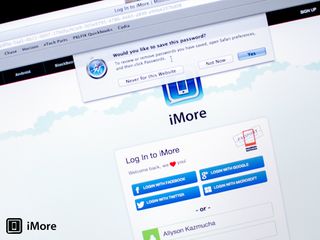
Safari for Mac is arguably one of the best browsers, not to mention the native option. With options like iCloud tabs across OS X and iOS, it makes it an excellent choice across platforms. Safari, like most other browsers, gives you the option to save passwords so you don't have to enter them each and every time. If there are passwords you've either accidentally saved or no longer want Safari remembering, you can selectively delete them instead of clearing all passwords.
Here's how:
- Launch Safari on your Mac.
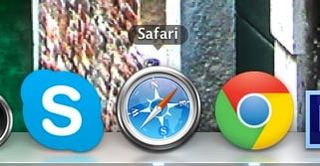
- In the top menu, click on Safari and then Preferences .

- In the top navigation of the Preferences menu, click on Passwords .

- From here you'll see a list of all the passwords you currently have stored in Safari. Just choose the one you'd like to delete. To select multiple items, just hold down Command on your keyboard.
- Now towards the bottom, just click Remove to remove the selected passwords.
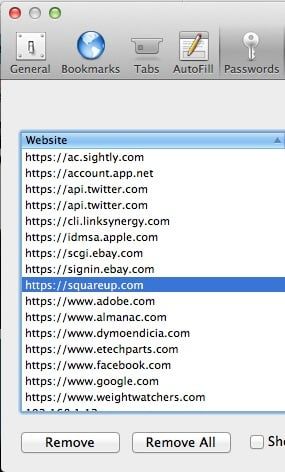
That's it, Safari will no longer remember those passwords any longer. As a side tip, this is also a good place to view passwords you may have forgotten. You'll have to enter your admin password in order to view all items in your keychain, but Safari will physically show passwords if you ever have the need for it to.
Master your iPhone in minutes
iMore offers spot-on advice and guidance from our team of experts, with decades of Apple device experience to lean on. Learn more with iMore!
iMore senior editor from 2011 to 2015.
Mac mini set for a huge redesign to become Apple's smallest computer ever, alongside the M4 chip
Grab a new MacBook for back to school as the MacBook Air M3 hits its lowest price ever
I love the AirPods Max, and you can save $150 on them at Amazon right now
Most Popular
- 2 Apple Intelligence could supercharge one of iOS 17's most disappointing apps
- 3 iPhone 16 production is well underway, so expect more leaks soon
- 4 This retro gaming emulator brings back a failed 3D Nintendo console to Apple Vision Pro in all its terrible glory
- 5 Apple TV Plus has nailed movies for adults — but it's just peanuts for kids (almost literally)
- Clear Safari cache on Mac
- Clear Safari cache on iPhone or iPad
- How to save passwords when clearing your cache
How to clear your Safari browser cache on a Mac, iPhone, or iPad
- You can clear your cache on Safari in just a few steps on a Mac, iPhone, or iPad.
- Clearing your cache, as well as history and cookies, can help resolve your device's performance issues.
- Clearing your cookies will clear your passwords as well, unless you save them with keychain.
A cache is a store of data. When you visit a website on your Mac, iPhone, or iPad, the Safari browser keeps a snapshot of the pages you view.
If you go back to that website, Safari loads the cached page in an instant, instead of taking the time to retrieve the page from the internet again.
But an overloaded cache can take up storage space and cause your device to run inefficiently — and it could use a periodic clearing.
Here's what you need to know to clear your cache on Safari, as well as your cookies and browsing history.
How to clear Safari cache on Mac
You can either clear just your cache or your cache, history, and cookies.
Clear your cache
1. Click on the Safari tab at the top left of your screen and choose Preferences from the dropdown menu.
2. Click the Advanced tab of the menu that pops up.
3. At the end of the tab, select the Show Develop menu in menu bar box and close the Preferences menu.
4. Click the Develop tab from the Safari menu at the top of the page.
5. Click Empty Caches from the dropdown menu.
Clear your cache, history, and cookies
You may also want to clear your browsing history and cookies in addition to emptying your cache. Here's how to do that.
1. Choose the History tab at the top of your screen.
2. At the very bottom of the dropdown menu, choose Clear History.
3. A box pops up with a choice to clear the last hour, today, today and yesterday, or all history. Choose your time frame and click the Clear History button.
Once you clear the history, it will also clear the cache and cookies associated with that time period.
How to clear Safari cache on iPhone or iPad
To clear your cache and browsing history:
1. Open the Settings app.
2. Tap Safari .
3. Tap Clear History and Website Data .
4. On the screen that pops up, choose Clear History and Data .
To clear your cache but not your browsing history:
3. Tap Advanced .
4. Tap Website Data .
5. Choose Remove All Website Data .
What happens to saved passwords when you clear your cache
When you clear your cache, history, and cookies, you may discover that Safari has logged you out of your favorite websites.
While clearing Safari's cache alone will not delete your passwords, clearing your history and cookies can. That's because when you empty your cookies, you will lose their password data saved in Safari as well. And keep in mind that clearing your history also clears its associated cookies.
Luckily, Apple has a solution to this problem. If you use iCloud, check your iCloud settings on your phone or computer.
Make sure that you've checked the box for Safari. As long as this box is checked, any passwords you save through your browser will stay safe in your keychain .
- Main content
How to Erase Saved Browser Passwords: Step-by-Step Guide
Internet browsers can conveniently store passwords for you using built-in password features. But this convenience can come at the expense of security. There are far more secure ways to store passwords at home or at work . Once you’ve found a safer alternative, it’s important to learn how to erase a password from the browser you use.
If you already rely on web browsers to store your passwords, you can easily pivot to a stand-alone password manager that provides additional layers of security without sacrificing convenience. If you’ve chosen to switch to a password manager, learn how to import your passwords into one , like Dashlane, before deleting anything. Here’s what to do when you’re ready to delete your saved browser passwords .
Want to learn more about using a password manager on your own or with friends and family?
Check out our Friends and Family plan or try the Dashlane Password Manager for free .
Why should you erase your saved browser passwords?
Web browser developers understand how password managers can influence our browsing habits. Unfortunately, when deciding between security and ease of use, they often choose the latter, putting your information or even organizational data at risk. This is why users shouldn't let browsers save passwords , and stored passwords should be erased.
- Cybercriminals look for users who store passwords in their browser: The culprits behind malware attacks attempt to steal information, including logins, autofill data, and usernames from browsers. Valuable bank account and credit card numbers can also be stolen. Sensitive information stored in browsers can be exposed during a malware attack.
- Hackers can gain access to other passwords: Phishing emails , credential stuffing, brute force attacks, and public WiFi intercepts are among the tactics used to steal user credentials. When hackers gain control of a computer with passwords stored in a browser, they can extract private information or company data.
- Passwords saved in browsers aren’t typically protected with encryption: Password encryption is a powerful security practice that uses algorithms to scramble passwords and make them unreadable to intruders. This added security layer is included with some built-in browser password managers, but others simply store the passwords on a plain unencrypted text list. Password protection solutions from Dashlane use AES-256 encryption, widely accepted as the strongest encryption type available.
- Thieves may be able to unlock your device: Technology has expanded the workplace into homes, cafes, and pretty much anywhere else with a Wi-Fi signal thanks to laptops, smartphones, and tablets. Device thieves rely on lightly protected browser passwords to “wipe” a device for resale or mine it for confidential data.
Can you trust your web browser with your passwords? Learn more about the security features and pitfalls of leading browser password managers .
How to remove saved passwords
Browsers for PCs, Macs, and mobile devices have unique attributes that cater to user preferences. Built-in password managers are a feature shared by all popular browsers, with a default state of “on.” Luckily, you can remove saved passwords from these browsers in a few easy steps.
How to delete passwords from Chrome
How to delete passwords from chrome on a desktop (pc):.
- To clear passwords on Chrome, open Google Chrome .
- Select the 3 vertical dots in the upper right-hand corner.
- Select “Settings.”
- Select “Autofill” from the menu on the left-hand side.
- Select “Passwords” next to the key icon.
- For each password that appears on the list, select the 3 vertical dots to the right of it, then select “Remove.
How to delete passwords from Chrome on mobile:
- Open Chrome.
- Select the 3-dot menu button in the lower right corner.
- Select “Passwords.”
- Select the passwords you wish to delete.6. Select “Delete” then “Delete password” to clear each password Chrome has stored.
How to delete passwords from Chrome on a Mac:
- Open the Chrome app on your Mac.
- Select the 3 horizontal dots.
- Select “Settings” next to the key icon.
- Select the “Autofill” button in the left column of the screen.
- Select “Passwords” to view the complete list.6. Select the 3 dots next to each password you want to remove, then select “Remove.”
How to turn off password saving in Google Chrome:
Move the “Offer to save passwords” switch within the Password Manager to the OFF position.
How to delete saved passwords on Mozilla Firefox
How to delete saved passwords on mozilla firefox on a pc or mac:.
- Open Firefox on your PC or Mac.
- Select the 3 horizontal bars in the upper right corner.
- One by one, select the website names from the left margin, then select “Remove” next to the trash can icon to unsave the passwords.

How to delete saved passwords on Mozilla Firefox for mobile devices:
- Open the Firefox app on your device.
- Select the 3 horizontal lines at the bottom right-hand corner of the screen.
- Select each password you wish to remove, then select “Delete.”
How to turn off password saving in Mozilla Firefox:
- Select “Privacy and Security” under “Settings.”
- Clear the box that says, “Ask to save logins and passwords for websites”.
How to turn off password saving in Mozilla Firefox on mobile:
- Go to the "Logins and Passwords" menu in Settings.
- Clear the box that says, “Ask to save logins and passwords for websites.”
How to remove saved passwords on Microsoft Edge
- Open the Microsoft Edge browser.
- Select the 3 horizontal dots in the upper right corner.
- Under “Saved passwords,” locate the passwords you want to remove.
- Select the 3 horizontal dots to the right of the password then select “Delete.”
How to turn off password saving in Microsoft Edge:
Move the “Offer to save passwords” switch within the Password menu to the OFF position.
How to unsave a password in Safari
How to unsave a password in safari on a mac:.
- Open Safari from the menu bar.
- Select “Preferences.”
- Select each password you want to unsave, then select “Remove.”
- To delete all passwords at once, select “Remove All.”
How to unsave a password in Safari on mobile:
- Open the Settings app on your device.
- Locate and select “Passwords” from the list of options.
- If “AutoFill Passwords” is enabled, you’ll see the list of saved passwords.
- Swipe each password from right to left until the “Delete” button appears, then select “Delete.”
- To remove all passwords at once, select “Edit,” then use the circles to select all the passwords on the list.
- Select “Delete” to unsave the passwords.
How to turn off password saving in Safari:
- Select “AutoFill Passwords” from the “Passwords” options.
- Move the switch to the OFF position.
How to erase a password from the Opera browser
How to erase a password from the opera browser on desktop:.
- Open the Opera browser.
- Select the Opera logo in the upper left corner.
- Select “Settings,” then select “Basic.”
- Select “Advanced” at the bottom of the page.
- Under “Autofill,” select “Passwords” next to the key icon.
- Under “Saved Passwords,” select the 3 dots next to each password you wish to delete, then select “Remove.”
How to erase a password from the Opera browser on mobile (iPhone/iOS):
- To remove all passwords at once, select “Edit,” then use the circles to select all passwords on the list.
How to turn off password saving on the mobile Opera browser:
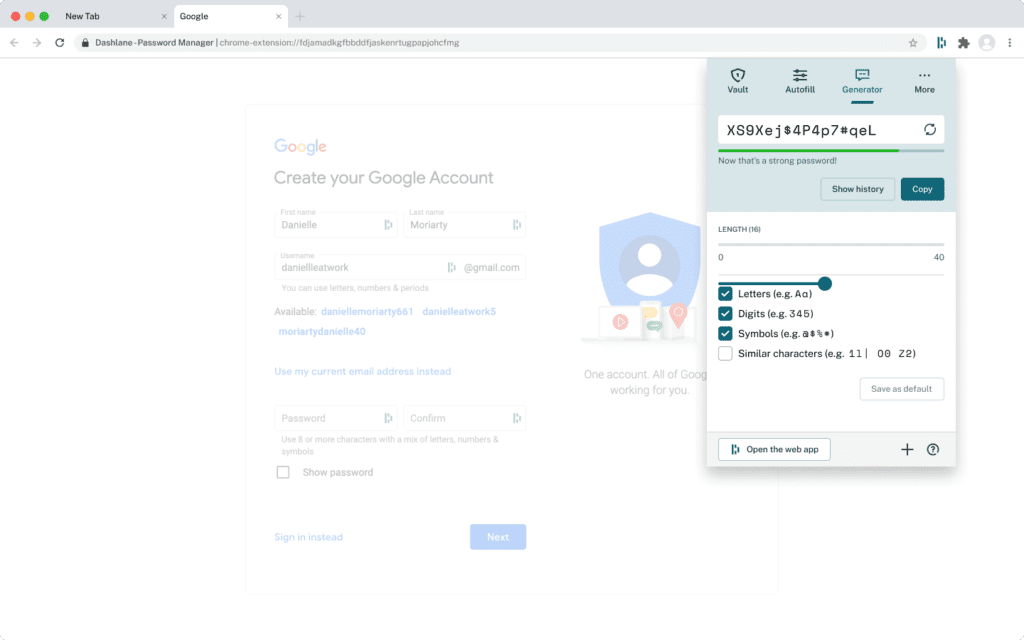
How can you make your passwords more secure?
Following some basic password hygiene practices will make your computer, personal information, and company files much more secure.
- Strengthen your password structure: You can make passwords stronger by complicating and lengthening the mixture of special characters, numbers, and upper- and lower-case letters. Most experts recommend a minimum of 8–12 characters. Reusing passwords is not good practice because it can expose multiple accounts at once. The fastest and most secure way to strengthen a password is to generate a new one using a trusted password generator .
- 2-factor authentication: 2-factor authentication is one of several cybersecurity basics that enhance password security. The first factor is the website password itself, and the second is a code sent by app, email, or text to verify your identity. If someone tries to break into your account and doesn’t have access to that second factor, they’ll get stuck.
- Update browsers and delete cookies frequently: Cookies that record personally identifiable information (PII) make it easier to autofill forms and login information but can also expose passwords and personal data to cybercriminals. Accepting cookies when prompted can become a reflex, so it’s a good idea to periodically delete all cookies from your computer and update web browsers so that patches and security features stay up-to-date.
- Keep track of your passwords with dark web monitoring: The dark web is made up of hidden forums and anonymous websites where illegal information is often exchanged. Automated dark web monitoring included with Dashlane Premium continually scans the internet for your personal information. Dark web alerts are sent out to inform you if your password or username information has been compromised and should be changed.
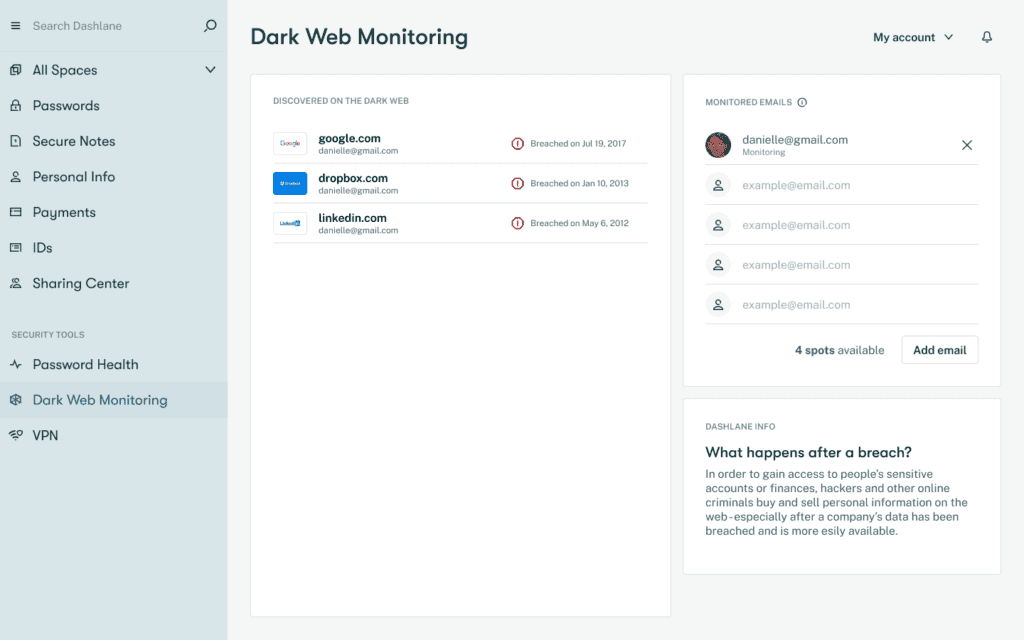
- Use a VPN: A virtual private network (VPN) creates a safe, encrypted “tunnel” between a device and a secure network to mask your IP address information and make it safer to use WiFi in public spaces. A Dashlane Premium subscription also includes a VPN service to safeguard internet connections while protecting passwords and personal information.
- Use a personal password manager: An intuitive, personal password manager in your browser is a reliable way to make all of your passwords more secure. The Dashlane password management app creates complex, impenetrable passwords for your accounts and stores them securely. Convenient autofill features combine ironclad password security with user efficiency and convenience.
Putting it all together
Built-in browser password managers are a well-intentioned effort to make our lives a bit less complicated, but the pitfalls can outweigh the benefits. Luckily, stand-alone password management solutions like Dashlane keep private data secure without sacrificing time or flexibility.
Dashlane creates and stores your encrypted passwords on our secure external servers, where they are never exposed to outside threats. Intuitive single sign-on (SSO) and autofill make logging in across various accounts a snap, while comprehensive security scoring improves overall password health.
Manage your passwords with Dashlane
With Dashlane technology and software available to create, store, and manage passwords conveniently and securely, you don’t need to rely on built-in browser password managers anymore.
Find out how quickly and affordably Dashlane can enhance your cybersecurity today.
- Dashlane, “ Why Employees Shouldn’t Let Browsers Save Their Passwords ,” March, 2021.
- NewsNation, “ Password safety: How do hackers steal your information? ,” May, 2022.
- Dashlane, “ Can You Trust Your Web Browser With Your Passwords? ,” December, 2019.
- Dashlane, “ How Strong Is Your Password & Should You Change It?, ” April, 2022.
- Dashlane, “ Do You Have These 6 Cybersecurity Basics Down?, " 2022.
- Dashlane, “ Making the most of Dashlane Premium ,” 2022.
- Dashlane, “ How Do I Use Dashlane in My Browser? ,” January, 2020.
Sign up to receive news and updates about Dashlane

Dashlane is a web and mobile app that simplifies password management for people and businesses. We empower organizations to protect company and employee data, while helping everyone easily log in to the accounts they need—anytime, anywhere.
Please note: We use cookies on our site to give you the best experience. Please accept these cookies, or change your settings here: Cookie preferences.
- Home New Posts Forum List Trending New Threads New Media Spy
- WikiPost Latest summaries Watched WikiPosts
- Support FAQ and Rules Contact Us
Clear Safari history without deleting logins/passwords/cookies
- Thread starter clumsythief83
- Start date Jun 25, 2019
- Sort by reaction score
- iOS Apps and Apple Arcade
clumsythief83
Macrumors 6502.
- Jun 25, 2019
Hi guys, I wonder if there is a way to delete Safari history without deleting logins/passwords/cookies. I used to use Safari on my ipad and iPhone but that missing options makes me go back to Google CHrome instead. Anyone knows how we can achieve it? Thanks.
macrumors 601
Deleting Safari's history should not delete the passwords themselves as they're stored in your keychain. But deleting Safari's history will remove website favcons and cookies. I haven't found a way around that either.
- Jun 26, 2019
Yeah I find that annoying that I have to re-login to all my websites after I clear history. Hopefully there will be a fix one day.
macrumors 68030
- Jun 27, 2019
that is true across all browsers that I use on multiple platforms.
Scepticalscribe
Macrumors haswell.
chscag said: Deleting Safari's history should not delete the passwords themselves as they're stored in your keychain. But deleting Safari's history will remove website favcons and cookies. I haven't found a way around that either. Click to expand...
CTHarrryH said: that is true across all browsers that I use on multiple platforms. Click to expand...
- Jun 28, 2019
clumsythief83 said: Yeah I find that annoying that I have to re-login to all my websites after I clear history. Hopefully there will be a fix one day. Click to expand...

macrumors 6502a
- Dec 9, 2021
The above link is for the Mac not iOS. I am a new iPad owner. Opera browser for iOS/iPad OS is different from Android. I use Safari on my iPad as it comes closest to word wrap, which I miss from Opera on Android. Opera for Android has two different ways to empty history. One method clears just history while the other clears everything. It is sad how mobile browsers fall short of desktop browsers. With the Firefox browser for desktop, I can remove history items one day at time without clearing everything.
macrumors 68020
- Dec 21, 2021
For two years I stopped using Safari, just Edge and iOS version does what you want, but I’m finding I really like Safari on iOS iPadOS. Trade offs At a minimum Safari should — use to? Block 3rd party cookies.
Weaselboy said: https://cookie5app.com I use an app called Cookies to manage this. You can tell it what you want deleted and whitelist cookies you want to keep. I have it set to run the cleanup when I quit the browser. I suggest buying it from the dev. and not the App Store so you get updates faster without having to wait for App Store approval. View attachment 845497 Click to expand...
- Dec 22, 2021
SigEp265 said: Did this app get removed from the App Store? Their website seems to be different too … Click to expand...
Cookie by SweetP Productions
At $25 I'd like to know there is a functional trial period to use it with a couple browsers with enough time to evaluate. Also, to export cookies before clearing, JIC. On Edge, I block 3rd party cookies, but I see a lot of cookies with zero k in size. Not sure what those are. I spent a lot of effort and $$ on bookmark managers, URL Manager Pro etc. which are gone. Support for iOS and Mac?
https://sweetpproductions.com/products/cookieapp/Cookie.dmg There is a "try it" link that appears to be a trial.
Trending Story: Messages App Tips & Tricks | Spring Wallpapers | Easter Wallpapers | iOS 17.4 New Emojis
How to Delete Saved Passwords on Safari Web Browser
Clear or stop autosaving your login details from your visited website is the #1 security for any web user. From the cyber report, most cheat cases happen through a saved password in your device’s browser or storage. So, at this point, first, we need to Clear/ Delete the saved password from Safari iPhone/ iPad/ iPod Touch running on iOS. Here, I am not criticizing Apple’s security because to know on an unknown device, you need a passcode. But if the passcode is shared already, then easy to know the important password or credit card data saved or used on Safari iPhone/ iPad or iPod Touch browser.
If you are a conscious security tech and want to stop autosave safari details under the settings app, So earlier you can disable/ stop saving the password on your iOS device.
IN THIS ARTICLE
Quick Steps to Delete Stored Password on Safari
How to delete saved passwords on iphone, ipad.
There’s a little change introduced by Apple’s latest iOS software versions to delete the saved password. These steps will help you delete the saved passwords on the iPhone.
Step 1: Launch the Settings app on your iPhone > Swipe Down to Select Passwords.
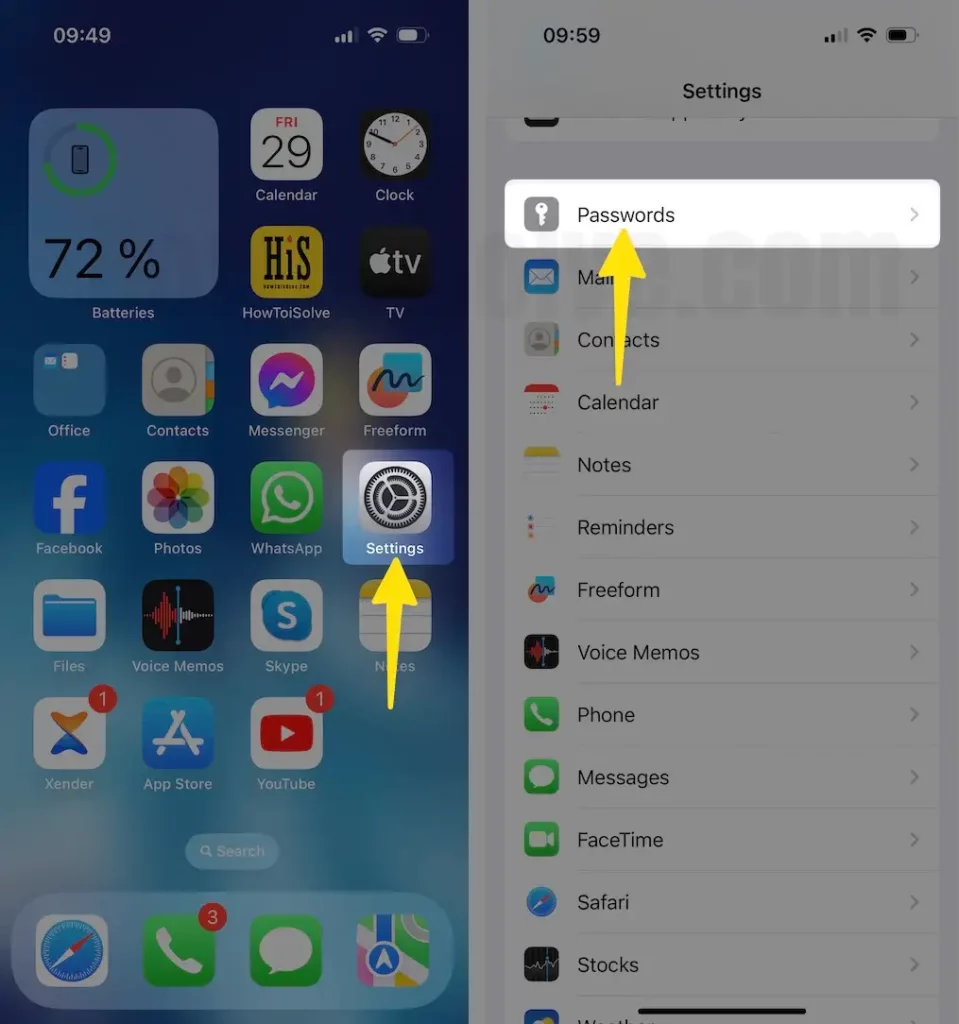
Step 2: Enter your iPhone passcode to View saved passwords > Click on a Specific Domain or Username > Tap and Hold on a Selected Domain to Choose Delete Option From the Prompted Menu.
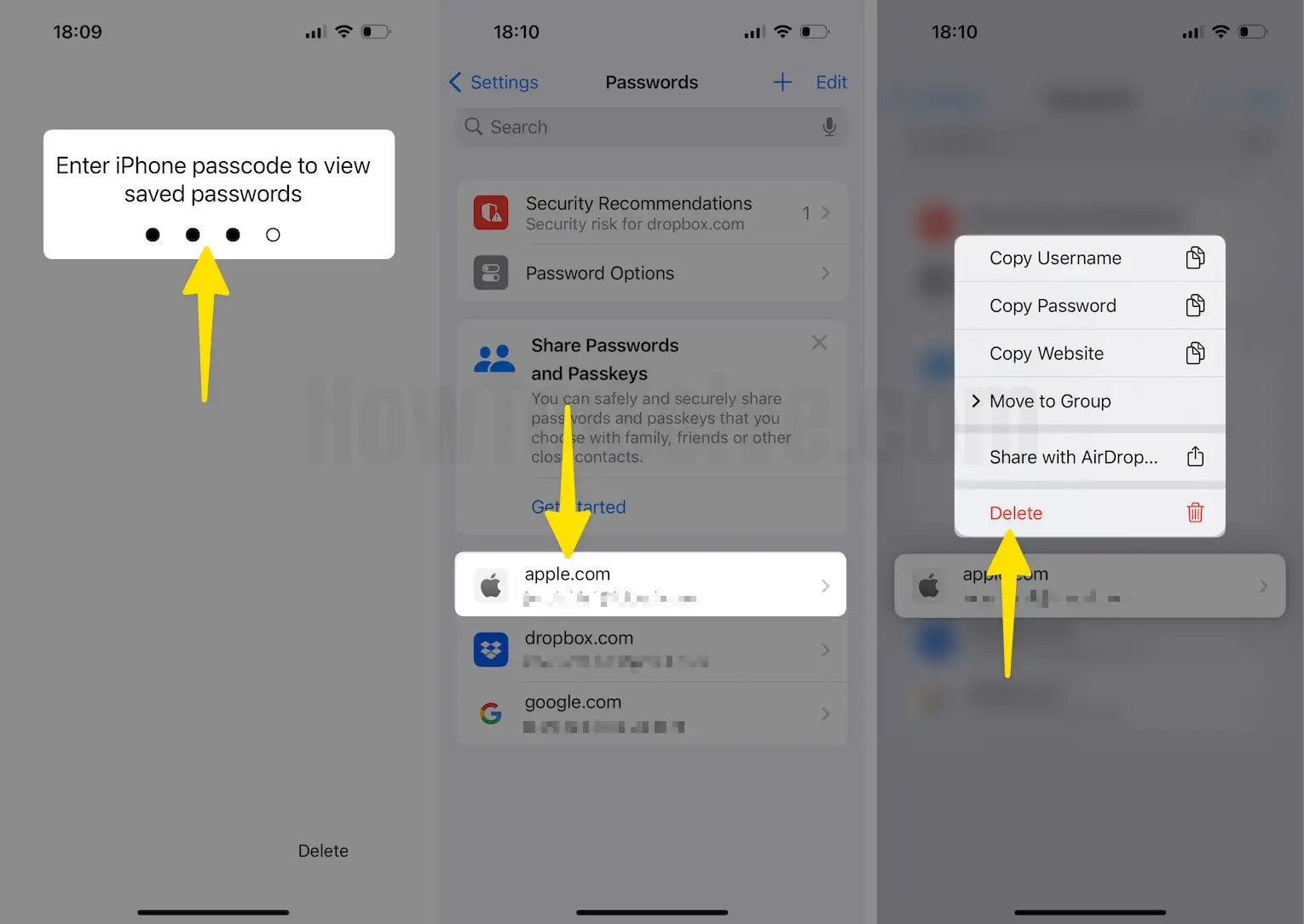
How to delete Multiple saved passwords and passkeys on iPhone,
Step 1: Launch the Settings app on your iPhone > Swipe down to Select Passwords .
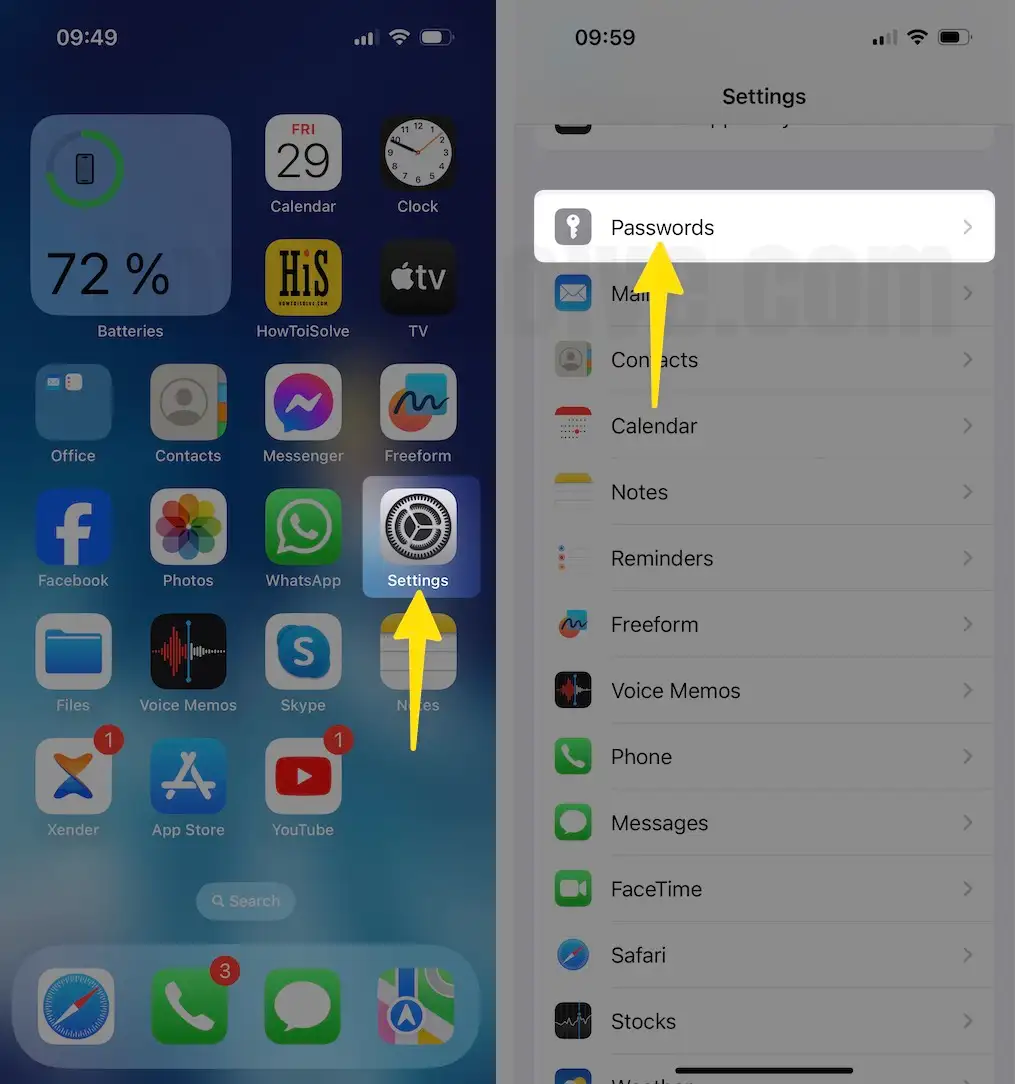
Step 2: Enter your iPhone Passcode to view Saved passwords > Tap on the Edit button that appears in the upper-right corner.
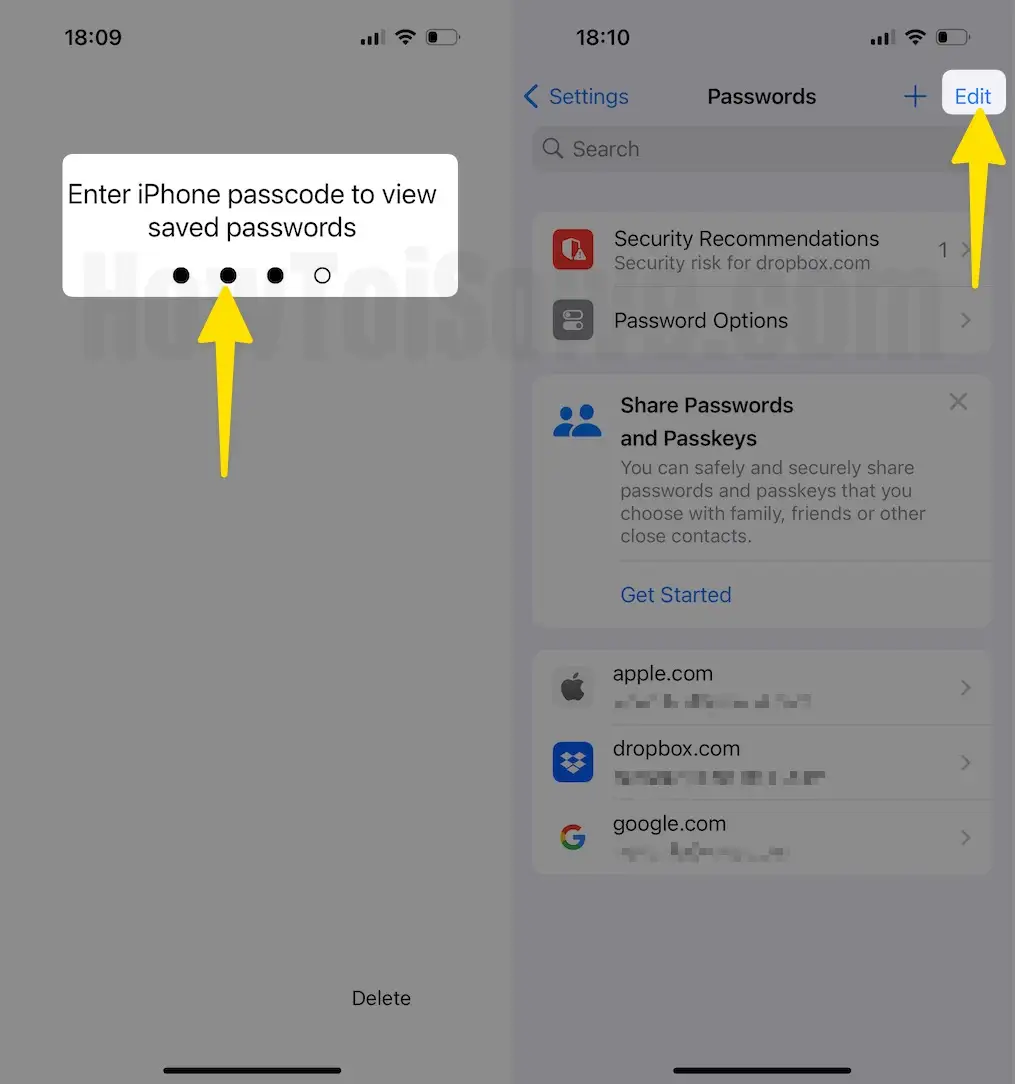
Step 3: Choose Multiple saved passwords that you want to delete and Tap on Delete from the top left corner > From the Confirmation Pop-up, Click on Delete Multiple Passwords .
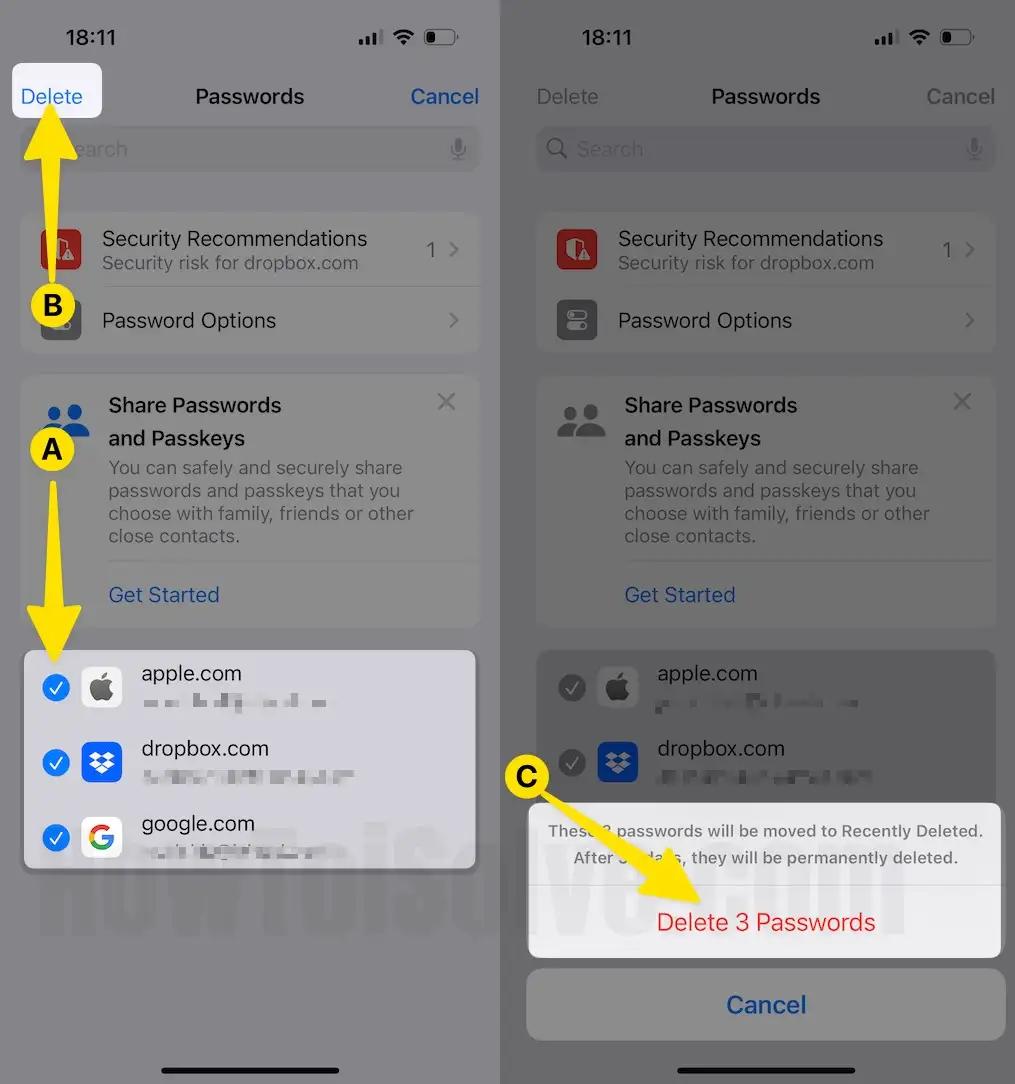
Get More – How to Delete Saved Passwords on Mac Chrome
How to Recover Deleted Password on iPhone, iPad
According to Apple policy, if users delete saved passwords knowingly or unknowingly, The action can be undone within 30 days. For Example, if you delete your passwords on the 1st date of the month, then your deleted password is still stored in the Recently Deleted section up to the next 30th day. Follow the steps below to recover your deleted password.
Step 1: Launch the Settings App on your iPhone > Choose Passwords .
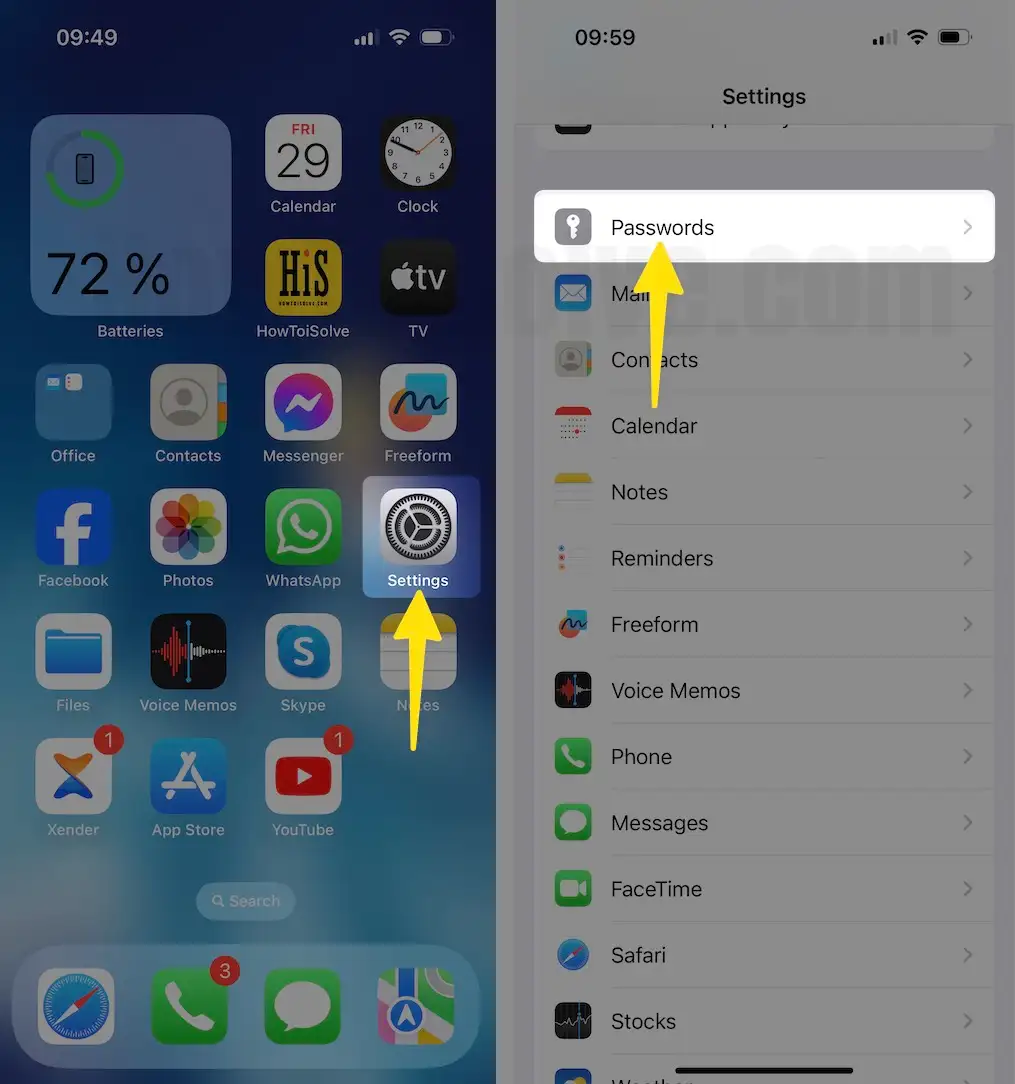
Step 2: Enter your Passcode to view saved Passwords > Tap on Recently Deleted .
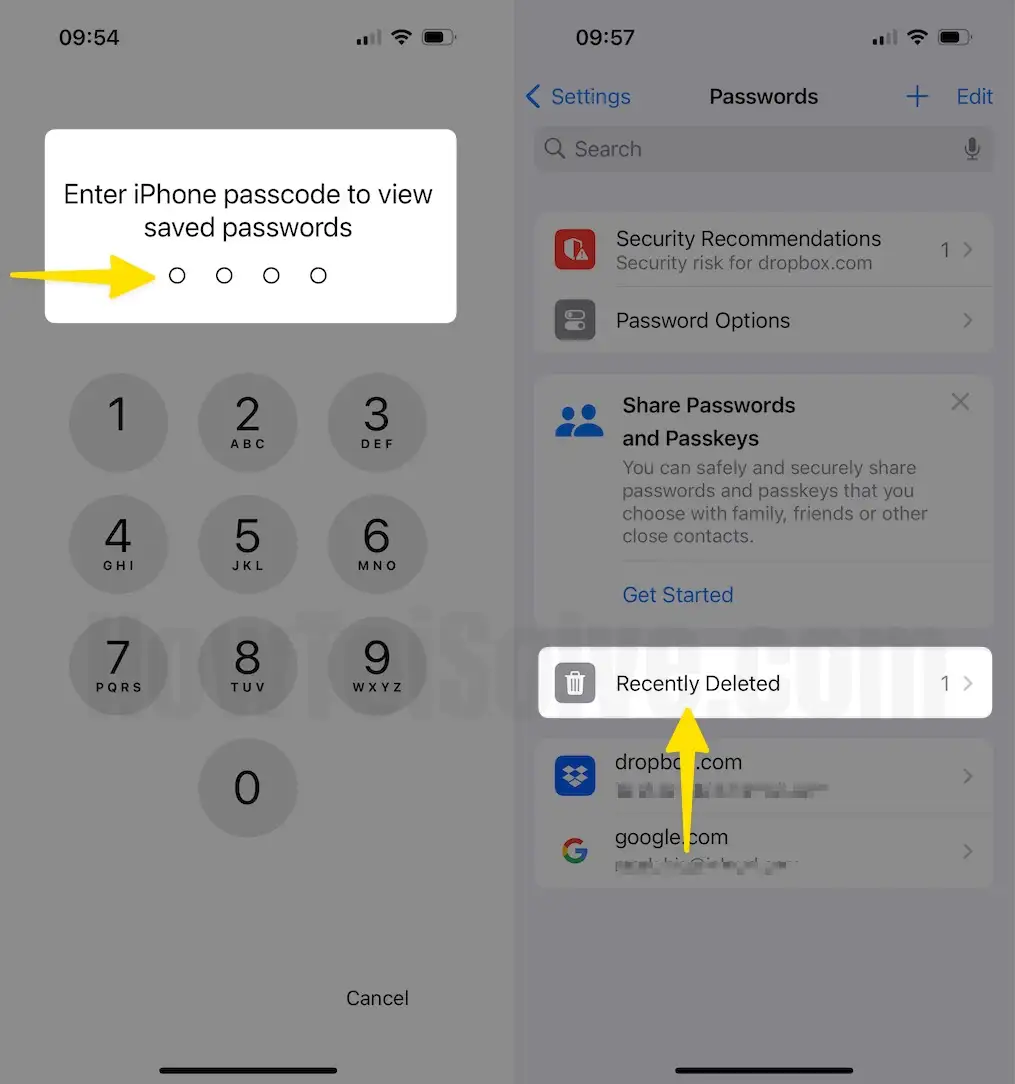
Step 3: Tap on a Recently Deleted Password > Now Choose the Recover option.
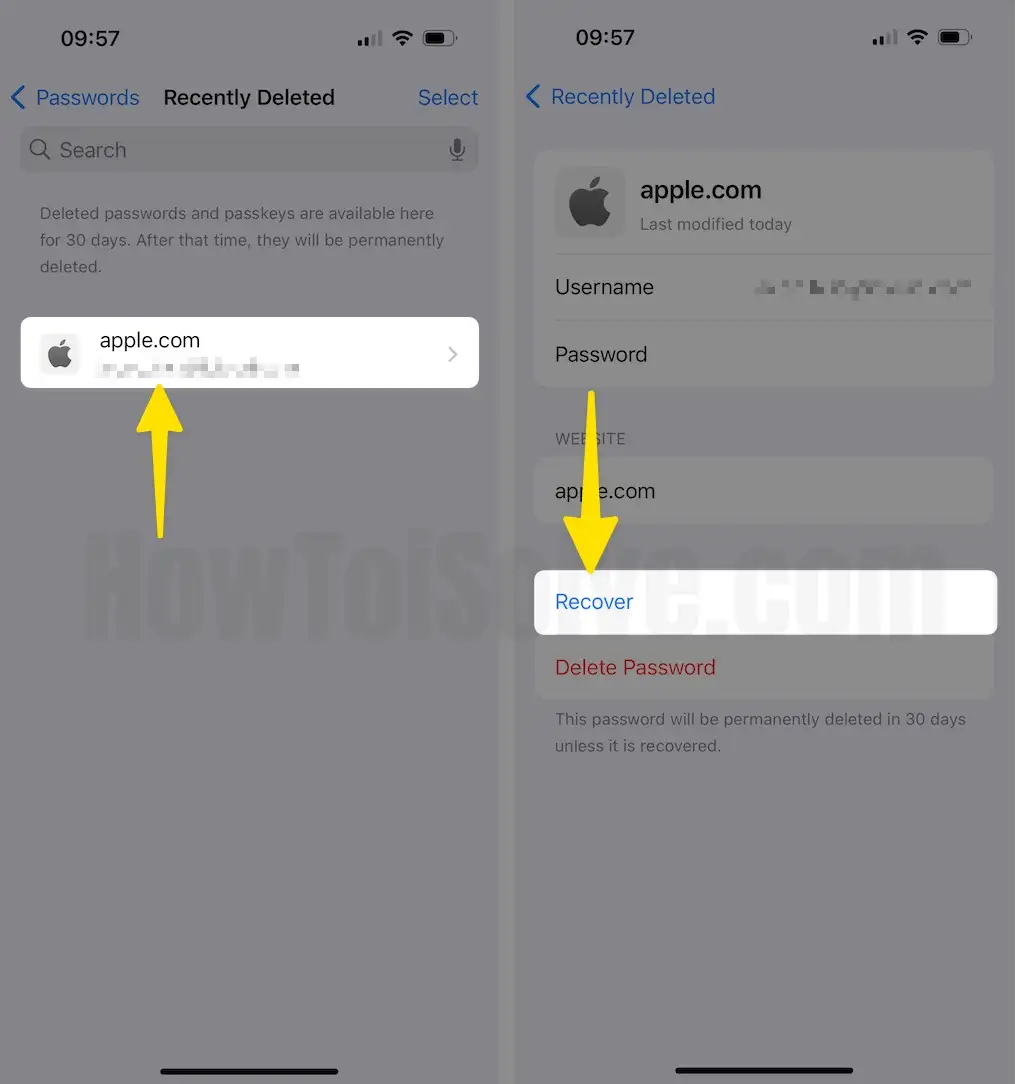
Your password will now be restored and available for use once again. This feature is particularly helpful if you accidentally delete a password that you need to log into an important account. To see the saved password, please follow the steps mentioned above.
Read More – How to Delete Saved Password on Mac Firefox
How to Delete Stored Password in Safari on MacBook MacOS Ventura or Earlier
If you no longer need the saved password on Safari, then deleting the Saved Password from Safari is the right choice to avoid any false access. Just like any other browser, Safari lets you store, manage, and delete saved passwords; here’s how to delete the saved passwords on Safari Mac.
MacOS Ventura:- Delete Saved Username and Password
Step 1: Launch Safari On your Mac > From the top Menu, Click on Safari > Choose Settings .
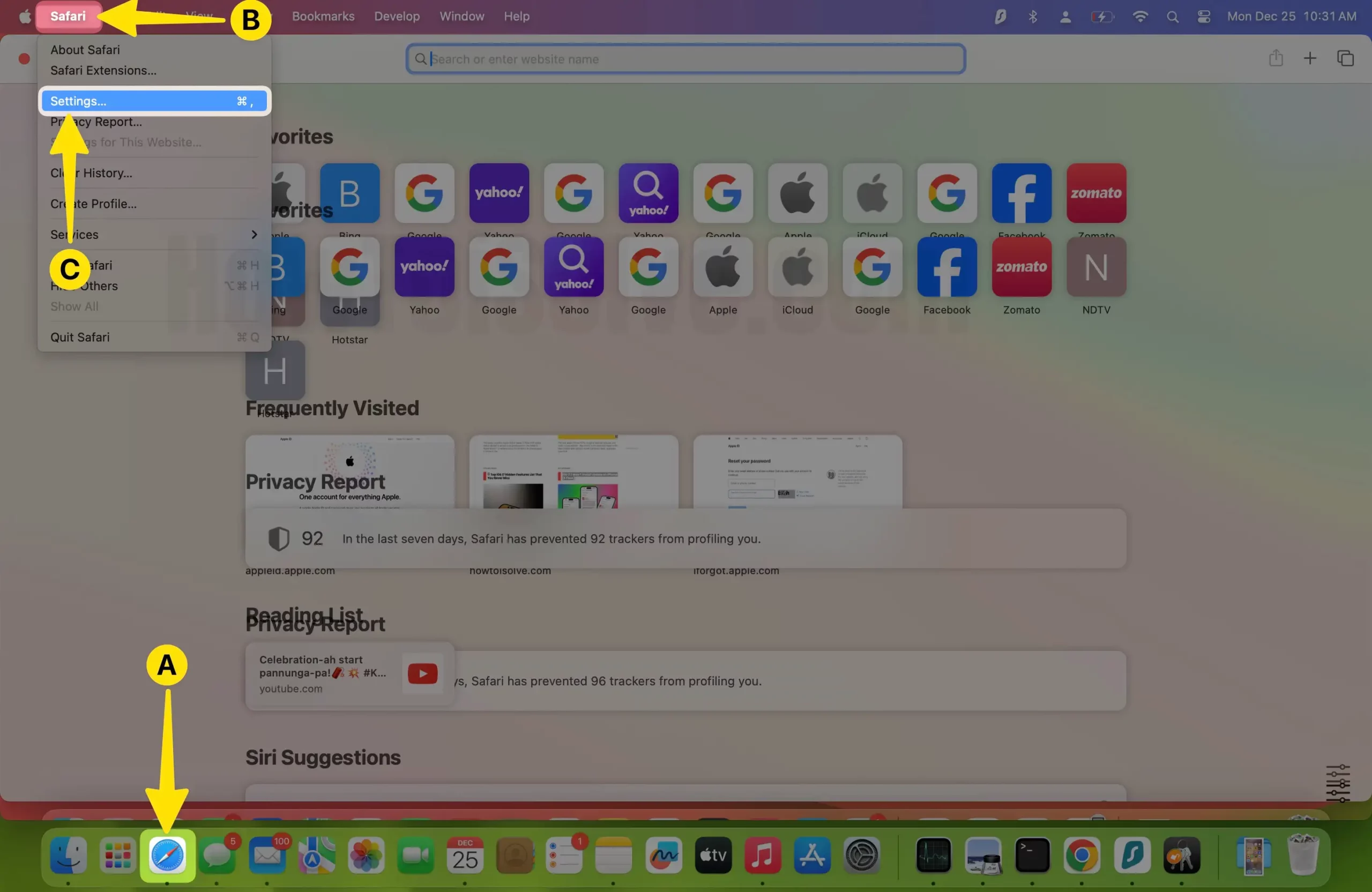
Step 2: Click on the Passwords Tab > Enter the Password to unlock.

Step 3: Click on the Password Tab > Select Specific Username or Domain > Click on the info icon next to the selected Domain.
Step 4: Select Delete Password > Tap on Done.
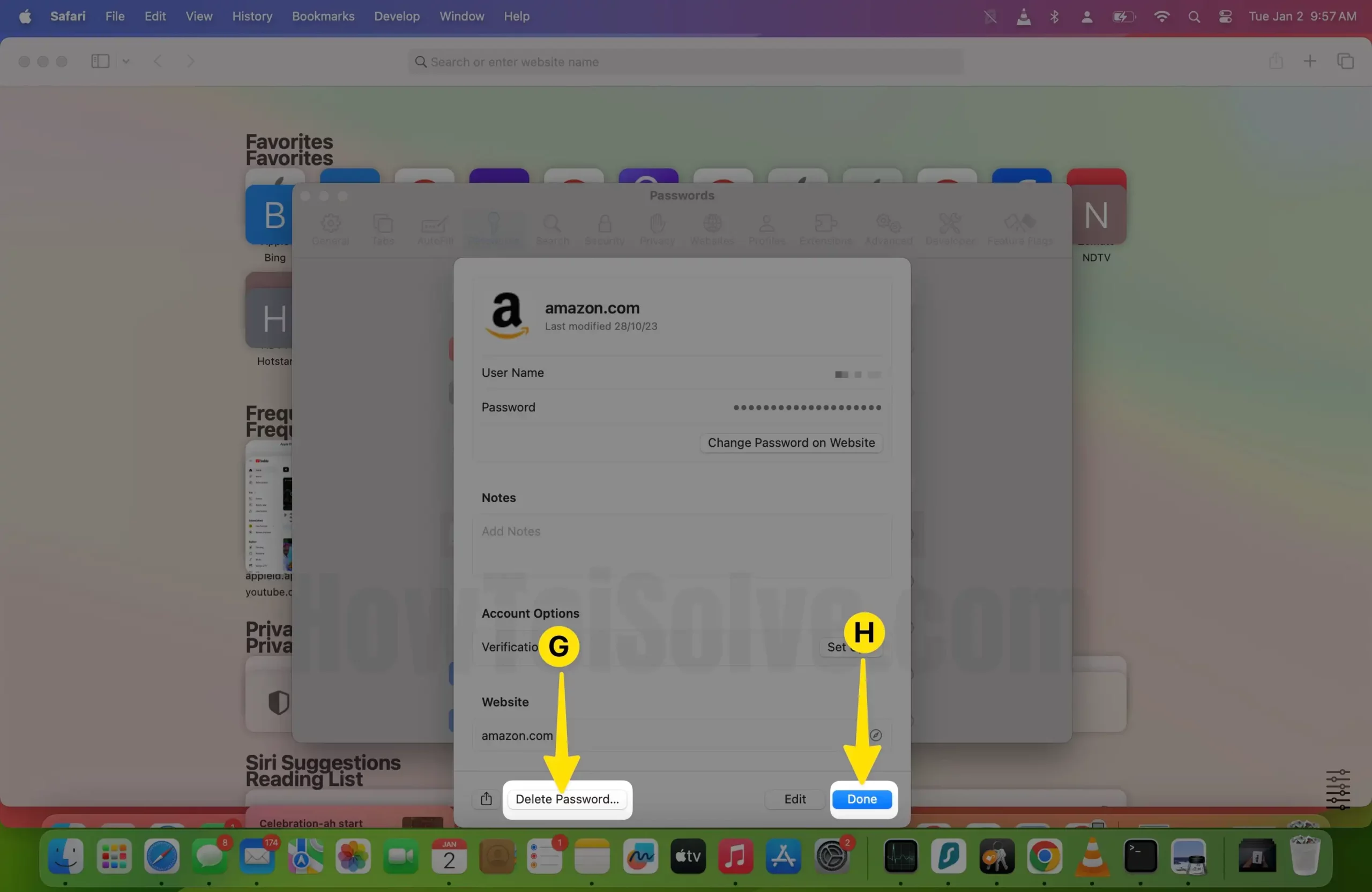
Step 5: Again Click on Delete Password to confirm successfully removed the stored password in Safari on Mac.
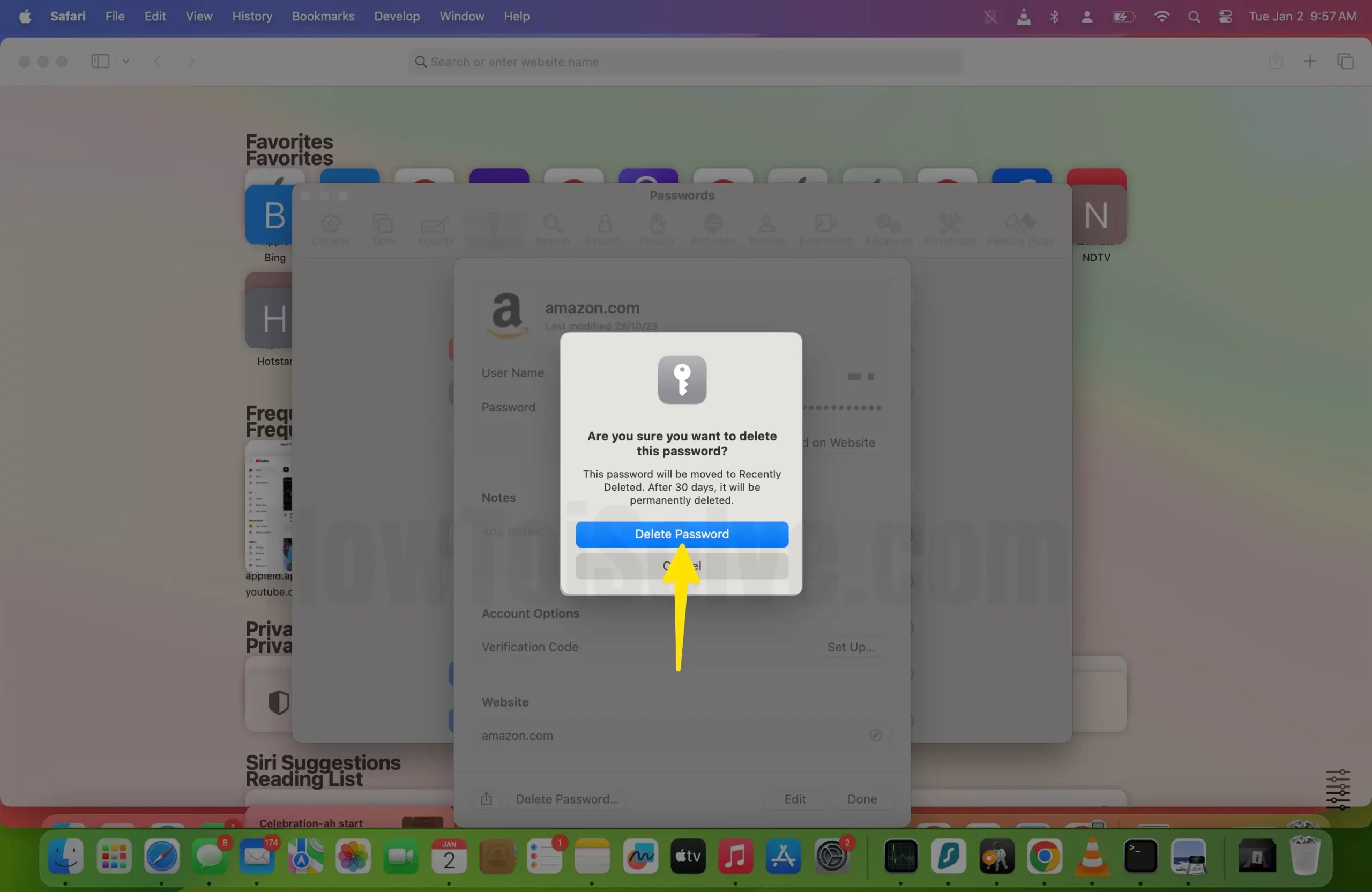
MacOS Monterey:- Delete Saved Username and Password
Step 1: Launch Safari on your Mac > Click on Safari from the Top Menu bar > Select Preferences .
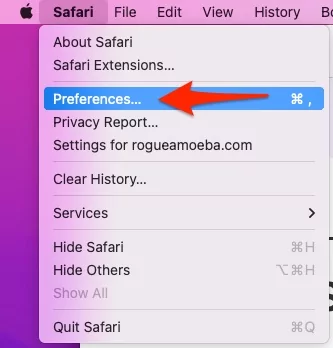
Step 2: Click on the Passwords Tab > Enter your Mac login password.

Step 3: Select the Password that you want to delete and then Click [-] Remove from the bottom of the window .

Step 4: From the Confirmation Pop-up, Select Delete Passwords to Remove from iCloud Keychain.
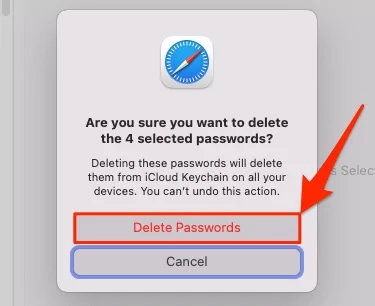
How to Remove Passwords from Mac Keychain
You might want to delete the Passwords from the Mac Keychain if you don’t remember the password or sell the PC to someone. Here’s how to delete the saved passwords from Mac Keychain.
Open Finder > Click Go on the top menu bar > Select Utilities Or (Press ⬆︎ Shift + ⌘ Comand + U ) > Navigate and click on Keychain Access. app > Now take your mouse cursor to the left sidebar to select iCloud . If the iCloud tab not showing, it means iCloud Passwords & Keychain is disabled on your Mac; please turn it ON –
Step 1: Click on the Apple logo From the Top Menubar > Select System settings.
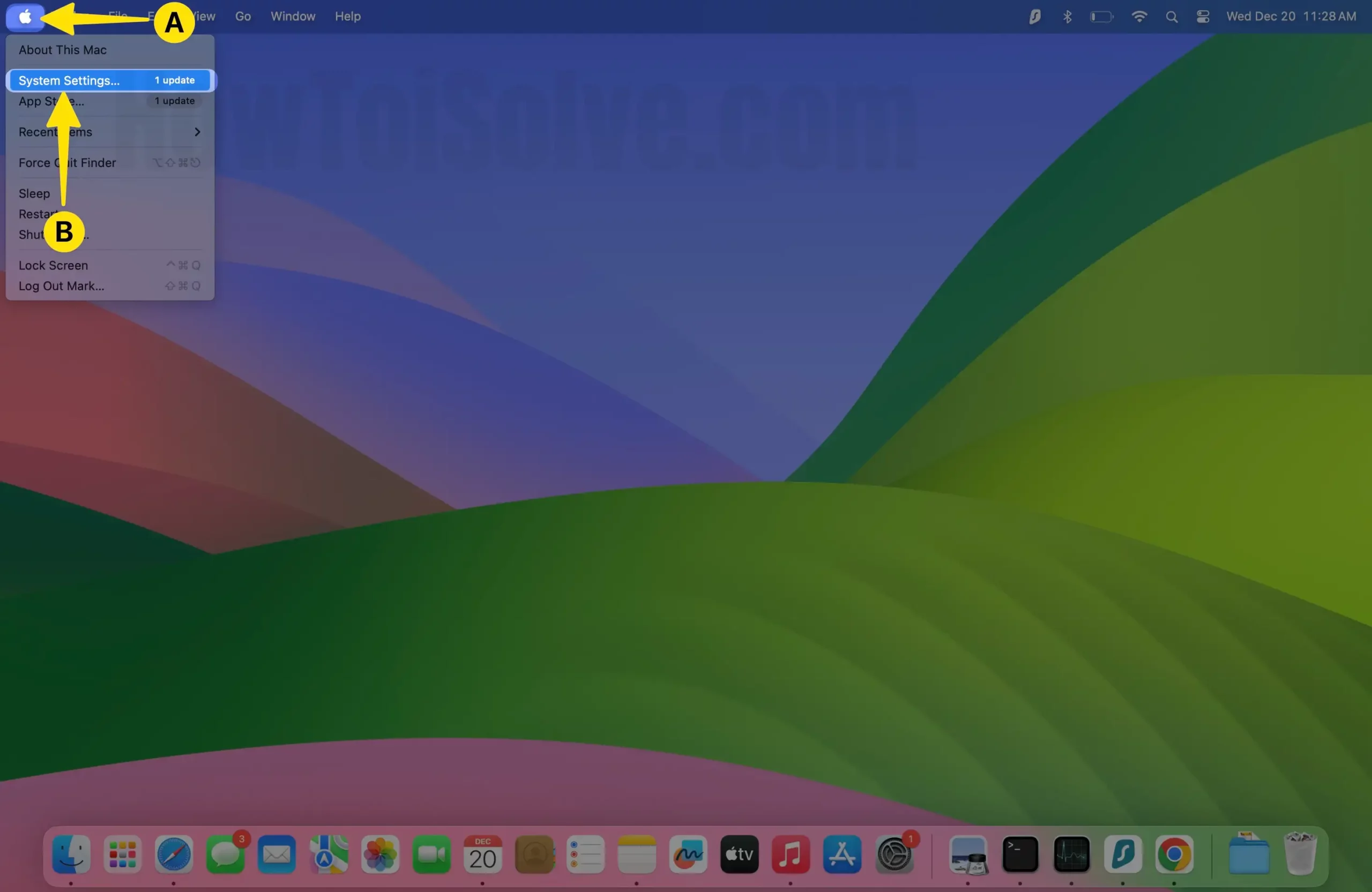
Step 2: Click on Apple ID Profile > Tap on iCloud.

Step 3: Select Passwords & Keychain .
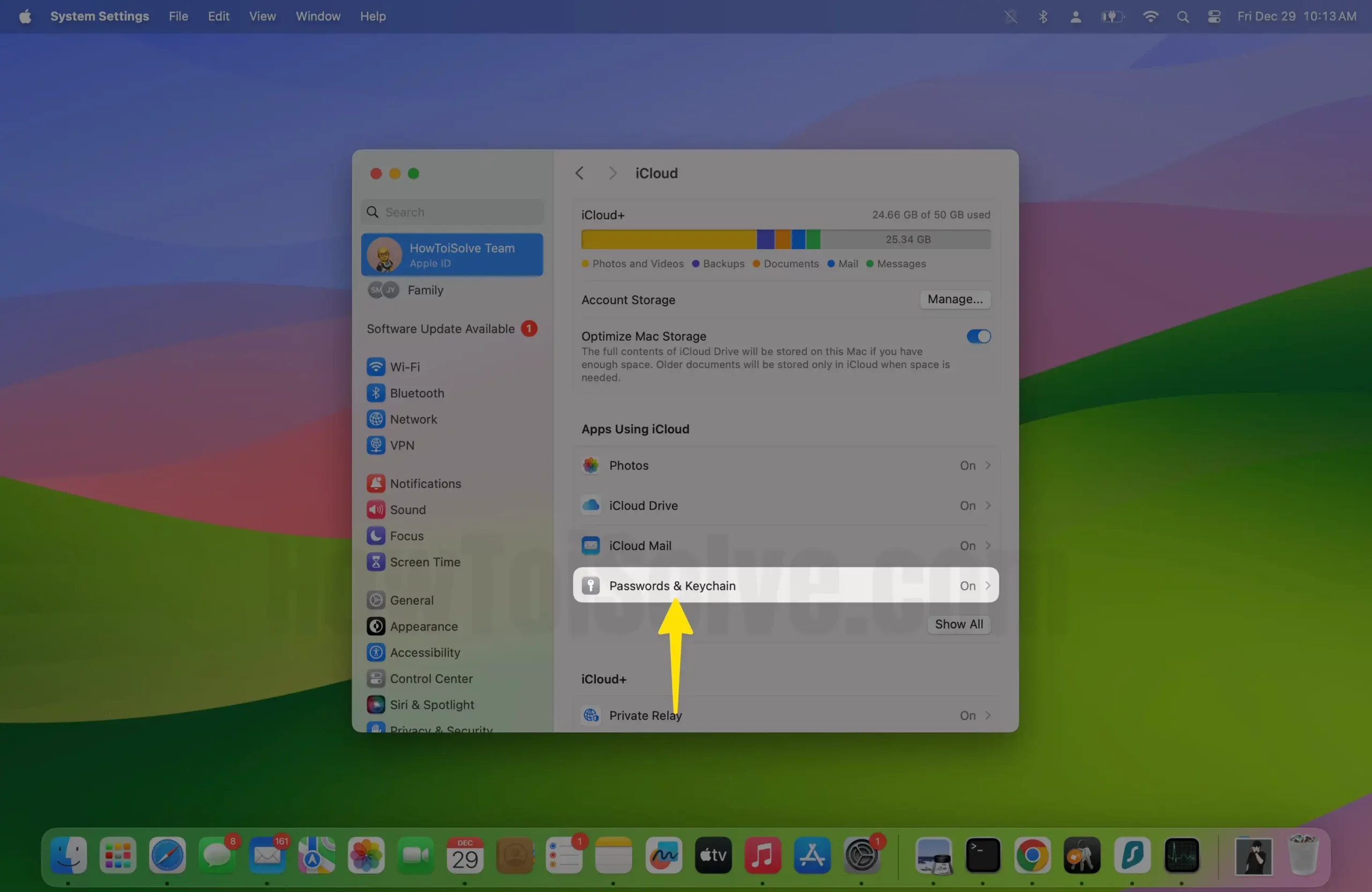
Step 4: Turn on the right side next to Sync this Mac > Click on Done.
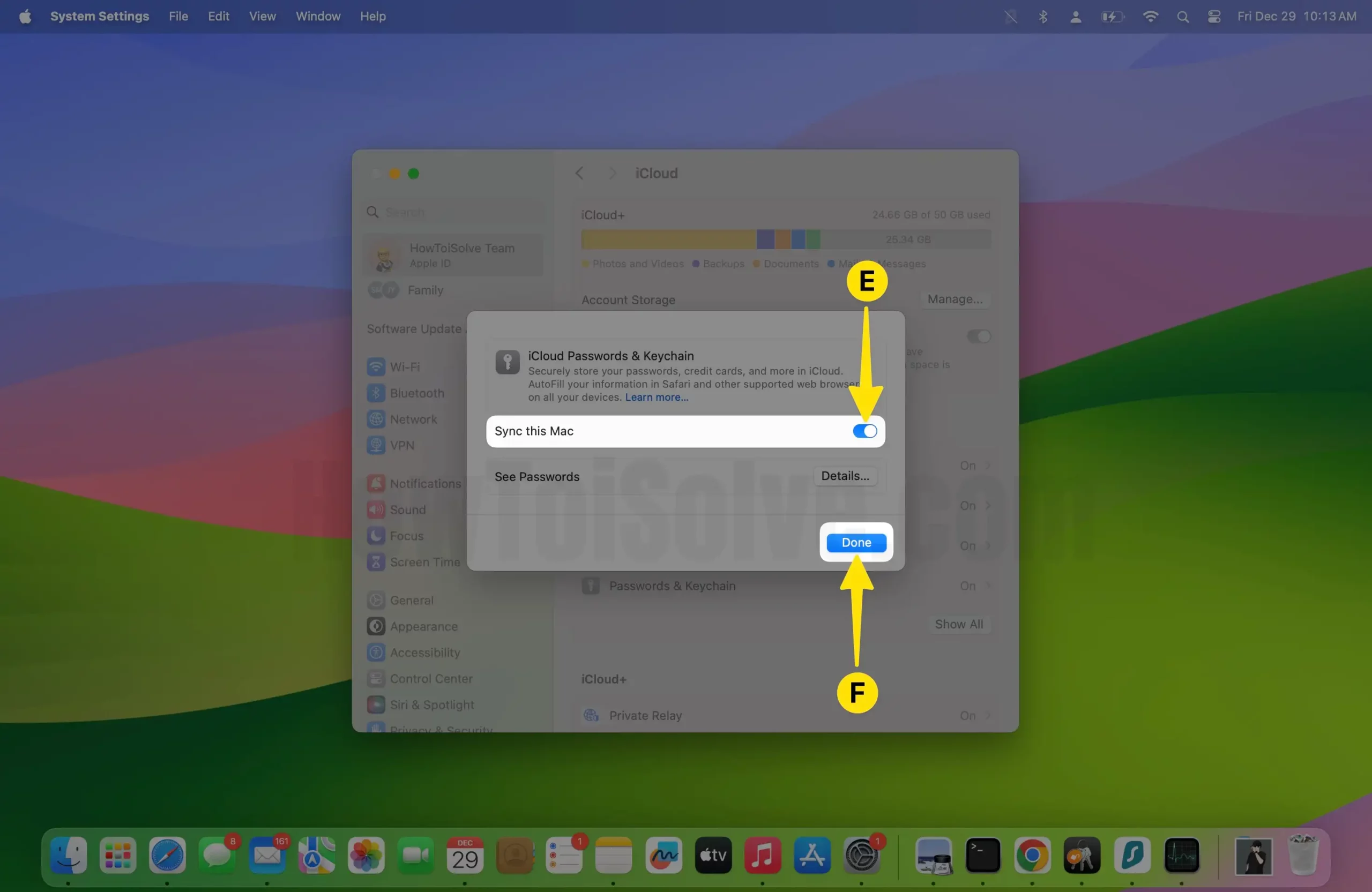
Step 5: Click on the Passwords from the left-sidebar > Enter your Password to Unlock the Device.
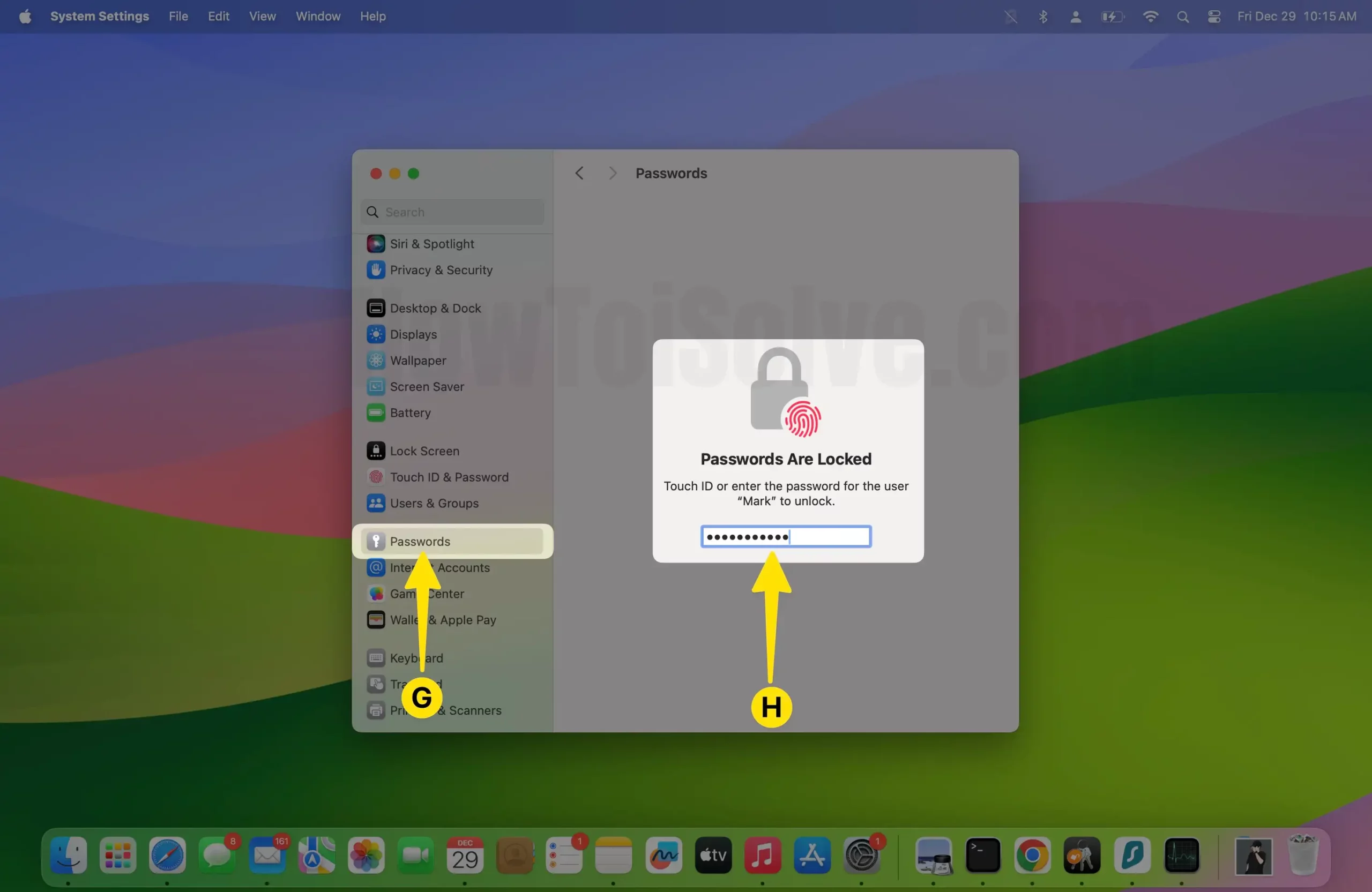
Step 6: Select the Specific Domain that you want to Delete the Password from the iCloud > Click on the info Button .
Step 7: Tap on Delete Password.
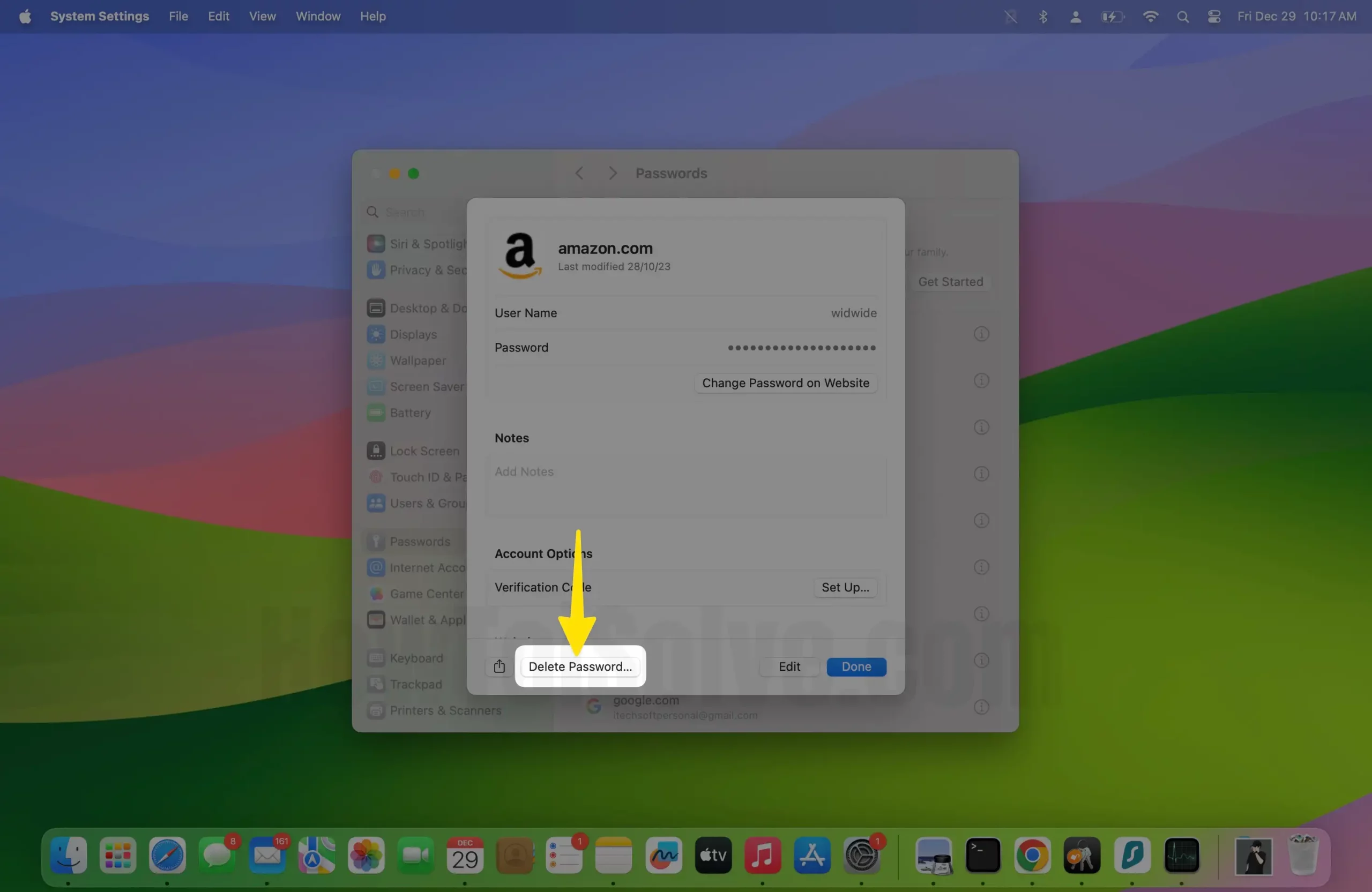
Leave a Comment Cancel reply

does clearing cache on iPhone delete passwords?
Table of Contents
Clearing cache on an iPhone removes temporary files and website data, but it should not delete saved passwords. Saved passwords are typically stored securely in the iPhone’s keychain and are not associated with cached data. However, it is important to note that clearing cache on an iPhone will log you out of any websites you have previously logged into, as it removes the stored data that would automatically log you in. Therefore, after clearing the cache, you may need to re-enter your login credentials to access certain websites.
Does clearing cache delete passwords?
Is there a way to clear cache without losing passwords.
Yes, it is possible to clear your browser cache without losing saved passwords. Most modern browsers allow you to selectively clear specific types of data or browsing history, including cache data. To do this, go to your browser’s settings, and locate the options for clearing browsing data. Select the option to clear cache data, and uncheck the box for passwords or any other data you wish to keep. This will allow you to clear your cache without losing saved passwords. However, it is important to note that some browsers, especially older versions or less popular ones, may not offer this feature or may not allow you to selectively clear data. In such cases, you may need to back up your passwords manually or use a third-party utility to manage your passwords.
Will I lose my passwords if I clear my cache in Safari?
Clearing the cache in Safari is a commonly used operation to improve browsing performance and remove temporary files. While clearing the cache in Safari will remove website data, it does not delete stored passwords. Safari’s Keychain Access, a feature that auto-fills usernames and passwords on websites, is separate from the browser cache and remains intact even after the cache has been cleared. However, it is always recommended to keep a backup of all passwords in a safe and secure location to avoid any potential loss of data.
Will I lose passwords if I clear cache and cookies?
Clearing your cache and cookies will not necessarily cause you to lose your saved passwords. Modern web browsers often allow users to save their login credentials for easy access. These saved passwords are typically stored separately from your browser’s cache and cookies.
However, it’s worth noting that clearing your cache and cookies may cause you to lose any saved login information that’s stored within them. In addition, some websites may require you to re-enter your login credentials after you clear your cache and cookies.
Overall, it’s a good idea to take precautions to safeguard your passwords and important data. You should consider using a secure password manager to save and manage your login credentials. This can help ensure that your sensitive information stays safe even if you clear your cache and cookies or experience other issues with your browser or device.
What does clearing cache remove?
Clearing cache removes temporary files stored by a web browser or an app on a device. These files may include website data, cookies, login credentials, images, and other types of data that enable faster browsing and improved performance of the app. By clearing cache, users can free up storage space on their device and remove potentially outdated or unwanted data that could cause issues such as slow loading times, errors, or security concerns. However, clearing cache may result in slower loading times and the need to re-enter login credentials for websites and apps. Therefore, it is recommended to clear cache occasionally, especially if experiencing any issues related to app performance or storage space.
Are passwords stored in cache?
Passwords may be stored in cache, depending on how a particular application or website is configured. Browsers often store form data, including passwords, in the cache to improve user experience and streamline logins. However, storing passwords in cache can also pose a security risk if someone gains access to the device or browser. For this reason, it is recommended to use a password manager and enable two-factor authentication whenever possible to add an additional layer of security. Additionally, regularly clearing cache and using strong passwords can help mitigate the risk of data breaches or unauthorized access.
Are passwords stored in cookies or cache?
Passwords should never be stored in cookies or cache, as these are not secure storage mechanisms. Cookies are generally used to store small amounts of data that a website may need to remember, such as user preferences or login session information. However, even if a website chooses to store encrypted user login information in a cookie or cache, this is still not a secure way to store passwords.
Instead, websites should use secure password storage mechanisms, such as cryptographic hash functions, to ensure that passwords are properly protected. This means that even if an attacker gains access to the password storage system, they will not be able to easily retrieve actual passwords. It is also recommended that websites use multi-factor authentication mechanisms, such as SMS text messaging or tokens, to provide an additional layer of security beyond passwords.
What happens when you clear Safari cache iPhone?
Related posts, how to erase a locked iphone without itunes, how to erase a text from an iphone, how to erase a song from iphone, how to completely erase history on iphone, how to erase a text message on iphone 8, how to disable security lockout on iphone without erasing, how long does it take to erase iphone 13, how to completely erase an iphone 11, how to erase activation lock iphone, how to delete screen time data on iphone, how to delete saved maps in google maps iphone, how to delete saved email addresses on iphone.
How-To Geek
This browser extension allowed me to switch away from safari.

Your changes have been saved
Email is sent
Email has already been sent
Please verify your email address.
You’ve reached your account maximum for followed topics.
Mail Merge Is More Useful Than You Think: 4 Practical Uses
Macs waste a lot of space on old scanned images, here's where to find them, everything you need to know about animations and transitions in powerpoint, key takeaways.
- The iCloud Passwords extension for Chrome is a game-changer for Mac users who rely on Safari and iCloud passwords integration.
- Even if you primarily use Safari, having the iCloud Passwords extension on Chrome can ensure your passwords stay synced and accessible.
- The extension is available for both Mac and Windows users, making it a convenient tool for keeping passwords easily accessible across devices.
Despite often flirting with various Chrome-based browsers on my Mac, I always fell back to Safari because of its integration with iCloud passwords. However, that largely changed when the iCloud Passwords extension from Chrome became available for Mac users. It's a must-have, even for people who still primarily use Safari.
How to Use iCloud Passwords on Chrome (or Arc)
I now use Arc as my everyday web browser because it has some killer features . Besides the way Arc handles bookmarks and favorites, I have very little to complain about. And since the Chromium-based browser can use Chrome extensions, it can also input my iCloud Passwords with Apple's own first-party extension. I needed to keep using Apple's iCloud Passwords too, because I still use Safari exclusively on my iPhone. This utility allows my phone and desktop passwords to stay synced and up-to-date.
The iCloud Passwords extension is freely available in the Chrome web store. If you search for it, instead of clicking the link, just make sure you find the one that’s published by Apple Inc.
Although my computer preference is a Mac, the iCloud Password extension for Chrome is available for Windows users too. It actually debuted for Windows and then became available on Mac afterward.
Requirements and Extension Considerations
To use the iCloud Passwords extension on a Mac you’ll need to be running macOS 14 Sonoma or later. That's the latest operating system that was released in 2023. (To use it on a Windows computer, the iCloud for Windows app in the Microsoft Store just needs to be compatible.)
After downloading and enabling the Chrome extension for Mac, you’ll need to verify your account by entering a six-digit code sent to one of your Apple devices. One of the biggest complaints about the extension, from its user reviews, is that it constantly needs to be authenticated and will frequently ask for this code.
In my use of it, that annoyance has been curtailed over time and various updates to the extension have lessened that criticism. Your mileage may vary, but my experience with it has largely been positive—even improving over time.
To be clear, iCloud Passwords are still managed by macOS and can still be accessed within the system settings in Sonoma. Your passwords are not stored in Chrome. The extension merely provides a bridge to access them in a browser besides Safari. If your Mac computer (or keyboard) has a Touch ID sensor that’s supported by the extension as well, so you can authorize passwords with a finger. The same way you would with Apple’s own browser.
An Extension to Install, Just as a Backup
I started trying to use the Arc browser on my Mac regularly before the macOS 14 Sonoma was out and before the iCloud Passwords extension was supported. In that time, I found a few passwords slipped through the crack and did not get added to my vault because I created them while using a browser other than Safari.
So even if you don’t plan on using alternative browsers often, it may be worth adding the iCloud Passwords extension to Chrome, Arc, or any other supported browser you have installed, just so your iCloud Passwords are available if you need them. I know I’ve seen occasions when certain websites worked better in Chrome. This is a great, free, extension available just in case you ever need it. Or, for iPhone owners eager to switch Mac browsers, this might be how you can finally do it.
- chrome extension
Safari User Guide
- Get started
- Go to a website
- Bookmark webpages to revisit
- See your favorite websites
- Use tabs for webpages
- Import bookmarks and passwords
- Pay with Apple Pay
- Autofill credit card info
- View links from friends
- Keep a Reading List
- Hide ads when reading
- Translate a webpage
- Download items from the web
- Add passes to Wallet
- Save part or all of a webpage
- Print or create a PDF of a webpage
- Interact with text in a picture
- Change your homepage
- Customize a start page
- Create a profile
- Block pop-ups
- Make Safari your default web browser
- Hide your email address
- Manage cookies
- Clear your browsing history
- Browse privately
- Prevent cross-site tracking
- See who tried to track you
- Change Safari settings
- Keyboard and other shortcuts
Clear your browsing history in Safari on Mac
You can remove all records that Safari keeps of where you’ve browsed during a period of time you choose. If your Mac and your other Apple devices have iCloud set up for Safari , your browsing history is removed from all of them. Clearing your browsing history in Safari doesn’t clear any browsing histories kept independently by websites you visited.
Open Safari for me
Choose how far back you want your browsing history cleared.
When you clear your history, Safari removes data it saves as a result of your browsing, including:
History of webpages you visited
The back and forward list for open webpages
Frequently visited site list
Recent searches
Icons for webpages
Snapshots saved for open webpages
List of items you downloaded (downloaded files aren’t removed)
Websites added for Quick Website Search
Websites that asked to use your location
Websites that asked to send you notifications
Apple Passwords: How To Use the New App (iOS 18)

Your iPhone, iPad, and Mac now have a dedicated Passwords app. Your iPhone passwords used to be stored in iCloud Keychain, which you could access from the Passwords section in Settings. Let’s take a tour of the new iPhone password app!
Why You’ll Love This Tip:
- Keep all your passwords in one place, protected by Face ID.
- Easily access your passwords and MFA codes whenever you need them.
How To Find Passwords Saved on iPhone
System requirements.
This tip works on iPhones running iOS 18 or later. Find out how to update to the latest version of iOS .
Where are iPhone passwords stored? In past versions of iOS, iPadOS, and macOS, your passwords were stored in iCloud Keychain. You could access iCloud Keychain by going into Settings and selecting Passwords. Now, that section has been split off into a dedicated app, with some useful new features added to make using saved passwords in your iPhone much easier. Here’s how to find passwords saved on your iPhone:

That's how to look at saved passwords on your iPhone and everything there is to know about the Passwords app. Simply tap a password to copy it to your clipboard and paste it into the website or app. The Passwords app is also available on your other Apple devices running iPadOS 18 or macOS Sequoia or newer. Next, find out how to turn on keychain on iPhone .
More on iPhone Security
- What Are Compromised Passwords on iPhone?
- How Do Passkeys Work & How to Use Them on iPhone
- Lock Your Apple ID with a Physical Key
Author Details

Rhett Intriago
Rhett Intriago is a Feature Writer at iPhone Life, offering his expertise in all things iPhone, Apple Watch, and AirPods. He enjoys writing on topics related to maintaining privacy in a digital world, as well as iPhone security. He’s been a tech enthusiast all his life, with experiences ranging from jailbreaking his iPhone to building his own gaming PC.
Despite his disdain for the beach, Rhett is based in Florida. In his free time, he enjoys playing the latest games, spoiling his cats, or discovering new places with his wife, Kyla.

Featured Products

Most Popular

How to Tell If Someone Blocked Your Number on iPhone

App Store Missing on iPhone? How To Get It Back

How to Tell If a Dead iPhone Is Charging

How To Find My iPhone From Another iPhone

Step Counter: How To Show Steps on Apple Watch Face

How to Refresh AirTag Location Manually & More Often

How to Schedule a Text Message on iPhone

iPhone Notes Disappeared? Recover the App & Lost Notes

How To Get an App Back on Your Home Screen

How To Put Two Pictures Together on iPhone
How Accurate Is Apple Watch Calories?
Featured articles.

Why Is My iPhone Battery Draining So Fast? 13 Easy Fixes!

Identify Mystery Numbers: How to Find No Caller ID on iPhone

Apple ID Not Active? Here’s the Fix!

How to Cast Apple TV to Chromecast for Easy Viewing

Fix Photos Not Uploading to iCloud Once & for All (iOS 17)

There Was an Error Connecting to the Apple ID Server: Fixed

iPhone Charging but CarPlay Not Working? Here's the Fix!
Check out our sponsors.

- Each email reveals new things you can do with your phone (and other devices) with easy-to-follow screenshots.
- Enter your email to get your first tip immediately!

COMMENTS
Delete Safari passwords on Mac. Note that if you delete a password, it removes the entire item from the list. So be sure that you'll no longer need the username or password for that site before you remove it. And like on iOS, deleting a password for Safari on Mac will remove it from iCloud Keychain. Other password management tips
To delete a password, click Delete Password. To update a password, click Edit, change it, then click Save. View saved passwords and passkeys in Safari. Open Safari. From the Safari menu, choose Settings (or Preferences), then click Passwords. Sign in with Touch ID, or enter your user account password. Select a website, then click the Show ...
On Mac, the Safari password manager is located by choosing Safari on the menu bar at the top left of your Mac. From there, click Settings from the pull-down menu. Next, click on the Passwords ...
View saved passwords and passkeys in Settings. Tap Settings, then scroll down and tap Passwords. Use Face ID or Touch ID when prompted, or enter your passcode. To delete a saved password or passkey, tap Delete Password or Delete Passkey. To update a password or passkey, tap Edit.
Click the Safari menu on the Mac toolbar. Select Preferences and choose Passwords. Enter the User Account password to access the data. Discover how to delete saved passwords on Safari for Mac. Select a website on the left-side panel and hit the Delete key on the keyboard.
Select the password you want to delete and click "Delete password." If you wish to delete multiple passwords, hold the command key, select the passwords, and click "Remove." How to view and manage saved passwords on Safari on iPhone. Go to "System Settings" on your iPhone. Choose "Passwords." Sign in with your Touch ID or user ...
After accessing the Preferences menu in Safari, the next crucial step in the process of deleting passwords involves selecting the "Passwords" tab. This step is pivotal as it grants you direct access to view and manage the passwords saved within Safari, empowering you to selectively delete specific credentials as needed.
In the Safari app on your Mac, use Passwords preferences to view, add, or edit user names and passwords you saved for websites. To change these preferences, choose Safari > Preferences, then click Passwords. Option. Description. Search field. Search website addresses and user names in the list below. List.
In iOS, you can manage your saved passwords and add new ones from the Settings app. 1. Open the Settings app. 2. Tap Safari then Passwords. 3. Use Touch ID or enter your passcodeto continue ...
On Google Chrome, click your profile picture, and then click the key icon. Click a website, and click "Delete." On Safari, go to "Settings" → "Passwords." Click a website, and click "Edit." Click "Delete Password." On Edge, go to "Settings" → "Passwords." Check the box next to the website and click "Delete."
Here's how. First, launch "Settings," which can usually be found on the first page of your Home screen or on your Dock. Scroll down the list of Settings options until you see "Passwords & Accounts." Tap it. In the "Passwords & Accounts" section, tap "Website & App Passwords." After you pass authentication (using Touch ID, Face ID, or your ...
In the Keychain Access app, press and hold down Command while selecting multiple passwords, then right-click and press Delete. Here's how to delete specific details from a saved password: In the Keychain Access app, locate the password you want to modify. Double-click until the pop-up window appears. Here you can change details or the password ...
Click Safari on the top left of your screen, then click Preferences. In the "Preferences" window, click the Passwords tab. After you input your computer passwo. View saved passwords: Click on a password to reveal your plain-text password. Delete saved passwords: Click on the password you want to delete, then click Remove.
This document explains how to clear Safari's saved passwords and form data on iOS. Note: These screenshots were taken from various iOS devices, the general procedure should apply. ... "i phone", safari, safaris, mobile, phone, "ipod touch", pod, reset passwords clear password delete saved clearing iOS ipod settings Suggest keywords: Doc ID ...
Here's how: Launch Safari on your Mac. In the top menu, click on Safari and then Preferences. In the top navigation of the Preferences menu, click on Passwords. From here you'll see a list of all the passwords you currently have stored in Safari. Just choose the one you'd like to delete. To select multiple items, just hold down Command on your ...
In the Safari app on your Mac, use Passwords preferences to view, add or edit usernames and passwords you saved for websites. To change these preferences, choose Safari > Preferences, then click Passwords. Option. Description. Search field. Search website addresses and usernames in the list below. List.
Clear your cache. 1. Click on the Safari tab at the top left of your screen and choose Preferences from the dropdown menu. Navigate to the Preferences section. Stefan Ionescu/Insider. 2. Click the ...
Select "Settings," then select "Basic.". Select "Advanced" at the bottom of the page. Under "Autofill," select "Passwords" next to the key icon. Under "Saved Passwords," select the 3 dots next to each password you wish to delete, then select "Remove.". A screenshot of Password settings in the Opera desktop browser.
1,946. Fort Worth, Texas. Jun 25, 2019. #2. Deleting Safari's history should not delete the passwords themselves as they're stored in your keychain. But deleting Safari's history will remove website favcons and cookies. I haven't found a way around that either. Scepticalscribe.
MacOS Ventura:- Delete Saved Username and Password. Step 1: Launch Safari On your Mac > From the top Menu, Click on Safari > Choose Settings. Step 2: Click on the Passwords Tab > Enter the Password to unlock. Step 3: Click on the Password Tab > Select Specific Username or Domain > Click on the info icon next to the selected Domain.
Click in the Password field and choose the Use Strong Password command. After the password appears, you can edit it or delete it and click in the field again to generate a new password.
Delete a website from your history. Block cookies. Use content blockers. Delete history, cache, and cookies. Go to Settings > Safari. Tap Clear History and Website Data. Clearing your history, cookies, and browsing data from Safari won't change your AutoFill information. When there's no history or website data to clear, the button to clear it ...
While clearing the cache in Safari will remove website data, it does not delete stored passwords. Safari's Keychain Access, a feature that auto-fills usernames and passwords on websites, is separate from the browser cache and remains intact even after the cache has been cleared. However, it is always recommended to keep a backup of all ...
I needed to keep using Apple's iCloud Passwords too, because I still use Safari exclusively on my iPhone. This utility allows my phone and desktop passwords to stay synced and up-to-date. The iCloud Passwords extension is freely available in the Chrome web store. If you search for it, instead of clicking the link, just make sure you find the ...
Open Safari for me. In the Safari app on your Mac, choose History > Clear History, then click the pop-up menu. Choose how far back you want your browsing history cleared. When you clear your history, Safari removes data it saves as a result of your browsing, including: History of webpages you visited. The back and forward list for open webpages.
That's how to look at saved passwords on your iPhone and everything there is to know about the Passwords app. Simply tap a password to copy it to your clipboard and paste it into the website or app. The Passwords app is also available on your other Apple devices running iPadOS 18 or macOS Sequoia or newer.