- Récupération de Données iPhone
- Restauration de Système iOS
- Sauvegarde & Restauration iOS

- FoneEraser - iPhone Data Eraser
- iPhone Unlocker
- Extraction de Données Android
- Sauvegarde & Restauration Android
- MobieSync - Gestionnaire Mobile
- Convertisseur Vidéo Ultime
- Blu-ray Player
- Burnova - BD/DVD Créateur
- Slideshow Créateur
- Data Recovery
- Mac Cleaner
- PDF Convertisseur Ultimate
- Télécharger
- Récupérer l'historique du Safari iPad/iPhone
- Méthode 1. Depuis l'appareil
- Méthode 2. Depuis la sauvegarde iTunes
- Méthode 3. Depuis la sauvegarde iCloud
Récupérer historique de navigateur, contacts, photos, notes, fichiers multimédia, etc. avec FoneLab Récupération de Données iOS maintenant!
- Récupérer les fichiers supprimés iPad
- Récupérer les photos supprimées iPad
- Récupérer les iMessages supprimés iPad
- Récupérer l'historique Safari iPad
- Récupérer les vidéos supprimées iPad
- Récupérer les notes supprimées iPad

Comment récupérer l'historique du Safari effacé sur votre iPad/iPhone

25.10.2019 / Modifié par Stéphanie Dupont pour Récupérer Données iOS
Avec l'écran plus grand que les téléphones mais une taille moins petite que l'ordinateur, les tablettes sont préférés par une grande quantité des fans qui aiment surfer sur l'internet pour voir des films, traiter des affaires du travail, faire de la lecture, etc. Pour les tablettes, il existe de nombreuses marques dans le marché, parmi eux, iPad est le plus connu et profite d'une grande réputation grâce à la meilleure expérience d'utilisateur offerte.

Évidemment, Safari, navigateur conçu pour Mac OS X et les appareils iOS par Apple, est l'outil le plus utilisé sur iPad par ses utilisateurs. Safari va enregistrer l'historique de vos recherches pour l'utilisation ultérieure possible, or, personne ne peut éviter l'apparition des accidents, vous pouvez vider l'historique du Safari à cause d'un jailbreak, d'une mise à jour, d'une opération incorrecte, une chute par accident, etc. Dans cette situation, si vous voulez retrouver une page que vous avez visité, par exemple pour une thèse, il faut trouver un moyen de voir et de récupérer l'historique du Safari supprimé, juste comme le besoin de l'utilisateur au-dessus.
Dans cet article, on va vous présenter un moyen facile de retrouver l'historique effacé du Safari pour votre iPad ou iPhone avec un logiciel de récupération des données iOS. Ici, on prend iPad et un logiciel de récupération de données - FoneLab comme exemple pour vous montrer les étapes spécifiques.
FoneLab - Récupération de Données iPhone offre trois modes de récupération, vous pouvez choisir un ou plusieurs d'entre eux selon votre besoin. Avant tout, téléchargez la version Windows ou Mac d'après le système OS de votre ordinateur. Il supporte les derniers iPad Pro, iPad Air, iPad mini, et tous les modèles iPhone.
- Récupérer facilement l'historique du navigateur sur iPad ou iPhone depuis l'appareil
- Supporter de retrouver d'autres types de données comme contacts, photos, SMS, notes, etc.
- Récupérer les données depuis la sauvegarde iTunes/iCloud
- Compatible avec le système d'exploitation Windows 7/8/10 et macOS
Méthode 1. Récupérer l'historique du Safari à partir de l'appareil iPad/iPhone
Si vous n'avez pas de sauvegarde iTunes ou iCloud, on vous conseille la première méthode - Récupérer l'historique du Safari directement depuis iPad.
Étape 1 Connecter iPad à l'ordinateur
Installez et lancez ce programme de récupération de l'historique Safari,cliquez sur Récupération de Données iPhone. Connectez iPad à l'ordinateur avec un câble USB. Après la connexion avec succès, vous pouvez trouver l'information essentielle de votre iPad sur l'interface du logiciel.
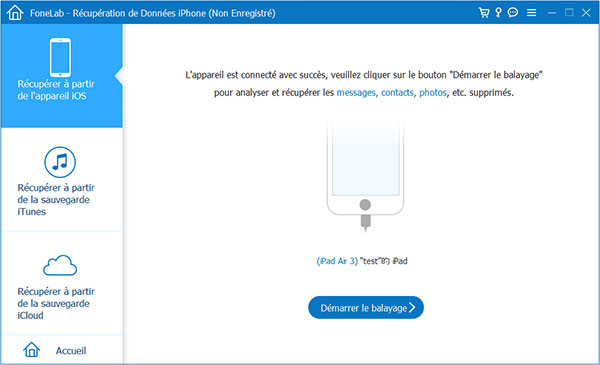
Étape 2 Scanner les données sur l'appareil iPad
Cliquez sur le bouton Démarrer le balayage, le programme va commencer à scanner les historiques de Safari depuis votre iPad et terminer le processus de balayage dans quelques secondes.
Après l'analyse, Fonelab va présenter toutes les données importantes existantes et des données supprimées sur son interface. Elles sont classées en catégories différentes figurées dans la liste à gauche. À côté du titre de catégorie, vous pouvez même trouver le nombre des objets dans la catégorie correspondante.
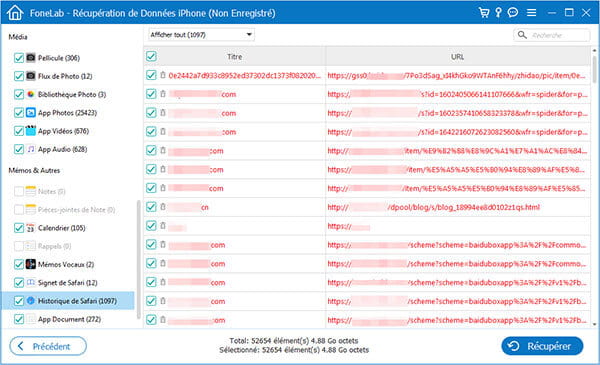
Étape 3 Récupérer l'historique du Safari sur iPad
Cliquez sur Historique du Safari, vous allez voir l'information détaillée des pages que vous avez visitées. Juste sélectionnez les historiques dont vous avez besoin, et puis, cliquez sur le bouton Récupérer pour compléter le travail de récupérer l'historique de votre iPad.
Pour vous aider à retrouver l'historique du Safari correct rapidement, FoneLab offre la fonction de recherche, vous pouvez chercher le lien avec la barre de recherche en haut à droite sur l'interface.
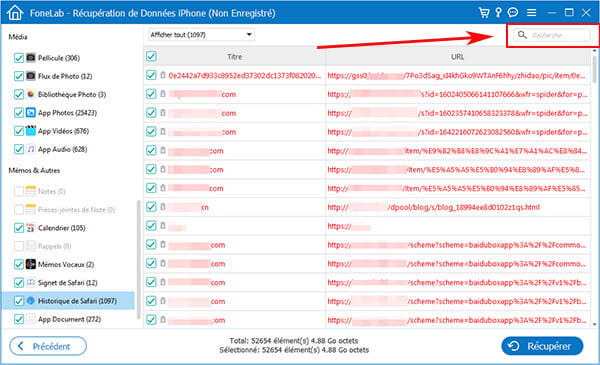
Après la récupération, les cookies du Safari récupérés de votre iPad va être enregistré en format HTML. Vous pouvez cliquer sur Menu > Préférences pour trouver le fichier et visiter les pages librement.
Méthode 2. Récupérer l'historique du Safari iPad/iPhone à partir de la sauvegarde iTunes
Si vous avez sauvegardé votre iPad sur iTunes, ce sera plus facile pour la récupération. Vous n'avez plus de connecter votre appareil. Choisissez directement le deuxième mode - Récupérer à partir de la sauvegarde iTunes.
Télécharger Pour Windows 7 ou ultérieur
Télécharger Pour Mac OS X 10.12 ou ultérieur
Étape 1 Sélectionner le fichier de sauvegarde
Après l'analyse, FoneLab va montrer la liste des fichiers de sauvegarde iTunes sur l'interface. Sélectionnez lequel que vous voulez, et cliquez sur le bouton Démarrer le balayage. De même, vous allez voir les fichiers de cette sauvegarde sur l'interface du programme.
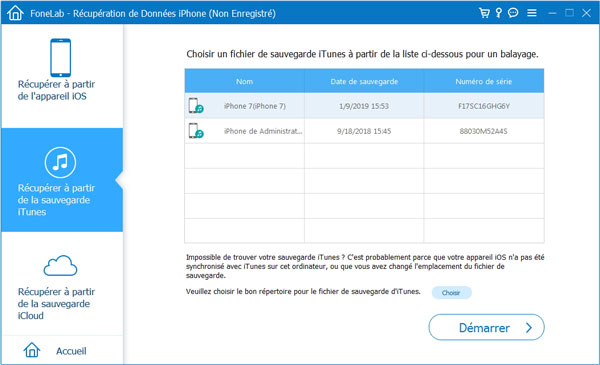
Étape 2 Récupérer l'historique du Safari sur iPad depuis iTunes
Sélectionnez la catégorie Historique du Safari, vous pouvez trouver l'historique du Safari figurée dans la zone principale. Cochez lesquels dont vous avez besoin, et puis, cliquez sur Récupérer pour terminer la récupération de l'historique du Safari à partir de la sauvegarde iTunes.
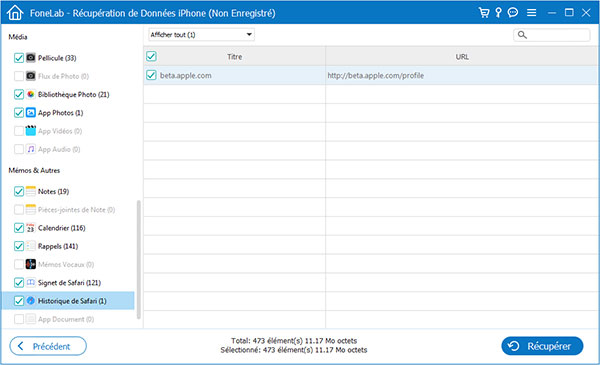
Méthode 3. Récupérer l'historique du Safari iPad/iPhone à partir de la sauvegarde iCloud
Si vous avez l'habitude de sauvegarder votre iPad avec iCloud, la dernière méthode peut être le meilleur choix pour vous.
Étape 1 Télécharger le fichier de sauvegarde iCloud
Choisissez la troisième méthode - Récupérer à partir de la sauvegarde iCloud. Connectez-vous à votre compte iCloud. Et puis, FoneLab va figurer tous les fichiers de sauvegarde de ce compte. Choisissez lequel que vous voulez, cliquez sur Télécharger.
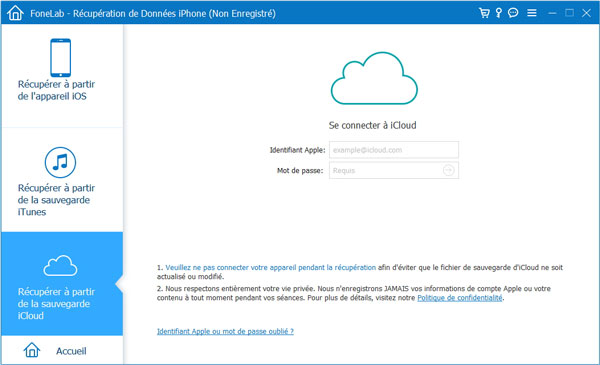
Étape 2 Récupérer l'historique du Safari à partir de la sauvegarde iCloud
Après l'analyse, vous pouvez voir toutes les données de cette sauvegarde iCloud sur l'interface. De même, cochez l'historiques dont vous avez besoin et cliquez sur Récupérer pour terminer le processus.
Maintenant, vous avez su comment récupérer l'historique du Safari depuis iPad/iPhone ou depuis la sauvegarde iTunes/iCloud à l'aide de FoneLab. En plus de l'historique du Safari, FoneLab peut aussi vous aider à récupérer des iMessages iPad supprimés .
Que pensez-vous de cet article ?
Note : 4,7 / 5 (basé sur 66 votes)
Plus de Savoirs
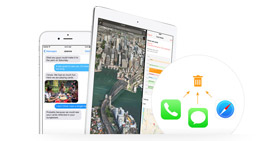
- Produits en vedette
- FoneLab Récupération de Données Android
- FoneLab Récupération de Données iPhone
- FoneTrans iOS Transfer
- MobieSync Gestionnaire Mobile
- Screen Recorder
- À propos d'Aiseesoft
- Politique de confidentialité
- Plan du site
- Centre de Support
- Récupérer le code d'enregistrement
- FAQ de ventes
- Suivez-nous
- Phone Deals
- Phone Hacks & How Tos
- Phone Reviews
- Phone Best Picks
- Tablet News
- Tablet Deals
- Tablet Hacks & How Tos
- Tablet Reviews
- Tablet Best Picks
- Wearable Tech News
- Wearable Tech Deals
- Wearable Tech Hacks & How Tos
- Wearable Tech Reviews
- Wearable Tech Best Picks
- Home Tech News
- Home Tech Deals
- Home Tech Hacks & How Tos
- Home Tech Reviews
- Home Tech Best Picks
- Streaming News
- Streaming Deals
- Streaming Hacks & How Tos
- Streaming Reviews
- Streaming Best Picks
- Smart Answers
- Back To School
- Best Phones
- Best Tablets
- Best Smartwatches
- Best Air Fryers
- Best Vacuums
- Best Electric Toothbrushes
When you purchase through links in our articles, we may earn a small commission. This doesn't affect our editorial independence .
Comment effacer l’historique de Safari sur un iPad ?

Dans ce tutoriel, nous vous expliquons comment effacer l’historique internet de votre iPad, directement depuis le navigateur Safari et en passant par vos Réglages.
Apprenez aussi à télécharger des films sur votre iPad !
Effacer l’historique depuis Safari
Pour supprimer votre historique depuis Safari, allez sur votre écran d’accueil et appuyez sur Safari . Sur la page internet qui s’ouvre, appuyez sur l’icône en forme de livre ouvert , en haut à gauche.
Trois onglets apparaissent, appuyez sur Historique (l’horloge à droite), puis sur Effacer , qui se trouve tout en bas de la liste des sites visités.
Enfin, dans le pop-up qui s’ouvre, il ne vous reste plus qu’à sélectionner l’historique que vous souhaitez supprimer ( la dernière heure , aujourd’hui , hier et aujourd’hui , tout l’historique ).
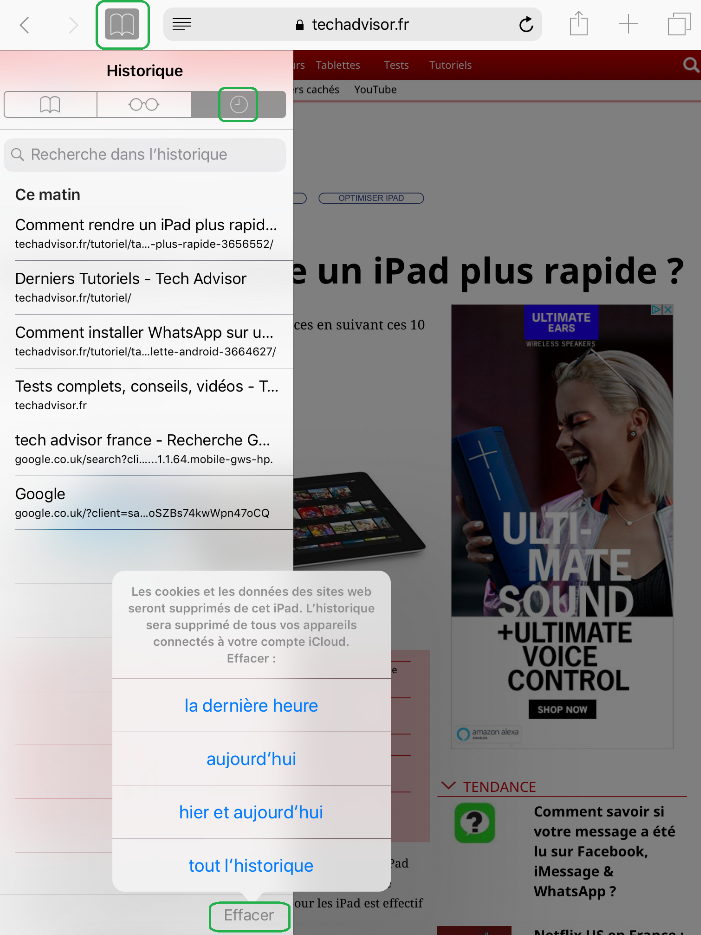
Effacer l’historique depuis Réglages
Pour effacer votre historique depuis Réglages, rendez-vous sur votre écran d’accueil, et appuyez sur Réglages .
Tout en bas de la liste des fonctionnalités, sélectionnez Safari , puis, dans le menu à droite, appuyez sur l’option Effacer historique, données du site . Et enfin, sur Effacer , pour confirmer cette suppression.
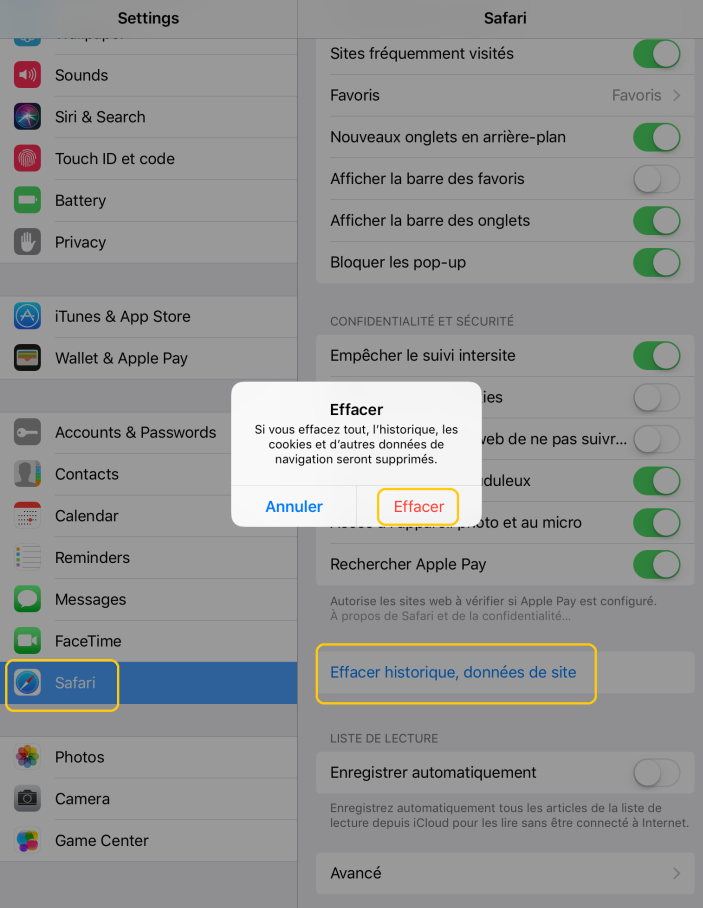
Auteur : Marie Laure Calcar , Responsable Éditoriale

Marie-Laure tourne à plein régime pour vous guider dans le monde de la tech’, via des tests, des guides d’achat et des tutos (Windows, Android, VPN, audio, domotique…), son sujet de prédilection est la sécurité en ligne.
Articles récents de Marie Laure Calcar :
- Apple : Back to School 2023
- iPad Pro M3 : des nouveaux modèles de 11, 12 et 14 pouces ?
- Comment personnaliser le menu Démarrer de Windows 11 ?
Guide ultime pour effacer l’historique de Safari sur Mac/iPhone/iPad
Navigation rapide
- Partie 1 : La différence entre l'historique Safari et les cookies Safari
- Partie 2 : Comment nettoyer facilement les caches/téléchargements/fichiers indésirables du navigateur sur Mac
- Partie 3 : 2 façons d'effacer l'historique de Safari sur iPhone et iPad
- Partie 4 : Conseils pour l'historique de Safari
Vous cherchez à nettoyer la confidentialité de votre navigateur Safari sur Mac mais vous ne savez pas comment vous y prendre ? Ne cherchez plus, cet article est fait pour vous !
Supprimer la confidentialité de votre navigateur Safari est l'une des nombreuses actions que vous devez entreprendre pour protéger vos données et empêcher les intrus de vous suivre. Cependant, la démarche nécessaire pour réaliser cette opération peut être assez stressante si vous n'avez pas de guide à portée de main.
Pour vous aider, nous avons décidé de compiler un guide qui explique les 5 meilleures techniques pour nettoyer la confidentialité de votre navigateur Safari. Toutes les techniques expliquent comment nettoyer l'historique de Safari et les cookies. Alors lisez la suite !
Partie 1. La différence entre l'historique Safari et les cookies Safari
Avant d'aborder les différentes manières de nettoyer votre navigateur Safari sur Mac, discutons de la différence entre l'historique Safari et les cookies Safari. Voici un graphique pour montrer la distinction claire entre les deux :
Partie 2. 5 façons d'effacer l'historique et les cookies de Safari sur Mac
Vous pouvez toujours effacer votre historique Safari et vos cookies sur Mac avec un minimum de tracas en utilisant l'une des techniques indiquées ici :
1. Des moyens intelligents et simples pour effacer l'historique et les cookies de Safari sur Mac
Nettoyant Macube est un outil complet de protection de la vie privée qui offre un moyen simple mais efficace d'effacer l'historique du navigateur Safari et les cookies sur n'importe quel ordinateur Mac. C'est un excellent outil doté d'excellentes fonctionnalités adaptées au nettoyage de votre navigateur Safari (y compris l'historique, les caches et les cookies) sans compromettre le système.
Ce logiciel alimente un algorithme hautement intelligent qui analyse, détecte et affiche l'historique de votre navigateur Safari ainsi que les cookies à une vitesse remarquablement élevée. Macube Cleaner vous permet de prévisualiser l'historique et les cookies de Safari, de sélectionner ceux à supprimer de votre système, puis de procéder à la suppression.
Téléchargement gratuit Téléchargement gratuit
Macube Cleaner efface l'historique et les cookies de Safari librement et rapidement sans interagir avec d'autres données sur votre système informatique Mac. C'est l'un des nettoyeurs de système Mac les plus intelligents et les plus faciles à utiliser que vous trouverez sur Internet.
Outre la fonctionnalité de protection de la vie privée (capacité de nettoyer l'historique et les cookies de Safari), vous pouvez également compter sur ce logiciel pour vous aider à trouver les fichiers en double, à supprimer les dossiers volumineux/anciens et également à désinstaller les applications inutiles de votre Mac. Macube Cleaner nettoie votre Mac et optimise ses opérations au niveau maximum.
Principales caractéristiques:
- 1 clic pour effacer l'historique, les cookies et les caches Safari sur n'importe quel modèle de Mac sans perte de données.
- Analyse en profondeur votre système informatique Mac à la recherche de fichiers indésirables, tels que les caches iTunes, les caches d'applications, les journaux système et bien d'autres.
- Nettoyeur complet de système Mac adapté au nettoyage d'autres types de navigateurs, tels que Chrome et Firefox.
- Des fonctionnalités plus fascinantes visant à nettoyer votre Mac ; programme de désinstallation, destructeur de fichiers, effaceur de fichiers volumineux et anciens, et plus encore.
Guide étape par étape pour effacer l'historique et les cookies de Safari avec Macube Cleaner
Protégez facilement la confidentialité de votre navigateur en effaçant l'historique et les cookies de Safari avec Macube Cleaner en suivant ces instructions :
Étape 1: Assurez-vous de télécharger la version la plus récente de Macube Cleaner sur votre Mac, de l'installer, puis de la lancer pour l'utiliser. Sélectionner Confidentialité à partir des modes de nettoyage dans la barre latérale gauche.

Selectionnez Scanner lorsque l'écran ci-dessus apparaît sur votre écran d'affichage.
Étape 2: Macube Cleaner devrait rapidement effectuer une analyse approfondie de votre Mac en vérifiant tout l'historique de navigation des différents navigateurs installés. Une fois l'analyse terminée, le logiciel affichera le stockage consommé par chaque navigateur dans la barre latérale gauche. Voici une représentation visuelle de cette déclaration :

Appuyez sur Safari , et une nouvelle fenêtre affichant tout le contenu sous le navigateur apparaîtra. Marquez le contenu que vous souhaitez supprimer et passez à l'étape suivante de ce guide.
Étape 3: Maintenant, appuyez sur le Propres et Macube Cleaner effacera automatiquement votre navigateur Safari en un rien de temps.
2. Effacer manuellement l'historique de Safari sur Mac
Macube Cleaner est la solution ultime pour effacer automatiquement l'historique Safari et les cookies sur votre Mac. Cependant, si vous avez besoin d'une technique manuelle, utilisez l'une des techniques ci-dessous :
un. Comment effacer tout l'historique des safaris sur Mac
Effacer tout l’historique de votre navigateur Safari sur Mac est assez simple. Tout ce que vous avez à faire est de sélectionner la plage de date/heure, qui peut commencer à partir de la dernière heure. Voici un guide simple à suivre si vous souhaitez utiliser cette approche :
- Localisez le Safari application de navigateur en bas de votre écran (également connue sous le nom de Dock ), et cliquez dessus. Alternativement, vous pouvez aller à Launchpad pour exécuter l'application à partir de là.

- En haut de l'écran qui apparaît, sélectionnez Notre Héritage Et un envoler Le menu apparaîtra automatiquement.

- Faites défiler vers le bas de la envoler menu et sélectionnez Effacer l'historique .

- Ensuite, une autre fenêtre apparaîtra pour vous permettre de sélectionner la plage de date/heure à partir de laquelle vous souhaitez effacer votre historique Safari.
- Veuillez entrer le point, ou mieux encore, cliquez sur toute l'histoire , et frapper Effacer l'historique procéder.

b. Comment supprimer un historique de navigation spécifique de l'historique Safari
Dans la procédure susmentionnée, nous avons expliqué comment effacer avec succès l’intégralité de votre historique Safari sans aucun lien URL disponible vers un site Web. Voyons maintenant comment effacer des liens URL spécifiques dans l'historique du navigateur Safari. Voici le guide pédagogique à suivre :
- Exécutez le Safari navigateur sur votre Mac en cliquant sur l'icône de l'application dans le Dock . Sinon, vous pouvez utiliser le Launchpad section pour obtenir un résultat similaire.

- Frappe le Notre Héritage dans la barre d'outils du menu supérieur, puis sélectionnez Afficher l'historique du envoler menu qui apparaît.

- Ensuite, faites défiler les liens URL affichés pour voir lesquels méritent d'être supprimés de votre ordinateur Mac.
- Une fois trouvé, faites un clic droit dessus et un menu déroulant apparaîtra automatiquement. Appuyez sur le Supprimer pour terminer cette procédure.
Conseils : Comment définir et effacer automatiquement l'historique de navigation de Safari
Vous en avez assez d'effacer manuellement l'historique de Safari ? Vous pouvez tirer parti de l'approche automatique en configurant simplement votre appareil pour qu'il efface automatiquement l'historique de navigation Safari après des heures de navigation spécifiques. Retrouvez ci-dessous le guide rapide pour ce faire :
- Ouverture Safari navigateur, puis accédez à l'endroit où vous avez le Préférence bouton et cliquez dessus. Alternativement, vous pouvez simplement maintenir les raccourcis clavier ; Command + , .
- Sur la page suivante, appuyez sur Général dans la barre d'outils du menu supérieur et l'écran ci-dessous apparaîtra :
- Maintenant, faites défiler jusqu'à l'endroit où vous êtes Supprimer les éléments de l'historique , puis cliquez sur le bouton du menu déroulant.
- Sélectionnez la plage horaire pendant laquelle Safari supprimera automatiquement votre historique de navigation.

c. Effacer manuellement les cookies et les caches sur Mac
Les cookies et les caches s'ajoutent également à votre historique de navigation Safari, car ils stockent des informations vitales, telles que votre nom d'utilisateur, votre mot de passe, votre adresse e-mail, etc. Vous devez les supprimer de votre système et pour ce faire, utilisez le guide étape par étape ici :
- Accédez à la Dock sur l'écran de votre Mac, puis sélectionnez la Safari icône du navigateur pour ouvrir l'application correspondante.

- Ensuite, cliquez sur le Préférences bouton, et sélectionnez Confidentialité sur l'interface qui suit.

- Une fois que l'onglet Confidentialité apparaît, appuyez sur le Gérer les données du site Web et Safari vous dirigera vers un nouvel écran affichant tous les sites Web pour lesquels Safari a enregistré des cookies et des caches.

- Maintenant, cliquez sur le Supprimer tout bouton pour supprimer les cookies et les caches. Cependant, si vous ne souhaitez pas tout effacer, sélectionnez simplement les sites Web dont vous souhaitez supprimer les cookies et les caches, puis appuyez sur le bouton Supprimer icône pour continuer.
Partie 3. 2 façons d'effacer l'historique de Safari sur iPhone et iPad
Si vous possédez un iPhone ou un iPad et devez effacer votre historique de navigation Safari, vous pouvez utiliser l'une des deux procédures indiquées ici :
1. Nettoyer tout l'historique Safari sur iPhone et iPad
Tout comme vous l'avez fait pour Mac, vous pouvez également effacer tout votre historique de navigation sur votre iPhone et iPad. Pour ce faire, consultez les instructions à suivre ci-dessous :
- Au bas de l'écran de votre iPhone ou iPad, localisez le Safari icône du navigateur et cliquez dessus. Pour mieux comprendre cette étape, vérifiez l'image correspondante ci-dessous :

- Lorsque le navigateur Safari s'ouvre, cliquez sur le les signets du MSEPSH bouton en bas de l'écran.

- Ensuite, cliquez sur le Minuteur bouton sur la page qui apparaît pour ouvrir Notre Héritage .

- Désormais, votre historique de navigation Safari se chargera immédiatement. Appuyez sur le bleu Effacer bouton pour supprimer tout votre historique de navigation.
2. Nettoyer des pages spécifiques de l'historique Safari sur iPhone et iPad
Si vous souhaitez effacer des pages spécifiques de votre historique de navigation sur l'application Safari sur votre iPhone ou iPad, utilisez plutôt ce guide étape par étape :
- Exécutez le navigateur Safari sur votre iPhone ou iPad et cliquez sur le bouton les signets du MSEPSH .

- Ensuite, appuyez sur le Minuteur icône pour accéder à Notre Héritage Venez voir des images qui vous inspireront.

- Maintenant, maintenez enfoncé chaque lien de la page d'historique et sélectionnez le rouge Supprimer bouton pour supprimer ce lien spécifique de votre historique de navigation.

Partie 4. Conseils pour l'historique de Safari
Voici quelques conseils utiles que vous pouvez essayer et dont vous avez besoin pour interagir avec l’historique de votre navigateur Safari :
1. Pourquoi ne puis-je pas effacer mon historique sur Safari sur mon Mac ?
Effacer votre historique de navigation Safar sur Mac ne devrait pas être un défi avec le guide d'instructions partagé ci-dessus. Cependant, il peut arriver que la section historique de votre navigateur Safari soit grisée. Lorsque cela se produit, cela signifie que vous avez activé Screen Time sur votre système informatique Mac.
Pour résoudre ce problème, vous devez désactiver les restrictions de temps d'écran sur l'ordinateur Mac correspondant afin de pouvoir effacer avec succès votre historique de navigation. Voici le guide étape par étape que vous pouvez appliquer pour désactiver les restrictions de temps d'écran sur Mac :
- Trouvez le Apple icône de menu dans le coin supérieur gauche de votre écran, cliquez dessus et sélectionnez Paramètres du système parmi les options qui apparaissent dans le envoler menu.

- Dans la barre latérale gauche, localisez le "Temps d'écran". bouton, et cliquez dessus.

- Maintenant, cliquez sur le Contenu et confidentialité icône et un envoler Le menu apparaîtra immédiatement.

- Ensuite, cliquez sur Restrictions de contenu , puis saisissez le code d'accès Screen Time correspondant dans l'espace prévu lorsque Mac vous le demande. Après cela, cliquez sur l'icône déroulante à côté Accès au contenu Web , puis sélectionnez Libre .

- Maintenant, cliquez sur OK pour finir.
2. Puis-je récupérer l’historique de suppression de Safari sur mon Mac ?
Oui, vous pouvez récupérer la page d'historique Safari supprimée sur votre système informatique Mac. Il y a deux façons d'aborder cela. L'un implique la récupération à partir d'une sauvegarde iCloud ou iTunes, tandis que l'autre nécessite l'utilisation d'un logiciel professionnel de récupération de données. Nous recommandons cette dernière approche qui implique un logiciel de récupération de données.
Un logiciel parfait à utiliser dans ce cas est l'outil Eassiy Data Recovery, la 1 solution de récupération de données dédiée à la récupération de plus de 15 types de fichiers de données, tels que des contacts, des documents, des textes, des photos, l'historique Safari, et plus encore, depuis n'importe quel ordinateur. disque dur, SSD et autres systèmes de stockage.
Easy Data Recovery est la solution de récupération de données la plus rapide disponible sur Internet, car elle récupère les données à une vitesse remarquablement élevée. Vous pouvez faire confiance à ce logiciel pour récupérer votre historique de navigation Safari manquant avec une grande précision et exactitude sans compromettre votre système ni déformer la qualité des autres fichiers de données.
3. Comment récupérer l'historique Safari sur mon iPhone ?
Comme Mac, vous pouvez également récupérer l'historique Safari sur votre iPhone. L'approche est similaire, mais nous recommandons fortement l'utilisation d'un outil de récupération de données pour réussir à récupérer votre historique de navigation Safari.
Bien qu'il existe plusieurs outils à utiliser, Eassiy iPhone Recovery est la meilleure option disponible sur Internet. Le logiciel récupère librement et rapidement toutes sortes de données iOS de tous les modèles d’iPhone et d’iPad.
Effacer l'historique de Safari est l'une des opérations de protection de la vie privée les plus simples à exécuter sur votre système informatique Mac. Avec le guide ultime partagé ci-dessus, vous pouvez rapidement nettoyer votre historique de navigation Safari, vos cookies et vos caches avec un minimum de stress.
Toutes les approches sont simples, rapides et abordables. Cependant, nous vous suggérons fortement d'utiliser Macube Cleaner pour ce type d'opération sur votre système informatique Mac. Le logiciel propose une approche simple mais sûre pour nettoyer le stockage Mac, afin qu'il puisse fonctionner à un niveau optimal.
Macube Cleaner est en cours de téléchargement...
Installez -- Scannez votre Mac -- Nettoyez

{[ bar_title ]}
9 méthodes | comment récupérer l’historique effacé sur safari (iphone/mac).

Table des matières
- Puis-je récupérer l’historique effacé sur Safari
- Récupérer l’historique effacé Safari sur Mac
- Récupérer l’historique effacé Safari sur iPhone/iPad
Regrettez-vous d’avoir effacé l’historique sur Safari ? Ou êtes-vous ennuyeux en supprimant accidentiellement tous les historiques Safari ? Il n’est pas pratique si vous voulez visiter un site web précédent ou collecter plusieurs URLs utilisés lorsque vous avez perdu l’historique Safari.
Afin de résoudre votre problème, dans cet article, on va vous montrer quelques options pour retrouver l’historique effacé Safari sur l’appareil iOS ou sur Mac.
Cisdem Data Recovery pour Mac
Retrouver facilement l’historique effacé safari sur mac.
- Restaure l’historique supprimé Safari, signet Safari, historique Chrome, signet Chrome, etc.
- Récupère 200+ fichiers : vidéo , audio, photo, document, e-mail, archive, etc.
- Récupère les données à partir d’iCloud
- Fixe les vidéos et les photos endommagées
- Répare les documents non enregistré : Word , Excel, PowerPoint
- Crée la sauvegarde de disque et restaure les fichiers avec l’image de disque
- Prévisualise les fichiers avant la récupération
- Récupère les fichiers dans le dossier local ou les plateformes en ligne

Puis-je récupérer l’historique supprimé sur safari ?
Oui, vous pouvez le faire.
Mais le taux de succès n’est pas 100%. Quand votre historique de safari est effacé, les données n’ont pas disparu permanantement, elle sont enregistrées temporairement dans une autre différente partie. Le temps de stockage est pour environ un mois sur iPhone/iPad, jusqu’à un an sur Mac. En conséquence, si vous êtes dans une période spécifique, n’hésitez pas, vous avez une grande chance de restaurer votre historique Safari.
Comment récupérer l’historique supprimé Safari sur Mac ?
Afin de récupérer l’historique supprimé Safari sur Mac, on va vous montrer 4 méthodes pour vous aider à retrouver l’historique disparu Safari sur Mac avec ou sans Time Machine.
#1 Récupérer l’historique supprimé Safari sur Mac avec Time Machine
Time Machine est connu comme un utilitaire utile qui crée des sauvegardes de fichiers. Les sauvegardes de fichiers peuvent être restaurés dans un système macOS le plus récent. Si vous s’habituez à utiliser Time Machine, félicitations, il est très facile de vous récupérer l’historique effacé Safari avec Time Machine.
Comment retrouver l’historique effacé Safari sur Mac avec Time Machine ?
- Quittez Safari s’il est ouvert.
- Connectez votre disque dur de Time Machine avec Mac.
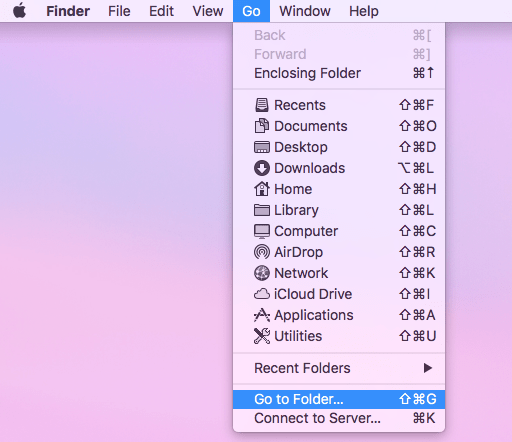
Redémarrez Safari, allez à Historique > Afficher tous les historique pour vérifier l’historique récupéré.
#2 Récupérer l’historique supprimé Safari sur Mac sans Time Machine
Si vous n’avez pas s’habitué à utiliser Time Machine, on a vous offre 3 autres options ci-dessous.
Option 1. Restaurer l’historique supprimé Safari avec un logiciel professionnel
Cisdem Data Recovery est un logiciel qui est compatible avec Mac et Windows. Il est facile à utiliser grâce à son interface, moteur d’analyse avancé et haut taux de récupération. Il prend en charge la récupération de plus de 200 types de fichier, y compris les fichiers supprimés ou perdus de différents navigateurs comme Safari, Google Chrome, Firefox, et des documents, des photos, des vidéos, des audios, des e-mails, des archives, etc.
Comment trouver l’historique supprimé Safari sur Mac sans Time Machine ?
- Téléchargez et installez Cisdem Data Recovery sur votre Mac.
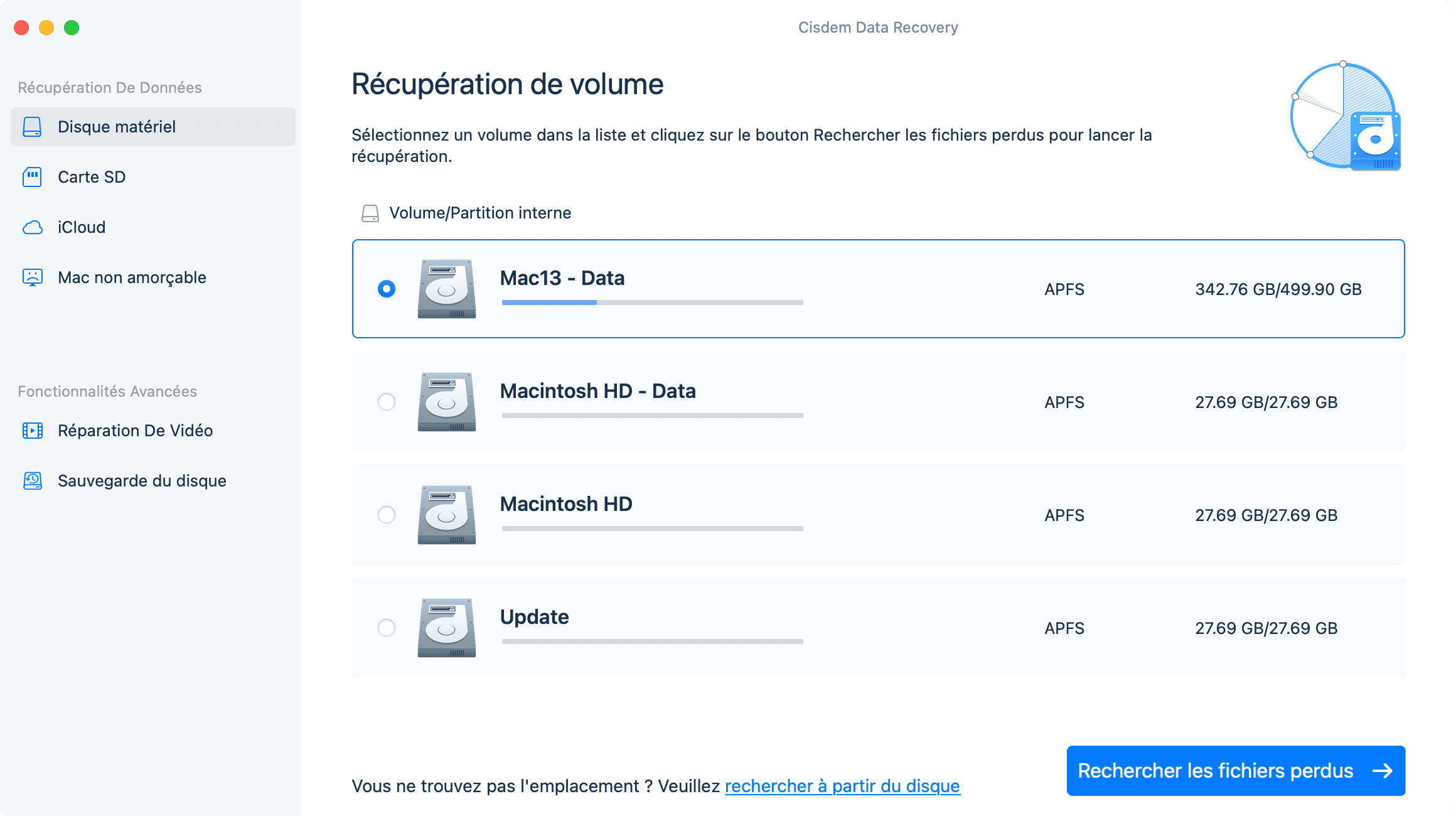
- Sélectionnez une destination de récupération fiable et cliquez sur le bouton Sauvegarder. Si vous voulez voir l’historique supprimé sur Safari de nouveau, vous pouvez copier le fichier History.db récupéré dans le dossier ~/Library/Safari et couvrir le fichier présent.
Option 2. Retrouver l’historique supprimé sur Safari avec cookies
En plus de l’utilisation de logiciel, une autre méthode que vous pouvez essayer est de vérifier les cookies de Safari pour trouver l’historique perdu. Les cookies sont les petits fichiers de sites qui enregistrent des données y compris des URLs. Mais il ne fonctionne pas parfois, c’est parce que les cookies que vous avez trouvés peut-être deviennent corrompus parfois ou n’enregistrent pas votre historique de navigateur.
- Ouvrez Safari sur votre Mac.
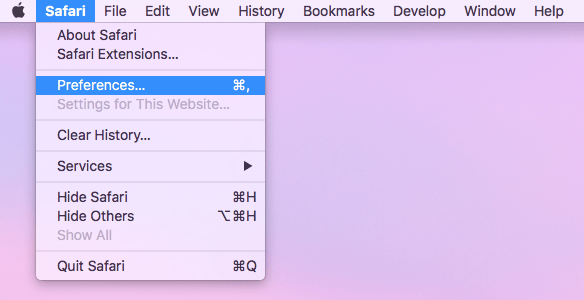
Option 3. Retrouver l’historique supprimés Safari dans la synchronisation iCloud
La troisième option de récuparation sur Mac est en fait une méthode disponible pour les appareils iOS. Si vous avez initialisé la synchronisation iCloud sur votre Mac et iPad/iPhone, vous avez une chance de réaliser la récupération d’historique supprimé Safari d’iOS à Mac. Comme l’historique orginal de navigateur est encore dans votre portable, il est probable de faire iPhone/iPad couvrir l’historique Safari sur iCloud et remplacer l’historique de Mac avec la synchronisation d’iCloud.
- Sur votre iPhone ou iPad, allez à Réglages > Profil Apple > iCloud.

Ensuite, ouvrez votre Safari sur Mac, l’historique effacé Safari sera synchronisé et récupéré automatiquement.
Comment retrouver l’historique effacé Safari sur iPhone/iPad ?
Quand il s’aigt de la récupération de l’historique effacé Safari sur iPhone ou iPad, on peut résoudre le problème avec ou sans sauvegarde.
#1 Récupérer l’historique effacé Safari sur iPhone/iPad sans sauvegarde
Pour les utilisateurs Safari qui veulent retrouver leur historique supprimé Safari mais il n’ouvrez pas la fonction sauvegarde, dans ce cas, on vous recommande d’utiliser un outil de réparation de données iPhone, qui peut effectuer directement la récupération dans Safari ou récupérer les données à partir de Réglages iPhone.
Option 1. Récupérer avec l’outil de récupération de données iOS
Parmi des tonnes de logiciels de récupération de données iOS dans le market, il vaut mieux de choisir Cisdem iPhone Data Recovery --- Ult Data. C’est un outil professionnel qui vous permet de restaurer rapidement vos diverses types de données, y compris l’historique Safari, le signets Safari, les messages, les contacts, etc.
Comment récupérer l’historique supprimé Safari sur iPhone sans sauvegarde ?
- Téléchargez et installez UltData sur votre Mac/PC

Option 2. Récupération dans l’application Safari
Si votre historique Safari est supprimé récemment, vous pouvez essayer de le trouver dans l’application Safari sur votre iPhone.
Comment récupérer l’historique effacé dans l’application Safari.
- Ouvrez Safari sur votre iPhone.
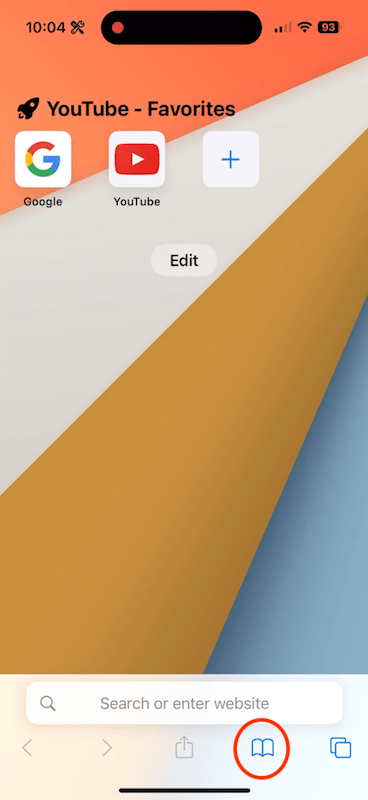
Option 3. Récupération avec Réglages iPhone
sans aucune sauvegarde, il y a encore une autre astuce pour restaurer l’historique sur Safari : récupérer l’historique à partir de Réglages sur iPhone/iPad. mais il existe un inconvénient, il peut récupérer l’historique seulement basé sur la situation que vous n’avez pas effacé le caché ou les cookies.

#2 Récupérer l’historique effacé Safari sur iPhone/iPad avec sauvegarde
Si vous avez sauvegardé l’historique Safari, il est très facile de le récupérer sur iPhone/iPad. Vous pouvez faire la récupération avec ou sans ordinateur.

Option 1. Accéder à l’historique supprimé Safari sans ordinateur
Les utilisateurs iOS préfèrent Sauvegarde iCloud pour protecter leurs données. Si vous ne voulez que faire la récupération d’historique Safari sur iPhone/iPad, vous pouvez utiliser une fonction Restaurer à partir de sauvegarde iCloud. Comme cela est à une retauration complète qui réréglera tous les paramètres et fichiers présents, avant de essayer cette méthode, il faut sauvegarder les données existantes iOS.
Comment récupérer l’historique effacé Safari sur iPhone sans l’ordinateur (Sauvegarde iCloud)
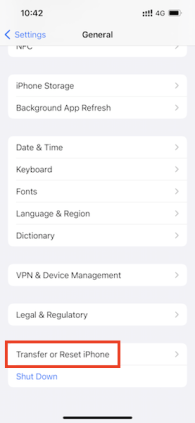
- Entrez votre mot de passe d’Apple ID pour démarrer l’effacement.
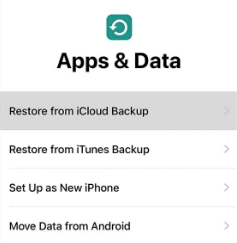
- Connectez-vous sur iCloud.
- Sélectionnez la sauvegarde créée avant la perte de votre historique de navigateur sur Safari. Ensuite, les fichiers supprimés historique apparaissent de nouveau sur votre iPhone/iPad.
Option 2. Retrouver l’historique supprimé sur Safari avec ordinateur
Si vous sauvegarde vos données d’iPhone ou iPad avec l’application iTunes sur l’ordinateur, vous pouvez utiliser la méthode ci-dessous. La récupération de l’historiqur Safari à partir de sauvegarde iTunes effacera également les données originales, il faut donc faire une préparation de sauvegarde avant de la récupération.
Comment récupérer l’historique effacé Safari d’iPhone avec ordinateur (Sauvegarde iTunes) ?
- Connectez votre iPhone/iPad avec votre ordinateur.
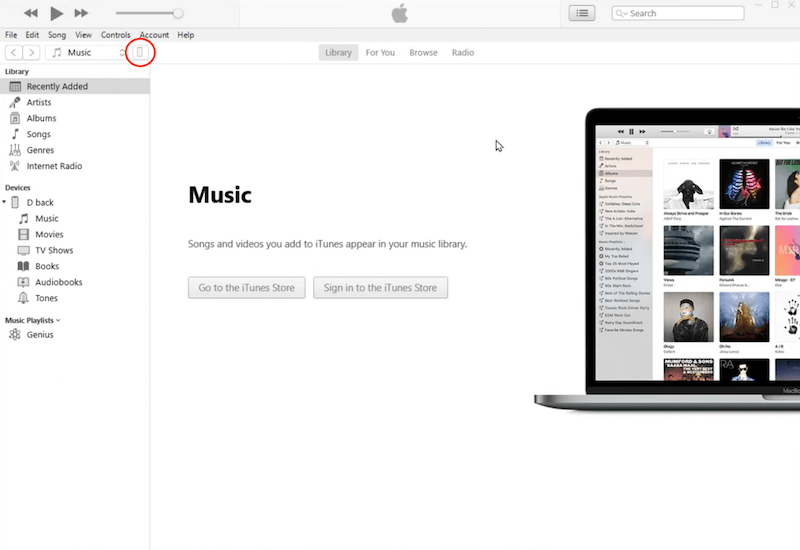
Quand vous trouvez que votre historique Safari perdu, ne vous inquiétez pas. Dans cet article, on vous propose plusieurs astuces pratiques pour récupérer l’historique Safari sous de différents scénarios. J’espère que vous pouvez trouver au moins une solution pour la récupération de l’historique Safari sur Mac ou sur les appareils iOS .

Sofia est une rédactrice dans Cisdem éprise d’utiliser des applications pour améliorer la vie et rendre le travail plus efficace. Elle veut aider les personnes dans le besoin en écrivant des articles.
Commentaire *
Articles populaires
Comment effacer définitivement l’historique de votre iPad
Vous cherchez à nettoyer vos traces de navigation sur internet ? Il faut donc effacer l’historique d’iPad. Plusieurs méthodes permettent la réalisation de cette opération. Nous vous proposons les meilleures dans cet article.

Et si votre père ou votre enfant vous demande votre iPad ? Etes-vous prêt à le donner ? Peut-être pas. Nous avons tous des données personnelles sur nos téléphones et nos tablettes. Et les pas web appartiennent à cette famille. Pour préserver donc cette intimité, vous vous trouvez parfois devant l’obligation d ’ effacer l’historique de l’iPad. De cette façon, vous êtes sûr que personne ne pourra voir les traces de votre navigation internet même si vous n’êtes pas là. Les méthodes qui permettent d’obtenir ce résultat ne manquent pas. Vous pouvez supprimer definitivement historique safari par les réglages de l’iPad, le navigateur Safari ou encore PhoneClean. Chacune possède ses propres caractéristiques. Laquelle choisir ? Suivez ce tuto afin de pouvoir trancher.
- Effacer l ’ historique iPad via les réglages
- Effacer l ’ historique iPad via Safari
- Effacer l ’ historique iPad via PhoneClean
1. Effacer l’historique iPad via les réglages
Le navigateur Safari arrive préinstallé sur l’iPhone. Vous pouvez donc commencer à surfer sur le web directement sans avoir à ajouter aucune application sur votre téléphone. Encore plus, vous pouvez modifier ses paramètres sans avoir besoin à l’ouvrir. Une fenêtre dédiée à Safari existe dans les paramètres de l’iPhone. Et bien sur la suppression de l’historique Safari est l’une des options proposées. En quelques clics, vous verrez toutes les traces des sites web s’évaporer. Le navigateur reviendra, à ce moment, comme neuf. Petit point faible à retenir : l’utilisateur ne peut pas choisir la période de l’historique à supprimer comme le cas des autres navigateurs. La méthode élimine tout. C’est le moment de passer aux étapes à suivre. Les-voici.
- Accédez aux réglages de l’iPad > Cliquez sur Safari .

Ouverture du menu de Safari sur l’iPad
- Cliquez sur Effacer historique, données de site puis confirmez la suppression.

Effacer l’historique iPad
2. Effacer l’historique iPad via l’application Safari
Cette fois, vous vous dirigez directement à la source. En effet, Safari est le navigateur par défaut de l’Pad. C’est l’application qui vous permet de visiter les sites web. Pourquoi donc ne pas effacer l’historique iPad depuis Safari ? C’est tout à fait possible et avec à la clé quelques avantages de plus. D’abord, l’utilisateur gagne du temps en supprimant directement les l’historique Safari sans devoir passer par une autre fonctionnalité. De plus, Safari donne la possibilité d’effacer des liens spécifiques sans l’obligation de tout supprimer. Une autre option à ne pas négliger : au moment de la suppression, vous pouvez choisir un intervalle de temps qui peut s’étaler entre une heure et deux journées. Le reste de l’historique restera intact. Voyons de plus près les étapes de l’opération.
- Ouvrez Safari depuis le menu de votre iPad.

Lancement du navigateur Safari
- Cliquez sur le bouton permettant l’accès à l’historique du navigateur > Effacez l’historique.

Suppression de l’historique iPad
3. Effacer l’historique iPad via PhoneClean
Dans le cas où vous cherchez à effectuer un nettoyage approfondi et détaillé, il vous faut alors PhoneClean . Ce dernier est un gestionnaire spécialiste dans l’élimination des résidus issus de la navigation sur le web. Le meilleur outil pour supprimer definitivement historique Safari. Pour sa mise en marche, il demande la connexion de l’iPad à l’ordinateur via un câble USB. Puis un monde s’ouvre à vous. Le nettoyage du système, des données privées, des données internet sont tous pris en charge. Ceci est primordial afin de préserver votre iPad en bon état. Toutefois, concentrons-nous aujourd’hui sur l’historique de la navigation. Après un petit moment pour scanner l’appareil, le logiciel vous affichera le contenu à éliminer. Tous les liens avec de plus la taille qu’ils occupent sur votre espace mémoire. Et bien sûr, le tri sélectif est disponible. Vous pouvez même effacer un seul lien si vous le souhaitez. Pas de temps à perdre. Télécharger PhoneClean et effacez l’historique iPad. Voici les étapes à suivre.
Télécharger pour Win Windows 7/8/10/11 Télécharger pour Mac Mac OS X 10.7 - macOS 12
Télécharger Pour Win et Mac
- Connectez votre iPad à votre ordinateur en lançant PhoneClean > Cliquez sur le bouton de nettoyage des données internet > Appuyez sur Analyser.

Accès au menu internet de PhoneClean
- Cliquez sur Nettoyer afin de supprimer l’historique complètement.

Effacer l’historique iPad via PhoneClean
Que ce soit via les réglages, l’application Safari ou PhoneClean, vous arriverez à effacer l’historique iPad. Toutefois, ces méthodes n’offrent pas le même degré d’efficacité. Donc, pour un nettoyage optimal, nous vous recommandons d’adopter la 3 ème solution. N’hésitez pas. Télécharger PhoneClean et testez vous-même les capacités de cet outil.
Membre d'iMobie, s'intéresse à l'appareil intelligent, se passionne pour chercher et présenter les solutions du problème lié à Apple et à Android.
Tutoriels & Astuces

Questions liées aux produits ? Contactez l'équipe Support à trouver une solution >


- vidéo Tutoriels
- Télécharger
Partie 1. Comment effacer le cache dans Safari sur iPad avec FoneEraser pour iOS
Partie 2. comment effacer le cache dans safari sur ipad via l'application paramètres, partie 3. comment vider le cache dans safari sur ipad dans l'application safari, partie 4. comment effacer le cache dans safari sur ipad via assistivetouch, partie 5. comment effacer le cache dans safari sur ipad par une application tierce, partie 6. faq sur la façon de vider le cache dans safari sur ipad.
Effacez facilement et définitivement tous les contenus et paramètres de votre iPhone, iPad ou iPod.
- Effacer les fichiers indésirables de l'iPhone
- Effacer le cache de l'iPad
- Effacer les cookies de safari pour iPhone
- Effacer le cache de l'iPhone
- Effacer la mémoire de l'iPad
- Effacer l'historique de Safari pour iPhone
- Supprimer les contacts de l'iPhone
- Supprimer la sauvegarde iCloud
- Supprimer les courriels de l'iPhone
- Supprimer iPhone WeChat
- Supprimer l'iPhone WhatsApp
- Supprimer les messages iPhone
- Supprimer des photos iPhone
- Supprimer la liste de lecture iPhone
- Supprimer le code d'accès à l'iPhone Restrctions
Comment effacer le cache dans Safari sur iPad avec 5 méthodes sans effort

Comme vous le savez, Safari est l'application de navigateur intégrée sur iPhone et iPad. Il vous permet de rechercher ce que vous voulez et dispose de fonctionnalités telles que les signets, les favoris, l'historique, etc. pour vous aider à accéder rapidement à ce que vous voulez.
Dans le même temps, les fichiers de cache de Safari seront empilés. D'une part, les fichiers de cache sur Safari vous permettent de charger le même contenu en peu de temps et de gagner du temps lorsque vous saisissez encore et encore les mêmes entrées. D'autre part, ils causeront également des problèmes sur l'iPad, tels que le ralentissement de l'iPad, le blocage des applications ou d'iOS, et même l'arrêt de la réponse.
À ce moment, vous devriez apprendre quelque chose sur l'effacement du cache de l'iPad Safari. Cet article présentera 5 options recommandées.
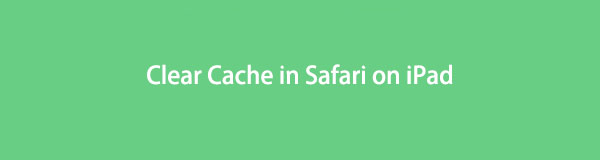
Liste de guide
Le premier choix à ne pas manquer est FoneEraser pour iOS . Il s'agit d'un programme tiers sur l'ordinateur pour vous aider libérer de l'espace sur l'appareil iOS , dont effacer les fichiers inutiles , photos, applications et fichiers volumineux. Vous pouvez également l'utiliser pour effacer toutes les données de l'appareil et en obtenir une toute nouvelle par la suite.
Si vous souhaitez vider le cache dans iPad Safari, vous pouvez essayer FoneEraser pour iOS sur votre ordinateur. Ci-dessous la démonstration pour vous.
FoneEraser pour iOS est le meilleur nettoyeur de données iOS qui peut facilement effacer complètement et définitivement tous les contenus et paramètres sur iPhone, iPad ou iPod.
- Nettoyez les données indésirables de votre iPhone, iPad ou iPod touch.
- Effacez les données rapidement avec un écrasement unique, ce qui peut vous faire gagner du temps pour de nombreux fichiers de données.
- C'est sûr et facile à utiliser.
Étape 1 Téléchargez et installez FoneEraser pour iOS sur l'ordinateur, il se lancera automatiquement.
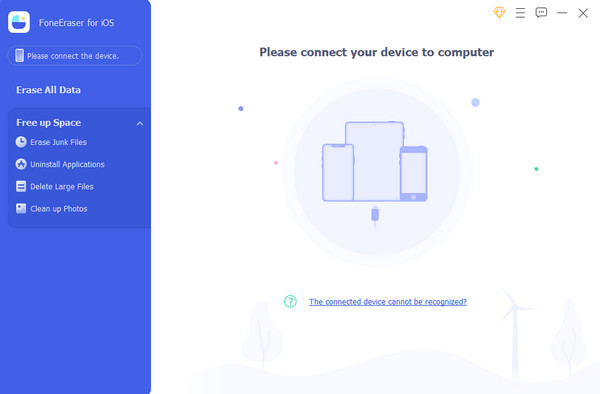
Étape 2 Connectez l'iPhone à l'ordinateur, sélectionnez Espace libre > Effacer les fichiers indésirables .
Étape 3 Il analysera votre appareil et affichera tous les fichiers inutiles disponibles. Vérifiez-les et cliquez effacer .
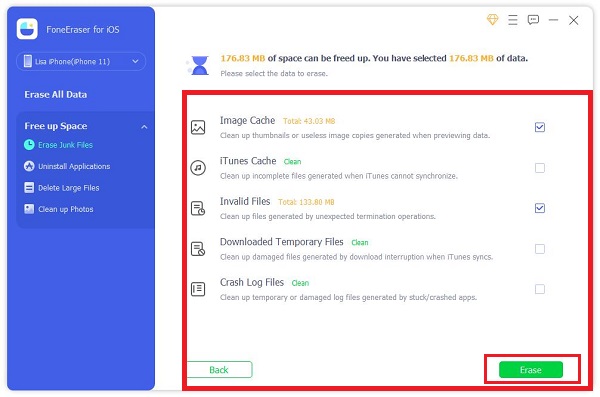
Vous n'avez pas à vous soucier de la suppression d'autres données sur l'iPad. Il ne modifiera ni ne supprimera jamais d'autres données sur iPad si vous choisissez Effacer les fichiers indésirables sous le Espace libre section. De plus, si vous souhaitez Effacer l'iphone pour un échange en cours ou en attente, vous devez choisir Effacer toutes les données Au lieu. Ce mode garantit que vos données seront complètement effacées et que les données ne pourront pas être récupérées.
La deuxième façon de supprimer le cache Safari sur iPad consiste à utiliser l'application Paramètres. Vous devez savoir que l'application Paramètres sur les appareils iOS vous permet de gérer les données et les paramètres en conséquence. Ainsi, vous pouvez également ouvrir l'application Paramètres sur iPad et suivre le didacticiel pour effacer le cache sur l'application iPad Safari par l'application Paramètres.
Étape 1 Sur le Paramètres app, sélectionnez Général > Stockage iPad .
Étape 2 Faites défiler vers le bas et appuyez sur Safari application> Les données du site > Supprimer toutes les données du site Web .
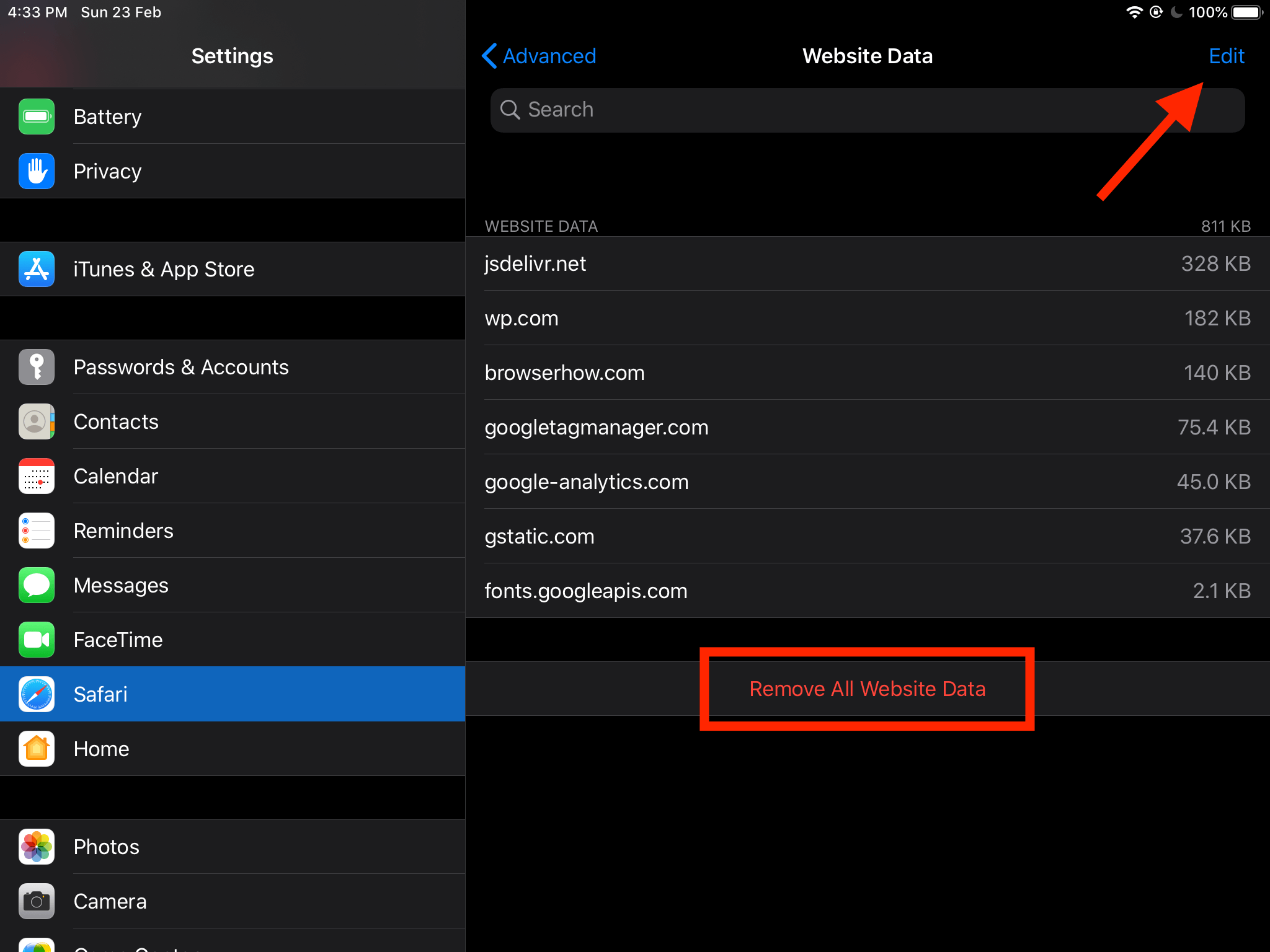
Alternativement, vous pouvez également aller à Paramètres application> Safari > Effacer l'historique et les données du site Web .
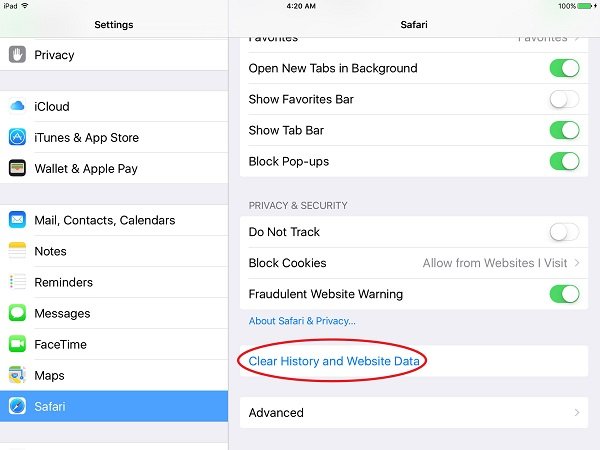
Comme vous pouvez le voir, vous pouvez également effacer les données d'autres applications sur l'application Paramètres si vous le souhaitez. Cependant, vous pouvez également supprimer le cache sur l'application iPad Safari comme ci-dessous.
Si vous souhaitez utiliser l'application Safari au quotidien, sachez que vous pouvez facilement gérer le cache, l'historique, les signets et bien plus encore dans l'application. Ainsi, si vous souhaitez supprimer le cache dans Safari sur iPad, vous pouvez consulter les applications détaillées.
Étape 1 Ouvert Safari sur iPad, puis appuyez sur l'icône signet icône en bas.
Étape 2 Vous pouvez voir Favoris , Liste de lecture et la Histoire dans la fenêtre contextuelle, choisissez Historique et appuyez sur le Clear .
De même, si vous souhaitez supprimer le cache pour d'autres applications, vous pouvez ouvrir cette application sur iPad, puis rechercher son icône de paramètres. Après cela, vérifiez les boutons et supprimez les données de l'application.
Certaines personnes savent peut-être qu'elles peuvent réinstaller ou décharger une application pour supprimer le cache de l'application. Mais, l'application Safari est une application intégrée fournie avec un iPad, vous ne pouvez pas la désinstaller ou la décharger. Ne vous inquiétez pas, trouvez une autre astuce pour supprimer les fichiers de cache iPad Safari dans la partie suivante.
Apple a publié une nouvelle fonctionnalité pour aider les utilisateurs à vider le cache, la RAM et les fichiers indésirables, et à résoudre simultanément certains problèmes inconnus. Vous pouvez également l'utiliser pour supprimer le cache Safari sur iPad. Vous trouverez ci-dessous le processus que vous devriez apprendre.
Étape 1 Tout d'abord, vous devez activer AssistiveTouch via Paramètres > Accessibilité > tactile > Contact Assistance , ou vous pouvez demander à Siri de l'activer directement.
Étape 2 Éteignez l'iPad via Paramètres > Général > arrêter .
Étape 3 Lorsque vous voyez le curseur, appuyez sur le AssitiveTouch et sélectionnez Accueil.
Étape 4 Entrez le mot de passe pour confirmer votre activité.
Enfin, certains utilisateurs souhaitent télécharger des applications tierces depuis l'App Store sur iPad pour vider le cache de Safari.
Il existe de nombreux outils différents sur l'App Store, vous pouvez rechercher vider le cache dans le champ de recherche, puis l'installer simplement sur iPad. Il est essentiel de sélectionner une application adaptée et puissante. Ici, nous avons répertorié 3 d'entre eux que vous devriez essayer après le test.
Haut 1. Plus propre
Haut 2. Nettoyage
Top 3. Nettoyer le maître
Accédez à l'App Store et recherchez celui que vous voulez, puis installez-le sur iPad. Ouvrez-le sur iPad, suivez les instructions simples pour vider le cache de l'iPad sur Safari.
1. Comment nettoyer mon iPad pour le rendre plus rapide ?
Tout d'abord, vous pouvez redémarrer l'iPad . Essayez ensuite de supprimer les données indésirables de l'appareil. Enfin, tu devrais essayer FoneEraser pour iOS sur l'ordinateur pour nettoyer l'iPad.
2. Dois-je supprimer les cookies sur mon iPad ?
Les cookies vous aident à accéder rapidement à ce que vous voulez et à gagner du temps. Mais vous devez les supprimer lorsqu'ils causent des problèmes pour l'appareil, l'application ou la sécurité.
3. Comment puis-je trouver l'historique de Safari sur iPad ?
Ouvrez le Safari app sur iPad, appuyez sur le signet icône et sélectionnez le Histoire icône. Ensuite, vous pouvez voir toute l'histoire de Safari.
4. À quelle fréquence Safari efface-t-il l'historique ?
Par défaut, Safari efface l'historique une fois par an. Vous pouvez modifier ce paramètre.
C'est ça. Vous avez appris 5 méthodes éprouvées et efficaces pour vider le cache dans Safari sur iPad. Et tu devrais essayer FoneEraser pour iOS car c'est l'outil le plus recommandé pour libérer de l'espace sur l'iPhone ou effacer toutes les données de l'appareil en conséquence. Téléchargez sur l'ordinateur et essayez maintenant!
- Comment enregistrer des fichiers audio WhatsApp sur iPhone
- Comment récupérer des photos de l'iPhone mort
- Comment copier des mémos vocaux depuis l'iPhone
FoneLab > Ressources > Comment effacer le cache dans Safari sur iPad avec 5 méthodes sans effort
Copyright © 2024 FoneLab Studio. Tous les droits sont réservés.
- EXPLORER À propos de wikiHow Tableau de bord communautaire Au hasard Catégories
Connectez-vous
- Parcourez les catégories
- En savoir plus au sujet de wikiHow
- Connexion/Inscription
- Ordinateurs et l'électronique
- Téléphones et gadgets
- Smartphones sous iOS Apple
Comment effacer l'historique d'un iPad
Cet article a été rédigé avec la collaboration de nos éditeurs(trices) et chercheurs(euses) qualifiés(es) pour garantir l'exactitude et l'exhaustivité du contenu. L'équipe de gestion du contenu de wikiHow examine soigneusement le travail de l'équipe éditoriale afin de s'assurer que chaque article est en conformité avec nos standards de haute qualité. Cet article a été consulté 81 424 fois.
Si vous ne voulez pas que votre iPad retienne tous les sites que vous avez consultés, vous pouvez effacer votre historique de navigation. Vous pouvez le faire avec Safari, Google Chrome ou Firefox. Si vous voulez effacer l'historique de votre messagerie, vous pouvez également supprimer des messages .
Effacer l'historique de Safari

- Vous devez faire défiler le menu qui se trouve sur le côté gauche pour trouver l'option Safari .

Effacer l'historique de Google Chrome

- Vous pouvez aussi cocher d'autres options (comme Mots de passe enregistrés ) pour les supprimer.

Supprimer l'historique de Firefox

- Vous pouvez activer d'autres boutons pour effacer d'autres éléments comme le cache ou les cookies.

- La suppression de votre historique de navigation peut améliorer la vitesse de votre iPad, surtout si vous n'avez pas un modèle récent.
Avertissements
- Lorsque vous effacez l'historique d'un navigateur dans votre iPad, cela n'a pas d'effet sur les autres navigateurs.
wikiHows en relation

À propos de ce wikiHow

Cet article vous a-t-il été utile ?
Articles en relation.

Abonnez-vous à la newsletter gratuite de wikiHow !
Des tutoriels utiles dans votre boitier de réception chaque semaine.
Articles tendance

Vidéos tendance

- À propos de wikiHow
- Contactez nous
- Plan du site
- Termes et conditions
- Politique de confidentialité
- Do Not Sell or Share My Info
- Not Selling Info
Suivez-nous
Abonnez-vous pour recevoir la
newsletter de wikiHow!
- Télécharger

Comment récupérer l’historique de Safari sur iPad ?
Navigation rapide
- Tutoriel 1. Comment récupérer l’historique de Safari d’iPad directement
- Tutoriel 2. Comment récupérer l’historique de Safari d’iPad par la sauvegarde iTunes
- Tutoriel 3. Comment récupérer l’historique de Safari d’iPad par la sauvegarde iCloud
Si vous êtes un utilisateur d’iPad, vous pouvez rencontrer ce genre de problème dans les situations qui suivent : « Bonjour ! Hier soir j'ai effacé l'historique de Safari sur mon iPad 2, malheureusement j'avais des liens importants. Est-il possible de récupérer l'historique, S.V.P ? Merci. »
Heureusement il y a une solution facile pour résoudre ce problème - FonePaw - Récupération De Données iPhone (opens new window) . Il peut récupérer les données iPad comme contacts, notes, pellicule , messages, rappel, flux de photos, historique des appels, messagerie vocale, calendrier, mémo vocal, histoire de WhatsApp, signet Safari, photothèque, photos d'application, vidéo d'application et documents d'application etc. Téléchargez la version d’essai gratuite. Et puis découvrez les méthodes décrites ci-après pour une récupération de l'historique de navigation de Safari iPad rapide et simple.
Remarque : Pour que le logiciel FonePaw pour iOS puisse détecter votre appareil, veuillez-vous assurer que votre iPhone / iPad / iPod touch ait bien été déverrouillé.
Essai Gratuit Essai Gratuit
Tutoriel 1 : Comment récupérer l’historique de Safari d’iPad directement
# étape 1. connecter directement votre ipad à votre pc.
Installez le logiciel Récupération De Données iPhone, et connectez votre iPad à PC. Il va analyser automatiquement votre appareil. Cliquez sur « Récupération De Données iPhone », et il vous montrera la fenêtre présente comme celle ci-dessous. Note : Avant de lancer ce programme, installez iTunes sur votre PC.
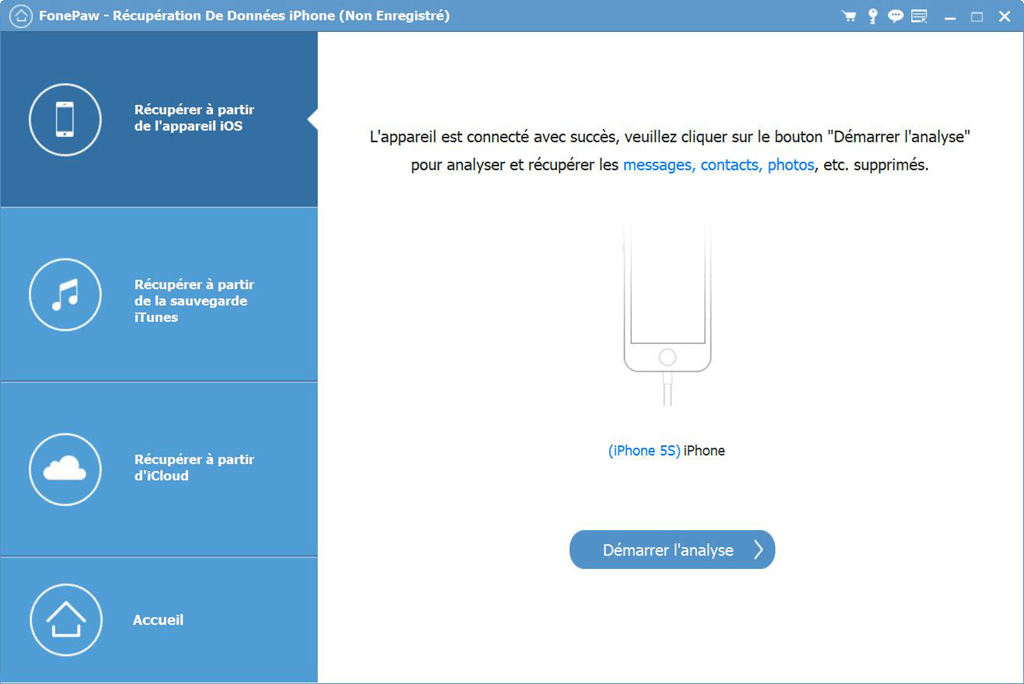
# Étape 2. Prévisualiser et récupérer les signets de Safari d’iPad
Lorsque l’analyse est complet, dans la fenêtre, vous pouvez prévisualiser toutes les données. Il suffit de choisir « Signet de Safari » et vous pouvez prévisualiser et sélectionner l’historique de Safari supprimé que vous souhaitez récupérer. Enfin récupérer l’historique d’iPad en cliquant sur le bouton « Récupérer ».
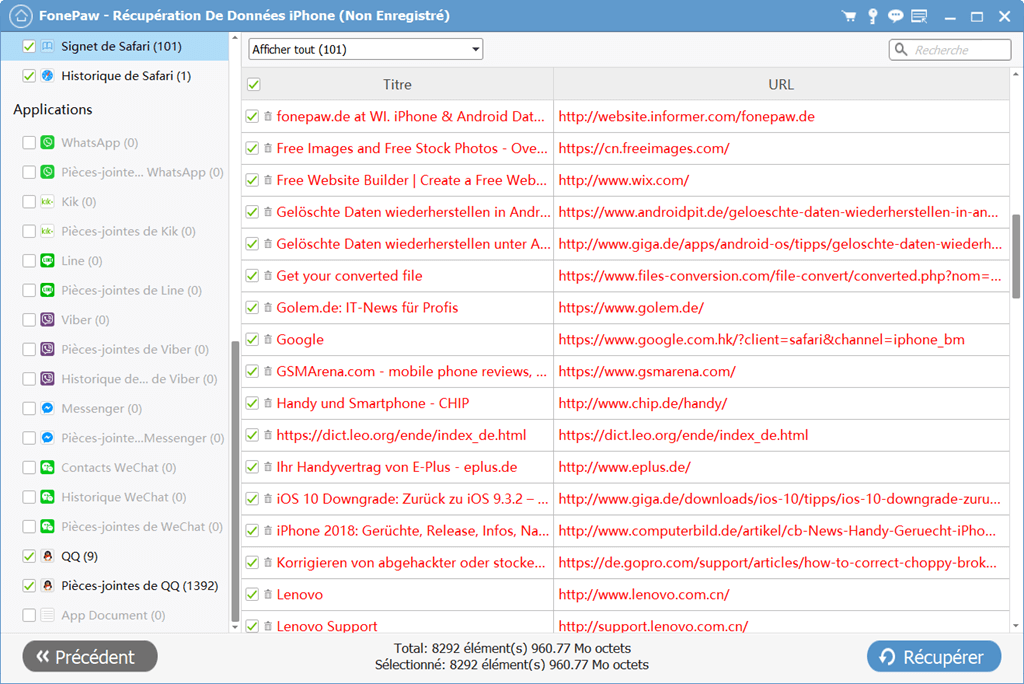
Tutoriel 2 : Comment récupérer l’historique de Safari d’iPad de la sauvegarde iTunes
# étape 1. choisir la sauvegarde itunes et la scanner.
Choisissez le mode de « Récupérer à partir de la sauvegarde d’iTunes ». Ici, vous pouvez récupérer les données existantes dans la sauvegarde iTunes. Donc, choisir un fichier de sauvegarde iTunes à partir de la liste dans la fenêtre pour un balayage. Puis cliquez sur « Démarrer le balayage » pour commencer.
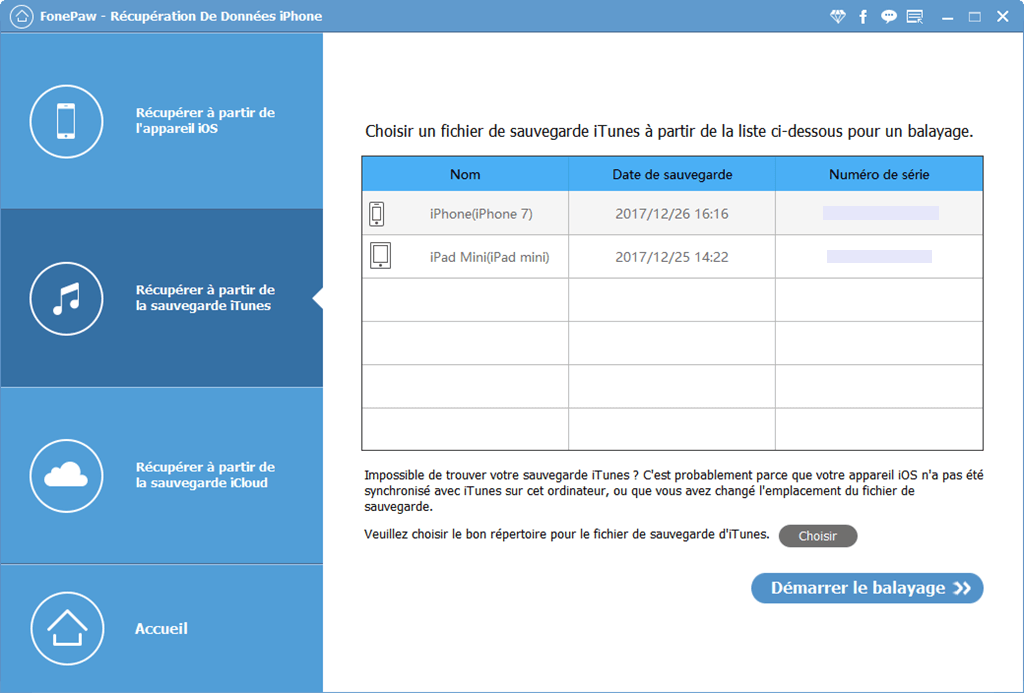
# Étape 2. Récupérer les signets de Safari iPad de la sauvegarde iTunes
Il faudra quelques minutes pour analyser votre appareil iOS. Après cela, vous pouvez prévisualiser le contenu de votre sauvegarde iTunes. Choisir « Signet de Safari » d’iPad et cliquez sur le bouton « Récupérer » pour les récupérer sur votre ordinateur.
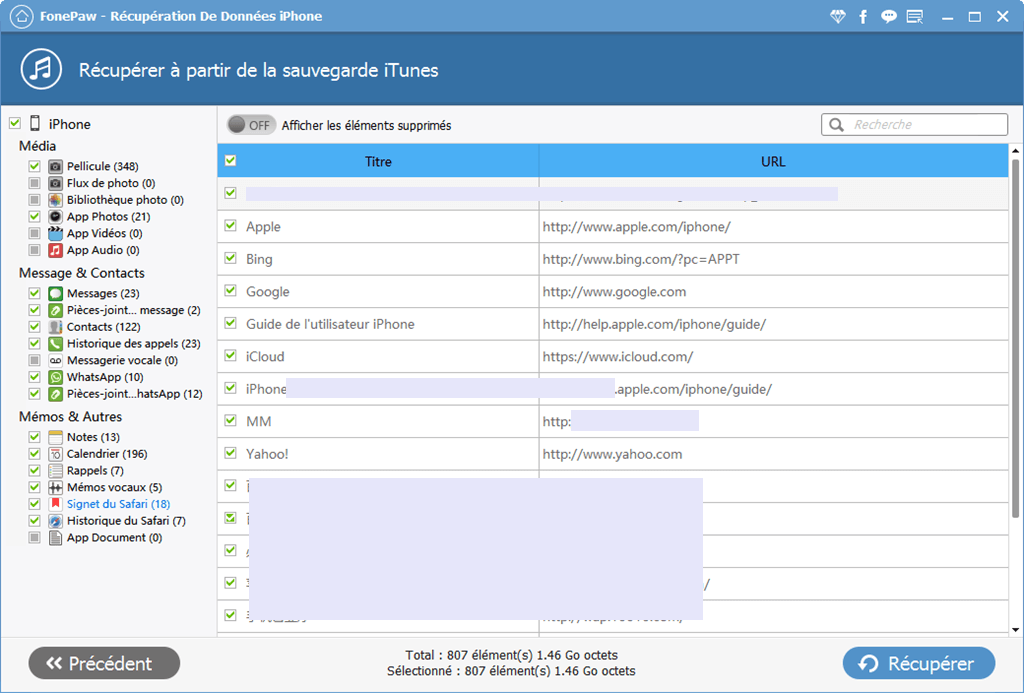
Tutoriel 3 : Comment récupérer l’historique de Safari d’iPad par la sauvegarde iCloud
# étape 1. choisir le mode de récupération et connecter votre icloud.
Exécuter le programme de Récupération De Données iPhone, choisir le mode « Récupérer à partir de la sauvegarde d’iCloud ». Ensuite connectez votre iCloud avec votre compte et entrez votre mot de passe.
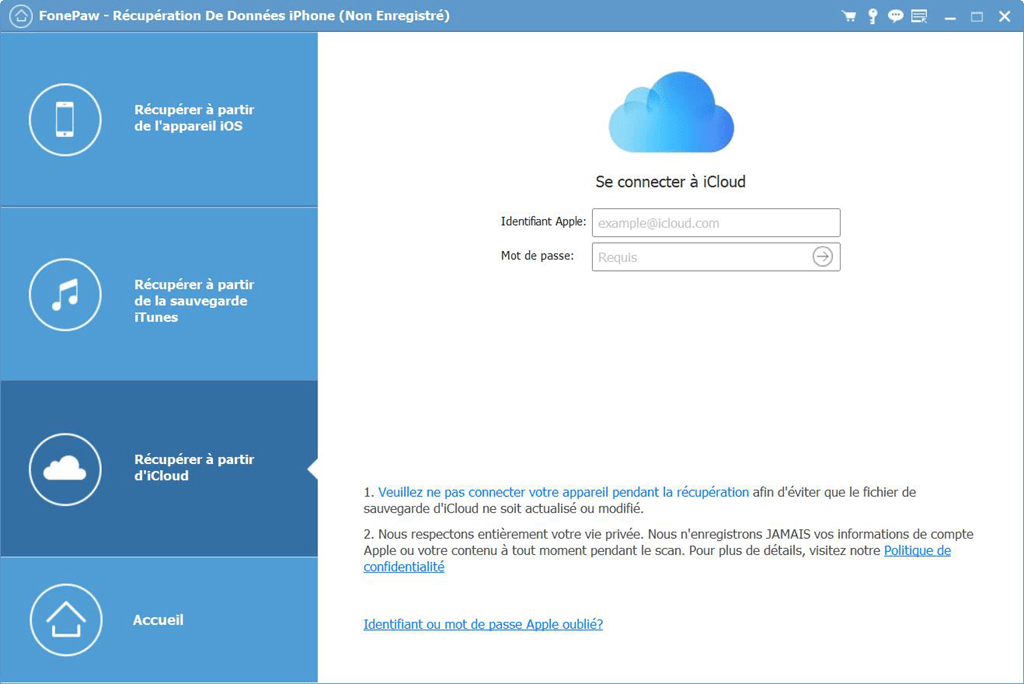
# Étape 2. Choisir le fichier de sauvegarde iCloud et l'analyser
Tous les fichiers de votre sauvegarde iCloud vont être trouvées après que vous connectez votre iCloud. Choisir la sauvegarde que vous avez besoin et télécharger sur votre PC avant de l’analyse et cliquez sur « Balayer ».
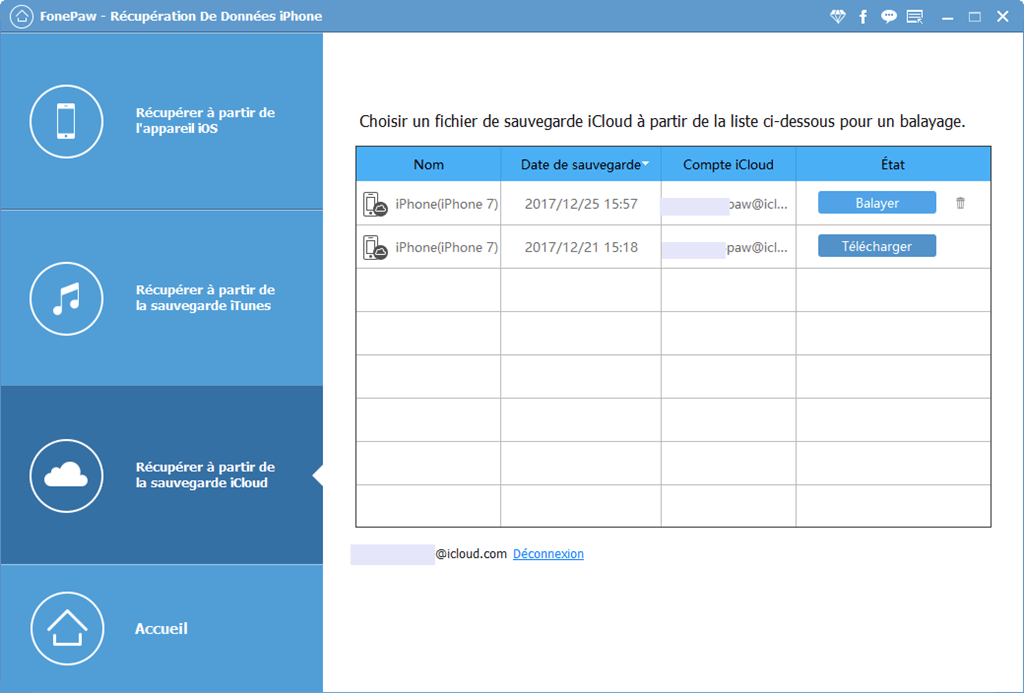
# Étape 3. Récupérer les signets de Safari d’iCloud
Vous pouvez prévisualiser les données affichées dans la fenêtre après que le programme analyse la sauvegarde. Sélectionner les signets de Safari de votre iPad que vous souhaitez récupérer et cliquez « Récupérer » pour les retrouver. En outre, après ce processus, vous pouvez supprimer les fichiers téléchargés d’iCloud.
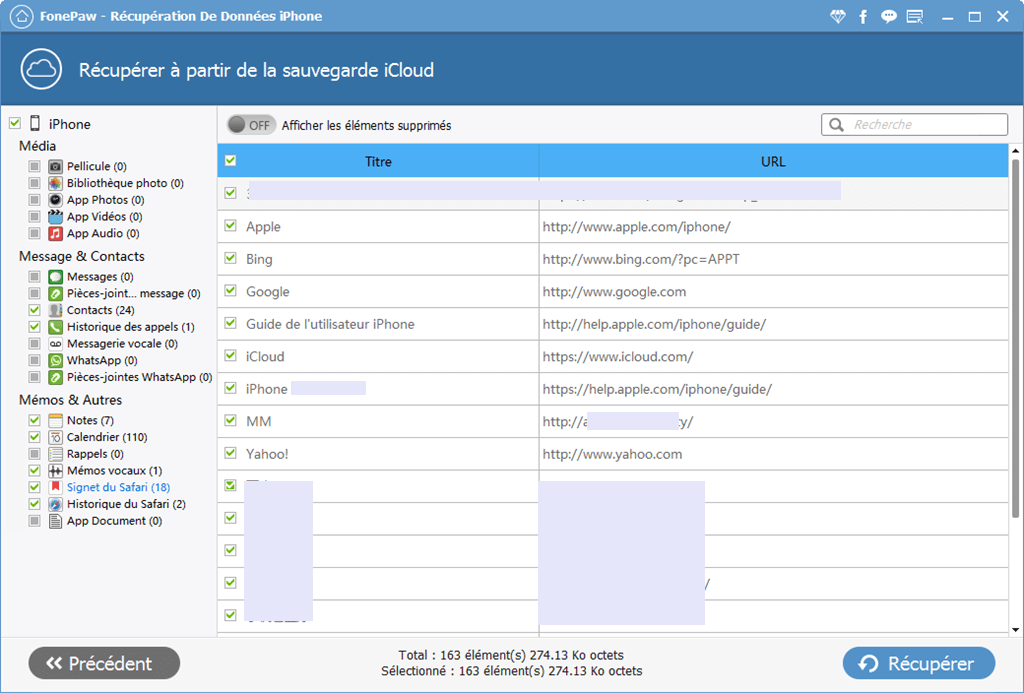
Voilà ! Vous avez réussi à récupérer les signets de Safari de votre iPad avec FonePaw Récupération De Données iPhone. En fait, ce logiciel peut également vous aider à récupérer des vidéos, contacts, messages, mémos vocaux, notes, calendrier, etc. pour tous les appareil iOS comme iPhone, iPod etc. D’ailleurs, lorsque vous utilisez une version enregistrée, il n'y aura pas de limites à la prévisualisation et la récupération de fichiers.
Il semblerait que plus personne ne soit actif dans cette discussion. Si vous souhaitez reprendre la conversation, posez simplement une nouvelle question.
Effacer historique Safari grisé sur iPhone
Je ne peux effacer mon historique car il apparaît en gris dans réglage comment puis-je l’effacer
[Titre modifié par l’hôte]
Publiée le 25 déc. 2020 à 19h19
Questions similaires
- Effacer historique Safari iPhone Je ne peux plus me mettre en navigation privé ni efface mon historique de recherche. ( pour la navigation privé sa me met que cela n’existe pas et pour l’historique sa me met le bouton efface en gris ). Effacer l’histoire safari [Titre Modifié par l’Hôte] 474 5
- Effacer l’historique Safari bonjour je voudrais effacer l’historique du téléphone safari de ma fille, mais j’ai tellement mis de restriction que le bouton effacer est griser, j’ai tenter d’enlever les restrictions safari, mais il reste grisé, y a t il une manipulation à faire pour effacer cet historique? merci d’avance [Titre Modifié par l’Hôte] 1011 2
- Effacer mon historique dans Safari sur iPhone Je ne peux effacer mon historique dans safari ? Impossible d effacer mon historique dans safari [Titre Modifié par l’Hôte] 338 1
Chargement de contenu de la page
Le contenu de la page a été chargé
Le 31 déc. 2020 à 11h34 en réponse à Dreider13
Salut Dreider13 ,
Ça fait toujours un peu de bien à Safari de nettoyer son historique.
Pour ton souci, j'ai fait quelques recherches dans l'article que tu as associé à ton post et il semblerait que tu aies soit rien à effacer soit une restriction mise en place :
Ce réglage s’affiche en gris en l’absence d’historique ou de données de site Web à effacer. Le réglage peut également être en gris si des restrictions applicables au contenu Web sont définies sous Restrictions relatives au contenu et à l’intimité de Temps d’écran .
Source : Effacer l’historique et les témoins enregistrés dans Safari sur votre iPhone, votre iPad ou votre iPod touch .
Je pense qu'il te faudra donc jeter un œil dans Réglages > Temps d'écran > Contenu et confidentialité et désactiver les restrictions mises en place pour voir si tu ne l'as pas déjà fait.
Tiens-nous au courant si cela marche. 😊
Bon courage et bon réveillon à toi ! 🎆
- Fonctions Transfert et sauvegarde Transfert de données entre iPhone et PC Sauvegarde facile de l'iPhone vers PC Transférer tout sur le nouvel iPhone Sauvegarder et transférer WhatsApp Gestion de données Récupérer les données sur iPhone Effacer tout/données privées sur iPhone Trouver et supprimer les photos en double Convertir par lot HEIC en JPG/JPEG/PNG
- Télécharger
- À propos de
Comment retrouver l'historique effacé sur Safari pour iPad/iPhone ?
Comment récupérer l'historique effacé de Safari iPad/iPhone ? Il existe 4 façons, y compris un outil professionnel, de retrouver l'historique effacé Safari iPad/iPhone. Vous pouvez également apprendre comment sauvegarder votre iPad/iPhone en évidant la perte des historiques Safari.
Comment récupérer l'historique Safari effacé ?
Est-il possible de récupérer l'historique Safari effacé sur iPhone ? Je souhaite récupérer un historique effacé datant d'environ 3 mois.
- Question de la communauté Apple
L'historique Safari vous permet d'accéder à un enregistrement de votre activité de navigation sur le navigateur Safari. Il peut être utile pour retrouver rapidement les sites que vous avez visités récemment ou pour suivre votre historique de navigation.
Mais parfois, vous pouvez effacer accidentellement l'historique Safari ou votre appareil peut le nettoyer automatiquement. Donc, pour ceux qui ont besoin de récupérer l'historique Safari supprimé, ce texte sera très utile.
Dans cette page, vous apprendrez comment récupérer l'historique Safari effacé sur iPad/iPhone à partir des 4 méthodes ci-dessous.
Option 1. Retrouver l'historique effacé sur Safari iPad/iPhone via l'application Réglages
Vous pouvez facilement afficher votre historique de navigation directement dans l'application Réglages sur iPad/iPhone : Allez dans Réglages > Safari > Sous la page, appuyez sur Avancé > Choisissez l'option Données de site pour accéder à votre historique Safari.
Veuillez noter que cette méthode fonctionne tant que vous n'avez pas effacé vos cookies Safari et vous ne pouvez que le parcourir mais pas restaurer les données dans votre Safari.
Option 2. Récupérer l'historique Safar iPad/iPhone avec FoneTool sans sauvegarde
Lorsqu'il s'agit de récupérer des données sans sauvegarde, FoneTool peut être la manière la plus facile de le faire. Il peut vous aider à récupérer les données telles que les signets/l'historique Safari, les photos, vidéos, contacts, etc. en seulement 3 étapes. Vous pouvez le télécharger sur votre PC et suivre les étapes ci-dessous pour terminer le processus.
Étape 1. Connectez votre iPad/iPhone à l'ordinateur et faites confiance sur votre appareil.
Étape 2. Lancez FoneTool > Allez dans Boîte à outils > Choisissez Récupération des données iOS .
Étape 3. Cochez l'icône Historique Safari ou Signets Safari selon vos préférences > Cliquez sur Démarrer la numérisation pour continuer.
Étape 4. Choisissez les données dont vous avez besoin > Cliquez sur Restaurer sur PC pour terminer le processus. Vous pourrez alors récupérer les historiques effacés de votre iPad/iPhone avec succès.
Option 3. Retrouver l'historique effacé Safari à partir de la sauvegarde iCloud
Pour récupérer l'historique de l'iPad/iPhone effacé à partir d'iCloud, il est important de noter que cette méthode implique la restauration de votre appareil à partir d'une sauvegarde iCloud. Cependant, procédez avec prudence, car ce processus remplacera toutes les données récentes qui ne sont pas incluses dans la sauvegarde.
Par conséquent, il est conseillé de sauvegarder toute donnée nouvelle importante avant de lancer la récupération. Ensuite, suivez ces étapes pour découvrir comment récupérer l'historique effacé sur Safari avec iCloud.
Étape 1. Allez dans Réglages sur votre iPad/iPhone > Général > Transférer ou Réinitialiser l'iPhone > Effacer contenu et réglages . Confirmez votre choix en appuyant sur Effacer maintenant .
Étape 2. Après le redémarrage de votre iPhone, suivez les instructions à l'écran pour configurer votre appareil. Lorsque vous arrivez à l'écran Apps et données , sélectionnez Restaurer à partir d'iCloud .
Option 4. Récupérer l'historique effacé Safari d'iPad/d'iPhone depuis la sauvegarde iTunes
Si vous avez précédemment sauvegardé les données de votre iPad/iPhone dans iTunes, vous pouvez également utiliser ces étapes pour restaurer votre appareil à partir de la sauvegarde iTunes afin de récupérer votre historique Safari effacé.
Étape 1. Connectez votre iPhone à votre ordinateur à l'aide d'un câble USB et ouvrez la dernière version d'iTunes > Cliquez sur l'icône de l'appareil et sélectionnez l'onglet Résumé dans la liste de gauche.
Étape 2. À droite de la fenêtre, trouvez la section Sauvegardes et cliquez sur Restaurer la sauvegarde . Choisissez la sauvegarde qui inclut l'historique Safari que vous souhaitez récupérer > Cliquez sur le bouton Restaurer pour commencer.
Ensuite, toutes les données, y compris votre historique Safari supprimé, seront restaurées à leur emplacement d'origine sur votre iPhone à partir de la sauvegarde.
A lire aussi : Une meilleure alternative à iTunes/iCloud pour sauvegarder l'iPad/iPhone
Lorsque vous avez besoin de sauvegarder votre iPhone ou iPad, la plupart des utilisateurs de Windows utilisent généralement iCloud ou iTunes pour effectuer le processus. Cependant, iCloud n'offre que 5 Go de capacité de stockage pour les utilisateurs gratuits et la vitesse de transfert peut être lente car elle dépend d'un réseau sans fil.
De plus, iTunes a été initialement conçu pour les appareils Apple, il rencontre donc souvent divers problèmes lorsqu'il est utilisé sur un PC. Par exemple, les utilisateurs peuvent parfois rencontrer le problème que iTunes se bloque sur la sauvegarde , ce qui peut interrompre son utilisation.
Dans ces situations, avez-vous besoin de trouver une autre alternative fiable à iCloud et iTunes pour gérer les données de votre iPhone et iPad ? FoneTool, apprécié par de nombreux utilisateurs d'iOS, sera également votre meilleur choix pour sauvegarder vos données iPad/iPhone .
✨ Transfert et sauvegarde ultra-rapides : FoneTool offre une vitesse remarquable, vous permettant de transférer ou de sauvegarder rapidement toutes vos données iPad/iPhone. Par exemple, le transfert de milliers de photos peut être effectué en quelques minutes seulement. ✨ Sans contraintes de l'identifiant Apple : FoneTool permet des transferts sans effort entre les appareils iOS avec deux identifiants Apple séparés et vous pouvez facilement restaurer des sauvegardes iPad/iPhone sur un autre appareil iOS. ✨ Sauvegarde complète ou sélective : Contrairement à la sauvegarde compète proposée par iTunes/iCloud, FoneTool vous permet de sauvegarder intégralement l'iPad/iPhone ou de choisir sélectivement les photos, vidéos, musique, contacts et messages que vous souhaitez sauvegarder sur votre appareil. ✨ Compatibilité étendue : FoneTool fonctionne parfaitement avec différents appareils iOS, notamment l'iPhone 4 à l'iPhone 15 et l'iPad /iPad mini/iPad Air/iPad Pro, ainsi que iOS 18. Vous rencontrerez très peu de problèmes ou de dysfonctionnements lors de son utilisation, .
Maintenant, vous pouvez télécharger cet outil utile sur votre PC Windows et apprendre comment sauvegarder complètement votre iPad/iPhone pour protéger les données de votre appareil, y compris l'historique Safari.
Étape 1. Lancez FoneTool sur votre PC Windows. Connectez votre iPhone/iPad au PC avec un câble USB > Si vous y êtes invité, cliquez sur Oui sur votre appareil pour faire confiance au PC > Accédez à Sauvegarde du téléphone > Sauvegarde complète > Cliquez sur Démarrer la sauvegarde .
Étape 2. Cochez Activer le cryptage de la sauvegarde pour crypter vos données privées si vous en avez besoin > Choisissez un chemin de stockage pour stocker votre sauvegarde sur PC > Cliquez sur Démarrer la sauvegarde pour commencer la tâche.
La prochaine fois que vous aurez besoin de restaurer votre sauvegarde, vous pourrez accéder à Mes sauvegardes et cliquer sur l'icône de Restaurer pour le faire.
Maintenant, vous savez comment récupérer l'historique effacé sur Safari pour iPad/iPhone. Vous pouvez utiliser l'application Réglages, récupérer avec FoneTool ou restaurer à l'aide d'iCloud/iTunes. Si vous recherchez un meilleur outil alternatif à iCloud et iTunes pour sauvegarder ou transférer les données de votre iPad/iPhone, la fonction de sauvegarde de FoneTool sera également votre choix idéal.
FoneTool - Gestion de données iPhone tout-en-un
Transférer, sauvegarder et gérer des données sur iPhone, iPad et iPod touch en toute simplicité.
100% sécurisé

Victor est un éditeur de Fonetool. Il est passionné de technologie informatique et excelle dans le domaine de la sauvegarde de données, de la gestion de données et de la récupération de données d’appareil iOS. Il aime beaucoup son travail de rédiger des articles sur la gestion des données du téléphone. Chaque fois les soucis des utilisateurs sont résolus avec succès, cela lui fera plaisir.
Autres articles connexes
Comment sauvegarder les signets de safari sur iphone/mac.
Vous vous demandez comment sauvegarder les signets de Safari ? Que vous utilisiez un iPhone ou un Mac, vous trouverez des instructions détaillées dans ce guide.
Comment récupérer historique appel effacé sur iPhone ?【Etape par étape】
Souhaitez-vous récupérer historique appel iPhone effacé ? Cet article vous présentera les méthodes simples et efficaces pour retrouver historique appel effacé iPhone et le récupérer, quel que soit avec ou sans sauvegarde.
4 Meilleures façons pour retrouver historique Safari effacé iPhone !
Recherchez-vous les meilleurs moyens de retrouver historique Safari effacé iPhone ? Eh bien, cet article vous partage 4 meilleures façons de récupérer historique Safari iPhone avec/sans sauvegarde.
Fonctionnalités phares
- Transfert d'iPhone
- Sauvegarde d'iPhone
- Récupération de données iPhone
- Effacer les données de l'iPhone
- Convertisseur HEIC
- Duplication de photos
- Sauvegarde et transfert WhatsApp

Gestionnaire iPhone gratuit - FoneTool
- Sauvegarde complète/sélective de l'iPhone
- Transfert entre iPhone et PC
- Transfert d'iPhone à iPhone en 1 clic
- Compatibilité totale avec iOS 18
- Sauvegarde de téléphone
- Transfert de téléphone
- Gestion des applications
- Gestion d'iCloud
- Récupérer des données iPhone
- Gestion du téléphone
Le transfert Android est désormais pris en charge !
Le moyen le plus simple de transférer des photos, des vidéos, de la musique, etc. entre un téléphone Android et un iPhone.
- Canada - (English)
- Canada - (Français)
- Latinoamérica - (Español)
- United States - (English)
ASIE PACIFIQUE
- Australia - (English)
- India - (English)
- New Zealand (English)
- Philippines - (English)
- Singapore - (English)
- Traditional Chinese - (繁體中文)
- 대한민국 - (English)
Guide d’utilisation de Safari
- Premiers pas
- Accéder à un site web
- Ajouter des signets aux pages web afin de les consulter à nouveau ultérieurement
- Consulter vos sites web favoris
- Utiliser des onglets pour les pages web
- Importer des signets et des mots de passe
- Payer avec Apple Pay
- Remplir automatiquement les données de carte bancaire
- Afficher les liens provenant de ses amis
- Conserver une liste de lecture
- Masquer les publicités lors de la lecture
- Prendre des notes
- Traduire une page web
- Télécharger des éléments depuis le Web
- Ajouter des billets, cartes et coupons à Cartes
- Enregistrer tout ou partie d’une page web
- Imprimer une page web ou créer un PDF d’une page web
- Interagir avec du texte dans une image
- Modifier votre page d’accueil
- Personnaliser une page de démarrage
- Créer un profil
- Bloquer les pop-up
- Définir Safari comme navigateur web par défaut
- Masquer son adresse e-mail
- Gérer les cookies
- Effacer votre historique de navigation
- Naviguer de manière privée
- Empêcher le suivi sur plusieurs domaines
- Voir les auteurs de tentatives de suivi
- Modifier les réglages Safari
- Raccourcis clavier et autres raccourcis
Effectuer une recherche dans l’historique de navigation web dans Safari sur Mac
Vous pouvez effectuer une recherche dans l’historique de navigation afin de trouver rapidement les sites web que vous avez consultés.
Ouvrir Safari
Saisissez le texte recherché dans le champ de recherche situé dans le coin supérieur droit de la fenêtre.
Safari utilise iCloud pour tenir à jour votre historique de navigation sur vos iPhone, iPad, iPod touch et ordinateurs Mac sur lesquels iCloud est configuré pour Safari . Votre Mac peut conserver votre historique de navigation pendant un an, alors que certains iPhone, iPad et iPod touch ne conservent l’historique que pendant un mois. Pour modifier la fréquence à laquelle votre Mac supprime les éléments de votre historique, consultez la rubrique Modifier les réglages Général .

COMMENTS
Ce guide d'Apple vous explique comment supprimer votre historique, vos cookies et vider le cache dans Safari sur votre iPhone, iPad ou iPod touch. Vous pouvez aussi bloquer les cookies, utiliser des bloqueurs de contenu et modifier votre historique.
Apprenez à voir la liste des sites Internet que vous avez consultés sur Safari depuis votre Mac, iPhone ou iPad. Ouvrez Safari. Son icône est une boussole bleue contenant une flèche rouge et blanche. Vous devriez la trouver sur l'écran...
Apprenez à supprimer l'historique, les témoins et le cache dans Safari sur votre appareil iOS. Suivez les étapes simples dans Réglages ou utilisez des bloqueurs de contenu pour plus de contrôle.
Dans cet article, on va vous présenter un moyen facile de retrouver l'historique effacé du Safari pour votre iPad ou iPhone avec un logiciel de récupération des données iOS. Ici, on prend iPad et un logiciel de récupération de données - FoneLab comme exemple pour vous montrer les étapes spécifiques.
Sur votre iPhone ou iPad : Accédez à Réglages > Safari > Effacer historique, données de site. Sur un Mac : Ouvrez l'app Safari , choisissez Historique > Effacer l'historique, cliquez sur le menu local, puis choisissez jusqu'à quand vous voulez que votre historique de navigation soit effacé.
Dans ce tutoriel, nous vous expliquons comment effacer l'historique internet de votre iPad, directement depuis le navigateur Safari et en passant par vos Réglages. Apprenez aussi à télécharger des films sur votre iPad !
Effacer l'historique Safari sur Mac, iPhone ou iPad ne devrait poser aucun problème. Mais si vous avez du mal à réaliser cette opération, vous pouvez utiliser le guide tutoriel partagé dans cet article. Ici, nous examinons les 5 méthodes rapides pour effacer l'historique Safari sur Mac/iPhone/iPad sans perdre de données.
Apprenez à supprimer l'historique de vos pages web, recherches, téléchargements et notifications sur Safari. Suivez les étapes simples et rapides de ce tutoriel pour maîtriser votre vie...
Si vous utilisez le système Safari, vous pouvez effacer votre historique de navigation ou certaines données de navigation spécifiques, quelle que soit la version (iOS ou OS X) de Safari que vous utilisez. Si vous utilisez un ordinateur public, cela peut s'avérer nécessaire de supprimer votre historique de navigation ou supprimer certains ...
Apprenez à effacer l'historique et les données de navigation de Safari. Vous avez la possibilité de supprimer des informations spécifiques d'un site web ou d'effacer à la fois l'historique et les autres données de sites de votre iPad ou iPhone.
Un moyen rapide et simple à entreprendre, vous pouvez récupérer l'historique Safari supprimée iPad via les réglages sur iPad. Voici les étapes à suivre : Allez dans les Réglages > Cliquez sur Safari; Défilez jusqu'en bas > Touchez Avancé; Cliquez sur Données de site > Vous verrez l'historique Safari que vous avez ...
Comment retrouver l'historique effacé Safari sur iPhone/iPad ? Quand il s'aigt de la récupération de l'historique effacé Safari sur iPhone ou iPad, on peut résoudre le problème avec ou sans sauvegarde. #1 Récupérer l'historique effacé Safari sur iPhone/iPad sans sauvegarde
Vous pouvez supprimer definitivement historique safari par les réglages de l'iPad, le navigateur Safari ou encore PhoneClean. Chacune possède ses propres caractéristiques. Laquelle choisir ? Suivez ce tuto afin de pouvoir trancher.
Apprenez à trouver les pages web que vous avez consultées avec Safari sur votre Mac. Suivez les étapes pour ouvrir l'historique, saisir le texte recherché et modifier les préférences de suppression.
Depuis quand as-tu remarqué que ton historique de navigation n'apparait plus ? Aussi, tu navigues bien depuis Safari ou utilises-tu un autre navigateur sur l'iPad ? Le message d'erreur indique d'aller dans Paramètres sur la page d'accueil, je pense que ce n'est pas lié aux réglages de l'appareil mais bien de la page d'accueil de Google ...
Comment puis-je trouver l'historique de Safari sur iPad ? Ouvrez le Safari app sur iPad, appuyez sur le signet icône et sélectionnez le Histoire icône. Ensuite, vous pouvez voir toute l'histoire de Safari.
Si vous ne voulez pas que votre iPad retienne tous les sites que vous avez consultés, vous pouvez effacer votre historique de navigation. Vous pouvez le faire avec Safari, Google Chrome ou Firefox. Si vous voulez effacer l'historique de votre messagerie, vous pouvez également supprimer des messages. Méthode 1.
Quand vous avez effacé l'historique de Safari sur iPad accidentellement, pour les récupérer avec iTunes/iCloud ou sans la sauvegarde iTunes/iCloud, suivre les étapes ici!
Source : Effacer l'historique et les témoins enregistrés dans Safari sur votre iPhone, votre iPad ou votre iPod touch. Je pense qu'il te faudra donc jeter un œil dans Réglages > Temps d'écran > Contenu et confidentialité et désactiver les restrictions mises en place pour voir si tu ne l'as pas déjà fait.
Sur votre iPhone ou iPad : Accédez à Réglages > Safari > Effacer l'historique de navigation. Sur votre Mac : Lancez l'app Safari , accédez à Historique > Effacer l'historique, cliquez sur le menu contextuel, puis choisissez la période de votre historique que vous voulez effacer.
je voudrais savoir s'il existe un moyen pour avoir accès à l'historique de navigation de safari sur l'Ipad .... Je précise un VRAI historique journalier, pas le semblant d'historique à 9 cases ....
Vous pouvez facilement afficher votre historique de navigation directement dans l'application Réglages sur iPad/iPhone : Allez dans Réglages > Safari > Sous la page, appuyez sur Avancé > Choisissez l'option Données de site pour accéder à votre historique Safari.
Safari utilise iCloud pour tenir à jour votre historique de navigation sur vos iPhone, iPad, iPod touch et ordinateurs Mac sur lesquels iCloud est configuré pour Safari. Votre Mac peut conserver votre historique de navigation pendant un an, alors que certains iPhone, iPad et iPod touch ne conservent l'historique que pendant un mois. Pour ...