How-To Geek
4 ways to open a private safari tab on iphone and ipad.
Hide your activity quickly and easily!

Quick Links
Use the drop-down on safari's toolbar, use the pages button on safari's toolbar, use 3d touch or haptic touch, say a siri command.
Private Browsing mode in Safari lets you view sites without adding anything to your history on your iPhone and iPad. Here are four different ways to open a private tab in Safari when you need it.
When you use a private tab, Safari doesn't store your browsing history, AutoFill your information, suggest recent searches, or save cookies once you close the tab.
With iOS 15 and iPadOS 15 arrived several changes, including how you can use private browsing mode in Safari . That said, there are easier and lesser-known ways to quickly open a private tab in Safari on your iPhone or iPad.
Related: How Private Browsing Works, and Why It Doesn't Offer Complete Privacy
To get started, open Safari on your iPhone or iPad. On the iPhone, tap the "Pages" button (cascading squares icon) in the bottom-right corner.
You'll see a windows or webpages management screen with the grid of thumbnails representing the open tabs. The toolbar at the bottom will show the "Tab Groups" option with a drop-down button next to it. Tap the drop-down button.
Select the "Private" option from the menu that pops up to switch to the private browsing mode.
Select the "+" icon in the bottom-left to open a new private tab. Or tap "Done" in the bottom-left corner if you're opening a private tab for the first time.
On the iPad, you'll need to tap the "Sidebar" option on the upper-left corner.
When the sidebar panel slides open, choose the "Private" option to turn on the private browsing mode and open a new private tab.
Related: How to Always Start Any Browser in Private Browsing Mode
A quick way to open a private tab in Safari is to use the "Pages" button on the bottom toolbar on your iPhone.
Fire up Safari. Long-press or hard-press the "Pages" button (cascading squares icon).
Select the "New Private Tab" option with a hand icon next to it from the menu that pops up.
You'll need to follow the same method on the iPad by tapping the "Pages" button (four squares) in the top-right corner and then select "New Private Tab."
Related: How to Open Chrome's Incognito Mode with a Keyboard Shortcut
You can open a private tab directly from the Safari app icon using the hard-press or long-press gesture powered by 3D Touch or Haptic Touch feature. The 3D Touch is available only on the older (pre-iPhone 11) modes.
Long-press or hard-press the Safari app icon on the homescreen.
Select "New Private Tab" from the menu that pops up.
Follow the same on the iPad.
The iPhone models from iPhone 6s to iPhone X (including XS) support 3D Touch. All iPhone models from iPhone XR and higher support Haptic Touch.
Another neat method to launch a private tab in Safari is to use Siri commands on your iPhone and iPad. This method works if you have the "Listen For 'Hey Siri'" option enabled from the Settings app.
While your iPhone or iPad is unlocked, say "Hey Siri" and ask it to open a private Safari tab. Here's an example of what you can ask Siri:
- Open a private tab in Safari
That's it! Have fun opening the private tab quickly in Safari on iPhone and iPad.
Related: How to Set Up and Use "Hey Siri" on iPhone and iPad
- Editor's Choice: Tech Gifts for Mom
- New! iPad Air 6 Details
How to Turn On Private Browsing in Safari for iOS
You don't have to store browsing data, history, or cookies on iOS
:max_bytes(150000):strip_icc():format(webp)/ScottOrgera-f7aca23cc84a4ea9a3f9e2ebd93bd690.jpg)
What to Know
- In the lower-right corner of Safari app, select Tabs icon > tap Private .
- Tap plus ( + ) to open a new tab. You're now in Private Browsing mode.
- To return to standard browsing, tap Done .
This article explains how to turn on private browsing in Safari for iOS to prevent the app from saving browsing history, cookies, or local user data. Instructions in this article apply to iPhone, iPad, and iPod touch devices.
How to Enable Private Browsing in Safari for iOS
To browse incognito using the Safari mobile app:
Launch the Safari app and tap the Tabs icon, indicated by two overlapping boxes in the bottom-right corner.
Tap Private at the bottom of the screen.
Tap plus ( + ) to open a new tab. You are now in Private Browsing. Safari will not save any browsing history, cookies, or other user data during your session.
To return to standard browsing mode, tap Done at the bottom of the screen.
Pages that were visited during your private session close when you return to standard browsing mode, but any tabs left open will return the next time you open Private Browsing. To exit the pages permanently, tap the X in the top-left corner of the tab you want to close.
Private Browsing does not withhold data from your internet service provider or the websites that you visit. It only prevents information that is usually stored on your device from being saved.
Get the Latest Tech News Delivered Every Day
- How to Manage Your Browsing History in Safari
- Managing History and Other Private Data in Safari for macOS
- How to Change Settings in iOS Dolphin
- What Is Safari?
- How to Turn on Private Browsing on Your iPad
- How to Clear Search History on iPhone
- How to Use Private Browsing on iPhone
- How to Turn on Incognito Mode in Chrome, Edge, Firefox, Safari and Opera
- How to Turn Off Private Browsing Mode on iPad
- How to Manage Browsing History on Safari for iPad
- How to Use Safari Extensions on the iPhone, iPad, or iPod Touch
- Use Private Browsing Mode in Opera for Desktop
- How to Activate Incognito Mode in Chrome for iPhone, iPad, and iPod Touch
- How to Manage History and Browsing Data on iPhone
- How to Use the Safari Web Browser on iPhone
- How to Pin Sites in Safari and Mac OS
- a. Send us an email
- b. Anonymous form
- Buyer's Guide
- Upcoming Products
- Tips / Contact Us
- Podcast Instagram Facebook Twitter Mastodon YouTube Notifications RSS Newsletter
How to Use Safari's Private Browsing Mode
This article explains how to use Safari's Private Browsing mode, which prevents your browsing history from being logged on your Apple devices. It's a useful feature if you're buying gifts online for friends or family, for instance, and you don't want anyone with access to your devices to find out what you're up to.
Using Safari's Private Browsing Mode
Enabling Private Browsing limits Safari in three important ways: It prevents the browser from creating a history of the pages you visit, it stops AutoFill information like website usernames and passwords from being remembered, and any tabs you open won't be stored in iCloud .
Also, for added peace of mind when you browse privately, Safari automatically prevents cross-site tracking , and requests that sites and third-party content providers don't track you as a rule. Additionally, the privacy mode stops sites from modifying any information stored on your iOS device, and deletes cookies when you close the associated tab.
To enable Private Browsing in Safari, follow these steps.
- Open Safari on your iPhone or iPad , tap the Pages icon (consisting of two squares) to bring up the open tabs view, and then tap the profile icon, centered at the bottom of the screen.

- When you're done browsing, return to the open tabs view, individually swipe any open tabs to close them if you wish.
- Tap the profile icon again, then choose your regular profile at the top. Your private browsing session is now cleared from memory.
Clearing Existing Browsing History
When you clear your browsing history on a device running iOS 11 or higher, the same logs are cleared on any other devices signed into your iCloud account. The following methods also clear all cookies and web data on the device you're currently using, although AutoFill information remains unchanged.
The first method outlined below allows you to either limit the clearing of history, cookies and website data to a specific timeframe, or to delete your existing web history altogether.
- Open Safari and with a tab open, tap the Bookmarks icon (the open book) located at the bottom of the screen.
- Tap the tab at the top of the screen with a clock symbol, and you'll see a history of your browsing activity.
- To remove instances of recorded visits to specific web pages, swipe leftwards across individual logs in the list and tap the red delete button that appears.
- To delete the entire browsing history list, tap Clear .
- Choose the timeframe to clear ( Last hour , Today , Today and yesterday , or All history ), choose the profile or select All Profiles , then tap Clear History .

The second method of wiping your browsing history might be considered the 'nuke' option, since it clears all history, cookies and website data on that device, regardless of when the sites were accessed.
- Open the Settings app and scroll down to Safari in the list.

And that's it. Note that these built-in Safari features only make you safer from discovery by other people in the same household.
If your privacy concerns extend to a desire for enhanced security and anonymity online, consider subscribing to a Virtual Private Network (VPN) service that offers an iOS client or supports OpenVPN ( Private Internet Access and ProtonVPN are two popular options), and using a Tor-powered browser for iOS .
Get weekly top MacRumors stories in your inbox.
Top Rated Comments
This article explains how to use Safari's Private Browsing mode, which prevents your browsing history from being logged on your Apple devices. It's a useful feature if you're buying gifts online for friends or family, for instance, and you don't want anyone with access to your devices to find out what you're up to.
I can really use this info, because I’m always “buying gifts”. ;) :cool:
Popular Stories

iOS 18 Rumored to Add New Features to These 16 Apps on Your iPhone

Apple Event This Week Expected to Last 'About 35 Minutes'

Top Stories: Apple Event Preview, iPad Pro With M4 Chip Rumor, New Beats Headphones, and More

Apple Says iOS 17.5 Coming 'Soon' With These New Features for iPhones

Apple Unveils 2024 Pride Edition Braided Solo Loop Band and Watch Face
Next article.

Our comprehensive guide highlighting every major new addition in iOS 17, plus how-tos that walk you through using the new features.

App Store changes for the EU, new emoji, Podcasts transcripts, and more.

Get the most out your iPhone 15 with our complete guide to all the new features.
A deep dive into new features in macOS Sonoma, big and small.

Revamped models with OLED displays, M4 chip, and redesigned Magic Keyboard accessory.

Updated 10.9-inch model and new 12.9-inch model, M2 chip.

Apple's annual Worldwide Developers Conference will kick off with a keynote on June 10.

Expected to see new AI-focused features and more. Preview coming at WWDC in June with public release in September.
Other Stories

20 minutes ago by Tim Hardwick
22 hours ago by Tim Hardwick

1 week ago by Tim Hardwick

2 weeks ago by Joe Rossignol

2 weeks ago by MacRumors Staff
How to use private browsing on your iPhone, and turn it off when you're done browsing
- To turn off private browsing on your iPhone , or turn it on, you just need to press a single button in Safari.
- The iPhone's private browsing feature is a convenient feature for those who don't want their online activity listed in their browsing history.
- Private browsing prevents your iPhone from creating any browsing history for the sites you visit, but will also log you out of most sites.
- Visit Business Insider's homepage for more stories.
Private browsing prevents people who have access to your iPhone from seeing your internet history, because it stops the browser from recording your search and site visit history at all.
It also prevents your iPhone from storing most cookies for websites, however, which means that you'll be logged out of most sites you visit.
The private browsing feature is exceedingly easy to turn on and off at will, and you won't lose any tabs in the process — your regular tabs stay put when you open private mode, and likewise, your private tabs will stay until you close them.
Check out the products mentioned in this article:
Iphone 11 (from $699.99 at best buy), how to use private browsing on your iphone in safari.
1. Open Safari.
2. Tap the icon in the bottom right corner that looks like two boxes stacked on top of each other. This will open your tabs.
3. Tap the "Private" button in the bottom left corner to turn on private browsing mode.
4. Tap the + button at the bottom of the screen to open a private tab.
5. When you're done browsing and want to go back to regular browsing mode, first close any tabs you don't want to be there the next time you open private browsing mode.
6. Tap the same tabs button you pressed before.
7. Tap the word "Private" again to turn off private browsing mode.
Related coverage from How To Do Everything: Tech :
How to reset the safari browser on your iphone in 2 different ways, how to stop pop-ups from appearing on your iphone's safari browser, how to add bookmarks and favorites on an iphone's safari browser for quick access to your preferred webpages, how to delete or edit the saved bookmarks on your iphone's safari browser.
Insider Inc. receives a commission when you buy through our links.
Watch: How to use the iPhone's new spam-call-blocking feature
- Main content
Your Guide to Private Browsing in Safari
Private browsing is often misunderstood, but it can be a helpful feature if you know what’s what.
Quick Links
What private browsing does in safari, how to use safari private browsing on iphone and ipad, how to use safari private browsing on a mac, how to disable safari private browsing on iphone and ipad, how to disable safari private browsing on a mac, key takeaways.
- Private Browsing in Safari hides browsing history, autofill details, downloads, and locks tabs after inactivity.
- Safari on Mac groups private and non-private tabs, while on iPhone it shows all tabs regardless of mode.
- To use Private Browsing in Safari, identify it by a dark address bar, "Private" indicator, or "Private" next to the site URL.
Most browsers offer a private browsing mode that aims to keep the websites you view off the record. But what exactly does it do in Safari and how do you get the best out of it?
First and foremost, Private Browsing keeps the website pages you visit out of your History . The aim is to prevent someone else from seeing which pages you have visited if they have access to your phone or computer.
In Safari, Private Browsing does a lot more than just hide URLs. It also:
- Prevents recent searches from showing up in your history.
- Stops remembering details you enter in forms for autofill.
- Keeps downloaded items from appearing in your Downloads list.
- Locks private tabs after a period of inactivity.
- Adds tracking and fingerprinting protection.
However, it’s important to note that Private Browsing does not stop you from being tracked altogether. Websites you visit will still be able to use various methods to track you, and will still have access to all data that you send them.
On macOS, iOS, and iPadOS, Safari groups private tabs together, and separates them from non-private tabs. On Mac, each Safari window is either private or non-private, and can have as many tabs as you want.
On iPhone, you can switch between private and non-private modes, each of which shows all tabs belonging to that mode.
You can spot when you’re viewing a private tab with these signs:
- The address bar has a dark background. This may be less noticeable if you’re using Dark Mode .
- On Mac, you’ll see a prominent Private indicator in the title bar.
- On iPhone, you’ll see Private alongside the site URL at the bottom of your screen.
The steps to enter Private Browsing mode are nearly identical on an iPhone and iPad. The only difference is that the tab icon is at the bottom of the screen on iOS and the top on iPadOS.
- Long-press the tab icon (two overlapping pages) on the bottom-right (iPhone) or top-right (iPad) of your screen.
- Tap the New Private Tab menu item.
- If locked, enter your passcode to unlock Private Browsing.
You can enter Private Browsing mode on macOS using either a menu item or a keyboard shortcut:
- Open the File menu and choose New Private Window .
- Alternatively, use the keyboard shortcut Shift + Cmd + n .
- Use the browser as you normally would. Any tabs you open from this window will open in the same window, in private mode.
You may want to prevent users of an iPhone or iPad from using Private Browsing mode at all. To do so:
- Open the Settings app.
- Tap on Screen Time .
- Under RESTRICTIONS , click on Content & Privacy Restrictions .
- If not already enabled, press the toggle next to Content & Privacy Restrictions to enable.
- Tap Content Restrictions .
- Change the Web Content setting to Limit Adult Websites .
The option to enter private mode will now be gone.
On macOS, the wording of certain options differs slightly, but the overall process is near-identical to iOS:
- Open System Settings via the Apple menu.
- Click on Screen Time in the left panel.
- Under the Restrictions section, click on Content & Privacy .
- Click Content Restrictions .
- Change the Access to Web Content setting to Limit Adult Websites .
Private Browsing will now be unavailable in Safari, although any existing private windows will stay open.
Of course, anyone can re-enable Private Browsing using the same process, in reverse. However, you can use Screen Time’s Lock Screen Time Settings option to set a passcode and enforce the setting permanently.
iOS 17 Safari makes private browsing more secure — here's how
You can use Face ID to lock private browsing tabs in Safari

The private browsing feature in iOS 17 Safari gets an extra layer of privacy, as the your private browsing tabs can now lock when you're not using the feature. But to make sure prying passersby don't see your browsing activity, you've first go to turn on locked private browsing in iOS 17 .
When you turn on locked private browsing, you're setting things up so that your open tabs can only be unlocked with Face ID, Touch ID or your passcode. The advantage of having that safeguard in place should be clear — no one will be able to see your private browsing tabs except for you. That way, you can keep those tabs open when you need to move on to other things, secure in the knowledge that whatever sites you've visited in Safari will remain private.
Here's how to turn on locked private browsing in iOS 17, as well as as a guide to the updated interface for private browsing in mobile Safari.
How to turn on locked private browsing
1. go to safari settings.

Launch the Settings app , and scroll down until you find Safari. (It's in the block of settings that contain the other built-in iOS apps.) Tap Safari .
2. Turn on locked private browsing

In the Safari setting screen, scroll down to the Privacy & Security section. There's an entry for Require Face ID to Unlock Private Browsing. Move the slider right to turn on the feature.
For phones without Face ID — essentially the iPhone SE, at this point — the menu item lets you require Touch ID instead.

Once that slider is set, your private browsing sessions will now require you to unlock the page using Face ID (or Touch ID) before you can view any open tabs. You can also unlock pages by tapping Unlock and entering your passcode.
As a reminder, here's how to enter private browsing in Safari on your iPhone.
1. Go to the tabs page

In Safari, tap the tabs button . (It's the one on the far right of Safari's menu bar at the bottom of the screen.)
2. Launch private browsing

Swipe right on the tab menu so that the private browsing tab now appears on the center of the page. Tap Done to begin private browsing.
3. Turn on iCloud Private Relay (optional)

If you subscribe to iCloud Plus, you've got access to Private Relay . That's a a VPN-esque proxy service that encrypts your data and masks your IP address and DNS requests. That way, website and network operators can't build a profile using your browsing history.
Safari was just one of the apps to get an update as part of iOS 17, as you can see in our iOS 17 review . We can also show you how to take advantage of other new iOS 17 features, such as how to download offline maps in iOS 17 Maps , how to use the new Check In features in Messages and how to use gestures in FaceTime video chats.
Sign up to get the BEST of Tom’s Guide direct to your inbox.
Upgrade your life with a daily dose of the biggest tech news, lifestyle hacks and our curated analysis. Be the first to know about cutting-edge gadgets and the hottest deals.

Philip Michaels is a Managing Editor at Tom's Guide. He's been covering personal technology since 1999 and was in the building when Steve Jobs showed off the iPhone for the first time. He's been evaluating smartphones since that first iPhone debuted in 2007, and he's been following phone carriers and smartphone plans since 2015. He has strong opinions about Apple, the Oakland Athletics, old movies and proper butchery techniques. Follow him at @PhilipMichaels.
iPhone 16 — how Apple can make this year's phone a must-have upgrade
iOS 18 biggest AI upgrades tipped in extensive new report
iPhone 17 ‘Slim’ model just tipped for 2025 — and Apple's first-ever foldable hybrid
Most Popular
- 2 Smart plugs are great — except for this one thing
- 3 This literary sci-fi odyssey should be Netflix’s next big-budget adaptation
- 4 5 best vampire movies like 'Abigail' to stream right now
- 5 7 biggest app annoyances — here’s what drives us up a wall with mobile apps
- 2 This literary sci-fi odyssey should be Netflix’s next big-budget adaptation
- 3 5 best vampire movies like 'Abigail' to stream right now
- 4 7 biggest app annoyances — here’s what drives us up a wall with mobile apps
- 5 Vactidy Blitz V9 Pro review: everything you need, except a thorough clean
VPNoverview.com Privacy Anonymous Browsing Everything You Need to Know About Safari Private Browsing
Everything You Need to Know About Safari Private Browsing
Ever wondered what Safari Private Browsing does exactly? Chances are it might not be giving you the level of online privacy you expect. Safari Private Browsing does have some perks, including:
- Stopping Safari from remembering the websites you’ve visited
- Not storing any new usernames, passwords, payments cards, and other information you input into private browsing
- Forgetting any search engine queries you’ve run
- Allowing you to save money by avoiding marketing cookies that might inflate prices
However, this is pretty much all the privacy that you’ll get with Safari Private Browsing. This incognito mode won’t cloak your IP address, encrypt your internet traffic, or make you safe on public Wi-Fi . Private browsing still leaves you pretty exposed to a lot of the risks that come with connecting to the internet.
For true online anonymity, you’ll need to use a VPN to change your IP address . We’re big fans of ExpressVPN, one of the fastest VPNs in the industry.
Below, you’ll find more information on how to use Safari Private Browsing on all your Apple devices, as well as more details on how this incognito mode does and doesn’t protect your privacy.
If you use a Mac, iPhone, or iPad, then chances are you’ve encountered Safari Private Browsing before. Whether you’re shopping for a partner’s gift or want to snoop on a long-lost colleague’s LinkedIn, there are many reasons why you might want to use private mode in Safari.
In this article, we answer the question, what is Safari Private Browsing ? We’ll also tell you what this handy tool can’t do to save you any embarrassment or risk to your online security.
What is Safari Private Browsing?
There’s a little more to this method of browsing than meets the eye, but we’ll go into specifics further down in this article. The point is, for a more private experience, you can use Safari’s incognito mode . You’ll be logged out of all accounts, and Safari won’t autofill user logins, passwords, or payment information. When you turn on private browsing, Safari won’t remember :
- Your search engine history
- Webpages you’ve visited
- Browsing activity or history
You should, however, be aware of a major drawback of this tool on Macs: your browsing activity likely isn’t as hidden as you might think. Websites you visit can still see who you are and what you’re doing . You can read more about this in our general incognito mode article .
With Macs, Private Browsing information is logged in a different place, as well: your Terminal archive.
Beware the Mac Terminal archive
On Macs, there’s something called the Terminal archive , and it’s as scary as it sounds — well, for fans of privacy at least. It’s a treasure trove for snoops. The Terminal archive contains all of the websites you visit , whether you’re using Safari Private Browsing or not. This is because your Mac stores static images and other files when you visit a website for the first time. This makes future visits to these sites and page loading much faster, as your Mac pulls the relevant files from the Terminal archive.
This command-line function also lets you make systemic changes to your Mac . For most users, there’ll never be a need to make any changes in the Terminal archive, and you shouldn’t if you don’t know what you’re doing. You could end up breaking something critical in your computer’s operating system if you tinker with the Terminal.

However, it is good to know that, even when you’re using Safari’s Private Browsing mode, your online activity is logged here.
Make your Safari Private Browsing truly private
By now, you might be asking yourself: how do I clear the cache on my Mac? Well, today’s your lucky day. Below, you’ll find a brief, step-by-step guide to clearing the cache on a Mac . Just make sure not to do anything else while inside the Terminal.
- Open “ Finder ,” then search for “ Terminal ” in the search bar.
- Run the Terminal application.
- Paste the following text into the Terminal and hit enter: sudo killall -HUP mDNSResponder
You may have to enter your Admin password to proceed. This is going to flush the DNS cache.
Remember that you shouldn’t do anything else inside of the Terminal application unless you know what you’re doing. It only takes a short command to nuke files or entire directories in this app forever! So, tread carefully.
Why You Should Use Safari Private Browsing on Macs and iOS
We can hypothesize all we want, but you’ve probably got a good idea of why you use private browsing. According to a 2018 research study , the most common reason people use private browsing is so others that are using a shared device can’t see what they’re doing. This comes down to protecting two things from other users of your device:
- Their personal data
- Their browsing activity
Fortunately, these are two things that Safari Private Mode manages to do wonderfully. Below, you can read more about what else Safari Private Browsing does for you .
Online privacy
- Your browser won’t remember what websites you’ve visited. Anything you browse while you’re in private browsing mode won’t be remembered by Safari. So, if you start shopping online for gifts or a product that you find embarrassing, you won’t usually have to worry about your friends or family coming across your browsing history.
- Safari won’t suggest usernames, passwords, credit card numbers, and so on. You’ve probably noticed that Safari can remember usernames, passwords, credit cards, and other information when you use it for the first time. If you tell your Mac, smartphone, or tablet to remember those details, they’ll be automatically filled in the next time you visit the website. With Safari Private Mode enabled, these kinds of details won’t be stored: you won’t be prompted to save or autofill them at all.
- Your search engine queries won’t be remembered . If you’ve been shopping for gifts or trying to self-diagnose, you probably don’t want other users of the computer to see what you’ve searched for . Normally, you’ll see suggested searches popping up in search engines like Google. Based on your past searches and clicks, some links might be colored purple instead of blue, too. In private browsing mode, these won’t appear, nor will any new searches be stored.
How to pay less with Safari Private Browsing
There’s more to private mode options than just online security. You could also save money with Safari Private Browsing, as you won’t be quoted higher prices for products you’ve already viewed. When you visit a website, cookies (small text files) are stored on your computer by your browser.
These kinds of cookies aren’t delicious or rewarding at all. Instead, they allow the site to track you and figure out that you’re interested in, for example, a particular holiday destination. This can result in you seeing higher airfares, hotel booking fees, and more. Just turn on Safari’s Private Browsing to s top cookies from being stored on your browser and avoid hiked prices.
How to Go Incognito on Safari
Safari Private Browsing on a Mac
Using Safari Private Browsing on a Mac is simple. If you’re reading this on a Mac, you can skip step one in our step-by-step guide below:
- Open Safari on your Mac.
- Click on “ File ” in the menu bar at the top of the screen.
- Select “ New Private Window .” This will open a new private tab, but you can open as many private tabs in your tab bar as you need.

It’s that simple. Now, any new tab you open within this new private browsing window will be a private browsing tab. Give it a whirl by opening some new private tabs and navigating to a website you frequently log into. You’ll notice that your username and password aren’t suggested for autofill as they usually would be .
Also, you’ll know that you’re in private browsing, as the URL bar will have a gray background rather than the usual white. Just remember to ignore or close your existing browser window if you had any open. If in doubt, check the background color of the URL bar.
Finally, to turn off private browsing in Safari , simply click the red cross in the corner of the browser window as you usually would.
Safari Private Browsing on an iPhone
Using Safari’s private browsing mode on an iPhone or iPad is fairly straightforward and could increase your privacy on an iPhone . If you’re running iOS 14 or earlier , simply follow the steps below:
- Open Safari on your phone.
- Tap on the “ Tabs ” button. That’s the two small squares in the bottom-right corner of your Safari window on iPhone.
- A new option called “Private” should appear.
- Tap “ Private ” and you’ll be taken to a blank screen confirming that you’re using Private Browsing Mode . You’ll notice that it’s using the same gray color scheme as Safari for Mac.
- Lastly, click on the small “ + ” (plus) icon to launch a private browsing window.

If you’re using Apple’s latest iPhone update, iOS 15.1.1 , you’ll need to follow a slightly different (and hey, we’ll say it — more confusing) set of steps:
- Tap on the “ Tabs ” button.
- Tap where it says “ X Tab(s) ” – this number will reflect the number of windows you have open.
- Tap “ Private .”
- Now, you’re in Private Browsing mode and can click the small “ + ” (plus) icon to launch a new private window.

Again, turning off private browsing in Safari for iPhones or iPads is simple. Just press the same “ Private ” button that you used to enable the feature. Don’t forget, if you have multiple private tabs open, they won’t close automatically. Swipe each tab closed before you exit private mode if you want to leave no trace.
How to Set Safari Private Browsing as the Default
If you’d rather always browse privately, you can also set Safari Private Browsing as your default, so that it opens automatically whenever you open a new tab or window. Check out the step-by-step instructions below for a Mac :
- Make sure your active application is Safari, then select “ Safari ” from your Mac’s toolbar at the top of your screen. Click on “ Preferences ” next, which can also be accessed using the keyboard shortcut “ Command ” + “ , ” (that’s Command, plus a comma).
- Now, you should see the Privacy window for Safari. Click on the “ General ” tab.
- Next to “Safari opens with”, select “ A new private window ” from the drop-down list.
While you can’t automatically use Safari Private Browsing by default on mobile , there are some options for minimizing what’s remembered, stored, or recommended. Here’s how you get there:
- Open the “ Settings ” application.
- Scroll down until you see “ Safari ” and tap on that option.
Now, you’ll have the choice to use a number of features. You can:
- Disable search engine suggestions
- Disable Safari suggestions specifically
- Turn off autofill for Safari , either for personal information, payment information, or both
- Disable “ Favorites “, which you can save in your Safari app’s home screen
- Turn off “ Frequently Visited Sites “, which appear below your favorites
In this menu, you can also prevent cross-site tracking and block all cookies on the websites that you visit. In the event that you forget to launch Safari Private Browsing, these options should give you at least a little more privacy whenever you go online.
Is Safari Private Browsing Safe?
That last risk is surprisingly common on public Wi-Fi networks too. Bear in mind that private browsing doesn’t protect you against malware (malicious software) either, nor does it protect your payment information or other personal details . For true online anonymity and to improve your online security , you should give serious thought to using a VPN (Virtual Private Network) .
How to use a VPN with Safari Private Browsing
Using a VPN along with Safari Private Browsing should give you the online security you’re looking for. In addition to avoiding any logged browsing history or search history , you’ll be much harder to track and enjoy greater online anonymity. You can check out the many advantages of a VPN for more information. Want to get started right away? The following steps will only take a few minutes of your time:
- Choose a VPN provider and create an account. We recommend checking out our list of the best VPNs if this is new ground for you. Alternatively, ExpressVPN is a market-leading VPN provider that we’re always happy to recommend.
- Download and install the VPN software onto your Mac. You can also download ExpressVPN for mobile on your iPhone. Other premium providers like NordVPN, CyberGhost, and Surfshark all offer really slick mobile apps for iOS, too.
- Log into your account , either in the desktop software or the mobile app.
- Choose a VPN server in a country of your choice. If you’re purely interested in online security, then the location you choose isn’t too important (though some will be faster than others). However, if you want to save money on subscriptions , for example, you should give it some more thought.
- Connect to the VPN server . When you connect, you’ll be changing your IP address to mirror the VPN server’s IP. It’s safe, legal ( in most countries ), and best of all, it’ll give you far greater online security than simply using Safari Private Browsing alone.
Safari Private Browsing is perfect for hiding those Christmas or birthday purchases from your family before the big day. It’s also a great way to save money on flights, hotels , or other purchases. However, it won’t do much for your online security. If you want truly private browsing , then use a VPN along with Safari private mode.
Interested in exploring other private browsers? Check out these articles below:
- How Anonymous Is DuckDuckGo?
- Is Vivaldi Browser Safe?
- How to Set Up Firefox as an Anonymous Browser
Do you want to know how to enable private browsing on Safari? Are you wondering how much privacy Safari Private Browsing actually gives you? You’ll find these answers and more in our frequently asked questions below.
To turn on Private Browsing in Safari for Mac, follow these simple steps:
- Make sure Safari is the active application that you’re using.
- Click on File in the menu bar along the top of the screen.
- Click on New Private Window to switch to private browsing mode.
To turn on Private Browsing in Safari for iPhone or iPad, the process is much the same:
- Open the Safari application.
- Tap on the Tabs icon (the two small squares in the lower-right corner of your screen).
- Tap on Private to switch to private browsing.
- Click on the small + (plus) icon to open a new private browsing tab.
Check out our full article for more information on Safari Private Browsing.
No. Safari Private Browsing, like any browser’s private mode, won’t protect you against a lot of online threats. Your IP address will still be visible to many third-party individuals and organizations. For example, your ISP will know what websites you’ve visited, and hackers could determine your location using your IP (though some private modes do limit location tracking). For true online privacy and anonymity, you’re safer using a VPN like ExpressVPN .
With Private Browsing, it’s more difficult for websites to track you, since cookies are cleared the moment you close the browser — but it’s not impossible. Your ISP (Internet Service Provider), employer, school, or college could still see your internet history . That is, unless you use a VPN along with the incognito mode.
Yes. The owner of an internet connection can absolutely check up on your browsing session if they have the right technical knowledge. Some routers can be set up to remember all URLs a device accesses. So, if you’re trying to fly under your parents’ radar, for example, they could potentially bust you using the family router, even if you’re exclusively using private browsing modes.
For true anonymity , you’ll want to use a VPN. With a VPN connection, all of your internet traffic is encrypted, which gives you far better anonymity and privacy than using private browsing on its own.

Chris Bluvshtein Author
Senior journalist.
Chris is a tech journalist with many years’ experience covering online privacy and cybersecurity. He’s also a published author and works as a Product Manager for some of the most innovative software development companies.
Share this article
More articles from the anonymous browsing section.

Kanary Review (2024): A Cheap and Secure Data Removal Service

OneRep Review (2024): Can OneRep Protect Your Private Data?

The Best Data Removal Services (Personal Information Removal Made Easy)
Hi Chris , I’m finding while using private mode in safari my sound is being cut out and I have not been able to find a way to reconnect it. I use it on a iPad with a vpn and trend anti spam for protection as much as it can in private mode. I have not been able to find any reason as to why this is happening.
Hey Wayne, I've done a bit of digging, and I've found something that might be worth a try. It seems that recent versions of Safari have a built-in feature that can prevent audio from playing when you visit a website; it's enabled by default too. Give this a try and let me know if the issue goes away: 1. Open the Safari menu and click preferences 2. Click on the websites tab 3. Look for the setting: "When visiting other websites", which has a drop-down selection beside it 4. Change this setting so that it allows websites with media to play sound. You can alternatively add individual websites to this list if you'd rather have control over which ones can play sound by default.
Hi Chris Just tried your Terminal Commands, I am running macOS Monterey The Terminal Commands Below are not working dscacheutil -cachedump -entries Host dscacheutil -flushcache
You're right. Thank you for pointing it out to us! There is a new terminal command you'll now need instead: "sudo killall -HUP mDNSResponder". We've adjusted the article to reflect this. Hope this helps!
Looking for a VPN?
Take a look at our overview of the most trustworthy, fast, and safe VPN services. Extensively tested by our experts.

How to Turn Off Private Browsing on iPhone: A Step-by-Step Guide
Turning off private browsing on your iPhone is a simple task. To do so, open your Safari browser, tap the tabs icon at the bottom right corner, and then tap “Private” to disable it. Your Safari browser will then return to regular browsing mode where your history and website data will be saved.
Step by Step Tutorial to Turn Off Private Browsing on iPhone
Private browsing on your iPhone is a handy feature for when you don’t want your browsing history to be saved. However, there may be times when you need to disable this feature. Here’s how to do it:
Step 1: Open Safari
Open the Safari app on your iPhone. This is usually found on the home screen or the dock at the bottom of the screen.
Safari is the default browser on iPhones, and it’s represented by a blue compass icon. Make sure you’re on a browsing window and not on the settings or any other page within the app.
Step 2: Go to the Tabs Section
Tap the tabs icon at the bottom right corner of the screen. This icon looks like two overlapping squares.
In the tabs section, you’ll see all the open tabs in your Safari browser. If you’re in private browsing mode, the background of the tabs section will be a darker color.
Step 3: Disable Private Browsing
If the “Private” button at the bottom left corner is highlighted, tap it to turn off private browsing.
Once you tap the “Private” button, a message will pop up letting you know that you’re about to exit private browsing mode. Tap on “Done,” and your browser will switch to regular browsing mode.
After completing these steps, your iPhone will no longer be in private browsing mode. This means that your browsing history, cookies, and website data will now be saved. If you need to switch back to private browsing at a later time, you can follow the same steps and tap “Private” to enable it.
Tips to Turn Off Private Browsing on iPhone
- Double-check if you have actually disabled private browsing by looking at the color of the tabs section; it should be a lighter color.
- If you can’t find the Safari app, swipe down on your home screen and use the search function to locate it.
- Remember that disabling private browsing will save your browsing history, so be mindful if you’re using a shared device.
- For added privacy, regularly clear your browsing history and website data in Safari settings.
- You can also use content blockers or VPN services for increased privacy while browsing.
Frequently Asked Questions
What is private browsing.
Private browsing is a feature that allows you to browse the internet without saving your browsing history, cookies, and website data.
Can I disable private browsing on all my Apple devices at once?
No, you need to disable private browsing individually on each device.
Will disabling private browsing affect my saved bookmarks and reading list?
No, your bookmarks and reading list will not be affected.
Can websites track me when private browsing is turned off?
When private browsing is off, websites can use cookies and other tracking methods to collect data about your browsing activity.
Is private browsing completely anonymous?
No, private browsing doesn’t make you anonymous on the internet. Your internet service provider, employer, or the websites themselves can still track your activity.
- Open Safari
- Go to the Tabs Section
- Disable Private Browsing
Private browsing is a great feature to have at your fingertips when you need it, but it’s just as important to know how to turn it off on your iPhone. Disabling private browsing will ensure that your browsing history and data are saved, which can be useful to keep track of your online activities or to easily return to previously visited websites. Remember that while private browsing offers increased privacy, it doesn’t offer complete anonymity. It’s always a good idea to be aware of your digital footprint and take additional privacy measures if needed. For now, enjoy your regular browsing experience, and keep in mind that you can always switch back to private browsing on your iPhone whenever you feel the need.

Matthew Burleigh has been writing tech tutorials since 2008. His writing has appeared on dozens of different websites and been read over 50 million times.
After receiving his Bachelor’s and Master’s degrees in Computer Science he spent several years working in IT management for small businesses. However, he now works full time writing content online and creating websites.
His main writing topics include iPhones, Microsoft Office, Google Apps, Android, and Photoshop, but he has also written about many other tech topics as well.
Read his full bio here.
Share this:
Related posts:.
- Safari History iPhone: How to See It [2023 Guide]
- Why Can’t I Create a Private Browsing Tab in Safari on My iPhone?
- How to Do Private Browsing on iPhone 15: A Step-by-Step Guide
- 15 Ways to Fix Safari Not Working on iPhone in 2023
- How to Turn on Safari Private Browsing on iPhone: A Step-by-Step Guide
- How to Turn Off Private Browsing Mode on Your iPad: A Step-by-Step Guide
- Can I Quickly Close All of My Private Tabs in Safari on My iPhone?
- iOS 17: How to Close All Private Tabs on iPhone Quickly
- How to Turn On Private Browsing on iPhone 13
- How to Shut Off Private Browsing on iOS: A Step-by-Step Guide
- How to Get Out of Incognito Mode on iPhone 14
- How to Do Private Browsing on iPhone 12: Step-by-Step Guide
- How to Close All Private Tabs on iPhone 13
- 15 iPhone Settings You Might Want to Change
- How to Go Incognito in YouTube on an iPhone
- How to Clear History on iPhone 14
- How to Clear History in Firefox on iPhone: A Simple Guide
- How to Clear Cookies on iPhone
- How to Clear Visited Pages From an iPhone: A Step-by-Step Guide
- How to Do Private Browsing on iPhone 14
- PRO Courses Guides New Tech Help Pro Expert Videos About wikiHow Pro Upgrade Sign In
- EDIT Edit this Article
- EXPLORE Tech Help Pro About Us Random Article Quizzes Request a New Article Community Dashboard This Or That Game Popular Categories Arts and Entertainment Artwork Books Movies Computers and Electronics Computers Phone Skills Technology Hacks Health Men's Health Mental Health Women's Health Relationships Dating Love Relationship Issues Hobbies and Crafts Crafts Drawing Games Education & Communication Communication Skills Personal Development Studying Personal Care and Style Fashion Hair Care Personal Hygiene Youth Personal Care School Stuff Dating All Categories Arts and Entertainment Finance and Business Home and Garden Relationship Quizzes Cars & Other Vehicles Food and Entertaining Personal Care and Style Sports and Fitness Computers and Electronics Health Pets and Animals Travel Education & Communication Hobbies and Crafts Philosophy and Religion Work World Family Life Holidays and Traditions Relationships Youth
- Browse Articles
- Learn Something New
- Quizzes Hot
- This Or That Game
- Train Your Brain
- Explore More
- Support wikiHow
- About wikiHow
- Log in / Sign up
- Computers and Electronics
- Internet Browsers
- Safari Browser
How to Disable Private Browsing in Safari on iPhone or iPad: Quick Guide
Block or turn off Safari's private browsing feature on your iPhone
Last Updated: April 8, 2023 Fact Checked
Switching Back to Regular Browsing
Disabling private browsing permanently.
This article was co-authored by wikiHow staff writer, Kyle Smith . Kyle Smith is a wikiHow Technology Writer, learning and sharing information about the latest technology. He has presented his research at multiple engineering conferences and is the writer and editor of hundreds of online electronics repair guides. Kyle received a BS in Industrial Engineering from Cal Poly, San Luis Obispo. This article has been fact-checked, ensuring the accuracy of any cited facts and confirming the authority of its sources. This article has been viewed 98,825 times. Learn more...
Trying to disable the private browsing feature in Safari on an iPhone? You can do so easily by using the built-in content restrictions settings. If you're just trying to turn off private browsing and get back to normal browsing, you can switch modes directly in the Safari app. This wikiHow guide will show you how to turn off or permanently disable Private Browsing on an iPhone or iPad.
Things You Should Know
- To turn off private browsing, open Safari, tap the tabs button, and tap Private to switch to normal browsing.
- To disable private browsing, go to Settings > Screen Time > Content & Privacy Restrictions > Content Restrictions > Web Content.
- On the Web Content page, select "Limit Adult Websites" to disable private browsing.

- Private browsing is a great way to avoid cookies. When you switch to normal browsing, you'll need to manually delete cookies in Safari .

- This will be called Start Page if you don't have any tabs open in the normal browsing mode.
- Private mode doesn't record your browsing history. For normal browsing mode, you can delete your browsing history if needed.

- This method uses the built-in content and privacy restriction features to limit access to adult websites. This setting turns off the ability to use private browsing in Safari. Note that this will also prevent the user from accessing most websites with adult content.

- Note that this will also prevent you from accessing most websites with adult content.
Expert Q&A
- If you're trying to keep your browsing information off iCloud, you can turn off Safari iCloud syncing on your iPhone . Thanks Helpful 0 Not Helpful 0

You Might Also Like

- ↑ https://support.apple.com/en-us/HT203036
- ↑ https://support.apple.com/en-us/HT201304
About This Article

- Send fan mail to authors
Is this article up to date?

Featured Articles

Trending Articles

Watch Articles

- Terms of Use
- Privacy Policy
- Do Not Sell or Share My Info
- Not Selling Info
wikiHow Tech Help Pro:
Level up your tech skills and stay ahead of the curve
- Electronics
- Smartphones

15 Things You Didn’t Know Your iPhone Could Do

By Wirecutter Staff
No matter how long you’ve used an iPhone, there are always new (or new-to-you) features to discover. And stumbling upon a time-saving trick after so many years is, quite frankly, a delight.
Here are 15 tips and tricks that Wirecutter staffers rely on all the time. If you don’t already know about them, we hope they make your life a lot easier.
- Identify plants or animals. If you take a photo of a plant, flower, tree, or animal, you can find out exactly what it is by tapping the Info button on the bottom of the screen; if your iPhone knows what it is, a symbol with stars will appear at the bottom of the photo. The metadata details will tell you what the plant or animal is and will also give you an option to look up more information about it.
- Transform your phone into a portable white noise machine. In Settings, go to Accessibility > Audio & Visual > Background Sounds and choose from sounds such as Ocean, Rain, and Stream. We’ve tested this ourselves and with babies, and the sounds are soothing for all.
- Ask Siri to read things to you. Open the Safari app and then command Siri to “read this” or say “I want to listen to this page.” You can also tap the Aa button on the left of the address bar and tap Listen to Page. You have the option to adjust the speaking speed as well as pause.
- Automatically sort your grocery list. The Reminders app does double duty keeping lists, and it can even organize some lists for you. When you create a new list, select Groceries from the List Type drop-down. As you add items to the list, the app sorts them into categories, such as putting “eggs” under “Dairy, Eggs & Cheese.”
- Keep people out of your private tabs. If you’ve been away from Safari for 15 minutes, your iPhone can require authentication before displaying your private tabs. That’s handy if you often let other people use your phone and would like to keep some browsing habits private. To enable the feature, go to Settings, tap Safari, and switch on the toggle for Require Face ID to Unlock Private Browsing.
- Create gestures that you can trigger with your voice. The iOS accessibility features can replay any series of touch actions when you give a voice command. Imagine mapping out an entire, tedious action that you do frequently in an app, such as manually entering information to move through screens, or having a command that scrawls your signature or draws a picture. Go to Settings, tap Accessibility, and then tap Voice Control. Toggle it on, and then tap Commands > Create New Command. Enter your desired command phrase, tap Action , and then tap Run Custom Gesture. Use your finger to create the gesture on your home screen, and your phone will replay it when you say the trigger phrase. Note: We found that Voice Control would respond to anyone using the commands, so maybe turn this one off when you aren’t using it.
- Quickly remove the background from photos. Tap and hold any picture stored in the Files app, and then tap Quick Actions > Remove Background. iOS creates a duplicate of your original photo with no background—perfect for further editing in another app. You can use the same trick with several photos, too.
- Use two fingers to select all. Just swipe down to select all to mark every item as read or mass-delete items within apps like Messages, Mail, Notes, and Reminders. This action also works in some third-party apps, such as Telegram, but there is no support yet in others, like Gmail.
- Copy or translate text with the camera. Open the camera app and point your phone lens at a block of text. An icon with three lines in an outlined square appears at the bottom-right corner. Tap the icon, and it captures the text with the option to copy, select all, look up, translate, or share.
- Look up laundry-care icons. After you take a photo of a laundry-care label, tap the Info button at the bottom of the page and tap Look Up Laundry Care. The results will show you what each specific label means.
- Delete one digit on the calculator. Swipe in either direction on the calculator display to remove one digit at a time instead of removing all digits via the Clear or All Clear button.
- Keep people from snooping through your phone. A setting called Guided Access keeps your phone locked to one app, which is particularly useful when you’re letting kids play with your iPhone. In Settings, tap Accessibility > Guided Access to activate the feature, which prevents whoever is using your phone from exiting an app and opening another one. Just remember to turn it off once you get your phone back.
- Become a faster photographer with Camera shortcuts. Swiping left on your iPhone’s lock screen opens the Camera app. It’s much easier to shoot photos by pressing the physical volume button on the side of the phone instead of tapping the Shutter button. Swiping the Shutter button to the left shoots a bunch of photos in a row, a function known as burst mode, while holding down the Shutter button shoots video without your having to swipe into video mode. Shaving a second off the time it takes to snap a photo or record video can be precious when you’re capturing something fleeting, like fast-moving kids or pets.
- Limit screen time for specific apps. Wasting too much time mindlessly scrolling TikTok or Instagram? You can turn on a setting that restricts your access to those apps. Within Settings, tap Screen Time, and then tap Add Limits > Add Limit. You can select an entire app category, such as Social, or you can set limits on specific apps by tapping the category and then selecting apps within those categories. Tap Next in the top-right corner and then choose how much time you’ll allow yourself to spend in those apps. You can give yourself more time on weekends if you want by tapping Customize Days.
- Move a group of apps to another page on your home screen. When you’re curating your iPhone home screen, moving apps one by one to a different page can be tedious. You can move a group of apps over at the same time: Just long-press an app, tap Edit Home Screen, and then grab the app you want to move. While still holding your finger on the screen, tap on each app icon you’d like to move with it, and the iPhone will grab them all.
If you’ve discovered other little-known time-saving iPhone tips, share them in the comments.
This article was edited by Caitlin McGarry and Jason Chen.
Meet your guide
Wirecutter Staff
Further reading

The Best iPhone Cases
by Haley Perry and Roderick Scott
After you spend hundreds of dollars on an iPhone, you’ll want to protect your pricey purchase with a protective case.

Which iPhone Should I Get?
by Roderick Scott
USB-C, and better screens and cameras, make the iPhone 15 easy to recommend, but iPhone 14 owners don’t need to upgrade.

The Best iPhone Cases for the iPhone 12, 12 Mini, 12 Pro, and 12 Pro Max
by Nick Guy
We’ve tested dozens of iPhone 12 cases—and iPhone 12 mini, Pro, and Pro Max options too—to find great options for a range of styles and needs.

The Best iPhone Screen Protectors
by Roderick Scott and Nick Guy
A screen protector can be a critical shield against breaking that expensive iPhone, and we’ve researched dozens to find the best, easiest-to-install options.
You are using an outdated browser. Please upgrade your browser to improve your experience.
Apple to unveil AI-enabled Safari browser alongside new operating systems

Safari getting new AI tools in iOS 18

The software — expected to debut as Safari 18 later in 2024 — is currently undergoing evaluation alongside internal builds of Apple's next-generation operating system updates, namely iOS 18 and macOS 15, according to people familiar with the matter. Should all of the new features make it to the release candidate stage, users will be treated to a new user interface (UI) for customizing popular page controls, a "Web eraser" feature, and AI-driven content summarization tools.
Intelligent Search - AI-enhanced browsing and text summarization
Engineers evaluating the latest builds of Safari 18 can find a toggle for the new page controls menu within the browser's address bar. The menu consolidates — and provides quick access to — old and new page control tools, among them being the browser's new "Intelligent Search" feature.

This feature is not automatically enabled in test builds of Safari 18 and instead requires manual activation from the page controls menu. Once enabled, it's believed the tool leverages Apple's on-device AI technology — specifically the Ajax language-learning model — to identify topics and key phrases within a webpage for which to base the summarization.
In selecting key phrases, Apple's LLM software identifies sentences that provide explanations or describe the structure of objects, depending on the text in question. Words repeated within a text and key sentences are recognized as text topics.
These early indications suggest Apple is striving to deliver text summarization alongside Safari 18 later this year, though the exact implementation of this feature remains fuzzy.
Apple's text summarization features could be a response to rival generative AI tools, such as OpenAI's ChatGPT. But Apple's on-device models and technologies like Private Relay could make the experience much more secure for users. Intelligent Search is also likely to be the same AI browser assistant that one X user hinted at a couple of weeks back.
Web Eraser for better content-blocking
Also accessible from the new page controls menu is a feature Apple is testing called "Web Eraser." As its name would imply, it's designed to allow users to remove, or erase, specific portions of web pages, according to people familiar with the feature.
The feature is expected to build upon existing privacy features within Safari and will allow users to erase unwanted content from any webpage of their choosing. Users will have the option to erase banner ads, images, text or even entire page sections, all with relative ease.

The erasure is said to be persistent, rather than limited to a browsing session. This means that Safari will remember the changes even after the original tab or window has been closed.
When visiting a web page with previously erased content, Safari will inform the user that the page has been modified to reflect their desired changes. The browser will also give the user the option to revert changes and restore the webpage to its initial, unaltered state.
As for where Apple got the inspiration for Web Eraser, the company could have Sherlocked the feature from the third-party app 1Blocker. The application features a similar way of erasing ads, where users would tap ads to make them disappear.
Updated UI will move key tools into one easy location
The new page controls menu referenced throughout this article will attempt to offer Safari 18 users quick and easy access to several options previously located across different menus and the Share Sheet. Running on pre-release versions of macOS 15, for instance, the menu also pulls in the "Aa" menu common on existing iPadOS versions of the browser. These include zoom options, webpage settings for privacy controls, content blocking options, extension shortcuts, and access to the new AI and erasure tools.

These various options existed previously on macOS, but were found by navigating through the Safari settings menu. Having all of these controls in one central location in the Address Bar will make these options more discoverable for end users. Other options like on-page text search and reader mode are also in this menu.
This all suggests Apple intends to unite the iPadOS and macOS Safari UI paradigms when it unveils its new OS releases during its Worldwide Developers Conference in June.
AI-enhanced Visual Lookup feature could be available in 2025
Simultaneously, Apple is also working on a much more powerful visual search feature scheduled for integration sometime in 2025 that will allow users to obtain information on consumer products when browsing through images. People familiar with the tool say it's similar to the Visual Lookup feature, through which Siri can identify plants, pets and landmarks from photos.

Visual Search could be implemented as a system-wide feature. So, instead of surfacing search results in the Photos app, the user may be able to use Visual Search directly in Safari by selecting an image.
Given development of this tool is in the earlier stages, it remains unclear how Apple will ultimately go about implementing it. It also remains to be seen whether or not the feature will make it through internal testing.
The iPhone maker has expressed significant interest in artificial intelligence and more recently published research related to on-device language learning models. This goes hand in hand with widespread rumors about several other AI-powered software features, many of which are expected to make their debut later this year with iOS 18.
Another big year for Safari
From its inception, Safari was always meant to rival existing web browsers.

Safari was originally added to macOS as a means of replacing Microsoft's Internet Explorer for Mac, which was the default browser. Over the years, the app made its way to the iPhone , and has since received various upgrades over the years.
More recent versions of Safari provide users with personalized web suggestions, and allow for greater privacy protection with features such as iCloud Private Relay.
This latest set of enhancements only serves to better position Safari against the competition, in an ever-increasing landscape of generative AI tools and third-party ad-blockers.
While Apple tests many such features during different development stages, it is important to remember that not all of them make it to release. Apple has been known to delay features or cancel them entirely, so there's always a chance we may not see these new Safari features after all.
Along with Safari 18 and its associated improvements, we should also see a revamped Calculator with Math Notes make its way to iPadOS 18. Freeform Scenes and Adaptive Voice Shortcuts are new OS features, which are also expected to debut later this year.
Apple is expected to introduce various AI-related enhancements as part of iOS 18 and macOS 15, both of which should be announced at the company's annual WWDC on June 10.
36 Comments
"As for where Apple got the inspiration for Web Eraser, the company could have Sherlocked the feature from the third-party app 1Blocker. The application features a similar way of erasing ads, where users would tap ads to make them disappear." They may also have been inspired by Simplified Page....
As long as I can turn it off/hide it they can knock themselves out.
Will the web eraser feature remove pop up videos, such as the ones that appear on this site?
I use the 'Reader' function in Safari quite a bit, but sometimes it doesn't work very well. Seems like something that AI could help make better.
Web ads suck but how else do you think your favorite websites will stay in business? Are you prepared to pay a subscription to every site? I doubt it…
Top Stories

Apple resellers are in a MacBook Air price war, driving M2 & M3 models down to as low as $849

Apple's new iPad Pro gets M4 power, advanced Tandem OLED screens

iPad Air gets a faster processor and a supersized 13-inch option

Apple drops the price of its 10th generation iPad to $349

Apple's new Photos app will utilize generative AI for image editing

Apple Pencil buyer's guide — which of the four models works with your iPad?
Featured deals.

Save up to $350 on every M3 MacBook Pro, plus get up to $80 off AppleCare
Latest exclusives.

Siri for iOS 18 to gain massive AI upgrade via Apple's Ajax LLM

Apple's iOS 18 to streamline task management with unified events and reminders

Latest comparisons

Apple headphone shootout: Beats Solo 4 vs AirPods Max

M3 15-inch MacBook Air vs M3 14-inch MacBook Pro — Ultimate buyer's guide

M3 MacBook Air vs M1 MacBook Air — Compared
Latest news.
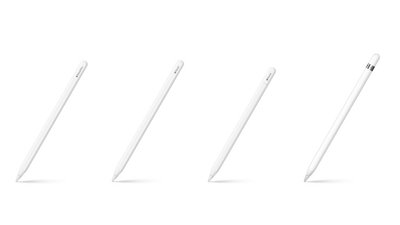
Apple now has four Apple Pencil models, and compatibility varies greatly. Here's which Apple Pencils are compatible with which iPads.

Apple's new release candidates betas arrive for everything but Mac and Apple Vision Pro
Apple's release candidate beta round arrived on Tuesday for iOS, iPadOS, watchOS and tvOS are release candidates, but macOS is conspicuously absent so far.

Apple rolls out the fifth visionOS 1.2 beta
Developers can now download and install the fifth beta of visionOS 1.2 to their Apple Vision Pro for testing.

Not just iPad — Mac gets AI-Enhanced Logic Pro & Final Cut Pro updates
Apple has updated its Logic Pro and Final Cut Pro creative software suites, enhancing their functionality with new AI-driven features for Mac users.

Apple's iPad upgrades march Lightning one step closer to death
After 11 years, 6 months, and 5 days of valiant charging and data service, the Lightning port is no longer on any iPad that Apple sells.

The 'Let Loose' event was the first to be edited on iPad using Final Cut Pro
For the first time, Apple has used the iPad to edit some of the footage of one of its Apple Events to showcase the powerful capabilities of its tablet lineup.

New Apple aluminum Magic Keyboard introduces backlit keys & function bar
Apple's recent 'Let loose' event showcased the powerful new iPad Pro lineup, and introduced an updated Magic Keyboard with an aluminum body for the first time.

The most affordable iPad just got even cheaper as Apple cut the price of the 10th generation model by $100.

A new teaser on Apple's website could be indicative of some of the company's upcoming software plans, namely a new version of its ubiquitous Photos app that will tap generative AI to deliver Photoshop-grade editing capabilities for the average consumer, AppleInsider has learned.
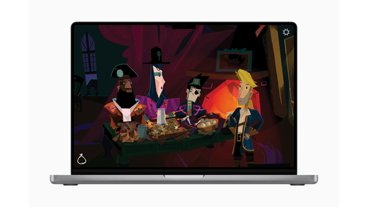
Apple Arcade rolls out five new games, including 'Rabbids: Legends of the Multiverse'
Apple Arcade is set to receive new titles in June, including the adventure game "Return to Monkey Island+" and the retro-style platformer "Tomb of the Mask."
Latest Videos

New iPad Air & iPad Pro models are coming soon - what to expect

Beats Solo 4 headphones review: Great audio quality and features

iPhone 16 Pro: what to expect from Apple's fall 2024 flagship phone
Latest reviews.

Unistellar Odyssey Pro review: Unlock pro-level astronomy with your iPhone from your backyard

Ugreen DXP8800 Plus network attached storage review: Good hardware, beta software

Espresso 17 Pro review: Magnetic & modular portable Mac monitor

{{ title }}
{{ summary }}

How to Turn off Private Relay
Although Private Relay offers significant privacy and security benefits, it may sometimes cause issues. A common issue for me is that Private Relay causes some websites not to work properly. For example, some websites are location-sensitive and need your location data, or else you won’t be able to use the website (or at least not be able to use all of the website’s features). This had become an issue for me for some sites, but I did not want to turn off Private Relay for good. Thus, I started turning it off temporarily and then turning it back on again. In this article, I will explain how to turn off Private Relay on iPhone, iPad and Mac.
You may worry about turning off Private Relay and then forgetting to turn it on again. A nice feature that Apple has implemented is the ability to set it to turn on again automatically.
Private Relay is a feature of iCloud. It works by routing your Safari internet traffic through two separate relays, hiding your IP address and encrypting your browsing activity.
Turn off Private Relay on iPhone or iPad
- Tap Settings .
- Tap your name.
- Tap iCloud .
- Find the iCloud + section and tap Private Relay .
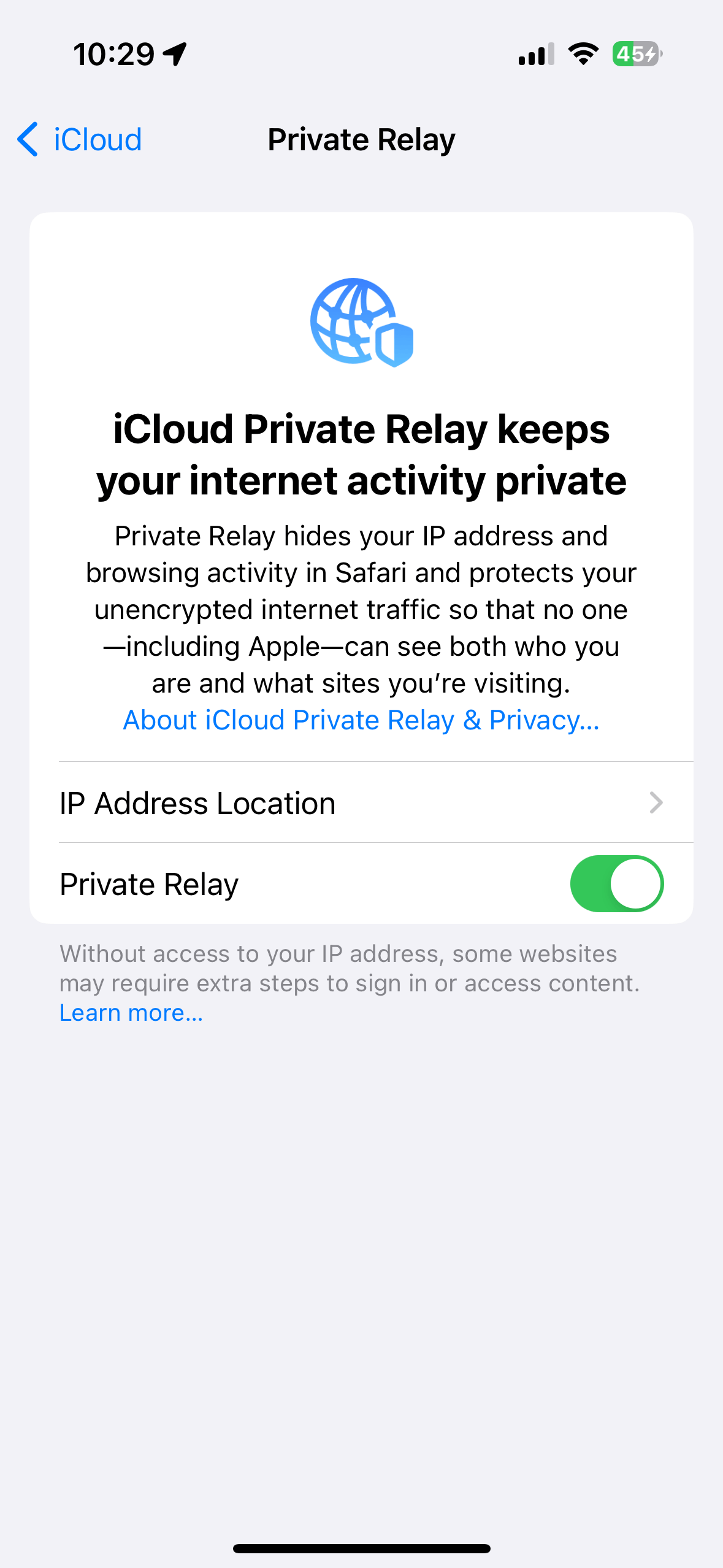
- Turn Off Until Tomorrow – Choose this if your plan is to turn it on again.
- Turn Off Private Relay
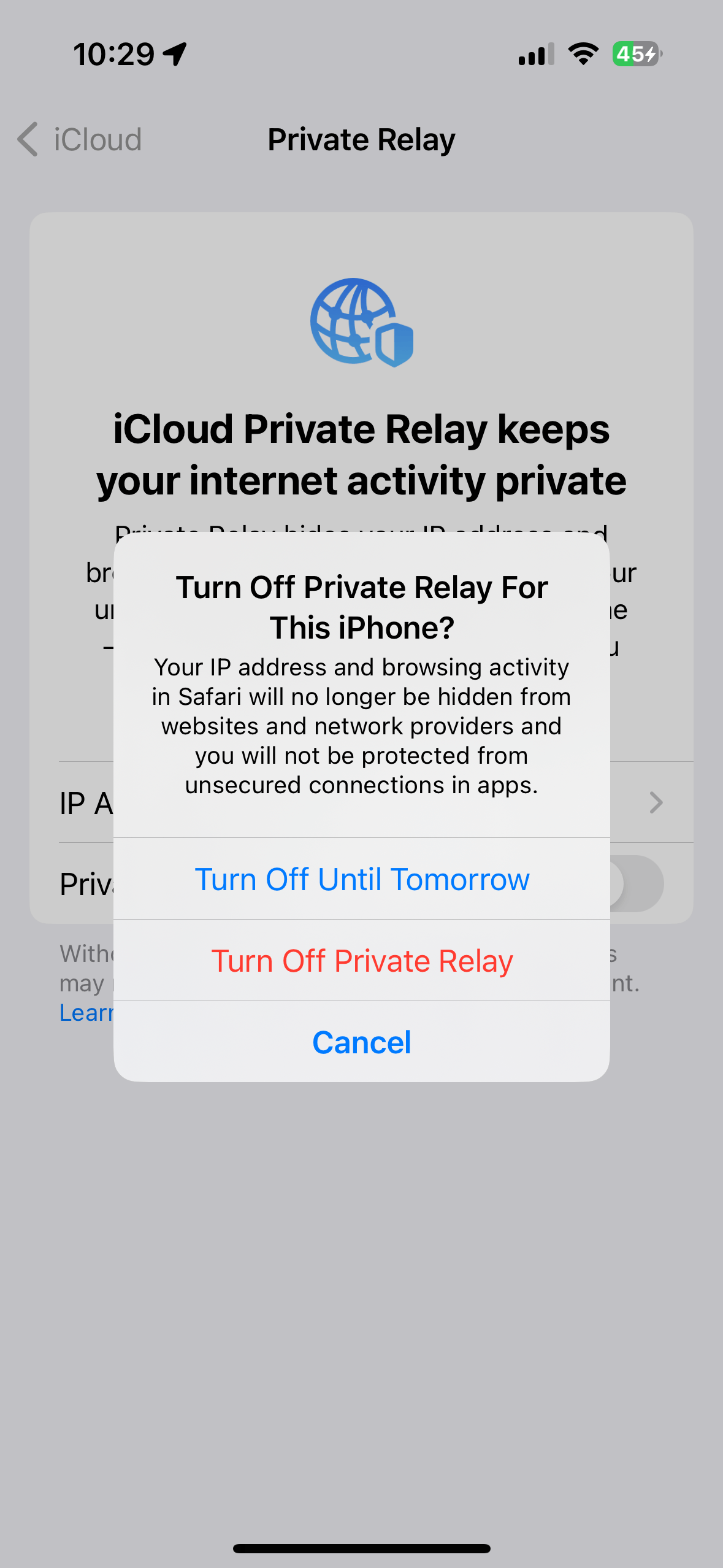
Turn off Private Relay on Mac
- Open System Settings . You can click its icon on the Dock or select it from the Apple menu.
- From the top of the left sidebar, click your name.
- Click iCloud .
- Click Private Relay under the iCloud + section.
- A popup will appear with Private Relay settings.
- Click on the switch next to the “Private Relay: On.”
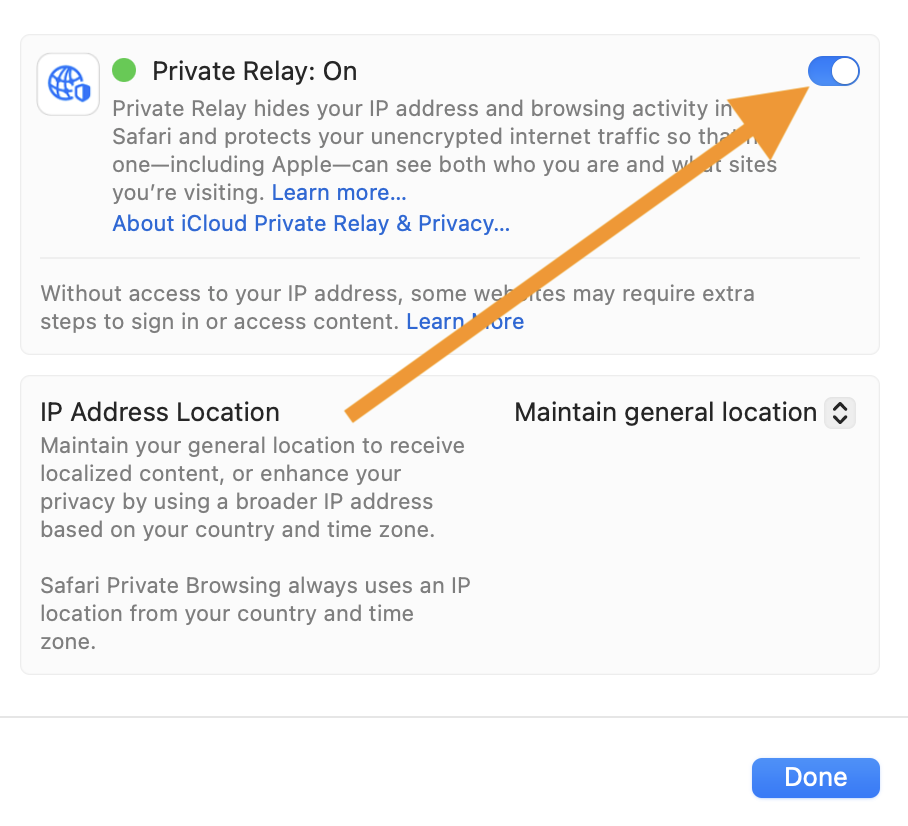
- You will be presented with two options: Turn Off Until Tomorrow or Turn Off Private Relay . Choose one.
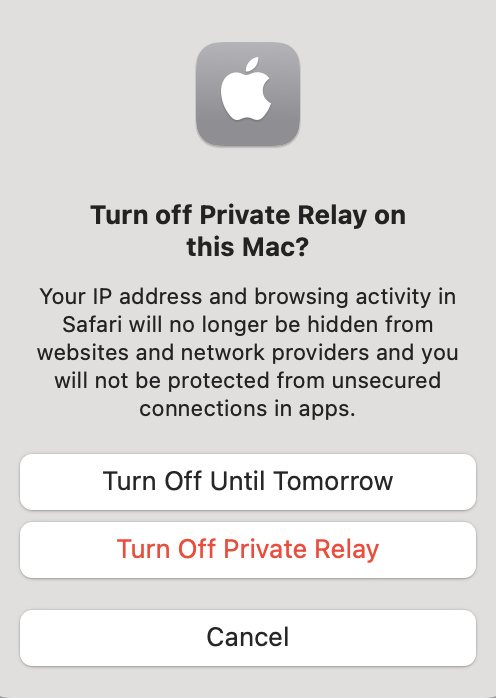
Other notes about Private Relay
- You can easily turn Private Relay off or on as many times you would like. This does not involve any data or any other settings.
- Since this is an iCloud feature, you may wonder if turning off Private Relay on one device will turn it off on your other devices using the same Apple ID. The answer is no. For example, if you turn off Private Relay on your Mac, this won’t affect your Private Relay setting on your iPhone or iPad.
Related articles
- Private Relay Unavailable on iPhone, iPad or Mac
- How to Access Apple’s Private Relay Service
- How to Disable Private Browsing in Safari on iPhone or iPad
Dr. Serhat Kurt worked as a Senior Technology Director specializing in Apple solutions for small and medium-sized educational institutions. He holds a doctoral degree (or doctorate) from the University of Illinois at Urbana / Champaign and a master’s degree from Purdue University. He is a former faculty member. Here is his LinkedIn profile and Google Scholar profile . Email Serhat Kurt .
Similar Posts
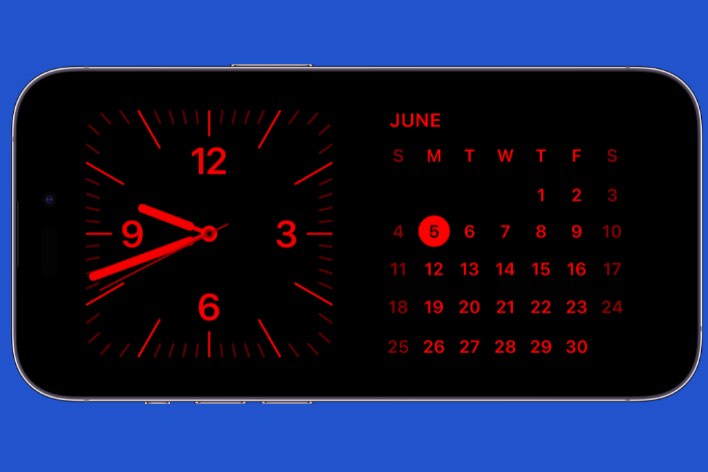
How to Fix StandBy Mode Not Activating
If your iPhone does not go into StandBy Mode when it should, there are several steps you can take to ensure that you are doing everything correctly. There can be several possible reasons….
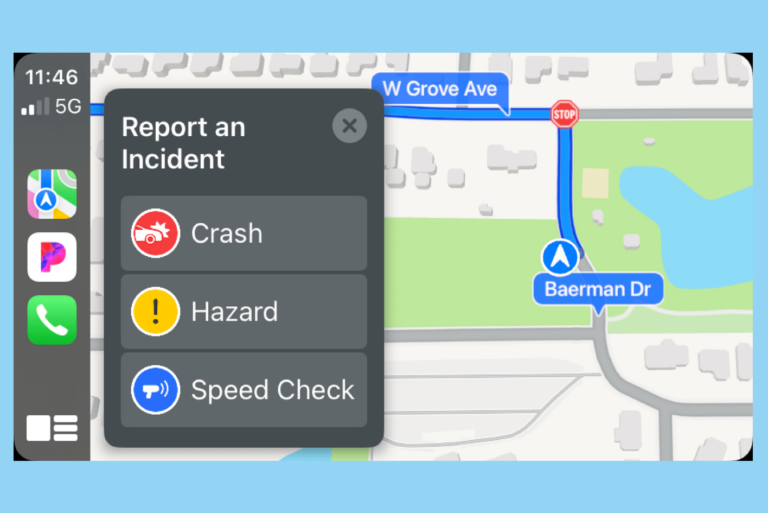
How to Report a Speed Check in Apple Maps Using Siri, iPhone or CarPlay
If you use Apple Maps often, you have probably heard Siri warning you about a speed check ahead. These reports come from other iPhone users who were driving the same road. In this…
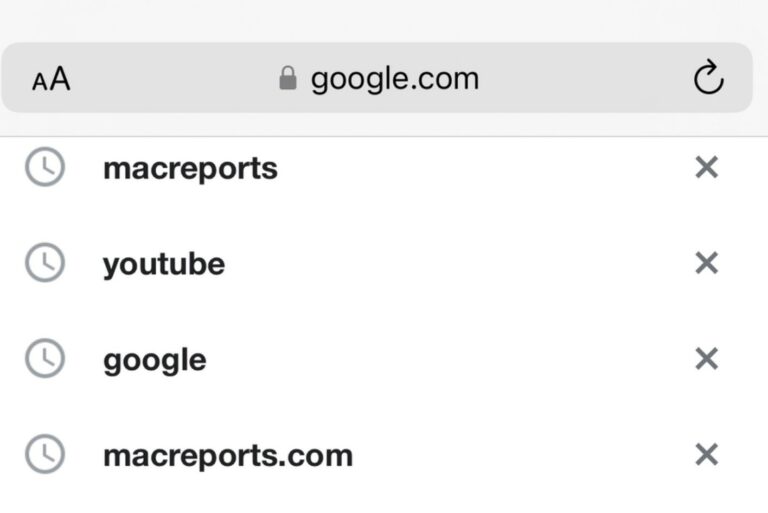
Google Search Not Working in Safari on iPhone
Some iPhone users have said that they are unable to use Google search when they use the google.com site with Safari, instead of the Google app, on their iPhone. The problem is that…
macOS Monterey Install Fix for: You Must Provide Authorization for this Volume by Setting it as your Startup Disk
Some Mac users have had trouble installing macOS Monterey. They receive the message “You Must Provide Authorization for this Volume by Setting it as your Startup Disk.” Some users have tried to then…
How to Change your Apple ID Password
You can change many things associated with your Apple ID account. This includes changing your Apple ID email, changing your password and also deleting your Apple ID altogether. There are different reasons why…
Mac Camera Stopped Working; No Video Capture Devices Were Found, Fix
Some Mac users, especially MacBook users, have said that their built-in camera suddenly stopped working for no reason. Affected users get a “there is no connected camera” message when they want to use…
Leave a Reply Cancel reply
Your email address will not be published. Required fields are marked *
Categories:
Special Features
Vendor voice.
Apple's 'incredibly private' Safari is not so private in Europe
Infosec eggheads find igiant left eu ios 17 users open to being tracked around the web.
Apple's grudging accommodation of European antitrust rules by allowing third-party app stores on iPhones has left users of its Safari browser exposed to potential web activity tracking.
Developers Talal Haj Bakry and Tommy Mysk looked into the way Apple implemented the installation process for third-party software marketplaces on iOS with Safari, and concluded Cupertino's approach is particularly shoddy.
tl;dr: The way Apple has added support for third-party app stores lets any website, when visited by Safari on iOS at least, to ping a chosen approved software marketplace with a unique per-user identifier. That means as users move from website to website, or use a website, these sites can quietly disclose that activity to a non-Apple app store – revealing the sort of things individual netizens find interesting. That info can be used for targeted app promotions, ads, and so on. This appears to apply to iOS 17.4 users in the EU. Whether anyone will exploit this in the wild remains to be seen – but the potential is there.
"Our testing shows that Apple delivered this feature with catastrophic security and privacy flaws," wrote Bakry and Mysk in an advisory published over the weekend.
Apple – which advertises Safari as " incredibly private " – evidently has undermined privacy among European Union Safari users through a marketplace-kit: URI scheme that potentially allows approved third-party app stores to follow those users around the web.
A URI scheme is a way of determining how a particular network request gets handled. A website offering an alternative software marketplace can include a button that, when tapped in Safari, launches a marketplace-kit: request that is handled by a MarketplaceKit process on the EU user's iPhone. This process, built into iOS 17.4 by Apple, then reaches out to the back-end servers of the approved marketplace to complete the installation of that store's app on the phone.
The trouble is, any site can trigger a marketplace-kit: request. On EU iOS 17.4 devices, that will cause a unique per-user identifier to be fired off by Safari to an approved marketplace's servers, leaking the fact that the user was just visiting that site. This happens even if Safari is in private browsing mode. The marketplace's servers can reject the request, which can also include a custom payload, passing more info about the user to the alternative store. This is all illustrated in the video below.
Youtube Video
In addition to Apple's Safari, two other iOS browsers currently support third-party app stores in Europe: Brave and Ecosia.
Apple doesn't allow third-party app stores in most parts of the world, citing purported privacy and security concerns – and presumably interest in sustaining its ability to collect commissions for software sales.
But Apple has been designated as a "gatekeeper" under Europe's Digital Markets Act (DMA) for iOS, the App Store, Safari, and just recently iPadOS .
That designation means the iBiz has been ordered to open its gated community so that European customers can choose third-party app stores and web-based app distribution – also known as side-loading .
But wait, there's more
According to Bakry and Mysk, Apple's URI scheme has three significant failings. First, they say, it fails to check the origin of the website, meaning the aforementioned cross-site tracking is possible.
Second, Apple's MarketplaceKit – its API for third-party stores – doesn't validate the JSON Web Tokens (JWT) passed as input parameters via incoming requests. "Worse, it blindly relayed the invalid JWT token when calling the /oauth/token endpoint," observed Bakry and Mysk. "This opens the door to various injection attacks to target either the MarketplaceKit process or the marketplace back-end."
And third, Apple isn't using certificate pinning , which leaves the door open for meddling by an intermediary ( MITM ) during the MarketplaceKit communication exchange. Bakry and Mysk claim they were able to overwrite the servers involved in this process with their own endpoints.
The limiting factor of this attack is that a marketplace must first be approved by Apple before it can undertake this sort of tracking. At present, not many marketplaces have won approval. We're aware of the B2B Mobivention App marketplace , AltStore , and Setapp . Epic Games has also planned an iOS store . A few other marketplaces will work after an iThing jailbreak, but they’re unlikely to attract many consumers.
The two security researchers argue that scam apps regularly find their way through Apple's review process, meaning rogue app stores could be allowed through. And they claim the privacy problems arise from Apple wanting to track third-party store usage.
"The flaw of exposing users in the EU to tracking is the result of Apple insisting on inserting itself between marketplaces and their users," asserted Bakry and Mysk. "This is why Apple needs to pass an identifier to the marketplaces so they can identify installs and perhaps better calculate the due Core Technology Fee (CTF) ."
They urge iOS users in Europe to use Brave rather than Safari because Brave's implementation checks the origin of the website against the URL to prevent cross-site tracking.
- Academics probe Apple's privacy settings and get lost and confused
- In quest to defeat Euro red-tape, Apple said it had three Safari browsers – not one
- Apple demands app makers explain use of sensitive APIs
- Apple Private Wi-Fi hasn't worked for the past three years
Back when Apple planned not to support Home Screen web apps in Europe – a gambit later abandoned after developer complaints and regulatory pressure – the iGiant justified its position by arguing the amount of work required "was not practical to undertake given the other demands of the DMA." By not making the extra effort to implement third-party app stores securely, Apple has arguably turned its security and privacy concerns into a self-fulfilling prophecy.
In its remarks [PDF] on complying with the DMA, Apple declared, "In the EU, every user's security, privacy, and safety will depend in part on two questions. First, are alternative marketplaces and payment processors capable of protecting users? And, second, are they interested in doing so?"
There's also the question of whether Apple is capable of protecting users – and whether it's interested in doing so.
Apple did not respond to a request for comment. ®
Narrower topics
- AdBlock Plus
- Application Delivery Controller
- Federal government of the United States
- Government of the United Kingdom
- Graphics Interchange Format
- Insider Trading
- Legacy Technology
- LibreOffice
- Microsoft 365
- Microsoft Office
- Microsoft Teams
- Mobile Device Management
- Privacy Sandbox
- Programming Language
- Retro computing
- Search Engine
- Software bug
- Software License
- Text Editor
- User interface
- Visual Studio
- Visual Studio Code
- WebAssembly
- Web Browser
Broader topics
- Steve Wozniak
Send us news
Other stories you might like
Google, meta, spotify break apple's device fingerprinting rules – new claim, watchdog reveals lingering google privacy sandbox worries, apple releases openelm, a slightly more accurate llm, the next step up for high-impact identity authorization.
UK's Investigatory Powers Bill to become law despite tech world opposition
Relax, google's drop in search market share in april was just an illusion, apple sales slip, but investors offered bite of $110b stock buyback, apple confirms ipados will fall under its alternative business terms in the eu, cops cuff man for allegedly framing colleague with ai-generated hate speech clip, turns out teaching criminals to write web code keeps them out of prison, us chamber of commerce to sue ftc for banning noncompetes in most jobs, spotify claims apple wants 'tax' for in-app pricing tweak.
- Advertise with us
Our Websites
- The Next Platform
- Blocks and Files
Your Privacy
- Cookies Policy
- Privacy Policy
- Ts & Cs

Copyright. All rights reserved © 1998–2024
Turn Private Browsing on or off on your iPhone
With Private Browsing, Safari won’t remember the pages you visit, your search history or your AutoFill information. Private Browsing also blocks known trackers, removes tracking used to identify individual users from URLs and adds protections against advanced fingerprinting techniques.
How to turn on Private Browsing
While Private Browsing is turned on, the Safari address bar will appear black or dark, instead of white or grey.
Open Safari on your iPhone.
Swipe to the Private tab group button, then tap the tab that you want to open.

For additional privacy, you can choose to lock Private Browsing when you’re not using it. When you lock your device, your private tabs in Safari will also lock. Then, when you unlock your device again, just unlock Private Browsing with Touch ID, Face ID or your device passcode.
Find out more about locking Private Browsing tabs
In iOS 16 or earlier
Tap [number] Tabs or Start Page to show the Tab Groups list.
Tap Private, then tap Done.
How to turn off Private Browsing
While Private Browsing is off, the Safari address bar appears white or grey.

Swipe to the [number] Tabs tab group button, then tap the tab that you want to open.

Tap Private to show the Tab Groups list.
Tap [number] Tabs , then tap Done.
Find out how to use Private Browsing on your iPad .
Contact Apple Support
Need more help? Save time by starting your support request online and we'll connect you to an expert.
Sideloading, third-party browser engines, and more are coming to the iPad in the EU this year
Earlier this week, the European Commission announced that iPadOS is now designated as a gatekeeper platform in the European Union, just like the iPhone and the App Store.
In a new developer announcement today , Apple acknowledged this change and confirmed it will bring features like alternative app marketplaces, third-party browser engines, and more to the iPad in the EU later this fall.
Changes coming to the iPad this year
The same business terms that apply to the DMA changes for the iPhone will also apply to the iPad. This includes the Core Technology Fee ( which is also being revised today ). In a post on its developer website, Apple confirmed:
This week, the European Commission designated iPadOS a gatekeeper platform under the Digital Markets Act. Apple will bring our recent iOS changes for apps in the European Union (EU) to iPadOS later this fall, as required. Developers can choose to adopt the Alternative Business Terms for Apps in the EU that will include these additional capabilities and options on iPadOS, or stay on Apple’s existing terms.
The European Commission has given Apple six months to bring iPadOS in compliance with the Digital Markets Act guidelines. This means we can expect the changes to roll out to iPadOS by sometime in November at the latest.
What features are coming to iPad users in the European Union as part of these changes? Here’s a breakdown:
- The ability to install third-party app marketplaces and download apps from third-party app marketplaces.
- Support for third-party browser engines .
- A new prompt in Safari that asks users to pick a default browser.
- Web Distribution for allowing users to download apps from a developer’s website.
As a refresher, the reason these features were initially limited to the iPhone is because European Union ruled that iOS is a gatekeeper platform, not iPadOS. At the time, Apple had convinced the EU that iPadOS on the iPad was a completely different platform. The EU has since changed its mine, even though the iPad technically doesn’t meet the active user threshold set forth in the DMA.
Follow Chance : Threads , Twitter , Instagram , and Mastodon .
FTC: We use income earning auto affiliate links. More.

Check out 9to5Mac on YouTube for more Apple news:

Apple's tablet debuted in 2010. Since the origin…
Chance is an editor for the entire 9to5 network and covers the latest Apple news for 9to5Mac.
Tips, questions, typos to [email protected]

Manage push notifications

IMAGES
VIDEO
COMMENTS
In iOS 17. Open Safari on your iPhone. Tap the Tabs button. Swipe to the Private tab group button, then tap the tab that you want to open. For additional privacy, you can choose to lock Private Browsing when you're not using it. When you lock your device, your private tabs in Safari will also lock. Then, when you unlock your device again, just ...
When you use Private Browsing, Safari won't remember your search history, the pages you visit, or your AutoFill information. Private Browsing also blocks som...
Turning on Safari Private Browsing on an iPhone is a simple process. Open the Safari app, tap the tabs button (which looks like two overlapping squares), then tap "Private" to turn on Private Browsing Mode. Now, Safari won't remember the pages you visit, your search history, or your AutoFill information.
To activate Private Browsing, first launch Safari. If you don't see the toolbar at the top of the screen, tap anywhere once to reveal it. Then tap on the "New Window" button in the upper-right corner. On Safari's window management screen, tap the "Private" button in the upper-right corner. After Private Mode is enabled, tap the plus (+) button ...
Select the "Private" option from the menu that pops up to switch to the private browsing mode. Select the "+" icon in the bottom-left to open a new private tab. Or tap "Done" in the bottom-left corner if you're opening a private tab for the first time. On the iPad, you'll need to tap the "Sidebar" option on the upper-left corner.
Open the Safari app on your iPhone or iPad, then tap the Tabs button in the bottom-right corner to view your open pages. In the bottom-left corner, tap Private to enable private browsing mode. Then tap the Add ( +) button to open a private browsing window. Tap the Tabs button in the bottom-right corner.
To browse incognito using the Safari mobile app: Launch the Safari app and tap the Tabs icon, indicated by two overlapping boxes in the bottom-right corner. Tap Private at the bottom of the screen. Tap plus ( +) to open a new tab. You are now in Private Browsing. Safari will not save any browsing history, cookies, or other user data during your ...
In Safari, tap and hold the Tabs button in the bottom right. From here, you can use the " Private " option to switch over to the Private Browsing Mode. If you want to open a new private tab ...
Standard. In iOS 15, open Safari. Tap the two-square icon in the bottom right corner (top right corner if using landscape view) Tap the "1 Tab" button (or "X Tabs") Choose Private. Tap the ...
Open Safari on your iPhone. Tap and hold the Tabs button. Tap [number] Tabs in the pop-up menu. You may also exit out of incognito mode in Safari on iOS 17 by completing these steps: Open Safari on your iPhone. Tap the Tabs button. Tap [number] Tabs or Start Page to show the Tab Groups list. Tap Private, then tap Done.
To enable Private Browsing in Safari, follow these steps. Open Safari on your iPhone or iPad, tap the Pages icon (consisting of two squares) to bring up the open tabs view, and then tap the ...
1. Open Safari. 2. Tap the icon in the bottom right corner that looks like two boxes stacked on top of each other. This will open your tabs. 3. Tap the "Private" button in the bottom left corner ...
Private Browsing in Safari hides browsing history, autofill details, downloads, and locks tabs after inactivity. Safari on Mac groups private and non-private tabs, while on iPhone it shows all tabs regardless of mode. To use Private Browsing in Safari, identify it by a dark address bar, "Private" indicator, or "Private" next to the site URL.
In iOS 17. Open Safari on your iPhone. Tap the Tabs button. Swipe to the Private tab group button, then tap the tab that you want to open. For additional privacy, you can choose to lock Private Browsing when you're not using it. When you lock your device, your private tabs in Safari will also lock. Then, when you unlock your device again, just ...
Here's how to open private browsing on Safari for iPhone and iPad: For iOS17: Open Safari. Tap the "Tabs" icon (a square overlapping another square). Swipe right until you see the "Private" tab. Tap the + icon to open a tab and start browsing in private mode. For older iOS versions: Open Safari. Tap on "Tabs.".
The private browsing feature in iOS 17 Safari gets an extra layer of privacy, as the your private browsing tabs can now lock when you're not using the feature. But to make sure prying passersby ...
Click on New Private Window to switch to private browsing mode. To turn on Private Browsing in Safari for iPhone or iPad, the process is much the same: Open the Safari application. Tap on the Tabs icon (the two small squares in the lower-right corner of your screen). Tap on Private to switch to private browsing.
Step 1: Open Safari. Open the Safari app on your iPhone. This is usually found on the home screen or the dock at the bottom of the screen. Safari is the default browser on iPhones, and it's represented by a blue compass icon. Make sure you're on a browsing window and not on the settings or any other page within the app.
This will take you back to normal browsing in Safari. Note that any private tabs you have open won't close automatically when switching browsing modes. This will be called Start Page if you don't have any tabs open in the normal browsing mode. Private mode doesn't record your browsing history.
While iPhone owners have been theoretically able to choose their preferred web browser since iOS 14, it wasn't much of a choice, for a couple of reasons. First, most people didn't even know ...
To enable the feature, go to Settings, tap Safari, and switch on the toggle for Require Face ID to Unlock Private Browsing. Create gestures that you can trigger with your voice.
Safari was originally added to macOS as a means of replacing Microsoft's Internet Explorer for Mac, which was the default browser. Over the years, the app made its way to the iPhone , and has ...
Apple's soon-to-launch iOS 18 software could include an exciting AI-based privacy feature as part of an overhaul of the Safari browser. The new iPhone feature, dubbed Web Eraser, allows you to ...
Turn off Private Relay on Mac. Open System Settings. You can click its icon on the Dock or select it from the Apple menu. From the top of the left sidebar, click your name. Click iCloud. Click Private Relay under the iCloud + section. A popup will appear with Private Relay settings. Click on the switch next to the "Private Relay: On."
Apple - which advertises Safari as "incredibly private" - evidently has undermined privacy among European Union Safari users through a marketplace-kit: URI scheme that potentially allows approved third-party app stores to follow those users around the web. A URI scheme is a way of determining how a particular network request gets handled.
In iOS 17. Open Safari on your iPhone. Tap the Tabs button. Swipe to the Private tab group button, then tap the tab that you want to open. For additional privacy, you can choose to lock Private Browsing when you're not using it. When you lock your device, your private tabs in Safari will also lock. Then, when you unlock your device again ...
Toggle dark mode. iPad; ... just like the iPhone and the App Store. ... Support for third-party browser engines. A new prompt in Safari that asks users to pick a default browser.