Safari User Guide
- Get started
- Go to a website
- Bookmark webpages to revisit
- See your favorite websites
- Use tabs for webpages
- Import bookmarks and passwords
- Pay with Apple Pay
- Autofill credit card info
- View links from friends
- Keep a Reading List
- Hide ads when reading
- Translate a webpage
- Download items from the web
- Add passes to Wallet
- Save part or all of a webpage
- Print or create a PDF of a webpage
- Interact with text in a picture
- Change your homepage
- Customize a start page
- Create a profile
- Block pop-ups
- Make Safari your default web browser
- Hide your email address
- Manage cookies
- Clear your browsing history
- Browse privately
- Prevent cross-site tracking
- See who tried to track you
- Change Safari settings
- Keyboard and other shortcuts

Autofill your user name and password in Safari on Mac
With AutoFill, you can easily fill in your previously saved user names and passwords for websites. You can also have a strong password created for you when you set up a password on a website. Fields where information has been entered for you are highlighted in yellow.
Open Safari for me
Create a strong password
A strong password is suggested for you, with a yellow background. To decline the suggested password, click the password field, click Don’t Use, then enter a password.
Enter the rest of the required information to create the website account.
If you have iCloud Keychain set up on your Mac, a unique, hard-to-guess password is automatically suggested when you first click the password field.
Autofill a password
If you previously stored your user name and password for the website, use AutoFill to enter the information and sign in. Click in the user name field, then choose your user name (or use the Touch Bar ).
If your Mac or Apple keyboard has Touch ID , you can use Touch ID to fill in your stored user name and password and sign in. If the webpage has an option to remember your information (such as a “Remember me” checkbox), and you want to use that option, select it before you use Touch ID. If your Mac is connected to an external display while the built-in display is closed, enter the account password for your Mac, then click AutoFill.
Tip: If you set up iCloud Keychain to autofill information on your Mac and other Apple devices, you can use AutoFill to enter previously saved user names and passwords on all those devices.
If there’s no stored user name and password for the website, save the information and use AutoFill next time. Enter the user name and password, or automatically create a strong password (described below), then click Use Strong Password when asked.
Tip: You can also use your Apple ID and Sign in with Apple to create an account for the website. See Use Sign in with Apple .
If you can’t save a password or autofill a saved password
If you can’t save a password for a website, or your password for a website isn’t filled in automatically, try any of the following:
Make sure you selected to autofill passwords: Choose Safari > Settings, click AutoFill, then make sure “User names and passwords” is selected.
How Safari keeps user names and passwords secure
User names and passwords are encrypted in your macOS keychain . They’re also encrypted in your iCloud Keychain if it’s set up on your Mac.
If you remove user names and passwords in Safari, they’re deleted from your macOS keychain. They’re also removed from your other Apple devices if your Mac and other devices are set up for iCloud Keychain.
For security, set up your Mac to display the login window when it starts up and to require a password after sleep or a screen saver begins. Set up your iPhone, iPad, and iPod touch to require a passcode to unlock the screen: Go to Settings > Face ID & Passcode (or Touch ID & Passcode), then tap Turn Passcode On.
Important: Safari autofills your information for anyone who uses your Mac with your user login. It also autofills your information for anyone who uses your other Apple devices, if those devices and your Mac have iCloud Keychain set up.
How-To Geek
How to disable and edit safari’s autofill on macos and ios.

Your changes have been saved
Email is sent
Email has already been sent
Please verify your email address.
You’ve reached your account maximum for followed topics.
You Can Now Rename And Stack Tabs In Vivaldi 6.9
Youtube is losing the war against adblockers, 5 things i never back up to the cloud, quick links, editing or disabling autofill on safari for macos, editing or disabling autofill on safari for ios.
Safari's AutoFill will automatically complete information for contacts, passwords, credit cards and more. Today we're going to discuss how to turn off or edit those AutoFill entries on macOS and iOS.
Whenever any form data is autofilled, Safari highlights them in yellow.
To turn off any or all AutoFill forms in Safari on macOS, first open Safari's preferences from the Safari menu or press Command+, on your keyboard.
In Safari's preferences, click the AutoFill tab You'll see a list of the things Safari can autofill.
Uncheck any items you don't want Safari autofilling, or click "Edit" next to any of the four items to change the actual data Safari has saved. This includes:
- Using info from my contacts : When you start typing any personal information about you, or any other person in your Contacts, into a form (name, address, phone number, etc.), Safari will autofill the blanks.
- User names and passwords : Clicking "Edit" will simply switch to the Passwords tab, which will let you amend any of your login information contained therein.
- Credit cards : This will open a credit card dialog allowing you add or remove payment information. Double-click on an entry to update a credit card's information including the cardholder's name, card number, and expiration date. Before you can edit any sensitive data, you will have to enter your system password.
- Other forms : Click the other forms "Edit" button to edit or remove any or all form data you have saved for a particular website. This is particularly useful if you frequently visit a website with forms you need to fill in time after time with the same information.
Safari on iOS can also fill in form data automatically. To access the AutoFill settings on iOS, open the Settings and tap "Safari".
Next, scroll down to the General options and tap "AutoFill".
In iOS, the options are slightly different than on macOS. You can still turn off your contact information, names and passwords, and credit cards, but there is no option for other forms.
The My Info option will let you choose another contact to use as your device's main contact, or again, you can edit your own contact information so it is up to date.
You can also view, add, remove, and edit any saved credit cards.
You may have noticed, in the previous screenshot, that there isn't any obvious way to edit saved login information. To fix any stored usernames and passwords, tap back to the Safari settings, and then tap "Passwords" right above the AutoFill settings.
Keep in mind that AutoFill will automatically populate any forms on your devices, regardless of who is using them. Thus, you should only lend your devices to people you trust, or simply turn off AutoFill if someone else is going to be using your Mac, iPhone, or iPad.
One final note: user login details and credit cards are stored in your iCloud Keychain ( unless they're not set up to sync to iCloud ), so when you add, delete, or edit either of these items on any one device connected to your iCloud account, the information will be populated to your other devices.
Related: How to Sync Contacts, Reminders, and More with iCloud
That's really all there is to it. Safari's AutoFill settings are simple enough to understand. Now, if you no longer want certain information to automatically populate forms, you can turn it off. Similarly, if the information is incorrect, you can fix it.
- Web Browsers
Newsletters
- Our sponsors
- Watch Store
- Hot topics:
- Apple deals
- Apple rumors
- Editor’s picks
How to autofill passwords, email addresses and more on iPhone
By D. Griffin Jones • 6:00 am, March 8, 2024
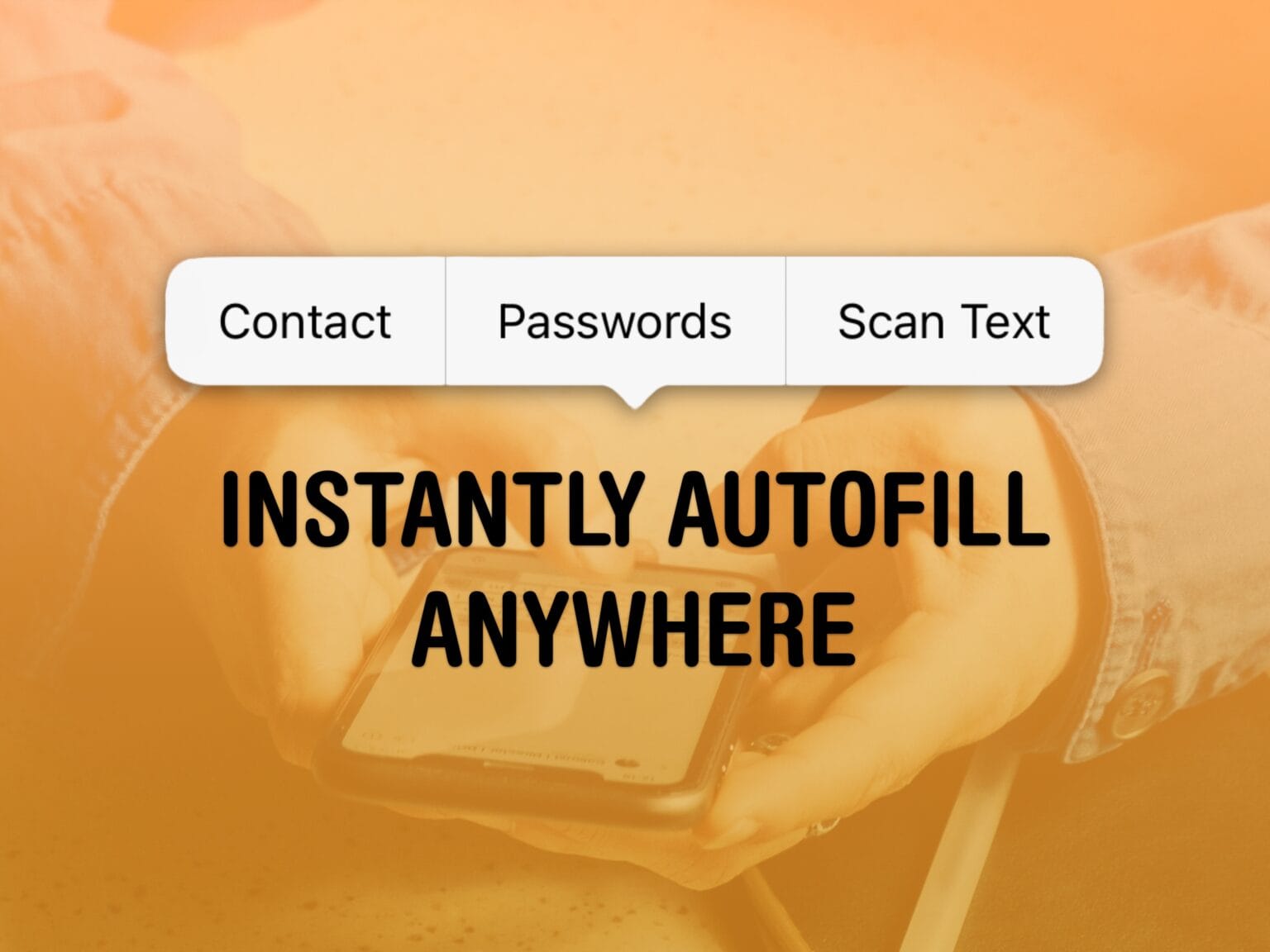
AutoFill on iPhone is supposed to help you out when you’re entering a password or typing in your email. When it doesn’t work, it can be incredibly frustrating — especially if you don’t know some complicated password offhand. The phone’s supposed to remember it so you don’t have to!
Now, in iOS 17, AutoFill has been put on steroids. The new AutoFill is much more expansive than the old, and unlike previous versions, works anywhere you can input text, including third-party browsers. To autofill passwords, credit cards, contacts and more, you no longer have to dig through Settings > Passwords or through the Contacts app to pull out the information.
You can even autofill scanned text from documents, signs and more using the camera. Here’s how it’s done.
How to autofill passwords on iPhone
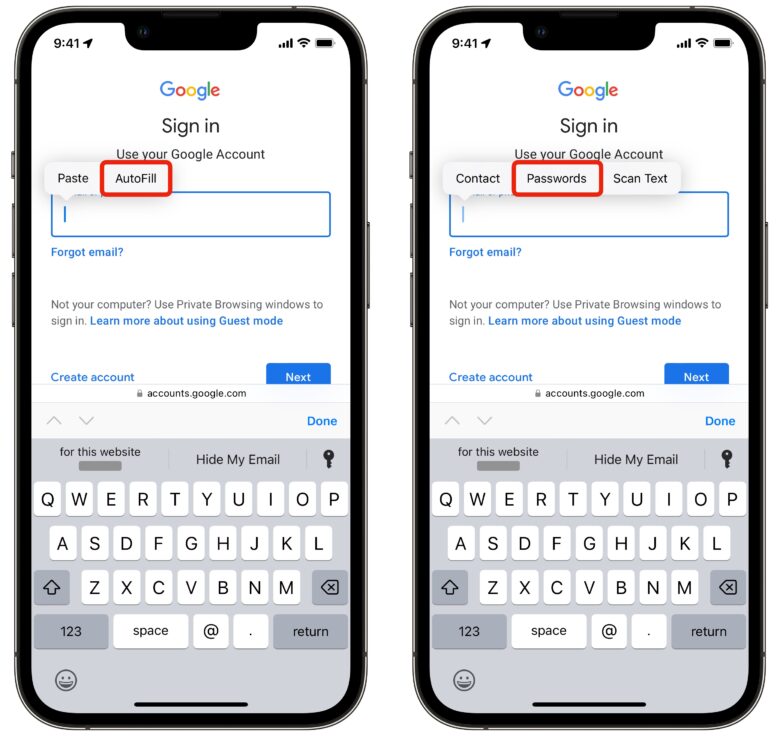
In Safari, tap on a text box. There should be an option to autofill a saved password in a toolbar above the keyboard. You can tap on a username (and authenticate with Face ID) to fill it in, or you can tap the Passwords key icon to pick a different one.
If no such menu or option shows up, you may be frustrated, but there’s another option. Tap on the text field again and you should see a pop-up menu. Tap AutoFill > Passwords and authenticate with Face ID to bring up saved passwords. Scroll through the list or search.
If you want to look through and edit or clean up your saved passwords, you can always find them inside Settings > Passwords .
If you want easier access, you can make it its own standalone icon your Home Screen . Download this Shortcut , tap the ⋯ button to edit it, hit the Share button and tap Add to Home Screen .
How to autofill email addresses and phone numbers on iPhone
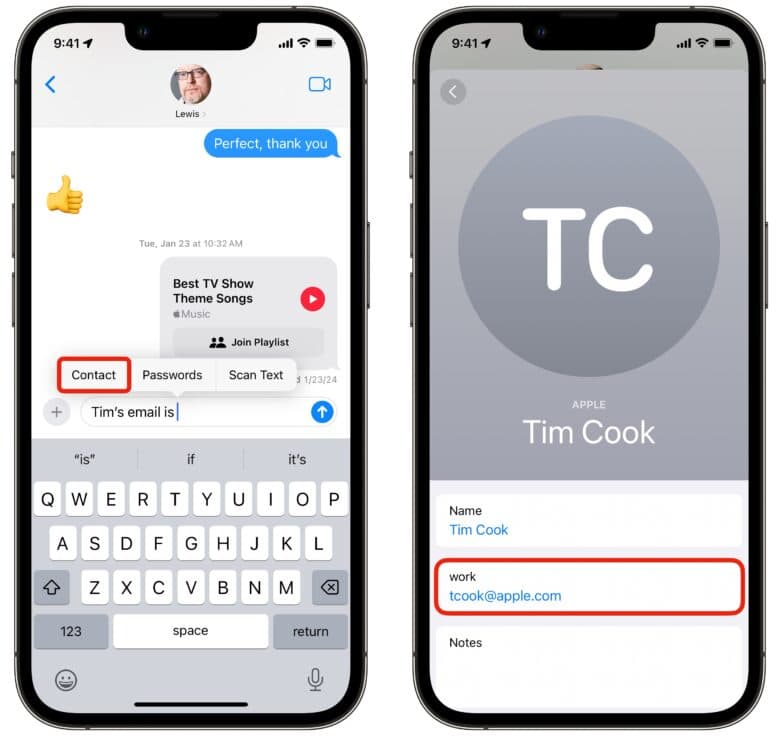
You can just as easily autofill your phone number, email address, home or work address and more (or that of another contact).
Tap on a text field and tap again to bring up the pop-up menu. Hit AutoFill > Contact . Pick a contact and tap on a field to autofill.
This works anywhere you can enter text, not just in email and phone number fields in Safari.
Need to send someone a friend’s phone number? You don’t need to switch from Messages to Contacts, dig through, copy it and paste it back. Directly inside Messages, tap to bring up the pop-up menu and tap AutoFill > Contact .
Need to send someone the Netflix password? Tap AutoFill > Passwords . It can save you a lot of hassle.
AutoFill scanned text using the camera
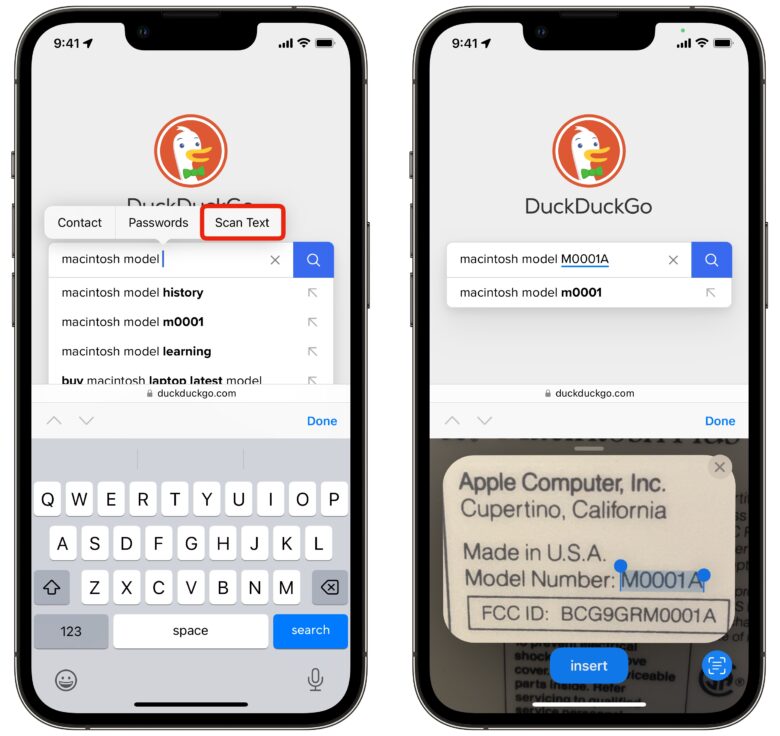
There’s one more trick up the AutoFill menu’s sleeve. Say you need to Google a really long serial number, or you need to type in your car’s VIN on an insurance website.
Any time you need to type something exact that isn’t easily human-readable, tap the text box and hit AutoFill > Scan Text . The keyboard will be replaced with a small camera — just point it at the text you want to scan, hold it steady and tap Insert .
You can also tap the Live Text button in the bottom-right. In this mode, you can drag your finger along the scanned text to choose precisely what to enter in.
Tap on the text field to bring the keyboard back up to make precise edits.
Daily round-ups or a weekly refresher, straight from Cult of Mac to your inbox.

Cult of Mac Today
Our daily roundup of Apple news, reviews and how-tos. Plus the best Apple tweets, fun polls and inspiring Steve Jobs bons mots. Our readers say: "Love what you do" -- Christi Cardenas. "Absolutely love the content!" -- Harshita Arora. "Genuinely one of the highlights of my inbox" -- Lee Barnett.

The Weekender
The week's best Apple news, reviews and how-tos from Cult of Mac, every Saturday morning. Our readers say: "Thank you guys for always posting cool stuff" -- Vaughn Nevins. "Very informative" -- Kenly Xavier.
Popular This Week
Why you should install the ios 18 beta on your iphone today, 3 simple tricks every apple watch wearer should know, what is jpeg xl and why iphone users should care, 6 mind-blowing continuity features every apple user should know, the ultimate under-seat bag for gear-toting frequent flyers [review], price drop: this credit card-size airtag alternative fits perfectly in your wallet [deals], apple september 9 event invite promises ‘it’s glowtime’, 6 features i want to see in iphone 16, vince vaughn’s bad monkey steals top spot as most-watched series on streaming, prep for iphone 16 event with beautiful ‘it’s glowtime’ wallpapers.

3 Ways to Fix AutoFill Passwords Not Working on iPhone and iPad
Pankil is a Civil Engineer turned freelance writer. Since his arrival at Guiding Tech in 2021, he delves into the world of how-tos, and troubleshooting guides for Android, iOS, and Windows. Besides his new-found love for mechanical keyboards, he's a disciplined footfall fan and loves international travel with his wife.
- Ensure the autofill passwords feature is enabled on your iPhone or iPad.
- If your saved passwords aren’t functioning in a particular app, try restarting it.
- Confirm that iCloud Keychain sync is enabled on your device.
Basic Fixes
- Turn off private browsing mode : The autofill feature does not work when you browse in private mode on your iPhone or iPad. If you experience this issue only in private browsing mode , try turning it off.
- Check the iCloud keychain server status : Issues with the iCloud Keychain servers can prevent your device from syncing passwords, causing the autofill feature to stop working on your iPhone or iPad. To check for this possibility, visit Apple’s System Status page and look for the icon on the left of the iCloud Keychain.
- Install software updates: Apple regularly releases updates for the iPhone and iPad to add new features and address issues. If this issue is only occurring due to a bug, installing pending updates will help.
Fix 1: Enable AutoFill Passwords
It’s a good idea to ensure you haven’t accidentally disabled the AutoFill Passwords option on your iPhone or iPad. Here’s how to check that.
Step 1: Open the Settings app > tap Passwords > select Password Options .
Step 2: Enable the toggle for AutoFill Passwords . If it’s already on, try turning it off and back on again.
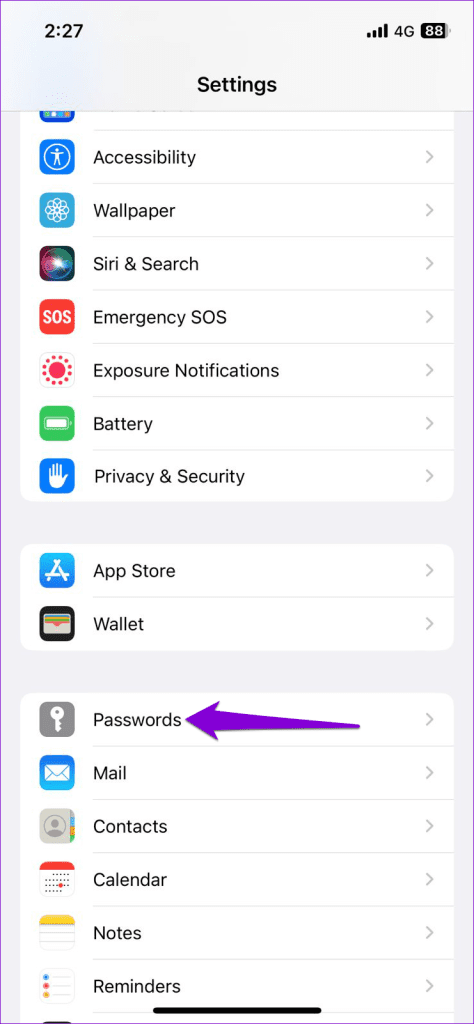
Fix 2: Enable Sync for iCloud Keychain
Enabling the AutoFill Passwords option may not help much if you have disabled sync for iCloud Keychain on your iPhone or iPad . Here’s how to turn it back on.
Step 1: Open the Settings app and tap your name at the top. Then, select iCloud from the following menu.
Step 2: Tap Passwords and Keychain and toggle on Sync this iPhone .

Fix 3: Remove and Re-Add AutoFill Details for Websites
Is your iPhone or iPad not filling in the password for a specific website? If so, delete the autofill information associated with that website and re-enter it. Here’s how to do it.
Step 1: Open the Settings app and scroll down to tap on Passwords . Then, tap on Edit at the top-right corner.
Step 2: Select the website for which you want to remove the data and tap Delete at the top-left corner. Then, select Delete Password when prompted.
Step 3: Tap the plus icon in the upper-right corner and add your website login credentials again.
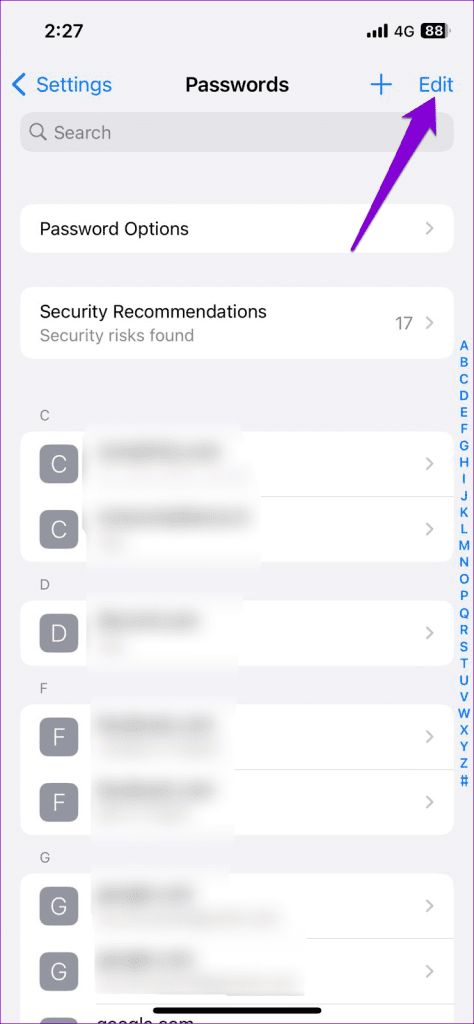
Was this helpful?
Last updated on 05 June, 2024
The above article may contain affiliate links which help support Guiding Tech. However, it does not affect our editorial integrity. The content remains unbiased and authentic.
Leave a Reply Cancel reply
Your email address will not be published. Required fields are marked *
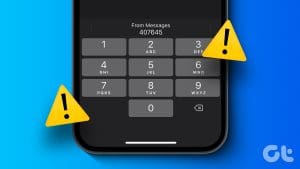
The article above may contain affiliate links which help support Guiding Tech. The content remains unbiased and authentic and will never affect our editorial integrity.
DID YOU KNOW
Pankil Shah
More in ios.
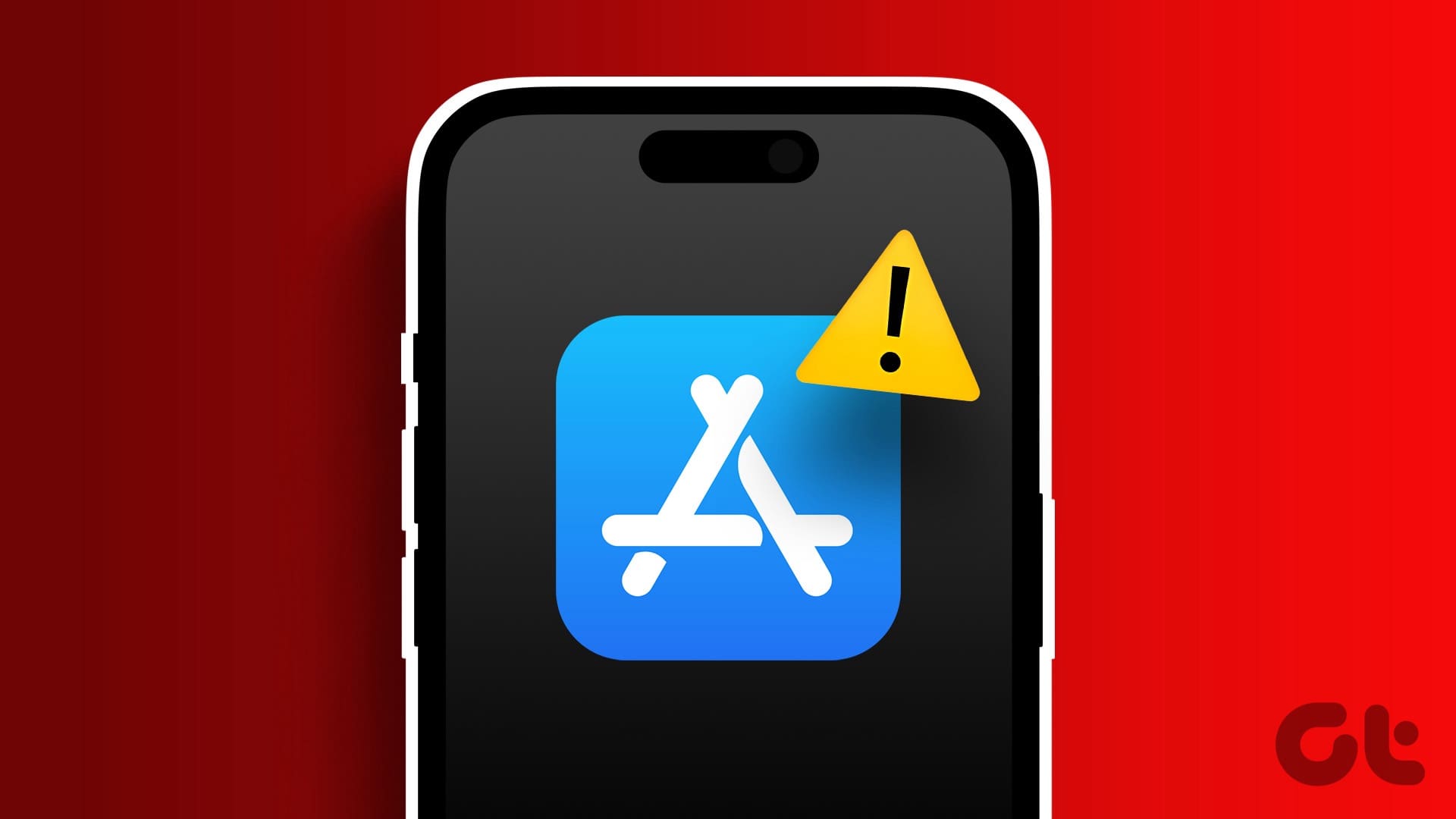
3 Ways to Fix Apps Not Opening on iPhone

How to Change Font Style in Notes App on iPhone, iPad and Mac
Join the newsletter.
Get Guiding Tech articles delivered to your inbox.

- 🤩 Trending:
- iOS 17.4 Features: What’s New?
- iOS 18: Everything We Know
- iPhone 16: Everything We Know
- iPhone 16 Pro: Everything We Know
GeeksChalk is the leading source for all things iPhone, Mac, iPad, Apple Watch, Vision Pro, and more

- Apple Watch
Popular Post
How to fix mail not working on iphone after ios 17 update, how to fix iphone speakers not working after ios 17 update issue, how to fix airdrop not working on iphone after ios 17 update, how to fix iphone not sending text messages to android in ios 17, how to change your safari autofill data.
Learn how you can change your AutoFill data in Safari.
Safari’s AutoFill feature will automatically complete information for contacts, passwords, credit cards and more. However, sometimes you may need to update or edit your data. For example, if you move to a new address, it would be annoying to see your old address continue to pop up when you want to fill out forms. You can add your new address to your settings so that Safari remembers the correct address. Like with your address, you can change your name or credit card details. In this article, I will show you how to view, edit and clear Safari AutoFill settings. AutoFill is a super-convenient way to get your personal information into online forms and the like. It is much easier than entering your address or credit details each time you need them in Safari.
Disable AutoFill in Safari
You may want to turn off AutoFill if you don’t want your contact or credit card information to be readily available—for example if you share a device with others. Here’s how:
Disable AutoFill on iPhone or iPad
You can turn off AutoFill for your contact or credit card information, and for passwords.
Turn off AutoFill for your contact or credit card information: On your iPhone or iPad, start the Settings app and then tap Safari . In the General section, tap Autofill and turn off Use Contact Info and Credit Cards by swiping the buttons to the left. You can also turn off one and keep the other one on if you prefer.
Turn off AutoFill for passwords: On your iPhone or iPad, start the Settings app and then tap Passwords . Unlock the screen, tap Password Options , then turn off AutoFill Passwords and Passkeys .
Disable AutoFill on Mac
On your Mac, open Safari . Choose Safari > Settings , then click AutoFill . Here, uncheck the boxes for Using information from my contacts , User names and passwords , and Credit cards .
How to change the AutoFill data
Updating data for Safari AutoFill is easy. You can update your name, address, passwords and credit card details. Here’s how:
Update AutoFill data on Mac
- On your Mac , open Safari . Choose Safari > Settings , then click AutoFill .
If you want to update your address or your name, click the Edit button next to the Using information from my contacts . Clicking that will open your contact card. If your details need to be updated, click the edit button. Then you can change your address and other details. After editing, click Done .
If you want to remove, edit, or add new credit card details, click the Edit button next to Credit cards. You will be asked to enter your admin password. You can add or remove new card details.
Update AutoFill on iPhone or iPad
- On your iPhone or iPad, start the Settings app and then tap Safari . In the General section, tap Autofill , then tap My Info to open your contacts. Ensure that the correct contact card is selected. If you need to edit details, then open Contacts, select your contact (My Card) and tap Edit .
Tap Saved Credit Cards to edit and add new credit cards. You can delete current cards or add new cards. To delete, tap the Edit link and select the card you want to remove, then tap Delete . If you want to edit an individual card, tap the card , then tap Edit .
If you want to update your AutoFill passwords, start the Settings app on your iPhone or iPad and then tap Passwords . Unlock the screen, then remove websites or modify password/site details.
That’s really all there is to it. Safari’s AutoFill settings are simple enough to understand. Now, if you no longer want certain information to automatically populate forms, you can turn it off. Similarly, if the information is incorrect, you can fix it.
Leave a Reply Cancel reply
Your email address will not be published. Required fields are marked *
Save my name, email, and website in this browser for the next time I comment.
Recent News Flash
Can an ipad replace a macbook for college, iphone calls go straight to voicemail without ringing, fix, how to fix iphone not showing recent and missed calls issue, what does reset location & privacy do on iphone or ipad, trending now, iphone system haptics, what they are, turn on or off, how to get a still photo from a video on iphone.
Sign in to your account
Username or Email Address
Remember Me
Gotechtor select and review products independently. When you purchase through our links, we may earn a commission. See our ethics statement .
Home › How To › How to Use AutoFill on Your iPhone (Step-by-Step)
How to Use AutoFill on Your iPhone (Step-by-Step)

If you’re tired of repeatedly filling out forms in Safari on your iPhone, then you need to know how to use the Password AutoFill feature on Safari.
AutoFill on iOS , iPadOS, and macOS is a useful feature that lets users automatically enter personal information such as contact information, usernames, passwords, and credit card information for websites and supported apps.
iPhone AutoFill is the equivalent of Google Autofill for iPhone users. In this guide, you’ll learn how to use AutoFill on iPhone – from enabling the feature to update the information that you’ve saved.
Enable AutoFill on iPhone
We’d assume you’ve already added your contact information to your iPhone. You can use your contact as is or you can update the information if need be.

If you don’t already have one, go ahead and add a contact for yourself in your address book. It only takes a few minutes to set up.
- Find the “Contacts” app on your iPhone.
- Then, tap the “+” sign in the upper right corner of the screen. It will bring up a screen where you can fill out your personal information.
- Feel free to include all the info that you think is necessary.
- Once you enter all this data, tap “Done” .
Now you can enable AutoFill to use your contact info. Follow the steps below for step-by-step instructions.

- Open the Settings app.
- Scroll down and tap Safari .
- Select Autofill .
- Turn the slider next to Use Contact Info to the ON position (it’s ON when it’s green).
- Tap My Info .
- Select your contact from the list.
Now your iPhone will use the information from AutoFill to fill out forms in Safari.
How to Use Password AutoFill on iPhone
To enable AutoFill passwords on your iPhone, follow the steps below:
- Go to Settings .
- Tap Passwords & Accounts .
- Select AutoFill Passwords .
- Then toggle AutoFill Passwords to On.

While you’re in Settings, let’s activate iCloud Keychain .
- Tap your Apple ID name at the top of the screen.
- Select iCloud .
- Tap Keychain .
- Then, turn on the iCloud Keychain toggle switch.
Now you can use your saved passwords with AutoFill in Safari and apps. You can also use a third-party password manager to keep the password and credit card information when you select a login for AutoFill.
Add AutoFill Credit Cards on iPhone
To add credit cards to Safari’s AutoFill on iPhone:
- Open the Settings app.
- Swipe down and tap on Safari .
- Tap on AutoFill and then Saved Credit Cards .
- Select Add Credit Card .
- Use the camera or type in to enter your credit card details.

When you’re checking out online in Safari or supported apps, your credit card information will appear above the keyboard.
You must authenticate yourself with your passcode, Touch ID, or Face ID before your iPhone can fill in the details.
To delete or update a saved debit or credit card, follow these steps:
- Go to the Settings app.
- Select Safari .
- Under the General section tap AutoFill .
- Select Saved Credit Cards .
- Authenticate yourself, tap the Edit button at the top right corner.
- Select the credit card you want to delete. You could also swipe to the left on the card, then hit the Delete button.
In case you want to edit a saved credit card, tap on the name of the card, tap Edit , and then change the credit card information. Tap Done to save your changes.
You can read more about how to use AutoFill in Safari on Apple’s support guide .
Founder & Editor-in-Chief
Herby Jasmin
's latest stories
10 Must-Try Features of Apple’s Freeform App That Will Boost Your Creativity, Productivity, and Collaboration
Apple’s Freeform Is the Most Underrated App You’re Not Using – Here’s Why You Should and How to Get Started
10 Actually Cool Apple Mail Features You Should Try That Will Make You Finally Quit Gmail for Good
10 Fixes for Wi-Fi Calling Not Working on iPhone
4 Exciting New Apple Mail Features Coming to iOS 18 That Will Make You Finally Ditch Gmail For Good
Forgot Your iPhone Backup Password? (Do This Now!)
How to Find iPhone Backup Location on Mac and PC
This message Has Not Been Downloaded from the Server? Here’s How to Fix It
Here’s How to Show a Photo to Someone on Your iPhone Without Them Swiping to Other Pics
Leave a Comment Cancel reply
Apple News, Reviews, Tips, and Deals
About Gotechtor
We're Hiring
© 2024 Gotechtor, LLC. All rights reserved.
Privacy Policy
Gotechtor participates in various affiliate marketing programs, which means we may get paid commissions on editorially chosen products purchased through our links to retailer sites.

How to enable and disable autofill in a browser

This page explains how to enable autofill , a browser feature that automatically populates forms with saved data, such as those that ask for shipping or billing information.
To enable or disable the autofill feature, select your browser from the list below and follow the steps.
Autocomplete , which is another browser feature, is similar, but not the same as autofill. It gives you suggestions as you type in the address bar or search box. To learn how to adjust those settings, see: How to enable or disable autocomplete in a web browser.
If you are enabling autofill for the first time, you must manually enter text into a form to "teach" autofill what to automatically enter the next time. Alternatively, you can add and edit the information yourself. See: How to add, change, or clear autofill data.
Not all forms on the Internet support the autofill feature. Some web pages disable autofill, so you have to manually enter text into a form each time.
Microsoft Edge
Microsoft edge legacy, internet explorer, third-party autofill tools, autofill example test form.

In Google Chrome, the autofill feature can populate three types of forms or fields: passwords, credit card information, and addresses. The following sections show you how to access each, and enable or disable them.
- Access autofill options
Payment methods
Addresses and more.
- Open the Google Chrome browser.
- In the drop-down menu , select Settings .

- On the left side of the screen, click the Autofill selector.
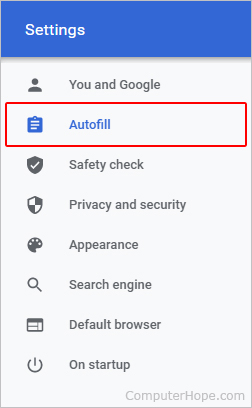
- In the middle of the screen, under the Autofill section, you are presented with three choices: Passwords , Payment methods , and Addresses and more .

- Once you know which autofill item you'd like to enable or disable, find it in the sections below and follow the instructions.
The following link shows you how to manage your browser passwords in Chrome.
- How to view, save, and remove browser passwords.
To enable or disable autofill for payment methods in Chrome, click the toggle switch next to Save and fill payment methods .
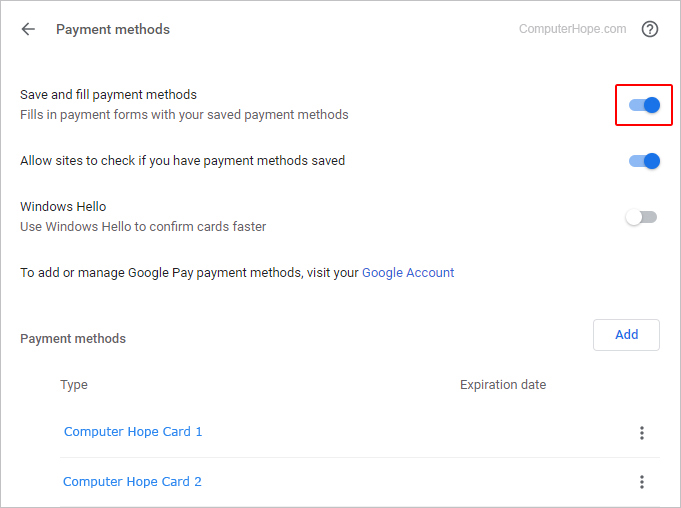
To enable or disable autofill for addresses in Chrome, click the toggle switch next to Save and fill addresses .
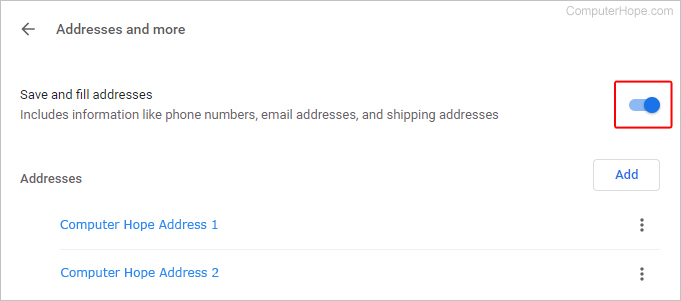
You can try out your autofill settings using the example test form below.
You may also create autofill entries manually, and change or delete them. See: How to add, change, or clear autofill data.
To use one autofill feature across all your browsers and devices, see our third-party autofill tools .

In Firefox, the autofill feature works with logins and passwords, and addresses. The following section shows you how to enable and disable them.
- Open the Firefox browser.
- Select Settings from the drop-down menu .
- On the Settings tab, select the Privacy & Security option in the left navigation pane .

- To autofill username and password fields, under the Logins and Passwords section, check the box for the Autofill logins and passwords option ( A ).
- To autofill address fields, under the Forms and Autofill section, check the box for the Autofill addresses option ( B ).
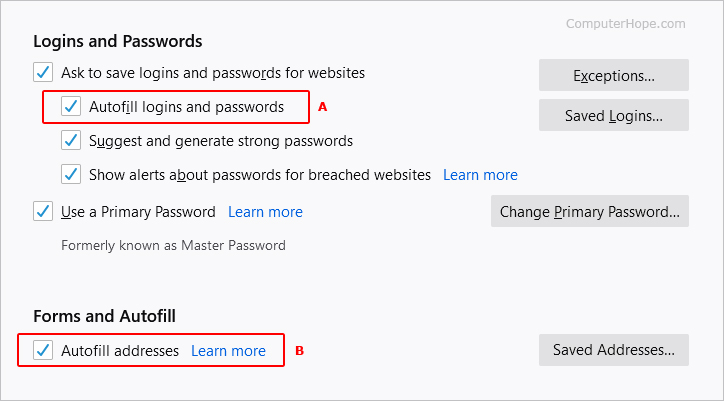
- Once you've filled out a form, that information is saved for the next time you input an address or sign in to an account.

In Microsoft Edge, the autofill feature can populate three types of forms or fields: passwords, credit card information, and addresses. The following sections show you how to access each, and enable or disable them.
Payment info
- Open the Microsoft Edge browser.
- In the drop-down menu , near the bottom, select Settings .

- Under the Settings section on the left, click Profiles .
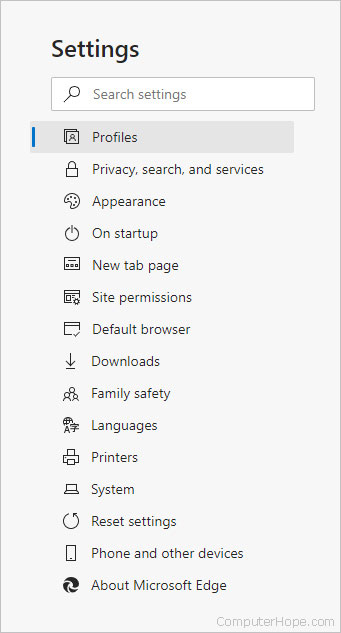
- Under the Your profile section in the middle of the screen, there are three categories to choose from: Passwords , Payments , and Addresses and more .
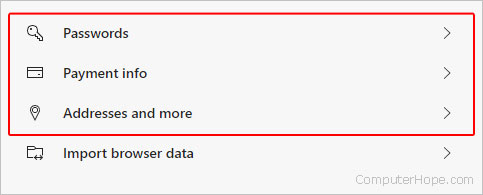
The following link shows you how to manage your browser passwords in Edge.
To enable or disable autofill for payment methods in Edge, click the toggle switch next to Save and fill payment methods .
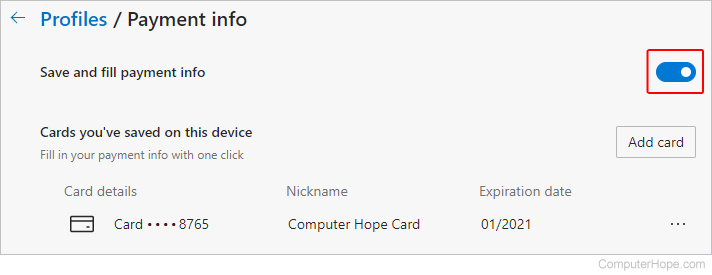
To enable or disable autofill for addresses in Edge, click the toggle switch next to Save and fill addresses .
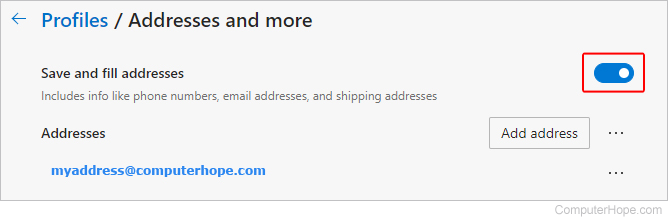
To enable or disable autofill in Microsoft Edge Legacy, follow these steps.
- Open the Microsoft Edge Legacy browser.
- In the left navigation pane of the Settings menu, click the Passwords & autofill option.
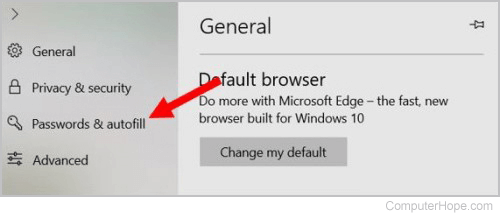
To enable or disable autofill in Internet Explorer, follow these steps.
- Open the Internet Explorer browser.
- In the window that opens, click the Content tab ( A ) and select Settings ( B ) in the AutoComplete section.
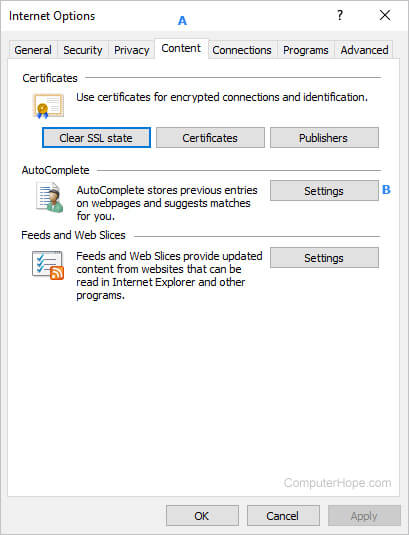
- In the AutoComplete Settings prompt , check or uncheck the box next to Forms and searches , then click OK .
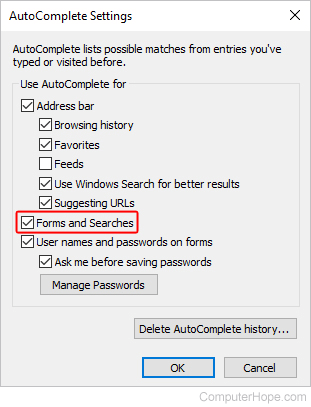
In Opera, the autofill feature can populate three types of forms or fields: passwords, credit card information, and addresses. The following sections show you how to access each, and enable or disable them.
Accessing autofill options
- Open the Opera browser.
- On the left side of the tab that appears, click Privacy & security .

- In the Privacy and security section, scroll down to the Autofill section where you see three options: Passwords , Payment methods , and Addresses and more .

The following link shows you how to manage your browser passwords in Opera.
To enable or disable autofill for payment methods in Opera, click the toggle switch next to Save and fill payment methods .
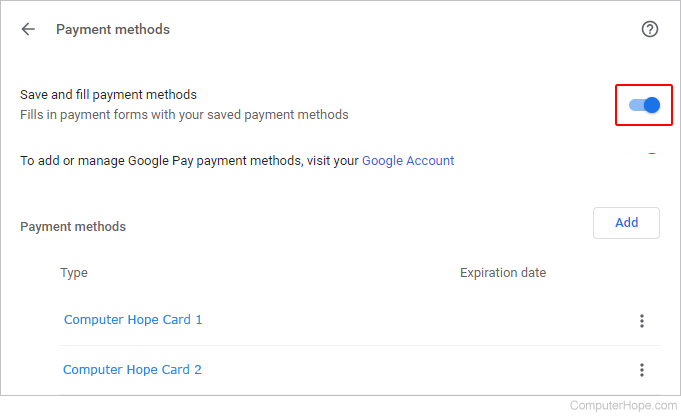
To enable or disable autofill for addresses in Opera, click the toggle switch next to Save and fill addresses .
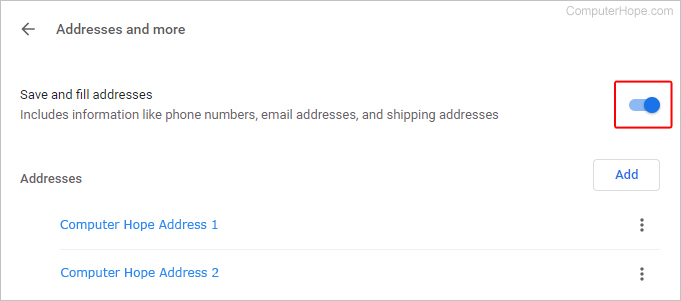
To enable or disable autofill in the Safari web browser, follow these steps.
- Open the Safari browser.
- In the window that opens, click the AutoFill tab ( A ).
- Click the checkboxes ( B ) next to the forms you want to disable or enable.
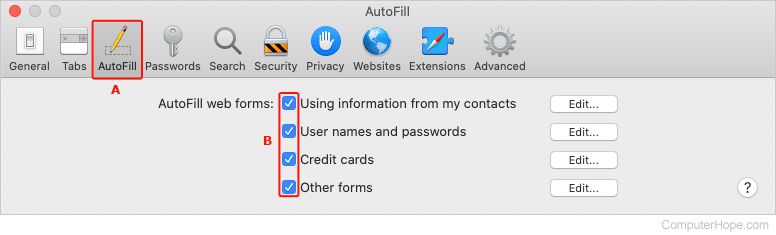
- You can try out your autofill settings using the example test form below. To enter the values, double-click any of the fields in the test form and select the name of your address.
If you use multiple devices and browsers, it may be beneficial to use a third-party tool to autofill data across all of them. Our favorite autofill utilities are Dashlane and RoboForm , which are available for PC , Mac , iPhone , iPad , and Android devices.
Below is a test form you can use to make sure your autofill works. Click the First name field to see available autofill options. In most browsers, if the fields are blank, they auto-populate with a suggestion as you start to type in one of them.
First name: Last name: Address: City: State: Zip: Phone number: E-mail:
Related information
- How to add, change, or clear autofill data.
- How to enable or disable autocomplete in a web browser.
- How to export and import browser login information.
- Top 10 Internet tricks.
- See the autofill definition for further information and related links.
- Internet browser help and support.

WebAuthn Autocomplete for Passkey & Password Autofill
Explore how the webauthn autocomplete token (conditional ui) improve login ux by offering passkey & password autofill & see the behavior across browsers..

Created: May 14, 2024
Updated: June 19, 2024
Our mission is to make the Internet a safer place , and the new login standard passkeys provides a superior solution to achieve that. That's why we want to help you understand passkeys and its characteristics better.
Introduction
What is the Autocomplete Attribute?
What's the Support for WebAuthn Autocomplete?
WebAuthn AutoComplete Implementation Guide
4.1 Prerequisites for WebAuthn AutoComplete
4.2 Enabling AutoComplete in the User Interface
4.3 Initiate the WebAuthn Authentication Ceremony
4.4 AbortControllers in WebAuthn
- Analysis of Different Browser & Operating System Behaviors
5.1 Definition WebAuthn AutoComplete Use Cases
5.2 Findings WebAuthn Autocomplete Use Cases
5.2.1 iOS 17.4.1 (on Chrome: 16.7.5)
5.2.2 Android 14
5.2.3 macOS 14.4.1
5.2.4 Windows 10 (22H2)
5.2.5 Windows 11 (23H2)
5.3 Definition WebAuthn AutoComplete Edge Cases
5.4 Findings WebAuthn AutoComplete Edge Cases
5.4.1 iOS 17.4.1 (on Chrome: 16.7.5)
5.4.2 Android 14
5.4.3 macOS 14.4.1
5.4.4 Windows 10 (22H2)
5.4.5 Windows 11 (23H2)
- Recommendation for Developers
6.1 Scenario A: The user-friendly but conservative way
6.2 Scenario B: The progressive passkey-pushing way
6.2.1 Passkey and Password Autofill on Android and Chrome with Google Password Manager
6.2.2 Passkey and Password Autofill on Windows 11 with Google Password Manager
6.2.3 Passkey and Password Autofill on iOS with iCloud Keychain
6.2.4 Passkey and Password Autofill on macOS with iCloud Keychain
6.3 Scenario C: The passwordless way
1. Introduction #
The widespread technical availability of passkeys, and in particular Conditional UI, is a real game-changer in user authentication. To make Conditional UI work, the webauthn autocomplete token is required in the HTML . This HTML attribute can be used in conjunction with other existing autocomplete attributes such as username , email and current-password . Its goal is to facilitate a user-friendly transition from passwords to more secure and convenient passkeys.
However, the behavior of the webauthn autocomplete token varies across different browsers and operating systems. This is due to the different behavior of Conditional UI based on the browser and operating systems. Sometimes you get the “passkey autofill” (synonym for Conditional UI) immediately upon page load, sometimes it requires user interaction with e.g. an input field. The lack of comprehensive documentation about this behavior and about edge cases (What if there are two input fields with both the autocomplete webauthn token?) present adds a layer of uncertainty. With this blog post, we aim to take a look at scenarios like:
- How does the webauthn autocomplete behave when there is a password field already?
- How does the webauthn autocomplete behave when there is an OTP field already?
- What if there are multiple autocomplete webauthn fields (e.g. email address + username)?
Addressing these uncertainties, we take a deeper look into the mechanics of the webauthn autocomplete attribute, the connection to Conditional UI, and how different scenarios map out in real-world applications.
Recent Articles
WebAuthn Conditional UI (Passkeys Autofill) Technical Explanation
Chrome conditional ui: isconditional mediationavailable() returns true on windows 10, webauthn conditional registration extension.
How to transition existing, password-based users to passkeys
Passkey Tutorial: How to Implement Passkeys in Web Apps
Therefore, we set up a simple JavaScript-based WebAuthn server to test various scenarios, ranging from single to multiple autocomplete fields, across diverse browsers and operating systems. With the findings, we aim to bring some light on the behavior of this attribute in different contexts and provide developer recommendations to improve the UX.
2. What is the Autocomplete Attribute? #
In web development, the HTML autocomplete attribute enhances the user experience by providing automated assistance in filling out form fields. This attribute communicates directly with the user agent – commonly a web browser – guiding it on how to handle the prefilling of form controls. Let’s take a closer look at it:
General Functionality: The autocomplete attribute can be set to off or on , or it can take a series of space-separated tokens that provide specific instructions on how the user agent should prefill the input.
HTML Element Scope: It’s applicable to <input> , <textarea> , <select> and <form> elements.
- <input> accepts text or numeric values
- <textarea> accepts larger text inputs
- <select> allows the pre-selection from a drop-down list
- <form> encapsulates a collection of inputs
Behavior: When an element such as <input> , <select> , or <textarea> lacks a dedicated autocomplete attribute, the browser defaults to the setting of the element's owning form. This owning form is defined by the ID specified by the form attribute of the element or the form element within which it resides.
Usage Guidance: For a comprehensive understanding of the various tokens that can be used with the autocomplete attribute, developers are encouraged to refer to the documentation on the Mozilla Developer Network (MDN) Web Docs .
Subscribe to our Passkeys Substack for the latest news, insights and strategies.
3. What’s the Support for WebAuthn Autocomplete? #

The adoption of the autocomplete="webauthn" value across the web is still gaining momentum. Here's an insight into the current landscape of support for this attribute. Major browsers such as Chrome, Edge, Safari and Firefox have embraced Conditional UI, which incorporates support for the autocomplete="webauthn” value.
To get the most current data on the support for autocomplete="webauthn" and other features, developers should consult direct resources such as browser documentation, feature announcements, and real-time testing tools. The Can I Use website remains a valuable starting point for compatibility checking but should be complemented with additional resources for the most accurate information. In the case for “Can I use autocomplete: webauthn?”, the website displays a lack of support for Safari and Firefox and overall only 73.24% support. However, this data cannot hold true, as we have successfully tested on Safari and Firefox (see below).
Also checking the browser compatibility on the Mozilla Developer Network (MDN) Web Docs doesn’t really reflect the reality, as Firefox and Safari are deemed to not support the webauthn token as well.

4. WebAuthn AutoComplete Implementation Guide #
Integrating autocomplete=”webauthn” into your application requires adherence to certain prerequisites and an understanding of the necessary steps to handle the WebAuthn authentication ceremony.
Become part of our Passkeys Community for updates and support.
4.1 Prerequisites for WebAuthn AutoComplete #
Technically, there are some prerequisites for autocomplete=”webauthn” or Conditional UI in general to work:
Browser and OS Support: Ensure that the operating system is passkey-ready and that the user's browser supports autofill functionality. Besides the operating system being passkey-ready, its authenticator also needs to allow the detection and listing of passkeys (e.g. on Windows 10, you can create device-bound passkeys but the listing of passkeys in an autofill menu is not possible).
Feature Detection: Check for the support of Conditional UI programmatically, as outlined in our guidance for Autofill / Conditional UI browser feature detection for passkeys .
Implementation of WebAuthn Server: Implement a WebAuthn server to generate PublicKeyCredentialRequestOptions, which are sent back to the authenticator for the authentication ceremony.
4.2 Enabling AutoComplete in the User Interface #
Let’s start by implementing the AutoComplete feature in the UI / frontend:
Create Form: We start out by adding a simple form to our HTML page.
Add Attribute to Input Tag: Introduce an <input> tag with autocomplete="username webauthn" to facilitate the autofill feature for WebAuthn. In this case, we start by adding the “webauthn” token to the username input field ( more variations later). In general, in can be combined with traditional autofill tokens (e.g. “email webauthn” or “current-password webauthn”). Check our GitHub for the full webauthn-autocomplete example code .
4.3 Initiate the WebAuthn Authentication Ceremony #
Next, we need to trigger a WebAuthn authentication ceremony configured for Conditional UI (Conditional Mediation), which differs slightly from the regular WebAuthn authentication request. Please see the following code snippet for reference:
Let’s briefly analyze what happens in the code:
Communicating with Relying Party: We utilize the conditionalMediationLogin() method to communicate with the Relying Party to get the PublicKeyCredentialRequestOptions including the challenge. Usually this would happen on the server-side but in our example, we mimic the WebAuthn server behavior in the frontend and just provide the PublicKeyCredentialRequestOptions in the frontend.
Mediation Property: When configuring the PublicKeyCredentialRequestOptions, include a mediation property with the value "conditional" to trigger the Conditional UI WebAuthn flow.
Get the Credentials Locally: The PublicKeyCredentialRequestOptions are then put into the navigator.credentials.get() function which triggers the local authentication (e.g. Face ID, Touch ID, Windows Hello).
Assertion Handling: Upon successful credential retrieval, the assertion (incl. the signed challenge) would be sent back to the server which verifies the assertion and then creates the session. In our local example, we just display the result of the authentication ceremony by updating the status field in the frontend.
Note, that removing the mediation property reverts the process to a regular WebAuthn authentication ceremony.
4.4 AbortControllers in WebAuthn #
In the context of WebAuthn- / passkey-based applications, the AbortController can be used to abort the registration or authentication processes if the calls are taking too long or if certain conditions change (e.g., user navigates away, closes a modal, or decides to cancel the operation). WebAuthn operations can sometimes be lengthy due to user interaction requirements (like user verification or device selection), and having a way to cancel these operations can improve the user experience and system performance.
When calling WebAuthn APIs ( navigator.credentials.create for registration or navigator.credentials.get for authentication), include the signal property in the options and assign the AbortController.signal to it (see the code samples).
To abort the operation (e.g. the user presses a “cancel” button), abortController.abort() needs to be called.
This triggers any ongoing WebAuthn operation that is listening to the same signal to stop and throw an AbortError .
The most important coding parts for testing and playing around with the webauthn autocomplete token have now been described. In real-life applications (and in our example application), we also included the functionality to create a new passkey and also to do a regular WebAuthn authentication. Please take a look at our GitHub repository for the full code .
5. Analysis of Different Browser & Operating System Behaviors #
After, we have built the application, we deployed it to Vercel and made it publicly available at https://webauthn-autocomplete.vercel.app , so that it can be accessed from different operating systems browsers to analyze the behavior of the webauthn autocomplete functionality.
Specifically, we tried to
Outline the current support level for webauthn autocomplete across various browsers and operating systems and test edge cases.
Explain the UX differences, like immediate popups or input field clicks, in various environments.
Moreover, we knew that the following two assumptions should hold true:
- The autocomplete attribute has a grammar with a strict order that parses right-to-left . Thus, the webauthn autocomplete token should fit naturally at the end of the tokens.
- webauthn autocomplete token is only valid for <input> and <textarea> elements.
To validate these assumptions, we also included a dedicated use and edge case.
5.1 Definition WebAuthn AutoComplete Use Cases #
To check properly how things behave based on different examples for the webauthn autcomplete token, we came up with ten use cases that we tested on different operating systems and browsers:
- WebAuthn only: only use the webauthn autocomplete token. Not even a username needs to be provided, as this will be randomly set for this case
- Username only: use the webauthn and username autocomplete token. Also during sign-up, the only things that needs to be provided is the username.
- Email only: use the webauthn and email autocomplete token. During sign-up, the only things that needs to be provided is the email.
- Phone number only: use the webauthn and tel autocomplete token. During sign-up, the only things that needs to be provided is the phone number.
- Username + Password: use the webauthn and current-password autocomplete token. During sign-up, the only things that needs to be provided is the username.
- Email + Password: use the webauthn and current-password autocomplete token. During sign-up, the only things that needs to be provided is the email.
- Phone number + OTP: use the webauthn and one-time-code autocomplete token. During sign-up, the only things that needs to be provided is the email.
- Username + Email + Password: use the webauthn and current-password autocomplete token. During sign-up, the only things that needs to be provided is the email or username.
- Username + Email + OTP: use the webauthn and one-time-code autocomplete token. During sign-up, the only things that needs to be provided is the email or username.
- Textarea: use the webauthn and on autocomplete token. Not even a username needs to be provided, as this will be randomly set for this case.
5.2 Findings WebAuthn Autocomplete Use Cases #
In general, we made the following observations across the operating systems and browsers.
Across operating systems and browsers, the evaluation of the webauthn autocomplete token is very heterogeneous. Some use cases were supported while others were (see the details in the table below).
Conditional UI was not available on
- iOS 17.4.1 and Chrome
- iOS 17.4.1 and Firefox
Android required a different configuration of the WebAuthn server settings. TODO
Windows 10 (22H2) and Edge does not offer the “Use a passkey” dropdown
Applying the webauthn token to a <textarea> element did not have an effect for any operating system or browser.
We tested the following combinations of browsers and operating systems and checked how they behave for each use case. In case we observed any anomaly, we added our finding to the table below.
5.2.1 iOS 17.4.1 (on Chrome: 16.7.5) #
For our testing, we used an iOS 17.4.1 for Safari but for testing Chrome we purposely used an iPhone with older operating system version (here 16.7.5). On iOS 17.4.1 using Chrome, Conditional UI is not working due to a bug introduced by Apple in the operating system software.
For Edge, we did no testing, and for Firefox there was no Conditional UI available by the time of writing the blog post.
5.2.2 Android 14 #
For Chrome 124 and Edge 124, we made an interesting observation. In use case #2, the Conditional UI bottom up emerged when the user clicked into the sign-up username input element, even though the webauthn token was not set for this input field.
Conditional UI on Firefox 125 for Android is not available as of May 2024.
5.2.3 macOS 14.4.1 #
Due to the rare use case, we did not test Edge for macOS.
5.2.4 Windows 10 (22H2) #
Windows 10 does not support Conditional UI (passkey autofill), so we tested for the autocomplete option “Use a passkey” option that facilitates the Cross-Device Authentication (CDA) flow.
See these screenshots as reference (first Chrome, then Firefox):

5.2.5 Windows 11 (23H2) #
5.3 definition webauthn autocomplete edge cases #.
Besides the regular use cases, we also tested four edge cases where we knew in advance that things might not work as expected but still wanted to show you the behavior in different browsers.
- 2 login forms (2x username) in one page: There are two login forms for username & password logins in one page.
- 2 login forms (2x email) in one page: There are two login forms for email & password logins in one page.
- 2 login forms (username + email) in one page: There is a separate login form for username & password as well as for email & password in one page.
- WebAuthn token first: The webauthn autocomplete token comes before the email autocomplete token.
5.4 Findings WebAuthn AutoComplete Edge Cases #
- Only iOS 17.4.1 and macOS supported the edge cases where the webauthn autocomplete token comes before other tokens
- Edge cases 1-3 worked for all operating systems & browsers if they supported the webauthn autocomplete token anyway.
- Safari (on iOS and macOS) is the only browser where all edge cases worked
In the following, you find the tested combinations of browsers and operating systems. In case we observed any anomality, we added our finding to the table below.
5.4.1 iOS 17.4.1 (on Chrome: 16.7.5) #
Firefox 125 does not support Conditional UI as of May 2024.
To test the edge cases on Chrome 124, we used an iPhone with iOS 16.7.1, as Apple introduced a bug that prevents Conditional form working on Chrome in iOS 17.4.1.
5.4.2 Android 14 #
5.4.3 macos 14.4.1 #, 5.4.4 windows 10 (22h2) #, 5.4.5 windows 11 (23h2) #, 6. recommendation for developers #.
As you’ve seen in the previous sections: implementing Conditional UI and using the webauthn autocomplete token is a useful thing from UX perspective. In the following, we provide recommendations for three very common scenarios:
6.1 Scenario A: The user-friendly but conservative way #
You already have an email and password field in your application. While you might consider using passkeys, you are not yet ready to offer Conditional UI for whatever reason. Therefore, you implement passkeys / WebAuthn only in the modal way (no passkey autofill). Still, you offer autofill for the user’s email and password field. Both input fields provide to fill the email address and password when clicked on them.

In this case, we provide the following code recommendation for autofill:
6.2 Scenario B: The progressive passkey-pushing way #
You already have an email and password field in your application. Moreover, you added passkey / WebAuthn functionality and want to promote it by offering Conditional UI (passkey autofill). You want to trigger the passkey autofill independently if the user clicks on the username or password field.
How this scenario maps out on different operating systems and browsers depends on the different autofill capabilities and the passkey provider / password manager where the credentials are stored. We tested this scenario on some popular devices and password managers to give a better overview of the UX which will be pretty common for applications that authenticate users today with passwords and start to gradually transition them to passkeys (via Conditional UI).
6.2.1 Passkey and Password Autofill on Android and Chrome with Google Password Manager #
Both credentials (passkey and password) are shown in the bottom up component and the user just needs to click on the passkey (first credential) to start the passkey login or password (second credential) to prefill the email address and password.
The following screenshot was made with Chrome.

6.2.2 Passkey and Password Autofill on Windows 11 with Google Password Manager #
On Windows 11, the user can click either into the email or password field and the autofill menu will be the same. Both credentials (passkey and password) are presented in the same menu and a click on passkey triggers the passkey login while a click on the password pre-fills the email address and password.

6.2.3 Passkey and Password Autofill on iOS with iCloud Keychain #
On iOS and Chrome, once the user clicks either into the email address or password field the “sign in with passkey for <rpID> ” text appears on top of the keyboard. By clicking on it, the passkey login flow starts.
If the user wants to autofill the email address and password, they need to click on the key icon besides the passkey text and can select their password credential. Thus, it’s obvious that iOS prioritizes passkeys over passwords.

The following two screenshots are made on Safari, where the initial behavior when opening a Conditional UI website differs to the behavior on Chrome. Here, independently if the user clicked on an input element the keyboard opens a large button to start with the passkey authentication becomes visible. By clicking on it the passkey login starts.

If the user clicked somewhere else, e.g. in the password field or clicks later again in the email field, the second screenshot appears where the behavior is the same to Chrome – with a slight difference in the text being displayed (no rpID) on top of the keyboard.

6.2.4 Passkey and Password Autofill on macOS with iCloud Keychain #
On macOS and Chrome, once the user clicks either into the email address or password field, the autofill dropdown appears. Here the user sees all the passkeys and passwords in the same autofill and menu and can select any to either start the passkey login ceremony or autofill the email address and password.

On macOS and Safari, the autofill menu appears immediately when the user opens the website. The autofill menu also stays when the user clicks in the password field. To get access to the passwords, the user would need to click on the option “iCloud Keychain…” where they can select the email address and password for autofilling.
The following screenshot was made with Safari.

In this case, and thus for all the four described devices and passkey providers, we provide the following code recommendation for autofill:
6.3 Scenario C: The passwordless way #
You want to remove the password field from your first screen by only offering a field to enter the email address (a password field might appear on a second page after but does not need to). With Conditional UI, available passkeys will show up in the autofill menu and can trigger the WebAuthn login ceremony. If the user does not use Conditional UI but has a passkey, then the WebAuthn login ceremony will also start. Only if the user does not have a passkey, then the next page which will ask for a password will show up (here password autofill can be leveraged again). This approach is also presented by Apple in their initial passkey reveal at WWDC22. It can also be branded as “email first” sign-in flow.
Moreover, besides these recommendations for the three scenarios, keep in mind that the particular behavior differs among the different operating systems and browser versions. That’s why we also recommend to:
- Employ Conditional UI / webauthn token as often as possible : to reach higher passkey adoption rates and provide the best UX, you should go for Conditional UI and thus the webauthn token as often as possible.
- Monitor operating systems & browser updates : Play close attention to new updates from operating systems & browsers, as they might affect the autofill menus or enable new ways to facilitate the login experience for users on some devices.
7. Conclusion #
The integration of the webauthn autocomplete and the use of Conditional UI deliver the best login experience for users. By reducing cognitive load and enhancing security, the webauthn autocomplete token improves overall user satisfaction and boosts confidence in security measures. For developers, managing the differing behaviors of autofill across various HTML elements can present a challenge. It is crucial to continuously monitor updates to provide the best user experience on all devices and operating systems. Additionally, the transition from passwords to passkeys can be significantly streamlined with autofill features and thus can be a nice lever to make the Internet a safer place.
Share this article
Table of Contents
Enjoyed this read?
🤝 Join our Passkeys Community
Share passkeys implementation tips and get support to free the world from passwords.
🚀 Subscribe to Substack
Get the latest news, strategies, and insights about passkeys sent straight to your inbox.
We provide UI components, SDKs and guides to help you add passkeys to your app in <1 hour
Start for free

Vincent - October 20, 2023

Vincent - September 9, 2023

Vincent - March 22, 2024

WebAuthn Passkey QR Codes & Bluetooth: Hybrid Transport
Vincent - November 8, 2023

Passkeys Cheat Sheet for Developers
Lukas R. - March 6, 2024

How to Implement Passkeys in Next.js Apps
Lukas K. - July 4, 2023
'ZDNET Recommends': What exactly does it mean?
ZDNET's recommendations are based on many hours of testing, research, and comparison shopping. We gather data from the best available sources, including vendor and retailer listings as well as other relevant and independent reviews sites. And we pore over customer reviews to find out what matters to real people who already own and use the products and services we’re assessing.
When you click through from our site to a retailer and buy a product or service, we may earn affiliate commissions. This helps support our work, but does not affect what we cover or how, and it does not affect the price you pay. Neither ZDNET nor the author are compensated for these independent reviews. Indeed, we follow strict guidelines that ensure our editorial content is never influenced by advertisers.
ZDNET's editorial team writes on behalf of you, our reader. Our goal is to deliver the most accurate information and the most knowledgeable advice possible in order to help you make smarter buying decisions on tech gear and a wide array of products and services. Our editors thoroughly review and fact-check every article to ensure that our content meets the highest standards. If we have made an error or published misleading information, we will correct or clarify the article. If you see inaccuracies in our content, please report the mistake via this form .

How to use the Passwords app on your iPhone with iOS 18

Managing the passwords for all your website and app accounts can be challenging. A host of password managers are available to ease the pain. However, if you have an iPhone, one free tool worth considering is Apple's new Passwords app .
Built into iOS 18, which is currently available in public beta , Apple Passwords helps you create, save, and control all your passwords. Beyond managing traditional passwords, the app will handle passkeys , verification codes, and Wi-Fi credentials. You'll be alerted if any passwords are compromised in a data breach. Plus, you can create a shared group to share passwords with family members and others.
Also: The best free password managers
For this to work on an iPhone, you must be running iOS 18. If you own an iPad or Mac, you can sync your passwords across all your Apple devices, as long as you have iPadOS 18 or MacOS 15 Sequoia.
To start, you'll need to set up Apple Passwords on an iPhone, iPad, or Mac. The process is the same across the board -- here, we'll cover how to use it on an iPhone.
How to use the Passwords app in iOS 18
1. review the settings for autofill and passwords.
Before opening the app, review the key settings for Apple Passwords. On your iPhone, go to Settings, select General, and then tap "AutoFill & Passwords."
Make sure "AutoFill Passwords and Passkeys" is turned on. If necessary, change the app listed under "AutoFill From" to Passwords. Turn on the switch for "Delete After Use" if you want verification codes to be removed after use. Finally, make sure that the option for "Set Up Codes In" is set to Passwords.
2. Review the settings for the Passwords app
Next, go to Settings, select Apps, and tap Passwords. Here, you can show your accounts as Titles or Websites. Keep the switch on for "Detect Compromised Passwords" to learn if one of your passwords is ever found in a breach.
Also: 7 password rules to live by in 2024, according to security experts
Be sure to keep the switches on for "Suggest Strong Passwords" and "Allow Automatic Passkey Upgrades."
3. Launch the Passwords app
Launch the Passwords app from the Home screen. You'll have to unlock it with Face ID, Touch ID, or your passcode.
The first time you open the app, you'll be prompted to enable notifications so you can be alerted if one of your passwords is caught in a data breach. Tap Continue and then Allow to turn on notifications.
4. View imported passwords
If you set up accounts in the past using iCloud Keychain or an anonymous "Sign in with Apple" email address, those are imported into the Passwords app and ready to be used. You can then select a specific account to see the name and email address.
Now you're ready to set up a password. You can do this in three different ways:
5. Manually create a password in the app
To manually create a new password in the Passwords app, tap the plus icon at the bottom of the screen. In the Website, App, or Label field, type a full website address or the name of a mobile app.
Enter the username. The app will then suggest a password, which you can tap to edit or change. You can also include notes about the site. When done, hit Save.
6. Set up a new account for a website or app
To set up a new account with a website or third-party app, open that site or app and go to the sign-up screen. Fill out your name, username, and other required details. Tap into the Password field and hit the command for "Use Strong Password."
Apple Passwords will generate a password, which you can then edit or delete, or prompt Apple to try again. The new account information will save as an entry in the Passwords app.
7. Use an existing account for a website or app
To save the login information for an existing account, sign into the third-party app or website. After you enter your password and log in, you should receive a prompt from the Passwords app asking if you want to save the password. Tap "Save Password," and the account information will save as a new entry.
8. Use a password
To use a password stored in the app, go to the sign-in screen for the third-party app or website. You should receive a prompt from the Passwords app asking if you want to sign in with your password. Tap the Fill Password button, and the app will enter your username and password for the website or app.
9. Create a shared group
If you wish to share multiple passwords with others, you can do that through a shared group. Select the icon at the bottom that looks like a series of squares with a plus sign and tap Continue.
Also: The best LastPass alternatives of 2024
Enter a name for the shared group. Tap "Add People" and type a name, email address, or phone number for the peeople you want to invite to the group. When done, tap Add.
10. Select the passwords to share
Back at the previous screen, tap Create to set up the group. Check the websites and apps for the passwords you want to share. Tap Move to relocate them to the group. Hit "Notify via Messages" to send an invitation text to the group, and then send the message.
11. View the shared passwords
The people you invite must tap the View button in the text alert to view and accept the invitation. Anyone running iOS/iPadOS 18 or macOS Sequoia can view the shared passwords by selecting the name of the group in the Passwords app.
12. Manage the group
To manage the group, tap the Info icon next to the number of members. You can change the name of the group, add or remove members, or delete the group entirely.
More how-tos
Apple expanding iphone's nfc to third-party apps - and here are all the ways it will benefit you, the best password managers: expert tested, the best free password managers: expert tested.
- Apple Watch
- Accessories
- Digital Magazine – Subscribe
- Digital Magazine – Info
- Smart Answers
- Back To School
- Apple’s Big September
- Apple Watch 2024
- New AirPods
- M4 Mac mini
- 11th-gen iPad
- Best Mac antivirus
- Best Mac VPN
When you purchase through links in our articles, we may earn a small commission. This doesn't affect our editorial independence .
Apple’s free Passwords app can replace your paid password manager (kinda)

Password managers such as 1Password and LastPass are great. We maintain a recommended list of Password managers for a reason—a good one makes it easy to use strong, unique passwords everywhere on the web, no matter what platform or browser you happen to use.
But to get the most out of them, you need to pay a subscription fee. It only makes sense–there’s a cost to running these cloud services. But now that Apple is introducing a standalone Passwords app in iOS 18 and macOS Sequoia, I wondered if I could drop my 1Password subscription and save a few bucks a month. I also use Authy for two-factor authentication keys , and I love it, but since Apple’s Passwords app supports standard 2FA keys as well, I could effectively eliminate two apps from my iPhone.
About a week ago I took the plunge, and I learned that most users can replace their paid password manager with Apple’s free solution. There are a few wrinkles and annoyances, but it’s definitely “good enough” for most everyday users. Apple could stand to polish up its app in a few places, and it’s not going to get the job done for power users, but the biggest annoyance I ran into was actually making the switch, not using the Passwords app after getting it all transferred over.
Making the switch is the worst part
The worst part of moving from 1Password and Authy to Apple’s Passwords app has been literally making the switch.
Getting passwords out of 1Password was easy enough. 1Password can quickly and easily export passwords to CSV format (comma-separated values), and the Passwords app quickly imports them. It dealt with duplicates well enough, and only a handful of passwords didn’t import.
Dealing with those was more annoying–either reconciling the problem in 1Password and exporting again, or adding them manually. It’s not difficult, but it’s a tedoius process.
Even worse was moving 2FA codes from Authy. I love Authy’s cloud sync and backup, but there’s no official export function. Without relying on third-party tools that I might not trust (and don’t want to set up), that means logging in to every account I have a 2FA code for and adding a new one. In many cases, the service only allows a single 2FA code and I had to disable 2FA and set it up again from within the Passwords app.
That’s easy enough–it supports the standard manual code or “scan a QR code with your phone camera” methods. Again, it’s not a hard task, but it’s an hour of busy work I’d rather not have had to do.
Then there are other apps. I use Chrome a lot, so I had to grab the iCloud Passwords extension for autofill to work there. I also had to install the iCloud app on my Windows machine to sync my passwords there (Apple provides no password management on Windows, but the passwords sync to the browser extensions through the Windows iCloud app). The whole process took most of an afternoon, and I spent the next few days cleaning up the occasional bad URL or duplicated password.
Those who don’t already have a password manager won’t have to go through any of this, of course. If you’re thinking of switching to save the fee for your password manager, expect it to take a little time.
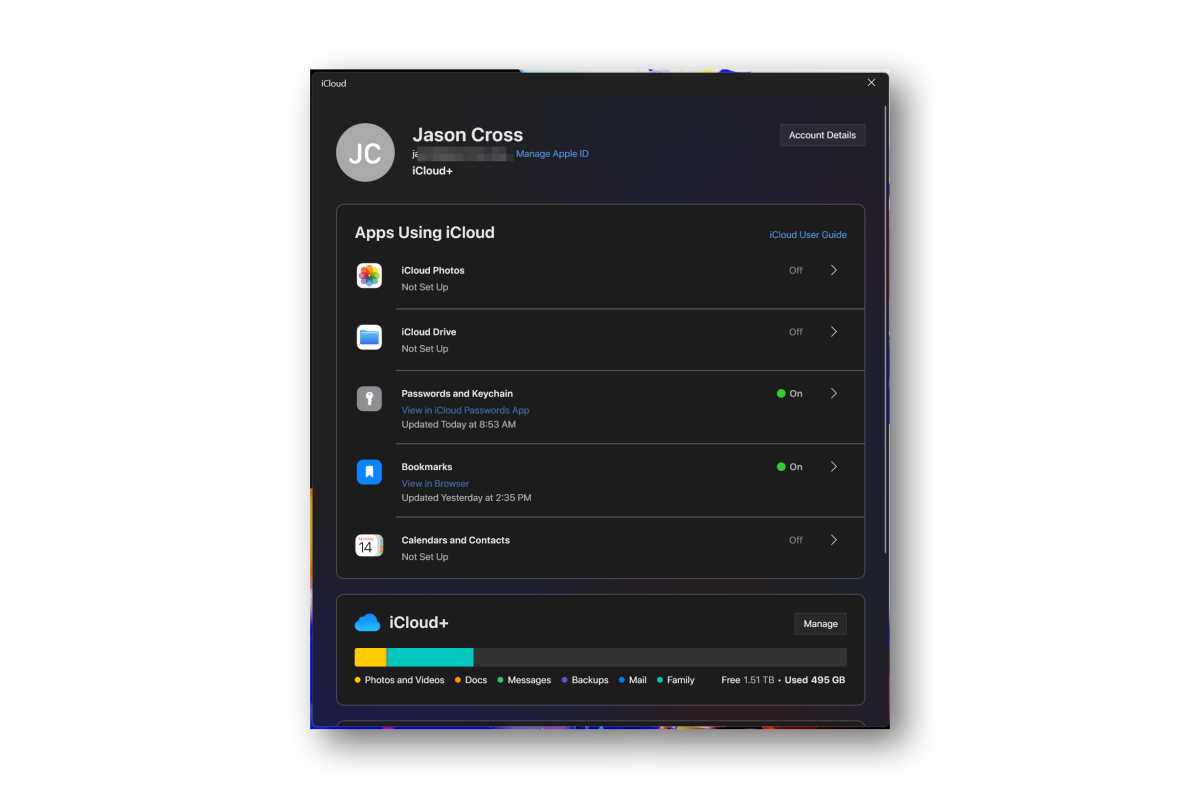
Good enough for most
Apple’s Passwords app works well enough for the basic functions most of us rely on. It stores and fills login passwords, Wi-Fi passwords, 2FA codes, and passkeys . It warns you of easy-to-guess passwords, reused passwords, and passwords that appeared in major data breaches. It’s also relatively easy to securely share passwords with others. Apple also provides its own suggested passwords for new signups.
It doesn’t give you much in the way of other features–stored credit card and identification info to autofill in forms, secure document storage or notes, and so on. Apple has other apps that do those things in encrypted ways, but if you use other platforms and browsers, they’re not easily available.
I prefer the interface of some other apps to Apple’s rather pedestrian effort, too.
After setting up the browser extension in Chrome, you’ll have to enter a six-digit passcode (generated by the iCloud Windows app ) to sync the browser extension with your stored passwords. It won’t enter 2FA codes, so you’ll have to look at your iPhone for that. If you use Firefox or a browser that doesn’t support Chrome extensions, you’re out of luck: Apple doesn’t make an add-on.
Good news, though: With macOS Sonoma and the new Passwords app, the Chrome and Edge extensions now work on the Mac, too.
Suffice it to say that for most users, Apple’s Passwords app gets the job done. It’s not a luxury experience, but most people don’t use a password manager at all…getting them in the door this way is a good thing. If you just love your current password manager and use it to connect to multiple platforms and browsers, it may well be worth continuing to pay its subscription fee.
If you primarily use Apple products and Safari, you’re going to have a smoother ride, and it’s hard to recommend a paid password manager for all but the most picky of power users.
Areas where Apple can improve
Apple could make the Passwords app a really great solution for most users with a few improvements. Increasing the font size on the 2FA codes by a few points would help. There’s text at the top of the Codes screen that shows you how long until the codes reset, but it scrolls off the top of the screen when you scroll down your list–it should stay anchored at the top of the screen.
There should be a Firefox extension at least, and both it and the Chrome extensions should use the same foundation as passkeys to allow you to unlock them with Face ID on your iPhone if you don’t want to type in a six-digit code on Windows (on Mac, you use Touch ID to unlock the Mac passwords app).
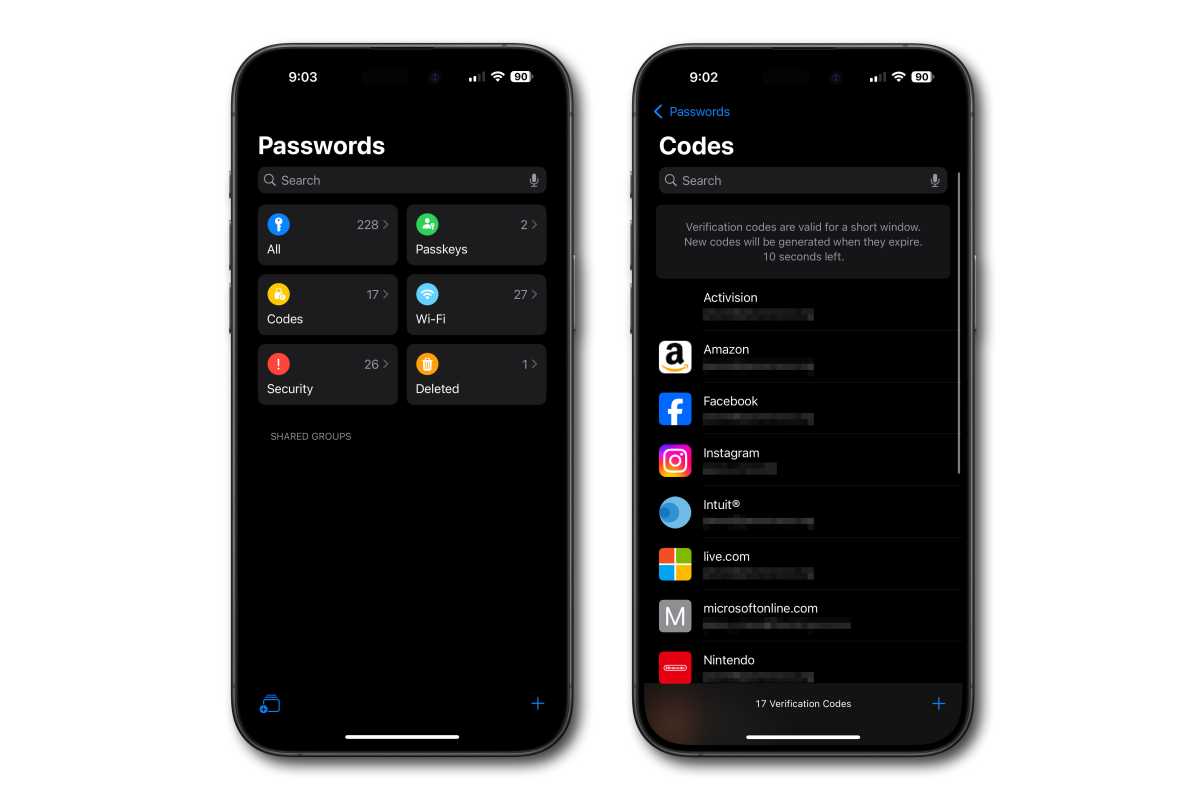
You can easily export all your passwords on a Mac, but doing so on an iPhone or iPad doesn’t seem possible at all. Something as critical as our passwords shouldn’t be dumped into a one-way bit-bucket like this.
Even without these changes, the new Passwords app is…fine. For the bulk of Apple users who don’t regularly use other platforms or browsers, it’s very low-friction, and even for those who use Chrome or Edge and even Windows, it gets the job done well enough. It’s a big step up from the status quo in iOS 17 and macOS 14, which is all your password stuck three menus deep in Settings, and it’s a great first step for the majority of users who don’t use a dedicated password manager.
I just hope Apple doesn’t wait until iOS 19 to make some improvements, because it could be great .
Author: Jason Cross , Senior Editor, Macworld

Jason has written about technology for more than 25 years - first in the gaming press, then focusing on enthusiast PCs and general technology. He enjoys learning how complicated technology works and explaining it in a way anyone can understand.
Recent stories by Jason Cross:
- Everything Apple Intelligence can (and can’t) do in iOS 18.1
- iOS 18.1 beta 3 is out now, adding ‘Clean Up’ AI tool in Photos
- iPhone users in the EU will soon be able to delete the App Store, other core apps
- Clean Email
- Email Providers
How To Find or Recover Your Email Password
Essential steps to prevent forgotten passwords.
Use Privacy Monitor to track when your passwords are compromised.
How to Recover Your Old Email Password, No Matter Your Email Provider
- Look for a link that says Forgot password or something similar. Click it.
Other Ways to Remember Your Email and Password
How to find email password in settings, windows computer, mac computer.
- In the search bar , type in your provider's name.
Google Chrome browser
- Click on the three dots at the top right corner and go to Passwords and Autofill → Google Password Manager to find the password Google has saved for you.
Safari browser
- When prompted, type in your computer passcode, then search for your email provider's website.
Device-Specific Email Password Retrieval
How to find your email password on iphone, to enable autofill:, to change passwords:, how to find your email password on chromebook, how to find your email password on android, platform-specific email password retrieval, how to find your email password on gmail.
- Enter your email address and click on Forgot email .
How to Find Your Email Password on Yahoo!
Clean email: easily manage and clean your inbox, monitoring your privacy, smart filtering and organization, unsubscribe from unwanted emails, automate routine tasks, convenience for mobile users.

- Search the community and support articles
- Microsoft Edge
- Profile, sync and sign-in
- Search Community member
Ask a new question
I can't turn on the password sync toggle in Edge on Android 14 (Pixel 6 Pro)
I can't turn on the password sync. Autofill passwords and suggest strong passwords don't work in Edge on Android 14 (Pixel 6 Pro). I have the latest version of Edge browser and Authenticator apps. On the desktop, sync does work, so I believe this is not an account-related issue. So far I have tried the following: - turning the sync on and off - re-sync - login and logout - login into a different account
- reinstalling the apps
- switching the primary password manager from Android settings between Edge, Authenticator, and none. On Android accessibility settings the Microsoft Authenticator app has the rights to use autofill on apps and sites. The UI & flows in Edge:
The UI & flows on Authenticator
- Subscribe to RSS feed
Report abuse
Reported content has been submitted
Replies (1)
- Microsoft Agent |
Welcome to the Microsoft community.
We were able to reproduce your issue (OnePlus Ace2). Based on our tests, it seems that the current version of Edge is causing the problem. We tested other versions of Edge (Dev version), and this feature works correctly in that version. Therefore, it is likely a version issue causing your current problem.
Please use the feedback feature in Edge to report this issue and download the Dev version of Edge from the Google Store to test if the problem still occurs.
Become a Microsoft Edge Insider | Microsoft Edge

Best regards
Tommy Jin | Microsoft Community Support Specialist
1 person found this reply helpful
Was this reply helpful? Yes No
Sorry this didn't help.
Great! Thanks for your feedback.
How satisfied are you with this reply?
Thanks for your feedback, it helps us improve the site.
Thanks for your feedback.
Question Info
- Norsk Bokmål
- Ελληνικά
- Русский
- עברית
- العربية
- ไทย
- 한국어
- 中文(简体)
- 中文(繁體)
- 日本語

How to import passwords to the Apple Passwords app
- Passwords app is a convenient merge of Apple's password management tools.
- Apple Keychain users will seamlessly transition to the new app.
- Importing passwords requires macOS Sequoia and a .csv file from your current password manager.
The public betas for Apple's latest major software updates, such as iOS 18 and macOS Sequoia , have been out for about a month now. One of the most anticipated changes coming to almost the entire Apple lineup has been the Passwords app , which is the pre-existing Apple password management all rolled into one central app. With the betas now widely available, the Passwords app is officially usable.
In typical Apple fashion, it's easy enough to get the ball rolling with Apple Passwords. However, for those not already using Apple's built-in password Keychain features, there may be a couple of obstacles between you and using the new software. But, with a few simple steps, you'll be up and running in no time.
Apple's Passwords app shouldn't replace 1Password
Even with Apple's dedicated Passwords app coming in iOS 18, 1Password continues to reign supreme in the password management space.
What to expect when you open the app for the first time
Simple setup for apple keychain users.
Upon opening the Passwords app for the first time, you'll be met with a brief screen telling you what to expect out of the app, as well as prompts to set up notifications and autofill. If you're already utilizing Apple's Keychain, you'll already see your passwords section filled with plenty of logins for the various services you use. Even if you don't use Apple's Keychain, you'll also see a section for Wi-Fi passwords that will be filled with a record of every Wi-Fi password you've entered on your phone.
You can only import passwords in the Mac version of the Passwords app.
For pre-existing Apple Keychain users, there's really no further set-up needed. For anyone using a different password manager, such as 1Password or Proton Pass, you need to do a little more legwork. At the moment, there isn't the ability to import passwords from another service into Apple Passwords on an iPhone or an iPad. The only way to import passwords is on the Mac version of the Passwords app.
Is iOS 18 introducing its own ad-blocker?
iOS 18 is bringing a feature called Hide Distracting Items to Safari -- heres what we know.
How to import passwords into the Passwords app
As it stands right now, you'll need a mac.
Importing your passwords from another password manager into the new Passwords app isn't too much of a hassle, you'll just need a few things. From the top, you need a Mac running macOS Sequoia. As of the fourth public iOS 18 beta, there's no way to import passwords from a separate password manager into Apple's Passwords app.
When opening Passwords on Mac for the first time, you'll get a pop-up to import your passwords.
Never barf in the car again thanks to iOS 18's motion sickness features
iOS 18 introduces a new feature that aims to reduce motion sickness by displaying moving dots that align with your cars movement.
With macOS Sequoia loaded up, the only other thing you'll need to import your passwords into the Passwords app is a .csv from your current password manager. This can usually be downloaded from your current password manager. With the .csv downloaded, the rest of the process is very simple:
- Open the Passwords app.
- In the menu bar, click File .
- Beneath File , select Import Passwords .
- In the pop-up window, select Choose File .
- Navigate Finder and select the .csv from your current password manager.
Once you've selected your .csv, Passwords will prompt you to review any passwords and usernames it might have had trouble importing. It's also worth double-checking all of your imported passwords, just to make sure everything has migrated correctly. Once you're sure everything has carried over correctly, you're all set to begin using Apple Passwords.
Make sure to delete the .csv containing your passwords after you've imported them.
The final step you should take after importing your passwords is to make sure that you delete your .csv file. The .csv file from your previous password manager is a plaintext document containing all the logins you have within your password manager. Out of an abundance of caution, you should make sure that the file only exists for as long as it needs to, and not a second more.
Europe is about to get an iOS feature weve all been waiting for
An easy way to swap your default apps in iOS is on the way, but it's regrettably only for the European market at this time.

Navigation Menu
Search code, repositories, users, issues, pull requests..., provide feedback.
We read every piece of feedback, and take your input very seriously.
Saved searches
Use saved searches to filter your results more quickly.
To see all available qualifiers, see our documentation .
- Notifications You must be signed in to change notification settings
Have a question about this project? Sign up for a free GitHub account to open an issue and contact its maintainers and the community.
By clicking “Sign up for GitHub”, you agree to our terms of service and privacy statement . We’ll occasionally send you account related emails.
Already on GitHub? Sign in to your account
Browser extension does not show autofill menu on focused form fields, right-click menu and badge counter in Microsoft Edge when "Allow in InPrivate" is toggled on #10691
papageno commented Aug 23, 2024 • edited Loading
- 👍 1 reaction
- ❤️ 1 reaction
sammbw commented Aug 23, 2024
Sorry, something went wrong.
cagonzalezcs commented Aug 23, 2024
Papageno commented aug 23, 2024.
- ❤️ 5 reactions
- 👍 4 reactions
ywwry66 commented Aug 24, 2024
AbdelrahmanHafez commented Aug 24, 2024 • edited Loading
Mte90 commented Aug 29, 2024
No branches or pull requests
Why LastPass

Contact Sales
A password manager for everyone, everywhere.
Rest easy knowing credentials are always protected, private, and within reach.
Free trial for all plans available. No credit card required.
Customers secure their passwords with LastPass
Chrome and App Store rating

Best Software Awards for Best Security Product
Leader in Password Management
Businesses choose LastPass
Simply, securely log in to life and work
Safely store and autofill passwords.
Save a username, password, billing address, or credit card once, and LastPass will autofill it for you, allowing you to log in or check out instantly.
Access passwords anywhere
With LastPass, your password vault travels with you. Your passwords remain accessible across all your trusted devices – computers, smartphones, tablets, smartwatches.
Detect weak passwords
Your security dashboard summarizes vulnerabilities you can act on, from weak or reused passwords to email addresses found as part of a breach via dark web monitoring.
Safely share credentials
Share passwords and documents with your team, friends, and family. Take full control of your shared items with the ability to hide passwords and revoke access with just one click.
Secure, private, and compliant by design
Manage one less password.
Save valuable time and reduce the risk of data breaches by using your biometrics (face or fingerprint) to log in to your vault instead of your master password.
Security for every endpoint
With over 100 security policies, you can personalize your authentication, user management, and access controls to your organization’s exact needs.
Private data remains private
Password vaults are protected by AES-256 encryption and our zero-knowledge security model to ensure only you can access and manage what’s in your vault.
Compliance for all industries
LastPass aligns with top-tier certifications like ISO 27001, ISO 27701, SOC 2 Type II, SOC 3, BSI C5, GDPR, and HIPPA to ensure compliance with your industry’s standards.
Choose a plan that works for you
Easy-to-use password management to get your teams started.
- Best for small businesses
- Private vault for every user
Users can access their vaults using just their biometrics, the LastPass Authenticator app or any FIDO2-certified authenticator .
Share as many account details and items with fellow LastPass users in convenient folders, ensuring access is authorized and safe.
- Zero-knowledge security model
- Multifactor Authentication (MFA)
- Security Dashboard
- Dark web monitoring
- Single Sign-on (SSO)
- No add-ons available
Scalable, comprehensive password and identity management.
- Includes all Teams features
- Unlimited amount of users
Within Business plan you get 3 Single Sign-on (SSO) apps with Multifactor protection (MFA). Get unlimited number of apps and policies with "Advanced SSO" add-on, and extend passwordless authentication with "Advanced MFA" add-on.
Enable employees and their families to live and work from anywhere with LastPass Families. Your employees will be granted a personal LastPass account plus 5 additional licenses to share with family or friends.
- Library of pre-integrated SSO apps
- 100+ customizable policies
- Customizable user management
Within Business plan you get 3 Single Sign-on (SSO) apps with Multifactor protection (MFA). Get unlimited number of apps and policies with “Advanced SSO” add-on, and extend passwordless authentication with “Advanced MFA” add-on.
- Available add-ons:
- Advanced SSO
“Advanced SSO” adds Single Sign-On to an unlimited number of apps, in addition to the three included in the base Business plan.
- Advanced MFA
“Advanced MFA” extends passwordless authentication to all endpoints – workstations, VPNs, identity providers – by combining biometric and contextual policies
- Special Bundle Offer:
- LastPass Business + Advanced SSO & MFA
$0 $0 per user / month
Save 20% with bundle discount
Contact Sales to learn about Site License packages. A Site License offers a LastPass account for all your employees at a flat fee versus a seat-based rate, which allows you to scale LastPass use as your company grows – without any added cost. *Applicable taxes will be applied at checkout.
Reliable, secure, easy-to-use password management for 1 device type.
- Unlimited passwords
- 1 user account
LastPass has two accessible device types: computer (all browsers running on desktops and laptops) or mobile (mobile phones, smart watches, and tablets).
- Save and autofill passwords
Securely share passwords and saved items with one trusted LastPass user.
Access your vault using just your biometrics, the LastPass Authenticator app, or any FIDO2-certified authenticator.
- Password generator
Assess your account’s password security score and monitor accounts for data breaches all from your security dashboard .
24/7 monitoring of your accounts against a database of compromised credentials and receive immediate alerts if a data breach is identified.
Enhanced password management and security accessible across all your devices.
- Includes all Free features
- 1 Premium account
- Access across all devices
Upgrade you secure notes storage from 50 MB (Free plan) to 1 GB. Digitally backup critical documents you want to keep safe: passport, credit cards, insurance cards, tax documents, etc.
Share passwords and log-in credentials with LastPass users you trust for convenient, safe account access.
Enhance security by employing fingerprint sensors and card readers or 3rd-party hardware key, YubiKey.
Grant one-time access to your vault to another LastPass user in the event of an emergency or crisis.
- Personal customer support
Secure password management for up to 6 users with easy, unlimited password sharing.
- Includes all Premium features
Manage up to 6 family members: monitor account security, grant and control membership, and organize shared credentials.
Every Families member gets an independent, encrypted password vault, that no one – not even a family admin – can access. Vaults include all LastPass Premium features.
*Applicable taxes will be applied at checkout.
100,000+ businesses rely on LastPass
With over 350 applications for a team of 3500+ employees, our risk of exposure was high and in order to comfortably enable SSO, LastPass was a vital investment as it confirms every access point and login is protected.
What's new in LastPass

HOLT CAT sees a high adoption rate of LastPass due to its ease-of-use

LastPass launches new Compliance Center

SMB Cybersecurity Disconnect Report
Frequently asked questions, how can i access lastpass.
LastPass is accessible on computers (MacOS, Windows, Linux, Safari, Chrome, Firefox, Edge) and mobile devices (iOS, WatchOS, and Android). Free users can only use LastPass on one device type (computer or mobile), while paid users have unlimited access.
How does LastPass securely store passwords?
Your LastPass vault secures your data on your trusted device through zero-knowledge encryption. Your device encrypts and hashes your passwords locally before sending them to LastPass servers. The next time you need to log in, LastPass returns your encrypted passwords – which are decrypted by your trusted device.
Does LastPass have access to my passwords?
No, our zero-knowledge security model ensures your data remains yours: your master passwords and anything you store in your password vault – passwords, credit cards, mailing addresses, secure notes – are never visible or accessible to LastPass.
How does LastPass encryption work?
LastPass is built on a zero-knowledge encryption method , which ensures you are the only person who knows your master password – the key used to decrypt your password vault. Thanks to 256-bit AES encryption and PBKDF2 derivation function with a secure hash (SHA256), with salting, your master password is never stored on our servers in its plaintext format, so only you will know what it is.
Is LastPass no longer safe?
LastPass secures all passwords, so you don't have to, ensuring that your most important credentials are protected, private, and always within reach. We have undergone an extensive security transformation; emerging as a stronger, more innovative, and independent company with an unwavering commitment to security, privacy, and customer satisfaction.
We seized a unique opportunity to implement an entirely new security and privacy infrastructure across our development and production environments, moved to a purpose-built, highly available and secure Cloud platform, rolled out an entirely new fleet of managed end user devices, and enhanced security and privacy within our digital vault, including achieving ISO 27701 compliance.
We’ve also invested significant resources to strengthen our privacy and security teams, establishing new business units, such as our Privacy Operations, Safety and Trust (POST) team, which focuses on safeguarding customer privacy and protecting against fraud and abuse. Additionally, our new Threat Intelligence, Mitigation, and Escalation (TIME) team provides actionable security insights and advanced threat intelligence on LastPass Labs, our content hub for the market and our customers.
We have documented so much of this journey through updated support articles and close to real-time monitoring of LastPass systems within our new Compliance Center, keeping customers informed every step of the way.
What is the deal with LastPass?
LastPass is a popular password manager that helps users store and manage their passwords. In December 2022, LastPass disclosed a security incident. LastPass remains committed to delivering a secure set of products and services for LastPass customers, and is continuously making improvements and investments across people, processes, and infrastructure to deliver on this commitment.
By streamlining the process of password management and enhancing security, LastPass provides a comprehensive solution for individuals and businesses looking to protect their digital identities.
This article contains additional details on what has been done to secure LastPass .
Where is the safest place to keep passwords?
The safest place to keep your passwords is in a password manager like LastPass. Password managers securely store your login credentials in an encrypted vault, ensuring that only you can access them. By using a password manager, you can generate and store strong, unique passwords for each of your accounts, significantly reducing the risk of your credentials being compromised. This method not only enhances your overall security but also simplifies the process of managing multiple passwords, making it easier to maintain good password hygiene.
For additional details, you can visit LastPass vault to learn more.
What's more secure than LastPass?
When considering alternatives to LastPass, it’s important to look for password managers that offer robust encryption, security audits and transparent privacy policies. While LastPass is a robust and secure password manager, it's important to note that all password managers face common threats, such as phishing attacks. To ensure maximum security, users should regularly update their password manager software, enable two-factor authentication (2FA), and stay vigilant against phishing attempts.
It's crucial to prioritize strong security practices, such as using a unique and complex master password and setting up secure recovery options. Additionally, users should be cautious about where they enter their master password and be aware of the signs of phishing scams. By combining a reliable password manager with these best practices, users can significantly enhance their overall digital security.
For additional details, you can visit the LastPass security page or our support site to learn what makes LastPass secure .
What are the disadvantages of LastPass?
Some users find the limited features of the LastPass free version a disadvantage. Paid plans offer more functionality, for a fee. Users of the free version may miss functionalities such as password sharing, personal customer support, and emergency access. These limitations can be a drawback for individuals who require more robust password management tools but do not want to subscribe to the paid plans. Additionally, the free version limits users to syncing their passwords on only one type of device—either mobile or desktop.
Learn more about why LastPass is loved by millions and recognized by experts.
Password management that makes work and life more secure
- img-icon-footer-facebook Created with Sketch.
- img-icon-footer-twitter Created with Sketch.
- img-icon-footer-instagram Created with Sketch.
- img-icon-footer-youtube Created with Sketch.
- img-icon-footer-linkedin Created with Sketch.
- img-icon-footer-spiceworks Created with Sketch.
You can make a difference in the Apple Support Community!
When you sign up with your Apple ID , you can provide valuable feedback to other community members by upvoting helpful replies and User Tips .
Safari URL autocomplete is a mess — not obvious how to return to original URL.
First, I’ve already tried EVERYTHING suggested here:
How to turn off URL autocomplete entirely on Safari
I am a web developer, and this (to me) is non-intuitive behavior from Safari:
- Site-A is hosted at a Short-URL (e.g. “short.com”) as convenience to customers. Client lands at Site-A, completes captcha, and is then server-side redirected to a page at Site-B.
- As is typical in this “tinyurl” sort of scenario, which page a client lands on at Site-B can be changed at a later date, via the PHP server-side redirect upon submission of the captcha form.
- Except, once client is redirected to Site-B once , the next time they attempt to go short.com, Safari makes it difficult for them, this because…
- If they type in the Short-URL, e.g. “short.com”, and tap <return>, they land directly at Site-B. This because…
- Safari (un) helpfully has highlighted “Top Hit”, which Safari has decided is Site-B. And tapping <return> invokes Top Hit.
- True, tapping the up-arrow moves focus back to the address bar, so one can then tap <return> and land at short.com — but this isn’t all that intuitive for an average user, to return to site –› short.com <up-arrow> <return>
IMHO, this Safari behavior is just plain wrong. Anything entered into the address bar that fits the format of a domain name should go to that domain, i.e. –› short.com <return>
That is how Safari used to work! At least back in Safari version 11.
Can someone please tell Apple to fix this inane behavior.
Posted on Aug 26, 2024 5:05 AM
Loading page content
Page content loaded
There are no replies.
More From Forbes
Adventure tourism activities you don't want to miss out on this fall.
- Share to Facebook
- Share to Twitter
- Share to Linkedin
Antarctic tourists watch a leopard seal (Hydrurga leptonyx) very closely from the Zodiac.
Life is an adventure, so adventure travel should be a part of any well-lived life. Fortunately, that is pretty easy to do, because adventure travel or adventure tourism includes something for just about every taste and style. It’s a big world, and there are a lot of “adventurous” ways to see it.
What Is Adventure Tourism (or Travel)?
There is no precise or official definition, but there are a few traits generally used to describe this segment of travel. One factor is where the tourism occurs, with adventure travel often going to “remote” or “exotic” locations, which in turn are subject to a wide degree of interpretation. But I think any place that takes considerable effort and multiple kinds of transportation to get to, such as the Kalahari Desert or Patagonia, qualifies.
Patagonia is one of the dream spots for adventure tourism.
Another factor is inherent risk, or having an element of danger, but this certainly does not have to be the case. Sure, some adventure travel, like heli-skiing or mountain climbing, has greater risks than reading by the hotel pool (especially if you wear sunscreen), but expedition cruising to the Galapagos, going on a luxury safari or riding camels to a desert camp in Morocco are pretty clearly examples of adventure tourism that can be safer than visiting many major cities.
A third common part of what makes travel adventurous is when it requires physical exertion, activity and/or special skills, such as being certified to Scuba dive or hiking Spain’s Camino de Santiago. These more active trips certainly are adventure tourism, but again, you don’t need to be especially active to enjoy a polar expedition cruise, though getting in and out of inflatable zodiacs, donning arctic survival gear or putting on crampons to walk on a glacier are certainly more effort than traditional cruises require.
At the end of the day, it is about doing something, experiencing something, seeing something or learning something rather than simply relaxing. You don’t have to be uncomfortable, but it often reaches the boundaries of your comfort zone, at least in the sense of what you are used to. So, if it feels adventurous for you, then it’s probably adventure tourism.
New Password Hacking Warning For Gmail, Facebook And Amazon Users
Trump vs. harris 2024 polls: harris leading likely voters by 2 points in latest survey, samsung slashes galaxy s24 price ahead of iphone 16 release, who would enjoy adventure tourism in the fall.
For starters, travelers who don’t like crowds. Over-tourism has become a big issue worldwide, and much of this occurs in summer months when kids are out of school and more people traditionally take vacations. In Europe, whole cities seem to shut down and empty out in July and/or August and all those people go somewhere. In the fall, the vast majority of desirable destinations are less crowded.
Peru's "Lost City" of Macchu Picchu is always amazing, but in the fall you are more likely to beat ... [+] the crowds.
Fall travel is also often less expensive, making it a good time of year for bargain hunters, anyone who appreciates value, or those seeking upgrades or luxury at less than premium prices.
There are a lot of places where the weather is more palatable inf the fall, especially for active travel, so if you are someone who doesn’t love the heat, fall is for you.
Finally, fall is ideal for those without children at home, including solo travelers, couples without kids, and empty nesters. Coming right after the return to school and before the next big family vacation times of Thanksgiving, Hanukah, Christmas and New Year’s, many families cannot logistically travel in the fall. However, families that have the flexibility to take their kids out of school or have them learn remotely might also consider the advantages of adventure tourism in the fall.
What Kinds of Adventure Tourism Vacations Are There?
Way too many to list, but here are the biggest general categories.
It's always a good time for cycling trips to Italy, but fall is special.
Active Travel : This is the subset of adventure tourism focused on human power and physical exertion, often as a means of transportation. The primary types of active travel trips are cycling, hiking/walking/trekking, paddling or multi-sport, which combines days of these different activities in one trip. Other athletic activity focused trips such as skiing, snowboarding, surfing and scuba diving would also generally be considered active travel.
Natural Wonders : Visiting places for their natural beauty often falls under adventure tourism, especially when it requires a bit more effort to appreciate. At a minimum you have to do some walking to take in Iguazu Falls or Victoria Falls, and you might well add viewing by jet boats, rafts or helicopters. Driving to the Grand Canyon and just looking over the rim probably is not adventure travel but seeing it from a raft on the whitewater or a day hike down to the bottom of the Canyon certainly is. Spots like Switzerland’s Zermatt are a hybrid of the two categories above, where people go to hike or do other activities, but primarily to appreciate the stunning setting.
Iguazu Falls on the Brazil/Argentina border is worth the trip!
Historic Sites and Ruins : Going to see pyramids, lost cities, petroglyphs, castles, fortresses and such is usually an adventure, and many of these require a bit of extra effort. Anyone can see Scotland’s Edinburgh Castle between breaks for whisky and fish and chips, but it takes a lot more effort to get to Peru’s mountain city of Machu Picchu in—even if you don’t hike there on the Inca Trail.
Expedition Cruises : The vast majority of cruises are the antithesis of adventure tourism, but small ship expedition cruising is a red hot and growing category, using much smaller ships. For example, the Aqua Mare is a 50-meter expedition yacht which holds 16 passengers, used by luxury operator Aqua Expeditions in the Galapagos. The biggest traditional cruise ship, Icon of the Seas, is 365-meters and holds around 7,600 passengers. That’s extreme, but there are many cruise ships today carrying four, five or six thousand-plus. The expedition ships can get close to shore and into much smaller harbors, and there are many with hardened hulls designed specifically for use in polar regions. Expedition cruising hotspots include the polar regions, Iceland, Greenland, Alaska, the Galapagos Islands, Patagonia and Indonesia.
It's really, really hard to think of a vacation better than an African safari.
Wildlife Safaris : Viewing the most dramatic animals in the world usually requires traveling to remote and hard to get to places, sleeping in tents, and often is combined with experiences such as walking safaris, hot air ballooning, horseback riding and more. It can be very luxurious or very rustic, but no matter how you slice it, that’s adventure. Africa is the top of the heap, but other options include India for Bengal tigers, the American West, Canada and Alaska for grizzly bear, elk, bison, moose and wolves; the Arctic, Nordic regions and Canada for polar bears; and Sri Lanka for blue whales, sloth bear, elephants and leopards.
Top Adventurous Activities For Your Fall Travels—And The Best Places To Enjoy Them
Fall is my favorite time of year to travel, because it is shoulder season just about everywhere in the world, which means prices are typically lower and crowds lesser. It’s also spring on half of the planet, which gives you great options in terms of weather dependent activities. Fall also includes some great down times in the travel industry, like the roughly three weeks between Thanksgiving and the start of winter, when very few families can take vacation and even the busiest spots are usually quite slow.
For hikers, fall foliage is tough to beat.
The only major category of adventurous travel not well-suited to the fall is what are rightly called “winter sports,” skiing, snowboarding, alpine touring, cross country skiing and such. If you really want to do these, there are certainly places you can go, but no place that is at or near its best.
Hiking is top of mind when it comes to fall activities, because weather that’s cooler than the summer is often a plus, not a minus, and many regions are enjoying peak foliage colors. Top foliage hiking destinations include New England, the Midwest and the Rocky Mountain states. It’s also a great time for visiting regions that are uncomfortably hot in summer, like the deserts, red rocks and National Parks of Utah and Arizona. It’s also a good time to beat the peak summer crowds in top overseas spots like the Alps, all across Switzerland, France, Austria and Italy. Italy’s Dolomites are one of the best hiking destinations in the world, and ideal in the fall. The top luxury companies offering guided hiking trips across the globe include Butterfield & Robinson and Backroads , both of which I have travelled with and highly recommend. REI Adventures does a lot of hiking trips in the North America, especially the most popular National Parks; G Adventures offers a huge slate of trips worldwide at a lower price point; and Macs Adventures is the leader in self-guided but fully-structured hiking itineraries at great values.
Cycling is another great fall trip, but your focus should be less on the mountain regions and more on areas that stay warmer and drier longer, including Southern Italy (Sicily, Sardinia, Puglia), the South of Spain, Portugal, and Croatia, which has been greatly growing in popularity. In the U.S., the Kentucky Bourbon Trail is one of the best cycling trips that has emerged in recent years, with many fall departures, and there is excellent riding in Arizona and California. Again, Backroads and Butterfield & Robinson lead the pack at the high-end, along with DuVine Cycling & Adventure Company , another top luxury company I can highly recommend based on personal experience. The Cycling House is a 20-year-old company that offers a lot of trips in the American West, including some of the most beautiful regions for autumn.
Every day on safari is a unique and unforgettable experience - you never know what you might see.
African Safari
There is really no bad time of year for an African safari, a trip that is arguably the Bucket List of all Bucket List vacations. But the prevailing opinion in the travel industry is that dry season is the best, which for almost all the key destinations, Kenya, Tanzania, Botswana, South Africa, Namibia, Zambia and Zimbabwe, is June through October, including most of the fall. However, this is one trip where rain won’t ruin your day in the same sense as a cycling trip, as the animals still live there when it rains, and you’ll still sit in a safari vehicle and see lots of amazing wildlife.
The biggest (only?) problem with safaris is that they can be dreadfully expensive, so the fact that prices begin to drop substantially in November, across the continent and even at the best lodges, is not something to take likely. A safari is not something you should plan solo, no matter how much you like the internet, and at a minimum you should use a good travel agent or advisor. There are a lot of tour operators, but just about every top travel advisor I have talked to recommends the same one, Micato Safaris , the gold standard for luxury, with too many awards and accolades to list. If this kind of safari stretches your budget too thin, consider Zambia and Zimbabwe, which offer the lowest prices for great wildlife viewing.
Visit the Galapagos Islands this fall and you might just make new friends.
Historic Ruins
Fall is also a great time for those interested in visiting historic ruins. September and October are among the best times to go to Peru’s famed Machu Picchu, as it is still dry season before the winter (their summer) and also less crowded. Cambodia’s Angkor Wat ends its rainy season in October, so later in the fall is an excellent time to visit. The Middle East, India and North Africa are all quite hot in summer, so if you want to visit the Pyramids of Egypt, the Taj Mahal, or Morocco, fall and late fall are great choices.
Adventure Cruises
Adventure cruises are also peaking in autumn, and both Arctic and Antarctic polar regions are accessible into late fall, with some Antarctic spots continuing into winter (their summer). For example, luxury French carrier Ponant , known for its sustainable practices and state of the art green exploration ships, does the Geographic North Pole until mid-October, the Southern polar regions into late November, and continues expedition cruises to New Zealand’s sub-Antarctic islands into December. Other well-known polar operators include Quark Expeditions and Lindblad Expeditions .
Want to visit Cambodia's Angkor Wat? Fall is a great time to go.
The other incredibly popular expedition cruise spot is the Galapagos Islands of Ecuador, a year-round destination, though fall tends to be cooler and drier, with November known as a time when you can often swim with sea lion pups. Lindblad Expeditions also does the Galapagos in a key partnership with National Geographic, while for pure luxury it is tough to beat Aqua Expeditions .
- Editorial Standards
- Reprints & Permissions
Join The Conversation
One Community. Many Voices. Create a free account to share your thoughts.
Forbes Community Guidelines
Our community is about connecting people through open and thoughtful conversations. We want our readers to share their views and exchange ideas and facts in a safe space.
In order to do so, please follow the posting rules in our site's Terms of Service. We've summarized some of those key rules below. Simply put, keep it civil.
Your post will be rejected if we notice that it seems to contain:
- False or intentionally out-of-context or misleading information
- Insults, profanity, incoherent, obscene or inflammatory language or threats of any kind
- Attacks on the identity of other commenters or the article's author
- Content that otherwise violates our site's terms.
User accounts will be blocked if we notice or believe that users are engaged in:
- Continuous attempts to re-post comments that have been previously moderated/rejected
- Racist, sexist, homophobic or other discriminatory comments
- Attempts or tactics that put the site security at risk
- Actions that otherwise violate our site's terms.
So, how can you be a power user?
- Stay on topic and share your insights
- Feel free to be clear and thoughtful to get your point across
- ‘Like’ or ‘Dislike’ to show your point of view.
- Protect your community.
- Use the report tool to alert us when someone breaks the rules.
Thanks for reading our community guidelines. Please read the full list of posting rules found in our site's Terms of Service.

IMAGES
VIDEO
COMMENTS
In Safari on your Mac, use AutoFill to enter previously saved user names and passwords.
Safari's AutoFill will automatically complete information for contacts, passwords, credit cards and more. Today we're going to discuss how to turn off or edit those AutoFill entries on macOS and iOS.
Fix: browser autofill in by readonly-mode and set writable on focus. <input type="password" readonly onfocus="this.removeAttribute ('readonly');"/>. (focus = at mouse click and tabbing through fields) Update: Mobile Safari sets cursor in the field, but does not show virtual keyboard.
How do I stop Safari from auto-filling a password? I don't want Safari to auto-fill my login details at my bank. But when I open the passwords window, and am about to remove it, it says that by removing it, it will also remove the password from my iCloud Keychain on all my devices!
How to autofill passwords on iPhone AutoFill a password from the pop-up menu. Screenshot: D. Griffin Jones/Cult of Mac In Safari, tap on a text box.
Do you need some help managing your passwords in Safari? Here's how to view, edit, delete, and manage passwords in Safari on iOS and Mac.
Is the AutoFill Passwords feature not working on your iPhone or iPad? Apply these troubleshooting tips to resolve the issue.
Learn how you can change your AutoFill data in Safari. Change your name, address, credit card info and passwords.
Tired of repeatedly filling out forms in Safari? Learn how to use password AutoFill on iPhone and how to autofill your credit card number.
These "high-security" sites specify autocomplete=off in the HTML. Most browsers will honor this and decline to remember your password, in that case. For some browsers, like Firefox, folks have discovered ways to change this aspect of browser behavior and force the browser to remember your password, even on a site that uses autocomplete=off.
Steps on how you can enable and disable the autofill feature in your Internet browser to automatically complete any online forms.
Removing the autofill from safari Hello I have a problem everytime when I'm trying to search on safari it autofills my typing. I've looked at all the details in the settings and turned everything that I needed to turn off (e.g. search engine suggestions, safari suggestions..) but it still automatically fills up my search…
This is occurring at previously functioning websites; and not websites that restrict autofill. Upon authorizing the use of a stored password/user combination (with either touch or manual password authorization), the field still shows as blank. Just as previous post indicated, this occurs in safe mode as well.
Sync passwords between Edge MacOS and Keychain Hi, does anyone know to sync passwords between Edge MacOS and Keychain? I only could find an iCloud extension for Edge Windows.
Explore how the WebAuthn autocomplete token (Conditional UI) improve login UX by offering passkey & password autofill & see the behavior across browsers.
Before opening the app, review the key settings for Apple Passwords. On your iPhone, go to Settings, select General, and then tap "AutoFill & Passwords." Make sure "AutoFill Passwords and Passkeys ...
Apple's Passwords app works well enough for the basic functions most of us rely on. It stores and fills login passwords, Wi-Fi passwords, 2FA codes, and passkeys. It warns you of easy-to-guess ...
Chrome, Safari, and Firefox all have built-in login management features that automatically fill in your username and password saved into the system. Set and—you can literally—forget! ... Click on the three dots at the top right corner and go to Passwords and Autofill → Google Password Manager to find the password Google has saved for you.
It should be noted that in Safari (version 11+ at least, and likely earlier versions too, and other recent browsers, e.g. Chrome, Firefox, etc), that even if the various CSS workarounds to hide the autocomplete popups are in place, if the field appears to be a username or password field to the browser, then the autocomplete field still appears.
Select Manage to go to your device settings to select Dashlane for autofill. If you don't see the message, follow these steps. You make this change on your device, not in the Dashlane app. Go into your Apple device's Settings, select Passwords, then Password Options, and turn on AutoFill Passwords and Passkeys. For this first step, be sure you ...
Autofill Passwords - Cannot select BOTH 1Password & NordPass. Welcome to Apple Support Community A forum where Apple customers help each other with their products. Get started with your Apple ID. Learn more Sign up. Apple Footer. This site contains user submitted content, comments and opinions and is for informational purposes only. ...
I can't turn on the password sync. Autofill passwords and suggest strong passwords don't work in Edge on Android 14 (Pixel 6 Pro). I have the latest version of Edge browser and Authenticator apps. On the desktop, sync does work, so I believe this is not an account-related issue. So far I have tried the following: - turning the sync on and off ...
Open the Passwords app. ; In the menu bar, click File.; Beneath File, select Import Passwords.; In the pop-up window, select Choose File.; Navigate Finder and select the .csv from your current ...
I am still having this issue with macOS and safari. Besides missing the autofill dropdown menu, shift+cmd+L does not work either. However, if I click on the Bitwarden safari extension icon (on the tab bar) right after shift+cmd+L, password will be inserted correctly. I have tried reinstalling Bitwarden but the issue persists.
From the other answers adding autocomplete="new-password" prevents the fields being auto filled. However this still gives the user the option to used a stored password but I think youre right it should be up to the user to control what there browsers are doing regarding passwords.
Safely store and autofill passwords. Save a username, password, billing address, or credit card once, and LastPass will autofill it for you, allowing you to log in or check out instantly. ... Windows, Linux, Safari, Chrome, Firefox, Edge) and mobile devices (iOS, WatchOS, and Android). Free users can only use LastPass on one device type ...
How to turn off URL autocomplete entirely on Safari. I am a web developer, and this (to me) is non-intuitive behavior from Safari: Site-A is hosted at a Short-URL (e.g. "short.com") as convenience to customers. Client lands at Site-A, completes captcha, and is then server-side redirected to a page at Site-B.
- Enable saving passwords to the password manager : Disabled - Enable AutoFill for payment instruments (User) : Disabled . We tried to also add the Computer setting but that didn't fix it. I have assigned the policy to the device group and the user group. I can see on some clients of the group it is working (User cannot save passwords or credit ...
New Password Hacking Warning For Gmail, Facebook And Amazon Users. Trump Vs. Harris 2024 Polls: Harris Leads Trump In Latest Post-DNC Surveys ... African Safari. There is really no bad time of ...