- PC & Mobile

How To View History in Safari on a PC, Tablet, or Mobile Device
Lee Stanton Lee Stanton is a versatile writer with a concentration on the software landscape, covering both mobile and desktop applications as well as online technologies. Read more July 19, 2022
Device Links
- Device Missing?
Safari for iOS provides a convenient way to keep track of your browsing history. You can use it to call up web pages quickly you’ve visited. You can easily go down the rabbit hole when performing searches online. This makes it difficult to remember exactly where you found a valuable piece of information. Reviewing your browsing history can retrace your steps, saving you the arduous task of finding the data from scratch. This article covers how to see your history in Safari. Check out how to do that below.

How to View History in Safari on an iPhone
Safari stores your browser activity, making it possible to revisit sites at a later date. You could either view your most recent history or check out the entire list of previously visited websites. This is how to do that.

You have now accessed your recent history on Safari.
If you would like to view your complete Safari browsing history, here’s how to do that.

You’ve now accessed your Safari browsing history.
How to View History in Safari on an iPad
Safari allows users to keep track of their browsing history. This feature can then be used to revisit sites that might be of interest. You could either view recent history or peruse all your browsing data. The steps listed here detail how to do that.

You have now viewed the recent history on your iPad.
To view your complete browsing data, follow the steps outlined here.

How to View History in Safari on a Mac
Your Safari browsing history allows you to revisit sites you viewed in the past. You can even use the search tool so that you don’t have to scroll through the entire list of results to find what you are looking for. Here’s how to view your browsing history on an iPhone.

- Click on it to open the page in your browser.
You can now see your history in Safari. If you signed in to your device using the same Apple ID that you use on your other Apple devices, that history would also be displayed on your Mac.
Can You View History From Private Browsing?
Private Browsing is a feature that prevents Safari from storing information on sites you have visited. It ensures there’s no record of your online activity, including passwords or autofill information. It also prevents iCloud from storing data on any tabs that you open. To provide an additional layer of privacy, Safari prevents sites and content providers from tracking you. Any cookies you might have picked up are deleted once you close the tab.
This means that Safari doesn’t store your browsing history when you activate Private Browsing. You will therefore be unable to view it in the future.
How to Clear History in Safari
If your Apple device is lagging or otherwise misbehaving, you might consider clearing your browsing data. This is how to do that.

Your browsing data will now be removed from your device.
Retracing Your Steps
Like many web browsers, Safari stores information on websites you’ve visited. This data can come in handy when you want to go back to a particular site. This guide shows you how to retrieve the browsing history stored on your Apple devices.
Have you viewed your browsing history on Safari? What did you think of the process? Let us know in the comments below.
Related Posts

Disclaimer: Some pages on this site may include an affiliate link. This does not effect our editorial in any way.

Parth Shah February 29, 2024

Lee Stanton February 23, 2024

Lee Stanton February 19, 2024
Send To Someone
Missing device.
Please enable JavaScript to submit this form.

Welcome to My Activity
Data helps make Google services more useful for you. Sign in to review and manage your activity, including things you’ve searched for, websites you’ve visited, and videos you’ve watched. Learn more
Advertisement
How to View History on Safari in 4 Easy Steps
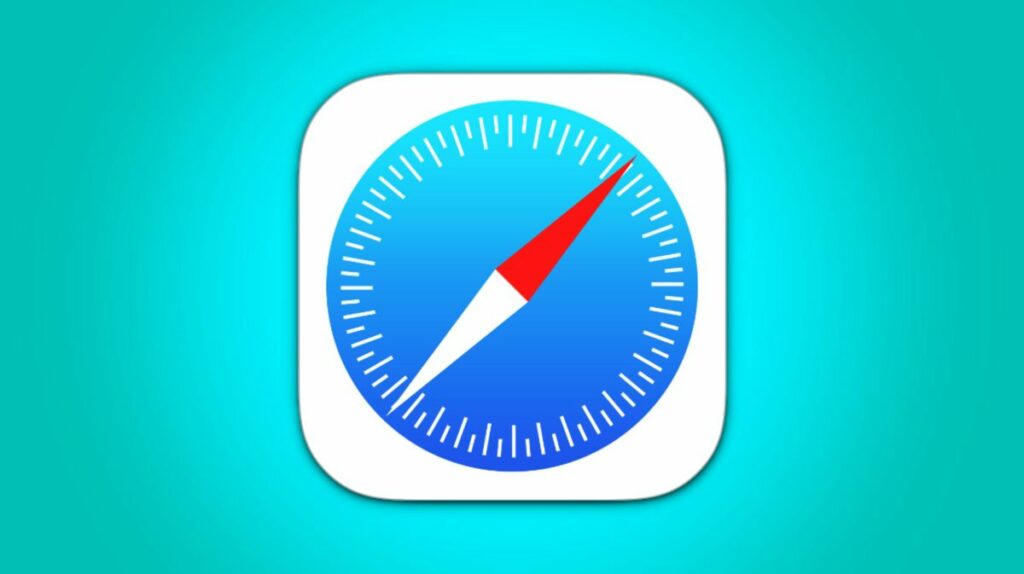
Shaun M Jooste
- March 31, 2021
- Updated: April 6, 2024 9:26 AM
Safari is a fast and safe web browser that Apple created. Although Safari is the default browser on Mac , iPhone , and iPad , it is also available for Windows .
Sometimes you may want to access your browsing history . You can use the history to find a website you visited in the past. Or it could be used to keep track of your searches which can be beneficial on a family computer with younger children using the internet.
The process of viewing your search history and data varies a little between computer and mobile devices. Let’s look at the steps you need to take to view your browsing history on Safari for both options.
How to View History on Safari on Mac and Windows Computers
Below are t he steps to view your browsing history on a computer.
Step 1: Launch Safari
Launch Safari by clicking on the Safari icon in your dock on Mac or your desktop or taskbar if using Windows.
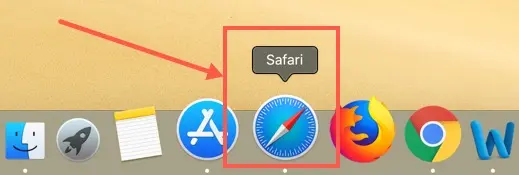
Step 2: Navigate to the Top Safari Menu
Navigate to the top of the screen and wait for the Safari menu to appear.
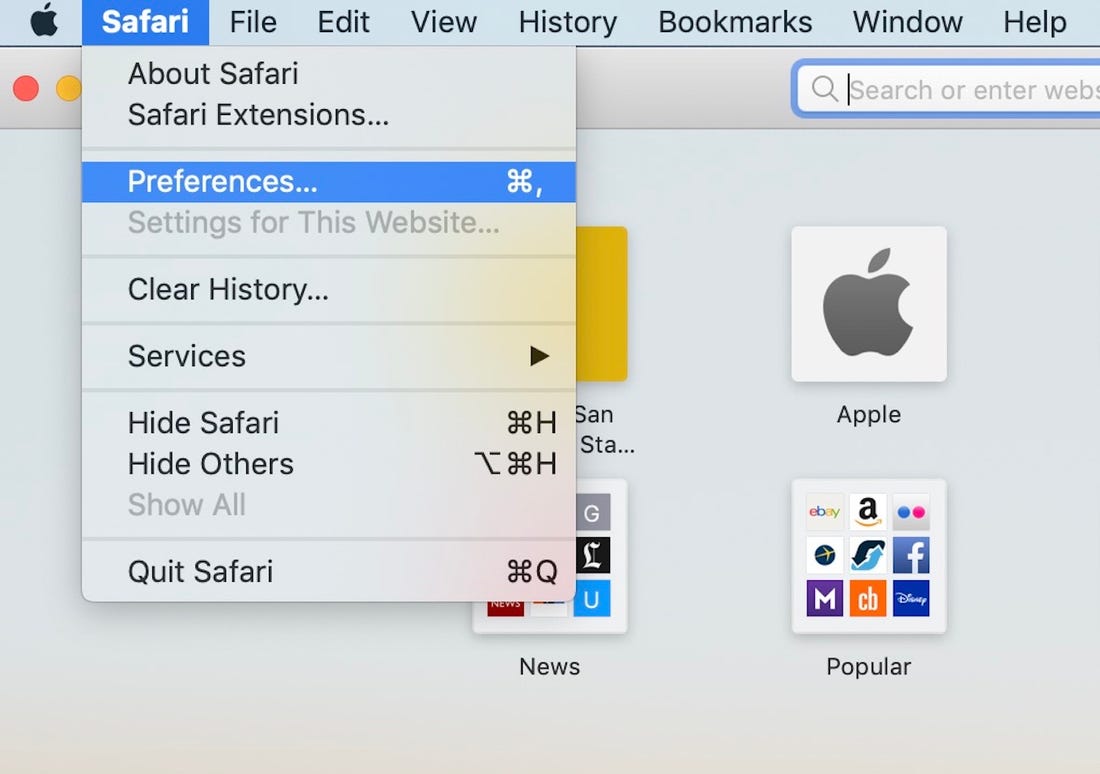
Step 3: Click on ‘History’
Now you can click on the ‘ History ’ tab.
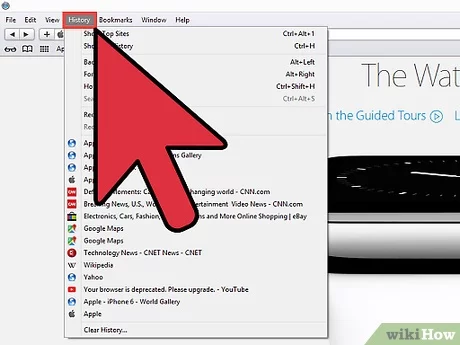
Step 4: View Recent Site or Click on ‘Show All History’
You will see a list of the most recent websites opened on your Safari browser in the drop-down list. If you need to go further back, click on ‘Show All History ’ at the top of the list.
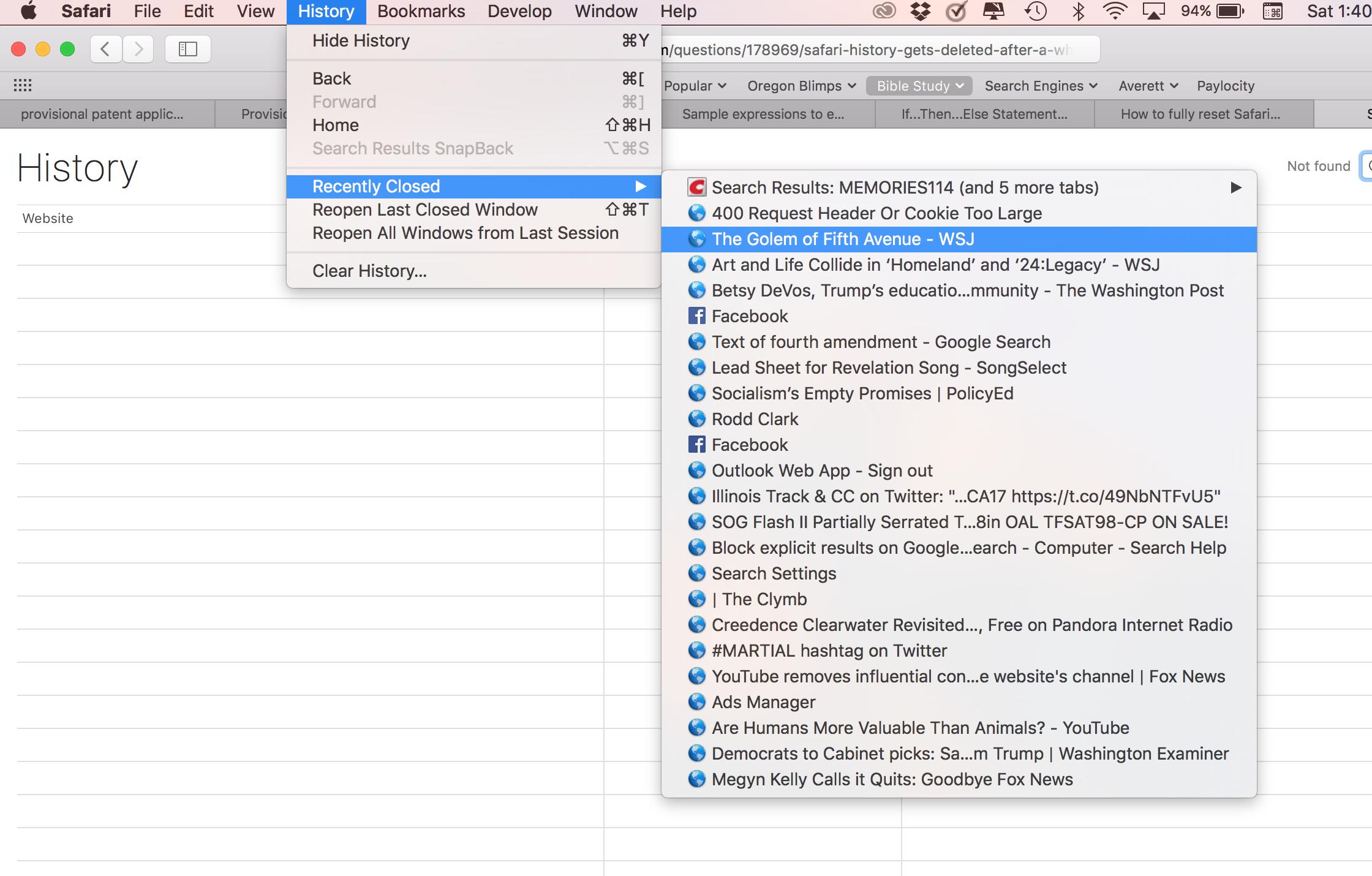
How to View History on Safari on iPad or iPhone
Now we give the steps to follow to view your Safari browsing history on your iPhone or iPad.
Step 1: Open the Safari App
Launch the Safari app from your iPad or iPhone .
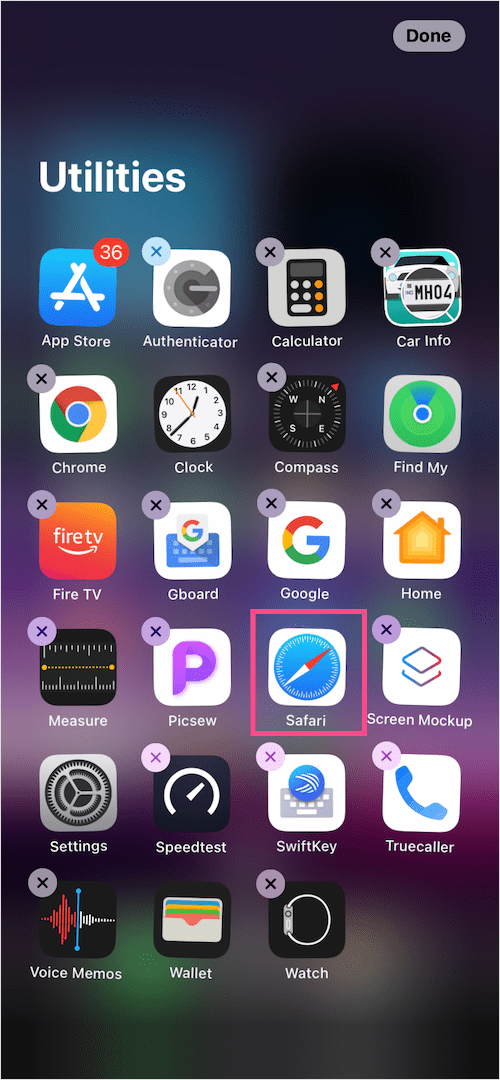
Step 2: Tap the Book Icon
Tap on the book icon at the bottom right of your screen. This will bring up your search history .
*Note: Mac keeps a record of your browsing history and data for up to one year, whereas iPad and iPhone only store the history for one month. You can manually clear this history at any time.
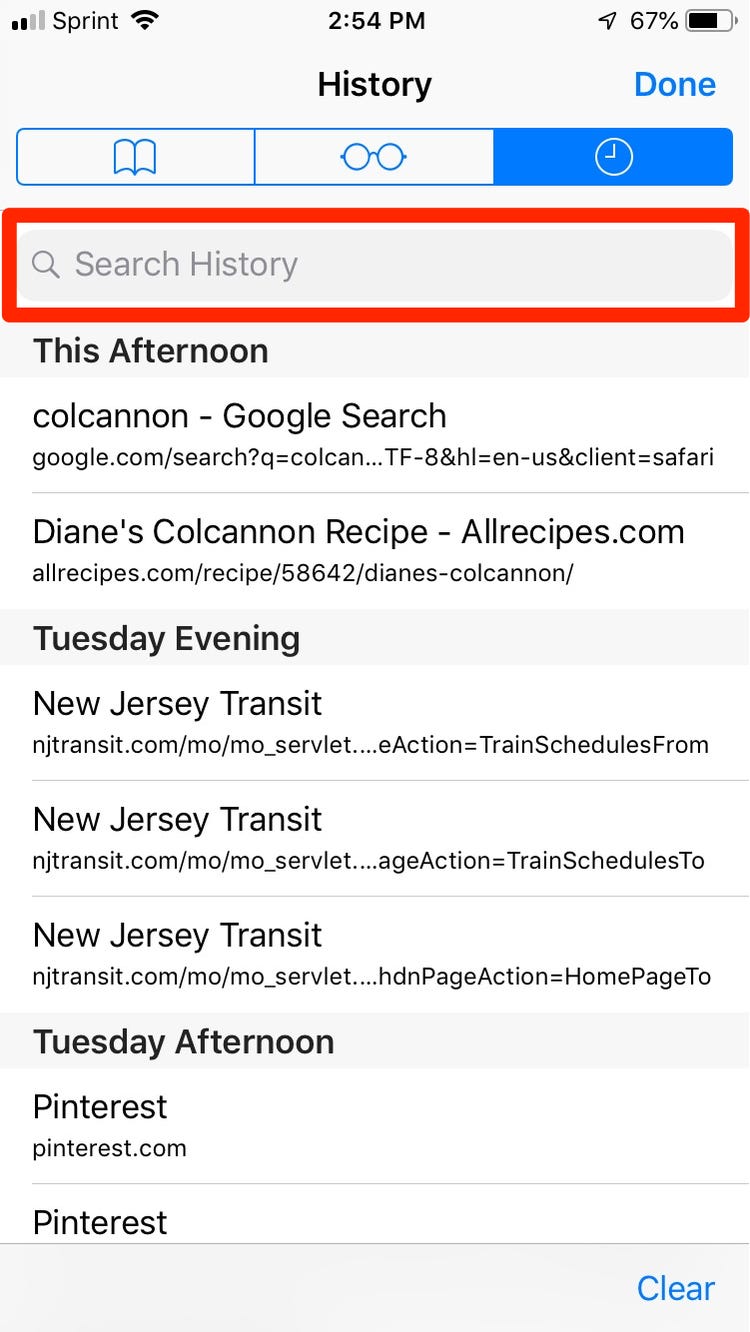
Easily Keep Track of Your Search History
Now that you know how to view your search history in Safari , you can keep track of your favorite pages easily. This will make finding websites you visited before much easier.
If you are considering other browsers, you can also look at Google Chrome and Firefox .
Link Copied!
I live in South Africa, Cape town, as a father of two children. I've been gaming almost all my life, with plenty of experience writing reviews and articles on the latest titles. With 15 years of experience in local government performing Facilities Management functions, I moved towards becoming CEO of my own company, Celenic Earth Publications, which serves to publish author's books, including my own. I'm a published author of horror and fantasy novels, while I also dabble in game and movie scriptwriting.
Latest from Shaun M Jooste
- Adobe Stock Enhances Workflows with the Power of FireFly and New Video Templates
- MyQ Roger Transforms the Workplace into a Digital Workforce on your Smartphone
- Kaspersky Premium: Your Ultimate Cyber Security Solution
Lorcana es el juego de cartas coleccionable de Disney que no sabías que necesitabas
Loading next article
- Get One: Tornado Alert Apps
- The Best Tech Gifts Under $100
How to Manage Your Browsing History in Safari
Revisit websites or remove them from your Safari search history
:max_bytes(150000):strip_icc():format(webp)/ScottOrgera-f7aca23cc84a4ea9a3f9e2ebd93bd690.jpg)
In This Article
Jump to a Section
- Step-by-Step: Manage History on macOS
- Use Private Browsing in Safari
- Step-by-Step: Manage History on iOS Devices
- Use Private Browsing on iOS
The Apple Safari web browser keeps a log of your search history and the websites that you visit. Learn how to manage your browsing history in Safari and how to browse privately.
Instructions in this article apply to Safari for Mac computers with OS X Yosemite (10.10) through macOS Catalina (10.15) and Apple mobile devices with iOS 8 through iOS 14.
How to Manage Safari History on macOS
Safari has long been the standard web browser for macOS . Here's how to manage Safari's history on a Mac:
Open the Safari browser and select History in the menu bar located at the top of the screen.
You'll see a drop-down menu with the titles of the web pages you visited recently. Select a website to load the respective page or select one of the previous days at the bottom of the menu to see more options.
To clear your Safari browsing history and other site-specific data that's stored locally, choose Clear History at the bottom of the History drop-down menu.
If you want to keep website data (like saved passwords and other autofill information), go to History > Show All History . Press Cmd + A to select everything, then press Delete to remove your browser history while retaining website data.
Select the period you want to clear from the drop-down menu. Options include the last hour , today , today and yesterday , and all history .
Select Clear History to delete the list of sites.
If you sync your Safari data with any Apple mobile devices using iCloud , the history on those devices is cleared as well.
How to Use Private Browsing in Safari
To prevent websites from appearing in the browser history, use Private Browsing. To open a private window in Safari, go to File > New Private Window , or use the keyboard shortcut Shift + Command + N .
When you close the private window, Safari doesn't remember your search history, the web pages you visited, or any autofill information. The only distinguishing feature of the new window is that the address bar is tinted dark gray. The browsing history for all tabs in this window remains private.
In Safari for Windows , select the settings gear and choose Private Browsing from the drop-down menu.
How to Manage History in Safari on iOS Devices
The Safari app is part of the iOS operating system used in the Apple iPhone , iPad, and iPod touch . To manage the Safari browsing history on an iOS device:
Tap the Safari app to open it.
Tap the Bookmarks icon at the bottom of the screen. It resembles an open book.
Tap the History icon at the top of the screen that opens. It resembles a clock face.
Scroll through the screen for a website to open. Tap an entry to open the page in Safari.
To clear the browsing history, tap Clear at the bottom of the History screen.
Choose one of the four options: The last hour , Today , Today and yesterday , and All time .
Clearing your Safari history also removes cookies and other browsing data. If your iOS device is signed into your iCloud account, the browsing history is removed from other devices that are signed in.
Tap Done to exit the screen and return to the browser page.
If you only want to remove individual sites from your Safari history, swipe left on the entry, then tap Delete .
How to Use Private Browsing in Safari on iOS Devices
You can also use Private Browsing in iOS to prevent your Safari search history and web data from being saved:
Open the Safari app and then press and hold the tabs icon (the two overlapping boxes) at the bottom of the screen.
Tap Private .
Tap the plus sign to open a private browsing window.
When you are in private browsing, the background of the URL address bar is black instead of light gray. Enter a URL or search term as usual.
When you are ready to go back to regular browsing, tap the tabs icon and then tap Private to turn off private browsing.
Get the Latest Tech News Delivered Every Day
- How to Clear Search History on iPhone
- Search History: How to View or Delete It
- How to Manage Browsing History on Safari for iPad
- How to Clear Your Search Bar History
- Managing History and Other Private Data in Safari for macOS
- How to Manage History and Browsing Data on iPhone
- How to Clear Private Data, Caches, and Cookies on Mac
- How to Use Private Browsing on iPhone
- Manage Browsing History and Private Data in Firefox
- How to Turn on Private Browsing on Your iPad
- How to Turn On Private Browsing in Safari for iOS
- Speed Up Safari With These Tuneup Tips
- How to Reset Safari to Default Settings
- How to Delete and Clear Cookies on an iPhone
- How to Turn Off Private Browsing Mode on iPad
- The Top 10 Internet Browsers for 2024
How To Find Your Safari History

- Software & Applications
- Browsers & Extensions

Introduction
Have you ever found yourself in a situation where you needed to revisit a website you previously visited but couldn't quite remember the address? Or perhaps you wanted to retrace your online footsteps to find a helpful article or a product you stumbled upon a few days ago? If you use Apple's Safari web browser, you're in luck. Safari keeps a record of the websites you visit, making it easy to access your browsing history whenever you need it.
Whether you're using an iPhone, iPad, Mac, or Windows computer, Safari provides a convenient way to view and manage your browsing history. In this article, we'll explore the various methods for accessing your Safari history on different devices. From uncovering the steps to retrieve your browsing history on your iPhone to discovering how to manage your browsing history on a Mac, we've got you covered.
Understanding how to access and manage your Safari history can be incredibly useful. It not only allows you to revisit websites you've previously viewed but also provides insights into your browsing habits. Additionally, being able to clear your browsing history can help maintain your privacy and free up storage space on your device.
So, whether you're a casual Safari user or rely on it heavily for your browsing needs, knowing how to navigate your browsing history is a valuable skill. Let's dive into the specifics of accessing and managing your Safari history on various devices, empowering you to make the most of your browsing experience.
Accessing Safari History on iPhone
Accessing your Safari browsing history on your iPhone is a straightforward process that allows you to revisit websites you've previously viewed and manage your browsing data. Here's how you can access your Safari history on your iPhone:
Open Safari : Begin by launching the Safari app on your iPhone. The Safari icon typically appears on your home screen and resembles a blue compass.
View History : Once Safari is open, tap the book icon located at the bottom of the screen. This icon represents the "Bookmarks" menu.
Access History : Within the "Bookmarks" menu, tap the clock icon labeled "History." This action will display your browsing history, showcasing the websites you've visited within a specific timeframe.
Navigate History : You can now scroll through your browsing history to locate a specific website. Each entry typically includes the website's title and the date and time it was visited.
Visit a Website : To revisit a website from your history, simply tap the entry representing the desired website. Safari will then load the webpage, allowing you to pick up where you left off.
Clear History : If you wish to manage your browsing history, tap the "Clear" button located at the bottom of the history list. You can choose to clear your history from the last hour, today, today and yesterday, or all time, depending on your preference.
By following these steps, you can effortlessly access and manage your Safari browsing history on your iPhone. Whether you need to revisit a website for reference or clear your browsing history for privacy reasons, knowing how to navigate your Safari history empowers you to make the most of your browsing experience on your iPhone.
Accessing Safari History on iPad
Accessing your Safari browsing history on your iPad is a convenient way to revisit websites you've previously viewed and manage your browsing data. Here's a step-by-step guide to help you access your Safari history on your iPad:
Open Safari : Begin by unlocking your iPad and locating the Safari app. The Safari icon typically appears on your home screen and resembles a blue compass. Tap the icon to launch the Safari browser .
View History : Once Safari is open, you can access your browsing history by tapping the book icon located at the top of the screen. This icon represents the "Bookmarks" menu.
By following these steps, you can effortlessly access and manage your Safari browsing history on your iPad. Whether you need to revisit a website for reference or clear your browsing history for privacy reasons, knowing how to navigate your Safari history empowers you to make the most of your browsing experience on your iPad.
Accessing Safari History on Mac
Accessing your Safari browsing history on a Mac is a seamless process that allows you to revisit previously viewed websites and manage your browsing data. Here's a step-by-step guide to help you access your Safari history on your Mac:
Open Safari : Begin by launching the Safari web browser on your Mac. You can typically find the Safari icon in the Dock at the bottom of the screen or in the Applications folder.
View History : Once Safari is open, navigate to the top menu bar and click on "History." A dropdown menu will appear, presenting various options related to your browsing history.
Access History : From the "History" dropdown menu, select "Show All History." Alternatively, you can use the keyboard shortcut Command + Y to directly access your browsing history.
Navigate History : Upon selecting "Show All History," a new window will open, displaying your complete browsing history. You can scroll through the list to locate a specific website, and each entry typically includes the website's title and the date and time it was visited.
Visit a Website : To revisit a website from your history, simply double-click the entry representing the desired website. Safari will then load the webpage, allowing you to pick up where you left off.
Clear History : If you wish to manage your browsing history, you can clear specific entries or the entire history. To clear specific entries, right-click on the desired entry and select "Delete." To clear your entire history, click on "History" in the top menu bar, select "Clear History," and choose the timeframe for which you want to clear the history.
By following these steps, you can effortlessly access and manage your Safari browsing history on your Mac. Whether you need to revisit a website for reference or clear your browsing history for privacy reasons, knowing how to navigate your Safari history empowers you to make the most of your browsing experience on your Mac.
Accessing Safari History on Windows
Accessing your Safari browsing history on a Windows computer allows you to revisit previously viewed websites and manage your browsing data. While Safari is primarily associated with Apple devices, it is also available for Windows, providing a familiar browsing experience across different platforms. Here's a detailed guide to help you access your Safari history on a Windows computer:
Open Safari : Begin by launching the Safari web browser on your Windows computer. You can typically find the Safari icon on your desktop or in the Windows Start menu. Double-click the icon to open the Safari browser.
View History : Once Safari is open, navigate to the top menu bar and click on the "History" option. This action will reveal a dropdown menu containing various options related to your browsing history.
Access History : From the "History" dropdown menu, select "Show All History." Alternatively, you can use the keyboard shortcut Ctrl + H to directly access your browsing history. This will open a new window displaying your complete browsing history.
Navigate History : Within the browsing history window, you can scroll through the list to locate a specific website. Each entry typically includes the website's title and the date and time it was visited, providing a comprehensive overview of your browsing activity.
Visit a Website : To revisit a website from your history, simply double-click the entry representing the desired website. Safari will then load the webpage, allowing you to seamlessly revisit previously viewed content.
Clear History : If you wish to manage your browsing history, Safari on Windows allows you to clear specific entries or the entire history. To clear specific entries, right-click on the desired entry and select "Delete." To clear your entire history, click on the "History" option in the top menu bar, select "Clear History," and choose the timeframe for which you want to clear the history.
By following these steps, you can effortlessly access and manage your Safari browsing history on your Windows computer. Whether you need to revisit a website for reference or clear your browsing history for privacy reasons, knowing how to navigate your Safari history empowers you to make the most of your browsing experience on Windows.
Tips for Managing Safari History
Managing your Safari history goes beyond simply accessing your browsing data; it involves maintaining privacy, optimizing performance, and streamlining your browsing experience. Here are some valuable tips for effectively managing your Safari history:
Regularly Clear Your History
Regularly clearing your browsing history can help protect your privacy and free up storage space on your device. Safari allows you to clear your history from the last hour, today, today and yesterday, or all time. By periodically clearing your history, you can ensure that your browsing habits remain private and reduce the clutter of stored data.
Use Private Browsing Mode
Safari offers a Private Browsing mode that prevents the browser from storing your browsing history, cookies, and other site data. This mode is ideal for sensitive browsing sessions, such as online banking or researching confidential topics. To activate Private Browsing, simply open a new private window by clicking on "File" in the top menu bar and selecting "New Private Window."
Manage Website Data
In addition to browsing history, Safari also stores website data, including cookies, cache, and local storage. Managing this data can help optimize your browsing experience and address potential privacy concerns. You can access this feature by clicking on "Safari" in the top menu bar, selecting "Preferences," and navigating to the "Privacy" tab. From there, you can manage website data and remove stored information for specific websites.
Sync History Across Devices
If you use Safari across multiple Apple devices, such as an iPhone, iPad, and Mac, you can enable iCloud syncing to ensure that your browsing history is consistent across all devices. This feature allows you to seamlessly pick up where you left off on a different device and access the same browsing history, providing a cohesive browsing experience.
Utilize Bookmarks
To efficiently manage your browsing history, consider using bookmarks to save important websites for future reference. By organizing your bookmarks into folders and categories, you can easily revisit frequently accessed websites without relying solely on your browsing history. This approach can help declutter your history while maintaining quick access to essential webpages.
By implementing these tips, you can effectively manage your Safari history, enhance your privacy, and optimize your browsing experience. Whether you prioritize privacy, performance, or convenience, understanding how to manage your browsing history empowers you to make the most of your Safari experience.
Leave a Reply Cancel reply
Your email address will not be published. Required fields are marked *
Save my name, email, and website in this browser for the next time I comment.
- Crowdfunding
- Cryptocurrency
- Digital Banking
- Digital Payments
- Investments
- Console Gaming
- Mobile Gaming
- VR/AR Gaming
- Gadget Usage
- Gaming Tips
- Online Safety
- Software Tutorials
- Tech Setup & Troubleshooting
- Buyer’s Guides
- Comparative Analysis
- Gadget Reviews
- Service Reviews
- Software Reviews
- Mobile Devices
- PCs & Laptops
- Smart Home Gadgets
- Content Creation Tools
- Digital Photography
- Video & Music Streaming
- Online Security
- Online Services
- Web Hosting
- WiFi & Ethernet
- Browsers & Extensions
- Communication Platforms
- Operating Systems
- Productivity Tools
- AI & Machine Learning
- Cybersecurity
- Emerging Tech
- IoT & Smart Devices
- Virtual & Augmented Reality
- Latest News
- AI Developments
- Fintech Updates
- Gaming News
- New Product Launches
Learn To Convert Scanned Documents Into Editable Text With OCR
Top mini split air conditioner for summer, related post, comfortable and luxurious family life | zero gravity massage chair, when are the halo awards 2024, what is the best halo hair extension, 5 best elegoo mars 3d printer for 2024, 11 amazing flashforge 3d printer creator pro for 2024, 5 amazing formlabs form 2 3d printer for 2024, related posts.

How To See My History On Safari

How To Clear Search History On Safari For Mac

How To Delete Your Search History On Safari

How Do I Clear Safari

How To Erase Top Hits On Safari

How To Delete ICloud Safari History

How To Delete All History On Safari

How To See History On Mac Safari
Recent stories.

Fintechs and Traditional Banks: Navigating the Future of Financial Services


AI Writing: How It’s Changing the Way We Create Content

How to Find the Best Midjourney Alternative in 2024: A Guide to AI Anime Generators

How to Know When it’s the Right Time to Buy Bitcoin

Unleashing Young Geniuses: How Lingokids Makes Learning a Blast!

- Privacy Overview
- Strictly Necessary Cookies
This website uses cookies so that we can provide you with the best user experience possible. Cookie information is stored in your browser and performs functions such as recognising you when you return to our website and helping our team to understand which sections of the website you find most interesting and useful.
Strictly Necessary Cookie should be enabled at all times so that we can save your preferences for cookie settings.
If you disable this cookie, we will not be able to save your preferences. This means that every time you visit this website you will need to enable or disable cookies again.
How to view and clear your web browsing history in Safari on iPhone or iPad
Easily wipe your browsing history in Apple's Safari web browser in seconds.

How to find your web-browsing history
How to clear your web browsing history.
Clearing your browsing history on iPhone and iPad in Safari has been a straightforward affair for years now.
Sometimes, you may want a fresh start with your web browsing — perhaps to get rid of some history that may bring up a memory you'd rather forget as you type in a website URL in the address bar.
Apple makes this feature very easy to access on both the iPhone and iPad by offering two ways to clear your history. So with this in mind, here's how you can do just that and make a fresh start in Safari .
Viewing your web history in iOS 17 and iPadOS 17 is very easy to do — and it's all done from Safari.
- In Safari, tap the Bookmarks button in the toolbar that's below the address bar.
- Tap the History icon in the upper right corner. Here, you can view your entire web history.

- Use the History search bar to find previously viewed pages.

If the time calls to wipe most or all of your web browsing history in Safari, here's how to do it on both iPhone and iPad.
To note, the below steps will be the same if you attempt to wipe your web browsing history on an iPhone 15 Pro Max , and an iPad Mini 6 for example.
- In Safari, tap the Bookmarks button.
- Select the History icon in the upper right corner.
- Tap Clear and select how much history you'd like to clear: the last hour, the last day, 48 hours' worth, or all recorded history.

One more thing… A feature no one talks about
Privacy on the web matters more than ever in these modern times. Websites store the pages you click on, especially when you sign into a page that can contain personal information about you.
Master your iPhone in minutes
iMore offers spot-on advice and guidance from our team of experts, with decades of Apple device experience to lean on. Learn more with iMore!
It's great to have a feature like this in Safari — but it would be good to have this automated. To tell Apple's web browser to automatically clear history after 24 hours would be very useful, as you wouldn't leave a trail behind.
Regardless, it's still a good feature, and one you should use every week.

Daryl is iMore's Features Editor, overseeing long-form and in-depth articles and op-eds. Daryl loves using his experience as both a journalist and Apple fan to tell stories about Apple's products and its community, from the apps we use everyday to the products that have been long forgotten in the Cupertino archives.
Previously Software & Downloads Writer at TechRadar, and Deputy Editor at StealthOptional, he's also written a book, ' The Making of Tomb Raider ', which tells the story of the beginnings of Lara Croft and the series' early development. He's also written for many other publications including WIRED, MacFormat, Bloody Disgusting, VGC, GamesRadar, Nintendo Life, VRV Blog, The Loop Magazine, SUPER JUMP, Gizmodo, Film Stories, TopTenReviews, Miketendo64 and Daily Star.
- Bryan M Wolfe Staff Writer
The four products Apple is going to announce at its May 7 iPad event (and two it definitely isn't)
How to fix iPhone Face ID passcode prompts, HEIF on Android, and more: Your Genius Bar problems, solved!
New Apple Pencil report makes it sound like the PS5 controller - no, really
Most Popular
- 2 iPad Pro M3 (2024): Everything you need to know
- 3 Apple could be springing a big surprise with M4 chip debut on iPad Pro
- 4 Apple has realized what the iPad's best feature is after 14 years
- 5 Mimestream, my favorite Mac email app, is getting an iOS version
- PRO Courses Guides New Tech Help Pro Expert Videos About wikiHow Pro Upgrade Sign In
- EDIT Edit this Article
- EXPLORE Tech Help Pro About Us Random Article Quizzes Request a New Article Community Dashboard This Or That Game Popular Categories Arts and Entertainment Artwork Books Movies Computers and Electronics Computers Phone Skills Technology Hacks Health Men's Health Mental Health Women's Health Relationships Dating Love Relationship Issues Hobbies and Crafts Crafts Drawing Games Education & Communication Communication Skills Personal Development Studying Personal Care and Style Fashion Hair Care Personal Hygiene Youth Personal Care School Stuff Dating All Categories Arts and Entertainment Finance and Business Home and Garden Relationship Quizzes Cars & Other Vehicles Food and Entertaining Personal Care and Style Sports and Fitness Computers and Electronics Health Pets and Animals Travel Education & Communication Hobbies and Crafts Philosophy and Religion Work World Family Life Holidays and Traditions Relationships Youth
- Browse Articles
- Learn Something New
- Quizzes Hot
- This Or That Game New
- Train Your Brain
- Explore More
- Support wikiHow
- About wikiHow
- Log in / Sign up
- Computers and Electronics
- Internet Browsers
- Safari Browser
2 Simple Ways to Clear History in Safari
Last Updated: January 4, 2024
This article was co-authored by Luigi Oppido . Luigi Oppido is the Owner and Operator of Pleasure Point Computers in Santa Cruz, California. Luigi has over 25 years of experience in general computer repair, data recovery, virus removal, and upgrades. He is also the host of the Computer Man Show! broadcasted on KSQD covering central California for over two years. This article has been viewed 125,135 times.
You can delete all of your web browsing history or specific entries on both the OS X and the iOS versions of Safari. This can come in handy if you're on a public computer, or need to remove a certain website from your browsing history. No matter what system you're using, it will only take a few moments.
OS X (All History)

- If you're using an older version of Safari, click the "History" menu instead and select "Clear History".

- Note that this will delete history across all devices connected to your iCloud account.
OS X (Single Entries)

iOS (All History)

- If you want to delete a single entry, click here .

iOS (Single Entries)

Expert Q&A

You Might Also Like

- ↑ http://osxdaily.com/2014/11/28/clear-recent-web-history-safari-mac-os-x/
- ↑ http://osxdaily.com/2014/11/21/delete-specific-history-safari-ios/
About This Article

- Send fan mail to authors
Is this article up to date?

Featured Articles

Trending Articles

Watch Articles

- Terms of Use
- Privacy Policy
- Do Not Sell or Share My Info
- Not Selling Info
wikiHow Tech Help Pro:
Level up your tech skills and stay ahead of the curve
- EXPLORER À propos de wikiHow Tableau de bord communautaire Au hasard Catégories
Connectez-vous
- Parcourez les catégories
- En savoir plus au sujet de wikiHow
- Connexion/Inscription
- Ordinateurs et l'électronique
- Navigateurs web
Comment afficher l'historique du navigateur sur un Mac
Cet article a été coécrit par Chiara Corsaro . Chiara Corsaro est directrice générale et technicienne certifiée Apple Mac & iOS pour macVolks, inc., un prestataire de services agréé Apple situé dans la baie de San Francisco. Fondée en 1990, l’entreprise macVolks, inc. est accréditée par le Better Business Bureau (BBB) avec la note A+ et fait partie du réseau de consultants Apple (ACN). Cet article a été consulté 78 017 fois.
Si vous voulez retrouver une page web que vous avez consultée auparavant ou si vous voulez simplement connaitre les sites que vous visitez le plus sur Internet, vous pouvez afficher votre historique de navigation sur votre Mac. Cela est possible sur Safari, Chrome ou Firefox.
Utiliser Safari

- Dans ce menu, vous pouvez afficher votre historique de navigation récent en survolant une date avec votre souris.
Vous pouvez choisir Safari et Effacer l'historique , cela dépend de la version de Safari que vous avez.
Chiara Corsaro

- Vous pouvez également utiliser le raccourci clavier Commande + Y pour ouvrir l'historique de navigation de Safari.

- Si une date spécifique n'est pas listée, ça signifie qu'il n'y a pas d'historique de navigation disponible.
- Si vous voulez supprimer l'historique de navigation, cliquez sur Effacer l'historique en haut à droite de la page.
Utiliser Google Chrome

- Il est également possible d'ouvrir l'historique de navigation de Chrome en utilisant le raccourci clavier Commande + Y .

- Vous pouvez supprimer votre historique en cliquant sur Effacer les données de navigation en haut à gauche de la page.
Utiliser Mozilla Firefox

- Vous verrez votre historique de navigation en bas du menu déroulant Historique .

- Vous pouvez supprimer votre historique en cliquant sur Historique dans la barre de menus en haut puis en sélectionnant Supprimer l'historique récent .
wikiHows en relation

À propos de ce wikiHow

Cet article vous a-t-il été utile ?
Articles en relation.

Abonnez-vous à la newsletter gratuite de wikiHow !
Des tutoriels utiles dans votre boitier de réception chaque semaine.
Articles tendance

Vidéos tendance

- À propos de wikiHow
- Contactez nous
- Plan du site
- Termes et conditions
- Politique de confidentialité
- Do Not Sell or Share My Info
- Not Selling Info
Suivez-nous
Abonnez-vous pour recevoir la
newsletter de wikiHow!
- Centre d'aide
- Recherche Google
- Règles de confidentialité
- Conditions d'utilisation
- Envoyer des commentaires
Pour demander la suppression de résultats de recherche Google, accédez à la page Supprimer des résultats de la recherche Google .
Gérer et supprimer l'historique de vos recherches
Lorsque vous effectuez une recherche sur Google et que le paramètre "Activité sur le Web et les applications" est activé, Google enregistre votre activité (telle que l'historique de vos recherches) dans votre compte Google. Le paramètre "Activité sur le Web et les applications" enregistre des données liées à votre activité sur les services Google, y compris les informations associées telles que les lieux, dans votre compte afin de vous offrir une expérience plus personnalisée. Nous utilisons votre activité enregistrée pour vous offrir des expériences plus personnalisées, comme des recommandations d'applications et de contenus.
Voici ce que vous pouvez faire sur la page Mon activité :
- Supprimer l'historique des recherches enregistré dans votre compte Google
- Gérer les paramètres de recherche (quelles activités sont enregistrées et quand votre historique est supprimé automatiquement par Google, par exemple)
Votre historique des recherches peut aussi être enregistré sur votre appareil (par exemple, quand vous utilisez l'appli Google alors que vous êtes déconnecté de votre compte Google). Découvrez comment gérer votre historique des recherches sur votre appareil.
Gérer l'historique des recherches enregistré dans votre compte Google
Supprimer l'historique des recherches.
Important : Si vous supprimez l'historique des recherches enregistré dans votre compte Google, vous ne pourrez pas le récupérer.
Vous pouvez supprimer une activité spécifique, ou supprimer l'historique des recherches d'un jour donné, d'une plage de dates personnalisée ou depuis le début.
- Sur votre ordinateur, accédez à l' historique de vos recherches dans "Mon activité" .
Contrôler votre historique des recherches
- À gauche ou en haut, cliquez sur Paramètres .
- Si l'option "Suppression automatique (activée)" est affichée, Google supprime automatiquement votre activité sur le Web et les applications, y compris l'historique de vos recherches, après une période donnée. Pour modifier cette période ou la désactiver, cliquez sur Suppression automatique (activée) .
- Suivez les instructions à l'écran.
Pour suspendre l'enregistrement d'activités dans votre historique :
- Sous "Activité sur le Web et les applications", cliquez sur Désactiver .
- Cliquez sur Désactiver ou Désactiver et supprimer l'activité .
- Si vous choisissez "Désactiver et supprimer l'activité", suivez les étapes supplémentaires pour sélectionner et confirmer l'activité à supprimer.
Gérer l'historique des recherches enregistré sur votre appareil
Même si l'historique de vos recherches n'est pas enregistré dans votre compte Google ou si vous le supprimez de "Mon activité", il est possible qu'il figure toujours dans votre navigateur.
Pour le supprimer de votre navigateur :
- Dans Chrome : découvrez comment supprimer l'historique de navigation ainsi que d' autres données de navigation .
- Dans d'autres navigateurs : lisez les instructions propres au navigateur.
Si vous êtes déconnecté de votre compte Google lorsque vous effectuez une recherche sur Google, vous pouvez obtenir des recommandations liées à votre recherche récente. Pour ne pas en bénéficier, désactivez la personnalisation de la recherche.
- Sur votre ordinateur, accédez à google.com .
- Désactivez la personnalisation de la recherche .
Comment Google supprime votre historique dans votre compte Google
Lorsque vous choisissez de supprimer une activité manuellement ou qu'une activité est supprimée automatiquement en fonction de vos paramètres de suppression automatique, nous lançons immédiatement une procédure visant à la supprimer du produit et de nos systèmes.
Nous faisons d'abord en sorte que l'activité ne soit immédiatement plus visible et que les données ne puissent plus être utilisées pour personnaliser votre expérience Google.
Nous lançons ensuite une procédure visant à supprimer, de manière complète et sécurisée, les données de nos systèmes de stockage.
Articles associés
- Supprimer votre activité
- Afficher et contrôler votre activité sur le Web et les applications
- Gérer les enregistrements audio sur la page "Activité sur le Web et les applications"
- Modifier les paramètres de l'appli Google
- Faire des recherches et parcourir le Web en mode privé
Comment la recherche Google utilise votre activité
Ces informations vous-ont elles été utiles ?
Vous avez encore besoin d'aide , essayez les solutions ci-dessous :.

PowerUninstall
Vente Hebdomadaire
Comment afficher et effacer votre historique Safari sur Mac

Écrit par Chloe Turner
Dernière mise à jour : 18 Juillet 2022
Spécialiste en rédaction technique qui crée différents types d'articles, des revues aux types d'articles pour Mac.
Nous passons tous une grande partie de notre temps à surfer, c'est pourquoi votre Mac regorge d'une liste de sites que vous avez consultés dans le passé. Safari utilise iCloud pour conserver le même historique de navigation sur vos Mac et appareils iOS. Il vous suffit d'activer Safari dans les préférences iCloud. Les Mac conservent votre historique de navigation jusqu'à un an, tandis que les appareils iOS le conservent pendant un mois.
Vous devez gérer votre historique de navigation pour déterminer ce qui va au téléchargement de vos données Apple. Cependant, l'effacer ne vous donnera pas une table rase en raison des sauvegardes iCloud. Donc dans cet article, nous allons vous montrer comment voir histoire sur Safari et les moyens de les supprimer. Commençons.
Contenus : Partie 1. Comprendre l'historique du navigateur de recherche et pourquoi vous devez le désactiver Partie 2. Comment afficher et effacer manuellement l'historique Safari sur Mac Partie 3. Comment effacer manuellement un autre historique du navigateur Partie 4. Autres choix pour effacer l'historique du navigateur Partie 5. Conclusion
Partie 1. Comprendre l'historique du navigateur de recherche et pourquoi vous devez le désactiver

Déballage de l'historique du navigateur de recherche
Votre navigateur mémorise chaque site Web que vous visitez. Pour éviter cela, activez le mode navigation privée ou la navigation privée. Sinon, votre navigateur stocke systématiquement toutes ces pages et elles sont inextricablement liées à votre compte. Les sites que vous visitez peuvent apparaître dans des formulaires de recherche Google à remplissage automatique si vous les suivez. Ils ressortent en violet dans vos résultats de recherche.
Les navigateurs enregistrent également des informations sur l'heure à laquelle vous surfez sur n'importe quelle page. L'historique de navigation sert également d'outil de récupération de site Web pour accéder à n'importe quelle page à partir des éléments du corpus via la barre de recherche.
Pourquoi songeriez-vous à un historique de navigation nucléaire?
Parfois, vous effacez ces données pour des raisons de confidentialité, de conformité réglementaire, de secret commercial, d'anxiété ou simplement pour embellir votre Mac. Ainsi, aucun site Web que vous avez ouvert n'apparaîtra dans les résultats de recherche de votre navigateur intitulé " déjà visité ».
Lorsque vous souhaitez vendre ou céder votre Mac, le fait de ne pas effacer l'historique du navigateur peut exposer des tonnes de vos données en ligne aux regards indiscrets. De même, effacer votre historique jettera un œil sur l'odeur si quelqu'un tente de consulter votre historique de surf.
Effacez l'historique du navigateur en un clic avec un outil de suppression dédié
Automatisez votre façon de gestion des historiques avec un outil de suppression de navigateur polyvalent pour une précision d'horlogerie. L'outil de confidentialité ajoute une couche supplémentaire de sécurité pour protéger votre vie privée avec l'annihilation totale des pages consultées.
Nous vous recommandons d'utiliser la confidentialité de iMyMac PowerMyMac pour effacer automatiquement les détails de l'historique, les cookies et autres éléments de données régurgités par les navigateurs. Ce logiciel fonctionne comme une puanteur pour effacer divers types d'enregistrements de téléchargement de données Apple.
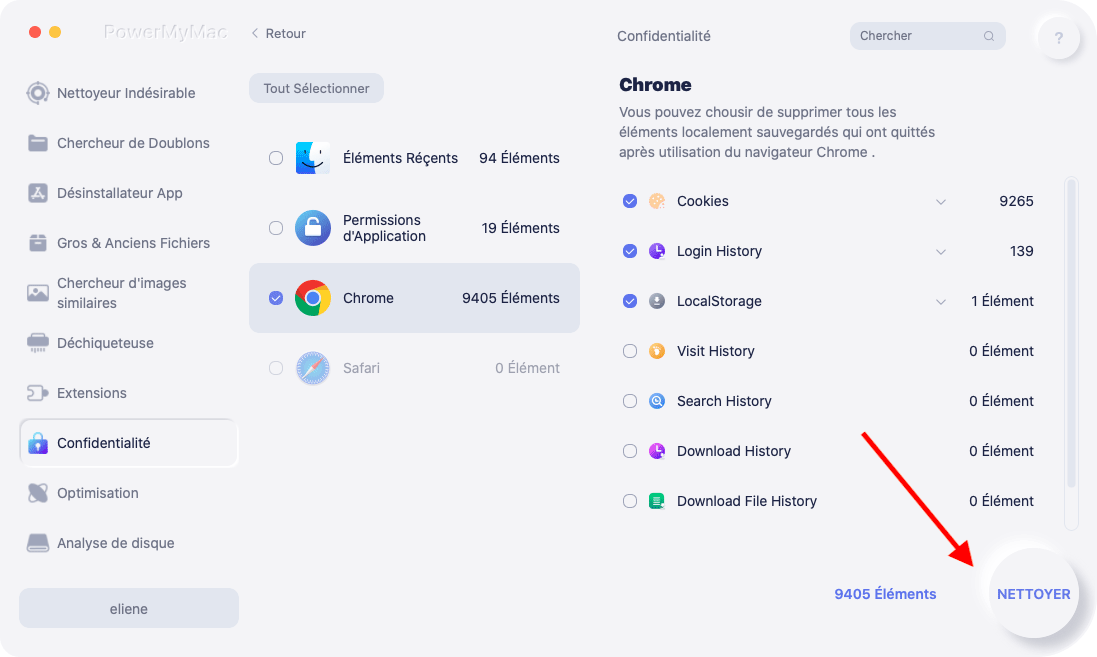
Il vous permet également de déterminer les cookies que vous souhaitez conserver comme les sites fréquemment visités. Il dispose d'algorithmes puissants qui numérisent plus rapidement et suppriment en un seul clic. Essayez-le pour effacer votre empreinte en ligne.
Partie 2. Comment afficher et effacer manuellement l'historique Safari sur Mac
Comment afficher l'historique de Safari sur Mac
- Recherchez l'historique de navigation Web dans Safari sur votre Mac. Vous pouvez rechercher dans votre historique de navigation pour trouver rapidement les pages Web que vous avez déjà visitées.
- Dans l'app Safari sur votre Mac, choisissez Historique> Afficher tout l'historique.
- Tapez dans le champ Rechercher dans le coin supérieur droit de la fenêtre.
Comment effacer l'historique de Safari sur Mac
- Lancez Safari à partir du dock.
- Cliquez sur l'historique dans la barre de menu dans les parties supérieures de votre écran. Vous pouvez parcourir votre historique de navigation récent en faisant glisser la souris sur la dernière date de cette liste d'entrées.
- Choisissez Afficher tout l'historique dans le menu déroulant supérieur. Cela affiche tout l'historique du navigateur présenté par date. Utilisez le raccourci clavier ⌘Commande + Y pour lancer l'historique dans Safari.
- Cliquez sur ▶ à gauche de n'importe quelle date pour étendre les archives du navigateur pour cette date dans une liste complète. Vous pouvez effacer l'historique en cliquant sur Effacer l'historique en haut à droite de la page.
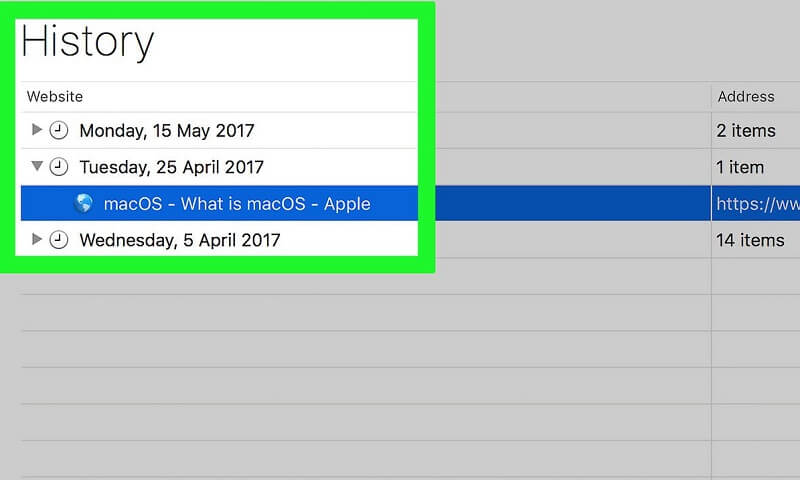
Partie 3. Comment effacer manuellement un autre historique du navigateur
Google chrome.
- Lancez Chrome.
- Cliquez sur Historique dans la barre de menu sur la crête de l'écran. Cela a créé une collection de sites Web récemment fermés et un assortiment de récemment Visité
- Cliquez sur Afficher l'historique complet au bas du menu déroulant. Cela révèle une liste de votre historique de navigation Chrome.
- Faites défiler vers le bas pour voir l'historique de votre navigateur. Les pages s'affichent progressivement et vous pouvez continuer à regarder pour revenir des mois plus tôt. Vous pouvez supprimer votre historique en cliquant sur Effacer les données de navigation en haut à gauche de la fenêtre.
- Lancez le navigateur Firefox.
- Cliquez sur l'onglet Historique en haut de la barre de menus.
- Sélectionnez " Supprimer l'historique récent ».
- Décidez de la plage horaire que vous souhaitez effacer («Tout» effacera tout l'historique).
- Survolez la flèche Détails, cliquez dessus.
- Sélectionnez " Historique de navigation et de téléchargement ».
- Décochez les autres options.
- Sélectionnez " "Clair maintenant" " envelopper.
Partie 4. Autres choix pour effacer l'historique du navigateur
Données d'apple icloud.
Vous n'avez pas à paniquer à propos des sauvegardes iCloud associées à l'historique de navigation. Activez la synchronisation Safari iCloud et effacez votre historique sur vos appareils compatibles. Suivez les étapes sous Safari avec la synchronisation iCloud activée.
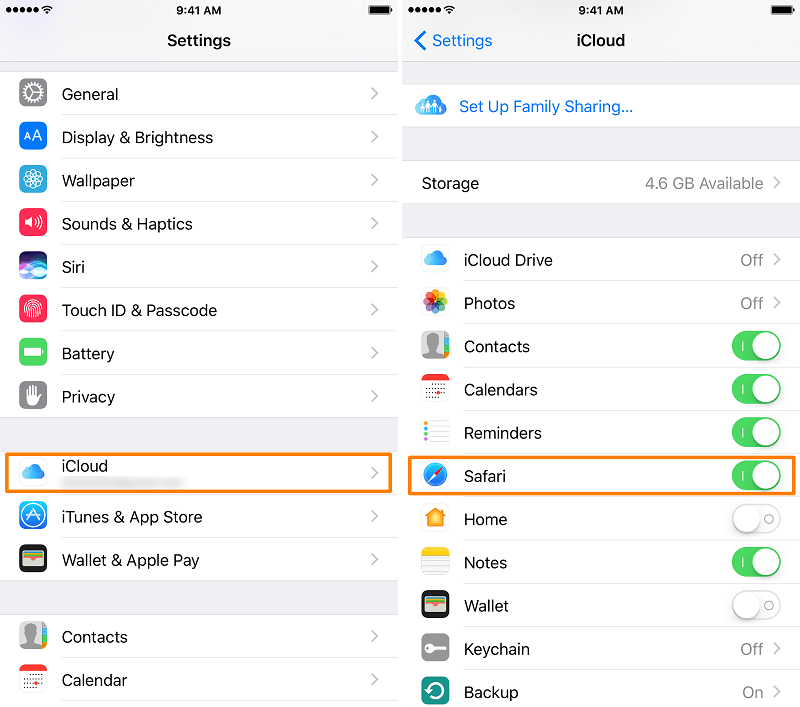
Déconnectez-vous de vos comptes
La navigation sans avoir connecté les réseaux sociaux, iTunes ou Google empêche les moteurs de recherche de bloquer les pages qui vous ont visitées. Cependant, ces pages existent toujours dans l'historique de votre navigateur. Mais ces pages n'apparaîtront plus comme «déjà visitées». Vous pouvez également utiliser le mode navigation privée ou la navigation privée pour dissocier les pages répertoriées de vos comptes.
Outil tiers
Effacer l'historique du navigateur garantit que votre histoire ne tombe pas entre de mauvaises mains. Nettoyage navigateur ouvre la voie en tant que logiciel dédié pour effacer en toute sécurité et rapidement l'historique du navigateur des Mac, dès le premier jour. Il fournit une paire de mains en toute sécurité pour nettoyer les navigateurs en une fraction de seconde. Téléchargez-le gratuitement pour ne pas vous salir les mains avec de la saleté numérique.
De plus, Mac stocke des informations sur votre activité Internet avec des caches, des journaux, des fichiers obsolètes et des téléchargements. Confidentialité (nettoyage du navigateur) de iMyMac PowerMyMac propose un nouveau balai pour effacer tous les éléments de l'historique de votre navigateur.
Partie 5. Conclusion
Vous avez appris les ficelles du comment effacer l'historique de navigation de Safari , Firefox et Chrome manuellement. Utilisez un outil de suppression de l'historique du navigateur pour effacer les données associées, les pages répertoriées, les cookies et les caches cassés pour gagner du temps. Si vous voulez arrêter les espions morts dans leur élan, vous devez nettoyer votre historique de navigation de temps à autre.
De plus, vous pouvez toujours gérer l'historique de navigation de Safari même si vous avez sauvegardé dans iCloud. Dans un monde axé sur les données, des entreprises telles que Google et Facebook récoltent des tonnes d'informations en ligne pour acquérir un avantage concurrentiel.
Tout le monde n'est pas prêt à divulguer le téléchargement de données, l'historique de navigation ou la confidentialité à ces monstres à but lucratif. Utilisez nos hacks et astuces pour effacer les éléments de l'historique de votre navigateur pour une navigation sans intrusion.
Évaluation : 4.6 / 5 (basé sur 105 évaluation)

Nettoyez et accélérez votre Mac en toute simplicité
Les gens lisent aussi :
Commentaire( 10 )
Copyright © 2024 iMyMac. All rights reserved.

Vous avez presque terminé.
Abonnez-vous à nos meilleures offres et à l'actualité des applications iMyMac.
Conseils chaleureux
Ce logiciel ne peut être téléchargé et utilisé que sur Mac. Vous pouvez saisir votre adresse e-mail pour obtenir le lien de téléchargement et le code de réduction. Si vous souhaitez acheter le logiciel, veuillez cliquer sur le lien suivant boutique .
Ce logiciel peut être utilisé sur Mac et Windows. Vous pouvez saisir votre adresse e-mail pour obtenir le lien de téléchargement et le code de réduction. Si vous souhaitez acheter le logiciel, veuillez cliquer sur le lien suivant boutique .
Veuillez saisir une adresse e-mail valide.
Merci pour votre abonnement !
Le lien de téléchargement et le code promo ont été envoyés à votre adresse électronique [email protected] . Vous pouvez également cliquer sur le bouton pour acheter le logiciel directement.
Guide d’utilisation de Safari
- Modifier votre page d’accueil
- Importer des signets, un historique et des mots de passe
- Définir Safari comme navigateur web par défaut
- Accéder à des sites web
- Trouver ce que vous cherchez
- Ajouter des signets aux pages web que vous souhaitez consulter à nouveau ultérieurement
- Consulter vos sites web favoris
- Utiliser des onglets pour les pages web
- Épingler les sites fréquemment visités
- Lire des vidéos web
- Couper le son d’un onglet
- Payer avec Apple Pay
- Remplir automatiquement les données de carte bancaire
- Remplir automatiquement les coordonnées
- Conserver une liste de lecture
- Masquer les publicités lorsque vous lisez des articles
- Traduire une page web
- Télécharger des éléments depuis le Web
- Partager ou publier des pages web
- Ajouter des billets, cartes et coupons à Cartes
- Enregistrer tout ou partie d’une page web
- Imprimer une page web ou créer un PDF d’une page web
- Personnaliser une page de démarrage
- Personnaliser la fenêtre Safari
- Personnaliser les réglages pour chaque site web
- Effectuer un zoom avant sur des pages web
- Obtenir des extensions
- Gérer les cookies et les données de sites web
- Bloquer les pop-up
- Effacer votre historique de navigation
- Naviguer de manière privée
- Remplir automatiquement le nom d’utilisateur et le mot de passe
- Empêcher le suivi sur plusieurs domaines
- Afficher un rapport de confidentialité
- Modifier des préférences Safari
- Raccourcis clavier et autres raccourcis
Effacer votre historique de navigation dans Safari sur Mac
Vous pouvez supprimer toutes les traces des pages que vous avez consultées pendant une période sélectionnée et que Safari garde. Si l’option Safari est activée dans les préférences iCloud sur votre Mac et vos autres appareils, votre historique de navigation est supprimé de ces derniers. Si vous supprimez votre historique de navigation dans Safari, les historiques de navigation conservés séparément par les sites web que vous avez visités ne sont pas effacés.
Ouvrir Safari
Indiquez la période pour laquelle vous voulez effacer l’historique.
Lorsque vous effacez votre historique, Safari supprime les données qu’il a enregistrées à la suite de votre navigation, notamment :
L’historique des pages web que vous avez consultées
La liste des pages précédentes et suivantes ouvertes
La liste des sites fréquemment visités
Les recherches récentes
Icônes des pages web
Les instantanés enregistrés pour les pages web ouvertes
La liste des éléments téléchargés (les fichiers téléchargés ne sont pas supprimés)
Les sites web ajoutés pour la recherche rapide de site web
Les sites web qui ont demandé à utiliser votre emplacement
Les sites web qui ont demandé à vous envoyer des notifications

IMAGES
VIDEO
COMMENTS
1. Ouvrez Safari sur votre Mac. Son icône est une boussole bleue contenant une flèche rouge et blanche. Vous devriez la trouver dans le Dock, le plus souvent en bas de l'écran. 2. Cliquez sur le menu Historique. Il se trouve dans la barre de menu en haut de l'écran. 3.
Open Safari and head to the menu bar located at the top of the page. Tap "History" then "Show All History" to reveal the list of websites you have visited. To find a particular website ...
Use the search bar to find specific websites. Enter your text in the Search bar. A list of matching results from your history will appear. Click a site to load it in Safari. 5. To clear your history, click the "History" menu. Click Clear History…. [2] Select a time frame from the drop-down menu, then click Clear History.
Do you want to review your online activity on Google products and services? Visit history.google.com to see and control your data across different devices and platforms. You can also delete, pause, or manage your activity settings anytime.
Step 1: Launch Safari. Launch Safari by clicking on the Safari icon in your dock on Mac or your desktop or taskbar if using Windows. Step 2: Navigate to the Top Safari Menu. Navigate to the top of the screen and wait for the Safari menu to appear. Step 3: Click on 'History' Now you can click on the ' History ' tab.
Here's how to manage Safari's history on a Mac: Open the Safari browser and select History in the menu bar located at the top of the screen. You'll see a drop-down menu with the titles of the web pages you visited recently. Select a website to load the respective page or select one of the previous days at the bottom of the menu to see more options.
Open Safari: Begin by launching the Safari web browser on your Mac. You can typically find the Safari icon in the Dock at the bottom of the screen or in the Applications folder. View History: Once Safari is open, navigate to the top menu bar and click on "History." A dropdown menu will appear, presenting various options related to your browsing ...
2. Tap the book button. It's to the left of the two overlapping squares in the lower-right corner of the screen.. 3. Tap the "History" tab. This clock-shaped icon is in the top-right corner of the screen. 4. Review your browsing history. Tapping an entry on this page will take you to the entry's webpage.
In Safari, tap the Bookmarks button. Select the History icon in the upper right corner. Tap Clear and select how much history you'd like to clear: the last hour, the last day, 48 hours' worth, or all recorded history. To clear History, tap the Bookmarks button, then choose the History icon.
In the Safari app on your Mac, choose History > Show All History. Type in the Search field at the top-right corner of the window. Safari uses iCloud to keep your browsing history the same on your iPhone, iPad, iPod touch and Mac computers that have Safari turned on in iCloud preferences. On your iPhone, iPad or iPod touch, go to Settings ...
Safari utilise iCloud pour tenir à jour votre historique de navigation sur vos iPhone, iPad, iPod touch et vos ordinateurs Mac sur lesquels l'option Safari est activée dans les préférences iCloud.Sur votre iPhone, iPad ou iPod touch, accédez à Réglages > [votre nom] > iCloud, puis vérifiez que Safari est activé.Votre Mac peut conserver votre historique de navigation pendant un an ...
Suppression de l'historique, du cache et des cookies. Accédez à Réglages > Safari. Touchez Effacer historique, données de site. Le fait d'effacer l'historique, les cookies et les données de navigation dans Safari n'entraîne pas la suppression des informations nécessaires au remplissage automatique.
1. Accédez à Safari puis sélectionnez le menu Safari. Cela vous permettra d'effacer tout votre historique web, mais si vous souhaitez supprimer des entrées spécifiques, passez à la deuxième méthode de cet article. Si votre version de Safari est une ancienne version, sélectionnez plutôt le menu Historique puis cliquez sur Effacer l ...
Select your iOS device. In the sidebar at the left of the iMazing window, click on the iOS device whose content you want to export. 4. Click on Safari. iMazing displays three icons below the Safari icon: History, Bookmarks, and Reading List. Click one of these categories to view its data. 5. To export Safari History.
Open Safari and click the "History" menu. 2. Select "Show History". You can also press ⌘ Command +⌥ Option + 2 to open the Show History window. 3. Find the entry that you want to delete. You can use the search bar in the upper-right corner, or expand the dates to browse through all your entries. 4.
Spécialiste en informatique. 3. Sélectionnez Afficher tout l'historique. Cette option se trouve en haut dans le menu déroulant et affiche tout l'historique de navigation organisé par date. Vous pouvez également utiliser le raccourci clavier Commande + Y pour ouvrir l'historique de navigation de Safari. 4.
https://www.htpratique.comhttp://www.facebook.com/htpratiquehttp://www.twitter.com/htpratiquehttp://www.instagram.com/htpratiqueComment effacer l'historique ...
Open Safari for me. In the Safari app on your Mac, choose History > Clear History, then click the pop-up menu. Choose how far back you want your browsing history cleared. When you clear your history, Safari removes data it saves as a result of your browsing, including: History of webpages you visited. The back and forward list for open webpages ...
Sur votre ordinateur, accédez à l'historique de vos recherches dans "Mon activité". À gauche ou en haut, cliquez sur Paramètres.; Sur la fiche "Activité sur le Web et les applications", cliquez sur Suppression automatique (désactivée).. Si l'option "Suppression automatique (activée)" est affichée, Google supprime automatiquement votre activité sur le Web et les applications, y ...
Arrêter l'enregistrement de l'historique des activités localement sur votre appareil. Sélectionnez Démarrer , puis Paramètres > Confidentialité & sécurité > Historique des activités. Définissez le paramètre Stocker mon historique d'activité sur cet appareil sur Désactivé. Ouvrir les paramètres de l'historique des activités.
Lorsque vous effacez votre historique, Safari supprime les données qu'il a enregistrées à la suite de votre navigation, notamment : L'historique des pages web que vous avez consultées. La liste des pages précédentes et suivantes ouvertes. La liste des sites fréquemment visités. Les recherches récentes. Icônes des pages web
Dans l'app Safari sur votre Mac, choisissez Historique> Afficher tout l'historique. Tapez dans le champ Rechercher dans le coin supérieur droit de la fenêtre. Comment effacer l'historique de Safari sur Mac. Lancez Safari à partir du dock.
Dans l'app Safari sur votre Mac, choisissez Historique > Effacer l'historique, puis cliquez sur le menu local. Indiquez la période pour laquelle vous voulez effacer l'historique. Lorsque vous effacez votre historique, Safari supprime les données qu'il a enregistrées à la suite de votre navigation, notamment : L'historique des ...