
We explain and teach technology, solve tech problems and help you make gadget buying decisions.

4 Ways to Refresh Webpages in Safari on iPhone, iPad, and Mac
Ankita enjoys exploring and writing about technology. Starting as a script and copywriter, her keen interest in the digital world pulled her towards technology. With GT, she has found her calling in writing about and simplifying the world of tech for others. On any given day, you can catch her chained to her laptop, meeting deadlines, writing scripts, and watching shows (any language!).
Whenever you open a webpage on your iPhone, iPad, or Mac, it loads the latest information. But once the page finishes loading, all the information displayed usually remains static, even if it has changed or refreshed in the backend. To access the latest information, you can refresh all those web pages in Safari.

Refreshing webpages help update the current information on your screen. And while you can use the Cmd + Option + R shortcut to hard refresh (force reload) or clear all the cache in Safari separately, what if you want to reload the page? Is there an option or shortcut? Let’s find out.
How to Refresh Webpages in Safari on iPhone and iPad
When using Safari on your iPhone or iPad, use the Reload icon to reload a page. Or, if your device is updated, use the pull-to-refresh option. You can also use keyboard shortcuts, if available. Or, force the browser to close and restart. Thus, reloading the page in the process. Here’s a step-by-step look for clarity.
1. Using the Address Bar
Step 1: Depending on your device’s settings, go to the address bar at the top or bottom of the page in Safari.
Step 2: Here, tap on the Reload icon.

Wait for the page to finish reloading. If the address bar is not visible, use your finger to move the page up or down. Once you see it, tap on the Reload icon accordingly. This will reload the page in Safari.
2. Through the Pull-to-Refresh Feature
If your iPhone runs iOS 15 or higher, you can use the pull-to-refresh option. Using this, you can pull the webpage down and wait for it to refresh and reload.
Step 1: Go to the relevant tab in Safari.
Step 2: Now, hold and pull down from the top half of the page. Release the page once you see the reload icon appear.

Once you release the page, it should automatically refresh all the information. If this doesn’t work, check your device’s software version and try again.
3. Using a Keyboard Shortcut
As long as you have a compatible wireless keyboard , you can connect it to your iPhone or iPad via Bluetooth . This can not only aid in typing but also allow you to use keyboard shortcuts on your Apple device. Then, use the Cmd + R shortcut on the wireless keyboard and reload the page without touching the screen.
4. Force Close and Restart Safari
If you can’t use the abovementioned methods, force Safari to close altogether on your iPhone or iPad. This can help solve any glitches with the browser as well. Once the browser reopens, it should refresh the page as well. Here’s how.
Step 1: Swipe up from the bottom of the page to open background apps. Or, if your device has a Home button, double-press it.
Step 2: Once the background apps are visible, hold and swipe up on Safari.

Step 3: Now, tap on the Safari app icon to reopen the browser.
Once Safari opens, the page should also reopen in the designated tab. If that doesn’t happen, use the address bar or search history to reopen the page in Safari.
How to Refresh Safari Webpages on Your Mac
Like refreshing Safari webpages on your iPhone or iPad, you can also reload a page on your Mac. To do this, use the refresh button in Safari, menu options, or the keyboard shortcut. Or, if this doesn’t work, force Safari to close and reload. This will not only restart all browser functions but also reload the page. Here’s how to do it.
1. Through the Reload Icon
Step 1: Go to the Safari address bar and click on the Reload icon.

Once the page reloads, any related issue should be resolved as your browser fetches a fresh copy of the page.
2. Using Menu Options
Step 1: Once Safari is open, go to the menu bar and click on View.
Step 2: Here, click on Reload Page. Wait for the page to refresh.

3. Using Keyboard Shortcut
While you must connect a keyboard to your iPad or iPhone, your Mac already has one. Taking advantage of this, use the Cmd + R keys to reload the currently open page in Safari quickly. Or, if you want to reload the page without cache, hold down the Shift key on the keyboard and click the Reload icon in Safari.
4. Closing and Reopening Safari
Step 1: Go to the menu options and click on the Apple icon. Then, click on Force Quit.

Step 2: From the list of apps, select Safari.
Step 3: Then, click on Force Quit. Wait for Safari to close.

Step 4: Now, click on the Safari app icon to open the browser again.
If the webpage isn’t open, type the website address in the menu bar or open it from the device history. The web page information should be refreshed.
Reload a Page in Safari
Refreshing the webpages in Safari not only helps deliver the latest information but also aids in resolving certain site glitches and errors like media not loading in Safari . So, we hope this article helped you refresh a Safari webpage on your iPhone, iPad, and Mac devices.
Was this helpful?
Last updated on 21 February, 2024
The above article may contain affiliate links which help support Guiding Tech. However, it does not affect our editorial integrity. The content remains unbiased and authentic.

The article above may contain affiliate links which help support Guiding Tech. The content remains unbiased and authentic and will never affect our editorial integrity.
DID YOU KNOW
Ankita Sharma
More in internet and social.
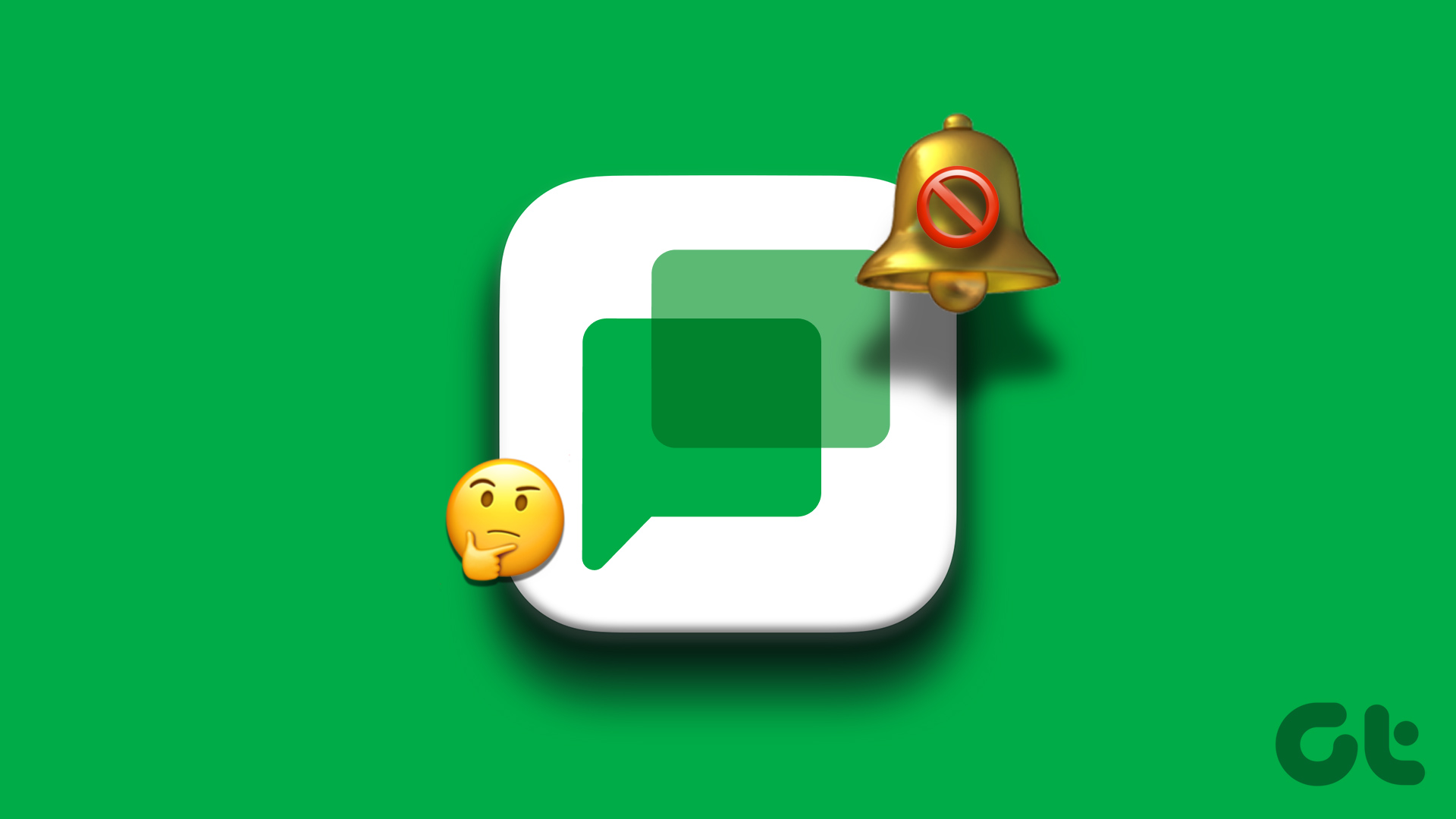
6 Fixes When Google Chat App Notifications Are Not Working

Can Someone Track My WhatsApp Messages? 10+ FAQs Answered
Join the newsletter.
Get Guiding Tech articles delivered to your inbox.
How-To Geek
How to hard refresh your web browser (to bypass your cache).
Is a website misbehaving or stuck showing old info or pictures? Force a complete reload of the site using this simple tip.
Quick Links
What is a browser cache, how to perform a hard refresh in your browser.
Sometimes, a website does not behave as expected or seems stuck showing outdated information. To fix this, it's easy to force your browser to completely reload its local copy of the page (cache) using a simple keyboard shortcut. Here's how to do it.
To speed up browsing, web browsers save copies of website data to your computer as a set of files called a cache. When you load a website, you are often viewing a local copy of elements from the site (such as images) pulled from your cache.
Normally, if the browser loads a website and detects a change, it will fetch a new version of the site from the remote web server and replace the cache. But the process is not perfect, and sometimes your browser may end up with a local copy of the website data in your browser cache that doesn't match the latest version on the server. As a result, a web page may look incorrect or not function properly.
To fix this, we need to force the web browser to discard what it already has in the cache and to download the latest version of the site. Many people call this a "hard refresh."
In most browsers on PC and Mac, you can perform a simple action to force a hard refresh. Hold down the Shift key on your keyboard and click on the reload icon on your browser's toolbar.
There are also keyboard shortcuts to perform the equivalent hard refresh. Because there are multiple ways to do the same action, they will be listed below:
- Chrome, Firefox, or Edge for Windows: Press Ctrl+F5 (If that doesn't work, try Shift+F5 or Ctrl+Shift+R).
- Chrome or Firefox for Mac: Press Shift+Command+R.
- Safari for Mac: There is no simple keyboard shortcut to force a hard refresh. Instead, press Command+Option+E to empty the cache, then hold down Shift and click Reload in the toolbar.
- Safari for iPhone and iPad: There is no shortcut to force a cache refresh. You'll have to dig into settings to erase your browser's cache.
After you perform the hard refresh, you should see the web page go blank, and the reloading process will take longer than usual. That's because the browser is redownloading all of the data and images on the site.
If forcing a refresh didn't fix the issue, you can try to do a hard refresh again. If that doesn't help, the issue may be with the website itself---or your browser may need an update . Good luck!
How To Hard Reload Safari

- Software & Applications
- Browsers & Extensions

Introduction
In the fast-paced realm of web browsing, users often encounter instances where a simple page refresh doesn't suffice. Whether it's due to cached content, outdated resources, or persistent errors, there are times when a more forceful approach is necessary. This is where the concept of a hard reload comes into play, offering a robust solution to circumvent the limitations of a standard refresh.
As a seasoned web user, you may have encountered situations where a webpage fails to display the latest changes, despite hitting the refresh button multiple times. This is a common scenario, especially when the browser caches certain elements to expedite future visits to the same site. While this caching mechanism is beneficial for performance, it can inadvertently hinder the display of updated content.
In such cases, a hard reload becomes indispensable. It bypasses the cached resources and fetches all the elements of the webpage from the server, ensuring that you view the most recent version of the site. This can be particularly useful for web developers, designers, and anyone seeking to troubleshoot display issues or access the latest content without any hindrances.
The process of hard reloading varies across different web browsers, and in this article, we'll delve into the specifics of performing a hard reload on Safari, the default browser for Apple devices. Whether you're using a Mac, iPhone, or iPad, understanding how to execute a hard reload in Safari can be a valuable skill, empowering you to stay abreast of the latest web content and ensure a seamless browsing experience.
Now, let's embark on a journey to unravel the intricacies of hard reloading Safari, empowering you with the knowledge to overcome caching obstacles and access the freshest web content with ease.
What is a hard reload?
A hard reload, also known as a force refresh or a cache clear, is a method used to bypass the browser's cache and retrieve the most recent version of a web page directly from the server. When you visit a website, your browser stores certain elements of the page, such as images, scripts, and stylesheets, in its cache. This caching mechanism is designed to enhance performance by reducing load times for subsequent visits to the same site. However, it can also lead to situations where the browser displays outdated content, despite the website having been updated.
In contrast to a standard refresh, which relies on the cached resources to render the page, a hard reload disregards the cached content and fetches all the elements directly from the server. This ensures that you view the most up-to-date version of the web page, free from any lingering artifacts of previous visits.
The need for a hard reload often arises when web developers or content creators make changes to a website, but those modifications fail to reflect in the browser due to cached resources. Additionally, users may encounter scenarios where a webpage behaves unexpectedly or displays outdated content, prompting the need for a forceful refresh to rectify the issue.
Performing a hard reload is akin to clearing the slate and starting afresh, allowing the browser to fetch the latest resources and present the web page in its current state. This process is particularly valuable for troubleshooting display issues, ensuring that users have access to the most recent content, and providing web developers with an accurate representation of their changes.
The method for executing a hard reload varies across different web browsers, and understanding how to perform this action can be instrumental in overcoming caching-related obstacles and ensuring a seamless browsing experience. In the subsequent sections, we will explore the specific steps to hard reload Safari on both Mac and iOS devices, empowering you with the knowledge to navigate the intricacies of forceful page refreshes in the Safari browser.
Why hard reload Safari?
Performing a hard reload in Safari is essential for ensuring that you view the most current version of a web page, unencumbered by cached resources. Safari, like many other web browsers, employs a caching mechanism to store elements of visited websites, such as images, scripts, and stylesheets, in order to expedite subsequent visits. While this caching strategy enhances browsing efficiency, it can inadvertently lead to situations where the browser displays outdated content, despite the website having been updated.
For users, a hard reload is crucial when encountering web pages that fail to reflect the latest changes or exhibit unexpected behavior due to cached resources. By executing a hard reload, you bypass the browser's cache and retrieve all the elements of the web page directly from the server, ensuring that you view the most recent content without any remnants of previous visits. This is particularly advantageous for individuals who rely on Safari for web development, design, or content creation, as it provides an accurate representation of their work and facilitates troubleshooting of display issues.
Furthermore, hard reloading Safari is instrumental for users seeking to access the most up-to-date content without any hindrances. Whether you're an avid reader, a researcher, or a casual web user, the ability to force a refresh in Safari ensures that you're always presented with the latest information, unimpeded by cached artifacts. This is especially pertinent for websites that frequently update their content, such as news portals, blogs, and e-commerce platforms, where staying abreast of the latest developments is paramount.
In the context of web development and testing, hard reloading Safari is indispensable for validating changes and ensuring that the modifications made to a website are accurately reflected in the browser. It allows developers and designers to circumvent the limitations of cached resources and obtain a true representation of their work, thereby facilitating the debugging and refinement of web pages.
In essence, the significance of hard reloading Safari lies in its ability to provide users, developers, and content creators with an unobstructed view of the most recent web content. By bypassing the browser's cache and fetching the latest resources directly from the server, a hard reload empowers individuals to overcome caching-related obstacles, troubleshoot display issues, and access the freshest web content with ease.
How to hard reload Safari on Mac
Performing a hard reload in Safari on a Mac is a straightforward process that involves a few simple steps. Whether you're a web developer seeking to ensure the accurate display of your latest changes or a regular user encountering outdated content, executing a hard reload in Safari can swiftly address these issues. Here's a comprehensive guide to hard reloading Safari on your Mac:
Using the Menu Bar:
- Launch Safari on your Mac and navigate to the web page that requires a hard reload.
- In the Safari menu located at the top-left corner of the screen, click on "Develop" to reveal the dropdown menu.
- If the "Develop" menu is not visible, you can enable it by going to Safari Preferences > Advanced and checking the box next to "Show Develop menu in menu bar."
- From the "Develop" menu, select "Empty Caches" to clear the cached resources and then proceed to the next step.
Executing a Hard Reload:
- With the "Develop" menu still open, hold down the "Option" key on your keyboard .
- While holding the "Option" key, click on the "Reload Page" option in the "Develop" menu.
- This action triggers a hard reload, bypassing the cached content and fetching all the elements of the web page directly from the server.
Keyboard Shortcut (Optional):
- As an alternative to using the "Develop" menu, you can perform a hard reload using a keyboard shortcut .
- Simply press and hold the "Shift" key on your keyboard and simultaneously click on the "Reload Page" button in the Safari toolbar.
By following these steps, you can effectively hard reload Safari on your Mac, ensuring that you view the most recent version of the web page without any cached artifacts. This process is particularly valuable for web developers, designers, and anyone seeking to access the latest content without encountering display issues or outdated resources.
In summary, mastering the art of hard reloading Safari on your Mac empowers you to overcome caching-related obstacles, validate changes to web pages, and ensure a seamless browsing experience. Whether you're a tech enthusiast, a professional in the digital realm, or a casual web user, the ability to execute a hard reload in Safari equips you with the means to access the freshest web content with ease.
How to hard reload Safari on iPhone or iPad
Performing a hard reload in Safari on an iPhone or iPad is a valuable skill that ensures you view the most recent version of a web page, free from any cached artifacts. Whether you're a web developer striving for an accurate representation of your changes or a regular user encountering outdated content, executing a hard reload in Safari can swiftly address these issues. Here's a comprehensive guide to hard reloading Safari on your iPhone or iPad:
Launch Safari and Navigate to the Web Page:
- Open the Safari browser on your iPhone or iPad and navigate to the web page that requires a hard reload. This could be a site that fails to display the latest content or exhibits unexpected behavior due to cached resources.
Access the Developer Tools:
- While Safari on iOS does not have a dedicated "Develop" menu like its Mac counterpart, you can access the developer tools by enabling the "Web Inspector" feature in the Safari settings on your device.
- To enable the "Web Inspector," go to Settings > Safari > Advanced and toggle the "Web Inspector" option to enable it.
Connect to a Mac for Advanced Options (Optional):
- For advanced users and developers, connecting your iPhone or iPad to a Mac and utilizing Safari's Web Inspector on the desktop can provide additional options for hard reloading and inspecting web content.
Performing a Hard Reload:
- Once the "Web Inspector" is enabled, open the web page you wish to hard reload in Safari on your iPhone or iPad.
- Connect your device to a power source or ensure it has sufficient battery to prevent interruptions during the hard reload process.
- With the web page open, launch the "Web Inspector" on your Mac or enable it in Safari's developer tools on a Windows PC .
- In the "Web Inspector," navigate to the "Console" tab to access the developer console.
- Within the developer console, press and hold the reload button in the Safari browser on your iPhone or iPad until a menu appears.
- Select "Hard Reload" from the menu to initiate the forceful refresh of the web page, bypassing the cached content and fetching the most recent resources directly from the server.
By following these steps, you can effectively hard reload Safari on your iPhone or iPad, ensuring that you view the most recent version of the web page without any cached artifacts. This process is particularly valuable for web developers, designers, and anyone seeking to access the latest content without encountering display issues or outdated resources.
Mastering the art of hard reloading Safari on your iPhone or iPad empowers you to overcome caching-related obstacles, validate changes to web pages, and ensure a seamless browsing experience. Whether you're a tech enthusiast, a professional in the digital realm, or a casual web user, the ability to execute a hard reload in Safari equips you with the means to access the freshest web content with ease.
Leave a Reply Cancel reply
Your email address will not be published. Required fields are marked *
Save my name, email, and website in this browser for the next time I comment.
- Crowdfunding
- Cryptocurrency
- Digital Banking
- Digital Payments
- Investments
- Console Gaming
- Mobile Gaming
- VR/AR Gaming
- Gadget Usage
- Gaming Tips
- Online Safety
- Software Tutorials
- Tech Setup & Troubleshooting
- Buyer’s Guides
- Comparative Analysis
- Gadget Reviews
- Service Reviews
- Software Reviews
- Mobile Devices
- PCs & Laptops
- Smart Home Gadgets
- Content Creation Tools
- Digital Photography
- Video & Music Streaming
- Online Security
- Online Services
- Web Hosting
- WiFi & Ethernet
- Browsers & Extensions
- Communication Platforms
- Operating Systems
- Productivity Tools
- AI & Machine Learning
- Cybersecurity
- Emerging Tech
- IoT & Smart Devices
- Virtual & Augmented Reality
- Latest News
- AI Developments
- Fintech Updates
- Gaming News
- New Product Launches
How to Use Email Blasts Marketing To Take Control of Your Market
Learn to convert scanned documents into editable text with ocr, related post, how to make stairs planet coaster, how to rotate camera in planet coaster, how to make a good roller coaster in planet coaster, where is the minecraft folder, how to update minecraft windows, how to update minecraft education edition, related posts.

How Do I Refresh The Browser

How To Refresh Browser On Mac

How To Hard Refresh Your Browser

How To Refresh Page On Safari

How To Refresh Page With Keyboard

How To Refresh My Browser On My Phone

How To Restrict YouTube On Safari

How To Refresh Browser
Recent stories.

Top Mini Split Air Conditioner For Summer

Comfortable and Luxurious Family Life | Zero Gravity Massage Chair

Fintechs and Traditional Banks: Navigating the Future of Financial Services

AI Writing: How It’s Changing the Way We Create Content

How to Find the Best Midjourney Alternative in 2024: A Guide to AI Anime Generators

How to Know When it’s the Right Time to Buy Bitcoin

- Privacy Overview
- Strictly Necessary Cookies
This website uses cookies so that we can provide you with the best user experience possible. Cookie information is stored in your browser and performs functions such as recognising you when you return to our website and helping our team to understand which sections of the website you find most interesting and useful.
Strictly Necessary Cookie should be enabled at all times so that we can save your preferences for cookie settings.
If you disable this cookie, we will not be able to save your preferences. This means that every time you visit this website you will need to enable or disable cookies again.

How to refresh a webpage in Safari
Learn how to quickly refresh a webpage in Apple’s Safari browser, especially when using your iPhone with one hand and with the URL address bar displayed at the bottom.
How to quickly refresh a webpage in Safari for iPhone and iPad
To refresh a webpage in Safari on iPhone and iPad, hit a reload icon in the address bar, press a dedicated shortcut on the keyboard or perform a downward swipe on a webpage.
Address bar
Whether you’re using Safari with the address bar at the top or bottom, there’s a dedicated reload icon available at the right edge of the address bar. Conveniently, this shortcut is instantly reachable with the bottom address bar in one-handed mode.
Keyboard shortcut
If you use a wireless Bluetooth keyboard with your iPhone or iPad, you can press the dedicated Command (⌘) + R shortcut on the keyboard to reload the currently-viewed webpage. Extra tip: To display a cheat sheet of all the keyboard shortcuts an app supports, simply press and hold the Command (⌘) key. In fact, you can choose the Reload Page command (or any other shortcut for that matter) right from this cheat sheet.

Pull-to-refresh
And last but certainly not least, you can refresh any webpage by pulling it down from the top. If you’ve already scrolled, simply touch the iOS status bar to jump to the top of the page, then pull down to refresh.

This pull-to-refresh gesture is especially convenient when using your iPhone in one-handed mode, with one notable exception: large-screened devices. If your iPhone is too big for you to comfortably use with one hand, you won’t even be able to reach the status bar with your thumb. Read: How to switch between the old and new Safari design
In that case, you should switch to the address bar at the bottom by hitting the “aA” menu, then select the option labeled “Show Bottom Tab Bar.” And just like that, you can now hit a reload icon in the address bar to refresh the currently-viewed webpage.

How to quickly refresh a webpage in Safari for Mac
To refresh a webpage in Safari for Mac, click the reload icon within the address bar, press a keyboard shortcut, or choose an appropriate command from Safari’s menu.
Like with Safari for iOS, Safari for macOS also includes a reload icon within the address bar, at the rightmost side. Click it to reload the current page.

Alternatively, you can press the Command (⌘) + R shortcut on your Mac’s keyboard in Safari to reload the webpage that you’re currently viewing.

Menu command
You can also find the Reload Page command in Safari’s View menu.

How to hard refresh a webpage in Safari for Mac
When you reload a webpage, Safari may fetch some of the assets like cookies from its temporary cache. If the webpage has since changed, you may not get an up-to-date version. Thankfully, you can tell Safari to perform a hard refresh which causes it also clear cache and cookies for a given webpage. To hard-refresh a Safari webpage, press the Option (⌥) + Command (⌘) + R combination on your keyboard.
Alternatively, press and hold the Option (⌥) key while clicking Safari’s View menu, then choose “Reload Page From Origin.” Lastly, you can also hold the Shift (⇧) key whilst clicking a reload icon within the address bar. All those methods will prompt Safari to loads the webpage along with any same-domain resources requested by the webpage without using the browser cache, presenting you with a newly downloaded view.
For further resources on Safari, check out Apple’s website .
Wrap up: Thank God for pull-to-refresh
When I sit at my computer and browse the web in Safari, I never bother clicking the reload icon within the address bar or reaching for the menu option. Instead, I hit the Command (⌘) + R shortcut on my keyboard, it’s much faster this way. So go ahead and memorize this super handy shortcut if you haven’t already.
When I switch over to my mobile device, however, things are a bit different. I usually work without a keyboard connected to my iPad so the Command (⌘) + R keystroke is out of the question. Of course, I can hit that reload icon within the address bar.
The problem is, I can’t always find the address bar as I switch between the top and bottom address bar every so often. Meaning, the pull-to-refresh method wins out hands down as the most intuitive gesture to refresh a webpage in Safari—at least on iPhone.
Newsroom Update
The redesigned iPad Air and new iPad Pro with Apple silicon are now available. Learn more >
Looks like no one’s replied in a while. To start the conversation again, simply ask a new question.
Safari refresh cache in iPad
How do I get the cache to refresh in Safari? On a website I interact with, my inputs are not refreshed. The web content does not refresh. I didn't have this problem prior to the os6 upgrade.
Thanks in advance, Kathy
iPad (3rd gen) Wi-Fi, iOS 6
Posted on Oct 11, 2012 11:33 AM
Loading page content
Page content loaded
Oct 11, 2012 11:35 AM in response to Kathyrich
To clear the cache, open the Settings app and select Safari . Tap on the Clear History and the Clear Cookies and Data buttons.
Oct 11, 2012 11:44 AM in response to Kilgore-Trout
I've done that, but I don't want to do that every time I want to refresh and see the page correctly.
Oct 11, 2012 12:28 PM in response to Kathyrich
That sounds more like an issue of browser/platform compatibility.You could look in the app store for an alternate browser that allows for alternate browser IDs, such as iCab Moble. But there isn't any reason that a page input should not refresh in Safari. I use dozens of interactive sites without problem. You might want to consult the server admin/support for the site in question.

- Shopify Plus
- Get in Touch

How to Hard Refresh on a Mobile Device
By sleepless.
Browsers save (or “cache”) a lot of information in order to increase web performance, including images, text, and styling information for the site. This is usually a great feature, because it allows you to surf your favorite websites with minimal load time. However, when it comes to viewing recent changes to the site, it can cause some problems; namely, that the changes aren’t there!
In order to see recent changes to your website, you may have to “hard refresh” the browser. This can be tricky on a mobile device because you cannot simply press Cmd + Shift + R (or Alt + Shift + R, if you’re on PC). That’s why we’ve compiled a list of the most common devices and browsers, with hard refresh directions specific to each one:
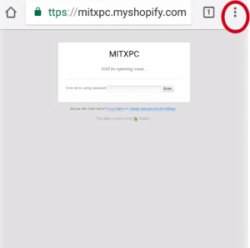
Internet Explorer
Windows Phone:
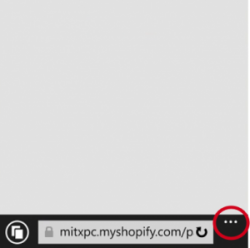
iPhone/iPad:
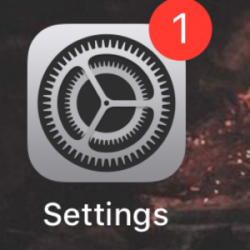
* If you do not want to clear your History, click “Advanced” > “Website Data” > and “Remove All Website Data”.
Looking for how to clear your cache on a desktop browser? Check out this article on how to hard refresh on windows, linux, or mac .
DISCLAIMER: Everything on our site is our opinion but sometimes we put links and stuff that give us kick-backs, but we don’t link to anything we don’t believe will be a viable solution for our readers.
Read These Next…
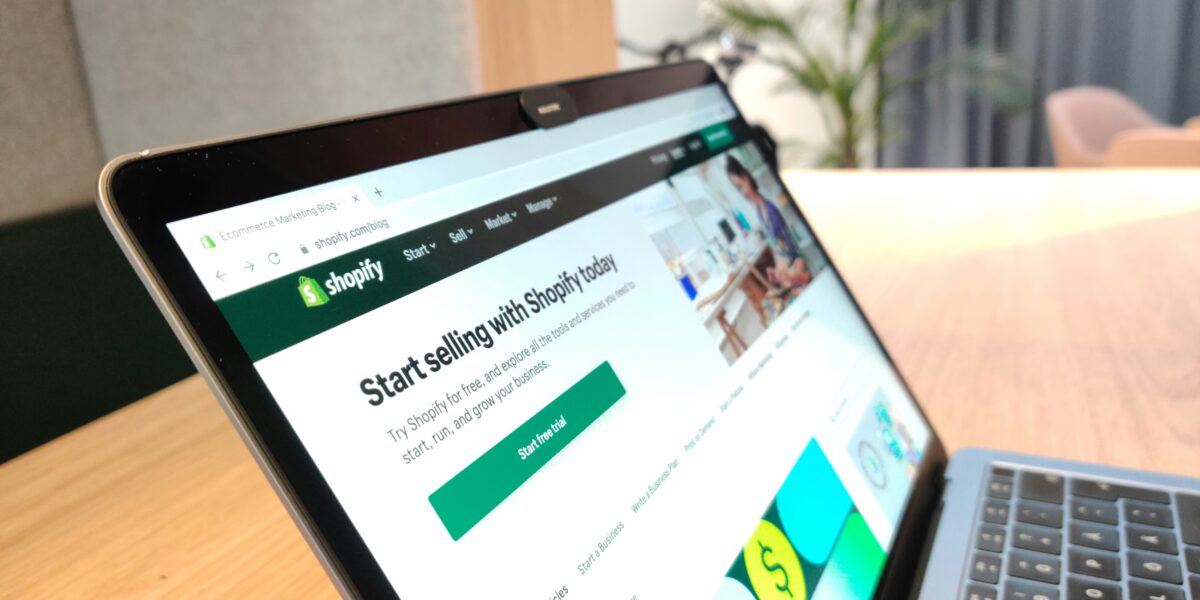
5 Reasons Why Shopify Trumps Magento for Your E-commerce Needs
Looking to make the switch from Magento to Shopify? Look no further! We have 5 reasons why Shopify...
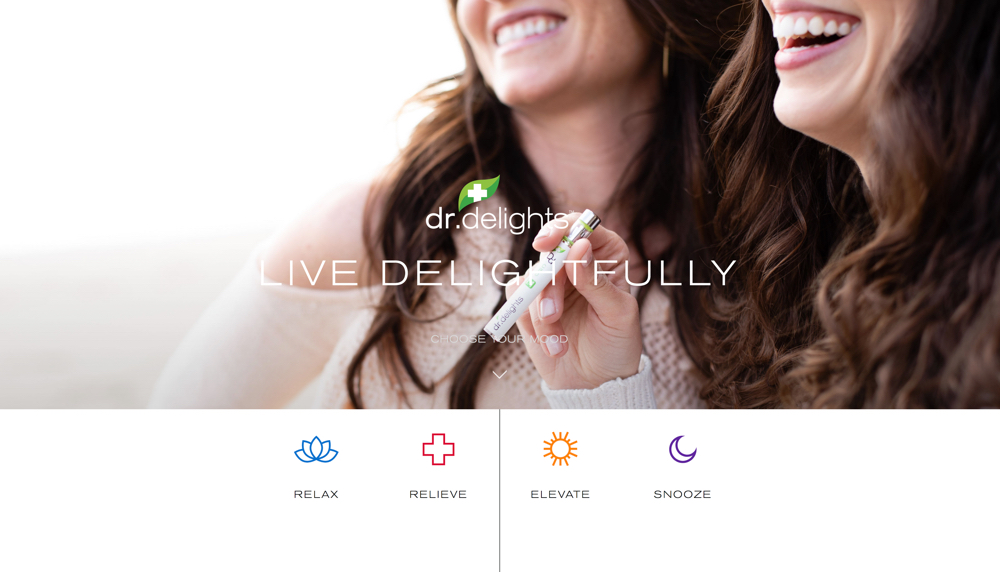
Understanding Parallax Style Website Design and How It Works
Every time something new is introduced, like a word or title, people often misunderstand it. Parallax, for example,...

Need a Blog on Your E-Commerce Site? You’re in Luck, Shopify Has That Built Right In.
Shopify is, without doubt, the best ecommerce store solution among the variety of shopping cart software available online....

What Is User Experience (UX) Design? Here’s an Overview.
I bet you've heard the terms "UX Design" and "User-Experience Design" thrown around quite regularly lately when it...

Clutch’s California Top Developers
Our team here at Sleepless Media loves when Clutch Analyst Danny Ehlrich calls our offices here in California....
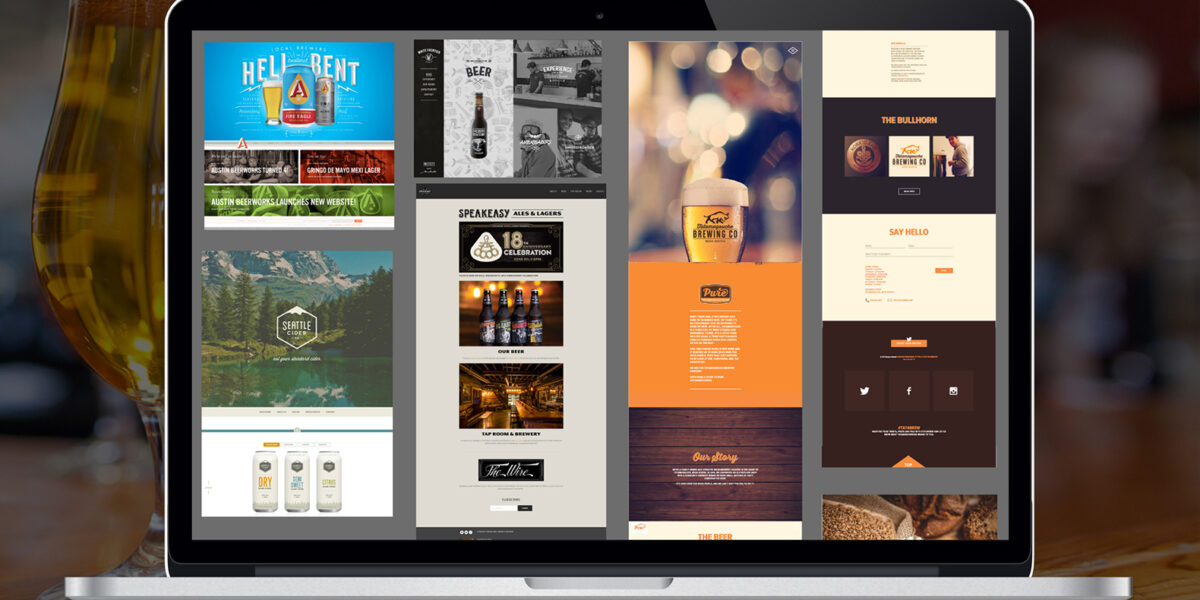
How and Why to Use Mood Boards as Inspiration for Design Projects
A Jumping Off Point Let’s say you’re going to remodel your house; you wouldn’t just start blindly swinging...
Subscribe by Email, So You'll Never Miss a Word

Stack Exchange Network
Stack Exchange network consists of 183 Q&A communities including Stack Overflow , the largest, most trusted online community for developers to learn, share their knowledge, and build their careers.
Q&A for work
Connect and share knowledge within a single location that is structured and easy to search.
How can I force Safari to perform a full page reload, without using the mouse?
I'm using Safari to preview web pages as I develop them on my local server. I've got 'Disable Caches' checked in the Develop menu. And yet Safari is still working from a cached version of a stylesheet that's linked from the HTML file being displayed.
I can sometimes override this by Option-clicking the reload button in the location bar, but I want to refresh the page automatically when I save the CSS file. At the moment I'm doing it using an AppleScript that's bound to the Save action in my text editor. I could see using Keyboard Maestro instead. But I need some consistent way to force Safari to do a full reload from the keyboard.
- browser-cache
- Do you have any extensions installed. Had this problem once with Adblock... It messed up one page in particular, thought it was a stylesheet problem too, tried everything... but it was Adblock messing with it. – unom Jan 8, 2014 at 22:08
9 Answers 9
Enable the Develop menu from Safari menu - Preferences - Advanced .
On Safari version 11.1 and above :
CMD + OPTION + R reloads the page ignoring cache.
On Safari version 9 and above :
CMD + SHIFT + R reloads the page ignoring cache.
Emptying caches seems not to reload the stylesheets everytimes…
On Safari below version 9 :
Empty cache and then reload so full "hot key" would be :
CMD + OPTION + E
CMD + R to refresh the page
Of course probably turning opening and closing a New Private Window from the File would also work but…
- that didn't work for me on Safari 8 – Brian Tingle Sep 11, 2015 at 5:49
- 3 Safari version 9.1.1 does not reload the page with Cmd-Shift-R. I have "Show Develop in menu bar" enabled. – Jason Jun 21, 2016 at 13:46
- cmd+shift+R didn't work for me in 9.1.3 either – sfletche Oct 13, 2016 at 17:07
- 1 Cmd+Shift+R didn't work in Version 10.0.1 (11602.2.14.0.7). – Snowcrash Feb 14, 2017 at 10:59
- Checkout @sayan's answer below for a working shortcut – Vlad May 17, 2018 at 14:35
The shortcut has now changed to OPTION + CMD + R . (Safari 11.1)
- 1 Works perfectly! – kerrin Apr 25, 2018 at 4:23
There is an option in the menubar Develop->Disable Caches. This is true for Safari 5.1. I'm not sure for the rest.

- 2 Please read the second sentence of my question again. – Gabe Jul 28, 2011 at 17:06
- 1 Oops, I'm sorry :) – mist Jul 29, 2011 at 7:01
- I think the keyboard maestro method be to activate the “disable caches” menu bar item, reload the page, then deactivate it. – BallpointBen Aug 23, 2023 at 4:42
Turn on Private mode and refresh the page. It won't get it from the cache in private mode.
Hard refresh was removed as a keyboard shortcut in Safari 5. The old command for that was ⌘ + SHIFT + R
CTRL + F5 May work but I can't test here.
- Yes, that's how to refresh the page, but it doesn't bypass the cache. – Gabe Sep 9, 2010 at 16:02
- 2 Control-F5 just selects the location bar, like Command-L. – Gabe Sep 9, 2010 at 16:45
- Then it's been disabled completely. I found a number of threads complaining about it. There is an extension that I have NOT tested here: twitter.com/siracusa/status/15683201068 that may do what you want. – JNK Sep 9, 2010 at 16:47
- No, that extension just creates a button in the toolbar (which I guess some people prefer to the icon in the location bar). I also found a lot of threads complaining about it—i was wondering if someone on here had any special knowledge. – Gabe Sep 9, 2010 at 19:37
- Sorry! :( <15chars> – JNK Sep 9, 2010 at 19:47
Workaround: in the develop menu, select "start debugging javascript" and it must reload the code properly. You can then stop debugging... I know it's not a clean solution and I'm not sure if it works always or in all versions, but it's working for me now.
I stumble upon this question and apparently the current answers do not work.
Issue is currently CMD + ALT + R opens the Responsive design.
However if the inspector is open via CMD + ALT + I , then the same shortcut does a clean refresh.
Current Safari Version: 12.1.2
CMD + L focus on the address bar SHIFT + ALT + ENTER full reload for the current address
It seems to work on Safari 9
- And how does one click without a mouse? – qasdfdsaq Oct 23, 2015 at 12:51
- 1 @qasdfdsaq My bad, edited the question. – rraallvv Oct 23, 2015 at 13:00
Go to Safari's preferences and tick "Show develop menu". In the develop menu, click disable Caches.
- 1 Please read the second sentence of my question. – Gabe Feb 21, 2013 at 11:55
You must log in to answer this question.
Not the answer you're looking for browse other questions tagged macos safari browser-cache ..
- The Overflow Blog
- OverflowAI and the holy grail of search
- Featured on Meta
- Our Partnership with OpenAI
- What deliverables would you like to see out of a working group?
Hot Network Questions
- Who are these characters fighting Doctor Doom on the Secret Wars #7 (2015) cover?
- Reasons for implementing op-amps which are not unity-gain stable
- Do particle & anti-particle pairs belong to the same field?
- How do photons have temperature?
- Why do some Proto-Germanic nouns end with *-az?
- Retrosynthesis of 4-ethyl-2,2,5,5-tetramethyl-1,3-dioxane
- How will hitting the gym trigger the effect of the drug?
- Does suspending judgment require judgment?
- Why is 1 cm in tikzmath 28.5 cm long in a tikzpicture?
- Why the color is different in two pictures in similar conditions and setting?
- Is a dome really the most efficient way to contain gas in a vacuum?
- Is there a single word (or a short phrase) meaning "to be used both in the UK and in the US"
- Install GDAL into conda environment
- Can this 1930s box support a ceiling fan?
- I formally gave up my green card 7 months ago. How long do I wait before I apply for an ESTA?
- Why were these Patronuses used for these characters?
- Alignment detection
- How do companies benefit from an increase in the share price of the company
- Piano Sheet Music: Two Voices - Same Note
- Image recognition in air to air missiles
- How to express the notion of "from "a" to the nearest "z"" with patterns?
- Decode a Caesar ciphertext with high probability
- Why has the Cuban government invested little or nothing on biofuels?
- When to use plural nouns and when not?
iPad User Guide
- iPad models compatible with iPadOS 17
- iPad mini (5th generation)
- iPad mini (6th generation)
- iPad (6th generation)
- iPad (7th generation)
- iPad (8th generation)
- iPad (9th generation)
- iPad (10th generation)
- iPad Air (3rd generation)
- iPad Air (4th generation)
- iPad Air (5th generation)
- iPad Air 11-inch (M2)
- iPad Air 13-inch (M2)
- iPad Pro 10.5-inch
- iPad Pro 11-inch (1st generation)
- iPad Pro 11-inch (2nd generation)
- iPad Pro 11-inch (3rd generation)
- iPad Pro 11-inch (4th generation)
- iPad Pro 11-inch (M4)
- iPad Pro 12.9-inch (2nd generation)
- iPad Pro 12.9-inch (3rd generation)
- iPad Pro 12.9-inch (4th generation)
- iPad Pro 12.9-inch (5th generation)
- iPad Pro 12.9-inch (6th generation)
- iPad Pro 13-inch (M4)
- Setup basics
- Make your iPad your own
- Keep in touch with friends and family
- Customize your workspace
- Do more with Apple Pencil
- Customize iPad for your child
- What’s new in iPadOS 17
- Turn on and set up iPad
- Wake, unlock, and lock
- Set up cellular service
- Connect to the internet
- Sign in with Apple ID
- Subscribe to iCloud+
- Find settings
- Set up mail, contacts, and calendar accounts
- Learn the meaning of the status icons
- Charge the battery
- Show the battery percentage
- Check battery usage
- Use Low Power Mode to save battery life
- Read and bookmark the user guide
- Adjust the volume
- Learn basic gestures
- Learn advanced gestures
- Find your apps in App Library
- Switch between apps
- Zoom an app to fill the screen
- Quit and reopen an app
- Drag and drop
- Open two items in Split View
- Switch an app window to Slide Over
- View an app’s windows and workspaces
- Multitask with Picture in Picture
- Move, resize, and organize windows
- Access features from the Lock Screen
- Perform quick actions
- Search on iPad
- Get information about your iPad
- View or change cellular data settings
- Travel with iPad
- Change or turn off sounds
- Create a custom Lock Screen
- Change the wallpaper
- Adjust the screen brightness and color balance
- Customize the text size and zoom setting
- Change the name of your iPad
- Change the date and time
- Change the language and region
- Organize your apps in folders
- Add, edit, and remove widgets
- Move apps and widgets on the Home Screen
- Remove or delete apps
- Use and customize Control Center
- Change or lock the screen orientation
- View and respond to notifications
- Change notification settings
- Set up a focus
- Allow or silence notifications for a Focus
- Turn a Focus on or off
- Customize sharing options
- Type with the onscreen keyboard
- Dictate text
- Move the onscreen keyboard
- Select and edit text
- Use predictive text
- Use text replacements
- Add or change keyboards
- Add emoji and stickers
- Take a screenshot
- Take a screen recording
- Write and draw in documents
- Add text, shapes, signatures, and more
- Fill out forms and sign documents
- Use Live Text to interact with content in a photo or video
- Use Visual Look Up to identify objects in your photos and videos
- Lift a subject from the photo background
- Subscribe to Apple Arcade
- Play with friends in Game Center
- Connect a game controller
- Use App Clips
- Update apps
- View or cancel subscriptions
- Manage purchases, settings, and restrictions
- Install and manage fonts
- Buy books and audiobooks
- Annotate books
- Access books on other Apple devices
- Listen to audiobooks
- Set reading goals
- Organize books
- Create and edit events in Calendar
- Send invitations
- Reply to invitations
- Change how you view events
- Search for events
- Change calendar and event settings
- Schedule or display events in a different time zone
- Keep track of events
- Use multiple calendars
- Use the Holidays calendar
- Share iCloud calendars
- Take photos
- Take Live Photos
- Take a selfie
- Take a Portrait mode selfie
- Take videos
- Change advanced camera settings
- Adjust HDR camera settings
- View, share, and print photos
- Use Live Text
- Scan a QR code
- Scan documents
- See the world clock
- Set an alarm
- Use the stopwatch
- Use multiple timers
- Add and use contact information
- Edit contacts
- Add your contact info
- Send Contacts on iPad
- Use other contact accounts
- Hide duplicate contacts
- Export contacts
- Get started with FaceTime
- Make FaceTime calls
- Receive FaceTime calls
- Create a FaceTime link
- Take a Live Photo
- Turn on Live Captions
- Use other apps during a call
- Make a Group FaceTime call
- View participants in a grid
- Use SharePlay to watch, listen, and play together
- Share your screen in a FaceTime call
- Collaborate on a document in a FaceTime call
- Use video conferencing features
- Hand off a FaceTime call to another Apple device
- Change the FaceTime video settings
- Change the FaceTime audio settings
- Change your appearance
- Leave a call or switch to Messages
- Block unwanted callers
- Report a call as spam
- Connect external devices or servers
- Modify files, folders, and downloads
- Search for files and folders
- Organize files and folders
- Set up iCloud Drive
- Share files and folders in iCloud Drive
- Use an external storage device, a file server, or a cloud storage service
- Share your location
- Add or remove a friend
- Locate a friend
- Get notified when friends change their location
- Notify a friend when your location changes
- Turn off Find My
- Add your iPad
- Get notified if you leave a device behind
- Locate a device
- Mark a device as lost
- Erase a device
- Remove a device
- Add an AirTag
- Share an AirTag or other item in Find My on iPad
- Add a third-party item
- Get notified if you leave an item behind
- Locate an item
- Mark an item as lost
- Remove an item
- Adjust map settings
- Get started with Freeform
- Create a Freeform board
- Draw or handwrite
- Apply consistent styles
- Position items on a board
- Search Freeform boards
- Share and collaborate
- Delete and recover boards
- Get started with Health
- Fill out your Health Details
- Intro to Health data
- View your health data
- Share your health data
- View health data shared by others
- Download health records
- View health records
- Log menstrual cycle information
- View menstrual cycle predictions and history
- Track your medications
- Learn more about your medications
- Log your state of mind
- Take a mental health assessment
- Customize your Sleep Focus
- Turn Sleep Focus on or off
- View your sleep history
- Check your headphone audio levels
- Use audiogram data
- Back up your Health data
- Intro to Home
- Upgrade to the new Home architecture
- Set up accessories
- Control accessories
- Control your home using Siri
- Use Grid Forecast to plan your energy usage
- Set up HomePod
- Control your home remotely
- Create and use scenes
- Use automations
- Set up security cameras
- Use Face Recognition
- Configure a router
- Invite others to control accessories
- Add more homes
- Get music, movies, and TV shows
- Get ringtones
- Manage purchases and settings
- Magnify nearby objects
- Change settings
- Detect people around you
- Detect doors around you
- Receive image descriptions of your surroundings
- Read aloud text and labels around you
- Set up shortcuts for Detection Mode
- Add and remove email accounts
- Set up a custom email domain
- Check your email
- Unsend email with Undo send
- Reply to and forward emails
- Save an email draft
- Add email attachments
- Download email attachments
- Annotate email attachments
- Set email notifications
- Search for email
- Organize your email in mailboxes
- Flag or block emails
- Filter emails
- Use Hide My Email
- Use Mail Privacy Protection
- Change email settings
- Delete and recover emails
- Add a Mail widget to your Home Screen
- Print emails
- Use keyboard shortcuts
- Get travel directions
- Select other route options
- Find stops along your route
- View a route overview or a list of turns
- Change settings for spoken directions
- Get driving directions
- Report traffic incidents
- Get cycling directions
- Get walking directions
- Get transit directions
- Delete recent directions
- Get traffic and weather info
- Predict travel time and ETA
- Download offline maps
- Search for places
- Find nearby attractions, restaurants, and services
- Get information about places
- Mark places
- Share places
- Rate places
- Save favorite places
- Explore new places with Guides
- Organize places in My Guides
- Clear location history
- Look around places
- Take Flyover tours
- Find your Maps settings
- Measure dimensions
- View and save measurements
- Measure a person’s height
- Set up Messages
- About iMessage
- Send and reply to messages
- Unsend and edit messages
- Keep track of messages
- Forward and share messages
- Group conversations
- Watch, listen, or play together using SharePlay
- Collaborate on projects
- Use iMessage apps
- Take and edit photos or videos
- Share photos, links, and more
- Send stickers
- Request, send, and receive payments
- Send and receive audio messages
- Animate messages
- Send and save GIFs
- Turn read receipts on or off
- Change notifications
- Block, filter, and report messages
- Delete messages and attachments
- Recover deleted messages
- View albums, playlists, and more
- Show song credits and lyrics
- Queue up your music
- Listen to broadcast radio
- Subscribe to Apple Music
- Listen to lossless music
- Listen to Dolby Atmos music
- Apple Music Sing
- Find new music
- Add music and listen offline
- Get personalized recommendations
- Listen to radio
- Search for music
- Create playlists
- See what your friends are listening to
- Use Siri to play music
- Change the way music sounds
- Get started with News
- Use News widgets
- See news stories chosen just for you
- Read stories
- Follow your favorite teams with My Sports
- Subscribe to Apple News+
- Browse and read Apple News+ stories and issues
- Use Offline Mode to read downloaded stories
- Manually download Apple News+ issues
- Solve puzzles in Apple News
- Solve crossword and crossword mini puzzles on iPad
- Solve Quartiles puzzles
- Search for news stories
- Save stories in News for later
- Subscribe to individual news channels
- Get started with Notes
- Add or remove accounts
- Create and format notes
- Draw or write
- Add photos, videos, and more
- Scan text and documents
- Work with PDFs
- Create Quick Notes
- Search notes
- Organize in folders
- Organize with tags
- Use Smart Folders
- Export or print notes
- Change Notes settings
- Delete, share, or copy a photo
- View and edit Photo Booth photos in the Photos app
- View photos and videos
- Play videos and slideshows
- Delete or hide photos and videos
- Edit photos and videos
- Trim video length and adjust slow motion
- Edit Live Photos
- Edit Cinematic videos
- Edit portraits
- Use photo albums
- Edit, share, and organize albums
- Filter and sort photos and videos in albums
- Make stickers from your photos
- Duplicate and copy photos and videos
- Merge duplicate photos
- Search for photos
- Identify people and pets
- Browse photos by location
- Share photos and videos
- Share long videos
- View photos and videos shared with you
- Watch memories
- Personalize your memories
- Manage memories and featured photos
- Use iCloud Photos
- Create shared albums
- Add and remove people in a shared album
- Add and delete photos and videos in a shared album
- Set up or join an iCloud Shared Photo Library
- Add content to an iCloud Shared Photo Library
- Use iCloud Shared Photo Library
- Import and export photos and videos
- Print photos
- Find podcasts
- Listen to podcasts
- Follow your favorite podcasts
- Use the Podcasts widget
- Organize your podcast library
- Download, save, and share podcasts
- Subscribe to podcasts
- Listen to subscriber-only content
- Change download settings
- Make a grocery list
- Add items to a list
- Edit and manage a list
- Search and organize lists
- Work with templates
- Use Smart Lists
- Print reminders
- Use the Reminders widget
- Change Reminders settings
- Browse the web
- Search for websites
- Customize your Safari settings
- Change the layout
- Use Safari profiles
- Open and close tabs
- Organize your tabs with Tab Groups
- View your tabs from another device
- Share Tab Groups
- Use Siri to listen to a webpage
- Bookmark a website
- Bookmark a website as a favorite
- Save pages to a Reading List
- Find links shared with you
- Annotate and save a webpage as a PDF
- Automatically fill in forms
- Get extensions
- Hide ads and distractions
- Clear your cache and cookies
- Browse the web privately
- Use passkeys in Safari
- Check stocks
- Manage multiple watchlists
- Read business news
- Add earnings reports to your calendar
- Use a Stocks widget
- Translate text, voice, and conversations
- Translate text in apps
- Translate with the camera view
- Subscribe to Apple TV+, MLS Season Pass, or an Apple TV channel
- Add your TV provider
- Get shows, movies, and more
- Watch sports
- Watch Major League Soccer with MLS Season Pass
- Watch multiple live sports streams
- Control playback
- Manage your library
- Change the settings
- Make a recording
- Play it back
- Edit or delete a recording
- Keep recordings up to date
- Organize recordings
- Search for or rename a recording
- Share a recording
- Duplicate a recording
- Check the weather
- Check the weather in other locations
- View weather maps
- Manage weather notifications
- Use Weather widgets
- Learn the weather icons
- Find out what Siri can do
- Tell Siri about yourself
- Have Siri announce calls and notifications
- Add Siri Shortcuts
- About Siri Suggestions
- Change Siri settings
- Set up Family Sharing
- Add Family Sharing members
- Remove Family Sharing members
- Share subscriptions
- Share purchases
- Share locations with family and locate lost devices
- Set up Apple Cash Family and Apple Card Family
- Set up parental controls
- Set up a child’s device
- Get started with Screen Time
- Protect your vision health with Screen Distance
- Set up Screen Time
- Set communication and safety limits and block inappropriate content
- Set up Screen Time for a family member
- Set up Apple Pay
- Use Apple Pay in apps and on the web
- Track your orders
- Use Apple Cash
- Use Apple Card
- Use Savings
- Manage payment cards and activity
- Power adapter and charge cable
- Use AirPods
- Use EarPods
- Use headphone audio-level features
- Apple Pencil compatibility
- Pair and charge Apple Pencil (1st generation)
- Pair and charge Apple Pencil (2nd generation)
- Pair and charge Apple Pencil (USB-C)
- Pair and charge Apple Pencil Pro
- Enter text with Scribble
- Draw with Apple Pencil
- Take and mark up a screenshot with Apple Pencil
- Quickly write notes
- Wirelessly stream videos and photos to Apple TV or a smart TV
- Connect to a display with a cable
- HomePod and other wireless speakers
- iPad keyboards
- Switch between keyboards
- Enter characters with diacritical marks
- Use shortcuts
- Choose an alternative keyboard layout
- Change typing assistance options
- Connect Magic Trackpad
- Trackpad gestures
- Change trackpad settings
- Connect a mouse
- Mouse actions and gestures
- Change mouse settings
- External storage devices
- Bluetooth accessories
- Apple Watch with Fitness+
- Polishing cloth
- Share your internet connection
- Make and receive phone calls
- Use iPad as a second display for Mac
- Use iPad as a webcam
- Use a keyboard and mouse or trackpad across your Mac and iPad
- Hand off tasks between devices
- Cut, copy, and paste between iPad and other devices
- Stream video or mirror the screen of your iPad
- Use AirDrop to send items
- Connect iPad and your computer with a cable
- Transfer files between devices
- Transfer files with email, messages, or AirDrop
- Transfer files or sync content with the Finder or iTunes
- Automatically keep files up to date with iCloud
- Get started with accessibility features
- Turn on accessibility features for setup
- Change Siri accessibility settings
- Open features with Accessibility Shortcut
- Enlarge text by hovering
- Change color and brightness
- Make text easier to read
- Reduce onscreen motion
- Customize per-app visual settings
- Hear what’s on the screen or typed
- Hear audio descriptions
- Turn on and practice VoiceOver
- Change your VoiceOver settings
- Use VoiceOver gestures
- Operate iPad when VoiceOver is on
- Control VoiceOver using the rotor
- Use the onscreen keyboard
- Write with your finger
- Keep the screen off
- Use VoiceOver with an Apple external keyboard
- Use a braille display
- Type braille on the screen
- Customize gestures and keyboard shortcuts
- Use VoiceOver with a pointer device
- Use VoiceOver for images and videos
- Use VoiceOver in apps
- Use AssistiveTouch
- Use an eye-tracking device
- Adjust how iPad responds to your touch
- Auto-answer calls
- Change Face ID and attention settings
- Use Voice Control
- Adjust the top or Home button
- Use Apple TV Remote buttons
- Adjust pointer settings
- Adjust keyboard settings
- Control iPad with an external keyboard
- Adjust AirPods settings
- Adjust double tap and squeeze settings for Apple Pencil
- Intro to Switch Control
- Set up and turn on Switch Control
- Select items, perform actions, and more
- Control several devices with one switch
- Use hearing devices
- Use Live Listen
- Use sound recognition
- Set up and use RTT
- Flash the indicator light for notifications
- Adjust audio settings
- Play background sounds
- Display subtitles and captions
- Show transcriptions for Intercom messages
- Get live captions of spoken audio
- Type to speak
- Record a Personal Voice
- Lock iPad to one app with Guided Access
- Use built-in privacy and security protections
- Set a passcode
- Set up Face ID
- Set up Touch ID
- Control access to information on the Lock Screen
- Keep your Apple ID secure
- Use passkeys to sign in to apps and websites
- Sign in with Apple
- Share passwords
- Automatically fill in strong passwords
- Change weak or compromised passwords
- View your passwords and related information
- Share passkeys and passwords securely with AirDrop
- Make your passkeys and passwords available on all your devices
- Automatically fill in verification codes
- Sign in with fewer CAPTCHA challenges
- Two-factor authentication
- Use security keys
- Control app tracking permissions
- Control the location information you share
- Control access to information in apps
- Control how Apple delivers advertising to you
- Control access to hardware features
- Create and manage Hide My Email addresses
- Protect your web browsing with iCloud Private Relay
- Use a private network address
- Use Advanced Data Protection
- Use Lockdown Mode
- Receive warnings about sensitive content
- Use Contact Key Verification
- Turn iPad on or off
- Force restart iPad
- Update iPadOS
- Back up iPad
- Reset iPad settings
- Restore all content from a backup
- Restore purchased and deleted items
- Sell, give away, or trade in your iPad
- Install or remove configuration profiles
- Important safety information
- Important handling information
- Find more resources for software and service
- FCC compliance statement
- ISED Canada compliance statement
- Apple and the environment
- Class 1 Laser information
- Disposal and recycling information
- Unauthorized modification of iPadOS
- ENERGY STAR compliance statement
Browse the web using Safari on iPad
View websites with Safari
You can easily navigate a webpage with a few taps.
Get back to the top: Double-tap the top edge of the screen to quickly return to the top of a long page.
See more of the page: Turn iPad to landscape orientation.
Refresh the page: Pull down from the top of the page.
View two pages side-by-side in Split View
Use Split View to open two Safari pages side-by side.

Open a link in Split View: Touch and hold the link, then tap Open in New Window.
Leave Split View: Drag the divider over the window you want to close.
Preview website links
Touch and hold a link in Safari to see a preview of the link without opening the page. To open the link, tap the preview, or tap Open.
To close the preview and stay on the current page, tap anywhere outside the preview.

Translate a webpage
When you view a webpage that’s in another language, you can use Safari to translate it (not available in all languages or regions).
Manage downloads
To download a file, touch and hold the file or link you want to download, then tap Download Linked File.
Tip: You can download files in the background while you continue to use Safari.
Add Safari back to your Home Screen
If you don’t see Safari on your Home Screen, you can find it in App Library and add it back.
On the Home Screen, swipe left until you see the App Library.
Enter “Safari” in the search field.
- a. Send us an email
- b. Anonymous form
- Buyer's Guide
- Upcoming Products
- Tips / Contact Us
- Podcast Instagram Facebook Twitter Mastodon YouTube Notifications RSS Newsletter
Hands-On With the New M4 OLED iPad Pro
Today is the official launch day of the new iPad Pro models, and these updated tablets mark the biggest feature and design refresh that we've seen for the iPad Pro in several years. We picked up one of the new 13-inch models to check out everything new.
With the 13-inch model weighing in just over a pound, the decrease in weight and size is noticeable and makes it feel much more portable. The 11-inch model is under a pound, so it's even easier to carry around. This is a design change that you'll feel if you've used a 2018 or later iPad Pro.
The OLED display is, unsurprisingly, super nice. It's bright, the colors are vibrant, the blacks are incredibly black, and the contrast is much improved. The mini-LED display of the prior-generation 13-inch iPad Pro was good, but this is better. Still, if you have that one, it's probably not worth upgrading for OLED. Nano-texture, an add-on option for higher-end models, cuts down on glare, but it also diminishes the OLED display a bit because of the matte finish.
Apple moved the camera to the landscape edge of the iPad Pro, which makes a lot of sense because most people are probably using it in that orientation. Video calls no longer require turning the iPad into an awkward position if you have a keyboard attached. Note that Apple did pull the Ultra Wide camera, so there's just a single Wide lens and a LiDAR sensor.
The M4 chip is incredibly fast, fast enough that it's likely most people purchasing an iPad Pro aren't going to be able to take full advantage of its capabilities. It's going to be hard to max this chip out, and it'll handle audio and video editing with ease. Apple is focusing heavily on AI with its new operating system updates, so those AI will be able to take advantage of that processing power, and it'll come in handy for future proofing.
If you want to use the iPad Pro for anything that involves typing, the Magic Keyboard is a must. It's priced starting at $299, but it's thin, light weight, and the aluminum hand rest makes it feel Mac-like. It's got good key travel and the glass trackpad is a major improvement.
For Apple Pencil users, the Apple Pencil Pro's haptic feedback is the most noticeable change. With the squeeze gesture, you can swap tools more quickly and have more feedback when creating sketches and art. Barrel roll also lets you use the Apple Pencil more like an actual writing or drawing implement. The Apple Pencil charges magnetically, and pairs automatically, like prior versions.
The only real downside to the iPad Pro is the software that it's running. iPadOS is still so limited compared to macOS, especially for multitasking and app functionality. Federico Viticci's recent writeup on the iPadOS basics that Apple gets wrong is well worth a read . Still, there are some workflows that are adaptable to the iPad Pro, and it's a great portable machine. If you're a person who can make use of a tablet, this is the best one you can get.
Get weekly top MacRumors stories in your inbox.
Top Rated Comments
its so light compared to my M1. the screen is amazing, I love it
but does it BEND!?
Popular Stories

iMessage Down for Some Users [Update: Service Restored]

Troubling iOS 17.5 Bug Reportedly Resurfacing Old Deleted Photos

iPhone 16 Pro Max Looks This Much Bigger Beside iPhone 15 Pro Max

iOS 17.5 Bug May Also Resurface Deleted Photos on Wiped, Sold Devices

OLED iPad Pro Users Report 'Grainy' Displays, But It May Not Be a Defect

iPhone Emulators on the App Store: Game Boy, N64, PS1, PSP, and More
Next article.
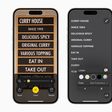
Our comprehensive guide highlighting every major new addition in iOS 17, plus how-tos that walk you through using the new features.

Apple News+ improvements, cross-platform tracker alerts, website app downloads for the EU, and more.

Get the most out your iPhone 15 with our complete guide to all the new features.
A deep dive into new features in macOS Sonoma, big and small.

Apple's annual Worldwide Developers Conference will kick off with a keynote on June 10.

Expected to see new AI-focused features and more. Preview coming at WWDC in June with public release in September.

AI-focused improvements, new features for Calculator and Notes, and more.

Action button expands to all models, new Capture button, camera improvements, and more.
Other Stories

3 days ago by Tim Hardwick

4 days ago by Tim Hardwick

5 days ago by Tim Hardwick

6 days ago by Juli Clover

6 days ago by Tim Hardwick

IMAGES
VIDEO
COMMENTS
18. You can force the device to stop caching files by connecting it to a computer with a cable and enabling Safari developer mode. Enable Web Inspector on the mobile device: Settings > Safari > Advanced > Web Inspector. Enable Dev tools in Safari on macOS: Safari > Preferences > Advanced tab > Show Develop in menu bar.
Step 1: Go to the relevant tab in Safari. Step 2: Now, hold and pull down from the top half of the page. Release the page once you see the reload icon appear. Once you release the page, it should ...
Chrome or Firefox for Mac: Press Shift+Command+R. Safari for Mac: There is no simple keyboard shortcut to force a hard refresh. Instead, press Command+Option+E to empty the cache, then hold down Shift and click Reload in the toolbar. Safari for iPhone and iPad: There is no shortcut to force a cache refresh. You'll have to dig into settings to ...
Within the developer console, press and hold the reload button in the Safari browser on your iPhone or iPad until a menu appears. Select "Hard Reload" from the menu to initiate the forceful refresh of the web page, bypassing the cached content and fetching the most recent resources directly from the server.
To hard-refresh a Safari webpage, press the Option (⌥) + Command (⌘) + R combination on your keyboard. Alternatively, press and hold the Option (⌥) key while clicking Safari's View menu, then choose "Reload Page From Origin.". Lastly, you can also hold the Shift (⇧) key whilst clicking a reload icon within the address bar.
In iOS 15, Apple has completely redesigned Safari with easier-to-reach controls in mind when you're browsing the internet. For example, the URL address bar can optionally sit at the bottom of the ...
Open the Safari app on your iPad. Tap , tap , then tap Clear. Below Clear Timeframe, choose how much of your browsing history to clear. Note: If you have Safari profiles set up, select a profile to clear only the history of that profile, or select All Profiles. Tap Clear History. Learn how to erase your browsing history to clear the cache in ...
If you cannot find the Safari App icon on your Home Page (s) or Dock, you can find it using the iPad Search feature. From any Home Screen, simply swipe downwards with your finger from any empty part of the screen - avoiding the top edge or corners; this will expose the Search dialogue. Just enter "Safari" in the Search window. ( 1) Magpahh ...
To clear the cache, open the Settings app and select Safari. Tap on the Clear History and the Clear Cookies and Data buttons. Kathyrich Author. Level 1. 10 points. Oct 11, 2012 11:44 AM in response to Kilgore-Trout. I've done that, but I don't want to do that every time I want to refresh and see the page correctly. Kilgore-Trout.
When Safari for iPad can no longer store a page in its RAM cache, it instead stores only a preview of the page, then refreshes the page when the user attempts to access it again. To reduce occurrence of the aut0-refresh, simply close unwanted pages, limiting the number of concurrent open windows to three or four.
1. While in the Internet Explorer browser, click the ellipses (three dots) at the bottom of the screen. 2. In the menu, select Settings. 3. Tap the "Delete History" button. 4. Check the "Delete Passwords" box and tap the "Delete" button. It may take a moment.
Emptying caches seems not to reload the stylesheets everytimes…. On Safari below version 9 : Empty cache and then reload so full "hot key" would be : CMD + OPTION + E. Then. CMD + R to refresh the page. Of course probably turning opening and closing a New Private Window from the File would also work but…. Share.
Safari is the default browser for your Mac, and there are two ways to hard refresh a page while using it. The first involves using the keyboard shortcut Command (⌘)-Option-R. The keyboard shortcut for the Hard Refresh on Safari. The second method involves holding down the Shift key on your keyboard while clicking the Refresh button in Safari.
1. To enable clearing of cache and hard reloading in Safari for Mac, I was using Shift+Command+R button on the Safari Web Inspector. But after I upgraded to Safari version 14, the Shift+Command+R button does not reload without cache. Instead, it pops out the Readers View. Can someone tell how does one do hard reloading by clearing cache in ...
Method 2: Using the Refresh icon. Another easy way to reload a page on Safari is by using the Refresh icon. If the Tab Bar on Safari is at the bottom, you can refresh a page by tapping on the Refresh icon (indicated with a rounded arrow sign) at the bottom right corner, just above the page options. Since the Tab Bar can also be moved to the top ...
Force restart iPad (models with Face ID or with Touch ID in the top button) If your iPad doesn't have the Home button, do the following: Press and quickly release the volume button nearest to the top button. Press and quickly release the volume button farthest from the top button. Press and hold the top button. When the Apple logo appears ...
The iPad Air has basically become "the iPad Pro most people should buy," and nowhere is that more evident than in its performance. Packing Apple's speedy M2 chip, this $599 tablet offers ...
Add Safari back to your Home Screen. If you don't see Safari on your Home Screen, you can find it in App Library and add it back. On the Home Screen, swipe left until you see the App Library. Enter "Safari" in the search field. Press and hold , then tap Add to Home Screen. In Safari on iPad, view websites, preview website links, translate ...
To clear cookies for a specific site on Chrome for iOS. Save any site as a Bookmark via 3-dot menu at top right. Rename Bookmark to something like "Clear Site Cookies". Copy/paste the below code below as the URL. Now just visit any site, pull up your bookmarks and click on the bookmark we just made. That will clear the cookies just for that ...
Some new M4 iPad Pro models are exhibiting a visible static grain pattern across the OLED display, according to several user reports on Reddit (1, 2, 3) and the MacRumors Forums.
The one thing that didn't act properly was that Safari had already cached the webpage (the old version), so it would display the old version. I thought to myself and decided to clear the cache in Safari hoping it would solve my issue. Clearing the cache merely let the website appear to reload. It still came up with the old version of the file.