🔥 Get our iOS 17 eBook for FREE!


How to clear Safari cache, history and cookies on iPhone or iPad
Updated on:
It’s easy to clear Safari cache, history and cookies on your iPhone and iPad. This comes in handy when you want to delete some sensitive browsing information, in case you did not use Private Mode. Moreover, it can also help free up some space to keep your browser running efficiently. If Safari is being slow or behaving erratically, you can get rid of data to clear out the load. So let’s see what’s involved.
Why should you clear Safari cache?
- Cookies can store a range of data, from your login details to your shopping preferences. If they become corrupted or get shared with perpetrators, they can put your information at risk.
- Clearing the Safari cache will prevent anyone else from seeing the websites you’ve been visiting and the searches you’ve been performing. If you’re utilizing a shared device or a public Wi-Fi network, this is extremely crucial.
- Overall, tips and tricks like this for Safari on your iPhone are simple but keep the data stored in your browser at a minimum and help free up space on your phone.
How to clear cache and history in Safari on iPhone or iPad
- Launch the Settings app on your iPhone.
- Scroll down and select Safari .
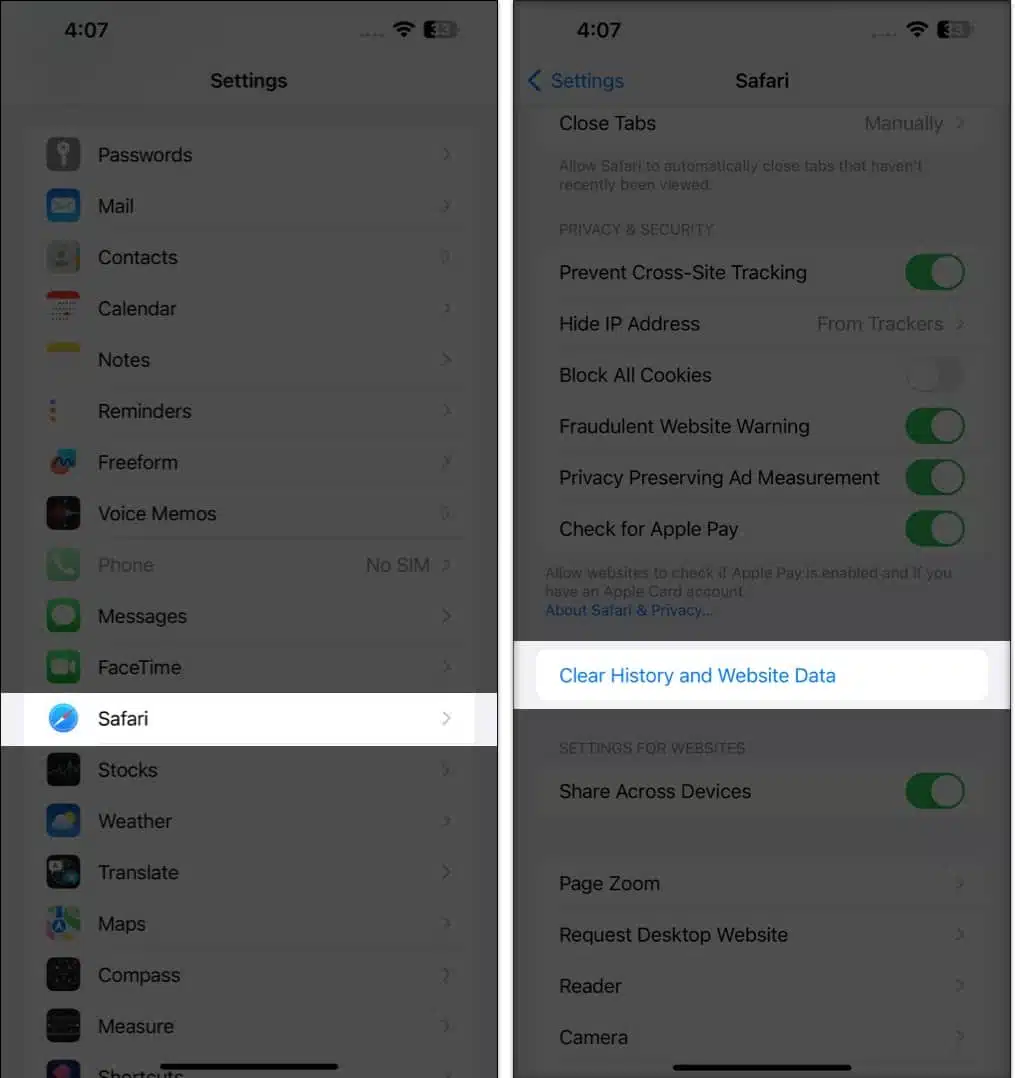
This procedure will remove all cookies, cache, and history from your iPhone completely. Furthermore, you can prevent the cache from piling up by surfing in the Private Browsing Mode .
How to delete specific website data from Safari on iPhone or iPad
- Go to the Settings app → Safari .
- Scroll down to the bottom and tap Advanced .
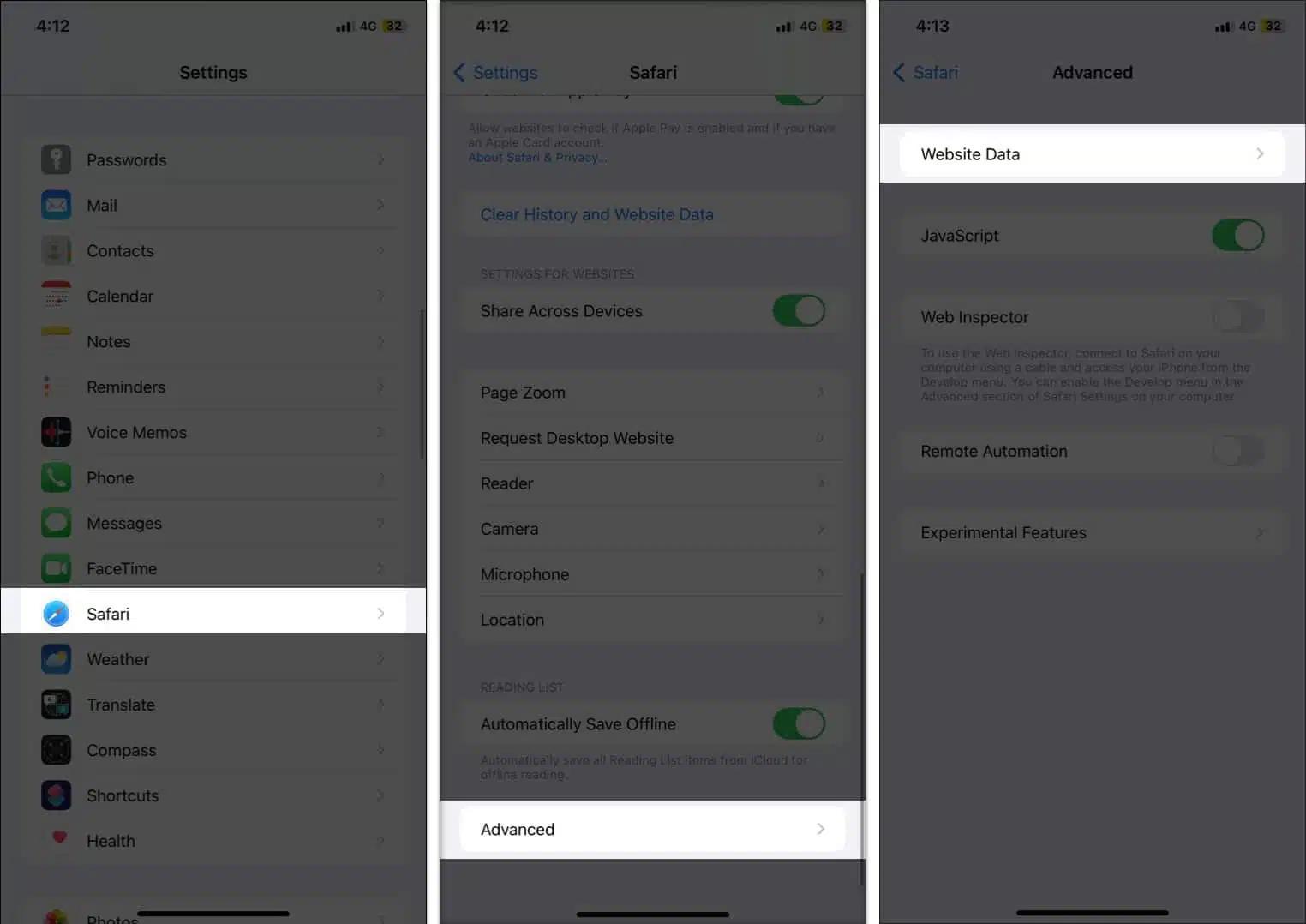
- Once finalized, tap Done .
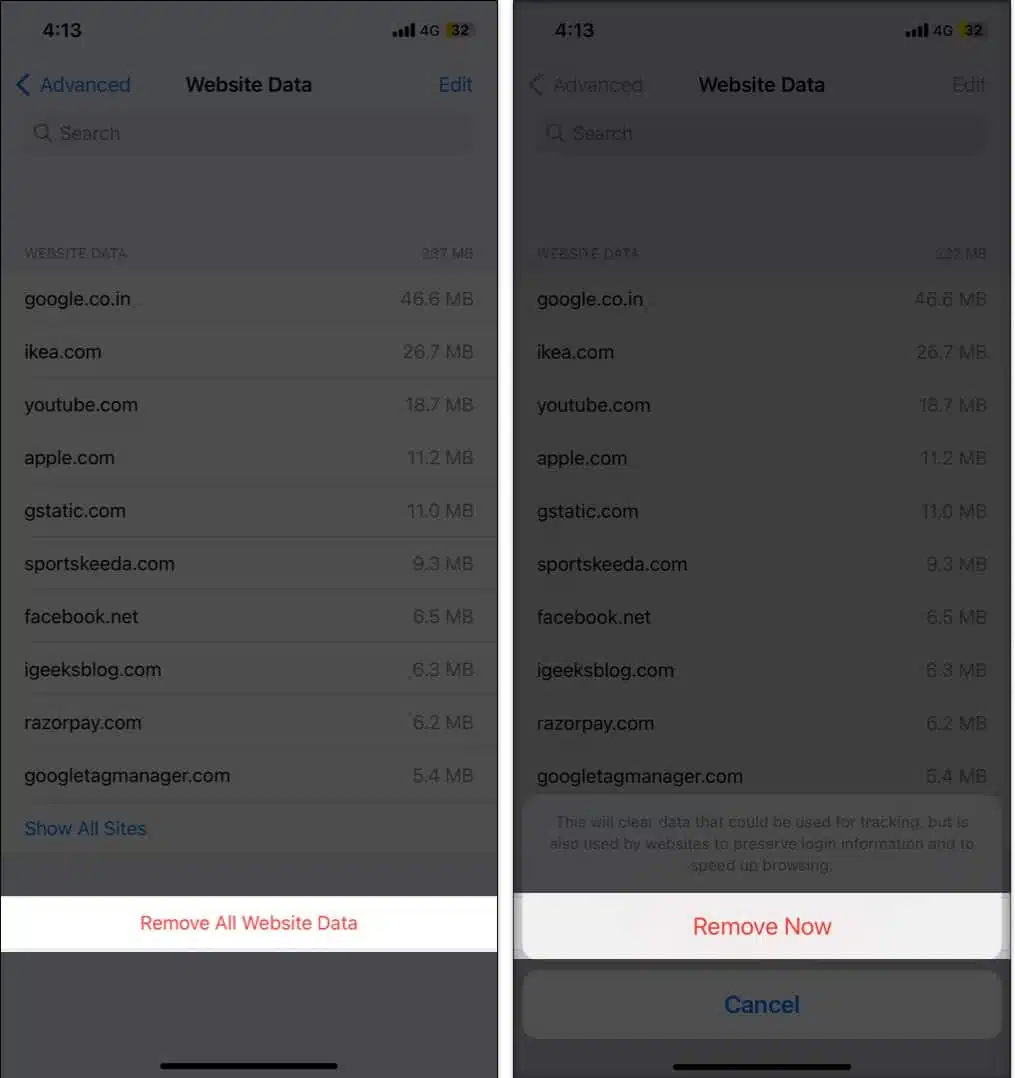
Clearing data from a particular website ensures the removal of all cookies. If you want, you can even customize Safari to your preference in a few simple steps.
How to block cookies in Safari on iPhone
- Under Privacy & Security, toggle on Block All Cookies .
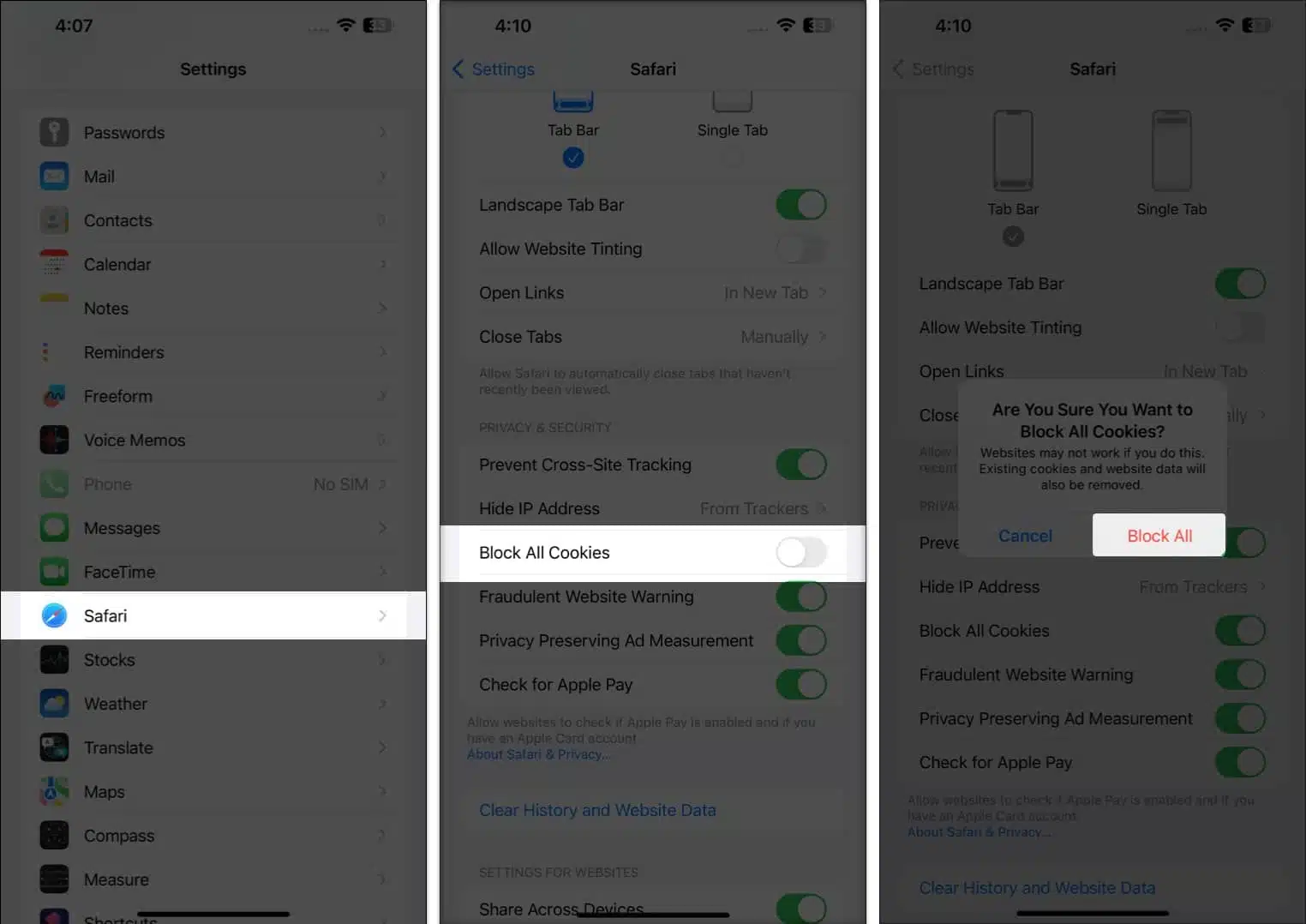
Yes. Clearing Safari cache, history, and cookies will log you out of the websites you are currently logged into.
No. Clearing your Safari cache, history, and cookies will not delete your bookmarks.
Yes. Clearing your Safari cache, history, and cookies will delete any saved passwords you have for websites.
Now, you’re safe…
Clearing Safari cache, history, and cookies on iPhone can help you to secure your privacy and improve the performance of your device. It is a simple and easy process that only takes a few moments to complete.
Do let me know if you’d want me to cover more such articles. Until next time!
Read more:
- How to clear Chrome history, cache, and cookies on iPhone and iPad
- How to Fix A Problem Occurred with this Webpage so it was Reloaded on iPhone
- How to disable Safari on iPhone? Easy ways to do it!
- How to clear the DNS Cache on an iPhone or iPad
Want to read more like this?
Join 15,000+ Apple enthusiast to get the latest news and tips from iGeeksBlog+.
We won’t spam, and you will always be able to unsubscribe.
Leave a Reply Cancel reply
Your email address will not be published. Required fields are marked *
Save my name, email, and website in this browser for the next time I comment.
Similar posts you might also like

How to fix AirPods static noise quickly

How to fix ghost touch on iPhone: Causes and fixes
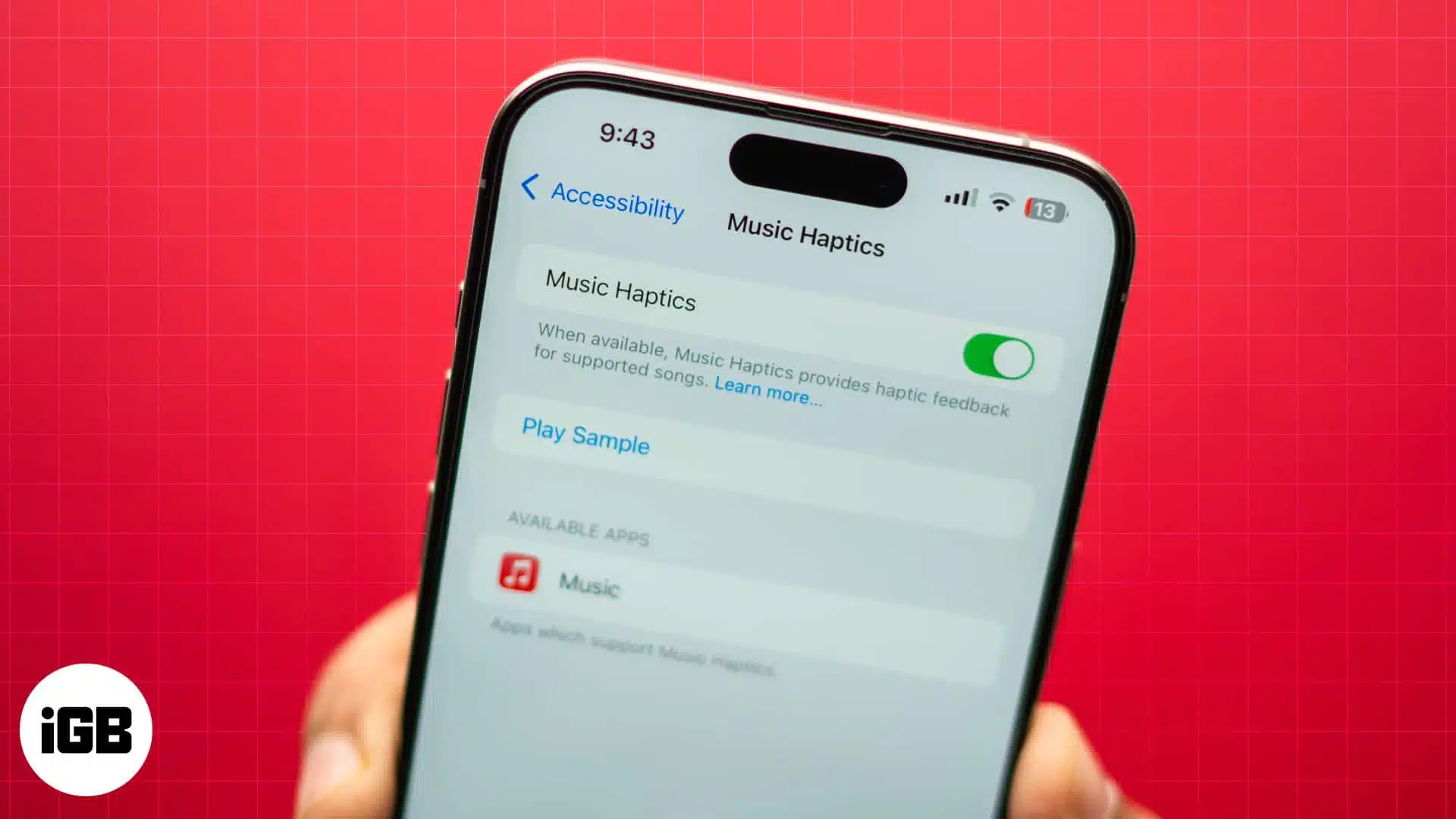
iOS 18 Music Haptics: What is it and how to use it on your iPhone?
Editorial Guide
Review Policy
© 2024 iGeeks Media Private LTD. All rights reserved.
Privacy Policy
How to Clear Cookies on iPhone: A Step-by-Step Guide
Clearing cookies on your iPhone can help free up some space, improve your phone’s performance, and get rid of any unwanted tracking from websites. It’s a pretty straightforward process, and I’m here to walk you through it. After following these steps, your iPhone will be cookie-free, ready for a fresh start.
Step by Step Tutorial: How to Clear Cookies on iPhone
Before we get into the nitty-gritty, let’s understand what we’re about to do. Clearing cookies will remove data that websites have stored on your device, which can include login information, preferences, and tracking details. Let’s get started.
Step 1: Open Settings
Open the ‘Settings’ app on your iPhone.
The ‘Settings’ app is the one with the gear icon. You’ll find it on your home screen or in your App Library.
Step 2: Scroll to Safari
Scroll down and tap on ‘Safari’.
Safari is Apple’s web browser, and it’s where all your browsing data, including cookies, is stored.
Step 3: Tap on ‘Clear History and Website Data’
Find the ‘Clear History and Website Data’ option and give it a tap.
This is the button that will remove all your browsing history, cookies, and other website data from Safari.
Step 4: Confirm the Action
Confirm your action by tapping ‘Clear History and Data’ on the pop-up.
A pop-up will appear to make sure you want to clear this data. This action cannot be undone, so make sure you’re ready to say goodbye to those cookies.
After completing these steps, all the cookies stored on your iPhone will be gone. Your Safari browser will no longer hold data from your past web browsing sessions, and you’ll likely have to log in again to websites you frequently visit.
Tips: How to Clear Cookies on iPhone
- Before clearing cookies, make sure to save any login information you might need as it will be removed from Safari.
- Clearing cookies doesn’t remove your autofill information, so addresses and credit card details will still be saved.
- To prevent cookies from being collected in the future, consider using Safari’s Private Browsing mode.
- If you want to clear cookies for specific websites rather than all of them, you can do this under ‘Advanced’ settings in Safari.
- Remember that clearing cookies can be a useful troubleshooting step if you’re experiencing issues with certain websites.
Frequently Asked Questions
What are cookies.
Cookies are small files that websites store on your device to remember your preferences and track your online activity.
Will clearing cookies log me out of websites?
Yes, clearing cookies will log you out of most websites where you’ve saved your login information.
Can I clear cookies from third-party browsers on my iPhone?
Yes, you can clear cookies from browsers like Chrome and Firefox through settings within those specific apps.
Does clearing cookies also clear my browsing history?
Yes, when you clear cookies through the ‘Clear History and Website Data’ option, it also clears your browsing history.
Why should I clear cookies on my iPhone?
Clearing cookies can help with privacy concerns, free up storage space, and potentially resolve issues with websites behaving unexpectedly.
- Open ‘Settings’ app.
- Scroll to and tap on ‘Safari’.
- Tap on ‘Clear History and Website Data’.
- Confirm the action.
Learning how to clear cookies on your iPhone is a simple yet essential skill for maintaining your online privacy and ensuring your device runs smoothly. Although cookies can be helpful for a personalized web experience, they can also take up unnecessary space and track your browsing habits a little too closely for comfort. By following the steps outlined in this article, you can take control of your digital footprint and improve your iPhone’s performance. Plus, with the additional tips and answers to some frequently asked questions, you’re now equipped to navigate around cookies like a pro. Remember to clear your cookies periodically, and happy browsing!

Matthew Burleigh has been writing tech tutorials since 2008. His writing has appeared on dozens of different websites and been read over 50 million times.
After receiving his Bachelor’s and Master’s degrees in Computer Science he spent several years working in IT management for small businesses. However, he now works full time writing content online and creating websites.
His main writing topics include iPhones, Microsoft Office, Google Apps, Android, and Photoshop, but he has also written about many other tech topics as well.
Read his full bio here.
Share this:
Join our free newsletter.
Featured guides and deals
You may opt out at any time. Read our Privacy Policy
Related posts:
- How to Clear Cookies on iPhone
- Safari History iPhone: How to See It [2023 Guide]
- 15 Ways to Fix Safari Not Working on iPhone in 2023
- How Can I Remove Safari Cookies on an iPhone 14?: A Step-by-Step Guide
- How to Delete Cookies on iPhone 12
- How to Clear Visited Pages From an iPhone: A Step-by-Step Guide
- What Does Clear Cookies & Data Mean on My iPhone? Explained
- Can I Delete the Cookies on My iPhone 11? Here’s How
- How to Allow Cookies on iPhone 14
- iPhone 15: How to Clear Safari History Quickly and Easily
- iPhone 14 – How to Clear Browsing History
- Where Do I Find and Delete My iPhone 15 Cookies?: A Step-by-Step Guide
- How to Clear History in Firefox on iPhone: A Simple Guide
- How to Clear Safari History on iPhone 14: A Step-by-Step Guide
- How to Block All Cookies on iPhone 15: A Step-by-Step Guide
- Why Would I Want to Delete Cookies on iPhone 13?: Privacy & Performance
- iOS 17 – How to Allow iPhone Safari Cookies
- How to Clear Your Cookies in the iPhone 5 Safari Browser
- iOS 17: How to Clear Cookies on iPhone in Simple Steps
- How to Block Cookies on iPhone 14: A Step-by-Step Guide

How to Clear Cache and Cookies on iPhone from Browsers and Other Apps
At Macgasm, we’re dedicated to bringing you insightful Apple-centric content that adheres to our comprehensive editorial guidelines whose purpose is to maintain the utmost accuracy, relevance, and impartiality in everything we publish. This commitment to preserving the integrity of our content is shared across our team, from expert writers to seasoned editors.

What does it mean to clear iPhone cache and should you do it? Many users aren’t familiar with caches and cookies, but managing them correctly can dramatically improve an iPhone’s performance. In fact, knowing how to clear cache on your iPhone might be the key to getting a rogue app working again or loading a familiar website faster.
However, there are a couple of things you should know before you clear the iOS cache or erase cookies on your iPhone… And it’s all here. Read on!
Table of Contents
What are Caches and Cookies on the iPhone?
Your iPhone’s cache is responsible for storing temporary data from apps and websites. This allows said apps and websites to launch faster or run more smoothly because they don’t have to load everything from scratch.
Cookies , on the other hand, are records of your browsing history and preferences, login credentials, settings, and more. This allows users to keep their settings after closing the browser and/or stay logged into certain websites, but it gives advertisers more information about you.
Should I Clear Cache Data?
There are multiple reasons to clear cache data that affect everything from storage space to user privacy. Let’s break them down:
So if you’re experiencing issues with storage, website loading and functionality, malfunctioning apps, or you’re concerned about your privacy, clearing the cache on your iPhone might be a good move.
How to Clear Browser Cache on iPhone
As we mentioned in the last section, clearing your browser cache is helpful not only for performance, but it could actually fix “broken” websites on your iPhone. Browser caches also tend to take up more storage space because many of those files may consist of high-resolution images.
This is great because you won’t have to load those high-resolution images every time you open the website (as it simply loads the cache data), but that data quickly adds up. It may also be storing large files from websites that you don’t (and don’t plan to) visit anymore.
The process of clearing browser caches on your iPhone differs slightly depending on which browser you use. Here are step-by-step instructions to clear your browser cache on iPhone for Safari, Google Chrome and Mozilla Firefox:
To clear Safari cache on your iPhone:
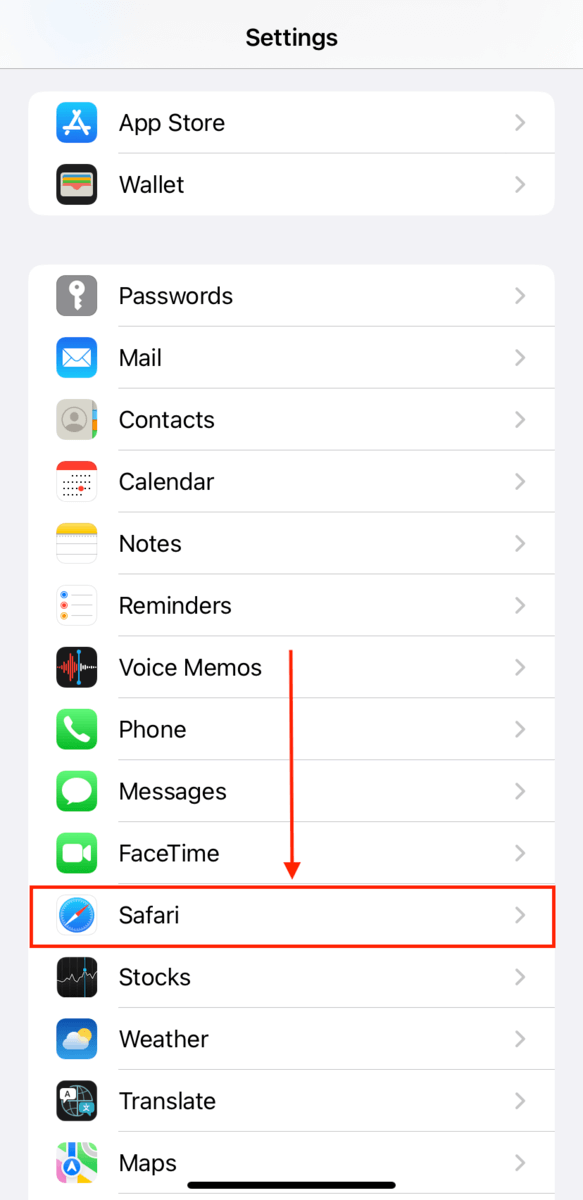
Google Chrome
To clear cache data on your iPhone’s Google Chrome browser:
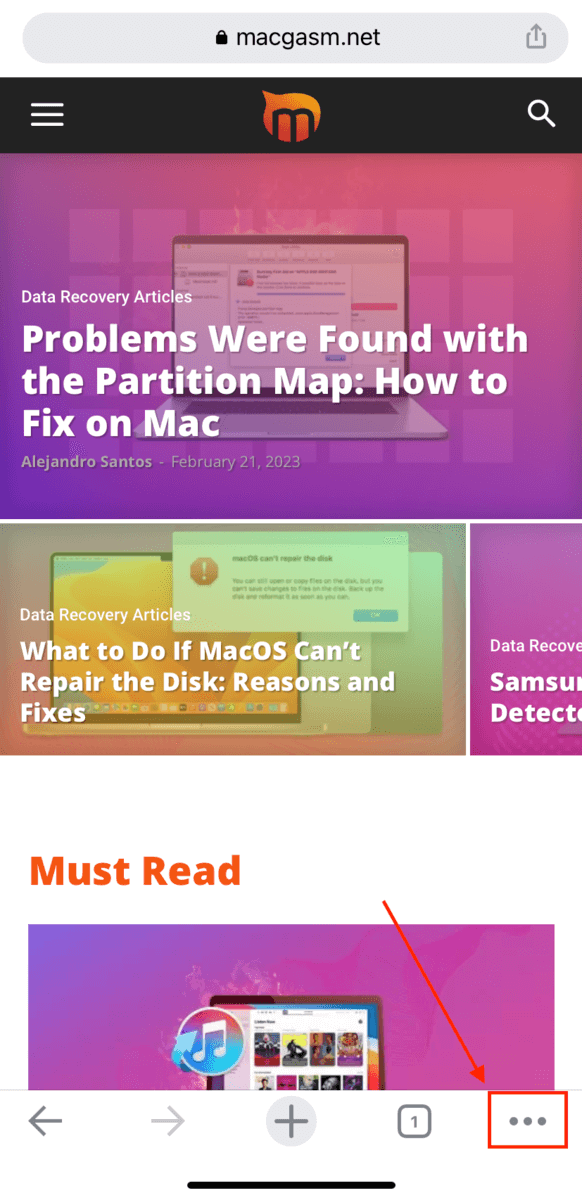
Step 5. Click Clear Browsing Data again to confirm the deletion.
Mozilla Firefox
To clear the browser cache for Mozilla Firefox on your iPhone:
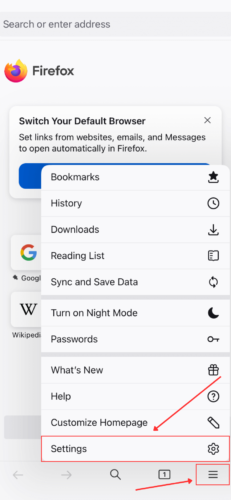
How to Clear Browser Cookies on iPhone
As we previously mentioned, browser cookies don’t take up a lot of space but they do store sensitive data like login credentials and personal information. They even help advertisers understand your browsing habits.
It’s a good idea to clean up your cookies regularly to ensure that websites you no longer visit don’t have access to your data. It can also resolve certain issues (such as account conflicts) that cause errors or lag when loading websites.
We’ll show you how to clear your browser cookies for Safari, Google Chrome, and Mozilla Firefox.
To clear browser cookies in Safari on iPhone:
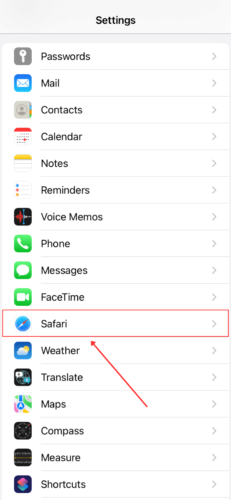
To clear browser cookies in Google Chrome on iPhone:
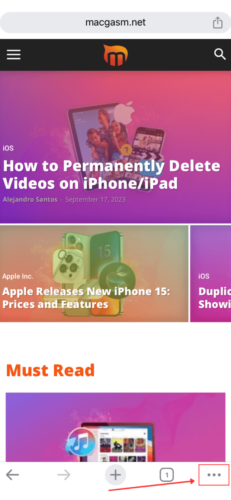
To clear browser cookies in Mozilla Firefox on iPhone:
Step 1. Open Firefox on your iPhone and tap the menu button (3 lines) in the bottom-right corner of the screen. Then, tap Settings .
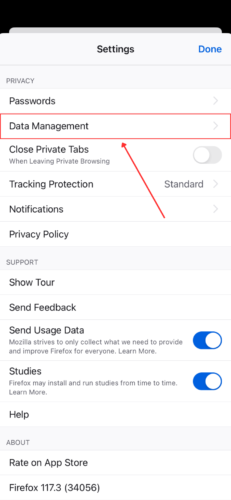
How to Block Collecting of Cookies on iPhone
Individual cookie files typically take up less space than browser cache files, as they only store information like login credentials or online shopping cart items. However, left alone, these files add up over time and may even get corrupted. This affects not only the performance of a website, but it may cause broken links and/or login errors.
Just like clearing browser cache on your iPhone, blocking cookie collection depends on your browser. Below are step-by-step instructions to block cookies on Safari, Google Chrome and Mozilla Firefox.
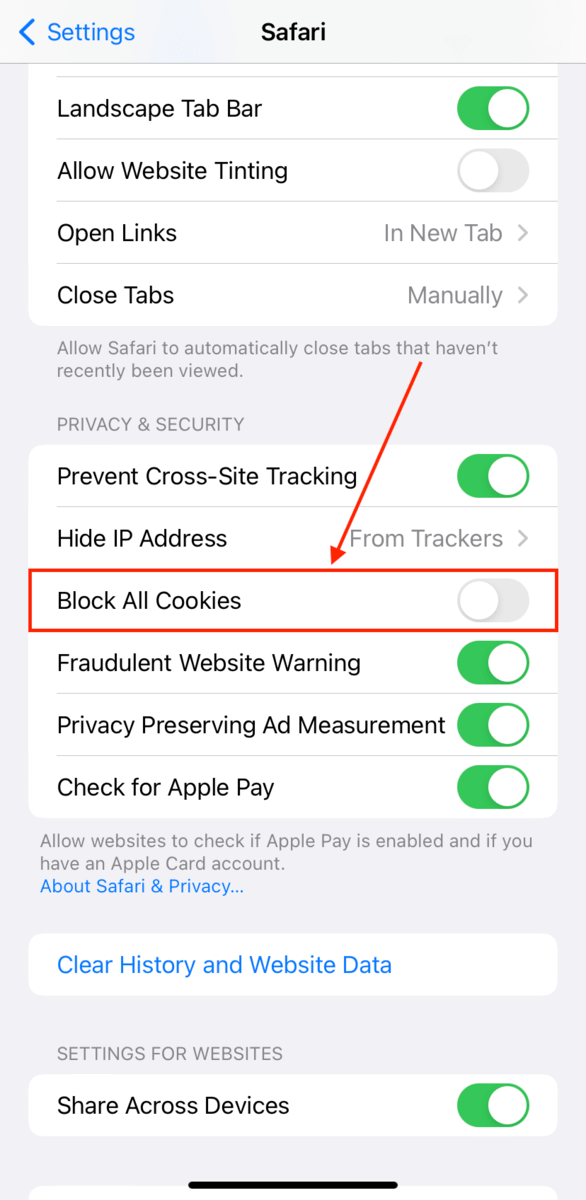
To prevent Firefox on iPhone from collecting cookies:
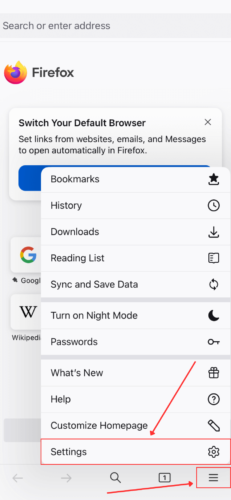
How to Clear Cache of Other iPhone Apps
Clearing an app’s cache can help you troubleshoot app errors on your iPhone. There is no way to collectively clear the caches of all your installed apps, so you’ll have to go through them one by one.
To clear the cache of an iPhone app, open Settings and tap on the app you want to clear (you might have to scroll down to find it). Then, toggle ON Clear app cache on next launch . This method will clear the app cache without deleting the app.
However, this option is only available until iOS 12 – for newer iOS versions, your iPhone should automatically clear cache data when it needs space. If you want to manually reclaim more storage space, you will have to delete and reinstall the app (which will clear its cache). We’ll show you how to do this using the popular app, Instagram.
To manually clear an app’s (in this case Instagram) cache by deleting and reinstalling it:
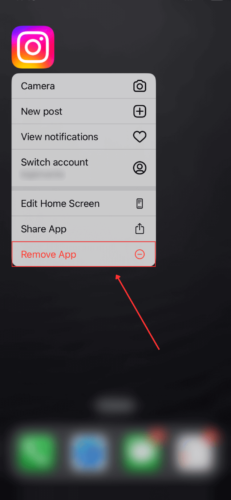
In summary, you can clear the cookies and delete cache on your iPhone to boost your device’s performance and even troubleshoot certain errors. It’s also a good habit to develop to maintain your iPhone’s daily performance. However, make sure that you know your credentials or have them saved elsewhere!
Where do I find the cache on my iPhone?
- B rowser cache – Safari browser caches can be found in the Settings app > Safari . Google Chrome’s caches can be found in the History section of the settings menu (3 dots) within the app itself.
- Browser cookies – Just like browser caches, it depends on the browser. For Safari, it’s found in the Settings app > Safari . For Google Chrome, it’s found in the Settings app > Chrome (this only disables third-party cookies, but not Goole Chrome’s own cookies).
- App cache – You can find app caches by opening each individual app in the first Settings menu.
How do I clear my YouTube cache on iPhone 13?
Is it ok to clear cached data on iphone 11, does clearing an iphone cache delete everything, how to clear the system cache on an iphone.
- Close all apps.
- Press and hold the Sleep/Wake button.
- Once you see the power slider on-screen, release the Sleep/Wake button and press and hold the Home button until you return to the home screen. This will have reset the cache on your iPhone.
How to clear the message cache on an iPhone 12?
- Open the Settings app > General .
- Tap iPhone Storage > Messages.
- Tap either Offload App or Delete app, which will clear out the message cache.
Expect some temporary performance issues until the Messages app rebuilds the cache.

- PRO Courses Guides New Tech Help Pro Expert Videos About wikiHow Pro Upgrade Sign In
- EDIT Edit this Article
- EXPLORE Tech Help Pro About Us Random Article Quizzes Request a New Article Community Dashboard This Or That Game Happiness Hub Popular Categories Arts and Entertainment Artwork Books Movies Computers and Electronics Computers Phone Skills Technology Hacks Health Men's Health Mental Health Women's Health Relationships Dating Love Relationship Issues Hobbies and Crafts Crafts Drawing Games Education & Communication Communication Skills Personal Development Studying Personal Care and Style Fashion Hair Care Personal Hygiene Youth Personal Care School Stuff Dating All Categories Arts and Entertainment Finance and Business Home and Garden Relationship Quizzes Cars & Other Vehicles Food and Entertaining Personal Care and Style Sports and Fitness Computers and Electronics Health Pets and Animals Travel Education & Communication Hobbies and Crafts Philosophy and Religion Work World Family Life Holidays and Traditions Relationships Youth
- Browse Articles
- Learn Something New
- Quizzes Hot
- Happiness Hub
- This Or That Game
- Train Your Brain
- Explore More
- Support wikiHow
- About wikiHow
- Log in / Sign up
- Computers and Electronics
- Internet Browsers
- Safari Browser
How to Enable Cookies on an iPhone, iPad, or Mac Browser
Last Updated: July 4, 2024 Tested
Enabling Cookies on a Mac
Enabling cookies on iphone and ipad, troubleshooting.
This article was reviewed by Luigi Oppido and by wikiHow staff writer, Nicole Levine, MFA . Luigi Oppido is the Owner and Operator of Pleasure Point Computers in Santa Cruz, California. Luigi has over 25 years of experience in general computer repair, data recovery, virus removal, and upgrades. He is also the host of the Computer Man Show! broadcasted on KSQD covering central California for over two years. The wikiHow Tech Team also followed the article's instructions and verified that they work. This article has been viewed 586,405 times.
Cookies are enabled by default in Safari on your Mac, iPhone, and iPad. If the features of a certain website aren't working properly or you're getting errors about cookies, you may have disabled cookies in your settings. This wikiHow article will teach you how to allow cookies in Safari, and show you what to do if cookies aren't working properly.
Enabling Cookies in Safari on Mac or iPhone
- Open the Safari app on your Mac device.
- Choose Safari → Preferences… → “Advanced.”
- Uncheck “Block All Cookies.”
- In most cases, you'll probably want to leave a checkmark in front of this option to preserve your privacy. However, if websites aren't loading properly or you can't use the features of certain sites, you may need to enable this option.

- In most cases, you'll probably want to leave this switch on, as this protects your privacy. However, if websites aren't loading properly or you're unable to use features of certain sites, you can enable this option and see if it resolves the problem.

- Mac: Click the Safari menu, select Preferences , click Privacy , and then remove the checkmark from "Prevent cross-site tracking."
- iPhone/iPad: Open your Settings , tap Safari , and then toggle the "Prevent Cross-Site Tracking" switch to the Off (white) position.

- First, check to make sure private browsing is not always set to turn on—click the Safari menu, select Preferences , click General , and click the "New windows open with" menu. [6] X Research source If "A new private window" is selected, choose A new window instead.
- Then, to open a new window, just close the currently open Safari window, click the File menu, and then select New Window .
- iPhone/iPad: Open Safari and tap the overlapping squares at the bottom. [7] X Research source Tap Private at the bottom (if you see it), select (number of) Tabs , and then tap Done .

- Mac: Click the Safari menu, click Preferences , click Privacy , click Manage Website Data , and then click Remove All .
- iPhone/iPad: Open Settings , tap Safari , tap Advanced , select Website Data , and then tap Remove All Website Data . [8] X Research source
Community Q&A
- Enabling cookies can often allow you to view and have access to a larger number of websites that require cookies in order to function or display properly. Thanks Helpful 0 Not Helpful 0
- Despite their poor reputation, cookies aren't inherently malicious. Thanks Helpful 0 Not Helpful 0

You Might Also Like

- ↑ https://support.apple.com/guide/safari/manage-cookies-and-website-data-sfri11471/mac
- ↑ https://support.apple.com/en-us/105082
- ↑ https://support.ewu.edu/support/solutions/articles/10000057364-how-do-i-disable-prevent-cross-site-tracking-in-safari-
- ↑ https://support.apple.com/guide/safari/use-private-browsing-ibrw1069/mac
- ↑ https://support.apple.com/en-us/HT203036
About This Article

1. Open Safari. 2. Click the Safari menu 3. Click Preferences... . 4. Click the Privacy tab. 5. Remove the checkmark from "Block all cookies." Did this summary help you? Yes No
- Send fan mail to authors
Is this article up to date?

Featured Articles

Trending Articles

Watch Articles

- Terms of Use
- Privacy Policy
- Do Not Sell or Share My Info
- Not Selling Info
wikiHow Tech Help:
Tech troubles got you down? We've got the tips you need

Tips & Tricks
Troubleshooting, how to delete site specific cookies in safari for iphone or ipad.
You can delete specific cookies for any website from the Safari web browser on iPhone and iPad fairly easily. Though the setting to do so is buried a bit, it’s super easy to use and provides a lot of control, offering a complete list of all cookies stored on the iPhone, iPad, or iPod touch, and allowing you to edit or remove any cookies on an individual basis. The process is the same in all versions of iOS, as we will detail below.
How to Delete Specific Web Site Cookies & Data in Safari for iPhone and iPad
If you want to remove a cookie and website data for a specific website URL in iOS, here is what you’ll need to do:
- Open the “Settings” app and tap on “Safari”
- Scroll to the bottom and tap on “Advanced”
- Tap “Website Data”
- Tap “Edit” in the upper right corner, then tap the red (-) minus symbol next to the individual website you wish to remove cookies from followed by the “Delete” button

You can repeat this process to delete other specific site cookies and website data as needed. Tap on the “Show All Sites” button to see all other websites with data if you’d like to delete those.
Optionally, you can also use the “Remove All” option at the bottom of the Website Data screen as well to delete all cookies and website data for all websites in Safari.
While in the Website Data screen, you can also choose to swipe to the left on individual site names and then tap on “Delete” from there to delete specific website data and cookies too.
This process is the same for all iPhone, iPad, and iPod touch devices, regardless of what system software version they are running.
Exit out of Settings when finished, you can refresh the site in question within Safari to verify the removal worked.
You can also choose to remove all website data and cookies from that settings panel, as indicated by the humungous red button at the bottom of the settings window. If you’re looking to remove all site data, there is a faster way to clear all cookies, history, and cache however that will ditch all browsing data in one fell swoop.
Why might you want to delete an individual sites cookie? First and foremost are privacy purposes and to remove personal data from a website, but a lot of sites also use cookies to track your behavior and then adjust things based on what you do. For example, if you are booking hotels or flights from an iPad or iPhone, many travel sites use cookies to track your searches and adjust pricing based on the frequency of searches and perceived demand. In that case, deleting cookies specific to the site can mean the difference in hundreds of dollars for final bookings.
If you are looking to just briefly avoid cookies for some reason, another option is to temporarily use Private Browsing mode so that no cookies, history, or caches are stored on the device. This has the same effect as deleting a cookie in that it starts a fresh browsing session for any specific site, except that any old cookies for those domains will not be removed.
This feature has been around for quite some time, and just in case you have a notably older device then here is what the Safari site-specific cookie menu looks like in an older iOS version on an iPad:

As you can see you’ll find a list of domains for each batch of website data and cookies, and you can edit or remove any of them as needed there too.
If you know of any other methods of deleting and removing website specific data on iPhone and iPad, share in the comments below!
Enjoy this tip? Subscribe to our newsletter!
Get more of our great Apple tips, tricks, and important news delivered to your inbox with the OSXDaily newsletter.
You have successfully joined our subscriber list.
Related articles:
- How to Clear Cookies on Firefox or Opera on iPhone & iPad
- OSXDaily.com Privacy Policy
- How to Delete Site Specific Cookies in Chrome for Mac
- How to Clear Cookies Only from Safari on iPhone & iPad
» Comments RSS Feed
Both my iPad and iPhone are iOS 11.0.3. iPhone 8 does not yet have a problem. iPad Air 2 has seven site specific zombie/super cookie remnants that will not delete. I’m tired of writing to Apple about it. They just don’t care enough to fix the problem. Can’t get into the OS to find and delete the corrupted file. Can’t find a software that will do it for me. Aggravating to say the least.
I have the same issue as Lily and it also seems to save cookies in private browsing mode
the re are two cookies that I CANNOT remove on safari’s advanced settings. I’m on iOS 10.3.3 how and why can’t I remove them? although it’s on 67kb, the point is they cannot be removed. I e tried, resting, factory reset, and just palin deleting it. any help advise would be appreciated.
This seems to only remove some data, but not cookies.
How do you alphabetically organize the cookie list so that you can quickly find specific cookies
I wish you could BLOCK specific sites from leaving cookies, like Facebook for example. I don’t use their service and don’t want them tracking my web habits.
I guess we could always use Private Browsing but that is not the solution I am hoping for, maybe iOS 6 will deliver some details here.
Good trick, but if you’re like me and you never use the iPhone for anything that needs to be personalized you can prevent Safari from storing any cookies at all by going to Settings > Safari > Accept Cookies > Never
Leave a Reply
Name (required)
Mail (will not be published) (required)
Subscribe to OSXDaily
- - iOS 18 is Compatible with These iPhone Models
- - MacOS Sequoia is Compatible with These Macs
- - Listen to Apple Podcasts on the Web
- - How to Run Llama LLM on Mac, Locally
- - Launch All Apps & Documents Related to a Project with Stapler for Mac
- - MacOS Sequoia 15 Beta 8 Available to Download
- - iOS 18 Beta 8 Available to Download
- - iPhone 16 Expected to Debut at September 9 Apple Event
- - Public Beta 5 of iOS 18, macOS Sequoia, iPadOS 18 Available for Testing
iPhone / iPad
- - iOS 18 Beta 7 Available Now, Could Be Final Beta?
- - Updated Version of iOS 17.6.1 & iPad 17.6.1 Released
- - MacOS Sequoia 15 Beta 7 Available for Testing
- - How to Recover an Unsaved PowerPoint on Mac
- - How to Uninstall VMWare Fusion on Mac
- - chronod on Mac – High CPU Use & Network Access Requests Explained
- - Why Are iPhone Videos Low Quality & Blurry When Sent to Android Users?
- - Fix brew Error “The arm64 architecture is required for this software” on Apple Silicon Mac

About OSXDaily | Contact Us | Privacy Policy | Sitemap
This website is unrelated to Apple Inc
All trademarks and copyrights on this website are property of their respective owners.
© 2024 OS X Daily. All Rights Reserved. Reproduction without explicit permission is prohibited.
How to Enable Cookies on Your iPhone (iOS 16)

Website cookies have a pretty bad reputation today, and while it is not undeserved, it's often overstated, and most sites use cookies to make their everyday use a much smoother experience. If you're finding some of your favorite sites difficult to use for reasons like needing you to log in on each visit, it may be time to turn cookies back on.
How to Enable Cookies on Safari
On your iPhone, you only have the ability to completely block cookies in Safari, so if your main browser is Chrome or Firefox, this will not fully apply to you. You can enable a setting for those browsers to allow cross-website tracking, but in general, I would not recommend this. Leaving this toggle disabled, as it is by default, shouldn't get in the way of normal site use, and turning it on allows sites to track you in ways that have benefits mostly only for those sites and the companies that own them.
Now, here's how to enable cookies in Safari:

That's all there is to it. With this option disabled, sites will be able to remember your login information and preferences, but you may also be at higher risk of being tracked and other less-than-helpful uses of cookies, so be cautious and check out our guide on how to clear cookies from Safari if you think you may have visited a malicious site.
Author Details


Brian Peters

Article Spotlight
New podcast episode: top ios 18 features coming to your iphone this fall.

In the 213th episode, Donna and Cullen hand test new iOS 18 features, from Apple Intelligence to a completely revamped Control Center. Listen in to find out what they think and what is coming your way with this fall's update!
Featured Products

Most Popular

How to Tell If Someone Blocked Your Number on iPhone

App Store Missing on iPhone? How To Get It Back

How to Tell If a Dead iPhone Is Charging

How To Find My iPhone From Another iPhone

Step Counter: How To Show Steps on Apple Watch Face

How to Schedule a Text Message on iPhone

How To Get an App Back on Your Home Screen

How to Refresh AirTag Location Manually & More Often

iPhone Notes Disappeared? Recover the App & Lost Notes

How To Put Two Pictures Together on iPhone

How to Find a Lost iPhone That Is Turned Off
How Accurate Is Apple Watch Calories?
Featured articles.

Why Is My iPhone Battery Draining So Fast? 13 Easy Fixes!

Identify Mystery Numbers: How to Find No Caller ID on iPhone

Apple ID Not Active? Here’s the Fix!

How to Cast Apple TV to Chromecast for Easy Viewing

Fix Photos Not Uploading to iCloud Once & for All (iOS 17)

There Was an Error Connecting to the Apple ID Server: Fixed

iPhone Charging but CarPlay Not Working? Here's the Fix!
Check out our sponsors.

- Each email reveals new things you can do with your phone (and other devices) with easy-to-follow screenshots.
- Enter your email to get your first tip immediately!
- a. Send us an email
- b. Anonymous form
- Buyer's Guide
- Upcoming Products
- Tips / Contact Us
- Podcast Instagram Facebook Twitter Mastodon YouTube Notifications RSS Newsletter
Four iOS Safari Extensions to Make the Web Less Annoying
Constant pop-ups, annoying forms, and frustrating website behaviors can make browsing and using the web an unpleasant experience. Thankfully on iOS, iPadOS, and macOS, several Safari extensions help turn the experience around.
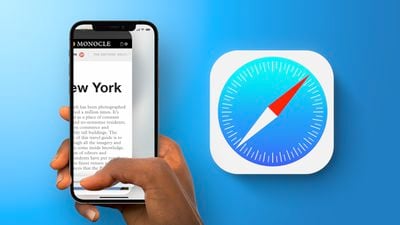
No More Cookies
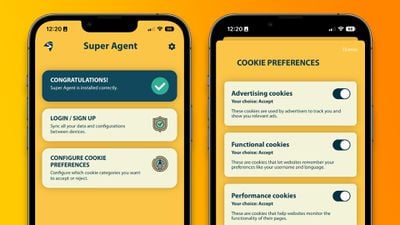
Super Agent for Safari is an extension that automatically fills out the cookies consent form on each website you visit, meaning you'll no longer see those annoying pop-ups. The Super Agent for Safari app lets you customize how you would like websites to use cookies.
Users can choose whether they want to accept or reject advertising, functional, performance, and other cookies. The settings are applied universally to all websites.
Super Agent for Safari is free with no in-app subscription and can be found in the App Store .
'Open in App?' No Thanks.
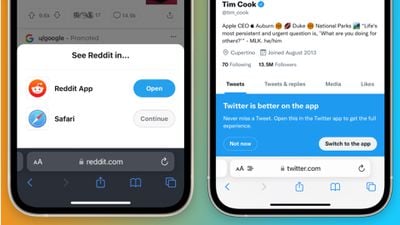
Banish, a relatively new Safari extension on the App Store gets rid of such website notifications . Banish is a one-time purchase of $2 with no in-app subscription and can be found in the App Store .
StopTheMadness, Literally
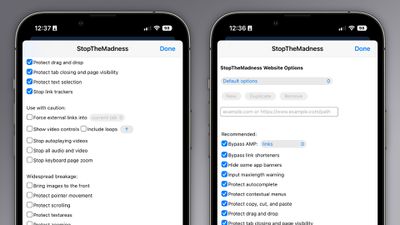
- Bypassing Google's AMP webpages
- Protects the ability to copy, cut, and paste on websites
- Gets rid of link trackers and clickjacking in Google search results, and others
- Stop autoplaying videos
- Stop all audio and video on websites
StopTheMadness is a one-time purchase of $7.99 with no in-app subscription and can be found in the App Store .
Dark Mode For All

Noir is a Safari extension that automatically turns a website into dark mode, even if it doesn’t support it. Noir only kicks in if the website doesn’t have a native dark mode theme built-in. This can be especially helpful when your phone is in dark mode, but a website isn’t and you’re suddenly blinded by a bright white webpage.
Noir is a $2.99 purchase with no in-app subscription and can be found in the App Store .
Get weekly top MacRumors stories in your inbox.
Popular Stories

Apple Event Announced for September 9: 'It's Glowtime'

When to Expect the iPhone SE 4 to Launch

iPhone 16 Likely to Launch on September 20 With These New Features

iPhone 16 Pro Max Looks This Much Bigger Beside iPhone 15 Pro Max

10 Reasons to Wait for Next Year's iPhone 17

16GB of RAM Could Be the New Minimum in Apple's Upcoming M4 Macs

All Four iPhone 16 Pro Colors Revealed in New Image
Top rated comments.
Next Article

Our comprehensive guide highlighting every major new addition in iOS 17, plus how-tos that walk you through using the new features.

Update now for a number of important security fixes.

Get the most out your iPhone 15 with our complete guide to all the new features.
A deep dive into new features in macOS Sonoma, big and small.

Action button expands to all models, new Capture button, camera improvements, and more.

Larger displays, new Capture button, camera improvements, and more.

Updates to Mail, Photos, Messages, and more, with Apple Intelligence features throughout.

iPhone Mirroring, Safari improvements, new Passwords app, and Apple Intelligence features throughout.
Other Stories
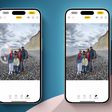
8 hours ago by Joe Rossignol

14 hours ago by Tim Hardwick

1 day ago by Joe Rossignol

How To : Block Those Annoying Cookie Consent Notices from Appearing on Websites in Safari

As a means to combat annoying and intrusive advertisements in Safari , Apple added native support for content blockers on the iPhone. Instead of being bombarded by notifications, banners, and pop-ups, content blockers prevent them from opening, which can also be said about those annoying cookie consent notices that many websites now have.
Anytime you visit a website, a cookie file is saved on your device that contains information about the website and you, including a unique ID and personally identifiable information such as your name, email address, and phone number. The website then uses this cookie whenever you visit the next time so that they can uniquely tailor this experience to you. For example, if you've placed a few things in your shopping cart, this information is stored in your cookies, so the next time you go to the website, these products may still be in your cart.
Not everyone is okay with how companies track important information via cookies. So the European Union passed a law called the GDPR , which essentially requires websites to get your consent before collecting your data. That's why you may see websites asking for permission to your cookies with annoying banners that sometimes take up the entire page.
- Don't Miss: How to Block Popups in Safari on Your iPhone
Not every cookie consent banner is the same, however. On some websites, you must accept all cookies to continue using them. On others, you have choices for which types of cookies to allow. Some allow you to ignore the banner and won't collect your information. And then there are websites that have cookie consent banners to let you know about their cookie policy, and it will still collect your information even if you ignore it.
If you don't care about cookie policies, you probably ignore these banners. And if you do, content blockers can help you block these banners so that they don't appear in the first place. Although the website may still collect your information, you no longer have to worry about these cookie consent notices filling up your page. And as a bonus, it won't block ads so that you can continue to support the sites you visit.
Step 1: Install the 'Hush for Safari' App
"Hush for Safari," created by developer Oblador AB , is a simple yet powerful service that blocks those annoying consent notices asking you to accept cookies whenever you visit a new website. The app works as a content blocker (without blocking ads), so it simply guides Safari to hide these notifications without asking for access to your private information, unlike other blockers.
You can check out its App Store listing or even its source code to ensure that they're not tracking or collecting your data.
- App Store Link: Hush for Safari (free)
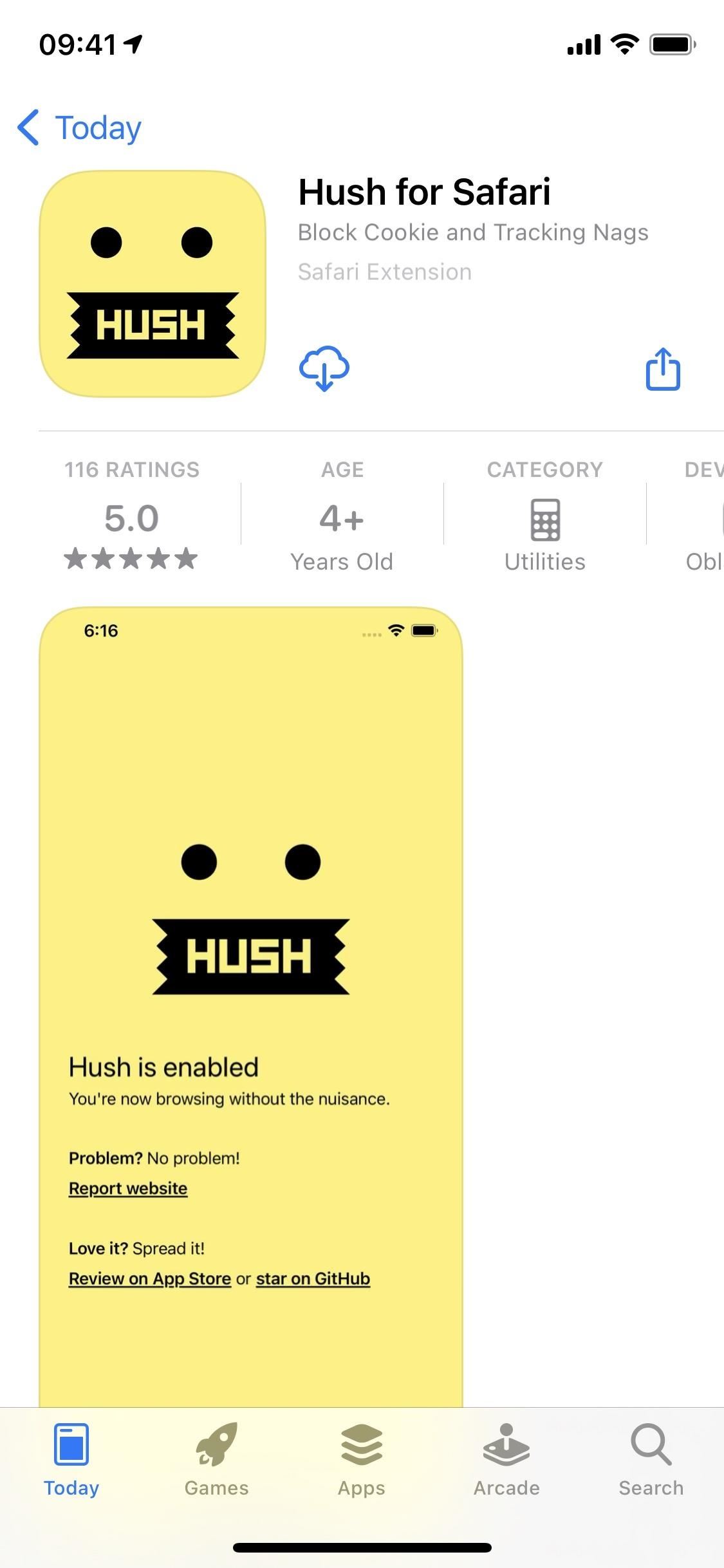
Step 2: Add It to Safari's Content Blockers
Before you can use Hush for Safari, you must first toggle it on as a Safari content blocker. To do so, launch the Settings app and go into "Safari." Next, scroll down and tap on "Content Blockers" under General . If you don't see "Content Blockers," it's because you don't have a content blocker installed on your iPhone (so make sure Hush has downloaded all the way).
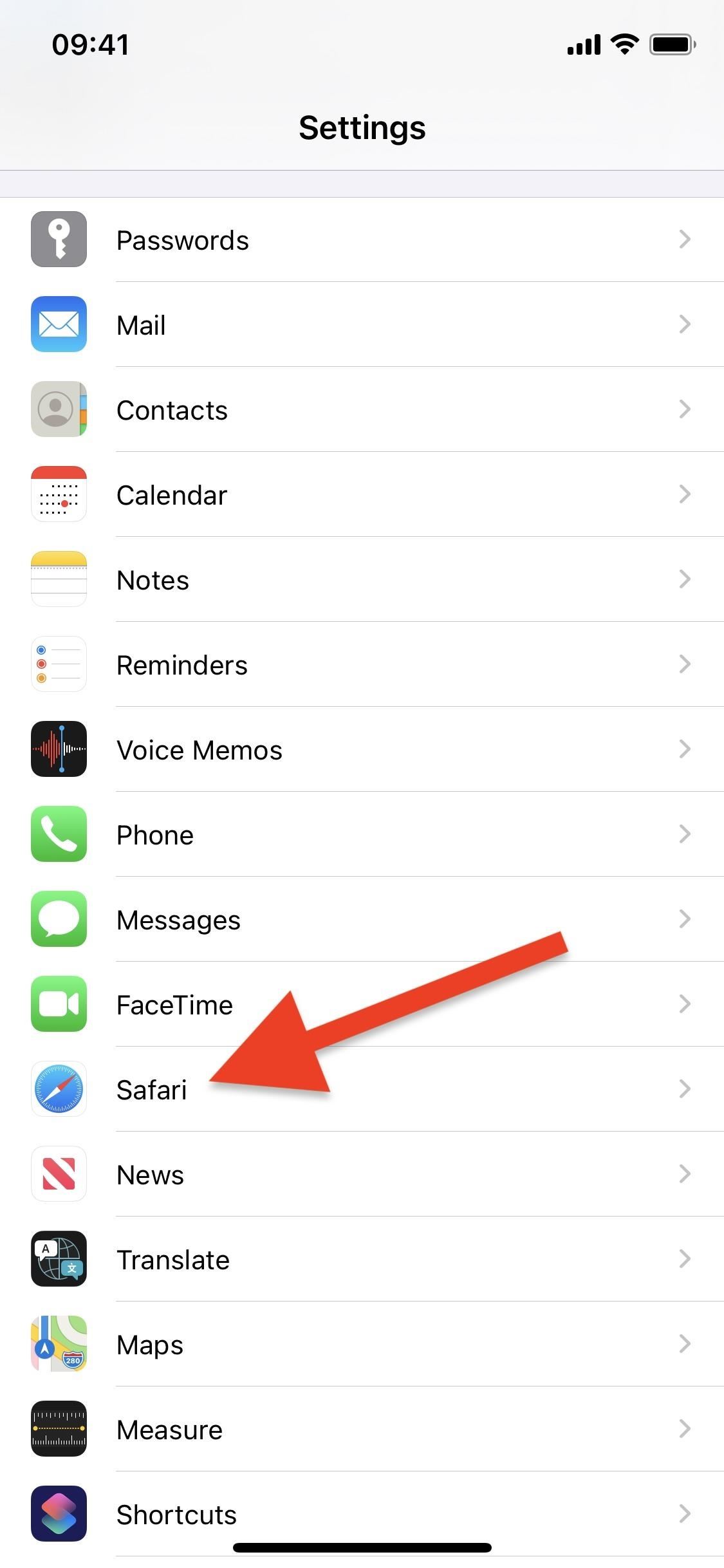
In Content Blockers , you should see Hush for Safari listed as "Hush." Tap on its toggle to enable it. You don't even need to open the app itself, although you should see whether it's enabled or disabled if you do.

Step 3: Browse Safari Without Cookie Consent Notices
Now, whenever you visit a new website, i.e., a website you have never visited before, you should no longer see cookie consent notices. Below you can see the European Space Agency website with a cookie consent notice (left) and without one when Hush for Safari is enabled (right).
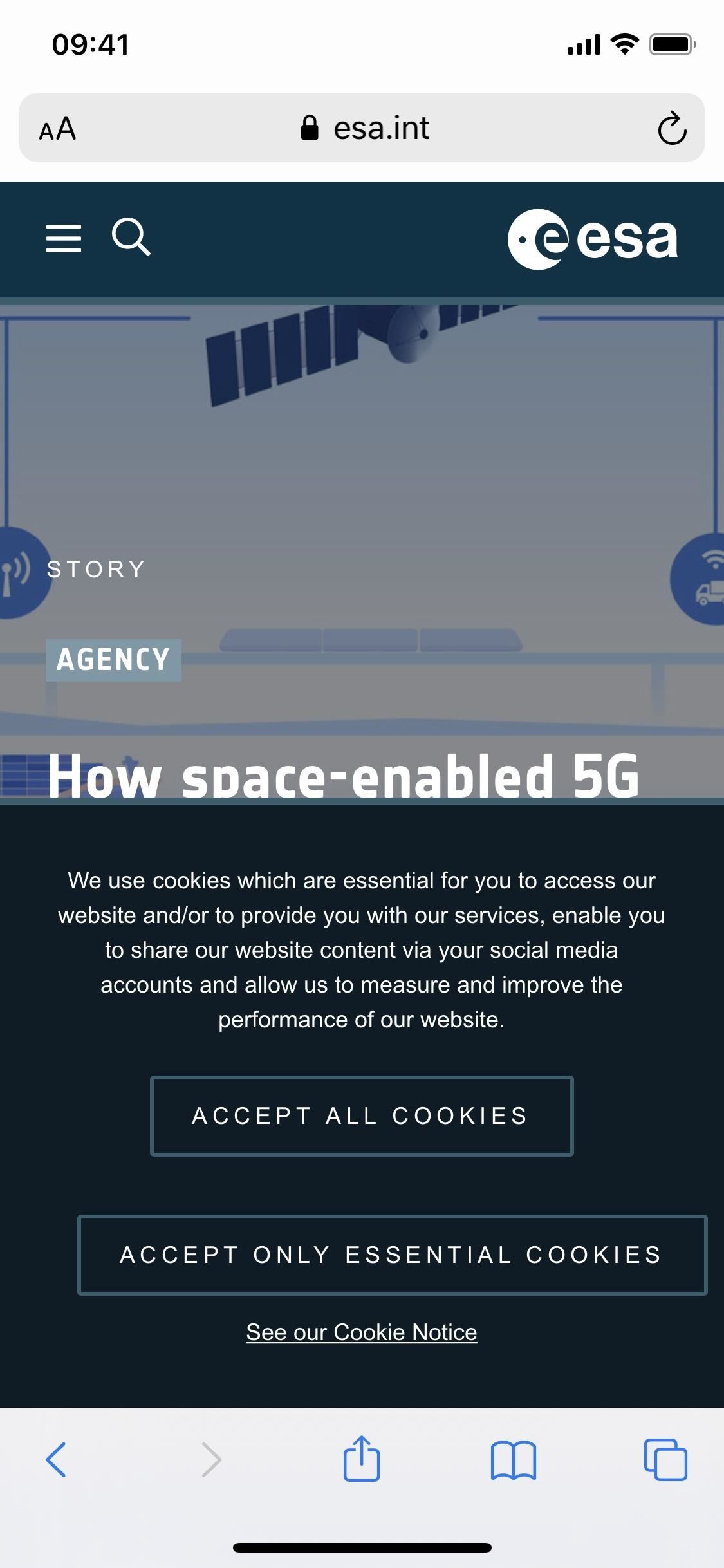
In case you want cookie consent notices back, to see which websites track your cookies, go back to Settings –> Safari –> Content Blockers, then toggle off Hush.
Just updated your iPhone? You'll find new features for TV, Messages, News, and Shortcuts, as well as important bug fixes and security patches. Find out what's new and changed on your iPhone with the iOS 17.6 update.
Hush blocks this webpage. ??
Why didn't the bureaucrats who dream up their wonderful-make-our-lives-better-by-making-them-more-complicated-and-insufferable stuff make an exception for having websites that have THREE cookies only - username and password and a third one that I suppose might be useful for this - a "areYouRegisted" flag, a "doYouWantTwoFactorAuthenticationAndWhichEmailAddressToUseForIt", "preferredDisplayName", "preferredLanguage" - something. Limit these to whatever a reasonable length would be (20 Unicode characters probably - make that 64 or 128 bytes). I guess you might want to require the "sign up page" to include a warning, "This website will use a cookie to store your username and password ONLY".
Yes, it could maybe be abused. But the system already CAN be abused (that's why the GDRF exists, right?) Of course, Liberals (capital L only) don't seem to understand the phrase "compliance cost". And the fact that it applies to BOTH "producers" and "consumers" - an "annoyance factor". And before "they" say, "that doesn't matter".. Aren't they the same ones starting to finally whine about screen-time and distractions and such? (Don't get me started on over-signage on US streets possibly CAUSING more accidents.)
(Though it should already have a preferred display name and language. I suppose this would be if you had a website that could function with only making ONE server request - on login, that's it. But the people who hire web programmers don't care about efficiency, and must assume we ALL have OC-768 lines directly into the companies' server farm - and no one else on that farm when your accessing it)
Share Your Thoughts
How to : apple's weather app just got 13 new features and changes in the latest iphone software update, how to : dial these secret codes to see if someone is hijacking calls & texts on your iphone, how to : ios 17.6 has 13 new features and changes for iphone you need to know about, warning : sensitive info you black out in images can be revealed with a few quick edits on your iphone, how to : 16 harry potter spells for siri that turn your iphone into a magical elder wand, how to : 100+ secret dialer codes for your iphone, how to : turn any website into a full-screen app on your iphone, how to : the easiest way to secretly record someone's conversation with your iphone, how to : make siri say whatever you want every time you connect your iphone to a charger, how to : clear your frequently used and recent emoji from your iphone's keyboard, how to : 20 surprisingly practical uses for apple airtags, how to : blast your imessage friends with an emoji explosion using this iphone trick, how to : if 'messages' consumes too much iphone or icloud storage, don't delete your conversations just yet, how to : the notes widget sucks — so here are 4 better ones for more useful sticky notes on your home screen, how to : see your iphone's actual signal strength for cellular reception, how to : quickly extract the audio track from any video on your iphone — right from the share sheet, how to : install facebook lite on your iphone, how to : your iphone has a hidden text-to-speech tool that'll read articles, books, news, and other text out loud to you, how to : disable the imessage typing bubble indicator so others don't know you're currently active in the chat, how to : set a custom contact poster on your iphone others will see when you call them.
- All Features
- All Hot Posts
You can make a difference in the Apple Support Community!
When you sign up with your Apple ID , you can provide valuable feedback to other community members by upvoting helpful replies and User Tips .
Looks like no one’s replied in a while. To start the conversation again, simply ask a new question.
How to enable cookies on the iPhone 11 iOS 17
Could someone please explain how to enable cookies on iPhone 11 , iOS 17 ? I tapped on the browser to far left of browser to see settings, and menu but don’t see enable cookies. Thanks!
iPhone 11, iOS 17
Posted on Sep 28, 2023 7:39 AM
Posted on Mar 23, 2024 6:06 AM
I can’t receive emails. Verizon notified that a problem with cookie setting. Please enable cookies
Similar questions
- How to enable cookies in iPhone 7? How to enable cookies in iPhone 7 [Re-Titled by Moderator] 508 1
- How to enable cookies on phone How do you enable the cookies on the iPhone 2210 3
- How to enable cookies on iPhone 12? How to enable on iPhone 12 [Re-Titled by Moderator] 2667 1
Loading page content
Page content loaded
Mar 23, 2024 6:06 AM in response to becki85
Oct 1, 2023 8:39 AM in response to becki85
Hello becki85,
Thanks for using Apple Support Communities, it's great to have you here.
To enable cookies on your iPhone 11, you'd want to follow the guidance in this article to unblock cookies: Clear the history, cache, and cookies from Safari on your iPhone, iPad, or iPod touch - Apple Support . This article has a ton of great information but we'll copy and paste the most pertinent info below to make it easier:
Block cookies
A cookie is a piece of data that a site puts on your device so that site can remember you when you visit again.
To block cookies:
1. Go to Settings > Safari > Advanced.
2. Turn on Block All Cookies.
As you can tell, those steps are for blocking cookies but if you use that information to unblock cookies instead, you should be good to go.
We hope this information is helpful!
Have a great day.
Feb 1, 2024 5:00 AM in response to becki85
Same question. I can’t find where to go to allow cookies on my iPhone 11 iOS 17.2.
Feb 1, 2024 5:01 AM in response to Skipperroo
Are u there?
Feb 16, 2024 12:10 PM in response to Skipperroo
https://www.youtube.com/watch?v=MeDFJzYhLGc
iOS 17 has block all cookies slider moved to Settings / Safari / Advanced... you have to go to Advanced now (was regular before)
Apr 29, 2024 9:27 AM in response to snolan
I don’t have Advanced now. Just Advanced. I’m on version 17.4.1
- Apple Pencil
- Apple Watch
- All Smart TVs
In This Article
When to enable 3rd party cookies, allow third-party cookies on safari, allow third-party cookies on firefox.
- Allow Third-Party Cookies on Chrome
Related Articles
How to allow 3rd party cookies on mac [safari, firefox & chrome].
Updated on: August 14, 2024
Third-party cookies are text files that ad networks put on your Mac when you visit websites. They follow you around different sites to gather info and show you relevant ads. That’s why you might see ads for stuff you checked out on one site pop up on another site.
Many see it as an invasion of privacy, so Safari blocks them by default. But what happens if you are looking for a new laptop? Isn’t it a good idea to get ads about laptops? If that is your case, you must change your settings to allow third-party cookies.
Here, we explain how to allow 3rd party cookies in Mac main browsers: Safari, Chrome, and Firefox.
You should enable third-party cookies on Mac when:
- You Need It for a Web App. Some web-based apps require third-party cookies to work properly. You can change your Safari settings to always allow third-party cookies so you can access the apps you need anytime.
- You Want Targeted Ads. Allowing third-party cookies on Safari or any other web browser will help generate ads targeted to you. This is especially helpful if you’re looking for a specific product, say, new clothes.
Here are the steps to allow 3rd-party cookies on Safari. iOS (iPad and iPhone) settings are the same because they share the same operating system.
Allow 3rd-party Cookies on Mac
Step1. Launch the Safari browser by clicking its icon (it looks like a blue compass).

Step 3. Click the “Privacy” tab.

Step 4. Navigate to “Cookies and Website Data” and un-tick the option “Block all cookies” .

This will enable 3rd party cookies on Mac’s Safari.
Allow 3rd-Party Cookies on iPhone or iPad
Step 1. Go to “Settings” .

Step 2. Scroll down to “Safari” and click on it.

Step 3. Turn off “Prevent Cross-Site Tracking” under “Privacy and Security”. Also, turn off “Block All Cookies” (Turning off makes the green bar go white.)

Do you know you can also use Safari to do reverse image search on Mac ?
Here are the steps to allow third-party cookies on Firefox on Mac:
- Step 1. Open Firefox & click the three lines in the upper right corner.
- Step 2. Click “Preferences > Privacy & Security > Custom” .
- Step 3. Either allow all cookies or allow third-party cookies with exceptions.
To enable all cookies, uncheck the box labeled “Cookies”. To allow third-party cookies but block those from sites you haven’t visited, keep “Cookies” checked and choose “Cookies from unvisited websites” from the menu.
Allow Third-Party Cookies on Chrome
These are the steps to allow third-party cookies on Chrome on Mac:
- Step 1. Open Google Chrome & click the three dots button on the upper right corner.
- Step 2. Click “Settings > Privacy and Security > Third-party cookies” .
- Step 3. Tick “Allow third-party cookies” and close the settings tab.
- Change Privacy preferences in Safari on Mac
- Manage Cookies and Website Data in Safari on Mac
- 9+ Best Web Browsers for Mac
- Best Web Browsers for Apple TV
- Change Default Browser in Windows 11
- Best Database Software For Mac
Kimanthi Sammy
Kimanthi Sammy is a tech enthusiast and writer passionate about web development, design, video games, software, and tech in general. She combines creativity with technical prowess to produce captivating and informative content.
Don’t Miss…
![Chrome Extensions on iPad - How to Use Them [The Only Way] chrome extensions ipad share](https://alvarotrigo.com/blog/wp-content/uploads/2023/08/chrome-extensions-ipad-share-300x150.png)
- Legal Notice
- Terms & Conditions
- Privacy Policy
A project by Alvaro Trigo
- Vote: Reader’s Choice
- Meta Quest 4
- Google Pixel 9
- Google Pixel 8a
- Apple Vision Pro 2
- Nintendo Switch 2
- Samsung Galaxy Ring
- Yellowstone Season 6
- Recall an Email in Outlook
- Stranger Things Season 5
The updated Safari app is Apple’s best-kept secret in iOS 18

Safari, for all its quirks, still commands the lion’s share of web browsers on Apple products. But compared to what its rivals offer on Android, it also comes out as the laziest in terms of innovation.
With iOS 18 , Apple is turning the AI knob to the max , and the ripple effects of that approach are reflected in the latest builds of iOS and iPadOS, as well. Much attention has also been paid to making the web browser more convenient.
But a couple of features really stand out, and they dramatically improve one of Safari’s fundamental utilities: providing information on a screen in a less frustrating fashion.
Finally, a worthy reader
When Apple announced Reader mode in Safari across all its platforms, I dismissed it as just another small update. But the execution has really stood out for me, especially the tasteful background colors and how clean everything looks right from the start.
As soon as you land on a compatible website, the URL bar flashes a “Reader Mode available” message. In case you miss it, the icon to the left end of the pill-shaped bar also changes its shape to that of a notebook held vertically.
Tapping on it opens a small window with two prominent buttons: Show Reader and Listen to Page. Both are pretty self-descriptive. Once you enable the Reader mode for a webpage, it just doesn’t pick a random background color. Instead, it plays to the tunes of your phone’s default light/dark mode settings. So, if you’ve got light mode enabled, the Reader mode picks up the theme with a black background.
In case you’re wondering, there are four colors to choose from: white, black, gray, and beige. The dark version looks the best, but for reading, the beige color scheme, with its vintage newspaper-esque feel, takes the cake. It’s funny that Reader mode doesn’t work on Apple’s website. Irony, eh? Jokes apart, you can adjust size and font without losing yourself in a maze of hidden settings.
Apple has created a clean scrolling list of fonts in the same pop-up window as the core reading controls, alongside page magnification adjustments. Another understated perk is that you can set the Reader mode to trigger automatically for any website of your choice.
For example, if you’re currently reading this article on Digital Trends, tap the three-dot ellipsis icon in the Reader mode window, and as it expands, enable the toggle that says “Use Reader Automatically.”
Of course, it’s AI season, so a smattering of Apple Intelligence is making its way to the Reader mode in Safari. It only makes sense, especially when it serves a purpose and is not merely there for some gimmick, unlike what we recently saw with Google’s Pixel Studio app .
You may also notice a pink icon right below the headline of a webpage, proclaiming the word “Summarize” in bold. Well, it does exactly what it says. Tap on it, and you will see a colorful wave passing over the text for a few seconds. Voila, you have a summary presented right at the top.
But what’s not-so-voila about this summary is that it’s not always accurate. Occasionally, it can simply miss the most important elements of the story, but otherwise, it does a fairly good job of diluting a long story into a concise version. It’s not surprising, as the Summarizer feature in the Mail app also makes similar mistakes. As the adage goes, it’s just another day for AI.
On the Android side, the situation is a bit complicated. Chrome on mobile lacks a native Reader mode. You have to download a dedicated app by Google from the Play Store, head back to Chrome, and then tap on the floating shortcut to enable Reader mode on any webpage of your choice. Apple has a better implementation here, and it shows.
Snap, and it shall be done
In 2019, Google added the Infinity Gauntlet to its search results . A click on this apocalyptic hand wiped half the search results — gone, reduced to atoms — with the same kind of animation as the Avengers vanishing into nothingness when the Mad Titan snapped his fingers.
Apple has added something similar to Safari with iOS 18. But instead of restoring balance to the universe in a murderous fashion, this one wipes off visual distractions from a webpage. Think of pesky ads, scrolling widgets, pop-up videos, and other unnecessary items.
It can wipe anything. The headline, images, embeds, pop-ups, unnecessary social icons … whatever you’d like. Heck, go ahead, wipe off the entire text, and stare into the nothingness of a bright OLED screen. All you need to do is tap the Reader mode icon in the URL bar and select “Hide distracting items.”
Next, scroll through the webpage, find any distracting element, and select it. It will gloriously vanish like sand flying in a desert storm. It’s beautiful to witness, even though it’s tedious, compared to the convenience of having a pristine view in Reader mode.
But I think it’s more of a fail-safe measure for web pages where Reader mode can’t be enabled, such as Apple’s own web page that describes the new iOS 18 feature. On a serious note, I don’t know how happy advertisers are about this feature, but it certainly impacts the click-driven rule for studying (read: rewarding) the impact of ads.
A few other niceties
There are some other new features that haven’t received much attention, but they are here nonetheless. Highlights are a neat addition to flash important information from a web page in a more noticeable fashion. Apple has also made the native browsing tools context-aware. You will see Reader mode controls and the voice reader facility only on web pages where they make sense. For example, they won’t appear on your bank’s website.
Say you land on a website with content in a non-native language. Instead of rummaging through the menu for the translate button, in iOS 18, you will see it in the quick pop-up with a single tap on the left edge of the URL bar. Apple has also pulled tools that used to be hidden behind a few layers and now prominently shows them as a scrolling list in the main Safari toolbar. These include core tab controls, page actions, and link behavior.
Furthermore, you can adjust their position to your liking based on how frequently you use them. Finally, the Apple browser now supports extensions and content blockers in web apps. Many other technical changes have also been made in the background, which you can read about on Apple’s website .
Overall, Safari in iOS 18 (and iPadOS 18) is not a revolution by any stretch of the imagination. But for the new features that are here, they’ve been executed nicely. And I’ll take that instead of an ambitious but buggy mess.
But more than anything, it’s a practically helpful set of features. This isn’t a flashy set of AI tricks that need a lot of pricey computational power. It all lives in an app that you visit regularly for meaningful tasks. And I love it.
Editors’ Recommendations
- Apple just announced its iPhone 16 event. Here’s when it’s happening
- The App Store is about to become optional on some iPhones
- Apple just released another iOS 18 beta, and it could be an important one
- The iPhone Air may be Apple’s most important new iPhone in years
- Apple’s AI features may cost as much as $20 per month
- Apple iPhone

“Apple does things practically.” Or, “Apple is late because it’s perfecting the tech.” “Would you prefer being the first or the best?” These are just some of the recurring arguments you will find in any heated Reddit thread or social media post hunting for some rage bait clout.
Yet, there’s some truth to it, as well. And a whole lot of hidden tech that sometimes takes a decade to come out. Apple Intelligence is the best example of one such leap, and it’s being seen as Apple’s answer to the generative AI rush.
Rumors about Apple iPhone models for 2025 are already starting to circulate, even though we’re still waiting for the iPhone 16 series to be officially announced this fall. While we’re still pretty far out for the anticipated release of the iPhone 17 models next year, that hasn’t stopped speculation that Apple may be set for a major change to its iPhone 17 lineup with the release of a much slimmer iPhone called the iPhone Air.
The source of this speculation — and that’s all it is so far — is Front Page Tech’s Jon Prosser, who posted a 12-minute YouTube video delving into Apple potentaially changing the lineup of the iPhone 17 models and introducing a new device with a new name.
I've been using iOS 18 on my iPhone 15 Pro Max since the first developer version was released in June at Apple's Worldwide Developers Conference (WWDC). The upcoming software update for iPhone, set to be released this fall, has plenty of exciting features. I have a clear favorite feature, and I'm starting to appreciate many more.
iOS 18 remains an unfinished product from the perspective of anyone outside of Apple, as we have yet to see its most anticipated new features debut. At least for now, here's what I like. Dark app icons for the win
Safari User Guide
- Get started
- Go to a website
- Bookmark webpages to revisit
- See your favorite websites
- Use tabs for webpages
- Import bookmarks and passwords
- Pay with Apple Pay
- Autofill credit card info
- View links from friends
- Keep a Reading List
- Hide ads when reading
- Translate a webpage
- Download items from the web
- Add passes to Wallet
- Save part or all of a webpage
- Print or create a PDF of a webpage
- Interact with text in a picture
- Change your homepage
- Customize a start page
- Create a profile
- Block pop-ups
- Make Safari your default web browser
- Hide your email address
- Manage cookies
- Clear your browsing history
- Browse privately
- Prevent cross-site tracking
- See who tried to track you
- Change Safari settings
- Keyboard and other shortcuts
Enable cookies in Safari on Mac
You can change Safari settings so that Safari always accepts or always blocks cookies and website data .
Open Safari for me
Deselect “Block all cookies.”
Websites, third parties, and advertisers can store cookies and other data on your Mac.
Select “Block all cookies” to disable cookies. This may prevent some websites from working properly.

IMAGES
COMMENTS
Block cookies. A cookie is a piece of data that a site puts on your device so that site can remember you when you visit again. To block cookies: Go to Settings > Safari > Advanced. Turn on Block All Cookies. If you block cookies, some web pages might not work. Here are some examples:
To clear cookies for a specific site on Chrome for iOS. Save any site as a Bookmark via 3-dot menu at top right. Rename Bookmark to something like "Clear Site Cookies". Copy/paste the below code below as the URL. Now just visit any site, pull up your bookmarks and click on the bookmark we just made. That will clear the cookies just for that ...
October 19, 2023 by Matthew Burleigh. You can allow cookies on your iPhone in iOS 17 by going to Settings > Safari > Advanced > and turning off the Block All Cookies option. Our tutorial continues below with more information on the iPhone Safari cookie setting, including pictures of these steps. You can also watch this video about how to allow ...
Launch the Settings app on your iPhone. Scroll down and select Safari . Scroll down the menu and tap Clear History and Website Data . Tap Clear History and Data → select Close All Tabs. This procedure will remove all cookies, cache, and history from your iPhone completely. Furthermore, you can prevent the cache from piling up by surfing in ...
Step 4: Confirm the Action. Confirm your action by tapping 'Clear History and Data' on the pop-up. A pop-up will appear to make sure you want to clear this data. This action cannot be undone, so make sure you're ready to say goodbye to those cookies. After completing these steps, all the cookies stored on your iPhone will be gone.
Manage Safari cookies for Apple devices. You can manage how cookies are handled in Safari. You can set the restriction to Always Allow or one of these options: Prevent cross-site tracking. Block all cookies. User action. Enabled. Enabled. Can't disable either setting.
To clear cache data on your iPhone's Google Chrome browser: Step 1. Open the Chrome app and tap the 3 dots at the bottom-right corner of the screen. Step 2. Tap History. Step 3. Tap Clear Browsing Data…. Step 4. Select Cached Images and Files and tap Clear Browsing Data.
Enabling Cookies on a Mac. Download Article. 1. Open Safari and click the Safari menu. While Safari is open, you'll see the "Safari" menu at the top of your Mac's screen. [1] 2. Click Preferences…. This option is near the top of the menu.
If you want to remove a cookie and website data for a specific website URL in iOS, here is what you'll need to do: Open the "Settings" app and tap on "Safari". Scroll to the bottom and tap on "Advanced". Tap "Website Data". Tap "Edit" in the upper right corner, then tap the red (-) minus symbol next to the individual ...
Note: Removing cookies and website data in Safari may change or remove them in other apps. See also Prevent cross-site tracking in Safari on Mac Enable cookies in Safari on Mac Clear your cache in Safari on iPhone Clear your cache in Safari on iPad
That's all there is to it. With this option disabled, sites will be able to remember your login information and preferences, but you may also be at higher risk of being tracked and other less-than-helpful uses of cookies, so be cautious and check out our guide on how to clear cookies from Safari if you think you may have visited a malicious site.
Protects the ability to copy, cut, and paste on websites. Gets rid of link trackers and clickjacking in Google search results, and others. Stop autoplaying videos. Stop all audio and video on ...
Enabling and Disabling Cookies in IPHONE Safari. I had to enable cookies in on Iphone 13 in Safari to sign up for a gas rewards app in Chrome. Is it safe to leave the setting enabled? ... Show more Less. iPhone 13 Pro, iOS 17 Posted on Aug 28, 2024 9:08 AM Me too Me too Me too Me too Reply. Loading page content. Page content loaded.
As a means to combat annoying and intrusive advertisements in Safari, Apple added native support for content blockers on the iPhone. Instead of being bombarded by notifications, banners, and pop-ups, content blockers prevent them from opening, which can also be said about those annoying cookie consent notices that many websites now have.
To block cookies: 1. Go to Settings > Safari > Advanced. 2. Turn on Block All Cookies. As you can tell, those steps are for blocking cookies but if you use that information to unblock cookies instead, you should be good to go. We hope this information is helpful! Have a great day.
Allow Third-Party Cookies on Safari. Here are the steps to allow 3rd-party cookies on Safari. iOS (iPad and iPhone) settings are the same because they share the same operating system. Allow 3rd-party Cookies on Mac. Step1. Launch the Safari browser by clicking its icon (it looks like a blue compass). Step 2. Click "Safari > Preferences."
There's one called Hush. Not sure if its available on Mac but works great on ios. 2. Reply. Award. Share. OBoladao. • 3 yr. ago. adguard for safari, it includes the i don't care about cookies filter list (although you have to manually turn it on)
Rensa cookies och cache, men behåll historiken. Ta bort en webbplats från din historik. Blockera cookies. Använd innehållsblockerare. Rensa historik, cache och cookies. Gå till Inställningar > Safari. Tryck på Rensa historik och Webbplatsdata. Att rensa historiken, cookies och surfdata från Safari ändrar inte Autofyll-informationen.
iOS 18 is a hot mess of AI wizardry, poorly themed icons, and misfiring writing tools. But it does get a few things right, especially in Safari browser.
it seems that Safari, unlike Chrome/Firefox - does not store JS cookie that is Secure; if the site is an http. this behavior is not specified on cookies RFC, and MDN (;secure: Specifies that the cookie should only be transmitted over a secure protocol.. so if you run the following in an http served page JS:
You can change Safari settings so that Safari always accepts or always blocks cookies and website data. In the Safari app on your Mac, choose Safari > Settings, then click Advanced. Deselect "Block all cookies.". Websites, third parties, and advertisers can store cookies and other data on your Mac. Select "Block all cookies" to disable ...