Mit unserem Hobby Tier können Sie Ihre Anwendung schnell bereitstellen und skalieren, wenn Sie wachsen.

Wie du den Fehler „Safari kann keine sichere Verbindung zum Server herstellen“ behebst (6 Lösungen)

Wenn du im Internet surfst, ist das Letzte, was du willst, eine Fehlermeldung zu bekommen. Wenn du ein macOS-Benutzer bist, ist eines der Probleme, auf die du stoßen könntest: Der Fehler „Safari kann keine sichere Verbindung zum Server herstellen“.
Auch wenn es zunächst einschüchternd erscheinen mag, ist dies ein relativ häufiges Problem, für das es ein paar einfache Lösungen gibt. In der Regel bedarf es nur einer kleinen Fehlerbehebung, bevor du effektiv (und sicher) auf deine Webseite zugreifen kannst.
In diesem Beitrag erklären wir, was diese Safari-Fehlermeldung ist und welche Ursachen sie haben kann. Dann zeigen wir dir sechs einfache Möglichkeiten, das Problem zu beheben.
Los geht’s!
Schau dir unsere Videoanleitung zur Behebung des Fehlers „Safari kann keine sichere Verbindung zum Server herstellen“ an
Was ist der Fehler „Safari kann keine sichere Verbindung zum Server herstellen“?
Einige der besten Eigenschaften von Mac-Geräten sind ihre eingebauten Sicherheitseinstellungen . Apple hat sie so gestaltet, dass du und dein Gerät sicher sind, vor allem beim Surfen im Internet.
Aus diesem Grund verhindert der Safari-Browser manchmal den Zugriff auf Webseiten, die er als nicht sicher einstuft. In diesem Fall wird dir wahrscheinlich eine Fehlermeldung angezeigt, die besagt: „Safari kann keine sichere Verbindung zum Server herstellen.“

Der genaue Wortlaut des Fehlers kann variieren. Wie du in der obigen Abbildung sehen kannst, kann es sein, dass du eine Meldung erhältst, die besagt, dass „Safari die Seite nicht öffnen kann“.
In aller Kürze bedeutet diese Fehlermeldung, dass der Browser den verschlüsselten Daten auf deiner Webseite nicht traut. Oder Safari konnte nicht erfolgreich auf die Informationen zugreifen und sie überprüfen. Das kann zum Beispiel passieren, wenn eine Webseite kein richtig konfiguriertes Secure Sockets Layer (SSL) Zertifikat hat.
Die Verwendung von SSL und Secure Shell Access (SSH) ist für Webseiten heutzutage unerlässlich. Das gilt vor allem für deine Webseite, auf der sensible Kundendaten verarbeitet werden, z. B. in einem WooCommerce-Shop .
Wenn du jedoch weißt, dass die Webseite, auf die du zugreifst, sicher ist, liegt das Problem wahrscheinlich bei Safari. Viele Menschen erhalten diese Fehlermeldung, wenn sie auf beliebte Webseiten wie Facebook, YouTube und Google zugreifen.
Was ist die Ursache für den Fehler „Safari kann keine sichere Verbindung zum Server herstellen“?
Es gibt viele verschiedene Gründe, warum du diese Fehlermeldung erhalten könntest. Wie wir bereits erwähnt haben, liegt die Hauptursache darin, dass Safari nicht überprüfen kann, ob die Webseite, auf die du zugreifen willst, sicher genug ist, um deine Daten zu schützen.
Es ist jedoch wichtig zu verstehen, warum es die Webseite als unsicher einstuft, um zu wissen, wie du das Problem lösen kannst. Manchmal weißt du nicht, woran es liegt, bis du versuchst, es zu beheben.
Es gibt jedoch eine Handvoll häufiger Ursachen für die Meldung „Safari kann keine sichere Verbindung herstellen“. Zum Beispiel kann das Problem auf eine Erweiterung oder ein Add-on eines Drittanbieters zurückzuführen sein, das du in deinem Browser installiert hast. Es könnte etwas so Einfaches wie veraltete Cache-Daten sein. Es kann aber auch ein komplizierteres Problem sein, z. B. die Version des Internetprotokolls (IP) , die du verwendest.
Wie du den Fehler „Safari kann keine sichere Verbindung zum Server herstellen“ behebst (6 Lösungen)
Jetzt, da wir mehr über das Problem und seine möglichen Ursachen wissen, ist es an der Zeit, zu schauen, wie du es beheben kannst. Im Folgenden findest du sechs Lösungen, mit denen du den Fehler „Safari kann keine sichere Verbindung herstellen“ beheben kannst.
1. Lösche deine Browserdaten
Wenn du Webseiten besuchst, speichert Safari einige der Informationen im Browser-Cache und in den Cookies. Wenn diese Daten veraltete Angaben zu SSL oder Verschlüsselung der Webseite enthalten, kann es der Grund sein, warum du die Fehlermeldung siehst.
Eine der schnellsten und einfachsten Methoden, um diesen Fehler zu beheben, ist daher, den Cache deines Browsers zu löschen . Um dies in Safari zu tun, kannst du den Browser öffnen.
Dann klickst du auf Einstellungen > Datenschutz und wählst Alle Websitedaten entfernen .

Wenn es fertig geladen ist (das kann ein oder zwei Minuten dauern), kannst du entscheiden, von welchen Webseiten die Daten gelöscht werden sollen. Du kannst z. B. alle Websites auswählen oder nur die, bei der du Probleme hast, auf sie zuzugreifen.
Wenn du fertig bist, klicke auf die Schaltfläche Fertig am unteren Rand des Bildschirms.
Um deinen gesamten Browserverlauf zu löschen, kannst du zu Safari > Verlauf > Verlauf löschen navigieren.

Wenn du damit fertig bist, versuche, die Webseite, auf der der Fehler angezeigt wurde, erneut aufzurufen. Wenn es immer noch da ist, kannst du mit der nächsten Lösung weitermachen.
2. Überprüfe das Datum und die Uhrzeit deines Geräts
Es mag seltsam erscheinen, aber manchmal können das falsche Datum und die falsche Uhrzeit auf deinem Mac-Gerät zu Problemen in Safari führen. Deshalb ist es wichtig, dass du sicherstellst, dass dein Gerät auf die richtige Zeitzone und das richtige Datum eingestellt ist.
Um damit zu beginnen, klicke auf das Apple-Symbol und navigiere dann zu Systemeinstellungen > Datum und Uhrzeit .

Von hier aus kannst du überprüfen, ob du das richtige Datum und die richtige Uhrzeit verwendest.

Auf der Registerkarte Zeitzone kannst du außerdem festlegen, dass dein Gerät automatisch mit deinem aktuellen Standort synchronisiert wird. Wenn du damit fertig bist, kannst du das Fenster schließen und versuchen, die Webseite erneut aufzurufen.
3. Ändere deine DNS-Einstellungen
Wenn der Fehler immer noch auftritt, solltest du die Einstellungen deines Domain Name Servers (DNS) überprüfen. In aller Kürze funktioniert dein DNS wie ein Telefonbuch, mit dem sich Geräte und Webseiten gegenseitig erreichen können. Safari nutzt deine DNS-Einstellungen, um sich mit Webseiten zu verbinden.
Wenn es Probleme mit deinen DNS-Einstellungen gibt, könnte es der Grund sein, warum du die Meldung „Safari kann keine sichere Verbindung zum Server herstellen“ siehst. Um zu sehen, ob dies der Fall ist (und um es zu beheben), kannst du versuchen, deine DNS-Adressen zu ändern. Du könntest zum Beispiel den öffentlichen DNS von Google verwenden.
Um damit zu beginnen, gehe zu Apple > Systemeinstellungen > Netzwerk .

In diesem Fenster wählst du deine Verbindung aus und klickst dann auf die Registerkarte Erweitert , gefolgt von DNS . Als Nächstes klickst du auf das (+)-Symbol neben den IPv4- oder IPv6-Adressen .

Dann kannst du die neuen DNS-IP-Adressen eingeben. Wenn du zum Beispiel Googles Public DNS verwenden willst, kannst du „8.8.8.8“ und „8.8.4.4“ eingeben.

Wenn du fertig bist, klicke auf die Schaltfläche OK . Überprüfe die Webseite erneut, um zu sehen, ob der Fehler dadurch behoben wurde.
4. Deinstalliere oder deaktiviere deine Browser-Erweiterungen
Wie bereits erwähnt, kann es sein, dass eine Erweiterung oder ein Add-on in deinem Browser Safari daran hindert, eine sichere Verbindung zu deiner Webseite herzustellen. Manchmal ist dies bei Antivirenprogrammen und sicherheitsrelevanten Erweiterungen der Fall.
Daher solltest du als Nächstes versuchen, alle deine Browsererweiterungen zu deaktivieren. Dazu öffnest du Safari, gehst zu Einstellungen und klickst auf den Reiter Erweiterungen .

In der linken Spalte wird eine Liste mit deinen Erweiterungen angezeigt. Du kannst auf das Häkchen neben dem Namen des Add-ons klicken, um es zu deaktivieren.
Wenn du damit fertig bist, versuche, die Webseite erneut aufzurufen. Wenn das Problem dadurch behoben ist, musst du herausfinden, welche Erweiterung schuld ist. Das kannst du tun, indem du systematisch jedes Add-on aktivierst und die Webseite danach noch einmal besuchst.
5. Deaktiviere IPv6
Das Internetprotokoll (IP) ist ein Regelwerk, das steuert, wie Daten im Internet übertragen werden. IPv6 ist eine neuere Protokollversion. Einige Webseiten verwenden jedoch noch die ältere Version, IPv4. Wenn das der Fall ist, könnte es der Grund sein, warum du die Meldung „Safari kann keine sichere Verbindung herstellen“ erhältst.
Du kannst daher versuchen, IPv6 in deinem Netzwerk zu deaktivieren. Navigiere dazu erneut zu Systemeinstellungen > Netzwerk und klicke auf deine Netzwerkverbindung, gefolgt von der Schaltfläche Erweitert .
Klicke auf der Registerkarte TCP/IP auf das Dropdown-Menü unter IPv6 konfigurieren und wähle Manuell .

Wenn du damit fertig bist, klicke auf die Schaltfläche OK . Damit sollte das Problem behoben sein, wenn IPv6 das Problem war. Wenn nicht, gibt es noch eine letzte Lösung, die du ausprobieren kannst.
6. Stelle sicher, dass der Schlüsselbund dem Zertifikat vertraut
Wir haben bereits erwähnt, dass Safari manchmal die Fehlermeldung „Verbindung herstellen“ anzeigt, wenn es die Gültigkeit des SSL-Zertifikats deiner Webseite nicht überprüfen kann. Wenn das der Fall ist, kannst du das Problem umgehen, indem du die Einstellungen in der macOS-App Keychain Access konfigurierst.
Keychain Access ist die Anwendung, die deine Passwörter , Kontodaten und Zertifikate speichert. Es sorgt für die Sicherheit deiner Daten und kann kontrollieren, welchen Webseiten dein Gerät vertraut. Du kannst es also anweisen, das SSL-Zertifikat einer Webseite zu akzeptieren.
Dazu rufst du die Webseite auf, die den Fehler anzeigt, und klickst auf das Schlosssymbol links neben der Adressleiste und dann auf Zertifikat anzeigen > Details .

Wenn das Detailfenster geöffnet ist, klicke auf Strg + Leertaste . In der oberen rechten Ecke deines Bildschirms wird eine Spotlight-Suchleiste angezeigt. Gib „Schlüsselbund“ in das Suchfeld ein.
Klicke als Nächstes auf der linken Seite auf „ System Roots „. Suche nach dem Zertifikat der Webseite. Sobald du es gefunden hast, gehst du zum Abschnitt Vertrauen. Klicke dann auf das Dropdown-Menü neben dem Abschnitt Bei Verwendung dieses Zertifikats und wähle Immer vertrauen :

Das war’s schon! Du solltest jetzt in der Lage sein, die Webseite erfolgreich aufzurufen.
Zusammenfassung
Wenn du versuchst, auf eine Webseite zuzugreifen, und dann eine Fehlermeldung erhältst, kann das sehr frustrierend sein. Safari versucht zwar nur, deine Daten zu schützen, aber manchmal kann es zu Fehlkonfigurationen kommen. In diesem Fall kann der Browser unnötigerweise eine Sicherheitsmeldung wie „Safari kann keine sichere Verbindung herstellen“ anzeigen.
Es gibt sechs Methoden, mit denen du dieses Problem beheben kannst, wenn es auftritt:
- Lösche deine Browserdaten, einschließlich Cache und Cookies.
- Überprüfe die Daten und die Uhrzeit deines Geräts.
- Ändere deine DNS-Einstellungen.
- Deinstalliere oder deaktiviere deine Browsererweiterungen und Add-ons.
- Deaktiviere IPv6.
- Vergewissere dich, dass Keychain dem SSL-Zertifikat vertraut.
Hast du Fragen zur Behebung des Problems mit der sicheren Safari-Verbindung? Lass es uns im Kommentarbereich unten wissen!
Content & Marketing Editor at Kinsta, WordPress Web Developer, and Content Writer. Outside of all things WordPress, I enjoy the beach, golf, and movies. I also have tall people problems ;).
Verwandte Artikel und Themen

Leistungsstarkes Managed WordPress Hosting

8 Wege zur Behebung von SSL-Verbindungsfehlern auf verschiedenen Browsern und Plattformen
- Website-Leistung
- Digitales Marketing
Schreibe einen Kommentar Antworten abbrechen
E-Mail-Adresse
Durch Absenden dieses Formulars: stimmen Sie der Verarbeitung der eingereichten persönlichen Daten gemäß Kinsta's Datenschutzerklärung zu, einschließlich der Übertragung der Daten in die Vereinigten Staaten.
Sie stimmen auch zu, von Kinsta Informationen über unsere Dienstleistungen, Veranstaltungen und Werbeaktionen zu erhalten. Sie können den Newsletter jederzeit abbestellen, indem Sie den Anweisungen in den erhaltenen Mitteilungen folgen.
- Safari: Keine sichere Verbindung zum Server – was tun?
Safari: Keine sichere Verbindung zum Server – was tun?
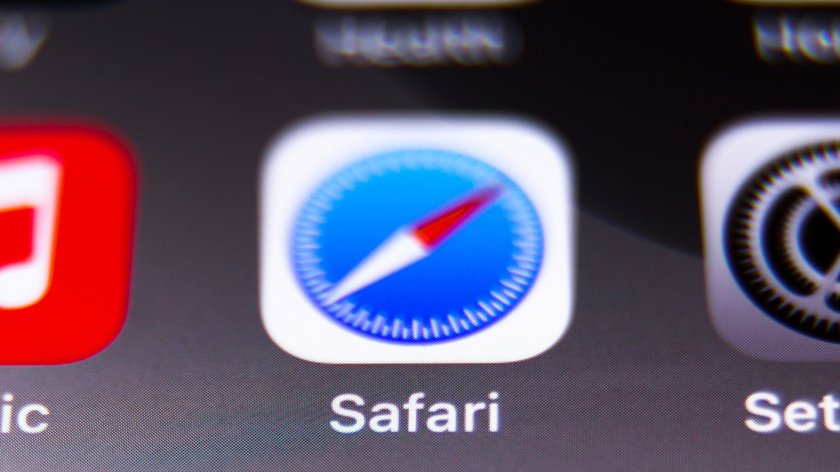
Beim Versuch, eine Webseite auf dem iPad oder iPhone zu öffnen, kann eine Fehlermeldung mit dem Inhalt „Seite kann nicht geöffnet werden, da Safari keine sichere Verbindung zum Server herstellen konnte“ erscheinen. Was kann man in solchen Fällen tun?
Taucht die Meldung auf, bleibt der Bildschirm schwarz. Die Seite wird nicht geöffnet und es gibt keine Option, mit der man etwas ändern könnte.
- 1. Safari: Seite lässt sich nicht öffnen – „keine sichere Verbindung“?
- 2. Safari kann keine sichere Verbindung aufbauen?
Safari: Seite lässt sich nicht öffnen – „keine sichere Verbindung“?
Der Apple-Browser Safari hat in iOS und iPadOS einige Sicherheitseinstellungen , die Nutzer vor betrügerischen und gefährlichen Inhalten schützen sollen. Taucht die Meldung „Safari kann keine sichere Verbindung zum Server herstellen“ auf, liegt vermutlich ein Problem bei der Zielseite vor. Es fehlt dann zum Beispiel ein SSL-Zertifikat , das die Vertrauenswürdigkeit einer Seite anzeigt. Kann man daran etwas ändern?
- In einigen Fällen kann man einen Button auswählen, über den sich die Seite auf eigene Gefahr öffnen lässt. Die Option ist aber nicht immer vorhanden.
- Manchmal kann man den Fehler auch an den Webseiten-Betreiber mit einem entsprechenden Button melden , damit etwaige Sicherheitsfehler beseitigt werden.
- Fehlen diese Möglichkeiten, lässt sich die Seite nicht so einfach in Safari öffnen. Ihr könnt es dann mit einer anderen Browser-App auf dem iPhone oder iPad versuchen . (Zum Thema: „ Dies ist keine sichere Verbindung in Chrome: Lösung “)

Safari kann keine sichere Verbindung aufbauen?
Wollt ihr keine neue Anwendung installieren, helfen manchmal auch diese Methoden, um die Seite zu öffnen:
- Löscht den Cache und die Cookies im Safari-Browser .
- Stellt sicher, dass das Datum und die Uhrzeit an eurem Gerät richtig eingestellt sind.
- Ändert die Einstellungen für den DNS-Server an eurem Gerät. Steuert dafür den Bereich „ Netzwerk “ in den Einstellungen an. Im Abschnitt „DNS“ entfernt ihr gegebenenfalls vorhandene Einstellungen. Über das „+“-Symbol gebt ihr dann 8.8.8.8 als primären DNS und 8.8.4.4 als sekundären DNS ein. Startet Safari neu und versucht die Seite erneut zu öffnen.
An anderer Stelle geben wir weitere Tipps, wenn sich Webseiten in Safari nicht mehr öffnen lassen .
- AirDrop funktioniert nicht? So gehts wieder
- Apple Watch zurücksetzen: Reset mit und ohne iPhone
- Unter 1.000 Euro: Das sind die besten Handys 2023
- Prime Day 2024 bei Amazon: Infos, Tipps & Tricks zum Shopping-Event
Hat dir der Beitrag gefallen? Folge uns auf WhatsApp und Google News und verpasse keine Neuigkeit rund um Technik, Games und Entertainment.
Safari Can’t Find The Server? 7 Ways To Fix It
Have you been facing the Safari can’t find the server error on your browser often? It’s frustrating, more so, even when the internet seems to be working fine. There are several reasons for this error, such as wrong DNS settings, outdated app, incorrect URL, etc.
So, I have jotted down everything you need to know to help you fix this issue and get you back to browsing on Safari.
How To Fix Safari Can’t Find The Server on Your macOS
Safari is by far the best browser I have used, but there are times such as these that might make you rethink some alternatives. However, we can still fix this. Let’s check out some methods you can try.
1. Disable Advanced Tracking and Fingerprinting Protections
Apple introduced a new privacy and security feature for all Safari users to protect against trackers while browsing different websites. However, this might interfere with certain websites and prevent them from loading, so you have been getting the Safari can’t find the server error.
Time needed: 4 minutes
Let’s look at the steps to disable this.

2. Check Your Internet Connection
Before jumping over to trying some difficult methods, you must start by checking your Internet connection. Here are some of the steps you can follow to check Internet connection on your Mac.
- Open another tab on Safari, try Google.com, and see if it works.
- Check with another browser, such as Google Chrome.
- Reconnect your Wi-Fi on your Mac.
- Restart your Router to be on the safe side.
Once you have tried all of this, open the Safari browser again and see if it works.
3. Change DNS Settings
If your internet connection works perfectly fine, you should check your DNS settings and make the necessary changes to it.
Here is what you can do.
- Go to the Apple menu on the top-left corner of your desktop.

- Click on DNS on the left.
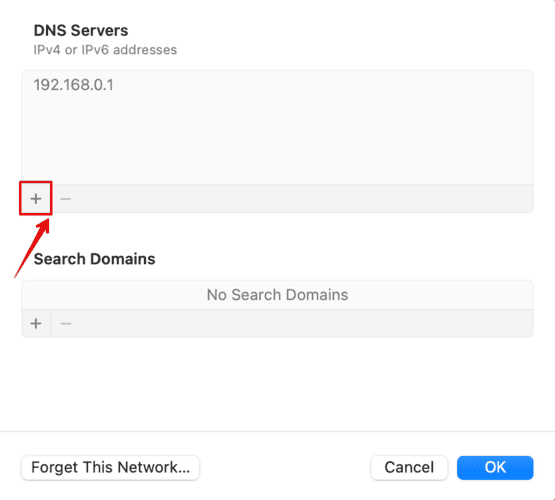
- Click on OK to confirm.
Wait for the signal to refresh and check if Safari is working again.
4. Disable VPN
Have you been using any VPN on your system? Well, VPNs route the traffic through their servers, which can occasionally cause connectivity issues. Hence, disabling the VPN if you are currently using it is best. Once done, reconnect the Wi-Fi and start using Safari again.
5. Remove Cache and Cookies
If none of the above methods has worked for you, you must clear the cache and cookies saved on your Safari browser. The saved data is sometimes outdated or even corrupted, which might cause Safari server errors. Let’s check out the steps to remove the cache and cookies.

- Click on Remove Now on the dialog box on your screen to confirm.
To save the changes, click on done.
6. Renew DHCP Lease
This method worked for me like a charm. If your device is still facing any network-related issues, you must renew the DHCP lease. It will help resolve any communication issues with the server.
- Go to TCP/IP on the left sidebar.

- On the dialog box, select Apply.
Wait for the network settings to process in the background. Once done, try reconnecting to your Wi-Fi and check if the Safari error has been resolved.
7. Update Your macOS
Did any of the methods above work for you? If not, then you should try updating your macOS with the latest version that might contain bug fixes.

Wait for the system to check for updates, then install the latest version. The system will then restart to save the changes.
Furthermore, go to the App Store from the Dock below and check for any Safari updates that might be available. All the above methods have been tried and tested since I have had the same issue multiple times with Safari. Simply restarting your Mac might work, or you might have to change the DNS settings.
Leave a Reply Cancel reply
You must be logged in to post a comment.
This site uses Akismet to reduce spam. Learn how your comment data is processed .
- Kanika Modi
Wenn Safari keine Websites lädt oder auf dem iPhone, iPad oder iPod touch beendet wird
Wenn eine Website oder Webseite nicht geladen werden kann oder Safari plötzlich beendet wird, gehe wie hier beschrieben vor.
Mit einem anderen Netzwerk verbinden
Versuche, per Mobilfunk eine Website wie http://www.apple.com/de/ zu öffnen. Wenn du keine mobilen Daten nutzt, verbinde dich mit einem anderen WLAN-Netzwerk , und versuche erneut, die Website zu laden.
Wenn du ein VPN (Virtual Private Network) verwendest, überprüfe deine VPN-Einstellungen . Falls du ein VPN aktiviert hast, blockieren einige Apps oder Websites möglicherweise das Laden von Inhalten.
Gerät neu starten
Schalte das Gerät aus und dann wieder ein.
iPhone neu starten
iPad neu starten
iPod touch neu starten
Websitedaten löschen
Du kannst von Zeit zu Zeit die Websitedaten löschen, um die Leistung von Safari zu verbessern.
Wähle „Einstellungen“ > „Safari“ aus.
Tippe auf „Verlauf und Websitedaten löschen“.
Tippe zur Bestätigung auf „Verlauf löschen“.
JavaScript einschalten
Schalte JavaScript ein, wenn es nicht bereits aktiviert ist.
Gehe zu „Einstellungen“ > „Safari“ > „Erweitert“.
JavaScript einschalten.
Weitere Unterstützung
Wenn das Problem weiterhin besteht und nur bei bestimmten Websites oder Webseiten auftritt, überprüfe, ob „Privat-Relay“ aktiviert ist. Du kannst Privat-Relay in den iCloud-Einstellungen vorübergehend deaktivieren . Wenn Safari weiterhin keine Websites lädt und du alle genannten Schritte zur Problembehebung ausgeführt hast, kontaktiere den Entwickler der Website, um weitere Unterstützung zu erhalten.
Erkunde die Apple Support Community
Finde heraus, was Kunden gefragt und welche Antworten sie gegeben haben.
Apple Support kontaktieren
Sie brauchen Hilfe? Sparen Sie Zeit: Stellen Sie Ihre Supportanfrage online und wir verbinden Sie mit einem Experten.
- Zum Hauptinhalt springen
- Sprache wechseln
- Zur Suche springen
Hilfe durchsuchen
- Server nicht gefunden –...
- Systeme und Sprachen
- Was ist neu
- Datenschutz
Machen Sie Firefox wieder flott
- Wie funktioniert es?
- Laden Sie eine frische Kopie herunter
Server nicht gefunden – Verbindungsprobleme beheben
Wenn beim Verbinden zu einer Webseite ein Problem auftritt, wird Ihnen vermutlich eine Fehlermeldung wie „ Server nicht gefunden “ angezeigt. Dieser Artikel beschreibt, wie Sie die Probleme beheben können, die den Fehler verursachen.
- Um Probleme zu lösen, bei denen andere Fehlermeldungen angezeigt werden, lesen Sie den Artikel Webseiten laden nicht – Fehlersuche und Fehlermeldungen beheben .
Inhaltsverzeichnis
- 1 Versuchen Sie den Seitenaufruf mit einem anderen Webbrowser
- 2 Kein Browser kann Webseiten laden
- 3.1 Internet-Sicherheitsprogramme blockieren Firefox
- 3.2 Verbindungs-Einstellungen von Firefox
- 3.3 Vorabrufen von DNS-Informationen (DNS-Prefetching)
- 4.1 Auf Schadprogramme (Malware) überprüfen
Versuchen Sie den Seitenaufruf mit einem anderen Webbrowser
Versuchen Sie zuerst, die Webseite mit einem anderen Browser zu laden, z. B. Microsoft Edge Safari Chromium, Konqueror oder GNOME Web (früherer Name „Epiphany“) .
- Wenn die Webseite auch mit keinem anderen Browser geladen werden kann, lesen Sie den Abschnitt Kein Browser kann Webseiten laden .
- Wenn die Webseite mit anderen Browsern geladen werden kann, lesen Sie den Abschnitt Firefox kann keine Webseiten laden, aber andere Browser schon .
Kein Browser kann Webseiten laden
Können sowohl Firefox als auch andere Browser keine Webseiten laden, wird das Problem nicht von Firefox verursacht. Weitere Informationen erhalten Sie an anderer Stelle , z. B. in den Artikeln vom Microsoft Support für: , z. B. in den Artikeln der Apple-Hilfe für: .
- Den Mac mit dem Internet verbinden
- Wenn dein Mac keine Internetverbindung über WLAN herstellen kann
- Beheben von WLAN-Verbindungsproblemen in Windows
- Beheben von Netzwerkverbindungsproblemen in Windows
Überprüfen Sie auch folgende mögliche Fehlerquellen: Sie können Folgendes überprüfen:
- Ihr Modem und/oder Router sollte eingeschaltet sein und keine Fehlermeldungen zeigen. Wenn sich kein Programm mit dem Internet verbinden kann, liegt möglicherweise auch ein Problem mit Ihrem Internetdienstanbieter (ISP) vor. Setzen Sie sich für weitere Informationen mit Ihrem Anbieter in Verbindung.
- Wenn Sie eine drahtlose Netzwerkverbindung verwenden, prüfen Sie, ob Sie auch den richtigen Zugangspunkt nutzen.
- Ihr DNS-Server ist zuständig für die Umwandlung der Internetadressen (URLs) in die IP-Adressen, die im Internet verwendet werden. Wenn dieser Server überlastet ist, können Sie einige oder alle Internetseiten nicht erreichen. Wenn z. B. Adressen wie http://173.194.70.103 oder http://173.194.70.94 aufgerufen werden können, aber der Aufruf von https://www.google.com zu einem Fehler führt, liegt vermutlich ein DNS -Problem vor. Verwenden Sie in diesem Fall alternative Dienste wie OpenDNS oder Google Public DNS (beide englischsprachig).
- Überprüfen Sie, ob Ihr Internet-Sicherheitsprogramm (einschließlich Firewalls, Antiviren-Programme, Anti-Spyware-Programme usw.) Ihre Internetverbindung blockiert. Anleitungen zur Konfiguration dieser Programme erhalten Sie im Artikel Firewalls so konfigurieren, dass Firefox eine Internetverbindung herstellen kann .
Firefox kann keine Webseiten laden, aber andere Browser schon
Wenn Firefox keine Webseiten laden kann, die Seiten sich aber mit anderen Browsern problemlos öffnen lassen, folgen Sie dieser Anleitung.
Internet-Sicherheitsprogramme blockieren Firefox
Wenn Sie die Webseiten mit Firefox vor der Aktualisierung des Browsers, der Aktualisierung eines Internet-Sicherheitsprogramms bzw. dessen Neuinstallation oder Neukonfiguration ohne Schwierigkeiten laden konnten, verhindert wahrscheinlich Ihr Internet-Sicherheitsprogramm (einschließlich Firewalls, Antiviren- und Antispyware-Programme) den Zugriff auf das Internet. Bitte beachten Sie: Manche Internet-Sicherheitsprogramme können den Zugang zum Internet blockieren, auch wenn sie sich im „deaktivierten Zustand“ befinden.
Mögliche Abhilfen: Stellen Sie sicher, dass Ihr Internet-Sicherheitsprogramm auf dem neuesten Stand ist. Entfernen Sie dann Firefox aus der Liste der vertrauenswürdigen oder bekannten Programme und fügen Sie ihn anschließend erneut ein. Anleitungen zur Konfiguration einiger Sicherheitsprogramme erhalten Sie im Artikel Firewalls so konfigurieren, dass Firefox eine Internetverbindung herstellen kann .
Verbindungs-Einstellungen von Firefox
Wenn Sie über einen Proxy-Server die Verbindung zum Internet aufnehmen und dieser Proxy-Server Verbindungsprobleme hat, können Sie keine Webseiten laden. So prüfen Sie Ihre Verbindungs-Einstellungen in Firefox :
- Klicken Sie auf den Abschnitt Allgemein .
- Gehen Sie dort zum Bereich Netzwerk-Proxy und klicken Sie auf Einstellungen… .
- Falls Sie nicht über einen Proxy-Server ins Internet gelangen (oder nicht wissen, ob Sie überhaupt einen Proxy-Server nutzen), wählen Sie Kein Proxy Proxy-Einstellungen des Systems verwenden .
- Falls Sie über einen Proxy-Server ins Internet gelangen, vergleichen Sie die Verbindungs-Einstellungen in Firefox mit denen Ihres Systems. Um die Proxyeinstellungen Ihres Systems anzuzeigen, wählen Sie in Microsoft Edge zuerst „Einstellungen“, dann „System und Leistung“ (oder in Google Chrome zuerst „Einstellungen“, dann „System“) und anschließend „Proxyeinstellungen Ihres Computers öffnen“. Die Artikel Einrichten eines Proxy-Servers mit Safari auf dem Mac und Ändern der Proxy-Einstellungen in der Systemeinstellung „Netzwerk“ auf dem Mac von Apple Support beschreiben, wie Sie Ihre Verbindungs-Einstellungen anzeigen.
- Klicken Sie auf OK , um das Fenster mit den Verbindungs-Einstellungen zu schließen.
- Schließen Sie die Seite mit den Einstellungen . Alle von Ihnen vorgenommenen Änderungen werden dabei automatisch gespeichert.
Wenn Sie feststellen, dass die Änderungen, die Sie in den Verbindungs-Einstellungen von Firefox vorgenommen haben, nicht gespeichert werden und nach einem Neustart von Firefox wieder zurückgesetzt wurden, lesen Sie den Artikel Einstellungen werden nicht gespeichert .
Vorabrufen von DNS-Informationen (DNS-Prefetching)
Firefox verwendet diese Technik, um das Laden von neuen Webseiten zu beschleunigen, indem DNS-Informationen im Voraus abgerufen werden (weitere Informationen erhalten Sie auf der englischsprachigen Webseite X-DNS-Prefetch-Control der MDN web docs. Bei einigen Systemeinstellungen kann dieser Vorgang beim Laden von Webseiten Fehlermeldungen verursachen. Deaktivieren Sie das DNS-Prefetching, um die Fehlermeldungen zu vermeiden:
- Tippen Sie about:config in die Adressleiste und drücken Sie die Eingabetaste . Eine Seite mit einem Warnhinweis öffnet sich. Klicken Sie auf Risiko akzeptieren und fortfahren , um den Konfigurationseditor für die Einstellungen (die Seite about:config ) zu öffnen.
- Suchen Sie mithilfe des Suchfelds die Einstellung network.dns.disablePrefetch .
Firefox unterstützt IPv6 , das auf manchen Systemen Probleme mit der Internetverbindung verursachen kann. Mit diesen Schritten deaktivieren Sie IPv6:
- Suchen Sie mithilfe des Suchfelds die Einstellung network.dns.disableIPv6 .
Firefox kann bestimmte Webseiten nicht laden
Wenn Sie feststellen, dass Firefox einige Webseiten nicht laden kann, andere jedoch schon, löschen Sie zuerst Ihre Cookies und den Cache von Firefox:
- Klicken Sie auf Chronik und wählen Sie Neueste Chronik löschen… .
- Wählen Sie im Auswahlmenü der zu löschenden Zeitspanne den Eintrag Alles .
- Setzen Sie unter dem Auswahlmenü ein Häkchen neben Cookies und Cache . Stellen Sie sicher, dass neben jenen Daten, die nicht gelöscht werden sollen, kein Häkchen gesetzt ist.
- Klicken Sie auf die Schaltfläche OK Jetzt löschen .
Auf Schadprogramme (Malware) überprüfen
Falls Firefox nach dem Löschen von Cookies und Cache die Webseiten immer noch nicht laden kann, überprüfen Sie Ihren Computer auf Schadprogramme . Einige davon greifen Firefox an und verhindern das Laden verschiedener Webseiten:
- Wenn Sie ein Antiviren- oder Internet-Sicherheitsprogramm besitzen, bringen Sie dessen Datenbank auf den neuesten Stand und führen Sie anschließend einen vollständigen Scan Ihres gesamten Systems durch.
- Wenn Sie weiterhin Probleme haben, folgen Sie den Anleitungen im Artikel Von Malware verursachte Firefox-Probleme beheben .
Basiert auf Informationen des Artikels Error loading websites (mozillaZine KB)
Diesen Artikel teilen: http://mzl.la/1BAQJQf
War der Artikel hilfreich?
Diese netten Menschen haben geholfen, diesen Artikel zu schreiben:

Vergrößern und teilen Sie Ihr Fachwissen mit anderen. Beantworten Sie Fragen und verbessern Sie unsere Wissensdatenbank.
Weitere Informationen
Top 9 Möglichkeiten zur Lösung des Problems Safari kann keine Verbindung zum Server herstellen
- Um Safari zu reparieren, verbinden Sie das iPhone mit dem PC.
- Speichern Sie das Dateiinstallationsprogramm von AceThinker iOS System Recovery auf Ihrem PC.
- Wählen Sie eine Reparaturmethode, um die Safari-App zu reparieren.
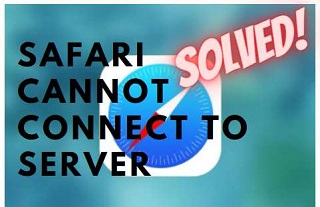
Viele Safari-Benutzer haben die Erfahrung gemacht, dass Safari keine Verbindung zu Serverproblemen herstellen kann. Es spielt keine Rolle, welches Modell Sie haben; Der Safari-Server reagiert nicht mehr auf iPhone-Fehler und ist nicht modellabhängig. Das Problem kann verhindern, dass jedes iPhone-Modell auf das Internet zugreift, vom ältesten bis zum neuesten. Während es einige andere Gründe gibt, warum der Server sich weigern kann, die Seite oder den Bildschirm zu öffnen, ist einer der häufigsten Gründe dafür, dass der Server nicht mehr reagiert, einfach die fehlende Verbindung zum Internet. Wir zeigen Ihnen, wie Sie die Safari-Fehlermeldung auf Ihrem iPhone beheben, wenn Safari keine Verbindung zum Server herstellen kann. Dieser Artikel enthält die 8 wichtigsten Methoden, mit denen Sie letztendlich das Problem beheben können, dass Safari keine Verbindung zu Ihrem Server herstellen kann. Schauen wir uns zuerst an, warum Safari immer wieder sagt, dass es den Server nicht finden kann.
Warum kann Safari keine Verbindung zum Server herstellen?
Im Folgenden sind einige der wahrscheinlichen Ursachen dafür aufgeführt, warum Safari keine Verbindung zum Serverproblem herstellen kann.
- Suchen Sie nach der falschen Website-URL
- Schlechte Wi-Fi-Netzwerkverbindung zum iPhone oder schwaches Signal von den Mobilfunkdaten des iPhones
- Vorherige Browserdaten und Cache lösen dieses Problem aus
- Die neueste iOS-Version kann nicht heruntergeladen oder auf dem iPhone installiert werden
- iPhone-Systemfehler und -fehler
- NS-Servereinstellungen können problematisch sein
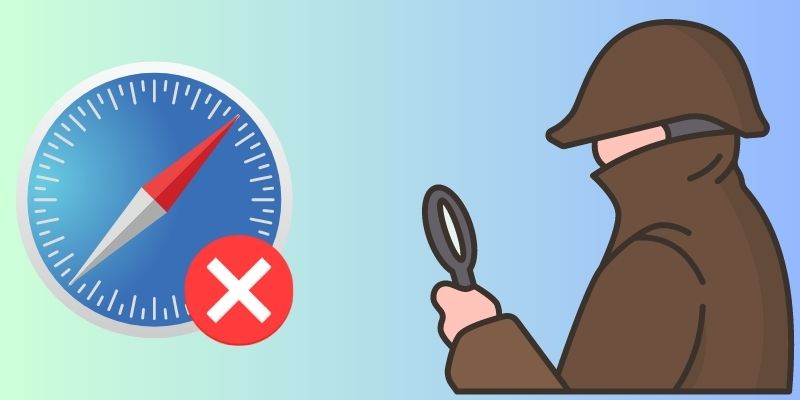
Die 9 besten Methoden zur Behebung des Problems
1. überprüfen sie ihre internetverbindung.
Manchmal können Ihre kleinen Fehler zu großen Problemen führen, z. B. wenn Safari die Seite nicht öffnen kann, weil der Server nicht gefunden werden kann. Überprüfen Sie, ob WLAN und Mobilfunknetze in den Einstellungen aktiviert wurden. Stellen Sie außerdem sicher, dass der Flugmodus nicht aktiviert wurde. Safari lädt eine Webseite auch dann, wenn Sie eine schlechte Internetverbindung haben. Unabhängig davon, ob Sie Wi-Fi oder ein mobiles Netzwerk verwenden, vergewissern Sie sich, dass Ihre Internetverbindung unbedingt erforderlich ist, bevor Sie Safari verwenden. Es ist mühelos, Ihre Internetverbindung zu überprüfen. Befolgen Sie diese einfachen Schritte, um Ihre Internetverbindung zu überprüfen:
- Starten Sie Einstellungen auf Ihrem iOS-Gerät und tippen Sie dann auf WLAN/Mobile Daten.
- Stellen Sie sicher, dass WLAN oder Mobilfunknetze aktiviert sind. Überprüfen Sie, ob Sie den Flugmodus aktiviert haben. Bevor Sie den Safari-Browser verwenden, vergewissern Sie sich, dass Ihre Internetverbindung funktioniert. Sie müssen sicherstellen, dass Ihr WLAN funktioniert, wenn Sie es verwenden. Sie sollten auch sicherstellen, dass Ihr Router einwandfrei funktioniert.
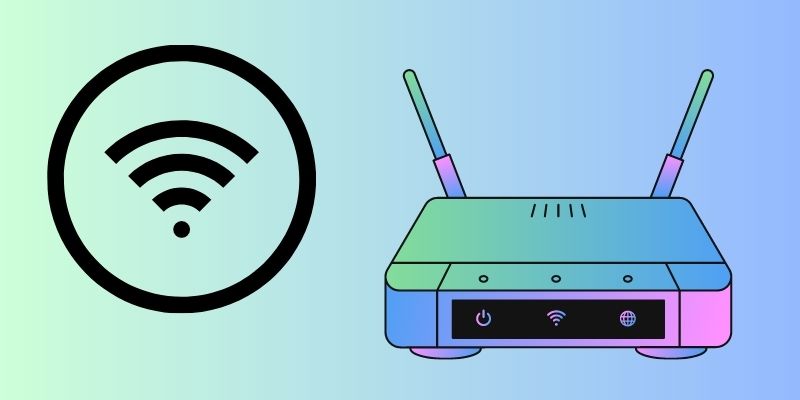
2. Überprüfen Sie die Website-URL
Sie haben eine höhere Wahrscheinlichkeit, die falsche URL einzugeben, wenn Sie die URL manuell eingeben. Safari sagt möglicherweise immer wieder, dass es den Server nicht finden kann. Dies könnte darauf hindeuten, dass Safari Ihre Webadresse falsch eingegeben hat. Überprüfen Sie die URL noch einmal, um sicherzustellen, dass Sie sie richtig eingegeben haben. Safari kann möglicherweise nicht auf die Website zugreifen, die Sie besuchen möchten, wenn Ihre Webadresse einen kleinen Fehler enthält.
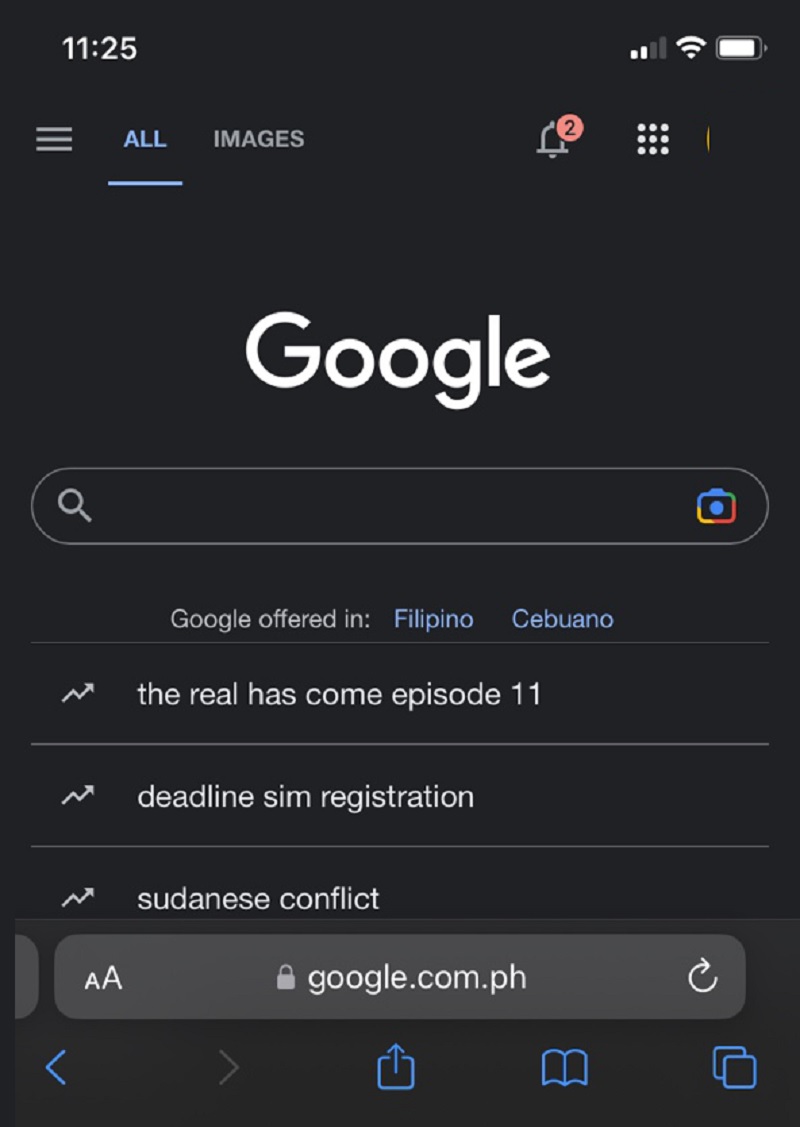
3. Löschen Sie den Safari-Verlauf und die Website-Daten
Haben Sie Ihre Internetverbindung und URL überprüft, und es ist alles in Ordnung? Trotzdem gibt der Safari-Browser eine Fehlermeldung aus, die besagt: „Safari kann die Seite nicht öffnen, da Ihr iOS-Gerät nicht mit dem Internet verbunden ist.“ Es könnte sein, dass der Safari-Browser mit Daten aus früheren Browsersitzungen in Konflikt gerät. Versuchen Sie also, den Safari-Cache und die Daten zu löschen, um dieses Problem zu beheben.
- Öffnen Sie die App „Einstellungen“ auf Ihrem iPhone. Gehen Sie als nächstes zum Abschnitt "Safari".
- Klicken Sie anschließend auf „Verlauf und Website-Daten löschen“. Öffnen Sie Safari erneut und laden Sie eine Website, um zu bestätigen, dass das Problem behoben ist.
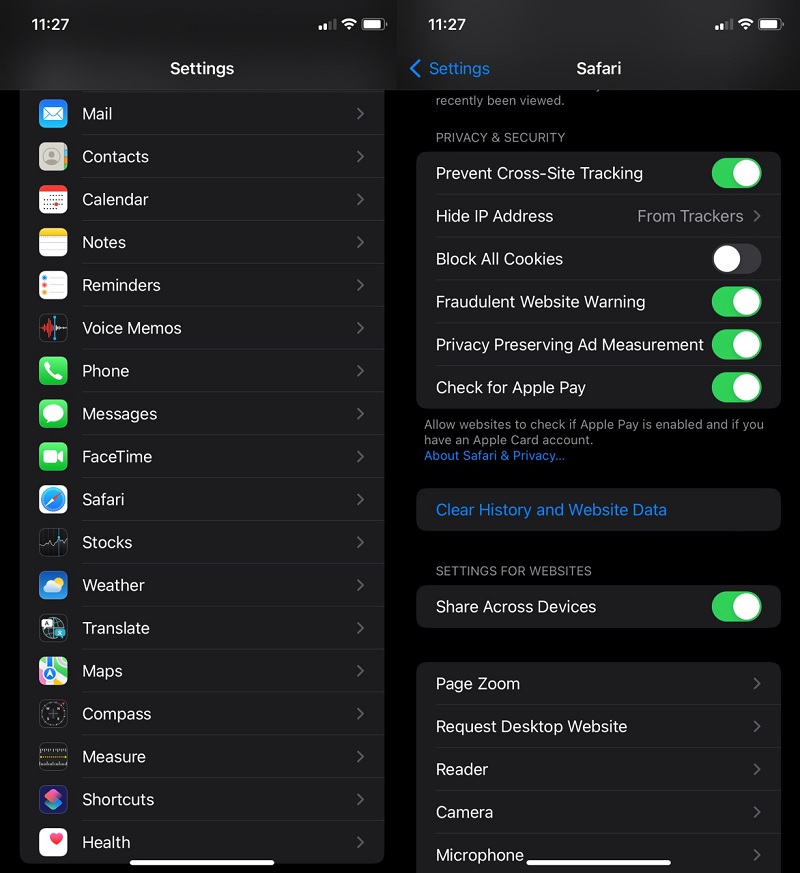
4. Versuchen Sie, die IP-Adresse zu verwenden
Um die URL in Safari zu suchen, können Sie auch die IP-Adresse eingeben. Wenn Sie die IP-Adresse der URL nicht kennen, können Sie sie mithilfe eines Online-Tools anhand ihres Domainnamens suchen. Wenn es funktioniert, liegt wahrscheinlich ein Problem mit dem DNS-Server vor, und Sie müssen es beheben. Wie das geht, besprechen wir jetzt.
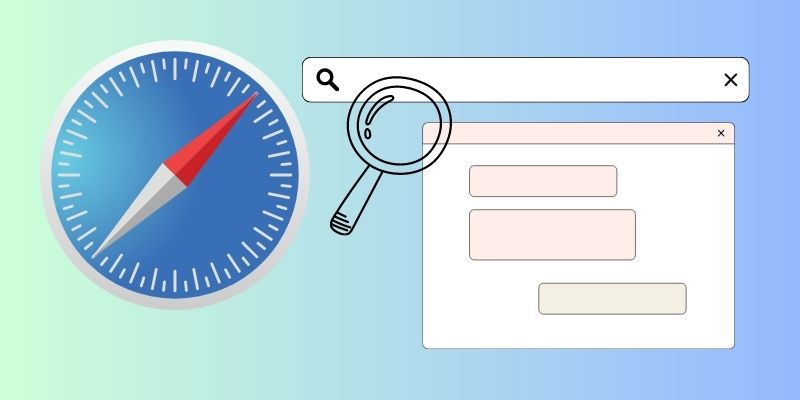
5. Überprüfen und ändern Sie den DNS-Server
Möglicherweise erhalten Sie die Fehlermeldung „iPhone Safari kann keine sichere Verbindung herstellen“, weil Sie keinen zuverlässigen DNS-Server zum Laden einer Webseite verwenden. DNS bezieht sich auf ein Domain-Name-System, das zum Laden von Webseiten im Internet verwendet wird. Da Domainnamen leichter zu merken sind als IP-Adressen, wandelt DNS die URL der Webseite in eine IP-Adresse um. Aus diesem Grund wurde das Domain Name System erfunden. Sie sollten jedoch den Google DNS-Server verwenden, der zuverlässiger ist. Befolgen Sie diese einfachen Schritte, um den DNS-Server auf Ihrem iPhone zu ändern oder zu überprüfen.
- Öffnen Sie die App „Einstellungen“ auf Ihrem iPhone. Gehen Sie als nächstes zur Option "WLAN". Klicken Sie auf das Symbol neben Ihrem Domainnamen, wie unten gezeigt.
- Klicken Sie auf „DNS konfigurieren“, um fortzufahren. Ändern Sie als Nächstes die Einstellung „Automatisch“ in „Manuell“, falls dies nicht der Fall ist. Fügen Sie den Google DNS-Server 8.8.8.8 zur Option "Server hinzufügen" hinzu.
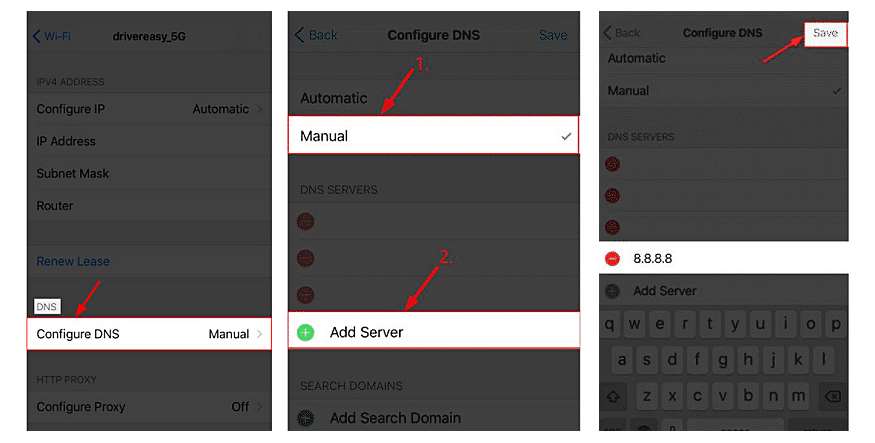
6. Starten Sie Ihr iPhone neu
Sie können einfache Methoden wie das Erzwingen eines Neustarts des iPhones oder das Neustarten des iPhones verwenden, um das Safari-Problem zu beheben. Um Safari neu zu starten, halten Sie die Ein/Aus-Taste gedrückt. Auf diese Weise können Sie alle Fehler aus Safari entfernen. Wenn ein Neustart nicht ausreicht, erzwingen Sie einen Neustart des iPhones mithilfe der folgenden Anweisungen.
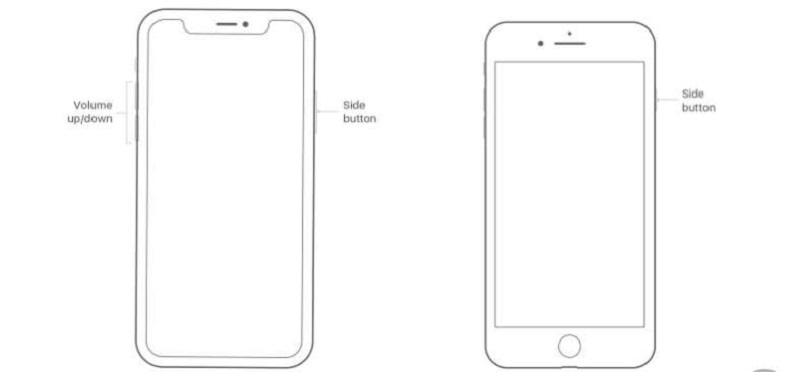
iPhone 6s und älter
1. Halten Sie gleichzeitig die „Home“-Taste und die „Lock“-Taste gedrückt. 2. Halten Sie gedrückt, bis das Apple-Logo erscheint und das iPhone startet.
iPhone 7 und iPhone 7 Plus
1. Stellen Sie sicher, dass Sie die Taste „Leiser“ gedrückt halten und gleichzeitig die Taste „Ein/Aus“ drücken. 2. Sie müssen sicher aufbewahrt werden, bis das weiße Apple-Logo auf Ihrem iPhone 7 oder 7 Plus erscheint.
iPhone 8 und höher
1. Lassen Sie zunächst die Taste „Lauter“ los und drücken Sie sie erneut schnell. 2. Drücken Sie im zweiten Schritt die Taste „Leiser“ und lassen Sie sie schnell los. 3. Halten Sie die Taste „Oben“ gedrückt. Warten Sie, bis Sie das Apple-Logo sehen; Es ist an der Zeit, es öffentlich zu machen.
7. Überprüfen und aktualisieren Sie das iPhone auf die neueste iOS-Version
Viele dieser Geräte sind von Fehlern oder Problemen in früheren iOS-Versionen betroffen. Überprüfen Sie, ob ein iOS-Update verfügbar ist. Um zu sehen, ob das Problem behoben ist, können Sie Ihr Gerät aktualisieren.
- Navigieren Sie zu Einstellungen->Allgemein->Softwareaktualisierung.
- Ihr Gerät sucht nach iOS-Updates. Wenn iOS-Updates verfügbar sind, können Sie diese herunterladen.
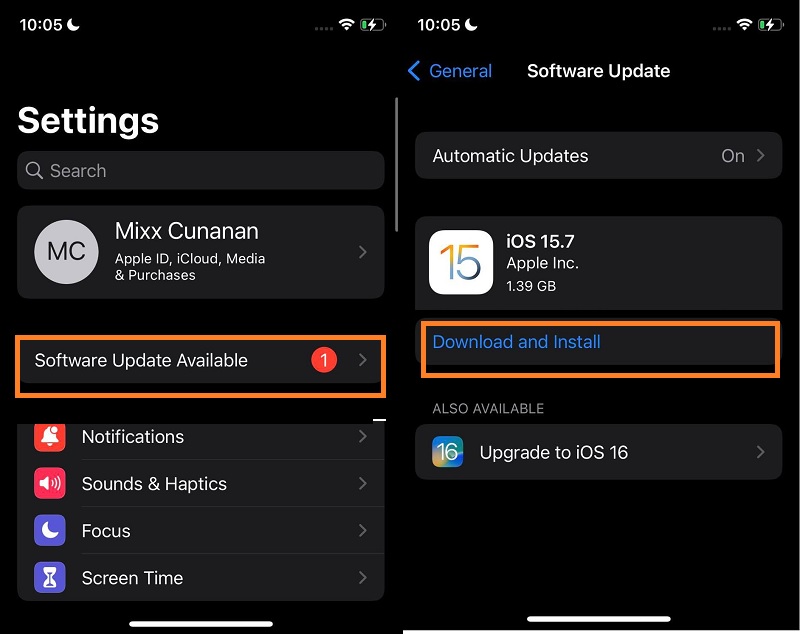
8. Stellen Sie Ihr Gerät über iTunes wieder her
iTunes kann auch verwendet werden, um Ihr Gerät wiederherzustellen. Dadurch werden jedoch alle Ihre Daten gelöscht und sind nicht mehr wiederherstellbar. Stellen Sie sicher, dass Sie Ihre Daten sichern, bevor Sie den Vorgang starten.
- Starten Sie im ersten Schritt iTunes auf Ihrem Mac oder Windows-Betriebssystem.
- Schließen Sie das iOS-Gerät über ein USB-Kabel an Ihren PC an. Vertrauen Sie dem Computer, wenn Sie eine Meldung sehen, in der Sie um Erlaubnis gebeten werden, ihm zu vertrauen.
- Wählen Sie Ihr iOS-Gerät aus iTunes aus, wenn es angezeigt wird.
- Tippen Sie auf der Zusammenfassungsseite auf [Gerät] wiederherstellen. Tippen Sie im iTunes-Popup auf Wiederherstellen. iTunes löscht Ihr Gerät und installiert die neueste iOS-Version. Ihr Gerät wird dann nach der Wiederherstellung neu gestartet. Als nächstes müssen Sie den Anweisungen auf dem Bildschirm folgen, um es einzurichten. Sie können Ihr iOS-Gerät bei der Einrichtung aus einem Backup wiederherstellen.
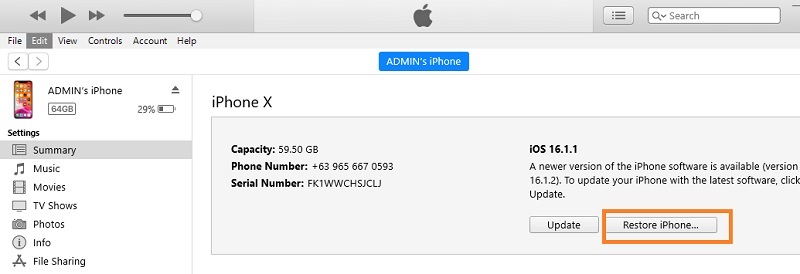
9. Verwenden Sie eine Drittanbieter-App
Die letzte Lösung, mit der Sie Safari auf Ihrem iPhone reparieren können, ist die Verwendung von AceThinker iOS System Recovery. Diese Anwendung ist ein herausragendes Tool zur Behebung von Systemproblemen, die behoben werden müssen und deren Behebung schwierig ist. Es verfügt über zwei Wiederherstellungsmodi; Dies sind der Standardmodus und der erweiterte Modus. Der Standardmodus ist ein Prozess, bei dem sich das System Ihres Geräts neu startet und das aktuelle Betriebssystem auf das neue aktualisiert. Es hilft Benutzern, das iOS-System oder die Safari-App zu reparieren, während die Daten, die sie auf ihrem Gerät haben, erhalten bleiben. Der erweiterte Modus dient als Zurücksetzen auf die Werkseinstellungen. Es kann die Safari-App auf ihren ursprünglichen Prozess zurücksetzen. Es kann jedoch alle auf Ihrem Gerät gespeicherten Daten löschen. Daher ist es besser, Ihr Gerät zu sichern, bevor Sie dieses Tool verwenden.
Probieren Sie es kostenlos aus

Zusammenfassung
Die oben genannten Lösungen sind die besten, um den Fehler „Server nicht gefunden“ in Safari zu beheben. Während einige Lösungen den Fehler „Safari kann den Server nicht finden“ möglicherweise nicht beheben, kann dies bei anderen der Fall sein. Einige Lösungen können jedoch sogar zu Datenverlust führen.
- Es kann das iPhone automatisch sichern, während das System wiederhergestellt wird.
- Es verfügt über eine iPhone-Datenwiederherstellungsoption für gelöschte Dateien.
- Es kommt mit der WhatsApp-Übertragungsoption.
Ähnliche Artikel
Der beste weg, um das iphone ohne itunes und ohne datenverlust herunterzustufen.
iPhone-Kamera fokussiert nicht? Beste Korrekturen zum Ausprobieren
Wie behebt man, dass iPhone-Notfallbenachrichtigungen nicht funktionieren? 7 Lösungen hier!
Die besten Möglichkeiten, das Problem zu beheben, dass Facebook zuletzt nicht funktioniert
- Toolkits iOS-Dienstprogramm iPhone Datenrettung IOS Systemwiederherstellung iOS Daten sichern und wiederherstellen WhatsApp Transfer für iOS iPhone Unlocker Android Utility Android Data Recovery Android Daten sichern und wiederherstellen Unterbrochene Android-Datenextraktion
- Lösungen Telefondaten wiederherstellen Stellen Sie den FaceTime-Anrufverlauf wieder her iPhone-Kontakte Fehlende Namen Stellen Sie den Inkognito-Verlauf wieder her Wiederherstellen von Nachrichten auf Motorola Beheben Sie iOS-Probleme Das iPhone ist auffindbar iPhone bleibt im SOS hängen Das iPhone führt zufällige Anrufe durch Das iPad-WLAN bricht ständig ab Entsperren Sie den iPhone-Bildschirm iPhone ist deaktiviert Bildschirmzeitbegrenzungen funktionieren nicht Entfernen Sie das iCloud-Konto iPhone mit schwarzem Bildschirm Telefondaten sichern Greifen Sie auf iCloud Backup zu iPhone ohne iCloud sichern Ändern Sie den Speicherort von iTunes Backup des kaputten iPhone-Bildschirms
- HERUNTERLADEN
- JETZT KAUFEN

Hilfe bei: „Safari kann die Seite nicht öffnen, da der Server nicht gefunden wurde“ 2024
By Adela D. Louie, Last Update: January 9, 2024
Früher konnte man nur im Internet, wenn man einen Computer zur Hand hatte. Heute kann man jedoch mit Hilfe von Smartphone-Geräten wie Ihrem iPhone jederzeit und überall browsen.
Das bedeutet allerdings, das Ihnen und anderen Nutzern im Alltag mehr Fehler beim Surfen unter die Nase treten. Wir beschränken uns hier in diesem Artikel auf Safari sowie Apple Geräte und auf Fehlermeldungen wie Safari kann die Seite nicht öffnen da der Server nicht gefunden wurde.
Was bedeutet „Safari kann die Seite nicht öffnen da der Server nicht gefunden wurde“?
Ein möglicher Fehler ist „ Safari kann die Seite nicht öffnen, da der Server nicht gefunden wurde ”. Beachten Sie, dass der Safari-Browser der am häufigsten empfohlene Browser ist, wenn Sie ein Apple-Gerät verwenden.
Machen Sie sich keine Sorgen, denn genau wie alle anderen Probleme, die ein Smartphone haben kann, wie beispielsweise Ihr iPhone, ist die Behebung dieses Problems ein Kinderspiel.
Sie müssen sich nicht unter Druck setzen, wenn Sie nach jemandem suchen, der Ihnen dabei hilft, denn Sie können es sicherlich alleine schaffen. Alles, was Sie tun müssen, ist, das Wissen und die Tricks zu haben, die wir Ihnen liefern werden, und dann sind Sie bereit.
Wenn dieses Problem tatsächlich mit Ihrem Safari-Webbrowser auftritt, ist dieser Artikel für Sie bestimmt.
Wir zeigen Ihnen einige Tricks, wie Sie den Fehler, Safari kann den Server nicht finden, beheben können, damit Sie Ihren Browser wieder einwandfrei verwenden können.
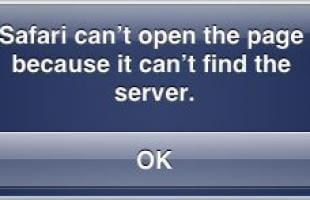
Teil 1: Trick on So lösen Sie Safari kann die Seite nicht öffnen, weil der Server nicht gefunden wurde Teil 2: Der beste Weg, um iPhone-Probleme zu beheben - FoneDog iOS Toolkit Video Guide: So verwenden Sie FoneDog Toolkit - iOS System Recovery Teil 3: Fazit
Teil 1: Safari kann die Seite nicht öffnen, da der Server nicht gefunden wurde - Lösung
Hier sind einige einfache Tricks, die Sie selbst anwenden können, um das Problem, Safari kann die Seite nicht öffnen, zu beheben, auf das Sie stoßen, wenn Sie versuchen, mit Ihrem iPhone-Gerät zu browsen. Sie können versuchen, eine dieser Lösungen zu finden, die wir Ihnen zur Verfügung stellen werden, damit Sie wissen, welche für Sie am besten geeignet ist und welche Ihnen bei der Lösung des Problems, Safari kann die Seite nicht öffnen da der Server nicht gefunden wurde helfen kann.
Trick #1: Überprüfen Sie Ihre Internetverbindung
Es gibt Fälle, in denen das Problem, Safari kann Server nicht finden, auf Ihre Internetverbindung zurückzuführen ist. Dies ist eigentlich das erste, was Sie tun sollten, bevor Sie etwas anderes auf Ihrem iPhone-Gerät erledigen.
Sie müssen sicherstellen, dass Sie mit einer stabilen Wi-Fi-Verbindung oder mit Ihrer Mobilfunkverbindung verbunden sind, die Sie in den Einstellungen Ihres iPhone-Geräts überprüfen können. Sie können auch überprüfen, ob Ihr Flugzeugmodus aktiviert ist. Beachten Sie, dass eine schlechte Internetverbindung eine der Ursachen dafür ist, dass Sie eine bestimmte Seite nicht mit Ihrem Safari-Browser öffnen können.
Trick #2: Überprüfen Sie Ihre URL
Wenn Sie tatsächlich die Website-Adresse oder die URL eingeben, stellen Sie sicher, dass Sie die richtige Adresse eingeben. Denken Sie daran, dass ein einzelner Fehler wie die Rechtschreibung oder ein Zahlendreher dazu führen kann, dass Sie die Website, auf die Sie zugreifen möchten, nicht in Ihrem Safari-Browser auf Ihrem iPhone-Gerät öffnen können.
Trick #3: Leeren Sie Ihren Cache und die Daten Ihres Safari-Browsers
Wenn Sie Ihre Internetverbindung bereits überprüft haben und die URL korrekt eingegeben wurde und Sie immer noch den Fehler, Safari kann die Seite nicht öffnen da der Server nicht gefunden wurde, auf Ihrem iPhone erhalten, ist es an der Zeit, den nächsten Schritt auszuführen. Bereinigen Sie dazu Ihren Cache und Ihre Daten in Ihrem Safari-Browser auf Ihrem iPhone. Dies liegt daran, dass es zu Konflikten mit den Daten kommt, die Sie zuvor in Ihrem Safari-Browser geöffnet haben. Hier sind die Schritte, die Sie ausführen können.
- Starten Sie zunächst die Einstellungen auf Ihrem iPhone-Gerät und wählen Sie dann "Safari".
- Tippen Sie anschließend auf die Option "Verlauf und Websitedaten löschen".
- Sobald Sie fertig sind, versuchen Sie, den Safari-Browser auf Ihrem iPhone zu starten.
Trick #4: Verwenden Sie Ihre IP-Adresse
Ein weiterer Trick, mit dem Sie das Problem, Safari findet Server nicht, beheben können, besteht darin, die IP-Adresse der URL zu verwenden, die Sie für die Suche in Ihrem Safari-Browser verwenden. Wenn Sie die IP-Adresse nicht kennen, können Sie ein Tool verwenden, das Sie beim Auffinden der Domäne aus dem Internet unterstützt. Sobald Sie mit diesem Trick darauf zugreifen können, bedeutet dies nur, dass der Fehler auf das Problem des DNS-Servers zurückzuführen ist. Dies ist, was Sie reparieren müssen.
Trick #5: Korrigieren Sie Ihre DNS-Einstellungen
Wie bereits für Trick 3 erwähnt, liegt das Problem „Safari kann die Seite nicht öffnen da der Server nicht gefunden wurde“ möglicherweise bei Ihren DNS-Einstellungen. Der Grund, warum Sie Schwierigkeiten haben, auf eine Webseite zuzugreifen, ist, dass Sie tatsächlich keinen zuverlässigen DNS-Server verwenden. DNS ist als Domain Name System (Domain Name System) bekannt, das üblicherweise von allen Benutzern zum Laden einer bestimmten Webseite über das Internet verwendet wird. Was es tut, ist, dass es tatsächlich versucht, die Webseiten-URL in ihre IP-Adresse umzuwandeln. Dies liegt daran, dass es leichter zu erkennen ist. Damit können Sie fortfahren und versuchen, den Google DNS-Server zu verwenden. Es ist zuverlässiger als andere DNS-Server zu verwenden. Damit Sie Ihren DNS-Server ändern können, müssen Sie Folgendes tun.
- Starten Sie die Einstellung Ihres iPhone-Geräts und tippen Sie anschließend auf die Option „Wi-Fi“.
- Tippen Sie anschließend auf das Symbol neben dem Domainnamen.
- Danach tippen Sie auf die Option "DNS konfigurieren". Sobald Sie "Automatisch" sehen, fahren Sie fort und ändern Sie es in "Manuell".
- Tippen Sie anschließend auf die Option "Server hinzufügen" und geben Sie den Google DNS-Server ein. Dies könnte 8.8.8.8 oder 8.8.4.4 sein.
Trick 6: Versuchen Sie, Ihre Netzwerkeinstellungen zurückzusetzen
Wenn Sie bereits alle Tricks ausgeführt haben, die wir oben erwähnt haben, und Sie immer noch das Problem „Safari kann die Seite nicht öffnen, da der Server nicht gefunden wurde“ haben, können Sie diese andere Lösung ausprobieren. Dazu setzen Sie Ihre Netzwerkeinstellungen auf Ihrem iPhone-Gerät zurück. Dadurch werden alle vorhandenen WLAN Kennwörter und Ihre DNS-Einstellungen entfernt. Deshalb müssen Sie sicherstellen, dass Sie sich an Ihr Passwort erinnern. So setzen Sie Ihre Netzwerkeinstellungen zurück.
- Starten Sie die Einstellung auf Ihrem iPhone-Gerät.
- Danach tippen Sie auf "Allgemein".
- Als Nächstes tippen Sie in der auf dem Bildschirm angezeigten Liste auf die Option "Zurücksetzen".
- Danach tippen Sie auf "Netzwerkeinstellungen zurücksetzen". Bestätigen Sie diese Aktion im Popup-Fenster, das auf Ihrem Bildschirm angezeigt wird.
Trick #7: Erzwingen Sie einen Neustart Ihres iPhone-Geräts
Der letzte Trick, den wir Ihnen zeigen werden, ist das zwangsweise Zurücksetzen Ihres iPhone-Geräts. Auf diese Weise können Sie alle Probleme beheben, die Sie auf Ihrem iPhone-Gerät haben, einschließlich des Problems „Safari kann die Seite nicht öffnen da der Server nicht gefunden wurde.
Ein erzwungener Neustart Ihres iPhone-Geräts ist wie ein normaler Neustart. Sie verlieren keine Daten, die Sie auf Ihrem Gerät haben.
In einem Leitfaden erfahren Sie, wie Sie das Neustarten Ihres iPhone-Geräts erzwingen können, da dies von Ihrem iPhone-Modell abhängt.
Wenn Sie jedoch ein iPhone 8 oder eine frühere Version oder ein iPad verwenden, müssen Sie lediglich die obere oder seitliche Taste gedrückt halten, bis der Schieberegler auf dem Bildschirm angezeigt wird.
Für diejenigen, die Sie mit einem iPhone X oder iPhone XS Max oder iPhone XR verwenden, müssen Sie lediglich die Schieberegler-Taste und entweder die Lautstärketaste gedrückt halten.
Teil 2: Der beste Weg, um iPhone-Probleme zu beheben - FoneDog iOS Toolkit
Abgesehen von all den Tricks, die wir oben erwähnt haben, gibt es eine andere Möglichkeit, verschiedene Fehler zu beheben, die Sie mit Ihrem iPhone-Gerät haben. Und dies geschieht mit dem FoneDog iOS Toolkit - IOS Systemwiederherstellung .
Mit der FoneDog iOS-Systemwiederherstellung können Sie verschiedene Probleme beheben, die bei der Verwendung Ihrer iPhone-Geräte auftreten können, z. B. Wiederherstellungsmodus, DFU-Modus, weißer Bildschirm, schwarzer Bildschirm, roter Bildschirm und vieles mehr.
Es kann Ihnen auch helfen, wenn Ihr iPhone nicht reagiert oder wenn es eingefroren ist. Aber am wichtigsten, es hilft Ihnen dabei, wenn Sie, Safari konnte die Seite nicht öffnen da der Server nicht mehr antwortet, erhalten.
Das Tolle an dem FoneDog iOS System Recovery Tool ist, dass es Ihr iPhone-Gerät in den Normalzustand versetzt, ohne dass dabei wertvolle Daten verloren gehen. Es kann auch jede Art von iTunes-Fehlern auftreten, z. B. Fehler 3600, Fehler 9, Fehler 14 und mehr.
Eine weitere tolle Sache des FoneDog iOS Toolkit ist, dass es mit jedem iOS-Gerät kompatibel ist. Dazu gehören iPhone 15 nd sogar diese alten iPhone-Geräte.
Um zu wissen, wie Sie das FoneDog iOS-Systemwiederherstellungstool verwenden, haben wir hier eine Schritt-für-Schritt-Methode eingefügt, der Sie folgen können.

Schritt 1: Herunterladen und Installieren
Zunächst müssen Sie das FoneDog iOS Toolkit von unserer offiziellen Website herunterladen. Wenn Sie mit dem Download fertig sind, installieren Sie ihn auf Ihrem PC.
Kostenlos Testen Kostenlos Testen
Schritt 2: Starten Sie FoneDog iOS System Recovery
Wenn Sie mit der Installation des Programms fertig sind, starten Sie es und starten Sie es. Fahren Sie auf der Hauptoberfläche des Programms fort und wählen Sie die Option "iOS System Recovery".
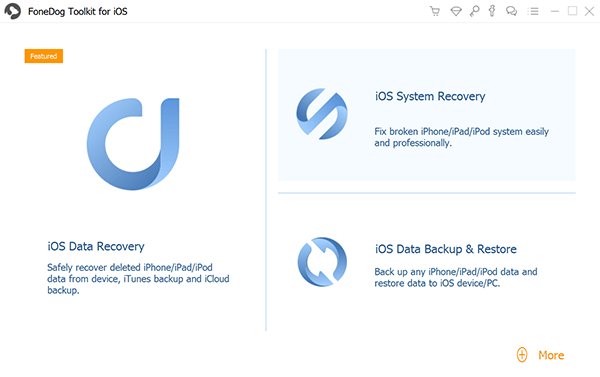
Schritt 3: Verbinden Sie Ihr iPhone Gerät
Danach können Sie Ihr iPhone-Gerät über Ihr USB-Kabel mit Ihrem PC verbinden. Das FoneDog iOS System Recovery-Tool kann dann Ihr iPhone-Gerät erkennen. Von dort aus gehen Sie vor und klicken Sie auf die Schaltfläche "Start".
Schritt 4: Laden Sie die benötigte Firmware herunter
Laden Sie anschließend die Firmware herunter, die Sie benötigen, um das Problem mit Ihrem iPhone-Gerät zu beheben. Geben Sie auf Ihrem Bildschirm den korrekten Gerätetyp und das Modell Ihres iPhone-Geräts ein.
Machen Sie sich keine Sorgen, wenn Sie nicht die neueste iOS-Version auf Ihrem iPhone-Gerät haben, da FoneDog iOS System Recovery diese für Sie herunterladen kann.

Schritt 5: Automatische Reparatur
Sobald der Download abgeschlossen ist, wird Ihr iPhone-Gerät automatisch von FoneDog iOS System Recovery repariert. Dieses Mal sollten Sie Ihr iPhone-Gerät nicht verwenden oder es von Ihrem PC trennen. Wenn Sie dies tun, besteht eine hohe Wahrscheinlichkeit, dass Ihr iPhone-Gerät in Gefahr gerät.

Schritt 6: Reparatur abgeschlossen
Der Reparaturvorgang kann einige Zeit in Anspruch nehmen. Sie müssen also nur geduldig warten. Die FoneDog iOS-Systemwiederherstellung kann Sie dann benachrichtigen, wenn der Reparaturvorgang abgeschlossen ist.

Sie können Ihr iPhone-Gerät jedoch immer noch nicht vom PC trennen, wenn der Reparaturvorgang abgeschlossen ist. Sie müssen warten, bis Ihr iPhone neu gestartet wird. Sobald Ihr iPhone-Gerät wieder eingeschaltet ist, können Sie das iPhone-Gerät nur dann vom PC trennen.
Andere Leser sahen auch: So beheben Sie Speicherplatzprobleme aufgrund eines Upgrades auf iOS 11 [Gelöst] Passwort für Gerät vergessen, oder das iPad ist deaktiviert? Wiederherstellen des gelöschten Anrufverlaufs in Android [2024-Update]
Video Guide: So verwenden Sie FoneDog Toolkit - iOS System Recovery
Teil 3: Fazit
Das Beheben des Fehlers "Safari kann die Seite nicht öffnen da der Server nicht gefunden wurde" ist ziemlich einfach, oder? Alles, was Sie tun müssen, ist, alle oben beschriebenen Lösungen anzuwenden und zu prüfen, ob die für Sie am besten geeignete Lösung ist.
Außerdem haben wir ein Tool, mit dem Sie andere Probleme beheben können, die Sie möglicherweise mit Ihrem iPhone-Gerät haben. Und dies ist das FoneDog iOS System Recovery-Tool. Mit diesem Tool können Sie in kürzester Zeit verschiedene Probleme wie, Safari kann die Seite nicht öffnen, auf Ihrem iPhone-Gerät beheben.
Hinterlassen Sie einen Kommentar

Olaf Mikwauschk 2021-08-15 07:56:40
Danke sehr ausführlich beschrieben. Habe dieses Problem aber auf meinem iPad,das iPhone funktioniert. Liegt es vielleicht daran das ich vor kurzem NordVPN runtergeladen habe und nur auf dem iPad nutze? Danke

fonedog Support 2021-08-16 05:42:36
Hallo Olaf, die NordVPN app hat eine Funktion mit dem namen "Split Tunneling". Bedeutet Apps die man in diese Liste einträgt werden von NordVPN ignoriert und nutzen das Internet "normal". Wenn das Problem bestehen bleibt, werden unsere Techniker nach weiteren Lösungen suchen und der Artikel wird aktualisiert.

Adela D. Louie
Tech Website schreiben/Content-Optimierung
Singing, smiling, surprising every day!
So as a technical writer, it is my duty to gather effective and reliable solutions to answer questions on how to deal with the issues they are having with their devices.
iOS Toolkit
3 Methoden zum Wiederherstellen Ihrer gelöschten Daten vom iPhone oder iPad.
Beliebte Artikel
- So sperren Sie Notizen mit Passwort oder Touch ID auf dem iPhone/iPad
- Top 6 der besten MP3-Downloads für das iPhone im Jahr 2024
- So spielen Sie WeChat AUD-Sprachnachrichten auf dem Computer ab
- Was tun, wenn Sie den YouTube Green Screen erleben?
- iPhone SE zurücksetzen - 3 einfache Möglichkeiten
- iPad oder iPhone Safari stürzt ab - Lösungen in 2024
- Einfache Anleitung zum Anzeigen alter Nachrichten im Facebook Messenger
- So können Sie auf iPhone VCF importieren - Anleitung in 2024
Wie gefällt Ihnen dieser Artikel?
INFORMATIV LANGWEILIG
Schlicht KOMPLIZIERT
Vielen Dank! Hier haben Sie die Wahl:
Diesen Artikel bewerten: Excellent
Rating: 4.5 / 5 (basierend auf 77 Bewertungen)
Holen Sie sich unsere Newsletter
© 2016 - 2024 FoneDog Technology Limited, Hongkong. Alle Rechte vorbehalten.
FoneDog verwendet Cookies, um sicherzustellen, dass Sie das beste Erlebnis auf unserer Website erhalten. Klicken hier um mehr zu erfahren.
iOS Datenretter
D-Back Android
Android Datenretter
D-Back for Windows
Windows Datenretter
D-Back for Mac
Mac Datenretter
iOS reparieren
UltraRepair
Beschädigte Dateien reparieren
WhastApp-Daten wiederherstellen
LockWiper iOS
- iPhone entsperren
LockWiper Android
Android entsperren
iCloud-Sperre umgehen
Dateipasswort entfernen
iTransor for WhatsApp
- WhatsApp übertragen
Standortwechsler
iPhone-Daten löschen
Professionelle iOS/Android Bildschirmspiegelung-App
Text in Sprache oder Sprache zu Text
Stimme in Echtzeit einfach ändern
1-minütige Kurzfilme online ansehen
- Support Centre
- Download-Center
- Anfragen/Beratungen
Safari kann keine sichere Verbindung zum Server aufbauen?
Iphone probleme.
- Wie kann man iPhone Bootloop beheben?
- iPhone Apple Logo kommt und geht
- iPhone zeigt "support apple com iphone restore"
- iPad hängt im Wiederherstellungsmodus?
- iPad/iPhone Geführter Zugriff lässt sich nicht beenden
- iPhone wird heiß und Akku schnell leer?
Safari keine sichere Verbindung zum Server?
Mit iOS Systemreparatur-Tool iMyFone Fixppo können Sie Ihr iPhone wieder eine sichere Verbindung zum Server aufbauen und störungsfrei surfen.
Unter den iPhone-Benutzern ist Safari der beliebteste Browser wegen seiner einfachen und reaktionsschnellen Benutzeroberfläche.
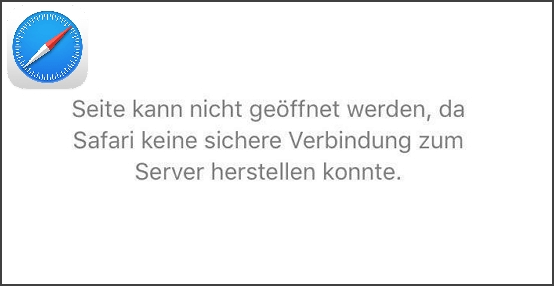
Was tun, wenn Safari keine sichere Verbindung zum Server aufbauen kann? Wir zeigen Ihnen die 9 besten Möglichkeiten, um Safari wieder mit dem Internet zu verbinden. Lesen Sie diese Anleitung, um den Fehler zu beheben.
Inhaltsverzeichnis:
Warum kann safari keine sichere verbindung zum server aufbauen.
- Tip 1. Überprüfen Sie den Internetanschluss
- Tip 2. Überprüfen Sie die URL
- Tip 3. Verlauf und Website-Daten löschen
- Tip 4. Netzwerkeinstellungen zurücksetzen
- Tip 5. DNS-Einstellungen zurücksetzen
Weg 1. iPhone neu starten
- Weg 2. Aktualisieren Sie Ihr iPhone
Weg 4. Deaktivieren Sie die Safari Erweiterung auf dem Mac
Unabhängig vom iPhone-Modell, das Sie verwenden, kann es sein, dass Sie den Fehler "Safari kann keine sichere Verbindung zum Server herstellen" auf Ihrem Gerät sehen Es gibt zahlreiche Gründe, warum Safari den Server nicht finden kann.
- Probleme mit der Internetverbindung
- DNS-Server-Probleme
- iOS-Systemprobleme
5 allgemeine Checks, wenn Safari keine sichere Verbindung zum Server herstellen kann (geringe Erfolgsquote)
In diesem Teil stellen wir Ihnen 5 einfache Prüfungen vor zur Behebung des Problems "Safari kann keine sichere Verbindung zum Server aufbauen". Bitte beachten Sie, dass die Erfolgsquote dieser einfachen Methoden relativ gering ist.
Tipp 1 Überprüfen Sie den Internetanschluss
Sie können zunächst die Internetverbindung auf Ihrem Gerät überprüfen, wenn Safari die seite nicht öffnen und keine sichere Verbindung findet, weil Ihr iPhone nicht mit dem Internet verbunden ist.
Gehen Sie zu Einstellungen > Mobile Daten/ WLAN. Prüfen Sie, ob beide Optionen aktiviert sind. Wenn Sie WLAN verwenden, stellen Sie sicher, dass der Router funktioniert und sich Ihr iPhone/iPad in WLAN-Reichweite befindet.
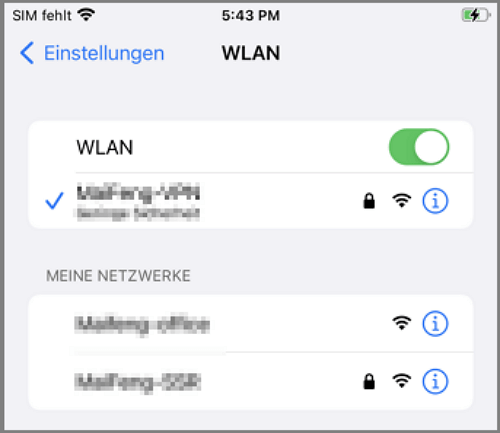
Tipp 2 Überprüfen Sie die URL
Safari kann keine Verbindung zum Server aufbauen trotz WLAN? Selbst ein kleiner Fehler in der URL der Website kann der Grund für den Fehler sein. Wenn Sie also die URL manuell eingeben, vergewissern Sie sich, dass Sie sie richtig getippt haben.
Tipp 3 Verlauf und Website-Daten löschen
Ihre früheren Browsing-Sitzungen könnten für diesen Fehler verantwortlich sein. Sie können den Safari-Cookies oder Verlauf löschen , um dieses Problem zu beheben.
Gehen Sie zu Einstellungen > Safari und tippen Sie dann auf "Verlauf und Websitedaten löschen".
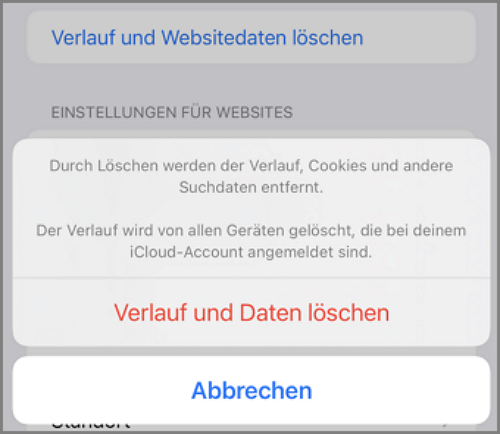
Tipp 4 Netzwerkeinstellungen zurücksetzen
Es gibt einen weiteren Trick, wenn Safari keine sichere Verbindung zum Server auf dem iPhone aufbauen kann. Wenn Sie Ihre Netzwerkeinstellungen zurücksetzen, werden alle WLAN-Passwörter entfernt und die DNS-Einstellungen werden zurückgesetzt. Die Netzwerkeinstellungen werden auf die Werkseinstellungen zurückgesetzt.
Schritt 1: Gehen Sie zu Einstellungen > Allgemein > Zurücksetzen.
Schritt 2: Tippen Sie auf "Netzwerkeinstellungen zurücksetzen". Es erscheint ein Dialogfeld, das Sie um Bestätigung bittet. Tippen Sie erneut auf "Netzwerkeinstellungen zurücksetzen".
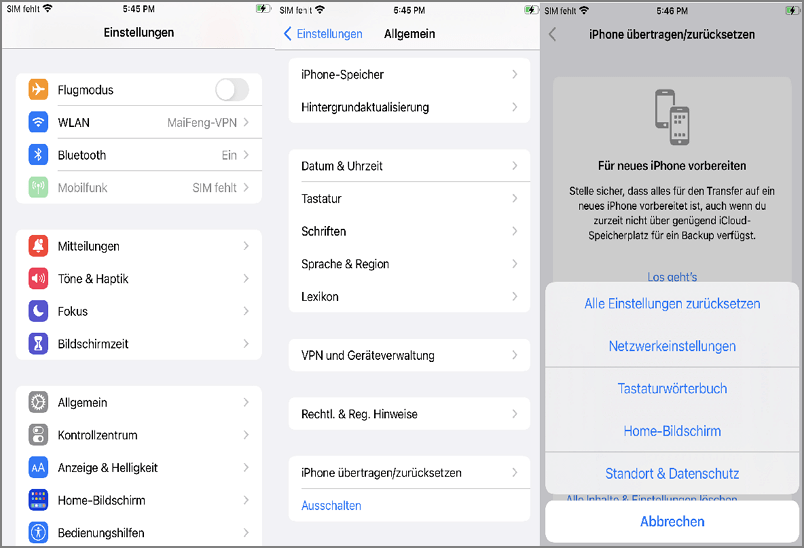
Tipp 5 DNS-Einstellungen zurücksetzen
DNS ist nichts anderes als Domain Name System und ist für das Laden der Webseite verantwortlich. Der Grund für die Fehlermeldung, dass Safari keine Verbindung zum Server herstellen kann, könnte sein, dass Sie einen unzuverlässigen DNS-Server verwenden. Sie können die DNS-Einstellungen zurücksetzen, um zu überprüfen, ob das Problem behoben wird.
Schritt 1: Öffnen Sie die Einstellungen und tippen Sie auf WLAN. Tippen Sie auf das Symbol (i) des gewählten WLAN-Netzwerks.
Schritt 2: Wählen Sie dann "DNS konfigurieren" und tippen Sie auf "Manuell".
Schritt 3: In der Option "Server hinzufügen" fügen Sie den Google DNS-Server als 8.8.8.8 oder 8.8.4.4 hinzu.
Schritt 4: Prüfen Sie nun, ob Sie den Safari-Browser verwenden können.
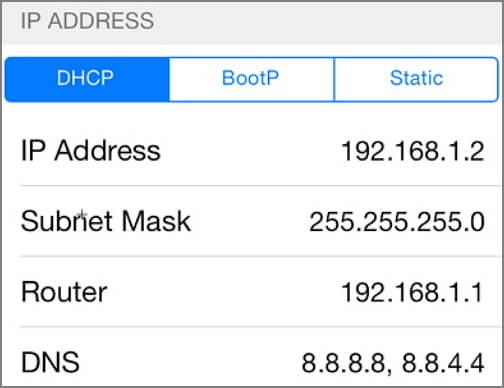
4 Fortgeschrittene Wege, wenn Safari keine Verbindung zum Server findet (höhere Erfolgsquote)
Wenn Safari den Server immer noch nicht findet, nachdem Sie die oben genannten Prüfungen durchgeführt haben, können Sie direkt die Methoden in diesem Teil ausprobieren.
Viele häufige iPhone-Probleme lassen sich durch einen einfachen Neustart des Geräts lösen, einschließlich Safari kann keine Verbindung zum Server aufbauen, auf dem iPhone & iPad.
Für iPhone 8 und früher: Halten Sie die Seitentaste oder die obere Taste gedrückt, bis Sie den Schieberegler sehen.
Für iPhone X bis höher: Halten Sie die Seitentaste und eine der Lautstärketasten gedrückt, bis der Schieberegler erscheint.
Schalten Sie das Gerät ein und prüfen Sie, ob Safari eine Verbindung zum Server herstellt.
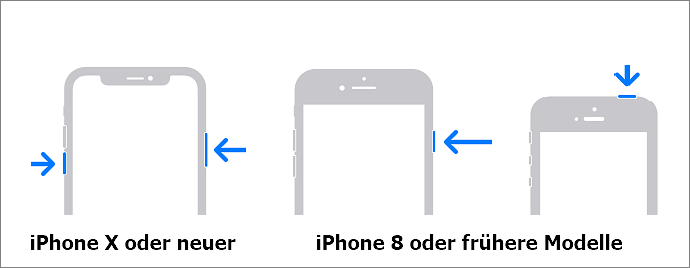
Weg 2. Aktualisieren Sie Ihr Gerät
Die meisten Geräte haben Bugs oder Fehler in den vorherigen iOS-Versionen. Prüfen Sie daher, ob ein iOS-Update verfügbar ist. Wenn ja, können Sie versuchen, Ihr Gerät zu aktualisieren, um zu prüfen, ob das Problem "iPhone Safari kann keine sichere Verbindung zum Server aufbauen" gelöst wird. (Dies gilt auch für Macbooks.)
Schritt 1: Gehen Sie zu Einstellungen > Allgemein > Softwareupdate.
Schritt 2: Das Gerät sucht nach iOS-Updates. Sie können das Update herunterladen, wenn eine neue iOS-Version verfügbar ist.
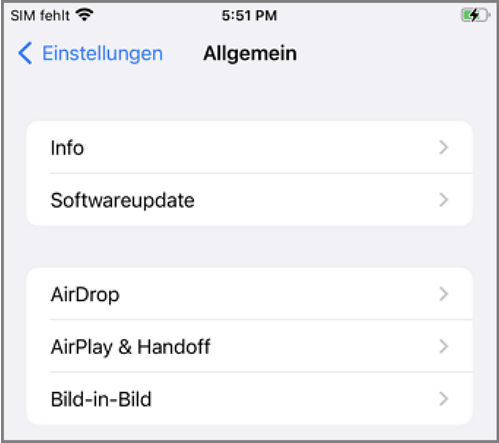
Weg 3. Safari kann sich nicht mit dem Server verbinden ohne Datenverlust reparieren
Eine der besten Möglichkeiten, den Fehler "Safari kann sich nicht mit dem Server verbinden" zu beheben, ist die Verwendung eines professionellen Tools namens iMyFone Fixppo iOS-System Reparatur-Tool . Es ist ein professionelles Reparatur-Tool zur Behebung zahlreicher iOS-Probleme.
Wenn Sie dieses Problem beheben möchten, ohne Daten auf Ihrem Gerät zu verlieren, können Sie den Standardmodus von Fixppo wählen.
Die wichtigste Funktion von Fixppo:
- Es ist die beste iTunes-Alternative: Seine exklusive Technologie ermöglicht es, Probleme zu beheben, die iTunes nicht beheben kann. Außerdem kann IPSW-Dateien auf iPhone ohne iTunes installieren und iOS ohne WLAN updaten .
- Mit iMyFone Fixppo den gesamten Prozess ohne Verlust von Daten auf dem Gerät, können Sie Ihr iPhone und iPad Software-Probleme selbst zu Hause zu beheben.
- Es ist voll kompatibel: Alle iOS-Versionen und alle iOS-Geräte werden unterstützt (einschließlich neste iPhone 15/14 und iOS 17).
- Es kann auch Probleme beheben wie: Safari Verlauf löschen geht nicht , iPhone erkennt SIM nicht und AirDrop / FaceTime funktionert nicht nach iOS Update usw.
- Wenn es Ihre Probleme nicht löst, bieten wir Ihnen eine Rückerstattung innerhalb von 30 Tagen.
Kostenlos Testen Kostenlos Testen
Schritt 1: Öffnen Sie iMyFone Fixppo auf Ihrem Computer und klicken Sie auf "Standardmodus". Schließen Sie nun Ihr iPhone an den Computer an und klicken Sie auf "Weiter".
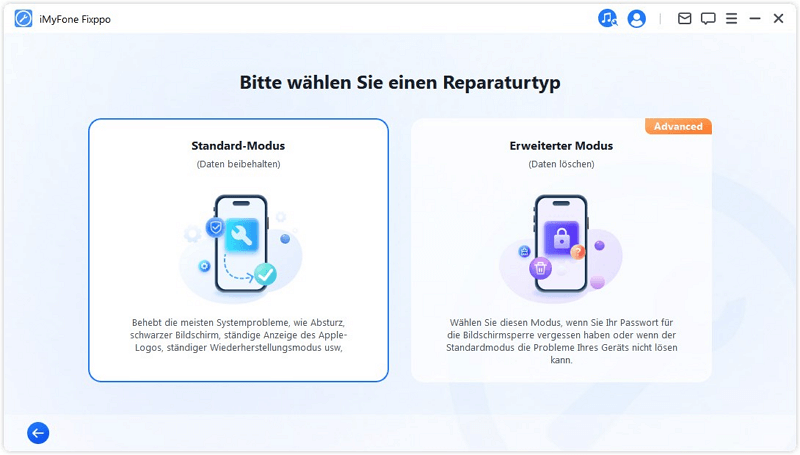
Schritt 2: Sie sollen dann die iOS-Firmware herunterladen, um das Problem zu beheben. Die Software erkennt Ihr Gerät und zeigt alle verfügbaren Versionen der Firmware an. Wählen Sie eine Version aus und klicken Sie auf "Herunterladen".
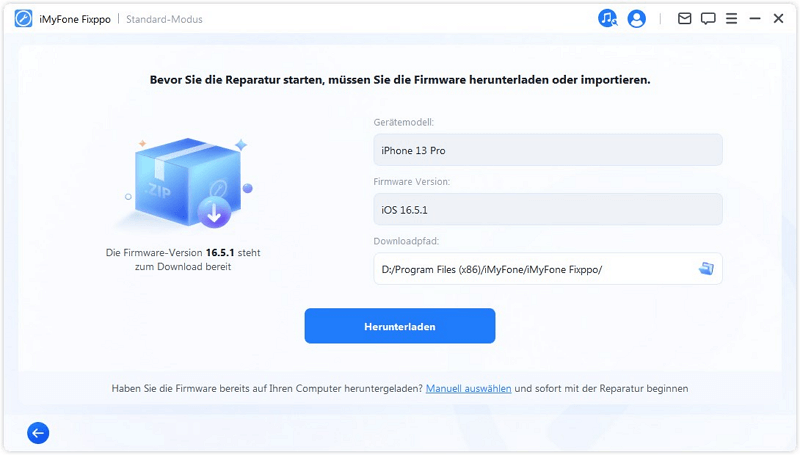
Schritt 3: Überprüfen Sie Ihr Gerät und die Firmware-Informationen. Klicken Sie nun auf die Schaltfläche "Start". Die Software wird automatisch mit der Behebung der iOS-Probleme beginnen.
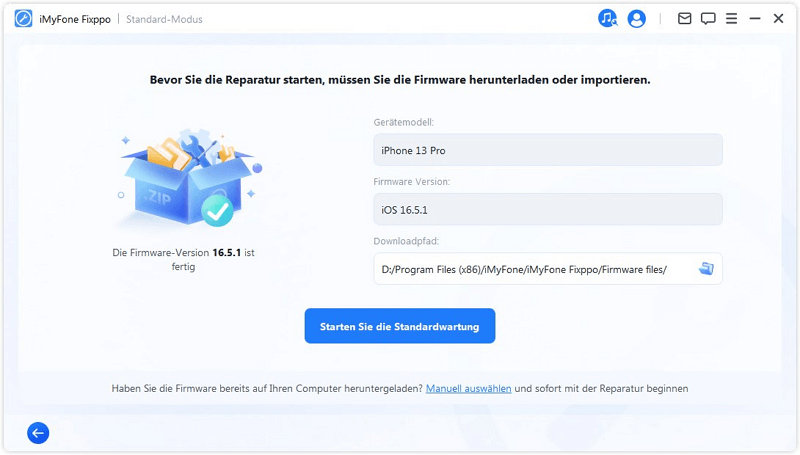
Prüfen Sie, ob Sie Ihr iPhone normal neu starten können. Jetzt sollte Ihr iPhone Safari eine sichere Verbindung zum Server herstellen.
Manchmal kann Safari keine sichere Verbindung zum Server auch bei Mac aufbauen. Wenn die Safari-Erweiterung installiert ist, deaktivieren Sie die Erweiterung. Wählen Sie in der Safari-Menüleiste "Safari" > "Einstellungen". Klicken Sie auf "Erweiterungen" und deaktivieren Sie jede Erweiterung, indem Sie sie abwählen.
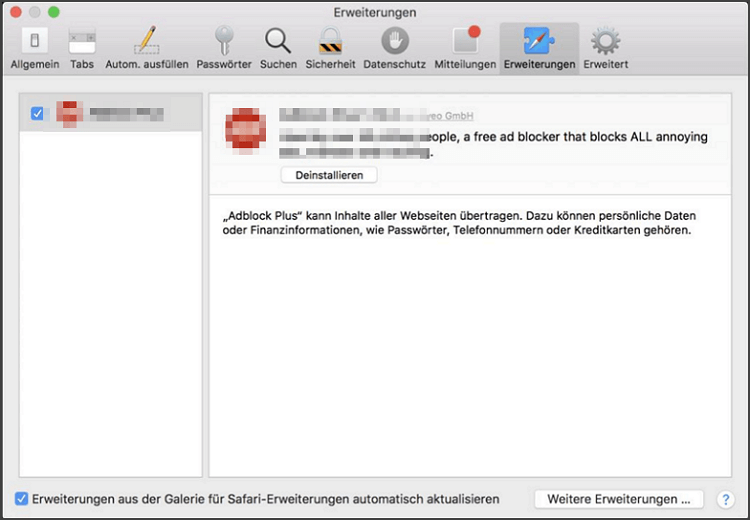
Es gibt zahlreiche Methoden in dieser Anleitung, um den Fehler Safari kann keine Verbindung zum Server herstellen zu lösen. Sehen Sie sich alle an und wählen Sie die Methode, die Ihrer Meinung nach das Problem lösen könnte. Sie können auch versuchen, iOS-System Reparaturtool iMyFone Fixppo für die Behebung dieses Problems schnell.
Sie können Ihre Kommentare unten, wenn Sie eine andere Methode, um diesen Fehler zu lösen haben.

Lukas Schneider
(Artikel bewerten)
Durchschnittliche Punkte: 4.5
Erfolgreich!
Sie haben diesen Artikel bereits bewertet, bitte wiederholen Sie keine Kommentare!
Das könnte Sie auch interessieren
- iPhone ohne Touch & Display ausschalten - mit 6 Tipps!
- 9 Tipps, wenn die iPhone Hörmuschel leise ist
- Wo ist funktioniert nicht: 7 Lösungen angeboten!
- iPhone erkennt SIM Karte nicht - 9 Tipps
- FaceTime funktioniert nicht? 8 hilfreiche Tipps! (iOS17/16)
Weitere Fragen über Produkt? Kontaktieren Sie bitte unserem Support-Team>
Verwandte Themen
- iPhone Daten wiederherstellen
- iPhone Tipps
- Standort ändern
- Funktionen Übertragen und Backup Datenübertragung von iPhone/PC iPhone-Backup auf dem PC Alles auf neues iPhone übertragen WhatsApp sichern und übertragen Datenverwaltung iPhone Daten wiederherstellen Alle/privaten Daten auf iPhone löschen Doppelte Fotos finden und löschen HEIC in JPG/JPEG/PNG umwandeln
- Herunterladen
9 Möglichkeiten: iPhone Server kann nicht gefunden werden
Erhalten Sie den Fehler „Safari kann den Server nicht finden“ auf Ihrem iPhone? Dieser Beitrag soll erklären, warum iPhone Server nicht gefunden werden kann und wie er mit 9 gültigen Lösungen behoben werden kann.
Lösung 1. Internetverbindung auf dem iPhone überprüfen
Lösung 2. die in safari eingegebene url überprüfen, lösung 3. den inhaltsblocken deaktivieren, lösung 4. separate wlan-namen für 2,4 ghz und 5 ghz verwenden, lösung 5. safari-cache-dateien und browserdaten löschen, lösung 6. dns-einstellungen anpassen, lösung 7. netzwerkeinstellungen zurücksetzen, lösung 8. neustart des iphone erzwingen, lösung 9. ios aktualisieren.
Mein iPhone sagt „Server kann nicht gefunden werden“
Auf meinem iPhone verwende ich immer Safari, um Informationen zu suchen und zu durchsuchen, und es hat früher gut funktioniert. Aber irgendwie konnte ich keine Webseite öffnen und bekam die Meldung „Safari kann den Server nicht finden. Safari kann die Seite nicht öffnen, da der Server nicht gefunden wurde“. Ich versuche, eine andere Website zu öffnen, und erhalte immer noch denselben Fehler.
- Frage aus Reddit
Warum kann der iPhone-Server nicht gefunden werden?
Der Fehler „iPhone Server wird nicht gefunden“ kann nicht nur auftreten, wenn Sie einen Browser wie Safari oder Chrome verwenden, sondern auch, wenn Sie eine App wie Facebook verwenden. Normalerweise wird der Fehler durch einen unverantwortlichen oder unzuverlässigen DNS-Server verursacht. Im Allgemeinen können Facebook oder Safari den mit dem Netzwerk verbundenen Server auf dem iPhone nicht finden.
Lösungen für „iPhone Server kann nicht gefunden werden“
Nachdem Sie ein grundlegendes Verständnis der Ursachen für den Fehler „iPhone Server kann nicht gefunden werden“ haben, ist es an der Zeit, sich die folgenden 9 Korrekturen anzusehen.
Überprüfen Sie zunächst, ob Sie WLAN oder das Mobilfunknetz in den Einstellungen auf Ihrem iPhone aktiviert haben. Stellen Sie dann sicher, dass der Flugmodus nicht aktiviert ist. Schließlich können Sie die Internetgeschwindigkeit testen, indem Sie eine andere Netzwerk-App öffnen, um zu sehen, ob sie gut funktioniert. Ein guter Netzwerkzustand kann viele Probleme lösen.
Wird auf dem iPhone Server nicht gefunden? Wenn Sie eine Website-URL manuell eingegeben haben, besteht eine hohe Wahrscheinlichkeit, dass Safari den Serverfehler aufgrund der falschen URL nicht finden kann. Überprüfen Sie in solchen Fällen die URL und vergewissern Sie sich, dass sie zu 100 % richtig ist. Versuchen Sie dann, die Seite, die Sie besuchen möchten, neu zu laden.
Einige Websites können automatisch erkennen, ob Ihr iPhone über einen Werbeblocker verfügt, und Sie können ihre Seiten möglicherweise nicht öffnen, wenn Safari die Servermeldung nicht finden kann. Dann können Sie den Werbeblocker auf Ihrem iPhone deaktivieren und sehen, ob Sie die Seite erfolgreich öffnen können.
Detaillierte Schritte zum Deaktivieren des iPhone-Inhaltsblockes für den Safari-Browser:
Schritt 1. Tippen Sie auf Ihrem iPhone auf „ Einstellungen “ und scrollen nach unten, um den Safari-Browser zu finden.
Schritt 2. Tippen Sie darauf und tippen auf „ Inhaltsblocker “ und deaktivieren alle Optionen.
Kann auf dem iPhone Server nicht gefunden werden? Angenommen, Sie verwenden denselben WLAN-Namen sowohl für 2,4-GHz- als auch für 5-GHz-Netzwerke, kann Safari den Server nicht finden. Sie können den WLAN-Namen für die 2,4-GHz- und 5-GHz-Netzwerke ändern.
Wenn mit der Internetverbindung, der URL und dem WLAN-Namen nichts falsch ist, der Server jedoch immer noch nicht auf dem iPhone gefunden werden kann, ist es eine gute Wahl, Safari-Cache-Dateien und Website-Daten zu löschen.
Schritt 1. Tippen Sie auf Ihrem iPhone auf „ Einstellungen “ und „ Safari “.
Schritt 2. Tippen Sie auf „ Verlauf und Websitedaten löschen “. Öffnen Sie dann den Browser und prüfen Sie, ob Sie das Alter besuchen können.
Wenn Sie keinen zuverlässigen DNS-Server verwenden, ist es üblich, dass Safari den Server nicht finden kann oder keine Verbindung zum Server auf Ihrem iPhone herstellen kann. Sie können die folgenden Schritte ausführen, um die DNS-Einstellungen zu überprüfen und anzupassen.
Schritt 1. Tippen Sie auf Ihrem iPhone auf „ Einstellungen “ und dann auf „ WLAN “.
Schritt 2. Tippen Sie auf das Symbol neben dem Domainnamen und „ DNS konfigurieren “.
Schritt 3. Ändern Sie „ Automatisch “ in „ Manuell “ und tippen auf „ Server hinzufügen “.
Schritt 4. Geben Sie 8.8.8.8 oder 8.8.4.4 ein, den zuverlässigen Google-DNS-Server.
Oder Sie können Ihre Netzwerkeinstellungen zurücksetzen, um zu sehen, ob das Problem „Server kann auf dem iPhone nicht gefunden“ behoben werden kann. Navigieren Sie zu: „ Einstellungen “ > „ Allgemein “ > „ Zurücksetzen “. Tippen Sie auf „ Netzwerkeinstellungen zurücksetzen “ und tippen erneut darauf, um den Vorgang zu bestätigen.
Hinweis : Wenn Sie Ihre Netzwerkeinstellungen zurücksetzen, werden alle WLAN-Passwörter, die Sie haben, und die DNS-Einstellungen entfernt. Daher sollten Sie das Passwort des WLAN besser behalten, bevor Sie es zurücksetzen.
Manchmal können Sie viele kleinere Probleme beheben, einschließlich Safari kann den Server nicht finden, indem Sie das iPhone zwangsweise neu starten.
Bei iPhone 8 und früheren iPhones können Sie die Taste Oben/Seite gedrückt halten, bis der Schieberegler erscheint。
Halten Sie beim iPhone 13/12/11/X/XS/XR die Seitentaste und die Lautstärketaste gedrückt, bis der Schieberegler angezeigt wird.
Wenn Ihr iPhone nicht auf das neue iOS aktualisiert wurde, ist es möglich, dass einige Apps wie Safari aufgrund eines Sicherheitsproblems nicht funktionieren. Gehen Sie zu: Einstellungen > Allgemein > Softwareupdate > Automatische Updates und dann können Sie Ihr iOS auf dem iPhone aktualisieren.
Warnung: Manchmal kann das iOS-Update Probleme verursachen, einschließlich fehlender Fotos, nicht funktionierendem WLAN usw. Daher wird dringend empfohlen, Ihr iPhone vor dem Update zu sichern. Um die Aufgabe abzuschließen, können Sie FoneTool verwenden. Es verfügt über eine schnelle Geschwindigkeit, eine intuitive Benutzeroberfläche und flexible Sicherungsoptionen und unterstützt die Übertragung von Daten vom alten iPhone auf das neue iPhone. Sehen Sie sich nun an, wie Sie damit ein Backup Ihres iPhones erstellen können.
Schritt 1. Laden Sie die iOS-Sicherungssoftware kostenlos herunter, installieren und starten Sie sie. Gehen Sie zu „ Telefon-Backup “ > „ Voll-Backup “ und klicken Sie auf „ Backup starten “.
Hinweis: Um Nachrichten, Kontakte, Fotos und Musik selektiv zu sichern, können Sie unter „ Telefon-Backup “ auf „ Selektives Backup “ klicken.
Schritt 2. Wählen Sie einen Backup-Speicherpfad aus und klicken auf „ Backup starten “, um den Vorgang zu starten. Um private Daten wie Gesundheitsdaten zu sichern, können Sie Backup-Verschlüsselung aktivieren, um eine verschlüsselte Sicherung zu erstellen.
Schritt 3. Warten Sie, bis der Sicherungsvorgang abgeschlossen ist. Wenn Sie Daten wiederherstellen müssen, gehen Sie einfach zu „ Backup-Manager “, um die Sicherungsdatei herauszufinden, klicken Sie auf das Pfeil-Symbol und wählen „ Wiederherstellen “.
Alle 9 oben genannten Methoden zur Behebung „iPhone Server nicht gefunden“. Sie müssen nicht versuchen, sie eine nach der anderen und Sie können die eine, die Sie betrachten, ist die hilfreichste und versuchen es.
Wenn Sie Gmail-Kontakte mit iCloud synchronisieren wollen, erfahren Sie in diesem Leitfaden die Methode.
FoneTool - Alles-in-einem-iPhone-Datenmanager
Daten einfach auf iPhone, iPad und iPod Touch übertragen, sichern und verwalten.
100 % sicher

Redakteurin für mobile Übertragung-Backup-Software von FoneTool. Sie hilft Menschen gerne beim Backup und Übertragen von iPhones und iOS. Sie liebt das Lesen, Wandern und Reisen.
Folgende Artikel könnten Sie auch interessieren
Rückblicke auf dem iphone erstellen und freigeben.
Sind Sie auf der Suche nach einer Anleitung, wie man Rückblicke auf dem iPhone erstellen und Videos schützen und freigeben kann? Eine vollständige Anleitung für diese Aktion finden Sie hier.
[Gelöst]: AirDrop Objekt konnte nicht gesichert werden
In diesem Beitrag erfahren Sie, warum AirDrop Objekt nicht gesichert werden konnte, und wie Sie dies beheben.
6 Lösungen: Nachrichten in iCloud ist derzeit deaktiviert
Manchmal finden Sie den Fehler „Nachrichten in iCloud ist derzeit deaktiviert“ auf Ihrem Bildschirm oder wenn Sie das iPhone auf iOS 16/15 aktualisieren, ändert sich nichts, selbst nachdem Sie auf den Hyperlink „Account reparieren“ getippt haben. In diesem Handbuch können Sie die sechs besten Lösungen ausprobieren, um das Problem zu beheben.
Heiße Funktionen
- iPhone-Übertragung
- iPhone-Backup
- iPhone wiederherstellung
- iPhone-Daten löschen
- HEIC Konverter
- Fotoduplikation
- WhatsApp sichern und Übertragen

Kostenloser iPhone Manager
- Voll/selektives iPhone-Backup
- Übertragung zwischen iPhone und PC
- 1-Klick-Übertragung iPhone zu iPhone
- WhatsApp Backup & Übertragen
- Voll kompatibel mit iOS 17
100% sicher
- Telefon-Backup
- Telefonübertragung
- App-Verwaltung
- iCloud-Verwaltung
- iPhone Datenrettung
- Telefonverwaltung
Android-Übertragung wird jetzt unterstützt!
Der einfachste Weg, um Fotos, Videos, Musik, etc. zwischen Android-Handy und iPhone zu übertragen.
- Canada - (English)
- Canada - (Français)
- Latinoamérica - (Español)
- United States - (English)
ASIA PACIFIC
- Australia - (English)
- India - (English)
- New Zealand (English)
- Philippines - (English)
- Singapore - (English)
- Traditional Chinese - (繁體中文)
- 대한민국 - (English)

Die 8 wichtigsten Möglichkeiten, das Problem „Safari kann den Server nicht finden“ zu beheben
Apple öffnet die Türen für Webbrowser von Drittanbietern auf dem iPhone. Ab iOS 14 können Sie Google Chrome, Microsoft Edge oder Firefox als Standardbrowser des iPhone festlegen. Die Studien haben jedoch gezeigt, dass die Mehrheit überwiegend bei den Standard-Apps und -Diensten auf dem Gerät bleibt. Vor diesem Hintergrund ist davon auszugehen, dass der Safari-Browser auch weiterhin die Konkurrenz auf dem iPhone hinter sich lassen wird.
Obwohl Safari über Geschwindigkeits-, Anpassungs- und Sicherheitsoptionen verfügt, ist es auch nicht frei von Problemen. Einer der häufigsten Fälle ist, dass Safari keine Server finden oder Webseiten nicht laden kann. Es kann ziemlich irritierend sein, da das Verhalten Ihren Arbeitsablauf stört und Sie sich den Kopf zerbrechen.
In diesem Beitrag werden wir darüber sprechen, wie Sie Safari-Serverprobleme auf dem iPhone finden, die nicht gefunden wurden. Lass uns anfangen.
1. Überprüfen Sie Ihre Internetverbindung
Bevor wir über Schritte zur Fehlerbehebung sprechen, stellen Sie bitte sicher, dass dieser Fehler nicht auf Ihre Unwissenheit zurückzuführen ist. Stellen Sie sicher, dass Sie über eine funktionierende Internetverbindung verfügen, um die ordnungsgemäße Leistung von Safari sicherzustellen. Gehen Sie die folgenden drei Schritte durch.
- Stellen Sie sicher, dass Ihr iPhone mit einem starken WLAN-Netzwerk verbunden ist.
- Wechseln Sie zu Ihren Mobilfunkdaten, wenn das WLAN-Signal außer Reichweite ist.
- Überprüfen Sie, ob sich Ihr iPhone nicht im Flugmodus befindet.
2. Stellen Sie sicher, dass Sie die richtige URL eingeben
Normalerweise konsumieren wir Artikel und Beiträge in sozialen Netzwerken wie Facebook, Twitter oder Instagram. Wenn Sie jedoch immer noch altmodisch sind und die vollständige Web-URL manuell eingeben, müssen Sie die URL noch einmal überprüfen. Ein Fehler im Brief reicht aus, um Ihre Webanfrage ins Nichts zu schicken.
3. Löschen Sie den Safari-Cache und die Daten
Haben Sie die Internetverbindung und die Web-URL überprüft und festgestellt, dass nichts Ungewöhnliches vorliegt? Dann könnte es sein, dass der Safari-Browser Daten aus den vorherigen Browsersitzungen widerspricht. Um dieses Problem zu beheben, müssen Sie die Daten und den Cache der Safari-Website löschen.
Schritt 1: Öffnen Sie die App „Einstellungen“ auf Ihrem iPhone und scrollen Sie nach unten zu „Safari“.
Schritt 2: Tippen Sie anschließend auf Verlauf und Website-Daten löschen. Öffnen Sie dann den Safari-Browser erneut, laden Sie eine Webseite neu und prüfen Sie, ob das Problem behoben ist.

4. Deaktivieren Sie Inhaltsblocker
Safari bietet eine native Lösung zum Blockieren von Werbung auf dem iPhone. Sie können Werbeblocker herunterladen und in den Safari-Browser integrieren und ein ablenkungsfreies Leseerlebnis genießen. Allerdings sind Verlage von dem aktuellen Trend nicht begeistert, da er ihre Einnahmen beeinträchtigt.
Aus diesem Grund haben viele Verlage einen Filter implementiert, um den Werbeblocker auf dem Gerät des Lesers zu erkennen. Wenn sie eines finden, können Sie dessen Inhalt nicht durchsuchen.
Sie können die folgenden Schritte ausführen und den Inhaltsblocker auf dem iPhone deaktivieren.
Schritt 1: Öffnen Sie die Einstellungen-App auf dem iPhone.

Schritt 2: Navigieren Sie zu Safari > Inhaltsblocker und deaktivieren Sie den Dienst für den Safari-Browser.
5. Ändern Sie die DNS-Einstellungen
Eine der Hauptursachen für das Problem „Safari kann den Server nicht finden“ ist ein unzuverlässiger DNS-Server beim Laden einer Webseite. DNS ist ein Domain-Name-System, das beim Laden einer Webseite im Internet verwendet wird. Die meisten bevorzugen den Google DNS-Server, der zuverlässiger und effizienter zu verwenden ist. Um den DNS-Server zu überprüfen und zu ändern, befolgen Sie einfach die folgenden einfachen Schritte auf Ihrem iPhone.
Schritt 2: Wechseln Sie zur WLAN-Option. Klicken Sie dann auf das Symbol neben dem WLAN-Namen.
Schritt 3: Klicken Sie dann auf DNS konfigurieren. Wenn es „Automatisch“ ist, ändern Sie es in „Manuell“. Verwenden Sie die Option „Server hinzufügen“, um den Google DNS-Server entweder zu 8.8.8.8 oder 8.8.4.4 hinzuzufügen.

Schritt 4: Vergessen Sie nicht, auf Speichern zu tippen, um die Änderungen zu speichern.
6. Starten Sie das iPhone neu
Viele häufige iPhone-Probleme lassen sich durch einen einfachen Neustart des Geräts beheben. Der Trick unterscheidet sich je nach iPhone-Modell.
Halten Sie auf dem iPhone 8 und früher die seitliche oder obere Taste gedrückt, bis der Schieberegler angezeigt wird.
Halten Sie bei iPhone X bis iPhone 12 die Seitentaste und eine der Lautstärketasten gedrückt, bis der Schieberegler angezeigt wird.
Schalten Sie das Gerät ein und prüfen Sie, ob Safari eine Verbindung zum Server herstellt.
7. Netzwerkeinstellungen zurücksetzen
Durch das Zurücksetzen der Netzwerkeinstellungen werden alle WLAN-Passwörter entfernt und die DNS-Einstellungen zurückgesetzt. Die Netzwerkeinstellungen werden auf die Werkseinstellungen zurückgesetzt.
Schritt 1: Gehen Sie zu Einstellungen > Allgemein > Zurücksetzen.

Schritt 2: Tippen Sie auf Netzwerkeinstellungen zurücksetzen. Es erscheint ein Dialogfeld, in dem Sie um Ihre Bestätigung gebeten werden. Tippen Sie erneut auf Netzwerkeinstellungen zurücksetzen.
8. iPhone aktualisieren
Safari kann kein Serverproblem finden, das auf einen aktuellen Fehler in der iOS-Software zurückzuführen sein könnte. Glücklicherweise löst Apple kritische Probleme schnell. Möglicherweise wartet ein neues Software-Update auf die Installation auf Ihrem Gerät.

Suchen Sie im Menü „Einstellungen“ nach dem neuesten iOS-Update und installieren Sie es, sofern eines zum Download verfügbar ist.
Surfen Sie mit Safari problemlos im Internet
Befolgen Sie die oben genannten Schritte und beheben Sie das Problem, dass der Safari-Browser keine Verbindung zum Server herstellen konnte. Wenn der Fehler häufig auftritt, können Sie jederzeit zu Google Chrome oder Microsoft Edge wechseln. Welcher Trick hat bei Ihnen funktioniert? Schalten Sie den Ton im Kommentarbereich unten stumm.
Next Up: Firefox ist ein weiterer leistungsfähiger Browser auf dem iPhone. Lesen Sie den Vergleichsbeitrag mit Safari, um zu sehen, ob das Angebot von Mozilla das Richtige für Sie ist oder nicht.
[6 Möglichkeiten] Wie kann ich das Problem beheben, dass Grindr nicht aktualisiert werden kann?
So deinstallieren sie wondershare-produkte vollständig auf dem mac, so beheben sie, dass pokemon go-routen nicht funktionieren und keine routen in der nähe vorhanden sind, iphone rainbow screen of death reparieren [iphone 13/15], exfat vs. mac os extended: welches format sollten sie wählen, die 10 besten fangtipps für pokemon go: pokémon effizient fangen, 12 möglichkeiten, das problem zu beheben, dass icloud-fotos nicht mit dem mac synchronisiert werden, [sicher gelöst]die datenwiederherstellung kann nicht abgeschlossen werden. bitte stellen sie ihr iphone aus dem backup wieder her, 10 einfache möglichkeiten, ssl-fehler auf dem iphone zu beheben, so beheben sie, dass die drahtlose mac-tastatur nicht funktioniert, und zwar auf 8 arten, so deinstallieren sie box drive auf dem mac vollständig (3 möglichkeiten), [vollständige anleitung] laden sie die macos sonoma iso-datei herunter und erstellen sie sie, icloudin icloud bypass tool review und seine beste alternative, arbeitsspeicher vs. speicher auf dem mac: unterschiede und alles, was sie wissen müssen, aprilscherz 2024: die 14 besten apps, um ihren freunden streiche zu spielen, vollständige anleitung zum löschen der mail-app auf dem mac, so beheben sie das problem, dass bei find my iphone keine verbindung zum server hergestellt werden kann, so fälschen/fälschen sie den standort von jurassic world alive, 6 möglichkeiten, wie sie ihren standort auf android ganz einfach verbergen können, mac unified memory: unterschiede zum ram verstehen, airpods pausieren immer wieder zufällig 8 methoden zur behebung, aten bringt präsentationsschalter der vp-serie für intelligente meetings auf den markt, kann ich intelligente emoji-vorschläge auf meinem mac deaktivieren, hp compaq notebook nc6220/nc6230 adi soundmax audiotreiber, fix: das originalelement für „desktop“ kann nicht gefunden werden [macos], so beheben sie, dass das diktat auf dem iphone nach dem ios 17.4.1-update nicht funktioniert, so beheben sie das verschwinden des ipad-docks im ipados 17-update, zaap aqua boom, ein wasserdichter bluetooth-lautsprecher für ₹ 1.949, behebung, dass bluetooth beim iphone se 3 nach dem ios 17.4.1-update nicht funktioniert, mustek bearpaw 2400ta plus scanner-treiber, treiber für msi zh77a-g41 intel smart connect-technologie, gigabyte ga-ma770t-ud3 (rev. 1.4) realtek lan-treiber, gigabyte ga-870a-usb3l (rev. 3.1) amd-chipsatztreiber, automatische private ip-adressierung (apipa), nec superscript 4650nx ps-druckertreiber, asus f1a75-m pro amd raidxpert-dienstprogramm, fix: auf time machine sparsebundle konnte nicht zugegriffen werden, was tun, nachdem microsoft den support für windows 10 beendet hat, so beheben sie das problem, wenn imessage auf dem iphone nicht „zugestellt“ anzeigt.

- Privacy Overview
- Strictly Necessary Cookies
This website uses cookies so that we can provide you with the best user experience possible. Cookie information is stored in your browser and performs functions such as recognising you when you return to our website and helping our team to understand which sections of the website you find most interesting and useful.
Strictly Necessary Cookie should be enabled at all times so that we can save your preferences for cookie settings.
If you disable this cookie, we will not be able to save your preferences. This means that every time you visit this website you will need to enable or disable cookies again.
How to fix Safari can’t find the Server issue [11 Methods]

Web browsers are important tools that help you browse the internet. Every device out there has its own web browser – whether it’s preinstalled or your personal favorite one. With regards to Apple devices including Macs, the default web browser in these devices is Safari. Safari is indeed a very good web browser as it works flawlessly. However, there can be times when it might not work right. One of the most common issues that the Safari Web browser runs into is when it can’t find the server. If you are someone that has an Apple device and uses Safari as your main web browser, this is the guide for you to solve this issue.
Now, when Safari popup this message, there can be many reasons as to why it’s showing you this message. The bad part is you won’t be able to browse the particular web page. Well, the good part about this is the fact that you can easily fix this issue. You can read through this guide to know how you can solve the issue when Safari says Safari Can’t find the server.
Fix Safari Can’t Find the Server Issue
There are multiple ways you can try to fix the issue when Safari Can’t find the Server message. So, feel free to try any of the methods that have been mentioned in order to solve this issue.
Restart your Device
The most simple and popular troubleshooting method that is universally followed by everyone is to restart the device. Simply press and hold the volume and power button to slide across and restart the device. Older devices can press and hold the power button followed by dragging the slider to restart.

Check Your Internet Connections
Whether you are on mobile data or on WiFi, internet connections at times can be spotty. So, if you feel like a particular web page does not load and Safari throws up the Can’t find server message, it might be best to check your internet connectivity. Switch from mobile data to wifi or vice versa and see if the problem persists. If so, you might have to try out the next solution.
Ensure that the link is correct
If you might have been in a hurry to type in the website link or copied the link incorrectly, there are high chances that Safari would simply display the cant reach server message. So, always check and even, double-check the links for any spelling mistakes. It would also be advisable to check for the links to be properly formatted, as incorrectly formatted links will refuse to open.
Reload the Webpage
Now, this is similar to the first troubleshooting method that we mentioned. Well, as we said earlier, if you have a spotty internet connection, there are high chances of your webpage not loading at all because of poor coverage or super slow internet speeds. A quick reload of the webpage should help fix this issue.
Use a VPN Service
While there are a ton of websites for you to browse through using Safari, there can be a possibility of a few websites that have been blocked by your carrier or your ISP. These websites could be blocked either for reasons or simply just blocked out of the blue. If it is a website that you would regularly visit and get access to, it would be advisable to install a VPN and then visit the particular web page. If it does open, it could be that your website has been blocked and the only way to access it is by using a VPN.
Clear Safari Cache and Data
Just like a number of apps out there, Safari relies on the cache files and data that has been stored by it to load up the websites that you frequently visit. Sometimes, there could be a problem with the cache files which contributes to Safari displaying the Can’t Connect to Server message. Clearing the cache files and data is a troubleshooting method you can follow to fix this issue.
Do note that when you clear the cache and files, you will lose all data that is stored in Safari. This will include your history, saved passwords, and bookmarks. You will be able to restore the data provided you sign in with the same account that was previously used with Safari. You can follow the steps mentioned below to clear the cache files and data from Safari.

- Open the Settings app on your device.
- Scroll and select Safari from the list.
- With the Safari page open, all you need to do is tap on Clear History and Website Data.
- All the data and cache files will now be cleared from your Web Browser.
- Simply launch Safari and visit the website that you weren’t able to visit earlier.
- You should now be able to load the website and browse through it without any problems.
Check your DNS Settings
There are many reasons why you might want to change the DNS settings on your device. It could either be for faster connections, blocking unwanted content or just to have better protection. If you feel like the DNS settings that have been set up automatically arent perfect and you keep getting the Can’t connect to server message on Safari, it might be time to change the DNS Settings on your device. Follow these steps.

- Open the Settings app.
- Now, tap on WiFi.
- You will now see all the available wifi networks as well as the WiFi Network that you are currently connected to.
- Next to the network that you are connected to, you will see a small icon. Tap on the icon.
- You should see an option that says Configure DNS. Tap on it.
- If the DNS is set to Automatic, tap on Manual.
- Tap on the Add Server option.
- Over here you will be able to enter in any valid DNS that is publicly available.
- Or, you can simply enter 8.8.4.4 or 8.8.8.8 which is DNS Server for Google.
- Tap on the Save button and reload the web page on Safari. You should now be able to launch the webpage without the error message popping up.
Reset Network Settings
If you feel like some of the network setting that you might have made changes to are incorrect or you simply want to revert back to the default settings, Resetting your network settings should work perfectly.

- Launch the Settings app on your Apple device.
- Now, tap on General.
- Scroll and you should see an option that says Reset Network Settings.
- Tap on it. It will now ask if you confirm resetting your network settings. Simply tap on Confirm and your network settings have been reset to default.
- Now, connect your device to the internet and reload the webpage that wouldn’t load on Safari.
- You should now not have any issues or problems whatsoever.
Check for Updates
Updating your device software to the latest available version should help fix any bugs or issues with the device itself as well as the apps including Safari. Since Safari is a preinstalled app, it usually gets updated along with the OS. Here is how you can check for updates on your device.

- Open Settings on your iOS device.
- And finally, tap on Software Update.
- If there are any updates available tap on Download and install. The updates should now be downloaded and installed onto your device.
- Now, check and reload the web page on Safari. It should now be working as expected.
Switch to another browser
If you feel like none of the above troubleshooting methods worked, it would be time to switch to a better web browser. You can choose between Microsoft Edge , Mozilla Firefox , or even Google Chrome . If the particular websites load up correctly in other web browsers, then you already know what you should be switching to.
Reset your device
If for any reason whatsoever you only prefer to use Safari as your go-to web browser, it might be worth trying to perform a factory reset on your device to see if the issue repairs itself.
- Open the Settings app and tap on General.
- Now, select the transfer or Reset iPhone option.
- And finally, choose Reset.
- All you need to do now is tap on Erase All Content.
- Your iPhone will now begin to rest itself. The reset process can take some time.
- Once the rest has been completed, complete the one-time setup and finally launch Safari.
- You should now be able to use Safari without any issues and neither be seeing the Can’t connect to server message.
These are the various troubleshooting methods that you can follow to solve the issue with Safari displaying the Can’t connect to server message. We hope at least one of the methods that have been mentioned above helps you solve the issue. If you have any queries or questions, feel free to leave them in the comments below.
Related Articles:
- How to get Apple Watch widget on iPhone
- Download iOS 16 Wallpapers
- Download macOS Ventura Wallpapers
Joshua D'souza
Leave a Comment Cancel reply
- Support Support Center Download Chat Support Vorverkaufsanfrage
- Deutsch English Français Español Português Italiano 繁體中文
Übertragen, Verwalten und Sichern von iPhone/iPad/iPod Daten.
MobiMover Free
Kostenlose iPhone Datenübertragungssoftware
WhatsApp-Chats zwischen iOS und Android übertragen
Das preiswerteste Bundle, das alle Probleme mit dem iPhone löst.
iPhone entsperren, um Apple ID und Bildschirm-Passcode zu entfernen.
MobiUnlock for Android
Android Handy-Sperrbildschirm & Samsung FRP-Sperre entsperren.
iOS System Repair
Virtuellen Standort auf Ihrem iPhone/iPad festlegen.
Ringtone Editor
Klingeltöne für das iPhone auf die von Ihnen bevorzugte Weise erstellen.
Safari kann Seite nicht öffnen, da der Server nicht gefunden werden kann
Maria Updated am 09.05.2024, 14:30 iPhone Daten übertragen
Zusammenfassung:
Haben Sie die häufig auftretende Fehlermeldung 'Safari kann die Seite nicht öffnen, weil der Server nicht gefunden werden kann'? Wenn ja, kommt dieser Leitfaden zu Ihrer Rettung mit den besten Lösungen für dieses Problem.
Wenn Sie schon einmal eine Fehlermeldung erhalten haben, die besagt, dass Safari eine Seite nicht öffnen kann, weil der Server nicht gefunden wurde, wissen Sie, wie frustrierend das sein kann. Dieser Fehler kann Sie daran hindern, auf Websites zuzugreifen und Online-Aufgaben zu erledigen.
In diesem Blogbeitrag gehen wir auf einige der häufigsten Gründe für das Auftreten dieses Fehlers ein und geben Tipps zu seiner Behebung. Egal, ob Sie ein technisch versierter Benutzer oder neu in der Welt der Online-Fehlerbehebung sind, dieser Beitrag wird Ihnen helfen, wieder wie gewohnt im Internet zu surfen.
Was bedeutet es, wenn der Server nicht gefunden werden kann?
Wenn Sie die Meldung erhalten, dass der Server nicht gefunden werden kann, bedeutet dies höchstwahrscheinlich, dass Ihr Gerät keine Verbindung zu dem Server herstellen konnte, der die Website hostet, auf die Sie zuzugreifen versuchen. Dies kann durch verschiedene Faktoren verursacht werden, z. B. durch Probleme mit der Website, Ihrer Internetverbindung, den Netzwerkeinstellungen Ihres Geräts oder der DNS-Konfiguration (Domain Name System) der Website.
Um auf eine Website zugreifen zu können, muss Ihr Gerät in der Lage sein, den Server, auf dem die Website gehostet wird, zu lokalisieren und eine Verbindung zu ihm herzustellen. Dies geschieht in der Regel über das Domänennamensystem (DNS), das den Domänennamen in die IP-Adresse des Servers übersetzt, der die Website hostet. Wenn es ein Problem mit der DNS-Konfiguration der Website gibt oder wenn Ihr Gerät nicht auf den DNS-Server zugreifen kann, ist es nicht in der Lage, den Server der Website zu finden und eine Verbindung herzustellen.
In anderen Fällen kann es sein, dass der Server zwar ordnungsgemäß funktioniert, das Problem aber durch ein Problem mit Ihrem Gerät oder Ihrer Internetverbindung verursacht wird. Dies könnte auf ein Problem mit den Netzwerkeinstellungen Ihres Geräts, ein vorübergehendes Problem mit Ihrem Internetdienstanbieter (ISP) oder ein Problem mit dem Router oder Modem zurückzuführen sein, das Verbindungsprobleme verursacht.
Safari kann Seite nicht öffnen, weil der Server nicht gefunden werden kann
Wenn Sie die Fehlermeldung "Safari kann die Seite nicht öffnen, weil der Server nicht gefunden wurde" erhalten, können Sie das Problem in mehreren Schritten beheben:
1. Prüfen Sie, ob die Website nicht erreichbar ist
Besuchen Sie fehlerhafte Websites wie IsItDownRightNow oder DownDetector, um zu sehen, ob auch andere Benutzer Probleme beim Zugriff auf die Website haben. Wenn die Website nicht erreichbar ist, können Sie nichts weiter tun, als zu warten, bis sie wieder online ist.
Schritt 1. Besuchen Sie eine Website wie IsItDownRightNow oder DownDetector.
Schritt 2. Geben Sie die URL der Website, auf die Sie zugreifen möchten, in das Suchfeld ein.
Schritt 3. Überprüfen Sie die Ergebnisse, um festzustellen, ob die Website nicht erreichbar ist oder ob es bekannte Probleme mit der Website gibt.
Schritt 4. Wenn die Website nicht verfügbar ist, können Sie nichts weiter tun, als zu warten, bis die Website wieder online ist.
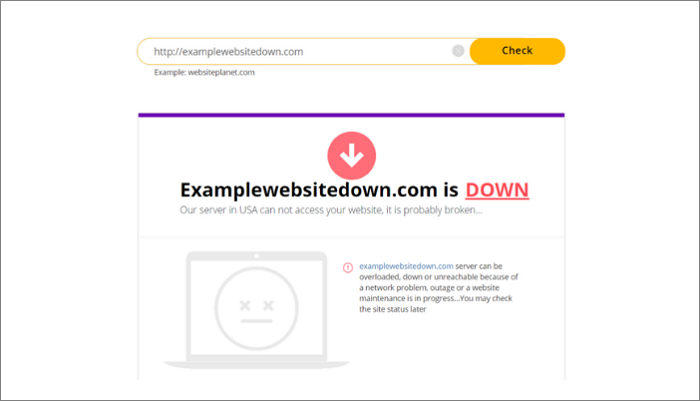
2. Überprüfen Sie Ihre Internetverbindung
Stellen Sie sicher, dass Ihr Gerät mit dem Internet verbunden ist, und versuchen Sie, auf andere Websites zuzugreifen. Es ist wichtig herauszufinden, ob das Problem speziell mit der Website zusammenhängt, auf die Sie zuzugreifen versuchen, oder ob es sich um ein allgemeines Problem mit Ihrer Internetverbindung handelt.
Schritt 1. Stellen Sie sicher, dass Ihr Gerät mit dem Internet verbunden ist.
Schritt 2. Versuchen Sie, auf andere Websites zuzugreifen, um festzustellen, ob das Problem spezifisch für die Website ist, auf die Sie zuzugreifen versuchen, oder ob es sich um ein allgemeines Problem mit Ihrer Internetverbindung handelt.
Schritt 3. Wenn Sie keine Websites aufrufen können, liegt möglicherweise ein Problem mit Ihrer Internetverbindung vor.
Schritt 4. Überprüfen Sie, ob Ihr Router oder Modem eingeschaltet ist und ordnungsgemäß funktioniert.
Schritt 5. Starten Sie Ihr Gerät neu und versuchen Sie erneut, auf die Website zuzugreifen.
Schritt 6. Wenn Sie weiterhin Probleme haben, wenden Sie sich an Ihren Internetdienstanbieter (ISP), um Hilfe zu erhalten.
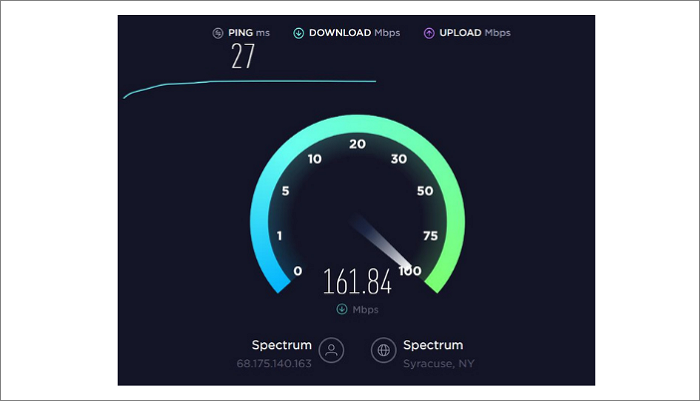
3. Überprüfen Sie die Netzwerkeinstellungen Ihres Geräts
Stellen Sie sicher, dass die Netzwerkeinstellungen Ihres Geräts korrekt sind, und versuchen Sie, sie auf die Standardwerte zurückzusetzen.
Schritt 1. Öffnen Sie die App "Einstellungen" auf Ihrem Gerät.
Schritt 2. Navigieren Sie zu den Einstellungen "Netzwerk & Internet" oder "Wi-Fi".
Schritt 3. Vergewissern Sie sich, dass Ihr Gerät mit dem richtigen Wi-Fi-Netzwerk verbunden ist und dass das Netzwerk ordnungsgemäß funktioniert.
Schritt 4. Überprüfen Sie, ob die DNS-Einstellungen Ihres Geräts korrekt sind.
Schritt 5. Wenn Sie sich mit den DNS-Einstellungen Ihres Geräts nicht sicher sind, können Sie versuchen, sie auf die Standardwerte zurückzusetzen.
Schritt 6. Starten Sie Ihr Gerät neu und versuchen Sie erneut, auf die Website zuzugreifen.
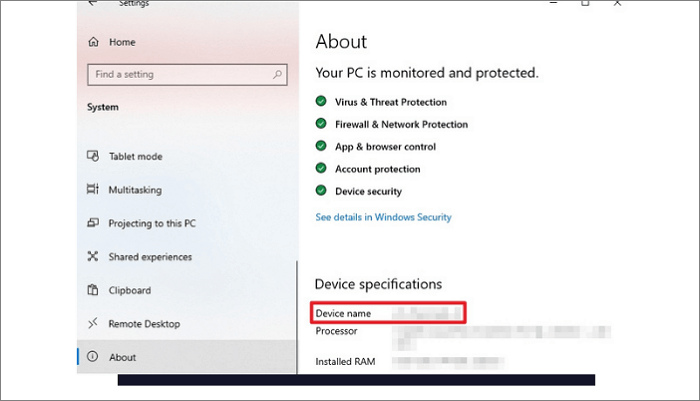
4. Löschen Sie den DNS-Cache Ihres Geräts
Der DNS-Cache speichert Informationen über die von Ihnen besuchten Websites, und er kann manchmal beschädigt werden. Um den Cache zu löschen, folgen Sie den Anweisungen für Ihr Gerät oder Betriebssystem.
Schritt 1. Der DNS-Cache speichert Informationen über die von Ihnen besuchten Websites, und er kann manchmal beschädigt werden. Um den Cache zu löschen, folgen Sie den Anweisungen für Ihr Gerät oder Betriebssystem:
Schritt 2. Auf einem Windows-Computer
Schritt 3. Drücken Sie die Windows-Taste + R, um den Dialog "Ausführen" zu öffnen.
Schritt 4. Geben Sie "cmd" in das Feld "Öffnen" ein und drücken Sie "Enter".
Schritt 5. Geben Sie in der Eingabeaufforderung "ipconfig /flushdns" ein und drücken Sie "Enter".
Schritt 6. Schließen Sie die Eingabeaufforderung und versuchen Sie erneut, auf die Website zuzugreifen.
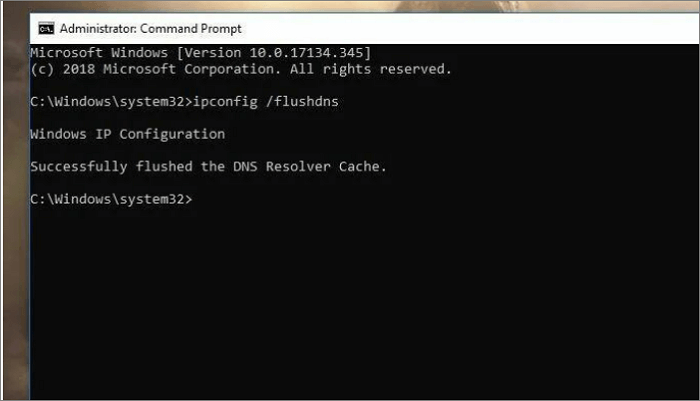
Auf einem Mac:
Schritt 1. Öffnen Sie die App "Terminal".
Schritt 2. Geben Sie 'sudo killall -HUP mDNSResponder' ein und drücken Sie 'Enter'.
Schritt 3. Geben Sie Ihr Passwort ein, wenn Sie dazu aufgefordert werden.
Schritt 4. Schließen Sie die Terminal-App und versuchen Sie erneut, auf die Website zuzugreifen.
Auf einem iPhone oder iPad:
Schritt 1. Öffnen Sie die App "Einstellungen".
Schritt 2. Tippen Sie auf "Allgemein" und dann auf "Zurücksetzen".
Schritt 3. Tippen Sie auf "Netzwerkeinstellungen zurücksetzen".
Schritt 4. Geben Sie den Passcode für Ihr Gerät ein, wenn Sie dazu aufgefordert werden.
Schritt 5. Tippen Sie zur Bestätigung erneut auf "Netzwerkeinstellungen zurücksetzen".
Schritt 6. Warten Sie, bis Ihr Gerät neu gestartet ist, und versuchen Sie erneut, auf die Website zuzugreifen.
5. Kontaktieren Sie den Hosting-Anbieter der Website
Wenn keiner der oben genannten Schritte hilft, liegt das Problem möglicherweise an der DNS-Konfiguration der Website. Wenden Sie sich an den Administrator der Website oder den Hosting-Anbieter, um herauszufinden, ob es Probleme mit dem DNS der Website gibt, die behoben werden müssen.
Wenn Sie nach diesen Schritten weiterhin Probleme haben, müssen Sie sich möglicherweise an Ihren Internetanbieter oder einen Spezialisten für technischen Support wenden.
Schritt 1. Wenn keiner der oben genannten Schritte hilft, liegt das Problem möglicherweise an der DNS-Konfiguration der Website.
Schritt 2. Wenden Sie sich an den Administrator der Website oder den Hosting-Provider, um festzustellen, ob es Probleme mit dem DNS der Website gibt, die gelöst werden müssen.
Schritt 3. Geben Sie so viele Informationen wie möglich über den aufgetretenen Fehler und die Schritte an, die Sie zur Behebung des Problems unternommen haben.
Schritt 4. Möglicherweise können sie weitere Unterstützung oder Hinweise zur Lösung des Problems geben.
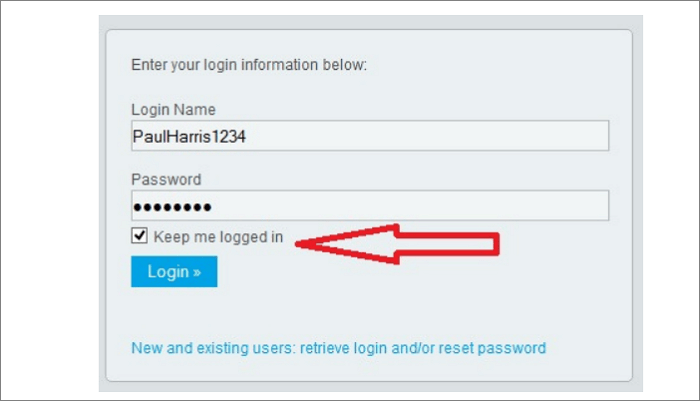
6. Firewall und Antivirus deaktivieren
In einigen Fällen kann die Deaktivierung Ihrer Firewall oder Antivirensoftware helfen, Probleme beim Zugriff auf Websites zu lösen. Dabei ist jedoch zu beachten, dass Ihr Gerät dadurch anfällig für Sicherheitsbedrohungen werden kann. Daher sollte dies nur als letzter Ausweg getan werden, nachdem alle anderen Schritte zur Fehlerbehebung ausgeschöpft wurden.
Hier sind die detaillierten Schritte zum Deaktivieren Ihrer Firewall und Antiviren-Software:
Schritt 1. Drücken Sie auf einem Windows-Computer die Windows-Taste + R, um den Dialog "Ausführen" zu öffnen.
Schritt 2. Geben Sie 'control firewall. CPL" in das Feld "Öffnen" ein und drücken Sie "Enter".
Schritt 3. Klicken Sie im Fenster "Windows Defender Firewall" auf den Link "Windows Defender Firewall ein- oder ausschalten" auf der linken Seite des Fensters.
Schritt 4. Klicken Sie auf die Optionsschaltfläche neben "Windows Defender Firewall deaktivieren" sowohl für das "private" als auch für das "öffentliche" Netzwerk.
Schritt 5. Klicken Sie auf "OK", um die Änderungen zu speichern und das Fenster zu schließen. Versuchen Sie erneut, die Website aufzurufen.
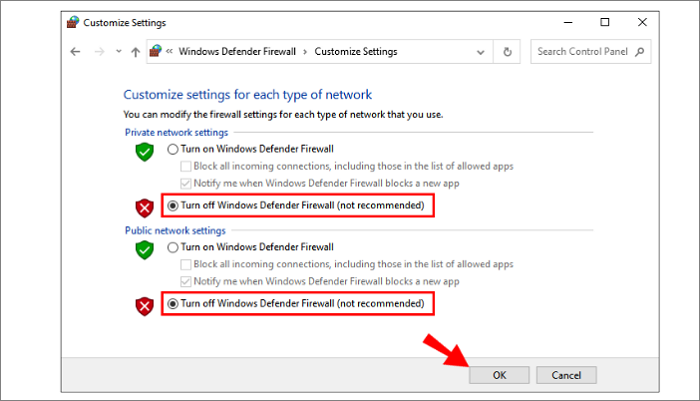
Schritt 1. Öffnen Sie die App "Systemeinstellungen". Klicken Sie auf das Symbol "Sicherheit und Datenschutz".
Schritt 2. Klicken Sie auf die Registerkarte 'Firewall'.
Schritt 3. Klicken Sie auf das Schlosssymbol in der unteren linken Ecke des Fensters und geben Sie Ihr Passwort ein, wenn Sie dazu aufgefordert werden.
Schritt 4. Klicken Sie auf die Schaltfläche 'Firewall ausschalten'.
FAQs zu Safari kann Seite nicht öffnen
Hier finden Sie einige häufig gestellte Fragen (FAQs) zu der Fehlermeldung "Safari kann die Seite nicht öffnen, da der Server nicht gefunden werden kann":
1. Warum meldet mein iPhone ständig, dass der Server nicht gefunden werden kann?
Es könnte mehrere Gründe geben, warum Ihr iPhone diese Fehlermeldung anzeigt. Eine mögliche Ursache kann mit der Website zusammenhängen, auf die Sie zuzugreifen versuchen.
2. Wie kann ich Safari zurücksetzen?
So setzen Sie Safari auf Ihrem iPhone oder iPad zurück:
- Öffnen Sie die App "Einstellungen".
- Tippen Sie auf "Safari".
- Scrollen Sie nach unten und tippen Sie auf "Verlauf und Websitedaten löschen".
- Tippen Sie zur Bestätigung auf "Verlauf und Daten löschen".
So setzen Sie Safari auf einem Mac zurück:
- Safari öffnen.
- Wählen Sie im Menü "Safari" die Option "Einstellungen".
- Klicken Sie auf die Registerkarte "Datenschutz".
- Klicken Sie auf die Schaltfläche "Website-Daten verwalten".
- Klicken Sie auf "Alle entfernen".
- Klicken Sie auf "Fertig" und schließen Sie dann das Fenster "Einstellungen".
3. Warum sagt mein iPhone, dass es eine Seite nicht öffnen kann?
Wenn Ihr iPhone die Fehlermeldung "Safari kann die Seite nicht öffnen" anzeigt, kann dies an einer Vielzahl von Problemen liegen. Von Problemen mit der Website, auf die Sie zuzugreifen versuchen, über Probleme mit Ihrer Internetverbindung bis hin zu Problemen mit den Netzwerkeinstellungen Ihres Geräts. Um das Problem zu beheben, können Sie die in den vorherigen Antworten beschriebenen Schritte ausprobieren. Dazu gehören die Überprüfung, ob die Website nicht verfügbar ist, die Überprüfung Ihrer Internetverbindung und das Zurücksetzen der Netzwerkeinstellungen Ihres Geräts.
Schlussfolgerung
Zusammenfassend lässt sich sagen, dass die Fehlermeldung "Safari kann die Seite nicht öffnen, weil der Server nicht gefunden werden kann" durch eine Vielzahl von Faktoren verursacht werden kann. In diesem Leitfaden werden alle häufigen Ursachen und ihre Behebung behandelt, um das Problem zu lösen.
Um das Problem zu beheben, sollten Sie Ihre Internetverbindung überprüfen, die Netzwerkeinstellungen Ihres Geräts zurücksetzen, den DNS-Cache Ihres Geräts leeren oder das Hosting kontaktieren. Wenn keiner dieser Schritte hilft, müssen Sie sich an Ihren Internetdienstanbieter wenden, um weitere Hilfe zu erhalten.
Weitere Artikel & Tipps:
So übertragen Sie die Leitung auf ein neues Telefon [iPhone & Android]
So konvertieren Sie Live-Fotos auf 2 Arten in JPG
Wie kopiere ich eine komplette Konversation auf dem iPhone [2024]?
Wie man MP3-Dateien auf dem iPhone auf alle möglichen Arten herunterladen kann

EaseUS MobiMover
- Transfer von iPhone zu iPhone
- Videos with per URL downloaden
- Daten auf iOS-Geräten verwalten
iPhone Daten übertragen
Kontakt mit EaseUS
Erfolgreiche Bewerbung, danke für die Einsendung!
- Deinstallieren
- Erstattungsrichtlinie
- Bedingungen & Konditionen
- Mein Account
Copyright © 2004 - 2023 EaseUS. All rights reserved.
Server nicht gefunden: Das können Sie tun

Versicherungen für Reisen: Diese Urlaubsversicherungen sind sinnvoll
Konnte der Server nicht gefunden werden, können verschiedene Ursachen dafür verantwortlich sein. In diesem Praxistipp verraten wir Ihnen, was Sie in diesem Falle tun können.
Unabhängig und kostenlos dank Ihres Klicks
Die mit einem Symbol gekennzeichneten Links sind Affiliate-Links . Erfolgt darüber ein Einkauf, erhalten wir eine Provision ohne Mehrkosten für Sie. Die redaktionelle Auswahl und Bewertung der Produkte bleibt davon unbeeinflusst. Ihr Klick hilft bei der Finanzierung unseres kostenfreien Angebots.
Server nicht gefunden – was tun?
- Prüfen Sie zunächst, ob Sie die korrekte Adresse im Browser eingegeben haben.
- Möglicherweise ist der Server derzeit aufgrund von Wartungsarbeiten nicht erreichbar. Probieren Sie es daher später erneut.
- Eventuell wird der Browser auch durch Ihre Firewall oder das Antivirenprogramm blockiert, sodass Sie keine Server finden können. Schalten Sie beide Dienste daher testweise aus.
- Können Sie den Server dann erreichen, zeigen wir Ihnen, wie Sie den Browser oder den Server in der Firewall und dem Antivirenprogramm freigeben können.
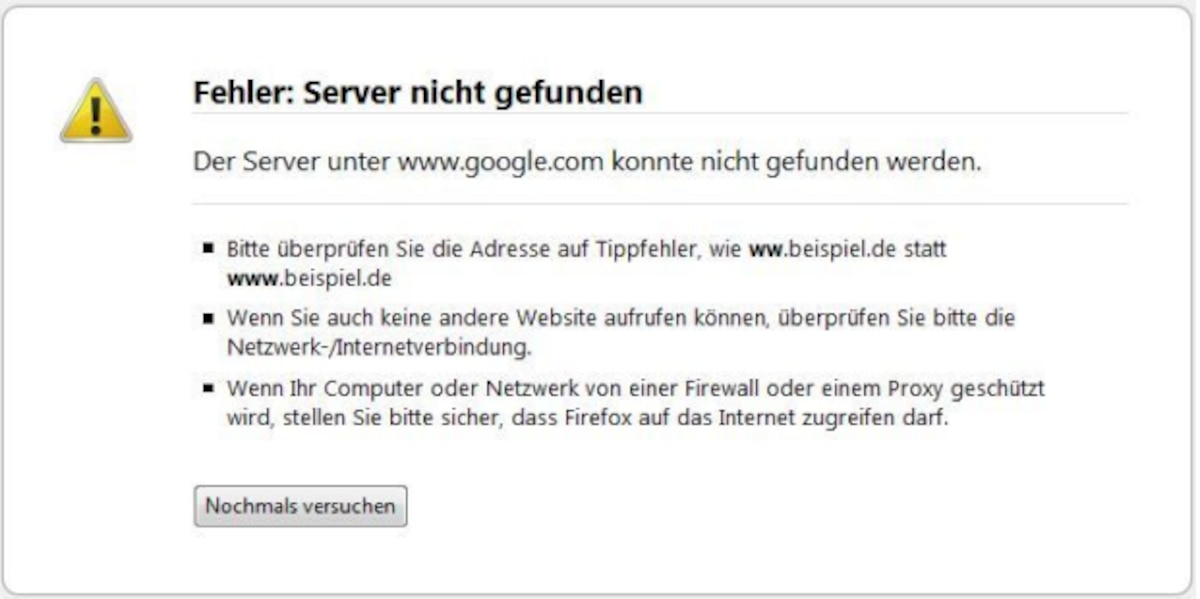
Weitere Lösungen: Server nicht gefunden
- Überprüfen Sie außerdem Ihre Proxy-Einstellungen im Browser. Wir haben die passenden Anleitungen für Sie: Chrome: Proxy-Einstellungen ändern , Firefox: Proxy-Einstellungen ändern & Internet Explorer: Proxy Einstellungen ändern .
- In den meisten Fällen kann es helfen, wenn Sie den Router für ca. 10 Sekunden vom Stromnetz trennen.
- Sie können auch einen anderen Browser testen . Können Sie die gewünschte Seite aufrufen, gibt es ein Problem mit den Einstellungen des Browsers.
- Sie sollten ihn daher zurücksetzen. Auch dafür haben wir die passenden Anleitungen für Sie: Firefox zurücksetzen , Chrome zurücksetzen & Internet Explorer zurücksetzen .
Erfahren Sie im nächsten Praxistipp, was Sie tun können, wenn der DNS-Server nicht antwortet .
Aktuell viel gesucht
Handynummer suchen und Besitzer herausfinden - so geht's

Handynummer suchen und Besitzer herausfinden - so geht's
- Payback-Punkte auf Konto überweisen lassen - so einfach geht's

Payback-Punkte auf Konto überweisen lassen - so einfach geht's
KI-Bilder erstellen: Diese Möglichkeiten gibt es

YouTube Musik runterladen - so klappt der Download

Windows 10: Screenshot erstellen - so klappt's

Windows 10: Screenshot erstellen - so klappt's
Word: Seitenzahl ab Seite 3 - Nummerierung von 1 beginnend

- Die fünf besten kostenlosen Email-Adressen: E-Mail Anbieter im Vergleich

- Captcha wird nicht angezeigt - das können Sie tun
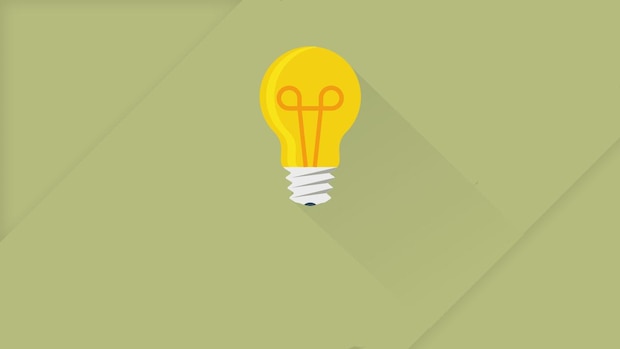
Base-Chat kostenlos: Mit dieser Nummer gratis chatten

Wertvolle 2 Euro Münzen: So erkennen Sie seltene Exemplare

Samsung TV: Netflix geht nicht - das können Sie tun

DeLonghi Magnifica S: So entkalken Sie den Kaffeevollautomaten

Neueste Internet-Tipps
- EM 2024: Fußball kostenlos auf dem Handy ansehen
- Was ist eine Quersumme? Einfach erklärt
- Kennen Sie den Unterschied zwischen Steuerklasse 1 und 4? - Erfahren Sie's hier
- Reddit Karma: Das bringt es und so bekommt man es
- MagentaCloud kündigen - so geht's
- WordPress: Gästebuch einrichten - so geht's
- Shaiden Rogue: Steckbrief der Pornodarstellerin
- Weitere neue Tipps
Beliebteste Internet-Tipps
- A1, E4, M2: Geheime Codes auf Amazon-Paketen – das steckt dahinter
- WLAN verbunden aber kein Internet: Daran kann's liegen
- Markt.de: Account löschen - so geht's
- c/o-Adresse richtig schreiben: Am Beispiel erklärt
- Weitere beliebte Tipps
Die besten Shopping-Gutscheine
- Gutscheine von OTTO
- Deinhandy.de-Gutscheine
- Rabatte bei Saturn
- Home24-Rabattcodes
- Weitere Gutscheine
Voting in der Community ⬆️⬇️
Wenn euch Beiträge von anderen Usern gefallen, könnt ihr dies durch eine positive Bewertung zeigen und wenn ihr angemeldet seid, so sogar Punkte vergeben. Erfahrt hier mehr zu unserem Bewertungssystem: Voting in der deutschen Apple Support Community
Thread wurde vom System oder vom Community-Team geschlossen.
Warum kann der Server nicht gefunden werden?
Guten Abend,
vor einigen Tagen habe ich versucht, das iPad Air2 zu aktivieren. Obwohl das iPad über WLAN mit dem Netzwerk verbunden ist, erhalte ich die Nachrichten:
"Beim Verbinden mit dem Apple-ID-Server ist ein Fehler aufgetreten." oder "Verbindung zum App Store nicht möglich".
Über Safari gelange ich zwar auf Google, jedoch nicht auf die Zielseite. Es erscheint die Nachricht: "Safari kann die Seite nicht öffnen, da der Server nicht gefunden wurde."
Das Öffnen der Suchmaschine über Safari dauert auch etwas länger als erwartet und gewohnt. Eine direkte Anwahl der Zielseite funktioniert überhaupt nicht: "Safari kann die Seite nicht öffnen, da der Server nicht gefunden wurde."
Woran liegt's?
Vielen Dank für Rat und Hilfe,
iPad Air, iOS 10.3.1
Gepostet am 12. Apr. 2017 22:13
Seiteninhalt wird geladen
Seiteninhalt wurde geladen
12. Apr. 2017 22:35 als Antwort auf BeK
Vielen Dank für die Nachricht. Aber könnte ein mobiler WLAN Hotspot etwas an dem eigentlichen Problem ändern? Am Router hängen viele Rechner und alle laufen entsprechend schnell und völlig problemlos. Über iPhone Hot Spot kann sich das iPad auch ins Netz wählen und das ohne Schwierigkeiten. Aber wieso klappt das nicht ohne Hot Spot, ohne SIM Karte? Oder genauer gesagt: nur bis zur Suchmaschine und nicht weiter?
12. Apr. 2017 23:31 als Antwort auf IMO
Naja, vorher war die Information nicht gegeben, dass andere Geräte problemlos laufen, aber wenn das iPad ein anderes Wlan verwendet, etwa einen mobilen Hotspot vom iPhone, wo das Internet problemlos geht, dann kann man das Problem in eine Richtung eingrenzen.
Sprich, geht es bei anderen Internet-"Quellen" nicht, geht es Richtung iPad.
12. Apr. 2017 22:26 als Antwort auf IMO
Wenn das mit der Verbindung langsamer geht als gewohnt, könnte es vllt ein Session-Timeout sein, hast du schonmal ein anderes Netzwerk, vllt sogar UMTS-Hotspots ausprobiert?

IMAGES
VIDEO
COMMENTS
Nachfolgend geben wir Ihnen einige Tipps, wie Sie dieses Problem unter Safari beheben können: Zunächst sollten Sie überprüfen, ob Sie über eine konstante Internetverbindung verfügen. Sie können...
25.10.2021, 13:31 Uhr. COMPUTER BILD Tippcenter. Wenn Safari keine Verbindung zum Server aufbauen kann, dann ist entweder etwas mit Ihrer Internetverbindung nicht in Ordnung oder es gibt ein...
seit heute Nachmittag kann Safari eine spezielle Website nicht mehr öffnen, da der Server nicht mehr gefunden wird. Es handelt sich dabei nur um diese eine Seite - andere funktionieren wie gehabt. Das Problem tritt bei zwei verschiedenen MacBooks auf.
Wenn du ein macOS-Benutzer bist, ist eines der Probleme, auf die du stoßen könntest: Der Fehler „Safari kann keine sichere Verbindung zum Server herstellen". Auch wenn es zunächst einschüchternd erscheinen mag, ist dies ein relativ häufiges Problem, für das es ein paar einfache Lösungen gibt.
Taucht die Meldung „Safari kann keine sichere Verbindung zum Server herstellen" auf, liegt vermutlich ein Problem bei der Zielseite vor. Es fehlt dann zum Beispiel ein SSL-Zertifikat, das die...
How To Fix Safari Can't Find The Server on Your macOS. Safari is by far the best browser I have used, but there are times such as these that might make you rethink some alternatives....
Du wirst von einer Webseite aufgefordert, Cookies zu entfernen oder zurückzusetzen. Safari reagiert langsamer oder gar nicht mehr oder wird unerwartet beendet. Wenn du ein iPhone oder iPad verwendest, erfährst du hier mehr über Lösungen für Safari auf dem iPhone und iPad.
iPhone neu starten. iPad neu starten. iPod touch neu starten. Websitedaten löschen. Du kannst von Zeit zu Zeit die Websitedaten löschen, um die Leistung von Safari zu verbessern. Wähle „Einstellungen" > „Safari" aus. Tippe auf „Verlauf und Websitedaten löschen". Tippe zur Bestätigung auf „Verlauf löschen". JavaScript einschalten.
Versuchen Sie zuerst, die Webseite mit einem anderen Browser zu laden, z. B. Microsoft Edge Safari Chromium, Konqueror oder GNOME Web (früherer Name „Epiphany"). Wenn die Webseite auch mit keinem anderen Browser geladen werden kann, lesen Sie den Abschnitt Kein Browser kann Webseiten laden.
8. Februar 2024. Top 9 Möglichkeiten zur Lösung des Problems Safari kann keine Verbindung zum Server herstellen. Trafalgar. 0 Min. So beheben Sie das Problem mit dem Safari-Server. Um Safari zu reparieren, verbinden Sie das iPhone mit dem PC. Speichern Sie das Dateiinstallationsprogramm von AceThinker iOS System Recovery auf Ihrem PC.
5 Punkte. Safari findet keinen Server. Ich verlasse die Safari App und wenn ich wieder reingehe refreshed sich die zuletzt besuchte Seite. Nervig, aber noch nicht das Problem. Jedoch passiert es öfters, dass darauffolgende Suchanfragen nicht durchgeführt werden können, weil Safari den Server nicht findet.
Safari kann den Server nicht finden trotz WLAN-Verbindung. Hallo, mein wlan ist verbunden, andere Geräte haben auch internetzugang, nur mein Mac nicht, obwohl er auch anzeigt, dass er mit meinem wlan verbunden ist. Habe schon mehrfach neu gestartet aber es geht nicht. Woran kann das liegen? Danke! [Betreff vom Moderator bearbeitet]
1. Überprüfen Sie Ihre Internetverbindung. 2. Stellen Sie sicher, dass Sie die richtige URL eingeben. 3. Safari Cache und Daten löschen. 4. Deaktivieren Sie Inhaltsblocker. 5. DNS-Einstellungen ändern. 6. iPhone neu starten. 7. Netzwerkeinstellungen zurücksetzen. 8. iPhone aktualisieren. Durchsuchen Sie ein störungsfreies Web auf Safari.
Trick #1: Überprüfen Sie Ihre Internetverbindung. Es gibt Fälle, in denen das Problem, Safari kann Server nicht finden, auf Ihre Internetverbindung zurückzuführen ist. Dies ist eigentlich das erste, was Sie tun sollten, bevor Sie etwas anderes auf Ihrem iPhone-Gerät erledigen.
Tipp 1 Überprüfen Sie den Internetanschluss. Sie können zunächst die Internetverbindung auf Ihrem Gerät überprüfen, wenn Safari die seite nicht öffnen und keine sichere Verbindung findet, weil Ihr iPhone nicht mit dem Internet verbunden ist. Gehen Sie zu Einstellungen > Mobile Daten/ WLAN. Prüfen Sie, ob beide Optionen aktiviert sind.
Wenn Sie keinen zuverlässigen DNS-Server verwenden, ist es üblich, dass Safari den Server nicht finden kann oder keine Verbindung zum Server auf Ihrem iPhone herstellen kann. Sie können die folgenden Schritte ausführen, um die DNS-Einstellungen zu überprüfen und anzupassen.
Einer der häufigsten Fälle ist, dass Safari keine Server finden oder Webseiten nicht laden kann. Es kann ziemlich irritierend sein, da das Verhalten Ihren Arbeitsablauf stört und Sie sich den Kopf zerbrechen. In diesem Beitrag werden wir darüber sprechen, wie Sie Safari-Serverprobleme auf dem iPhone finden, die nicht gefunden wurden.
Warum kann safari den server nicht finden? iPhone 13 mini, iOS 15. Gepostet am 23. März 2022 09:46. Gleiche Frage (5) Beste Antwort. LustigerLeopold. Stufe 5. 5.397 Punkte. Gepostet am 23. März 2022 23:53. Schau mal hier —> Safari auf dem Mac kann eine Webseite nicht öffnen oder funktioniert nicht wie erwartet - Apple Support (DE)
One of the most common issues that the Safari Web browser runs into is when it can't find the server. If you are someone that has an Apple device and uses Safari as your main web browser, this is the guide for you to solve this issue. Now, when Safari popup this message, there can be many reasons as to why it's showing you this message.
Safari kann Seite nicht öffnen, weil der Server nicht gefunden werden kann. 1. Prüfen Sie, ob die Website nicht erreichbar ist. 2. Überprüfen Sie Ihre Internetverbindung. 3. Überprüfen Sie die Netzwerkeinstellungen Ihres Geräts. 4. Löschen Sie den DNS-Cache Ihres Geräts.
24. Mai 2019 16:35 als Antwort auf rosemarie80. Hallo rosemarie80, stelle bitte sicher, dass dein iPad mit dem Internet verbunden ist. Herstellen der Verbindung zum Internet auf dem iPad. Hier findest du weitere Informationen und hilfreiche Schritte über Verbindungen am iPad.
Prüfen Sie zunächst, ob Sie die korrekte Adresse im Browser eingegeben haben. Möglicherweise ist der Server derzeit aufgrund von Wartungsarbeiten nicht erreichbar. Probieren Sie es daher später...
Eine direkte Anwahl der Zielseite funktioniert überhaupt nicht: "Safari kann die Seite nicht öffnen, da der Server nicht gefunden wurde." Woran liegt's? Vielen Dank für Rat und Hilfe, IMO. iPad Air, iOS 10.3.1. Gepostet am 12. Apr. 2017 22:13. Gleiche Frage (194) 3 Antworten. Sortiert nach: Beste. IMO Autor. Stufe 1. 12 Punkte. 12.