Cannot export HAR file from Safari (Monterey 12.3)
In Monterey 12.3, I am no longer able to export a HAR file consistently. If I open the developer tools, and capture traffic, clicking on the "Export" button, or context-clicking and choosing "Export HAR" does nothing. I'm never prompted to save the file.
At times, it does allow me to export a HAR file, but only about 1 in 10-20 page loads. It doesn't seem to be specific to a site, or specific to anything environmental...it just seems to not prompt.
One other thing I've noted, when attempting to export the HAR file, Safari itself seems to freeze briefly (the spinning "beachball") - but after it starts responding again, there still is no prompt for saving the HAR file.
I am using Monterey 12.5 and am facing this exact same issue with chrome. I can get a copy of the HAR file when I use chrome headless with a HAR extractor javascript code ( https://github.com/cyrus-and/chrome-har-capturer ) but I am not able to extract the HAR files from the chrome GUI. I don't know the reason behind it and was curious if this my resolved in any way by the original author @ Toonetown
Thanks for asking this. I'm on Monterey 12.6 and I am also facing this issue in Safari only, not Chrome. Currently on Safari 16.1
Similar problem here with Sonoma 14.1.2 and Safari 17.1.2 - it is not possible to export a HAR file if any requests are incomplete (i.e. browser still 'waiting' for a response.) So it is not possible to debug failing requests!
🚀 Introducing SessionBear — An AI-powered chrome extension to capture & describe bug reports 10x faster → Install For Free

How to generate HAR files in Chrome, Firefox & Safari?
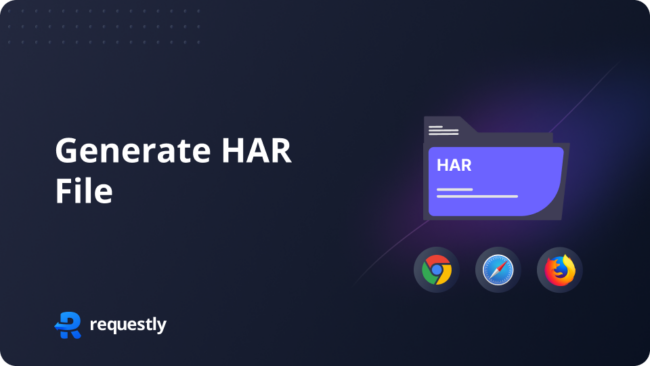
HAR , short for HTTP Archive, is a format for tracking information between web browsers and websites. A HAR file can identify performance issues, such as bottlenecks, slow load times, and page rendering problems.
HAR exporting is available in most modern web browsers. In this blog, we’ll explain how to generate a HAR file in popular browsers for debugging website issues.
Google Chrome
- To open the developer console in Google Chrome, open the Chrome Menu in the upper-right-hand corner of the browser window and select More Tools > Developer Tools.You can also use Shift + ⌘ + C (on macOS), or Shift + CTRL + C (on Windows/Linux).
- In the Developer Tools panel, choose the Network tab.
- Check the “Preserve Log” and Disable cache checkboxes to record all interactions.
- Refresh the page.
- Click the “Export HAR” (down arrow icon) to export the HAR file.
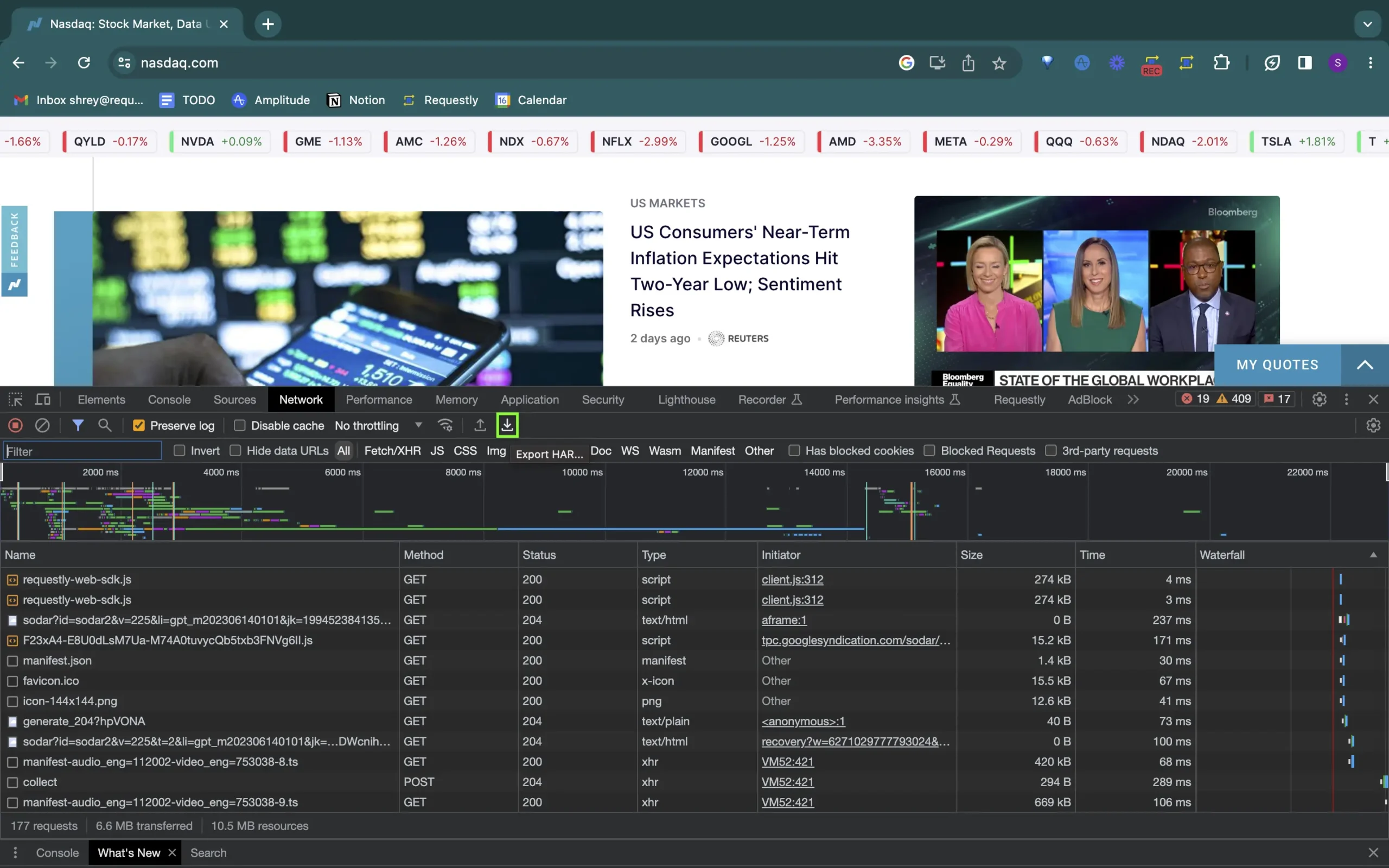
Ensure the ”Show Develop menu” in the menu bar is checked under Safari > Settings > Advanced tab.
- Visit the web page from where you want to export the traffic.
- Click Develop on the Menubar , then select Show Web Inspector . Refresh the page.
- Go to the Network tab and click Export on the upper right side of the pane.
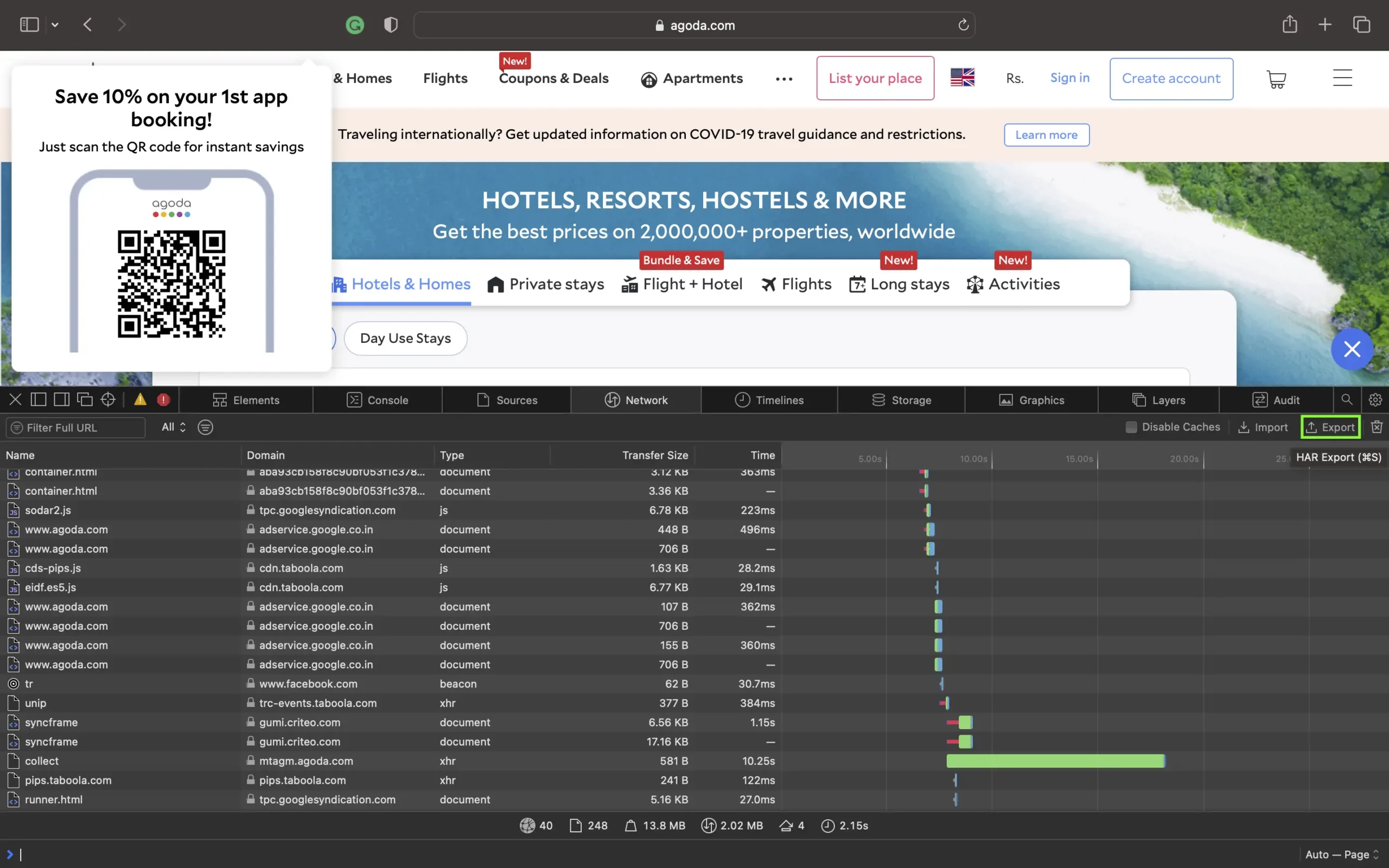
- To open the developer console in Firefox, click on the Firefox Menu in the upper-right-hand corner of the browser and select More Tools > Browser Console. You can also use Option + ⌘ + E (on macOS) or Shift + CTRL + C (on Windows/Linux).
- Go to the Network tab and, click the settings icon (upper right side of the panel), choose Save All As Har .
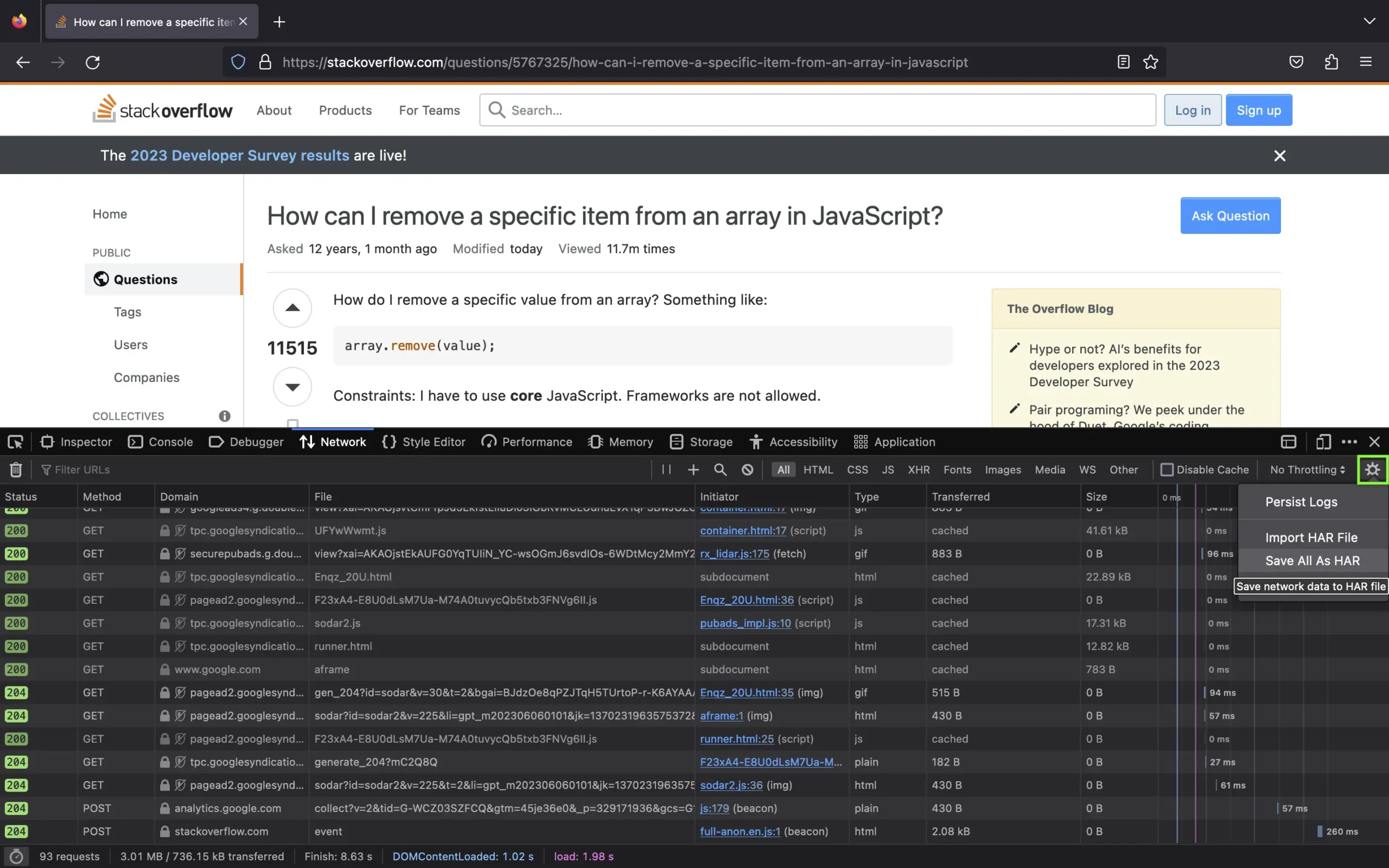
G enerating HAR file using Requestly
You can also use Requestly’s traffic inspector to inspect traffic and save or download a session as HAR for analysis and debugging to be done. Generating a HAR file in Requestly is very easy, just a one-click thing.
- Open Requestly Desktop App and connect an app to get started. Network interception will start automatically.
- Click Download to get the HAR file, which can further be shared with your teammates.
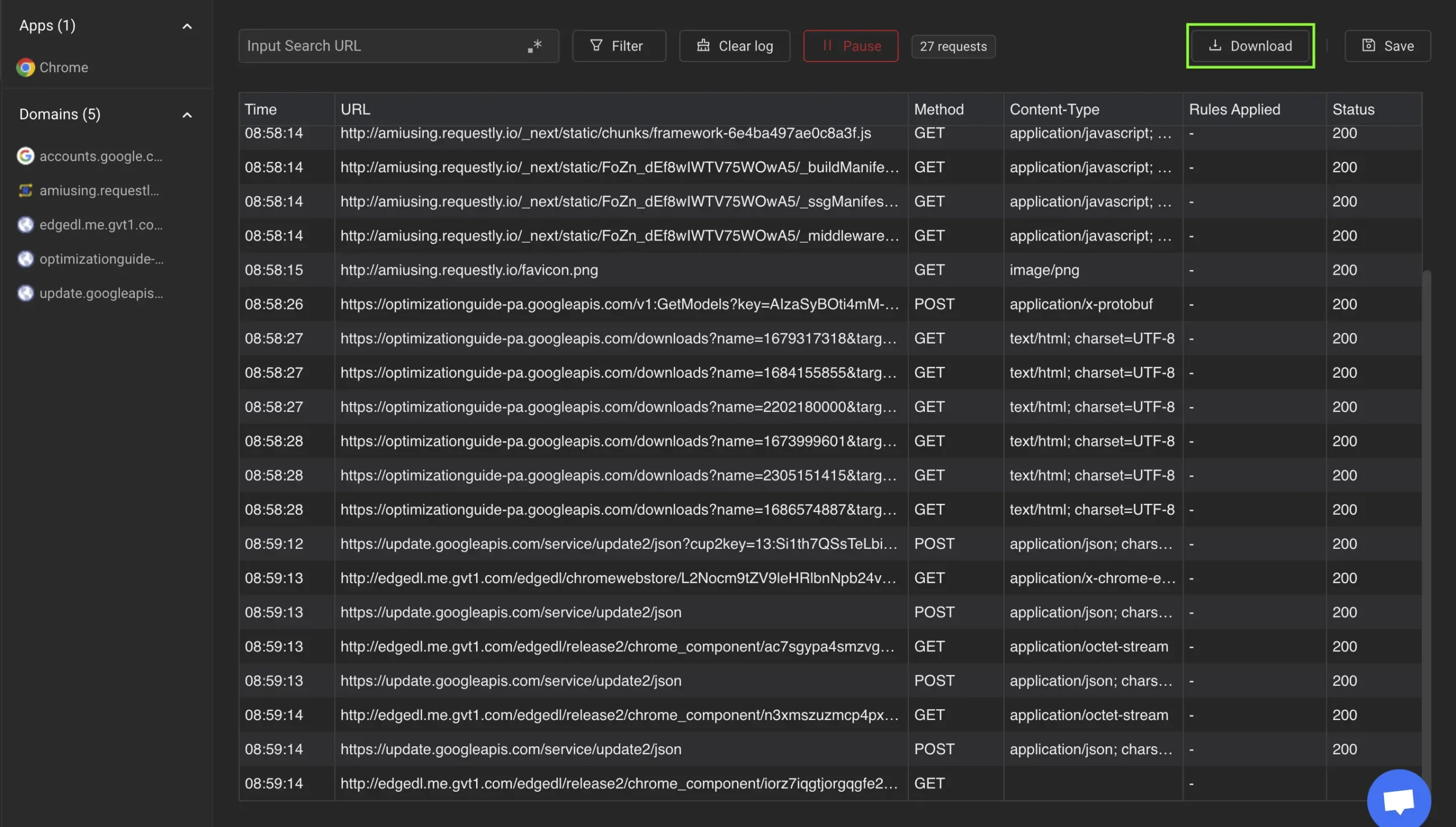
Additionally, you also have the option to save sessions directly in Requestly. These saved sessions will appear under the Sessions tab on the left side menu. You can use those saved sessions for debugging purposes.
Share this article:
Subscribe to our weekly newsletter !
Join 10k developers and QAs to get weekly updates with Requestly's newsletter.

This article was written by:
Join 10k developers and get weekly updates with Requestly's newsletter.
You may also like
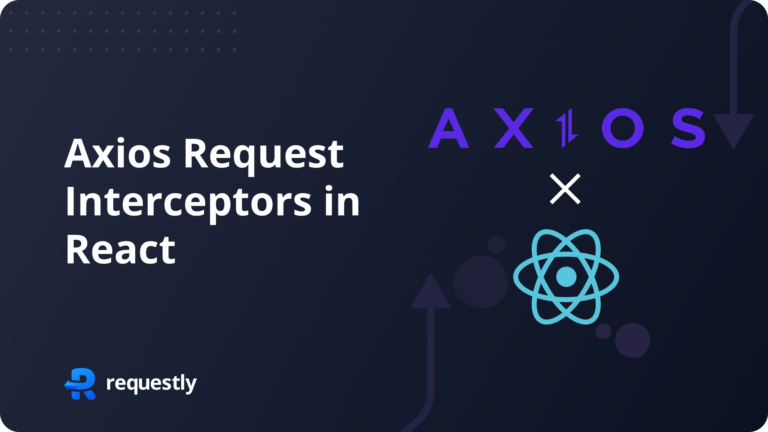
- HTTP Interceptor Rules Intercept and modify requests, inject scripts, Map Local, Map Remote, etc.
- Mock Server Quickly create API Mocks.
- SessionBook Beta Capture, report and debug with screen recording, network logs and console logs.
- API Client A minimalistic API Client to test APIs.
- Case Studies
- Release Notes

How to export an HAR file from your browser for troubleshooting
After reporting an issue to [email protected] , in certain complex cases, our support team will need to collect more information about the issue you’re experiencing to narrow down the cause and find a solution. sometimes, typically in cases where the changes you’re making aren’t saving, and you’re seeing this warning, we may ask you to export a har file from your browser’s developer console. the har file will contain helpful information about the communication between your browser and the datawrapper app, including any errors. here, we explain how you can export your har file depending on which browser you're using: chrome firefox safari.
- Open up the page in Datawrapper where you're experiencing an issue.

- (optional) Start recording your screen
- Leave the developer console open, and start interacting with the Datawrapper app in the way that causes the issue

- Leave the Web Developer console open, and start interacting with the Datawrapper app in the way that causes the issue
- Once you’ve seen the issue appear - export the HAR by clicking on the wheel icon and select Save All As HAR

Once you have the network tab open, record your activity while navigating the app on the page you're experiencing the issue.
If possible, take a video recording of your screen and send the recording , the downloaded HAR file together with details of what you're experiencing to [email protected] . We'll take a look and get back to you as soon as we can!

DEV Community
Posted on Jun 8, 2020
Using HAR files to analyze performance over time
When I consider the performance of a website, the first things that come to mind are; looking at the requests of a page, understanding what resources are being loaded, and how long these resources take to be available to users.

The network tab will give you a table containing all assets loaded on the page, as well as relevant information about their origin (domain, HTTP status code, size), who initiated the request, and the order in which they were loaded in a waterfall representation. You can add more information to this table by right-clicking one of the table headers and choosing other columns.
The size, time and waterfall columns will be crucial to understanding the performance of a page. The size value will present the gzipped size of the resource (when applicable), while the time column shows the total duration from the start of the request to the receipt of the final byte in the response. Last, but not least, the waterfall column demonstrates when the asset is loaded along with the other requests.
Performance improvements are noticeable by changes in your code/environment. So how do we keep track of what is being analyzed by the Network tab? By exporting the page in HAR format.
What is a HAR file?
A HAR (short for HTTP Archive) file is a JSON file containing all information about a browser's interactions with a page. It will contain the HTML document and its respective JS and CSS files. Along with this content, a HAR file will also contain all headers' information and the browser metadata (i.e. the time of each request).
It is important to mention here that cookies and form data will also be logged in the file, so be careful to not include sensitive information (personal details, passwords, credit card numbers) while auditing pages. Also, it is preferable to audit pages in private windows, which avoids browsers' extensions. It is invaluable to avoid a browser's extensions since they may modify the loading times of a page.
Generating HAR files
Google chrome.
- Close all incognito windows in Google Chrome.
- Open a new incognito window in Google Chrome.
- Go to View > Developer > Developers Tools.
- In the Developer Tools panel, choose the Network tab.
- Check the Preserve Log and Disable cache checkboxes to record all interactions.
- Refresh the page.
- Click the Export HAR (down arrow icon) to export the HAR file.
- Save the HAR file.
- Close all private windows in Firefox.
- Open a new private window in Firefox.
- Go to Tools > Developer > Network or ctrl-shift-E.
- In the Cog icon (upper right side of the page), choose Save All As Har.

- Ensure that Show Develop menu in menu bar checkbox is checked under Safari > Preferences > Advanced.
- Choose File > Open New Private Window.
- Visit the web page where the issue occurs.
- Choose Develop > Show Web Inspector. The Web Inspector window appears.
- Click Export on the upper right side of the pane.

Reading HAR files
Once you have a HAR file, you can try a few HAR viewers online. My personal favourite is the one created by Jan Odavarko .

What I like about this viewer in particular is the fact you can have multiple files open at the same time, which makes it easier to compare them.
Using HAR files to analyze the performance of a page
HAR files can be useful to collect information about the assets of a page. Since you have detailed information about their content, you can compare what has improved (or in some cases, not improved) after a new feature is launched or a redesign is completed, for example. During my workflow, I like to keep track of the final size/time values of a few pages of the product that I am working on.
More information
- Measure Resource Loading Times
- HAR Viewer source code
Also posted on my blog . If you like this content, follow me on Twitter and GitHub . Cover photo by William Daigneault/Unsplash
Top comments (0)
Templates let you quickly answer FAQs or store snippets for re-use.
Are you sure you want to hide this comment? It will become hidden in your post, but will still be visible via the comment's permalink .
Hide child comments as well
For further actions, you may consider blocking this person and/or reporting abuse
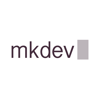
Service Weaver, Monolithic or Microservice?
mkdev.me - Aug 10

Product Development for New Developers
Schuster Braun - Aug 10

What basic js knowledge I need to get started with react?
Deepak Singh - Aug 10

Clean code vs bad code
Alex - Aug 10

We're a place where coders share, stay up-to-date and grow their careers.
How can we help?
For technical inquires, please include the name of the hmh platform (eg: ed, thinkcentral, sam, hrw), creating a har file in safari, har (http archive) is a file format used by several http session tools to export the captured data. this can be highly useful in troubleshooting complex issues by obtaining additional information about the network requests that are generated in the browser while an issue occurs. consult the remainder of this technical note for instructions on safari. mar 25, 2024 • knowledge, information.
- content of the pages you downloaded while recording
- your cookies, which will allow anyone with the HAR file to impersonate the account
- all the information that you submitted while recording
- Open Safari and navigate to the page where the issue is occurring. Note: This is tab and window dependent, so if the issue occurs in a new tab or window, the HAR recording needs to be done in that new tab or window.
- If the Develop menu does not display in the menu bar, click the Safari menu and click Preferences .
- Click Advanced , then select Show Develop Menu in the Menu Bar.
- Click the Network tab and reproduce the issue that was being experienced while the network requests are being recorded. Note: Do not close the Network tab. This will end recording and the needed HAR file will be lost.
- Once the issue has been reproduced, click the Export icon and save the file to the computer.
- Attach the HAR file to the email to send to Support. Note: It may be necessary to ZIP the HAR log first as it is possible the HAR log could be quite large.
- LearnWorlds Help Center
- Solution home
- Get Started
- Getting Started with LearnWorlds
- LearnWorlds Admin Dashboard Updates: What's New
- How to Create a Trial School in LearnWorlds
- Best Practices: Using LearnWorlds
- How to Edit Pages/Assessments and Forms Using Keyboard Shortcuts
- How to Submit a Support Ticket
- How to Access your LearnWorlds’ Academy
- Dashboard - Your School Updates at a Glimpse
- How to Keep your LearnWorlds School Hidden Until You Are Ready to Launch
- What to Do Before Going Live and Launching Your School
- How to Login to your LearnWorlds Account as an Admin
How to Generate a HAR file for Troubleshooting
- How to Migrate to LearnWorlds
- How to Migrate your Users to LearnWorlds
- Final Migration Steps
- LearnWorlds Migration Services
- How to Educate your Team about LearnWorlds
- LearnWorlds User Experience
- Custom Domains
- How to Set up your Custom Domain (CNAME Record)
- How to Set up your Custom Domain (CNAME Record) in GoDaddy
- How to Set up your Custom Domain (CNAME Record) in Popular Domain Providers
- How to Set up your Custom Domain in CloudFlare
- How to Set Up your Custom Domain in Google Domains
- How to Connect your Naked Domain (without www)
- How to Clear DNS cache after Connecting your Custom Domain
- General Overview: Creating Courses
- How to Create a Course
- How to Create Single Activity Courses
- How to use Sections to Organize your Course Content
- How to Offer Free Sections in a Paid Course
- How to Copy-Paste, Import and Sync Sections and Learning Activities Across a School
- How to Set up the Payment/Navigation Flow of your Products
- Learning Activities Supported by LearnWorlds
- How to Add Digital Downloads to your Learning Activities
- How to Password Protect your Learning Activities
- How to Create an Embed Learning Activity
- How to Create a SlideShare Presentation Learning Activity
- How to Create an External Link Learning Activity
- How can Users Schedule Meetings using SetMore
- How to Host a Webinar using IBM Video - Ustream
- How to Host an Online Class via LearnCube
- How to Embed and Use Quizlet Flashcards
- How to Embed a Facebook Video in your Courses
- How to Embed Instagram and Twitter Posts in your Courses
- How to Embed a Prezi Presentation in your Courses
- How to Embed Visme Content in your Courses
- How to Create and Analyze Surveys Using Google Forms
- How to Create Interactive Learning Content Online With H5P
- How to Create Eventbrite Events in your Courses
- How to Upload and Manage your Videos
- How to Create a Video Learning Activity
- How to Use the Interactive Video Editor
- How to Add Texts & Images to your Videos
- How to Add Interactions to your Videos
- How to Add Table of Contents to your Videos
- How to Add Thumbnails to your Videos
- How to Add Subtitles in your Video
- How to Add Transcript in your Video
- How to Add Watermarks to your Videos
- How to Add Player Skin in your Video
- How to Create and Design an Ebook Learning Activity
- How to Structure your Ebook - Ebook Authoring
- How to Import an MS Word File to an Ebook Learning Activity
- How to Add Videos and Audio in Ebooks
- How to Allow Users to Highlight and Share Text/Take Notes in Ebooks
- How to Migrate your Legacy Ebooks
- How to Upload a PDF file to your Courses (PDF Learning Activity)
- How to Upload SCORM files and HTML5 Packages to your Courses
- How to Create an Audio Learning Activity
- How to Create a YouTube Learning Activity
- How to Create a Soundcloud Learning Activity
- How to Create a Presentation Learning Activity (PowerPoint/Open Document)
- General Overview: Assessments and Certificates in LearnWorlds
- How to Create an Exam (Graded Assessment)
- How to Upload a Graded SCORM Learning Activity
- How to Create a Self-Assessment (Non-Graded)
- How to Create a Reflection Journal Activity
- How to Add and Customize the Assessment questions
- How to Add Mathematical Expressions to your Assessments & Ebooks
- How to Customize the Design of your Assessments
- How to Configure the Assessment Settings
- How to Review Assessment Responses
- How to Grade Assessments or Provide Feedback (Review Center)
- How to Create a Form Learning Activity
- Enhance Personalized Learning using Variables in Assessments & Forms
- How to Create a Certificate of Knowledge
- How to Create a Certificate of Completion
- How to Create a Certificate Template (Custom Certificate)
- How to Allow Users to Share their Certificates on Social Media
- How to Import Questions to an Assessment from the Question Bank
- How to Import Questions to an Assessment from an XLS File
- How to Import Questions to an Assessment from Other Assessments
- How to Export your Questions and User's Responses
- How to Migrate your Legacy Assessments
- How to Offer Feedback/Answers Reports in Assessments and Forms
- Live Classes/Webinars in LearnWorlds
- How to Create a Zoom Learning Activity
- How to Create a Webex Learning Activity
- How to Create a 1:1 Session Learning Activity
- How to Create a Group Session Learning Activity
- How to Monitor and Manage the Live and 1:1 & Group Sessions
- How can Users Schedule Meetings using Calendly
- How to use Replay and Auto-Recording Features in Live Sessions
- How to Track the User Progress for Zoom/Webex Live Sessions
- How to Create Reminders on Scheduled Live Sessions
- How to Edit the Access of your Courses
- How to Drip Feed your Courses
- How to Unlock Sections Ahead of the Scheduled Drip Feed Day
- How to Notify Users when New Course Content is Added
- How to Find the Public URL of your Products
- How to Change the Course's Public URL (Slug)
- How to Find the ID of your Products
- How to Set an Expiration Date for your Courses
- How to Edit the Pricing of your Courses
- How to Customize the Course Cards of your Courses
- How to Organize your Courses by Categories
- How to Configure the SEO of your Courses
- How to Customize the Learning Activities Completion Rules
- How to Upload Videos to your Video Library
- How to Compress your Videos with Handbrake
- How to Manage the Dashboard of your Courses
- How to Preview your Course Player
- How to Customize your Course Player and Course Navigation
- How to Hide Section Numbers in the Course Player/Course Contents Section
- How to Manage your Courses (Course Manager)
- Different Course Statuses in LearnWorlds
- How to Create Private Courses in your School
- How to Duplicate/Clone a Course
- How to Change the Order of your Courses
- How to Delete a Course
- How to Sell or Give Access to Private (unlisted) Courses
- How to Create an Ebook Learning Activity (Legacy)
- How to Import an MS Word File to an Ebook Learning Activity (Legacy)
- Ebook Authoring - Ebook Element library (Legacy)
- How to Embed your LearnWorlds Uploaded Videos in Ebooks (Legacy)
- Ebook User Tools - How to take Notes (Workpad/Best Resources) (Legacy)
- How to Utilize AI (Artificial Intelligence) to Create a Course Outline
- How to Enhance your Pages using AI (Artificial Intelligence)
- How to Author Ebooks Using AI (Artificial Intelligence)
- How to Create Assessments Using AI (Artificial Intelligence)
- How to Provide Feedback to Assessments Using AI (Review Center)
- How to Craft School Email Notifications Using AI (Artificial Intelligence)
- How to Utilize AI (Artificial Intelligence) to Create Mass Emails
- Theme Explorer - How to Customize the Appearance of your School's Website
- Theme Explorer - Typography, Choosing a Font for your School
- Theme Explorer - Colors
- Theme Explorer - Buttons and Inputs
- Theme Explorer - Section Layout
- How to Choose a Template for your Academy’s Website
- How to Create and Manage the Site Flavors
- How to Import/Export Site Templates (Site Flavors)
- General Overview: Creating Pages/ Page Structure
- How to Create a Page
- How to Create Page Funnels
- How to Manage all Pages (Pages Manager)
- How to Manage your Page Properties
- How to Publish and Un-Publish your Pages
- How to Copy and Paste all Sections of a Page - Clone page
- How to Import and Sync Pages within the Same or Across Schools
- How to Use the Media Library
- How to Enable the Right-to-Left text in your School (RTL)
- Account Page
- How to Add, Delete and Move Sections in your Pages
- How to Copy and Paste Page Sections and Widgets between Pages
- How to Add Videos to your Pages
- How to Οffer Downloadable Material on your School's Pages
- How to Change a Section's Layout in a Click
- Section Dividers & Overlays
- How to Use and Edit the Section/Layout Settings of Page Sections
- How to Use the Layout Sideform - Box Model/Shadow/Appearance
- How to Set an Element's Visibility to Specific Users
- How to Set an Element's Visibility to Specific Devices - Device Visibility
- Device Authoring & Scaling
- How to Create Links
- How to Use the On-click Actions
- How to Add Scrolling Effects to your Pages’ Elements
- How to Add Entrance Animations to your Pages
- How to Use the Before Sign in/up and After Sign in/up Topbar
- How to Edit your Topbar Navigation Menu/Buttons
- How to Edit your Topbar
- How to Edit your School's Footer
- How to Customize the Course Layout Page
- How to Add the Course Catalogue (Course Cards) Section
- How to Customize the Bundles Page - Bundle Sections
- How to Customize the Subscription Page - Promote Subscriptions
- How to Add and Customize the Payment Section
- How to Customize your School's Payment Page
- How to Customize a Payment Page (1-click Sales funnels)
- How to Show the Instructor's Information on a Course Layout Page
- How to Use the Automatic Enrollment Buttons
- How to Add and Customize the Daily News Section
- How to Add and Customize the Community Section
- How to Create Sliders in your School's Pages
- How to Add and Customize the FAQs Section
- How to Add and Customize the Prelaunch Section
- How to Set Up a Contact Form in your Pages
- How to Add Embed Codes in Pages
- How to Embed PDF files on your School's Pages
- How to Customize your Privacy Policy Page
- How to Customize your Terms and Conditions Page
- How to Add and Customize the Affiliate Registration Section
- How to Build your Own Layout
- How to Add a CountingDown Clock to your Pages
- How to Gather and Showcase Users' Feedback
- How to Replace your Home/Landing Page with a Temporary one
- How to Customize your Users Dashboard/After Login Page
- How to Set Up and Customize your Thank You Page
- How to Customize the Error (404) Page
- How to Create and Add QR Codes to your Website
- How to Add, Delete and Move Widgets in your Pages' Sections
- How to Add and Customize the Headings and Main Text Widget
- How to Use the Typing Effect on Headings and Main Text Widgets
- How to Add and Customize the Accordion Widget
- How to Add and Customize the Animations Widget
- How to Add and Customize the Buttons Widget
- How to Add and Customize Animated Counters Widget/Section
- How to Add and Customize the Lists Widget
- How to Add and Customize the Events Calendar Widget/Section
- How to Capture Leads with Email Grabbers
- How to Add Marketing Forms to your School's Pages
- How to Add Images/SVG and Icons Widgets to your Pages
- How to Add and Customize the Social Widget
- How to Add and Customize the Tabs Widget/Section
- How to Add and Customize the Timer Widget
- How to Integrate Multicurrency Buttons from POWR in LearnWorlds
- SEO (Search Engine Optimization) Recommendations
- Benefits of LearnWorlds Sitemaps to SEO Optimize your School
- How to Submit a Sitemap to Google and other Search Engines
- How to Optimize your Site & Pages for Search Engines (SEO)
- How to Stop the Search Indexing of your School
- How to Fetch your New Metadata Image on Facebook/LinkedIn
- General Overview: Custom Code
- How to Add Custom Code in your LearnWorlds School
- Custom Code Case Examples
- How to Customize your Profile Page Using CSS Snippets
- How to Create a Blog in your Online School
- How to Manage your Blog Posts
- Popup Builder
- How to Capture Leads with an Email Popup
- How to Customize the Sign In/Up Forms of your Online School
- How to Edit your Logo & Favicon Page
- How to Manage your Sign in/up Settings
- How to Add Custom Sign up Fields in the Sign Up Form
- How to Set up your Social Logins
- How to Enable Email Address Verification for New Users
- How to Use reCAPTCHA in your LearnWorlds School
- How to Set up the Two-factor Authentication (2FA)
- Site Navigation: How to Manage the Non-Paying Users & Payment Flow
- How to Create Multiple After Login Pages
- How to Manage Paying vs Non-Paying Users
- How to Download/Export your School data
- How to White-Label your LearnWorlds School
- How to Whitelabel your LearnWorlds School Email
- How to Whitelabel your Google Social Login
- How to Whitelabel your Facebook Social Login
- How to Whitelabel your LinkedIn Social Login
- How to Whitelabel your Twitter Social Login
- How to Whitelabel your Apple Social Login
- LearnWorlds API Documentation
- How to Request your API Keys and Access Tokens
- General Overview: SSO Solutions in LearnWorlds
- How to Create your Custom SSO Solution
- How to Set up SSO for your Users with almost any Identity Provider (using SAML)
- How to Use Azure AD with Learnworlds SAML SSO
- How to Use Auth0 with Learnworlds SAML SSO
- How to Use Okta with Learnworlds SAML SSO
- How to Use OneLogin with Learnworlds SAML SSO
- How to Connect your WordPress Site with LearnWorlds with our WP SSO plugin
- How to Create your Own White-labeled Mobile App
- How to Set Up your Mobile App
- How to Promote your Mobile App Launch
- How to Publish your App to the Stores
- How Users Can Set up Mobile Learning Reminders
- How can Users Access your App
- How to Track Your Academy’s App Performance
- How to Integrate Google Firebase with your Mobile app
- How to Integrate Facebook Business SDK with your Mobile app
- How to Allow Mobile App Users to Download and Watch Videos Offline
- How to Enable Biometric Authentication for your Mobile App Users
- How to Customize the Design of your Mobile App using the Mobile App Builder
- How to Customize your Mobile app Colors and Typography - Theme Explorer
- How to Edit the Topbar and Navigation Bar of your Mobile App
- How to Access LearnWorlds Demo App from the App Stores
- How to Test your App Before Submission
- How to Enroll in the Apple Developer Program
- How to Find your D-U-N-S Number
- How to Enroll in the Google Developer Program
- How to Prepare your Android App for Submission
- How to Prepare your iOS App for Submission
- How to Set a Test User for App Reviewer
- How to Launch your App
- How to Create your App’s Screenshots
- How to Efficiently Localize Your App
- How to Create In-App Purchases for the Android Mobile App
- How to Create In-App Purchases for the iOS Mobile App
- How to Send Push Notifications to your App Users
- How to Manage your App's Push Notifications
- How to Effectively Use Push Notifications for Your Online School
- Mobile Apps - FAQs
- How to Create a Course Bundle
- How to Sell your Courses Only as a Part of a Bundle (Not Individually)
- General Overview: Subscriptions
- How to Create Subscription Plans
- How to Manage your Subscription Plans (Delete, Archive, Edit)
- How to Cancel a Subscription Plan in Stripe
- How to Create a Membership Site
- How to Create Coupons
- How to Create Bulk Coupons
- How to Manage and Track the Use of Coupons - Promotions page
- How to Create Subscription Plan Coupons
- How to Give Access to a Payment Page with an Already Applied Coupon
- How to Use Leads from Pages
- How to Use UTMs (Urchin Tracking Module)
- General Overview: Forms
- How to Create Marketing Forms
- How to Add and Customize Forms' Questions
- How to Create Custom Order Forms
- How to Customize the Design of your Forms
- How to Review the Responses of the Forms
- How to Create a Marketing Form Popup
- How to Capture Leads using a Marketing Form
- How can Users Schedule Meetings using the Form Builder
- How to Gain Insight on your Users Using Net Promoter Score® (NPS®)
- How to Collect Customer Feedback Using a Qualification Form
- How to Create an Effective Sales Funnel
- Business to Business (B2B) Solutions
- How to Presell your Courses/Bundles with LearnWorlds
- Pricing Choices for your Courses
- How to Offer free Learning Material as a Lead Magnet
- How to Set up the LearnWorlds Affiliate Management Program
- How to Review the LearnWorlds Affiliate Management Menu as an Admin
- How can your Affiliates Access their Affiliate Dashboard in your School
- A Guide for your School Affiliates
- Payment Gateways
- Stripe Payment Gateway
- How to Accept iDEAL Payments through Stripe
- How to Accept Bancontact Payments through Stripe
- How to Accept SOFORT Payments through Stripe
- How to Accept Przelewy24 Payments through Stripe
- How to Accept Klarna Payments through Stripe
- How to Accept Afterpay/Clearpay Payments through Stripe
- How to Accept Apple Pay Payments through Stripe
- How to Accept Google Pay Payments through Stripe
- How to Accept Boleto Payments through Stripe
- How to Extend a User's Subscription Trial Period via Stripe
- How to Refund a Payment via Stripe or Paypal Dashboard
- How to Manage Failed Payments and Customer Emails in Stripe
- PayPal Payment Gateway
- How to Allow Users to Pay without a PayPal Account
- How to Sell your Online Courses with Installments via PayPal
- How to Create PayPal Buttons and Automatically Enroll Users via Zapier
- Shopify Payment Gateway
- How to Reconnect your Shopify Account using the API Access Token
- PagSeguro Payment Gateway
- How to Take Care of Tax Calculation in LearnWorlds with Stripe Tax
- How to Take Care of Tax Calculation in LearnWorlds with Quaderno
- How to Take Care of Sales Tax with Quaderno Checkout Links
- External Payment Methods
- How to Set your School's Currency
- How to Edit your Users' Invoices/Receipts
- Financial Billing Details Page
- How to Make a Test Purchase (Sandbox Mode)
- How to Deal with Strong Customer Authentication (SCA) for Secure Payments
- General Overview: Taxes and VAT in your Sales
- How to Generate Payment Links (URL)
- How to Setup your School for Selling Subscriptions Only
- How to Sell your Courses and Bundles with Installments
- How to Change from Subscriptions-Only School to One-Off Payments and Subscriptions
- Reports Center
- How to Monitor, Segment and Export User Progress
- How to Monitor User Progress (Training Matrix)
- How to Track User Engagement
- How to Clear your User Database
- How to Schedule Reports
- Reports Log page
- Course Insights - Dashboard
- Course Insights - Overall Metrics
- Course Insights - Activities Breakdown
- Course Insights - Course Users
- How to Review your Video Statistics
- How to View, Reset, Edit Grade, Export Assessments - Gradebook
- How to Manage Graded SCORM Results in Gradebook
- How to Manage your School's Certificates - Certifications Page
- How to Store Questions in the Question Banks
- How to Track and Review your Sales
- Activity Logs - How to Monitor your School's Events
- Emails Log: How to Monitor your School's Emails
- Users Action Log - How to Monitor your Bulk Actions
- User Management Page
- How to Manage your Users
- How to Provisionally Restrict Access to your School and Manually Approve Sign-ups
- How to Add a New User - Search Users
- How to Update/Edit User Details
- How Users can Change their Password
- How to Suspend, Anonymize or Delete a User
- How to Unsuspend a User
- How to Create a Test User Account
- How to Login as a User to Troubleshoot Issues
- How to Export Users Report
- How to Create and Use Tags
- How to Manage your User Tags
- How to Check the User Progress in a Specific Course
- How to Manage User Progress
- How to Resend an Activation Email to Manually Imported Users
- How to Manually Enroll a User in a Course/Course Bundle
- How to Manually Unenroll a User from a Product
- How to Manually Add Users to a Subscription Plan through Stripe
- How to Manually Enroll a User in a Subscription Plan in LearnWorlds
- How to Communicate with the Users within your School
- How Can Users Create an Account in your LearnWorlds School
- How Can a New User Purchase a Course
- How Users can Pay and Insert their Payment Information
- How Users Can Cancel their Subscription Plan
- How to Set Up User Automations
- Enhance Learning Engagement with User Automations
- Enhance Learning Engagement with User Automations - Use Cases
- Optimize User Management & Marketing with User Automations
- General Overview: User Roles
- How to Manage the User Roles and Permissions - User Role Levels
- How to Use the Predefined User Roles
- How to Create Custom User Roles
- How to Assign User Roles
- How to Create an Admin Account
- How to Create an Instructor Account
- How to Create a Reporting Role
- How to Create a User Group Management Role
- How to Create a Seat Management Role
- How to Create Community Manager and Space Manager Roles
- How to Create & Manage User Groups
- User Group Manager Support Guide
- Multiple Seats Offering
- Seat Manager Support Guide
- Optimizing Workflow: Multiple Seats, User Groups, and User Tags Explained
- User Management - Bulk Actions
- How to Bulk Import Users
- How to Bulk Enroll your Users
- How to Bulk Import and Enroll your Users
- How to Bulk Tag your Users
- How to Bulk Unenroll your Users
- How to Bulk Suspend Users
- How to Bulk Delete Users
- How to Edit your School Info
- How to Manage the Community Access Settings of your School
- How to Edit the Site Language & Translate Interface Texts
- How to Protect the Copyright of your Videos/PDFs/Ebooks - Watermarks
- How to Make your School GDPR Compliant
- Cookies Policy
- How to be GDPR Compliant using Javascript Code Snippets/Scripts
- How to get a Data Processing Agreement (DPA) from LearnWorlds
- General Overview: School Emails
- How to Edit your Admin Notification Email Settings
- How to Edit the Instructor/Tech Support Accounts
- How to Edit your Learners Notification Email Settings
- How to Edit your Email Signature
- How to Edit your Community Emails
- How to Edit your Course Enrollment Notification Emails
- How to Edit your 'Login as a User' Email Notifications
- How to Edit your Payment Plans Notification Emails
- How to Edit your Registration Notification Emails
- How to Edit your Subscription Notification Emails
- How to Add and Edit Links/Variables in your School Emails
- How to Mass Email your Users via LearnWorlds
- How to Create and Manage your School’s Community
- How to Use the LearnWorlds Community
- How to Invite Space Members and Assign Space Managers in the Community
- Community Manager and Space Manager Support Guide
- How to Create a Social Learning Activity
- How to Set up the School's Messenger (Inbox)
- General Overview: Video Player Settings
- Supported Video Formats in LearnWorlds
- Video Provider Storage Preferences (LearnWorlds, Wistia, Vimeo)
- How to Connect your Vimeo Account with LearnWorlds
- Vimeo Account Settings
- How to Connect your Wistia Account with LearnWorlds
- Video Player Appearance
- Video Player Setup
- Video Transcription Services
- General Overview: Learning Apps of LearnWorlds
- How to Activate/Deactivate the LearnWorlds Learning Apps
- How to Create your Own Daily News Live Newspaper
- How to Add your Twitter Account as a Source for your DailyNews
- How to Get RSS URLs from YouTube Channels for your Daily News
- How to Add your Instagram Account as a Source for your Daily News
- How to Fill up the Best Resources Library
- How to Activate and Navigate the People Directory App
- How to Activate and Navigate the Profile Page
- How to Reward your Users - LearnWorlds Gamification
- LearnWorlds User Support Guide
- How Can Users Create a New Account
- How Can Users Navigate the Login Process
- How Can Users Edit their Account Details
- How Can Users Download Attached Files in the Course Path
- How Can Users Purchase and Access a Product
- How Can User Resolve Payment Issues when Purchasing a Product
- How Can Users Communicate with Staff or Classmates
- How to Connect your OpenAI (Artificial Intelligence) Provider
- Affiliate Management Options in LearnWorlds
- How to Use Referral and Affiliate Networks with ReferralCandy
- How to Use Referral and Affiliate Networks with Refersion
- Why Use Analytics Tools with your LearnWorlds School
- How to Integrate Google Analytics 4 with LearnWorlds
- How to Use Automations Combined with GA4 (Google Analytics 4)
- How to Integrate Google Tag Manager with your LearnWorlds School
- How to Use Automations Combined with Google Tag Manager
- How to Integrate Mixpanel with your LearnWorlds School
- How to Integrate Meta Pixel with your LearnWorlds School (Facebook Pixel)
- How to Use Automations with Meta Pixel Account (Facebook Pixel)
- How to Integrate TikTok Pixel with your LearnWorlds school
- How to Add the LinkedIn Insight Tag for your Ads
- How to Integrate FreshChat with your LearnWorlds School
- How to Integrate ZenDesk with your LearnWorlds School
- How to Integrate Olark with your LearnWorlds school
- How to Integrate Tawk to with your LearnWorlds school
- Email Marketing Integrations
- How to Integrate MailChimp with your LearnWorlds School
- How to Integrate Active Campaign with your LearnWorlds School
- How to Integrate AWeber with your LearnWorlds School
- How to Integrate ConvertKit with your LearnWorlds School
- How to Integrate GetResponse with your LearnWorlds School
- How to Integrate Moosend with your LearnWorlds school
- How to Integrate MailerLite with your LearnWorlds school
- How to Integrate ConstantContact with your LearnWorlds school
- How to Verify your LearnWorlds School with Google
- How to Integrate Intercom with your LearnWorlds School
- How to Integrate BDOW! (formerly SUMO) with your LearnWorlds School
- How to Integrate HubSpot with your LearnWorlds School
- How to Integrate Zoom with your LearnWorlds School
- How to Integrate Webex with your LearnWorlds School
- How to Integrate Calendly with your LearnWorlds school
- How to Integrate Weglot for a Multilanguage School Experience
- How to Integrate FOMO with your LearnWorlds School
- How to Connect your LearnWorlds school with Zapier
- How to Use Zapier to Connect your LearnWorlds School with 6000+ Apps
- How to Create a Zap (Zap example)
- How to Connect your LearnWorlds school with Make
- How to Connect your LearnWorlds school with Integrately
- How to Connect your LearnWorlds school with Pabbly Connect
- How to Use Webhooks
- How to Use your LearnWorlds Webhooks with Zapier
- LearnWorlds Integrations
- How to Enhance the Accessibility of your School (accessiBe and More)
- How to Integrate a Third-Party Tool with your LearnWorlds School
- How to Integrate Keap Max Classic with your LearnWorlds School through Zapier
- How to Integrate ProveSource with your LearnWorlds School
- How to Integrate Google Calendar with your LearnWorlds School through Zapier
- How to Verify your School with Facebook Domain Verification
- How to Integrate Facebook Messenger with your LearnWorlds School
- How to Manage your LearnWorlds Account
- How to Activate/Upgrade your LearnWorlds Account
- VAT Pricing when Activating your LearnWorlds Subscription
- How to Downgrade your LearnWorlds Account
- How to Cancel your LearnWorlds Subscription
- How to Cancel your LearnWorlds Trial Account
- How to Update your LearnWorlds Account Payment Methods
- How to Update your LearnWorlds's Account Billing Details
- How to Review and Download your Account's Invoices
- LearnWorlds Scale Package Add-on
- Schools Content Syncing Add-on
- How to Activate your Mobile App (Mobile App Add-on)
- How to Request Extra Transcription Time
- How to Enable a Sandbox LearnWorlds School for Testing
- Multiple LearnWorlds Schools Dashboard Overview
- How to Manage your LearnWorlds Schools
- How to Clone a LearnWorlds School
- How to Assign Super Admins to your LearnWorlds Schools (Multiple Schools)
- How to Manage your Multiple LearnWorlds Schools Subscriptions
- Super Admin Support Guide
- Organization Owner VS Super Admin VS LearnWorlds Admin
- How to Import and Sync Courses, Sections and Learning Activities Within or Across Schools
HAR (HTTP Archive) is a file format used to track all the logs of a web browser's interaction with a website. It can be a requirement for troubleshooting technical issues such as long page load to the computer’s processor, bottleneck, timeouts when performing certain actions, missing information, etc.
HAR files can be highly useful because they provide additional information about the network logs and requests generated when an issue occurs on your local device , internet connection , and browser .
Providing these HAR files to our LearnWorlds support team will help expedite the troubleshooting process and assist you in a timely manner.
Generate a HAR file in Mozilla Firefox
The instructions are the same for a MAC computer or a Windows computer:
1 . Open a new window in Mozilla Firefox and go to the page (in your LearnWorlds school) where you are experiencing the issue.
2 . Select the Firefox menu (three vertical parallel lines) at the top-right of your browser window, then select More Tools → Web Developer → Network (or use the keyboard shortcut [Ctrl+Shift+I]).
3 . A docked panel opens at the side or bottom of Firefox. Choose the Network tab.
4 . Start performing actions in the browser to reproduce the technical issue you have experienced before, and the recording will autostart.
5 . Once you have reproduced the issue and captured all of the actions in the Developer Network Panel (it shouldn't take much time), right-click anywhere under the File column and click on Save all as Har .
6 . Upload your HAR file to your support ticket with LearnWorlds so that our LearnWorlds support team can analyze it and use it in their investigation.
Generate a HAR file in Google Chrome
1 . Open a new window in Google Chrome and visit t he page where the issue appears.
2 . Look at the vertical ellipsis (3 dots) button on the right top and Go to More Tools → Developers Tools (inspect element): (shortcut for Windows: CTRL + Shift + i, CMD + alt + i for Mac).
3 . In the Developer Tools panel, choose the Network tab.
4 . Go to the left of the panel to start the file recording. Look for a small round red button in the upper left corner of the tab. ( Note: If the specified round button is red , it starts recording so there is no need to click on the button. If the button is grayed , you have to press it and start recording).
5 . Click the “Clear button” to delete any existing log records saved in the browser.
6 . Visit the page (e.g., in your LearnWorlds school) and complete the steps that trigger the issue you experienced before to reproduce it while the network logs are being recorded.
7 . One reproduced in Chrome, click on Export HAR to download. Then save the file to your computer: Save as HAR with Content .
8 . Upload your HAR file to your support ticket with LearnWorlds so that our LearnWorlds support team can analyze it and use it in their investigation.
Generate a HAR file in Safari
Before generating the HAR file, ensure that you see the Develop menu (checkbox is checked) under Safari → Preferences → Advanced . If it is not there, follow the steps under Use the developer tools in the Develop menu in Safari on Mac .
1 . Open the Develop menu → Show Web Inspector .
2 . When the Web Inspector window appears, select the Network tab and reproduce the issue you have experienced before (in your LearnWorlds school) that is causing issues.
3 . Click the Export icon on the upper right side of the network panel.
Save the HAR file .
4 . Upload your HAR file to your support ticket with LearnWorlds so that our LearnWorlds support team can analyze it and use it in their investigation.
Generate a HAR file in Microsoft Edge
1 . Close all InPrivate windows in Microsoft Edge.
2 . Open a new InPrivate window (Ctrl + Shift + N).
3 . Go to Settings and more (the ... icon), then select More Tools → Developer Tools .
4 . Start a profiling session on the Network tab of the Developer Tools toolbar.
5 . Visit the page (in your LearnWorlds school) and reproduce the actions that trigger the issue.
6 . Select Export as HAR (Ctrl+S) and save the HAR file .
7 . Upload your HAR file to your support ticket with LearnWorlds so that our LearnWorlds support team can analyze it and use it in their investigation.
Generate a HAR file in Internet Explorer
1 . Close all InPrivate windows in Internet Explorer.
2 . Open a new InPrivate window in Internet Explorer (ctrl+shift+P.)
3 . Go to Tools → F12 Developer Option s → Network .
4 . Ensure that the Clear entries on navigating are switched off .
6 . Choose the Network tab and select Export as HAR (Ctrl+S).
7 . Save the HAR file .
8 . Upload your HAR file to your support ticket with LearnWorlds so that our LearnWorlds support team can analyze it and use it in their investigation.
Related Articles


Articles How do I capture console and HAR logs or mobile phone screen recordings to troubleshoot browser-related issues with the Duo Prompt?
Explore other articles on this topic.
How do I capture console and HAR logs or mobile phone screen recordings to troubleshoot browser-related issues with the Duo Prompt?
Kb faq: a duo security knowledge base article may 29, 2024 • knowledge, information.
If you experience failures in-browser such as the Duo Prompt not loading completely, Duo Support may ask for a HAR capture and/or console logs to help diagnose the issue. The HAR capture will record requests and responses between your browser and the site you are accessing and could help to identify the root causes of the issues you are experiencing. If the issue occurs on a mobile device, Duo Support may ask for a screen recording to demonstrate the issue. Below are steps for capturing these logs from Google Chrome, Mozilla Firefox, Apple Safari, Microsoft Internet Explorer 11, and Edge. Notes for sensitive information:
- If the issue you are troubleshooting includes password authentication, set a temporary password or make sure all instances of the password are removed from the HAR file before you send it to Duo Support .
- Make sure to also remove any other sensitive information, such as session cookies or the Secret Key (SKEY) of a Duo application.
- In Chrome, go to the page where you are experiencing the error.
- At the top-right of your browser window, click the Chrome menu (⋮).
- Select More Tools > Developer Tools . The Developer Tools window opens as a docked panel at the side or bottom of Chrome.
- Click the Network tab.
- Select Preserve log .
- You will see a red circle at the top left of the Network tab. This means the capture has started. If the circle is black, click the black circle to start recording activity in your browser.
- Refresh the page and reproduce the problem while the capture is running.
- After you successfully reproduce the issue, right-click on any row of the activity pane in the Network , and click Save all as HAR with Content .
- Save the HAR file.
- Select the Console tab.
- Right-click anywhere in the console and select "Save as..." .
- Name the log file "console-log.txt".
- Send both files to Duo Support as a reply to your open support case.
- In Firefox, go to the page where you are experiencing trouble.
- Click the Firefox menu (Three horizontal parallel lines) at the top-right of your browser window.
- Select Web Developer > Network .
- The Developer Tools window opens as a docked panel at the side or bottom of Firefox.
- Select Persist logs .
- Firefox typically takes a few seconds to prepare the download. A slight delay on this step is normal.
- Right-click any row and select Select all .
- Paste the content in a text file and name it "console-log.txt".
- In Safari, go to the page where you are experiencing trouble.
- In the menu bar at the top, click Develop and select Show Web Inspector .
- Click Preserve Log .
- Click the Console tab and select Preserve Log .
- Go back to the Network tab.
- Refresh the page and reproduce the problem while the capture is running.
- Once you have reproduced the issue, select Export .
- Click the Console tab.
- Send both files to Duo Support as a reply to your open support case.
Internet Explorer 11 (IE 11)
- In Internet Explorer, go to the page where you are experiencing trouble.
- Click the gear icon in the top right.
- Select F12 Developer Tools .
- Clear the Clear entries on navigate option, which is selected by default. The icon looks like a blue arrow with a red X.
- The green play button ( Start Profiling Session ), should be selected by default. This means the capture function is running.
- Refresh the page and reproduce the problem while the capture function is running.
- Once you have reproduced the issue, click the Export as HAR icon. The icon looks like a floppy disk.
- Right-click any row and select Copy all.
- Paste the content in a text file and name it "console-log.txt".
- Send both files to Duo Support as a reply to your open support case.
- In Opera, go to the page where the HTTP(s) URL Sequence needs to be monitored.
- At the top-left of your browser window, click the Opera menu icon and select Developer > Developer Tools , or press the F12 button. The Developer Tools window opens as a docked panel at the side or bottom of Opera.
- Click the Network tab.
- You will see a red circle on the top-left side of the Network tab. This means the capture has started. If the circle is black, click the black circle to start the recording activity in your browser.
- Refresh the page and replicate the issue that needs to be monitored.
- After successfully recreating the issue, right-click on any row of the activity pane and select Save all as HAR with Content or click the Export HAR icon to download the HAR file.
Screen recording If you are experiencing a browser issue on an iOS device, please collect a screen recording from the affected device when opening a ticket with our Support Team. Instructions on how to do this can be found in Apple's documentation .
Screen Recording If you are experiencing a browser issue on an Android device, you will need to use a third-party tool to generate the recording as there is not a native screen recording function for Android devices. Samsung devices now have built-in screen recording functionality .
Trending Articles
- Duo Mobile Privacy Information
- What do I do if I’m locked out of Instagram, Facebook, or another third-party Duo Mobile account?
- What phone numbers does Duo use for phone call authentications?
- How do I resolve the error "Bad request timestamp" when using Duo Authentication for Windows Logon?
- How do I generate a bypass code?
Duo.com © 2023 Duo
Documentation
Welcome to the Okta Community!
The Okta Community is not part of the Okta Service (as defined in your organization’s agreement with Okta). By continuing and accessing or using any part of the Okta Community, you agree to the terms and conditions , privacy policy , and community guidelines
Generate a HAR Capture on an iOS Device
Nov 20, 2023 • knowledge article, information.
- On the iOS Device, go to Settings > Safari > Advanced > Enable Web Inspector.
- Connect the iOS device to the Mac computer using a cable and make sure the iOS device is recognized.
- On the iOS device, launch Safari and reproduce the issue.
- Using the Mac computer, launch Safari, then click on Develop > Select the relevant iPad > Click on the session and that will open the developer tools.
- From here, export the HAR file.
- Upload the HAR file on the Support Portal to sanitize the HTTP traces automatically. Refer to How to Sanitize a HTTP Trace File Automatically .
Related References
- Safari Developer Tools
- How to Sanitize a HTTP Trace File Automatically
- Sanitizing HTTP Traces
Need more help?
MFA Enforcement for Okta Admin Console
All customers - please review your Okta Admin Console access policies and ensure MFA is required on all rules.
Troubleshooting: Generating a HAR file
In some cases, our support team may ask you to generate a HTTP Archive (HAR) file in order to diagnose a complex issue. The HAR file is a JSON file containing details of network requests generated when you perform a particular action and can be created using most commonly used browsers.
On this page we explain how to generate a HAR file using Google Chrome, Mozilla Firefox, Microsoft Edge and Apple Safari.
A HAR file will include all network traffic from the point at which you started recording. This can include sensitive information such as passwords and private keys. To avoid including this information in a HAR file we recommend that you:
- Only start recording after you have logged into the app you're working with. This will ensure that no login details are recorded
- Clear the network log before you start
- Use a text editor to manually edit the HAR file to remove any information that you don't want included before you send it to our support team
Google Chrome Link copied!
To generate a HAR file using Google Chrome, do the following:
- Launch Chrome. Go to the URL of the app you are having an issue with.
- Open Chrome developer tools by choosing View -> Developer -> Developer Tools
- A window will open with tabs including elements, console, sources and network. Click the Network tab.
- Clear any existing log entries by clicking the clear icon (2).
- If the recording icon (1) is not red, click it to start recording.
- Ensure that the "Preserve log" check box is selected
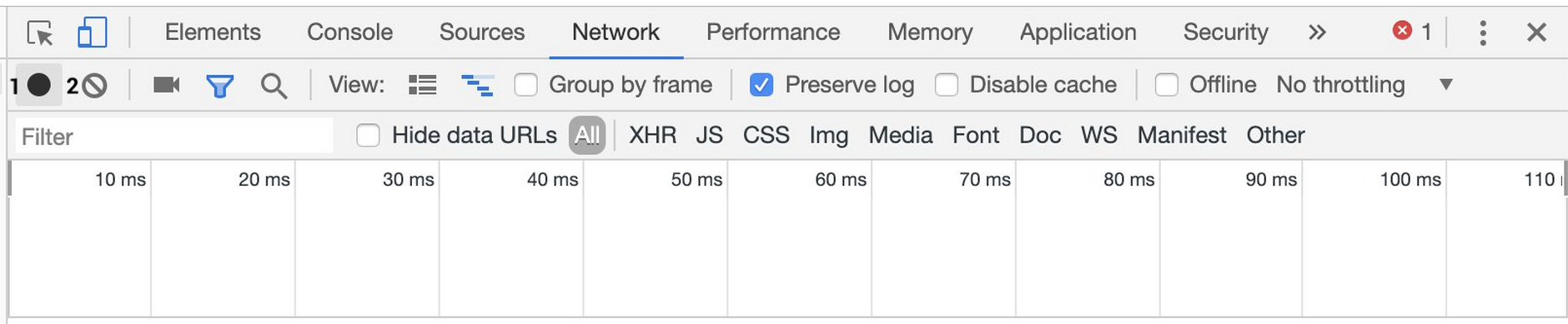
- Follow the steps required to reproduce the problem you are experiencing. The network requests will be displayed in the window, as shown in the image below.
- When you've reproduced the issue, right-click (or control-click) anywhere in the log window and choose "Save all as HAR file with content".
- Provide this file to the support team.

Mozilla Firefox Link copied!
To generate a HAR file using Mozilla Firefox, do the following:
- Launch Firefox. Go to the URL of the app you are having an issue with.
- From the Tools menu choose Web Developer -> Network. (the menu is also available by selecting the icon of three horizontal lines in the top right of the window).
- A window will open with the Network tab selected.
- Clear any existing log entries by clicking the trash can icon on the left hand side of the network window.
Note that any filters you choose in the network pane will be applied to the recorded HAR file. We recommend setting the filter to "All" (1 in the image below) or "XHR" (2) to record all requests.
- When you've reproduced the issue, right-click (or control-click) anywhere in the log window and choose "Save all as HAR".

Microsoft Edge Link copied!
To generate a HAR file using Microsoft Edge, do the following:
- Launch Edge. Go to the URL of the app you are having an issue with.
- Open Developer Tools by using the F12 shortcut.
- Select the Network tab.
- Clear any existing log entries by clicking the clear session icon (three horizontals lines marked with "x").
- When you've reproduced the issue, click the Save icon (as highlighted in the image below) and save the HAR file.
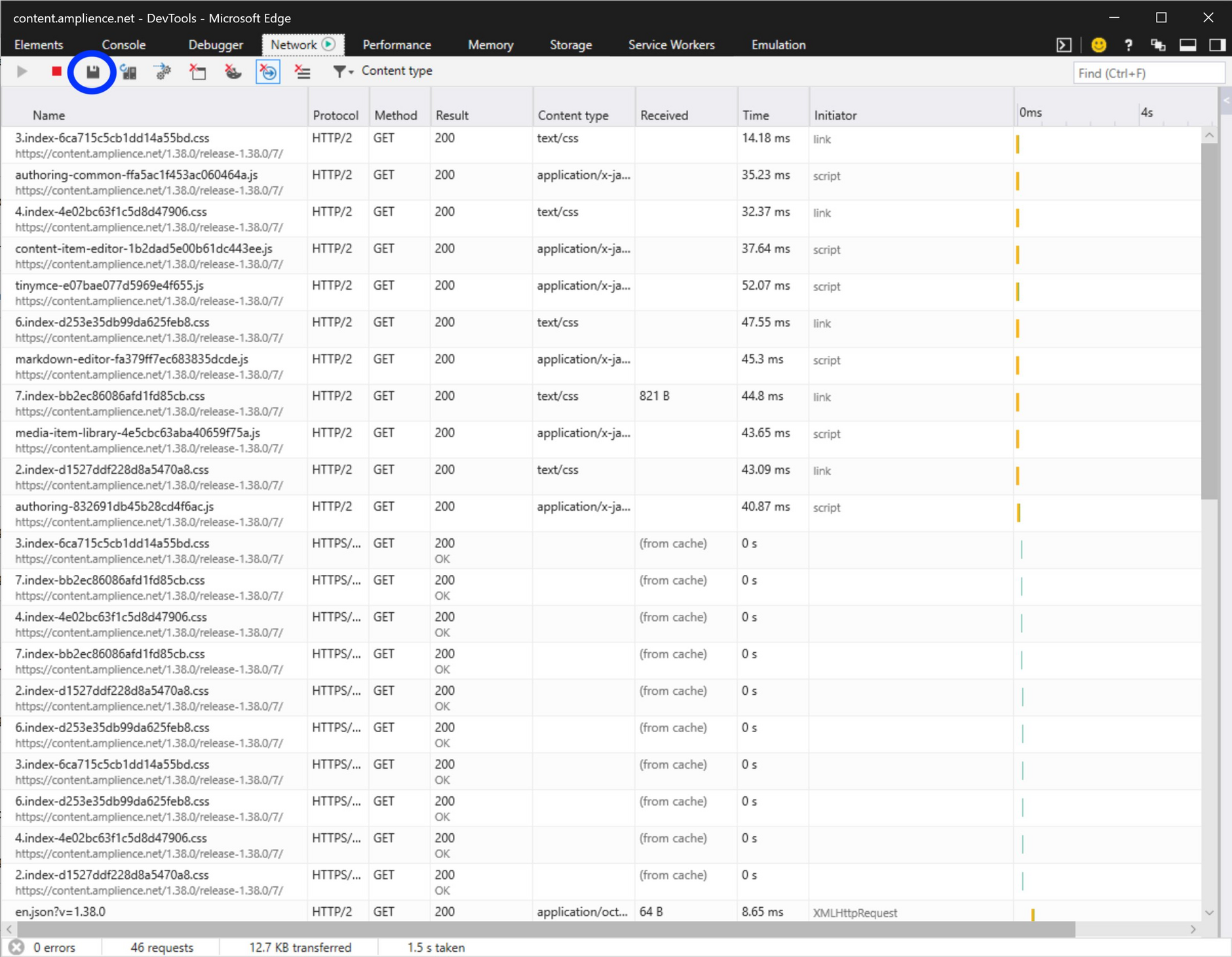
Safari Link copied!
To generate a HAR file using Apple Safari, do the following:
- Launch Safari. Go to the URL of the app you are having an issue with.
- Choose "Open Web Inspector" from the Develop menu to open the developer tools window.
- If the Develop menu is not shown, select Safari -> Preferences, go to the Advanced tab and enable the "Show Develop menu in menu bar" check box.
- Clear the network log by clicking the trash icon (as highlighted in the image below).
- Follow the steps required to reproduce the problem you are experiencing. The network requests will be displayed in the window.
- When you've reproduced the issue, click the Export icon (as highlighted in the image below) and save the HAR file. Note that if the export icon is not highlighted, choose Safari -> Settings for this website and ensure that content blockers are not enabled.
- Provide the HAR file to the support team.
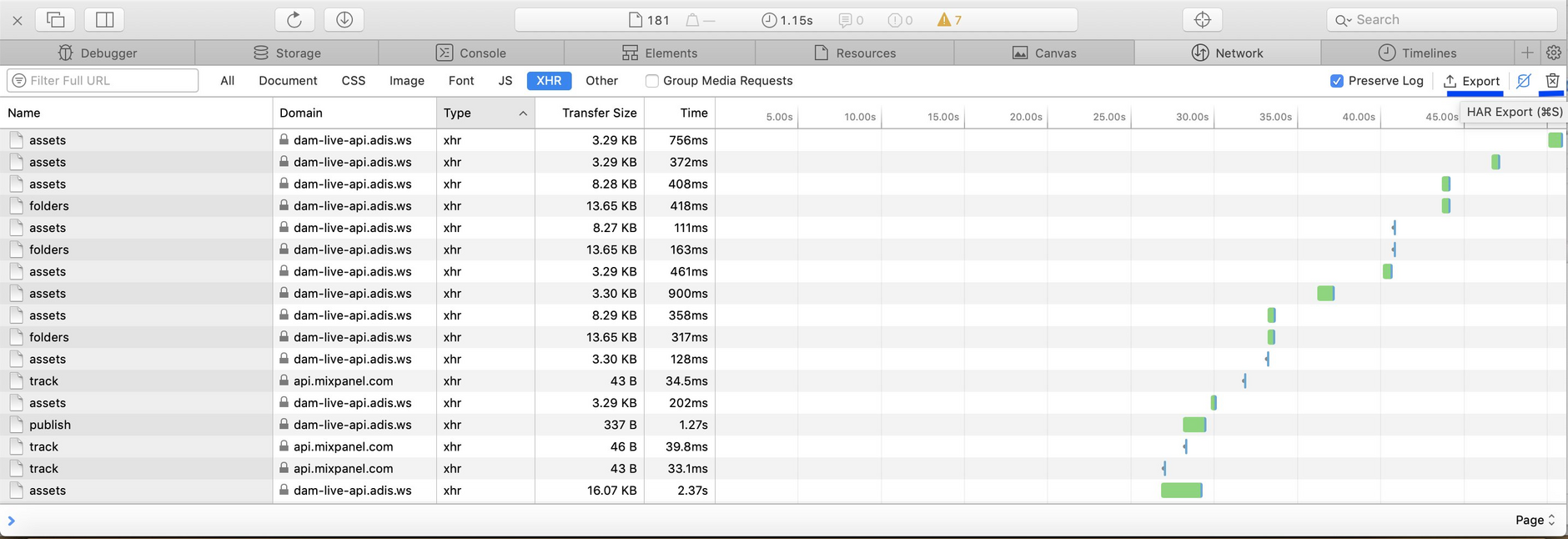
Debug headers Link copied!
To help us diagnose a problem and identify which area of our infrastructure the issue relates to, you can record the HAR file with custom headers added to each HTTP request.
The debug headers we use are as follows:
If you're using Chrome or Firefox you can use an extension such as Requestly to add custom HTTP request headers.
Related pages Link copied!
Chrome developer tools
Mozilla Firefox developer tools
Microsoft Edge developer tools
Apple Safari developer tools
- Google Chrome
- Mozilla Firefox
- Microsoft Edge
- Debug headers
- Related pages
How can we help?
How to export the .har file from your browser?
Note : it is crucial that the .har file is recorded while the issue is occurring .
How to export the .har file from Google Chrome
Note : make sure that you are on the page and performing the system action you wish to report when capturing the .HAR file.
- press F12 , or
- press CTRL+SHIFT+I , or
- click on the three dots in the upper right corner of your browser > More tools > Developer tools.
Navigate to the Network tab on the right side of the screen.
In the top left corner of the tab, there is a round button (⏺️), make sure it is red. If it is grey, click on it to turn red. Red means it is recording.
Check the box Preserve log.
Click the Clear button (🚫). This clears out any existing logs from the Network tab.

- Refresh your apps.mews.com or apps.mews-demo.com page.
Click on the download icon in the top right corner of the panel.
Send the HAR file to the Mews Customer Support Team.

This gif navigates you through the process:
How to export the .har file from Microsoft Edge
In the top left corner of the tab, there is a round button, make sure it is red. If it is grey, click on it once for it to turn red. Red means it is recording.
Click on the download icon in the top right corner of the panel.
How to export the .har file from Safari (Mac)
Note : make sure that you are on the page and performing the system action you wish to report when capturing the .HAR file.
- If you don't have the "Develop" tab, go to the Safari tab (Next to the Apple sign, at the top left) > Preferences > Advanced and check " Show Develop Menu in the menu bar ". Note: The develop menu option is available only when you open another page after Safari's starting page.
- Open the page you are experiencing issues in.
- Open the Web Inspector: navigate to Develop > Show Web Inspector, or click Option + Command + i.
- Navigate to the Network tab.
- Refresh the page to reproduce the error.
- Click on Export.
- Send the HAR file to Mews Customer Support Team.
Related Articles
- Number of Views 4.98K
- Number of Views 7.13K
- Number of Views 8.1K
- Number of Views 9.2K
- Number of Views 10.33K
Mews Systems Copyright ©
How to generate a HAR file
Adobe teams and enterprise customers.
Generating a HAR file would be helpful if you need detailed information about network requests within the customer's browser for troubleshooting. This article helps you know how to generate a HAR file in Chrome, Firefox, Edge, and Safari.
The screenshots below show the DevTools in Focus Mode with a vertical Activity Bar. Depending on your settings, your configuration may look different. For more information, see Simplify DevTools using Focus Mode .
Google Chrome
The following steps show how to use the developer tools in Google Chrome. For more information, see Chrome DevTools .
In the Chrome browser, navigate to the step prior to where the issue occurs.
Press F12 to launch the developer tools. You can also launch the tools from the toolbar menu under More tools > Developer tools .
By default, the browser keeps trace information only for the page that's currently loaded. Set the following options so the browser keeps all trace information, even if your repro steps require going to more than one page:
Select the Console tab, select Console settings, then select Preserve Log.
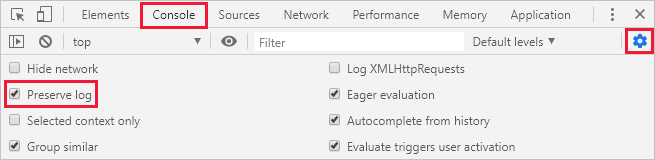
Select the Network tab, then select Preserve log.

On the Network tab, select Stop Recording network log and Clear.

Select Record network log, then reproduce the issue in the browser.

You'll see a session output similar to the following image.
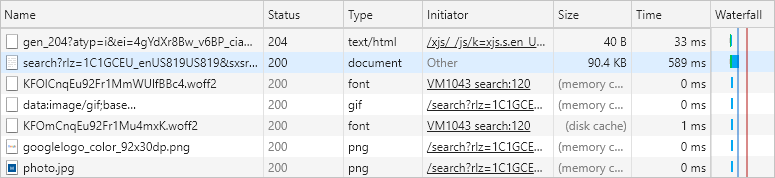
After you have reproduced the unexpected behavior, select Stop Recording network log, then select Export HAR and save the file.

Package the browser trace HAR file, and console output, in a compressed format such as .zip.
Attach the compressed file to the support ticket.
The following steps show how to use the developer tools in Apple Safari on Mac. For more information, see Safari Developer Tools overview .
Enable the developer tools in Safari:
Select Safari, then select Preferences.
Select the Advanced tab, then select Show Develop menu in the menu bar.
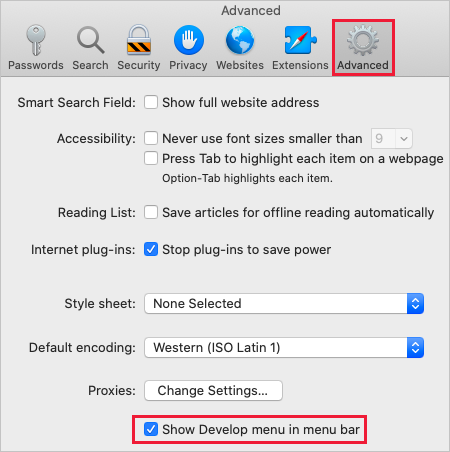
In the browser, navigate to the step prior to where the issue occurs.
Select Develop, then select Show Web Inspector.
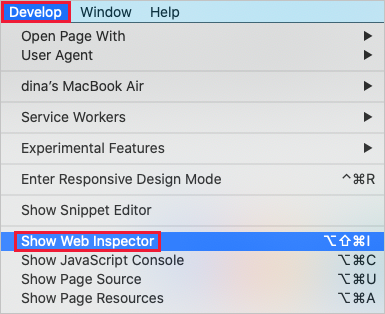
Select the Console tab, then select Preserve Log.

Select the Network tab, then select Preserve Log.

On the Network tab, select Clear Network Items.

Reproduce the issue in the browser. You'll see a session output similar to the following image.

After you have reproduced the unexpected behavior, select Export and save the file.

Back in the browser developer tools pane, select the Console tab and expand the window. Place your cursor at the start of the console output then drag and select the entire contents of the output. Use Command-C to copy the output and save it to a text file.

Package the browser trace HAR file, console output, and screen recording files in a compressed format such as .zip.
The following steps show how to use the developer tools in Firefox. For more information, see Firefox Developer Tools .
Press F12 to launch the developer tools. You can also launch the tools from the toolbar menu under More tools > Web developer tools .
Select the Console tab, select the Settings icon, and then select Persist Logs.

Select the Network tab, select the Settings icon, and then select Persist Logs.

On the Network tab, select Clear.

Reproduce the issue in the browser. You'll see session output similar to the following image.
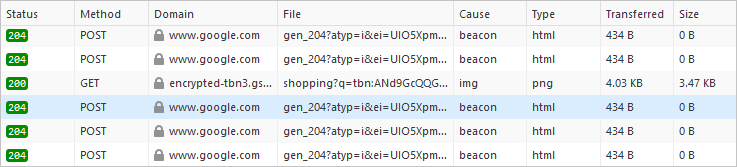
After you have reproduced the unexpected behavior, select Save All As HAR.
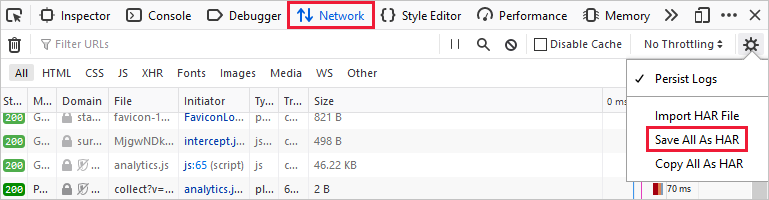
Microsoft Edge
The following steps show how to use the developer tools in Microsoft Edge. For more information, see Microsoft Edge DevTools .
Press F12 to launch Microsoft Edge DevTools. You can also launch the tools from the toolbar menu under More tools > Developer tools.
By default, the browser keeps trace information only for the page that's currently loaded. Set the following options so the browser keeps all trace information, even if your repro steps require going to more than one page.
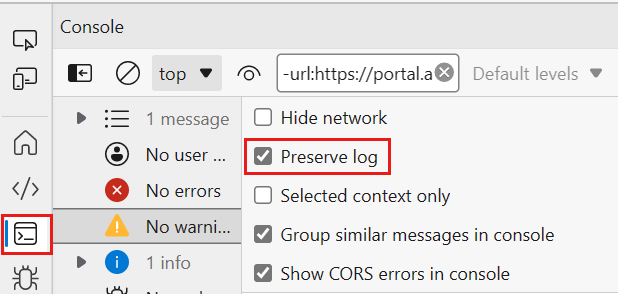
Select the Network tab. If that tab isn't visible, click the More tools (+) button and select Network. Then, from the Network tab, select Preserve log.
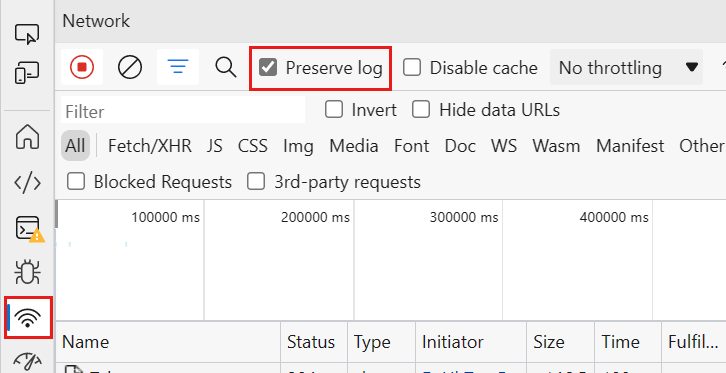
Select Record network log, then reproduce the issue in the portal.
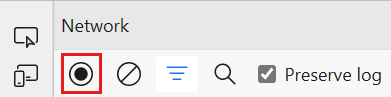
You'll see session output similar to the following image.
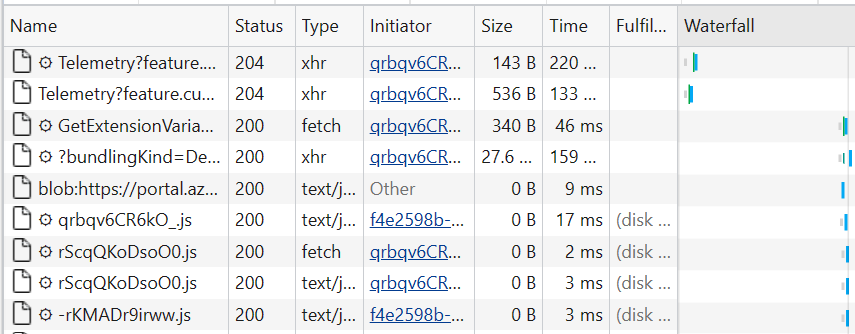
After you have reproduced the unexpected portal behavior, select Stop Recording network log, then select Export HAR and save the file.

Get help faster and easier
Quick links

Adobe MAX The Creativity Conference
Oct 14–16 Miami Beach and online
The Creativity Conference
On This Page
Legal Notices | Online Privacy Policy
Share this page
Language Navigation
Citrix Workspace app 22.03.6002 for Windows, LTSR 2203.1 Cumulative Update 6 Hotfix 2 which addresses security issue CVE-2024-6286 is now available
Create a HAR file for Safari
Aug 29, 2022 • knowledge, information.
IMPORTANT: Please note that HAR files contain sensitive clear text data including content of pages while recording, such as user names, passwords, keys, etc, and should only be shared with trusted recipients via secure channels such as https://cis.citrix.com. Sharing files via email is not recommended. Remove any sensitive information from the file before you send it to Citrix Support. 1. Open the HAR file in a text editor 2. Identify and replace all sensitive information captured in the HAR file with a placeholder 3. Save HAR File
The following instructions provide the steps to generate a HAR file for troubleshooting.
- Open your browser.
- Press Option + Command + i to view the page.
- Select the Network tab.
- Reproduce the error
- Select Export as HAR File .
- Provide the saved HAR file to technical support.
- FOLLOW CITRIX
- Open in new window |
- Cookie Preferences
© 2024 Cloud Software Group, Inc. All rights reserved.
Looks like no one’s replied in a while. To start the conversation again, simply ask a new question.
export as pdf not working correctly with Safari 13.1
I have been using the Export as pdf feature of Safari for a number of years without any issues, but recently I've noticed that the layout and font size etc of the exported pdf is way off and appear much smaller. It seems as though the pdf is a mirror image of the screen or webpage, whereas before, it was always formatted much neater, almost in an A4 fashion.
Even the icons look different, if you see below a before and after, side by side.
And below should give an idea of how the layout has changed, with the pdf in the background being how it is now appearing and the one in the foreground, carried out on my other Mac, showing how it should be;
It may also be worth noticing that it is also no longer splitting the pdf into pages and is now instead just one long page (if that makes sense) and there seems to be more text formatting now that there was or should be.
I've tried to change zoom levels prior to exporting but this hasn't helped and can't find any other options, not that I've changed any.
This is currently on 10.14.6 with Safari 13.1 but I also have a MacBook running 10.14.6 but Safari is13.0.3 and there are no such issues.
Any suggestions?
Posted on Apr 29, 2020 6:50 AM
Similar questions
- Export as PDF in Safari is not working When I'm using Safari and I find an article that I want to convert to a PDF, I choose File --> Export as PDF --> Save. The problem is that sometimes (not always), instead of saving the article on multiple pages, it saves the entire article as one page that is very, very long. See the one thumbnail and see the page size at the bottom of the frame says 17.57 x 76.32 in. I've tried to figure out 1) why it happens, 2) why it only happens in Safari and not other browsers, and 3) how to fix it when it does happen. So far, I've not been able to find any answers. Here's a link to the article I used as an example if you want to recreate the problem: https://www.ganoksin.com/article/precious-metal-clay-101/ I tried the Adobe forum and no one could explain why it happens. Since it only happens in Safari, I was hoping someone here might know the answer. Thanks! 4214 1
- Safari hangs when saving a pdf this is a long running issue (across multiple versions of OS and Safari) and I don't have time to troubleshoot it but it is very annoying. I end up force quitting safari each time. The behaviour is as follows: I get a link to a pdf say in an email (or on a web page). I open this in safari and then 'save as' to store it on my machine. (It prints fine with no issue) Then safari appears to hang (no response, fans eventually start speeding up). I have to select another app and then force quit safari. I do find that it did actually save the pdf file to my disk. So it seems to hang after performing this part of the operation. 833 1
- Export PDF on SAFARI BIG SUR Hello I recently buy a MacbookAir and upgrade it to Big Sur. When I use the "Export As PDF" in the menu, the file exported is truncated and appears like if it was looked in a mirror ? is this problem known and if yes is there a workaround Many thanks for help 232 1
Loading page content
Page content loaded
Apr 30, 2020 10:57 AM in response to plisken1
Hey there plisken1,
Thanks for reaching out to Apple Support Communities. I understand you have some concerns about the way Safari is exporting web pages as a PDF. I’ll be happy to help with this.
You mention this only occurs on of your computers. To verify, have you tested creating the same web page as a PDF on both devices? If so, check the Details to verify if the settings for each are correct. To to this, choose File > Print from the Mac menu bar when Safari is the active app on your Mac. If you don’t see the options pop-up menu in a separator bar to the right of the page preview, click Show Details at the bottom of the Print dialog. Compare the settings for both computers and see if editing these has any impact on this. You can read more about this here:
Print or create a PDF of a webpage in Safari on Mac
Also, you may want to see if this occurs in safe boot or a new user account to isolate and possibly resolve this issue:
How to use safe mode on your Mac
How to test an issue in another user account on your Mac

IMAGES
COMMENTS
14. When you have the "Web inspector" visible in Safari and you're viewing the "Network" tab, the "Export" button at the top right will export a HAR file of the last loaded page. One thing to note, when I try to do this using a localhost server, "Export" is greyed out most of the time so I can't actually download a HAR.
In using Safari 13.1.2 on OSX 10.15.6, I am using the developer tools to inspect network traffic. I have Preserve Logs checked but the option to Export HAR is disabled (greyed out). How can I enable
Participants 4. In Monterey 12.3, I am no longer able to export a HAR file consistently. If I open the developer tools, and capture traffic, clicking on the "Export" button, or context-clicking and choosing "Export HAR" does nothing. I'm never prompted to save the file. At times, it does allow me to export a HAR file, but only about 1 in 10-20 ...
How to record and send a HAR file on Chrome. 1. First, you'll need to go to the webpage where you saw the bug you are working on troubleshooting. 2. Next, in the Chrome menu, choose "View" → "Developer" → click on "Developer Tools". 3. You'll need to switch tabs inside the developer tools panel to the "Network" tab. 4.
Safari. Ensure the "Show Develop menu" in the menu bar is checked under Safari > Settings > Advanced tab. Visit the web page from where you want to export the traffic. Click Develop on the Menubar, then select Show Web Inspector. Refresh the page. Go to the Network tab and click Export on the upper right side of the pane.
Once you've seen the issue appear - export the HAR by clicking on the wheel icon and select Save All As HAR ; Safari. Open up the page in Datawrapper where you're experiencing an issue. Open Developer Tools In the top menu bar, go to Develop > Show Web Inspector ; Go to the Network tab
To generate a HAR file in Edge. 1. Open the website for which you want to generate the HAR file in Microsoft Edge. 2. Right-click anywhere on the page and select "Inspect" in the menu. 3. Click on the "Network" tab in the Developer Tools console that appears in Edge. 4.
Safari. Ensure that Show Develop menu in menu bar checkbox is checked under Safari > Preferences > Advanced. Choose File > Open New Private Window. Visit the web page where the issue occurs. Choose Develop > Show Web Inspector. The Web Inspector window appears. Refresh the page. Click Export on the upper right side of the pane. Save the HAR file.
Open Safari and navigate to the page where the issue is occurring. Note: This is tab and window dependent, so if the issue occurs in a new tab or window, the HAR recording needs to be done in that new tab or window. Click the Develop menu and select Show Web Inspector . If the Develop menu does not display in the menu bar, click the Safari menu ...
Generate a HAR file in Safari. Before generating the HAR file, ensure that you see the Develop menu (checkbox is checked) under Safari → Preferences → Advanced.If it is not there, follow the steps under Use the developer tools in the Develop menu in Safari on Mac.. 1.Open the Develop menu → Show Web Inspector.. 2.When the Web Inspector window appears, select the Network tab and reproduce ...
Export captured traffic as a HAR (CTRL + S) Upload your HAR file to your ticket or attach it to your email so that our Support team can analyze it; To generate the HAR file for Safari. Before generating the HAR file, make sure you can see the Develop menu in Safari. If it is not there, follow the instructions under Use the developer tools in ...
Once you have reproduced the issue, click the Export as HAR icon. The icon looks like a floppy disk. Click the Console tab. Right-click any row and select Copy all. Paste the content in a text file and name it "console-log.txt". Send both files to Duo Support as a reply to your open support case. Edge
When you have the "Web inspector" visible in Safari and you're viewing the "Network" tab, the "Export" button at the top right will export a HAR file of the last loaded page. You can also right click on a single request and click save to a file.
Connect the iOS device to the Mac computer using a cable and make sure the iOS device is recognized. On the iOS device, launch Safari and reproduce the issue. Using the Mac computer, launch Safari, then click on Develop > Select the relevant iPad > Click on the session and that will open the developer tools. From here, export the HAR file.
When you've reproduced the issue, click the Export icon (as highlighted in the image below) and save the HAR file. Note that if the export icon is not highlighted, choose Safari -> Settings for this website and ensure that content blockers are not enabled. Provide the HAR file to the support team. Debug headers
How to export the .har file from Google Chrome. Note: make sure that you are on the page and performing the system action you wish to report when capturing the .HAR file.. Open Developer tools in either of the following ways: press F12, or; press CTRL+SHIFT+I, or; click on the three dots in the upper right corner of your browser > More tools > Developer tools.
Back in the browser developer tools pane, select the Console tab. Right-click one of the messages, then select Save All Messages to File, and save the console output to a text file. Package the browser trace HAR file, console output, and screen recording files in a compressed format such as .zip.
Open the HAR file in a text editor. 2. Identify and replace all sensitive information captured in the HAR file with a placeholder. 3. Save HAR File. The following instructions provide the steps to generate a HAR file for troubleshooting. Open your browser. Press Option + Command + i to view the page. Select Export as HAR File.
Safari does not export all my bookmarks I tried to export my bookmarks so I could import to Windows 10 Edge browser. But I found most of them were not exported. Does any one know why? 207 3; Adding Bookmarks in Safari Since the last two software updates, now version 13.3.1, I am unable to add bookmarks in Safari. The "add bookmark" option ...
To create a HAR file in Safari: Enable the Developer menu: Click on Safari menu > Advanced > Show Develop menu in menu bar. Select Develop (menu) > Show Web Inspector > Menu (tab) Check the Preserve Log checkbox. Refresh the page or perform the task to record the events. Click Export to download and save the HAR file.
If so, check the Details to verify if the settings for each are correct. To to this, choose File > Print from the Mac menu bar when Safari is the active app on your Mac. If you don't see the options pop-up menu in a separator bar to the right of the page preview, click Show Details at the bottom of the Print dialog.