

Import browser data from Safari to Microsoft Edge in macOS Mojave
To import browser data—such as favorites, history, and bookmarks—from Safari to the new Microsoft Edge in macOS Mojave, new security features in the macOS require you to first give Microsoft Edge full disk access permission.
Step 1: Give Microsoft Edge full disk access
Open System Preferences > Security & Privacy > Privacy > Full Disk Access .
At the bottom of the Privacy page, select Click the lock to make changes .
Type your computer username and password.
Select Unlock .
After authentication, the lock icon will become unlocked.
Select plus ( + ), then Applications > Microsoft Edge > Open .
You should now see Microsoft Edge in the list of applications that have full disk access.
Step 2: Import Safari data
In Microsoft Edge, select Settings and more > Favorites .
Select Import to open Import browser data .
Under Import from , select Safari .
Choose the items you want to import and then select Import .
Step 3: Remove Microsoft Edge from full disk access
Once you’re done, we suggest you remove Microsoft Edge from the list of apps with full disk access. It’s a good security practice to give this privilege to apps sparingly and on an as-needed basis.
Clear the check box next to Microsoft Edge .

Need more help?
Want more options.
Explore subscription benefits, browse training courses, learn how to secure your device, and more.

Microsoft 365 subscription benefits

Microsoft 365 training

Microsoft security

Accessibility center
Communities help you ask and answer questions, give feedback, and hear from experts with rich knowledge.

Ask the Microsoft Community

Microsoft Tech Community

Windows Insiders
Microsoft 365 Insiders
Find solutions to common problems or get help from a support agent.

Online support
Was this information helpful?
Thank you for your feedback.
- Grab These Gaming Controllers
- When Will Meta Announce the Quest 3s?
How to Manage Your Browsing History in Safari
Revisit websites or remove them from your Safari search history
:max_bytes(150000):strip_icc():format(webp)/ScottOrgera-f7aca23cc84a4ea9a3f9e2ebd93bd690.jpg)
- Step-by-Step: Manage History on macOS
- Use Private Browsing in Safari
- Step-by-Step: Manage History on iOS Devices
- Use Private Browsing on iOS
The Apple Safari web browser keeps a log of your search history and the websites that you visit. Learn how to manage your browsing history in Safari and how to browse privately.
Instructions in this article apply to Safari for Mac computers with OS X Yosemite (10.10) through macOS Catalina (10.15) and Apple mobile devices with iOS 8 through iOS 14.
How to Manage Safari History on macOS
Safari has long been the standard web browser for macOS . Here's how to manage Safari's history on a Mac:
Open the Safari browser and select History in the menu bar located at the top of the screen.
You'll see a drop-down menu with the titles of the web pages you visited recently. Select a website to load the respective page or select one of the previous days at the bottom of the menu to see more options.
To clear your Safari browsing history and other site-specific data that's stored locally, choose Clear History at the bottom of the History drop-down menu.
If you want to keep website data (like saved passwords and other autofill information), go to History > Show All History . Press Cmd + A to select everything, then press Delete to remove your browser history while retaining website data.
Select the period you want to clear from the drop-down menu. Options include the last hour , today , today and yesterday , and all history .
Select Clear History to delete the list of sites.
If you sync your Safari data with any Apple mobile devices using iCloud , the history on those devices is cleared as well.
How to Use Private Browsing in Safari
To prevent websites from appearing in the browser history, use Private Browsing. To open a private window in Safari, go to File > New Private Window , or use the keyboard shortcut Shift + Command + N .
When you close the private window, Safari doesn't remember your search history, the web pages you visited, or any autofill information. The only distinguishing feature of the new window is that the address bar is tinted dark gray. The browsing history for all tabs in this window remains private.
In Safari for Windows , select the settings gear and choose Private Browsing from the drop-down menu.
How to Manage History in Safari on iOS Devices
The Safari app is part of the iOS operating system used in the Apple iPhone , iPad, and iPod touch . To manage the Safari browsing history on an iOS device:
Tap the Safari app to open it.
Tap the Bookmarks icon at the bottom of the screen. It resembles an open book.
Tap the History icon at the top of the screen that opens. It resembles a clock face.
Scroll through the screen for a website to open. Tap an entry to open the page in Safari.
To clear the browsing history, tap Clear at the bottom of the History screen.
Choose one of the four options: The last hour , Today , Today and yesterday , and All time .
Clearing your Safari history also removes cookies and other browsing data. If your iOS device is signed into your iCloud account, the browsing history is removed from other devices that are signed in.
Tap Done to exit the screen and return to the browser page.
If you only want to remove individual sites from your Safari history, swipe left on the entry, then tap Delete .
How to Use Private Browsing in Safari on iOS Devices
You can also use Private Browsing in iOS to prevent your Safari search history and web data from being saved:
Open the Safari app and then press and hold the tabs icon (the two overlapping boxes) at the bottom of the screen.
Tap Private .
Tap the plus sign to open a private browsing window.
When you are in private browsing, the background of the URL address bar is black instead of light gray. Enter a URL or search term as usual.
When you are ready to go back to regular browsing, tap the tabs icon and then tap Private to turn off private browsing.
Get the Latest Tech News Delivered Every Day
- How to Manage Browsing History on Safari for iPad
- How to Search for Text in Safari With iPhone Find on Page
- How to Manage History and Browsing Data on iPhone
- How to Change the Default Search Engine in Safari for iOS
- How to Clear Search History on iPhone
- How to Reopen Closed Safari Tabs and Windows and Access Past History
- How to Reset Safari to Default Settings
- How to Install, Manage, and Delete Safari Extensions
- How to Manage the Top Sites Feature in Safari
- How to Disable JavaScript in Safari for iPhone
- What Is Safari?
- Customize Safari Toolbar, Favorites, Tab, and Status Bars
- How to Change Your Homepage in Safari
- How to Add, Edit, and Delete Bookmarks in iPhone's Safari
- Keyboard Shortcuts for Safari on macOS
- 8 Useful Safari Extensions to Try in 2024
How to access and export Safari web history from an iPhone or iPad
Safari on your iPhone, iPad, or iPod Touch keeps track of your web browsing history and saves the bookmarks for your favorite sites. iExplorer allows you to view this data in its custom interface, and if you are using a PC, you can even export your bookmarks to your computer as .CSV or .TXT format.
What you will need
- An iPhone, iPad, or iPod
- USB cable to connect your iPhone, iPad, or iPod
- A Mac or PC with iTunes installed
Before you begin
If you don't already have iExplorer installed download it by clicking the button below. For more detailed installation instructions, click here .
Requires Windows 7, 8, 10 or later and iTunes" href="https://macroplant.com/iexplorer/download/pc/complete/4.6.0">Download iExplorer Toggle Dropdown Requires macOS 10.10 or later and iTunes" class=dropdown-item data-app-version-id=180 data-toggle=tooltip data-placement=top data-container=body data-html=true href="https://macroplant.com/iexplorer/download/mac/complete/4.6.0">For Mac Requires Windows 7, 8, 10 or later and iTunes" data-app-version-id=181 data-toggle=tooltip data-placement=top data-container=body data-html=true href="https://macroplant.com/iexplorer/download/pc/complete/4.6.0">For Windows
To view your Safari bookmarks and web history, open iExplorer and connect your iPhone, iPad, or iPod Touch.
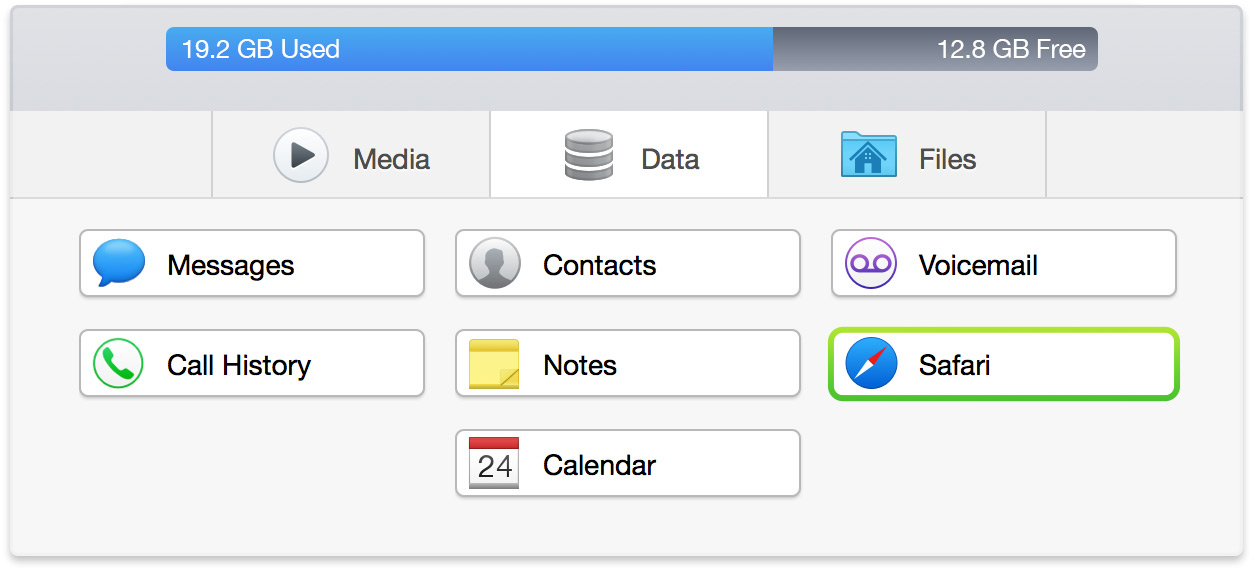
In the Device Overview screen, click on Safari under the Data tab or under Backups in the left panel.
You'll then be prompted to make a backup selection . If you didn't already have an iTunes backup on this computer, iExplorer will ask whether to create one, either "Yes" or "No", or if you have an existing backup, you'll be asked whether to "Use Last Backup" or "Refresh" to create a new one. If it's been less than 24 hours since your last backup, iExplorer will automatically load the existing backup. If you need to make a newer one, you can right-click on Backups in the left panel and choose to refresh.
Your Safari data will load in the main window, and you'll see your Bookmarks, Reading List (Mac), and History appear as a list in the middle column. Select a bookmark or folder , and the URL's will display to the right along with other information such as the title of the webpage.
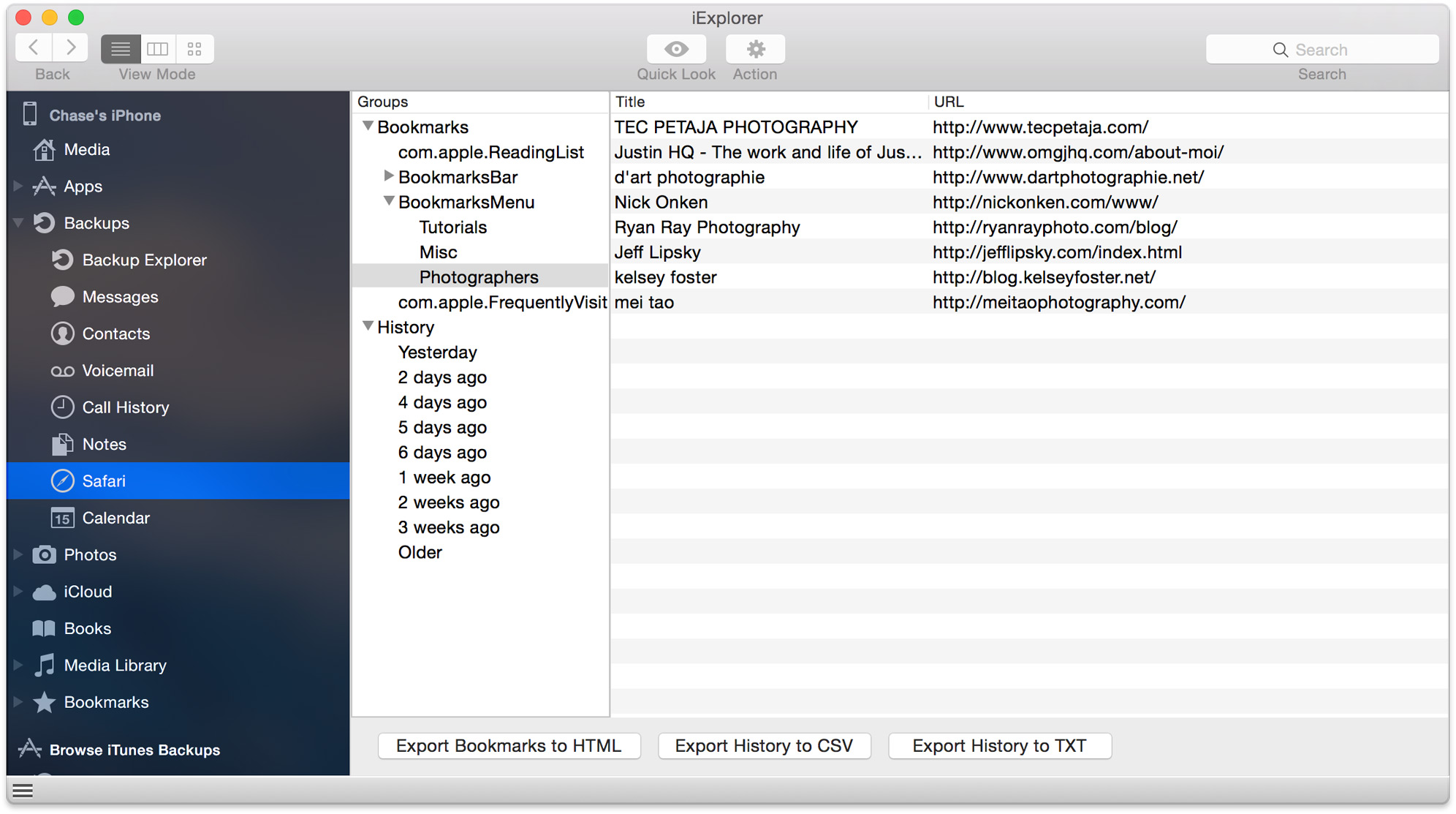
If you are using a PC, you can export any to your computer by selecting a bookmark, bookmarks folder, or history time period in the list and click on the Export Selected button and choose between .CSV or .TXT format.
To export all bookmarks and history to your PC, click on the Export All button.
Have questions that aren't addressed here? Please visit our Support Center for iExplorer FAQs. Feel free to contact us if your problem persists.
Cheers, Macroplant Staff

Updated 2017-04-19T06:24:31+00:00
Iexplorersupport.
- Post A Public Question
Related Tutorials
- Music and Media
- Transfer tracks into iTunes
- Transfer music and playlists to folders
- Transfer only playlists
- Auto transfer to iTunes
- Recover ratings and playcounts
- Export photos
- Export videos
- Export voice memos
- Device Data and iTunes Backups
- Save and transfer sms messages
- Browse iPhone backup files
- Access notes
- Access call history
- Access voicemail
- Access your address book
- Access calendar
- Access Safari web history
- iPhone Disk Mounting and File Browsing
- Browse files
- Copy special media
- Other mounting options
- Manually mount a directory
- Auto-mount a directory
- Installation
- Install iExplorer
- Uninstall iExplorer
Related Videos


Data Management
D-Back for iOS/Win/Mac - Data Recovery HOT
Recover Deleted Data from iOS/Win/Mac
Data Recovery
D-Back Hard Drive Recovery - Hard Drive Data Recovery
Recover Deleted Data from PC/Mac
Windows/Mac Data Recovery
ChatsBack for WhatsApp - WhatsApp Recovery
Recover Deleted WhatsApp Messages
WhatsApp Messages Recovery
ChatsBack for LINE - LINE Recovery
Recover Deleted LINE Messages
LINE Messages Recovery
iMyTrans - Apps Data Transfer HOT
Transfer, Export, Backup, Restore WhatsApp Data with Ease
WhatsApp Data Transfer Tool
iTransor for LINE
Transfer, Export, Backup, Restore LINE Data with Ease
LINE Data Transfer Tool
Umate Pro - Secure iOS Data Eraser
Permanently Erase iPhone/iPad/iPod Data to Secure your privacy
iPhone Data Eraser
D-Back for Android - Android Data Recovery
Recover Deleted Data from Android
Android Data Recovery
AnyTo - Location Changer HOT
Best iOS/Android Location Changer
iOS/Android Location Changer
MirrorTo - Screen Mirror
Professional iOS/Android Screen Mirror
iOS/Android Screen Mirror
LockWiper for iOS - iPhone Password Remover HOT
Remove iPhone/iPad/iPod touch Password
iPhone Password Remover
LockWiper for Android - Android Password Remover
Remove Android FRP Lock & All Screen Locks
Android Password Remover
Fixppo for iOS - iPhone System Repair HOT
Fix your iPhone/iPad/iPod touch/Apple TV without losing data
iPhone System Repair Tool
iBypasser - iCloud Activation Lock Bypasser
Bypass iCloud Activation Lock & Sim Lock
iCloud Activation Lock Bypasser
UltraRepair - File Repair
Fix damaged and corrupted videos/photos/files/audio
Repair Corrupt Video/Photo/File
Passper - Password Recovery Expert
Recover password for Excel/Word/PPT/PDF/RAR/ZIP/Windows
Office/Files/Windows Unlocker
FamiGuard - Reliable Parental Control App
Remotely Monitor Your Kid's Device and Activity
Reliable Parental Control App
VoxNote - AI Vocie Notes NEW
Transcribe real-time & recorded audio into text
Voice Notes with AI Summaries
Novi AI - AI Story-to-Video Generator NEW
Convert Your Story & Novel to Original Video Easily
Convert Story & Novel to Video
RewriteX - Al rewriter for anywhere NEW
Make Your Words Mistake-free And Clear
Mistake-free And Clear
EasifyAI - Life-Changing AI Toolkit NEW
Innovative AI Toolbox to Take All The Heavy Lifting Off
Innovative AI Toolbox
LokShorts - Locate best drama & short film NEW
Online Watching 1-minute Short Drama
Filme - The Best Video Editor
Video Editor and Fast Slide Show Maker
MagicMic - Real-Time Voice Changer HOT
Change Your Voice in Real-Time Easily
Real-Time Voice Changer
MarkGo - Effective Watermark Remover
Manage Your Video & Image Watermark Easily
Effective Watermark Remover

VoxBox - Ai Text-to-Speech Generator
Make Voiceover Easily with Cloning & TTS
Text-to-Speech Voice Generator
AnySmall - Video Compressor NEW
One Click to Compress Videos While Keeping High Quality
One-click Video Compressor
TopClipper - Video Downloader
Download Any Videos You Like from Any Platforms
Video Downloader from Any Platforms

TopMediai - Online AI Tools Collection
Discover how AI Transforms Image & audio editing
Online AI Tools Collection
MagicPic - AI Background Remover & Changer NEW
Remove and Change your Photo Background with Single Click
AI Background Remover & Changer
MusicAI - AI Music Generator NEW
All-in-one generator to make AI songs
AI Music Generator
WallArt - Live wallpaper & 4k wallpaper NEW
10000+ HD watermark-free wallpapers to decorate your desktop
Live wallpaper & 4k wallpaper
Productivity
ChatArt : Chatbot & AI Writer HOT
Generate AI Painting, Write AI Article and Marketing Copy Easily
Chatbot & AI Writer
AI Tools : Complete Resource of AI Tools
Find The Exact AI Tool For Your Needs
AI Tools Navigation Page
QRShow - Professional QR Code Generator NEW
Create various static and dynamic QR codes for free
QR Code Generator
Support Center
Licenses, FAQs
Pre-Sales Inquiry, etc.
How-to Guides
Mobile/PC Issues Solutions
Product Center
iMyFone Products Free Trial
How to View iPhone Safari History on Computer
- How to Get Photos out of Locked iPhone (iOS 12 included)
- Top 5 iPhone Backup Readers for Windows & Mac
- How to Export & Save QQ Chat History from iPad/iPhone (2022)
- How to Save Text Messages from iPhone to Computer for Free without iTunes?
- How to Fullly Backup iPhone to MacBook Air Pro Big Sur without iTunes Free
Safari is the browsing app function in all iDevices. It is true that Safari browser can keep your years browsing history on MAC for a long time. Safari uses iCloud help to keep all your browsing history data on MAC devices as computers, laptops, and all other iOS devices. But, it will be saving all if Safari is turned on using iCloud preferences. Though, it is not always sure that your Safari app is saving all your years browsing data. Or your browsing history is secure on Safari? To know about these, we will provide three different methods to View Safari history on computer.
- View iPhone Safari History on Mac by Syncing It via iCloud
- View iPhone Safari History on Computer by Transferring Them by Email
- View iPhone Safari History on Computer by Using iMyFone D-Port
1 View iPhone Safari History on Mac by Syncing It via iCloud
If you want to view any Old browse history, but your Safari browser is not synchronized then it is a big trouble to view your required data. Though, Safari uses iCloud help to keep long times history. So you just need to perform some steps to synchronize your Safari history on Mac. iCloud can sync all Safari history from all iDevices which you have logged in with the same iCloud. Here are some steps to follow.
- Go to the terminal App in Applications and then Utilities on MAC devices.
- Tap on iCal menu and select Preferences.
- Before opening Terminal, You need to close or quite Safari browser first.
- After opening Terminal, Type this text "defaults write com.apple.Safari IncludeInternalDebugMenu 1" and then GO.
- Now, Go return and launch Safari, if finally, the above text worked. Then you will have a new "Debug" icon at the top of your Menu screen.
- It was hidden-Previously at the default setting. Now, you can click on the icon to launch this Debug.
- then click on "Sync iCloud history". Now your MAC device will perform the rest and will present sync history with one-two minutes.
- now again if you like to hide this Debug, Then simply type this "defaults write com.apple.Safari IncludeInternalDebugMenu 0" in Terminal and quite Safari before making his change.
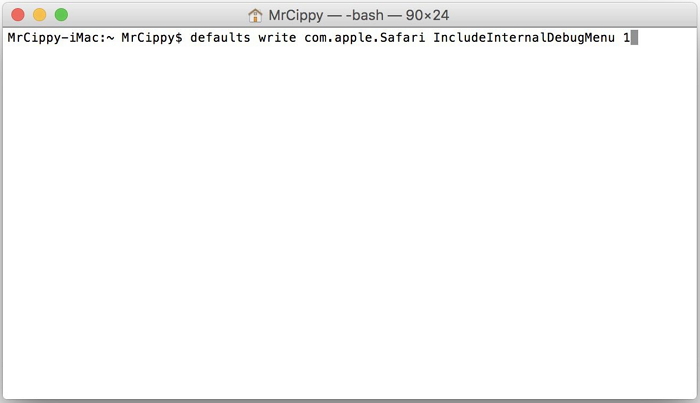
You are done and can view your Safari history on Mac now!
2 View iPhone Safari History on Computer by Emailing Them
There is no any possible way to view your browsing history directly at your computer, however, we can refer a simple way and that is email you're interested web page to your e-mail. So, that you can view the previously required pages or can save your favorite sites for future. Follow these easy steps to acquire this method.
- Brows your interested web page on Safari.
- Click on the Upload icon at the bottom of the screen.
- Then simply click on Mail icon to send the link to yourself.
- You can open or browse that page directly on your computer anytime.
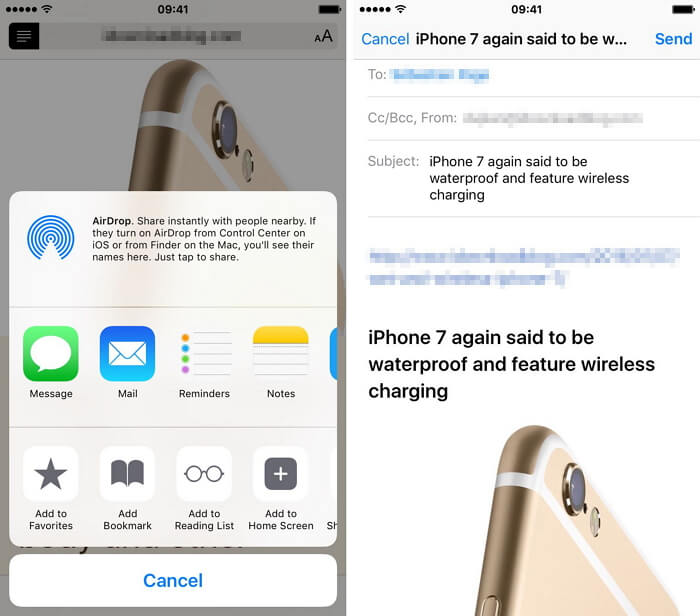
However, even though the above two methods are good, they are not helpful or too complicated if you use Windows computer or want to transfer lots of Safari history. So we bring the third solution for you to view iPhone Safari history on PC/Mac.
3 View iPhone Safari History on Computer by iMyFone D-Port
iMyFone D-Port iPhone Data Exporter is a smart iOS data exporter tool. You can easily export your Safari history from iOS device to computer and then view these important history anytime you want, even your iOS device is not at hand. This iPhone data exporter can do more than this. See its main features:
500,000+ Downloads
Key Features:
- Export data from iPad/iPhone/iPod touch, iTunes backup and iCloud backup.
- View data before exporting, select exactly your needed files.
- Smoothly export more than 18 types or versions of files. You can copy and share text messages from iPhone .
- Transfer WeChat messages from iPhone to computer .
- It can selectively or entirely back up your data.

How to Export Safari History from iPhone to Computer
As mentioned in start about three ways, here is the easiest and smooth way to transfer and view Safari history on computer with amazing more features. See how to operate the easy program.
Step 1: Download iMyFone D-Port and launch it on your computer. Click Back Up & Export from Device to get process work and then select your Export Data.

Step 2: Then select the file types you need to export. Here you should click Safari History, or other types of files you want to export.

Step 3: After connecting iDevice to the computer, Click "Scan" and get all your files sorted on the front screen. Now, choose the Safari history you want to export and then click Export to choose a location to save them.
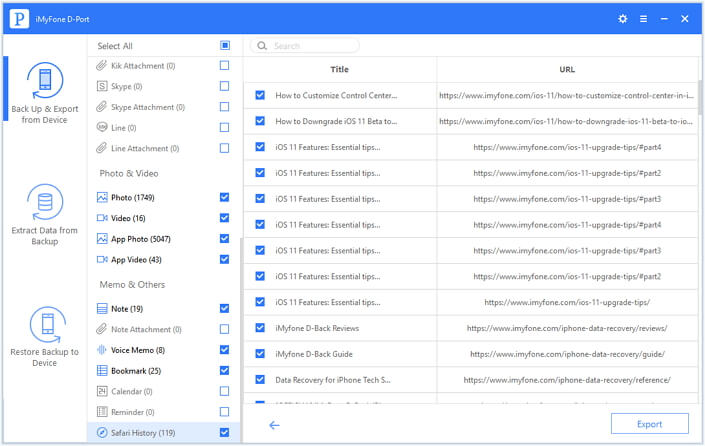
Finally you have all your Safari history on your computer and you can browse or use them on your computer.
In the verdict, we have a reference of all above details that iMyFone D-Port iPhone Data Exporter is the best way to extract, view and export your iDevices data to computer. It totally doesn't matter, if you have logged in same iCloud account on different iDevices. You can simply sync all your file types including Safari browsing history of years by iMyFone D-Port. It is not wrong to mention that iMy Fone D-Port has offered free trial version to iPhone users using Windows or Mac computer.
Francisco Spearman
(Click to rate this post)
Generally rated 5 ( 256 participated)
Rated successfully!
You have already rated this article, please do not repeat scoring!

More Resources
- Unlock iPhone
- Transfer WhatsApp
- iPhone Issues
- iOS Data Recovery
- Change Location
Home > Backup iPhone > How to View iPhone Safari History on Computer

How to View Safari History on iPhone in 5 Simple Ways?
Viewing your Safari history on your iPhone can be quite useful. Whether you're looking to revisit a webpage you recently visited, want to keep track of your browsing habits, or need to delete some of your history for privacy reasons, it's essential to know how to navigate this feature.
This article will guide you through the methods about how to view Safari history on iPhone. You'll also learn how to manage your browsing history, including deleting individual sites or clearing it all at once. So, let's dive in and learn more about checking and managing your Safari history on your iPhone!
Way 1. How to Check Safari History on iPhone in Settings
Way 2. how to view iphone safari history by searching history, way 3. how to view browser history on iphone from icloud backup, way 4. how to look at safari history on iphone from itunes backup.
- Way 5. How to View Safari History on iPhone with Assistant for iOS [HOT!]
FAQs on Safari History on iPhone
Your iPhone's Safari browser keeps track of the websites you visit, making it convenient to revisit recently accessed pages or to find information you've looked up before. This browsing history is accessible through the Safari app itself, but you can also view it within the Settings app. Here's how to check history on iPhone in settings:
- Launch the "Settings" app on your iPhone.
- Scroll down until you find and tap on "Safari" to access its settings.
- Scroll down within the Safari settings until you reach the "Advanced" section.
- Inside the "Advanced" section, tap on "Website Data" to view any deleted history that's still stored on your device.

Can't Miss:
- Safari Running Slow or Freezing on iPhone or iPad? Solutions to Speed It Up!
- 4 Ways to Delete Browsing History from iPad
In the latest version of Safari for iOS, browsing history is now searchable, making it easier than ever to find previously visited websites. Here's a step-by-step guide on how to find search history on iPhone:
- Launch the Safari app on your iPhone or iPad. The icon looks like an open book.
- Tap on the "Bookmarks" button, which is the icon at the bottom of the screen that looks like an open book.
- Select the "History" tab from the list of options.
- At the top of the History section, you'll see a search box labeled "Search History." Tap on it.
- Type in the search term for the history you're trying to find. Safari will automatically start filtering your history as you type.
- As you type, Safari will populate the search results below. Each result will show the website's title, URL, and a snippet of text from the page.
- To open one of the search results, simply tap on it. Safari will immediately load that webpage.
- When you're done, tap the "x" button in the search box or tap "Cancel" to return to your browsing history.
iCloud serves as a digital locker for your iPhone data, safeguarding it in the cloud. One of its features, iCloud Backup, routinely stores all your iPhone content. Therefore, if you unintentionally erase your Safari history, you can retrieve it from iCloud Backup .
However, bear in mind that this process necessitates erasing all current data on your iPhone. Here's how to find browsing history on iPhone using iCloud Backup:
- Open "Settings" on your iPhone, then tap "General."
- Select "Reset" and opt for "Erase All Content and Settings."

- Follow the on-screen instructions. During the 'Apps & Data' phase, tap "Restore from iCloud Backup."
- Log in to your iCloud account, and select the backup containing the deleted Safari history. Your deleted data will be restored, allowing you to peruse your former records. This is how you access your history using iCloud Web.

- How to Transfer Videos/Movies from iPad to Computer? [5 Easiest Ways]
- How to Transfer Photos from iPhone to Mac (7 Ways Offered)
There are iPhone users who opt to use iTunes to back up their devices. This approach allows them to access their iPhone's browsing history within the iTunes backup. iTunes is able to cover nearly all aspects of your iPhone, including browser history. This means that if you mistakenly delete your browsing history , you have the option to restore it from your iTunes backup.
However, it's important to note that when you restore old data from iTunes, any new data added to your iPhone since the last backup will be overwritten and lost. ( How to recover deleted Safari history on iPhone without data loss ?)
Here's how to find search history on iPhone from an iTunes backup:
- Connect your iPhone to your Mac or PC using a USB cable. If you're using a Mac, use the Finder app. If you're on a PC, open iTunes.
- Click on your iPhone's icon to select your device.
- Next, choose "Restore Backup" from the list of options.

- Then, select the backup that contains the browser history you want to recover.
- Finally, click "Restore" and wait for the process to complete.
Way 5. How to View Safari History on iPhone with Assistant for iOS
MobiKin Assistant for iOS stands out as an intelligent iOS data exporting tool. Not only does it facilitate the effortless exportation of Safari history from iOS devices to computers, but it also enables users to access this crucial history at any time, even when their iOS device is unavailable. However, this iPhone data exporter boasts a plethora of other functionalities that users may find invaluable. Here are its standout features:
Main Features of MobiKin Assistant for iOS:
- Facilitates the transfer of data between iPads/iPhones/iPod touches and computers, supporting both directions.
- Provides the option to selectively or comprehensively back up data, offering enhanced flexibility.
- Enables users to preview data before exporting, ensuring they select only the files they need.
- Can seamlessly export over 18 types or versions of files, including contacts, messages, notes, calendars, bookmarks, music, and photos, among others.
- Compatible with almost all models of iPhone, iPad, and iPod, including the latest iPhone 15 and 14 series.

Here's the simplest and most effective way to transfer and view your iPhone's Safari history on your computer using MobiKin Assistant for iOS, along with its advanced features:
Step 1: Connect your iPhone to the computer
Download and Launch MobiKin Assistant for iOS on your computer. Connect your iPhone to the computer via a USB data cable.

Step 2: Select the Safari bookmarks you need
Once your device is detected by Assistant for iOS, navigate to the left sidebar. Select the file types you wish to export. In this case, click on "Safari History," or any other files you want to transfer.

Step 3: Export and view Safari bookmarks on computer
After selecting the Safari history you want to export, click on "Export" and choose a location on your computer to save them.
Now, you have successfully transferred all your Safari history to your computer. You can freely browse and use them on your computer at any time.
Video guide on how to transfer bookmarks from iPhone to computer:
Q1: How to clear Safari browser history on iPhone?
If you're experiencing sluggish performance on your iPhone or simply wish to clear your website data for privacy reasons, follow these steps to clear cookies and browser history:
- Launch Safari and tap on the "Bookmarks" icon located in the toolbar.
- Select the clock icon situated in the top right corner.
- Choose "Clear" to erase all your browsing history.
Q2: How long does the iPhone Safari history last?
The Safari history on your iPhone can last for an extended period, depending on your browsing habits and storage capacity. By default, Safari saves your browsing history indefinitely. However, you can manually delete it at any time.
If you have iCloud enabled, your Safari history might also be included in your iCloud backup, preserving it as long as the backup is maintained. The "Clear History and Website Data" option under "Settings" > "Safari" > "Clear History and Website Data" can also affect this. If set to "Never," your history remains until you manually clear it or restore your iPhone. In summary, your Safari history can last indefinitely unless deleted or overwritten during a backup or restore process.
Wrapping Up
Learning how to go to history on iPhone can greatly enhance your browsing experience. With Safari being the default browser for iOS devices, it's essential to understand how to access this feature for efficient browsing. This tutorial provides five different methods to view your Safari bookmarks, ensuring you can choose the one that works best for you.
Furthermore, if you want to access your Safari browsing history without a backup, MobiKin Assistant for iOS is a reliable option. This iPhone Data Exporter offers a comprehensive solution to extract, view, and export all your iDevice data, including Safari browsing history. This comprehensive summary underscores the importance of learning how to view Safari bookmarks on your iPhone, and the versatile solutions available to do so.
Related Articles
[Guide] How to Transfer Voice Memos from iPhone to Computer?
[Total Guide] How to Add New Contacts to iPhone Easily in 2024?
3 Best Ways to Backup and Restore iPhone (#3 is Excellent)
How to Backup Text Messages on iPhone Effectively?
How to Transfer Voice Memos from iPhone to PC
How to Transfer Music/Songs from iPad to Computer

Feedback Help us make our website better for you
Please select your question type and we'll guide you to the right service team.
Decipher TextMessage
Save and print text messages and iMessages, including attachments. Recover deleted messages!
Decipher Backup Repair
Fix broken backups that won't restore in iTunes. Ideal for restoring a backup reported as corrupted, the iPhone disconnected, an incomplete backup, or an error occurred.
Decipher Backup Browser
Export photos, notes, contacts, voice memos, or any file from your iPhone backup. Recover deleted notes!
Decipher Messenger Export
Save and print Facebook Messenger messages.
Decipher Insta Export
Save and print Instagram direct messages.
Decipher Twit-DM Export
Save and print Twitter direct messages.
Decipher Chat
Save and print WhatsApp messages, including attachments.
Decipher VoiceMail
Save and export your iPhone voicemail history.
Decipher Screen Time
See what apps your teen is using on their iPhone, iPad, iPod Touch and what times of day they're using their devices.
Decipher Tools > Blog > How to view Safari history in an iPhone backup
How to view Safari history in an iPhone backup

Do you need to view and save your iPhone Safari browser history from a backup? Maybe you want to check and see what websites your child or teen has been viewing with Safari on their iPhone or iPad? Are you unable to recall that specific website where you found that brain stumping fact? If the answer to any of these questions is "yes," then Decipher Backup Browser can help!
When you download Decipher Backup Browser and run the software on your Mac or Windows computer, you'll be able to see and save all the Safari website history stored in your iPhone and iPad backups. Download Decipher Backup Browser
Specific steps to view and save Safari history from your iPhone to computer
When you launch Decipher Backup Browser, select an iPhone backup in the left-hand column of the program. Note: If you don't see any backups, you would need to backup your iPhone or iPad on your computer .
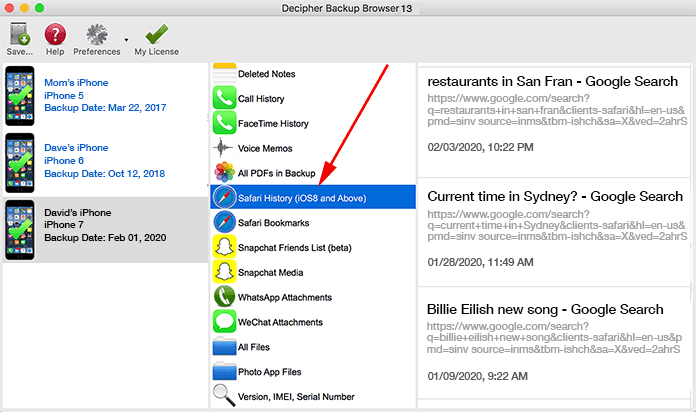
In the right column you will immediately see your all your Safari browsing history that is contained in your iTunes backup.
Select "Save" in the menu of the program to export the Safari history to your Windows or Mac computer.
Pro Tip: For iOS 13 backups, the backup must be encrypted for the Safari History to be present in the backup and displayed in Decipher Backup Browser. However, the program will always show you the "Safari History" option with a simple reminder that your backup must be encrypted.
As always, if you need help viewing or copying your Safari browsing history from your iPhone or iPad to your computer, simply reach out to us via email at either our San Francisco or Phoenix offices here in the USA and we'll be happy to reply back.
Decipher Media makes Decipher Tools software for documenting text messages, photo and data recovery from iPhone and iPad backups, and fixing corrupt or broken iPhone backups.
Latest Posts
- How to Print iPhone Text Messages Using Third-Party Software
- How to Print WhatsApp Messages - iPhone
- Documenting Text Messages for Trial or Legal Matters
- The Best Way to Print Text Messages - iPhone
- How to View iPhone Sticker Messages Full Size
- There is Not Enough Hard Drive Space to Back Up My iPhone
- iOS 18 - Back Up and Save Text Messages before updating your iPhone
- How to Print Text Messages from iPhone
- Preserving Text Messages of a Loved One Who Has Passed Away
- Instructions for Tenants to Save and Print Text Messages with a Landlord
- Two Ways to Print Text Messages from iPhone
- Video - How to Print Text Messages for Court from iPhone
Decipher Tools Software
More articles about iPhone :
- Web Story: How to Print iPhone Text Messages
- How to Send iPhone Text Messages Using Dictation
- Different Methods to Print iPhone Text Messages
- 4 Tips to Save iPhone Text Messages to Computer
- How to Recover a Forgotten Photo Vault PIN
- The Best Ways to Save Text Messages Forever - Android and iPhone
- How to Print Text Messages for Court - Android and iPhone
- How to Make an iPhone Backup on your Windows or Mac Computer
- Our Picks for Durable iPhone and Android Screen Protectors and Cases
- Instructions for Property Managers to Save and Print Text Messages
📢 Newsroom Update
The iPhone 16 and iPhone 16 Pro lineups, Apple Watch Series 10, the new black titanium Apple Watch Ultra 2, AirPods 4, and new colors for AirPods Max are now available! Learn more >
You can make a difference in the Apple Support Community!
When you sign up with your Apple ID , you can provide valuable feedback to other community members by upvoting helpful replies and User Tips .
Looks like no one’s replied in a while. To start the conversation again, simply ask a new question.
Export history from Safari to Chrome
I have a simple question, how can I export history from Safari to Chrome ?
I know that I can only import history from Chrome but export is not exist only bookmarks .. I spent hours to search for alternative solutions but unfortunately Google support informed me to open discussion in Apple community.
Also Xmarks is just sync bookmars, tabs .. etc not history 😟
iMac, iOS 10.2.1
Posted on Mar 13, 2017 4:43 PM
Loading page content
Page content loaded
Oct 10, 2017 1:19 AM in response to abdelrahman24h
I'm looking into this issue right now. So far the closest I have found to a solution is at GitHub - Roman2K/hist_safari2chrome: Import Safari history into Chrome which if run correctly will transfer history from Safari to Chrome and then for me allow me to transfer that history from Chrome to FireFox since FF can import Chrome's history directly. Unfortunately my understanding of Ruby, Gemfiles etc. is rudimentary to non-existant at best so I have no idea how to run the script and get it to work. I've tried in Terminal and get all kinds of errors. If you get it to work for you please share:-)
Mar 14, 2017 2:52 AM in response to abdelrahman24h
Exporting history from Safari to Chrome doesn't work.
Bookmarks can be exported.
Mar 14, 2017 3:41 AM in response to dominic23
What are other options I have?
Mar 14, 2017 7:19 AM in response to abdelrahman24h
Unfortunately there is no other option available.
Keep visiting the important sites and Chrome will add the sites to history folder.
Safari User Guide
- Get started
- Go to a website
- Get highlights
- Bookmark webpages to revisit
- See your favorite websites
- Use tabs for webpages
- Hide distractions when browsing
- Apple Pay in Safari
- Apple Pay in third-party browsers
- Autofill credit card info
- Keep a Reading List
- Hide distractions when reading
- Translate a webpage
- Hide distractions when watching videos
- Download items from the web
- Add passes to Wallet
- Save part or all of a webpage
- Print or create a PDF of a webpage
- Interact with text in a picture
- Change your homepage
- Customize a start page
- Create a profile
- Block pop-ups
- Make Safari your default web browser
- Hide your email address
- Manage cookies
- Clear your browsing history
- Browse privately
- Prevent cross-site tracking
- See who tried to track you
- Change Safari settings
- Keyboard and other shortcuts
Search your web browsing history in Safari on Mac
You can search your browsing history to quickly find websites you visited.
Open Safari for me
Choose History > Show All History.
Type in the Search field at the top-right corner of the window.
Safari uses iCloud to keep your browsing history the same on your iPhone, iPad, iPod touch, and Mac computers that have iCloud set up for Safari . Your Mac can keep your browsing history for as long as a year, while some iPhone, iPad, and iPod touch models keep browsing history for a month. To change how often your Mac removes items from your history, see Change General settings .

IMAGES
VIDEO
COMMENTS
I should be able to export my browsing history from ios version of Safari (and also Chrome, and other browsers), just like I can on an OSX or Windows machine. Most ideally, I would like to export these histories into a file that I can then email or save somewhere. I do a lot of research and would like to keep that documented.
Hi David. I have a windows PC so I have done the exact same however via the SQLlite program for windows, first exported the history.db from the Mac onto my machine and then opened the SQLite program and opened the History.db then selected browse data tab, the selected the history_items table and this provided me the results, after which I simply selected file, export to CSV and amended the ...
restoring safari history from time machine back up restoring safari history from time machine back up. I tried the method as described on the internet, but a message appears" Safari cannot be modified. It is required by MacOS" and the old history is not in the Safari History
Import a passwords file. In the Safari app on your Mac, choose File > Import From > Passwords CSV File. Select the CSV file to import. Click Import. Enter the login password for your Mac. If a password you're importing doesn't match a password you've saved to your Mac, you can see the related account, user name, and password saved to your ...
Rank. Top-ranking reply. Limnos. Level 10. 415,657 points. May 11, 2010 9:43 AM in response to muddlinthru. Hopefully there's an easier method but the information with my old version of Safari is in User > Library > Safari > History.plist I don't think it would be fun to get it out of there but it would be possible. muddlinthru Author.
When you browse the web with Safari on your iOS device, the browser saves some information about your sessions, including info about the websites you visited...
How can I export my Safari browsing history? Alternatively, where does Safari store the history data? (Yes, of course, I can click history in the menu bar, but that interface isn't very useful.) macos; safari; browser-history; Share. Improve this question. Follow asked Oct 1, 2020 at 0:53. Unrelated ...
2. Move Safari's history database at a convenient place. Create a database for Chrome using this script and replace the Chrome's under ~/Library with the new one. Import history from Chrome in Firefox. Edge can import Safari history. Give it Full Disk Access, and then import history, bookmarks etc. Remove FDA now.
Click on Safari. iMazing displays three icons below the Safari icon: History, Bookmarks, and Reading List. Click one of these categories to view its data. 5. To export Safari History. Click History beneath the Safari icon, then click an item to select it, or click multiple items to select them, then click Export to CSV or Export to HTML.
Import a passwords file. In the Safari app on your Mac, choose File > Import From > Passwords CSV File. Select the CSV file to import. Click Import. Enter the login password for your Mac. If a password you're importing doesn't match a password you've saved to your Mac, you can see the related account, user name, and password saved to your ...
Step 2: Import Safari data. In Microsoft Edge, select Settings and more > Favorites . Select Import to open Import browser data. Under Import from, select Safari. Choose the items you want to import and then select Import.
To manage the Safari browsing history on an iOS device: Tap the Safari app to open it. Tap the Bookmarks icon at the bottom of the screen. It resembles an open book. Tap the History icon at the top of the screen that opens. It resembles a clock face. Scroll through the screen for a website to open.
Download iExplorer. To view your Safari bookmarks and web history, open iExplorer and connect your iPhone, iPad, or iPod Touch. In the Device Overview screen, click on Safari under the Data tab or under Backups in the left panel. You'll then be prompted to make a backup selection. If you didn't already have an iTunes backup on this computer ...
How to Export Safari History from iPhone to Computer. As mentioned in start about three ways, here is the easiest and smooth way to transfer and view Safari history on computer with amazing more features. See how to operate the easy program. Step 1: Download iMyFone D-Port and launch it on your computer. Click Back Up & Export from Device to ...
4. Safari history is stored in an SQLite database located at. You can copy this file elsewhere to save it, then restore it by copying it over the top of the existing file (while Safari is quit). I has thinking to write a script to archive all the data Safari has, just in case.
In this case, click on "Safari History," or any other files you want to transfer. Step 3: Export and view Safari bookmarks on computer. After selecting the Safari history you want to export, click on "Export" and choose a location on your computer to save them. Now, you have successfully transferred all your Safari history to your computer.
Select "Save" in the menu of the program to export the Safari history to your Windows or Mac computer. Pro Tip: For iOS 13 backups, the backup must be encrypted for the Safari History to be present in the backup and displayed in Decipher Backup Browser. However, the program will always show you the "Safari History" option with a simple reminder ...
Not sure it will work from a pc but if you install safari and log onto it with the same apple account then the history will appear. I know it works between apple products because my daughters safari history appears on my mac safari as she uses my apple account (she is only 10). So if you have the account details try it.
In the Safari app on your Mac, choose File > Import From > Passwords CSV File. Select the CSV file to import. Click Import. Enter the login password for your Mac. If a password you're importing doesn't match a password you've saved to your Mac, you can see the related account, user name, and password saved to your Mac, then choose which ...
So far the closest I have found to a solution is at GitHub - Roman2K/hist_safari2chrome: Import Safari history into Chrome which if run correctly will transfer history from Safari to Chrome and then for me allow me to transfer that history from Chrome to FireFox since FF can import Chrome's history directly.
Import a passwords file. In the Safari app on your Mac, choose File > Import From > Passwords CSV File. Select the CSV file to import. Click Import. Enter the login password for your Mac. If a password you're importing doesn't match a password you've saved to your Mac, you can see the related account, username and password saved to your ...
View and export your Safari data to various formats. Dig into iMazing or iTunes backups and recover important links. Privately, without iCloud, iMazing grants you better control over your iOS Safari data. Browse and back up all bookmarks. Export the ones you need to HTML. Dedicated section for reading lists featuring rich summaries of pages.
You can search your browsing history to quickly find websites you visited. Open Safari for me. Go to the Safari app on your Mac. Choose History > Show All History. Type in the Search field at the top-right corner of the window. Safari uses iCloud to keep your browsing history the same on your iPhone, iPad, iPod touch, and Mac computers that ...