- Clear Safari cache on Mac
- Clear Safari cache on iPhone or iPad
- How to save passwords when clearing your cache

How to clear your Safari browser cache on a Mac, iPhone, or iPad
- You can clear your cache on Safari in just a few steps on a Mac, iPhone, or iPad.
- Clearing your cache, as well as history and cookies, can help resolve your device's performance issues.
- Clearing your cookies will clear your passwords as well, unless you save them with keychain.
A cache is a store of data. When you visit a website on your Mac, iPhone, or iPad, the Safari browser keeps a snapshot of the pages you view.
If you go back to that website, Safari loads the cached page in an instant, instead of taking the time to retrieve the page from the internet again.
But an overloaded cache can take up storage space and cause your device to run inefficiently — and it could use a periodic clearing.
Here's what you need to know to clear your cache on Safari, as well as your cookies and browsing history.
How to clear Safari cache on Mac
You can either clear just your cache or your cache, history, and cookies.
Clear your cache
1. Click on the Safari tab at the top left of your screen and choose Preferences from the dropdown menu.
2. Click the Advanced tab of the menu that pops up.
3. At the end of the tab, select the Show Develop menu in menu bar box and close the Preferences menu.
4. Click the Develop tab from the Safari menu at the top of the page.
5. Click Empty Caches from the dropdown menu.
Clear your cache, history, and cookies
You may also want to clear your browsing history and cookies in addition to emptying your cache. Here's how to do that.
1. Choose the History tab at the top of your screen.
2. At the very bottom of the dropdown menu, choose Clear History.
3. A box pops up with a choice to clear the last hour, today, today and yesterday, or all history. Choose your time frame and click the Clear History button.
Once you clear the history, it will also clear the cache and cookies associated with that time period.
How to clear Safari cache on iPhone or iPad
To clear your cache and browsing history:
1. Open the Settings app.
2. Tap Safari .
3. Tap Clear History and Website Data .
4. On the screen that pops up, choose Clear History and Data .
To clear your cache but not your browsing history:
3. Tap Advanced .
4. Tap Website Data .
5. Choose Remove All Website Data .
What happens to saved passwords when you clear your cache
When you clear your cache, history, and cookies, you may discover that Safari has logged you out of your favorite websites.
While clearing Safari's cache alone will not delete your passwords, clearing your history and cookies can. That's because when you empty your cookies, you will lose their password data saved in Safari as well. And keep in mind that clearing your history also clears its associated cookies.
Luckily, Apple has a solution to this problem. If you use iCloud, check your iCloud settings on your phone or computer.
Make sure that you've checked the box for Safari. As long as this box is checked, any passwords you save through your browser will stay safe in your keychain .
- Main content
You are using an outdated browser. Please upgrade your browser to improve your experience.
How to clear the cache in Safari on Mac and iPhone - and what it does

Like every web browser, Safari stores data on your Mac , iPhone , and iPad , with the express purpose of speeding up your online life. You may have the kind of internet speed that Apple Park takes for granted, but even so, it's better to spend that speed where it's needed.
So when you revisit a website, Safari makes it so that as far as possible, you only need to download what has changed. Even with a news site that is being updated all day, the basic layout, the furniture of the page, doesn't change all that often, so Safari might as well download it once.
Behind the scenes, then, whenever you ask Safari to go to a site, it goes there with half an eye on what elements of the site it has already stored on your device. Then it will load up anything it can from your device, because retrieving locally stored data is always faster than downloading it.
No question, a Safari cache is a good thing. Except when it isn't.
When you should clear Safari's cache
It's possible for things to go wrong. If Safari doesn't appear to be loading a site, it could be that there's some data corruption in the cache.
Or it could be simply that you are tight on space and all of this invisibly stored cache data is taking up a lot of room. When you're particularly low on space, you know it, too, because your device runs noticeably slower.
So if you are having problems any time you're browsing the web on a Mac, iPhone, or iPad, clearing the cache is at the very least a good first troubleshooting step.
You don't want to inadvertently introduce new problems or inconveniences, though. And clearing caches could also remove passwords that you thought Safari was saving for you.
So before you empty the cache, make sure that Safari is saving those passwords. On the Mac, go to System Preferences, click on Apple ID , then iCloud .
Or on iOS, open Settings , tap on your name at the top, then iCloud .
In either case, then check that Safari is turned on. With the Mac, that means a tick box is on, and with iOS, it means the slider button is turned on and showing green.

How to clear the cache in Safari on Mac
- Launch Safari
- Click on the Safari menu at top left
- Choose Preferences
- Click on Advanced
- Tick the Show Develop menu in menu bar to set it to on
- Close the Preferences window, and open the Develop menu
- Choose Empty Caches
There is no OK button, and then no visible confirmation that the caches have been cleared. But they have been.

How to clear the cache in Safari on iPhone and iPad
- Open Settings
- Scroll down to Safari and tap
- Choose Clear History and Website Data
- Confirm by tapping the new Clear History and Data button that pops up
Unlike with the Mac, there is a visible indication that the cache has been cleared. The option for Clear History and Website Data is greyed out and unavailable.
Note that it won't stay unavailable. It is immediately available the moment you do anything more in Safari.

What happens next
Once you have cleared the cache, you will typically find that some site loading problems are resolved. You'll also find that your device runs faster.
Except, of course, the next time you browse to a website, it will load a little slower than you're used to. But that will speed up again - once Safari has once more cached the site.
Top Stories

Save up to $650 on Apple's latest 14-inch MacBook Pro

Leak shows rumored bronze titanium iPhone 16 Pro

Apple released the iMac 26 years ago and it's better than ever

When to expect new AirPods and what the rumors are saying

When will Apple upgrade all of its Macs to M4?
Flagship smartphone showdown - Apple iPhone 15 Pro vs Google Pixel 9 Pro
Featured deals.

Amazon slashes up to $250 off Apple's M4 iPad Pro during back-to-school sale
Latest news.

Apple's Mac mini drops to as low as $499, grab discounts up to $250 off
Today's best Mac mini deals deliver price cuts of up to $250 off and prices as low as $499.

Foxconn chief dodges accusation of discrimination in India hiring practices
Following reports of married women being specifically excluded from jobs at Foxconn's India iPhone facilities, the company's chairman has said that the company does have married women as employees — but didn't specifically dispute accusations over its hiring practices.

Apple offers all-time high $300 welcome bonus for new Apple Card signups
Apple is making a new offer to select iPhone users to apply for its Apple Card credit card, including the highest "welcome bonus" the company has yet offered.

Apple Intelligence vs Google AI, plus an iPad Robot on the AppleInsider Podcast
This week's Google launch did more to highlight the huge differences between its approach to AI and Apple's, but there's also news of the Apple Vision Pro and an iPad with a robotic arm for some reason.

TikTok says DoJ's China-link claims are overblown
TikTok's continued fighting with the United States government has the video app insisting that the Department of Justice has got it wrong when it comes to its association with China.

Apple warns of February store changes for EU developers, authors
Apple is giving App Store developers and booksellers a heads-up that they have to update their details with a trader status by February, to meet EU Digital Services Act rules.
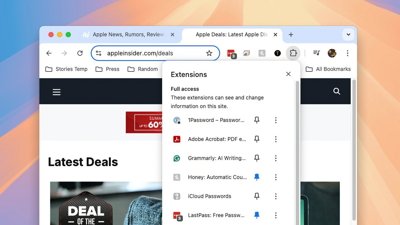
Banshee Stealer malware haunts browser extensions on macOS
Security researchers have discovered a new malware for macOS, which can be used to attack over 100 browser extensions that may be installed on the target Mac.
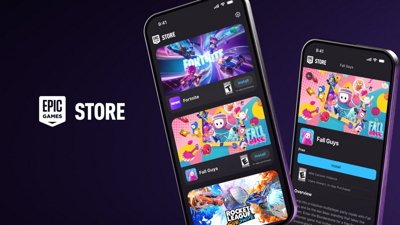
Epic Games Store goes live for EU iPhone users
The Epic Games Store has finally launched in the European Union, providing gamers with ways to access games on their iPhone without going through the App Store.
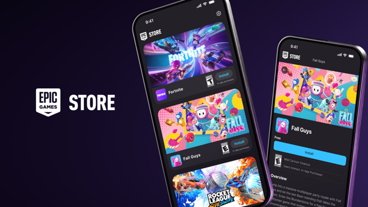
Geekbench launches new AI benchmarking tool for macOS and iOS
Following months of beta testing, the newly-renamed Geekbench AI 1.0 is now available with the aim of giving users the ability to make comparable measurements of Artificial Intelligence performance across iOS, macOS, and more.
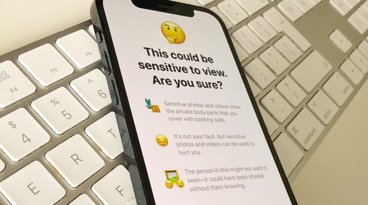
Apple accused of using privacy to excuse ignoring child abuse material on iCloud
A proposed class action suit claims that Apple is hiding behind claims of privacy in order to avoid stopping the storage of child sexual abuse material on iCloud, and alleged grooming over iMessage.
Latest Videos
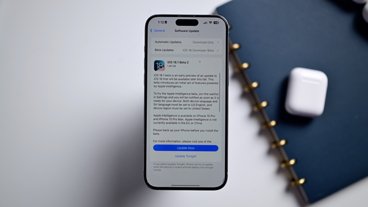
Hands on: All the changes in iOS 18.1 beta 2 & iOS 18 beta 6

Retro gold rush: which emulators are on the App Store, and what's coming
Latest reviews.

Torras Ostand MagSafe Power Bank review: 2-in-1 charging and stand convenience

Midea 2 Zone Air Fryer review: great air fryer, abysmal app, and lots of sticker shock

Tribit StormBox Speaker review: Simple, yet solid summer speaker

{{ title }}
{{ summary }}
iPhone User Guide
- iPhone models compatible with iOS 17
- R ' class='toc-item' data-ss-analytics-link-url='https://support.apple.com/en-gb/guide/iphone/iph017302841/ios' data-ajax-endpoint='https://support.apple.com/en-gb/guide/iphone/iph017302841/ios' data-ss-analytics-event="acs.link_click" href='https://support.apple.com/en-gb/guide/iphone/iph017302841/ios' id='toc-item-IPH017302841' data-tocid='IPH017302841' > iPhone X R
- S ' class='toc-item' data-ss-analytics-link-url='https://support.apple.com/en-gb/guide/iphone/iphc00446242/ios' data-ajax-endpoint='https://support.apple.com/en-gb/guide/iphone/iphc00446242/ios' data-ss-analytics-event="acs.link_click" href='https://support.apple.com/en-gb/guide/iphone/iphc00446242/ios' id='toc-item-IPHC00446242' data-tocid='IPHC00446242' > iPhone X S
- S Max' class='toc-item' data-ss-analytics-link-url='https://support.apple.com/en-gb/guide/iphone/iphcd2066870/ios' data-ajax-endpoint='https://support.apple.com/en-gb/guide/iphone/iphcd2066870/ios' data-ss-analytics-event="acs.link_click" href='https://support.apple.com/en-gb/guide/iphone/iphcd2066870/ios' id='toc-item-IPHCD2066870' data-tocid='IPHCD2066870' > iPhone X S Max
- iPhone 11 Pro
- iPhone 11 Pro Max
- iPhone SE (2nd generation)
- iPhone 12 mini
- iPhone 12 Pro
- iPhone 12 Pro Max
- iPhone 13 mini
- iPhone 13 Pro
- iPhone 13 Pro Max
- iPhone SE (3rd generation)
- iPhone 14 Plus
- iPhone 14 Pro
- iPhone 14 Pro Max
- iPhone 15 Plus
- iPhone 15 Pro
- iPhone 15 Pro Max
- Setup basics
- Make your iPhone your own
- Take great photos and videos
- Keep in touch with friends and family
- Share features with your family
- Use iPhone for your daily routines
- Expert advice from Apple Support
- What’s new in iOS 17
- Turn on and set up iPhone
- Wake, unlock, and lock
- Set up cellular service
- Use Dual SIM
- Connect to the internet
- Sign in with Apple ID
- Subscribe to iCloud+
- Find settings
- Set up mail, contacts, and calendar accounts
- Learn the meaning of the status icons
- Charge the battery
- Charge with cleaner energy sources
- Show the battery percentage
- Check battery health and usage
- Use Low Power Mode
- Read and bookmark the user guide
- Learn basic gestures
- Learn gestures for iPhone models with Face ID
- Adjust the volume
- Silence iPhone
- Find your apps in App Library
- Switch between open apps
- Quit and reopen an app
- Multitask with Picture in Picture
- Access features from the Lock Screen
- Use the Dynamic Island
- Perform quick actions
- Search on iPhone
- Get information about your iPhone
- View or change cellular data settings
- Travel with iPhone
- Change sounds and vibrations
- Use the Action button on iPhone 15 Pro and iPhone 15 Pro Max
- Create a custom Lock Screen
- Change the wallpaper
- Adjust the screen brightness and color balance
- Keep the iPhone display on longer
- Use StandBy
- Customize the text size and zoom setting
- Change the name of your iPhone
- Change the date and time
- Change the language and region
- Organize your apps in folders
- Add, edit, and remove widgets
- Move apps and widgets on the Home Screen
- Remove or delete apps
- Use and customize Control Center
- Change or lock the screen orientation
- View and respond to notifications
- Change notification settings
- Set up a Focus
- Allow or silence notifications for a Focus
- Turn a Focus on or off
- Stay focused while driving
- Customize sharing options
- Type with the onscreen keyboard
- Dictate text
- Select and edit text
- Use predictive text
- Use text replacements
- Add or change keyboards
- Add emoji and stickers
- Take a screenshot
- Take a screen recording
- Draw in documents
- Add text, shapes, signatures, and more
- Fill out forms and sign documents
- Use Live Text to interact with content in a photo or video
- Use Visual Look Up to identify objects in your photos and videos
- Lift a subject from the photo background
- Subscribe to Apple Arcade
- Play with friends in Game Center
- Connect a game controller
- Use App Clips
- Update apps
- View or cancel subscriptions
- Manage purchases, settings, and restrictions
- Install and manage fonts
- Buy books and audiobooks
- Annotate books
- Access books on other Apple devices
- Listen to audiobooks
- Set reading goals
- Organize books
- Create and edit events in Calendar
- Send invitations
- Reply to invitations
- Change how you view events
- Search for events
- Change calendar and event settings
- Schedule or display events in a different time zone
- Keep track of events
- Use multiple calendars
- Use the Holidays calendar
- Share iCloud calendars
- Camera basics
- Set up your shot
- Apply Photographic Styles
- Take Live Photos
- Take Burst mode shots
- Take a selfie
- Take panoramic photos
- Take macro photos and videos
- Take portraits
- Take Night mode photos
- Take Apple ProRAW photos
- Adjust the shutter volume
- Adjust HDR camera settings
- Record videos
- Record spatial videos for Apple Vision Pro
- Record ProRes videos
- Record videos in Cinematic mode
- Change video recording settings
- Save camera settings
- Customize the Main camera lens
- Change advanced camera settings
- View, share, and print photos
- Use Live Text
- Scan a QR code
- See the world clock
- Set an alarm
- Change the next wake up alarm
- Use the stopwatch
- Use multiple timers
- Add and use contact information
- Edit contacts
- Add your contact info
- Use NameDrop on iPhone to share your contact info
- Use other contact accounts
- Use Contacts from the Phone app
- Merge or hide duplicate contacts
- Export contacts
- Get started with FaceTime
- Make FaceTime calls
- Receive FaceTime calls
- Create a FaceTime link
- Take a Live Photo
- Turn on Live Captions in a FaceTime call
- Use other apps during a call
- Make a Group FaceTime call
- View participants in a grid
- Use SharePlay to watch, listen, and play together
- Share your screen in a FaceTime call
- Collaborate on a document in FaceTime
- Use video conferencing features
- Hand off a FaceTime call to another Apple device
- Change the FaceTime video settings
- Change the FaceTime audio settings
- Change your appearance
- Leave a call or switch to Messages
- Block unwanted callers
- Report a call as spam
- Connect external devices or servers
- Modify files, folders, and downloads
- Search for files and folders
- Organize files and folders
- Set up iCloud Drive
- Share files and folders in iCloud Drive
- Use an external storage device, a file server, or a cloud storage service
- Share your location
- Meet up with a friend
- Send your location via satellite
- Add or remove a friend
- Locate a friend
- Get notified when friends change their location
- Notify a friend when your location changes
- Turn off Find My
- Add your iPhone
- Add your iPhone Wallet with MagSafe
- Get notified if you leave a device behind
- Locate a device
- Mark a device as lost
- Erase a device
- Remove a device
- Add an AirTag
- Share an AirTag or other item in Find My on iPhone
- Add a third-party item
- Get notified if you leave an item behind
- Locate an item
- Mark an item as lost
- Remove an item
- Adjust map settings
- Get started with Fitness
- Track daily activity and change your move goal
- See your activity summary
- Sync a third-party workout app
- Change fitness notifications
- Share your activity
- Subscribe to Apple Fitness+
- Find Apple Fitness+ workouts and meditations
- Start an Apple Fitness+ workout or meditation
- Create a Custom Plan in Apple Fitness+
- Work out together using SharePlay
- Change what’s on the screen during an Apple Fitness+ workout or meditation
- Download an Apple Fitness+ workout or meditation
- Get started with Freeform
- Create a Freeform board
- Draw or handwrite
- Apply consistent styles
- Position items on a board
- Search Freeform boards
- Share and collaborate
- Delete and recover boards
- Get started with Health
- Fill out your Health Details
- Intro to Health data
- View your health data
- Share your health data
- View health data shared by others
- Download health records
- View health records
- Monitor your walking steadiness
- Log menstrual cycle information
- View menstrual cycle predictions and history
- Track your medications
- Learn more about your medications
- Log your state of mind
- Take a mental health assessment
- Set up a schedule for a Sleep Focus
- Turn off alarms and delete sleep schedules
- Add or change sleep schedules
- Turn Sleep Focus on or off
- Change your wind down period, sleep goal, and more
- View your sleep history
- Check your headphone levels
- Use audiogram data
- Register as an organ donor
- Back up your Health data
- Intro to Home
- Upgrade to the new Home architecture
- Set up accessories
- Control accessories
- Control your home using Siri
- Use Grid Forecast to plan your energy usage
- Set up HomePod
- Control your home remotely
- Create and use scenes
- Use automations
- Set up security cameras
- Use Face Recognition
- Unlock your door with a home key
- Configure a router
- Invite others to control accessories
- Add more homes
- Get music, movies, and TV shows
- Get ringtones
- Manage purchases and settings
- Get started with Journal
- Write in your journal
- Review your past journal entries
- Change Journal settings
- Magnify nearby objects
- Change settings
- Detect people around you
- Detect doors around you
- Receive image descriptions of your surroundings
- Read aloud text and labels around you
- Set up shortcuts for Detection Mode
- Add and remove email accounts
- Set up a custom email domain
- Check your email
- Unsend email with Undo Send
- Reply to and forward emails
- Save an email draft
- Add email attachments
- Download email attachments
- Annotate email attachments
- Set email notifications
- Search for email
- Organize email in mailboxes
- Flag or block emails
- Filter emails
- Use Hide My Email
- Use Mail Privacy Protection
- Change email settings
- Delete and recover emails
- Add a Mail widget to your Home Screen
- Print emails
- Get travel directions
- Select other route options
- Find stops along your route
- View a route overview or a list of turns
- Change settings for spoken directions
- Get driving directions
- Get directions to your parked car
- Set up electric vehicle routing
- Report traffic incidents
- Get cycling directions
- Get walking directions
- Get transit directions
- Delete recent directions
- Get traffic and weather info
- Estimate travel time and ETA
- Download offline maps
- Search for places
- Find nearby attractions, restaurants, and services
- Get information about places
- Mark places
- Share places
- Rate places
- Save favorite places
- Explore new places with Guides
- Organize places in My Guides
- Clear location history
- Look around places
- Take Flyover tours
- Find your Maps settings
- Measure dimensions
- View and save measurements
- Measure a person’s height
- Use the level
- Set up Messages
- About iMessage
- Send and reply to messages
- Unsend and edit messages
- Keep track of messages
- Forward and share messages
- Group conversations
- Watch, listen, or play together using SharePlay
- Collaborate on projects
- Use iMessage apps
- Take and edit photos or videos
- Share photos, links, and more
- Send stickers
- Request, send, and receive payments
- Send and receive audio messages
- Animate messages
- Send and save GIFs
- Turn read receipts on or off
- Change notifications
- Block, filter, and report messages
- Delete messages and attachments
- Recover deleted messages
- View albums, playlists, and more
- Show song credits and lyrics
- Queue up your music
- Listen to broadcast radio
- Subscribe to Apple Music
- Play music together in the car with iPhone
- Listen to lossless music
- Listen to Dolby Atmos music
- Apple Music Sing
- Find new music
- Add music and listen offline
- Get personalized recommendations
- Listen to radio
- Search for music
- Create playlists
- See what your friends are listening to
- Use Siri to play music
- Change the way music sounds
- Get started with News
- Use News widgets
- See news stories chosen just for you
- Read stories
- Follow your favorite teams with My Sports
- Listen to Apple News Today
- Subscribe to Apple News+
- Browse and read Apple News+ stories and issues
- Use Offline Mode to read downloaded News content
- Manually download Apple News+ issues
- Listen to audio stories
- Solve puzzles in Apple News
- Solve crossword and crossword mini puzzles
- Solve Quartiles puzzles
- Search for news stories
- Save stories in News for later
- Subscribe to individual news channels
- Get started with Notes
- Add or remove accounts
- Create and format notes
- Draw or write
- Add photos, videos, and more
- Scan text and documents
- Work with PDFs
- Create Quick Notes
- Search notes
- Organize in folders
- Organize with tags
- Use Smart Folders
- Export or print notes
- Change Notes settings
- Make a call
- View and delete the call history
- Answer or decline incoming calls
- While on a call
- Have a conference or three-way call on iPhone
- Set up voicemail
- Check voicemail
- Change voicemail greeting and settings
- Select ringtones and vibrations
- Make calls using Wi-Fi
- Set up call forwarding
- Set up call waiting
- Block or avoid unwanted calls
- View photos and videos
- Play videos and slideshows
- Delete or hide photos and videos
- Edit photos and videos
- Trim video length and adjust slow motion
- Edit Cinematic mode videos
- Edit Live Photos
- Edit portraits
- Use photo albums
- Edit, share, and organize albums
- Filter and sort photos and videos in albums
- Make stickers from your photos
- Duplicate and copy photos and videos
- Merge duplicate photos and videos
- Search for photos
- Identify people and pets
- Browse photos by location
- Share photos and videos
- Share long videos
- View photos and videos shared with you
- Watch memories
- Personalize your memories
- Manage memories and featured photos
- Use iCloud Photos
- Create shared albums
- Add and remove people in a shared album
- Add and delete photos and videos in a shared album
- Set up or join an iCloud Shared Photo Library
- Add content to an iCloud Shared Photo Library
- Use iCloud Shared Photo Library
- Import and export photos and videos
- Print photos
- Find podcasts
- Listen to podcasts
- Follow your favorite podcasts
- Use the Podcasts widget
- Organize your podcast library
- Download, save, or share podcasts
- Subscribe to podcasts
- Listen to subscriber-only content
- Change download settings
- Make a grocery list
- Add items to a list
- Edit and manage a list
- Search and organize lists
- Work with templates
- Use Smart Lists
- Print reminders
- Use the Reminders widget
- Change Reminders settings
- Browse the web
- Search for websites
- Customize your Safari settings
- Change the layout
- Use Safari profiles
- Open and close tabs
- Organize your tabs
- View your Safari tabs from another Apple device
- Share Tab Groups
- Use Siri to listen to a webpage
- Bookmark favorite webpages
- Save pages to a Reading List
- Find links shared with you
- Annotate and save a webpage as a PDF
- Automatically fill in forms
- Get extensions
- Hide ads and distractions
- Clear your cache and cookies
- Browse the web privately
- Use passkeys in Safari
- Check stocks
- Manage multiple watchlists
- Read business news
- Add earnings reports to your calendar
- Use a Stocks widget
- Translate text, voice, and conversations
- Translate text in apps
- Translate with the camera view
- Subscribe to Apple TV+, MLS Season Pass, or an Apple TV channel
- Add your TV provider
- Get shows, movies, and more
- Watch sports
- Watch Major League Soccer with MLS Season Pass
- Control playback
- Manage your library
- Change the settings
- Make a recording
- Play it back
- Edit or delete a recording
- Keep recordings up to date
- Organize recordings
- Search for or rename a recording
- Share a recording
- Duplicate a recording
- Keep cards and passes in Wallet
- Set up Apple Pay
- Use Apple Pay for contactless payments
- Use Apple Pay in apps and on the web
- Track your orders
- Use Apple Cash
- Use Apple Card
- Use Savings
- Pay for transit
- Access your home, hotel room, and vehicle
- Add identity cards
- Use COVID-19 vaccination cards
- Check your Apple Account balance
- Use Express Mode
- Organize your Wallet
- Remove cards or passes
- Check the weather
- Check the weather in other locations
- View weather maps
- Manage weather notifications
- Use Weather widgets
- Learn the weather icons
- Find out what Siri can do
- Tell Siri about yourself
- Have Siri announce calls and notifications
- Add Siri Shortcuts
- About Siri Suggestions
- Use Siri in your car
- Change Siri settings
- Contact emergency services
- Use Emergency SOS via satellite
- Request Roadside Assistance via satellite
- Set up and view your Medical ID
- Use Check In
- Manage Crash Detection
- Reset privacy and security settings in an emergency
- Set up Family Sharing
- Add Family Sharing members
- Remove Family Sharing members
- Share subscriptions
- Share purchases
- Share locations with family and locate lost devices
- Set up Apple Cash Family and Apple Card Family
- Set up parental controls
- Set up a child’s device
- Get started with Screen Time
- Protect your vision health with Screen Distance
- Set up Screen Time
- Set communication and safety limits and block inappropriate content
- Set up Screen Time for a family member
- Charging cable
- Power adapters
- MagSafe chargers and battery packs
- MagSafe cases and sleeves
- Qi-certified wireless chargers
- Use AirPods
- Use EarPods
- Apple Watch
- Wirelessly stream videos and photos to Apple TV or a smart TV
- Connect to a display with a cable
- HomePod and other wireless speakers
- Pair Magic Keyboard
- Enter characters with diacritical marks
- Switch between keyboards
- Use shortcuts
- Choose an alternative keyboard layout
- Change typing assistance options
- External storage devices
- Bluetooth accessories
- Share your internet connection
- Allow phone calls on your iPad and Mac
- Use iPhone as a webcam
- Hand off tasks between devices
- Cut, copy, and paste between iPhone and other devices
- Stream video or mirror the screen of your iPhone
- Start SharePlay instantly
- Use AirDrop to send items
- Connect iPhone and your computer with a cable
- Transfer files between devices
- Transfer files with email, messages, or AirDrop
- Transfer files or sync content with the Finder or iTunes
- Automatically keep files up to date with iCloud
- Intro to CarPlay
- Connect to CarPlay
- Use your vehicle’s built-in controls
- Get turn-by-turn directions
- Change the map view
- Make phone calls
- View your calendar
- Send and receive text messages
- Announce incoming text messages
- Play podcasts
- Play audiobooks
- Listen to news stories
- Control your home
- Use other apps with CarPlay
- Rearrange icons on CarPlay Home
- Change settings in CarPlay
- Get started with accessibility features
- Turn on accessibility features for setup
- Change Siri accessibility settings
- Open features with Accessibility Shortcut
- Change color and brightness
- Make text easier to read
- Reduce onscreen motion
- Customize per-app visual settings
- Hear what’s on the screen or typed
- Hear audio descriptions
- Turn on and practice VoiceOver
- Change your VoiceOver settings
- Use VoiceOver gestures
- Operate iPhone when VoiceOver is on
- Control VoiceOver using the rotor
- Use the onscreen keyboard
- Write with your finger
- Keep the screen off
- Use VoiceOver with an Apple external keyboard
- Use a braille display
- Type braille on the screen
- Customize gestures and keyboard shortcuts
- Use VoiceOver with a pointer device
- Use VoiceOver for images and videos
- Use VoiceOver in apps
- Use AssistiveTouch
- Adjust how iPhone responds to your touch
- Use Reachability
- Auto-answer calls
- Turn off vibration
- Change Face ID and attention settings
- Use Voice Control
- Adjust the side or Home button
- Use Apple TV Remote buttons
- Adjust pointer settings
- Adjust keyboard settings
- Control iPhone with an external keyboard
- Adjust AirPods settings
- Turn on Apple Watch Mirroring
- Control a nearby Apple device
- Intro to Switch Control
- Set up and turn on Switch Control
- Select items, perform actions, and more
- Control several devices with one switch
- Use hearing devices
- Use Live Listen
- Use sound recognition
- Set up and use RTT and TTY
- Flash the indicator light for notifications
- Adjust audio settings
- Play background sounds
- Display subtitles and captions
- Show transcriptions for Intercom messages
- Get live captions of spoken audio
- Type to speak
- Record a Personal Voice
- Lock iPhone to one app with Guided Access
- Use built-in privacy and security protections
- Set a passcode
- Set up Face ID
- Set up Touch ID
- Control access to information on the Lock Screen
- Keep your Apple ID secure
- Use passkeys to sign in to apps and websites
- Sign in with Apple
- Share passwords
- Automatically fill in strong passwords
- Change weak or compromised passwords
- View your passwords and related information
- Share passkeys and passwords securely with AirDrop
- Make your passkeys and passwords available on all your devices
- Automatically fill in verification codes
- Automatically fill in SMS passcodes
- Sign in with fewer CAPTCHA challenges
- Use two-factor authentication
- Use security keys
- Manage information sharing with Safety Check
- Control app tracking permissions
- Control the location information you share
- Control access to information in apps
- Control how Apple delivers advertising to you
- Control access to hardware features
- Create and manage Hide My Email addresses
- Protect your web browsing with iCloud Private Relay
- Use a private network address
- Use Advanced Data Protection
- Use Lockdown Mode
- Use Stolen Device Protection
- Receive warnings about sensitive content
- Use Contact Key Verification
- Turn iPhone on or off
- Force restart iPhone
- Back up iPhone
- Reset iPhone settings
- Restore all content from a backup
- Restore purchased and deleted items
- Sell, give away, or trade in your iPhone
- Erase iPhone
- Install or remove configuration profiles
- Important safety information
- Important handling information
- Find more resources for software and service
- FCC compliance statement
- ISED Canada compliance statement
- Ultra Wideband information
- Class 1 Laser information
- Apple and the environment
- Disposal and recycling information
- Unauthorized modification of iOS
Clear your cache and cookies on iPhone
Note: Clearing your browsing history in Safari doesn’t clear any browsing histories kept independently by websites you visited, or your browsing history in other apps.

Below Clear Timeframe, choose how much of your browsing history to clear.
Note: If you have Safari profiles set up, select a profile to clear only the history of that profile, or select All Profiles.
Tap Clear History.
- Help Center
- Google Account
- Privacy Policy
- Terms of Service
- Submit feedback
- Improve your Google Account
- Troubleshoot issues with Google Accounts
Clear cache & cookies
When you use a browser, like Chrome, it saves some information from websites in its cache and cookies. Clearing them fixes certain problems, like loading or formatting issues on sites.
Before clearing cache & cookies
When you clear your cache and cookies, your browser might sign you out of your Google Account. To make sure you can sign back in, update your recovery phone number and email address .
In the Chrome app
- Choose the types of information you want to remove.
- Tap Delete Browsing Data .
- In the popup window, tap Clear Browsing Data .
- At the top right, tap Done .
- To sign out of your Google Account on all websites, sign out of Chrome.
In the address bar, to quickly reach the Delete browsing data dialog, type “Delete browsing data” and then, tap the Action chip . Learn Chrome Actions to quickly complete tasks .
Learn how to change more cookie settings in Chrome .
In other browser apps
If you use Safari, Firefox, or another browser, check its support site for instructions.
What happens after you clear this info
After you clear cache and cookies:
- Some settings on sites get deleted. For example, if you were signed in, you’ll need to sign in again.
- Some sites can seem slower because content, like images, needs to load again.
How cache & cookies work
- Cookies are files created by sites you visit. They make your online experience easier by saving browsing data.
- The cache remembers parts of pages, like images, to help them open faster during your next visit.
Need more help?
Try these next steps:.
We see you have a new Google Account! Learn how to improve your experience with your Google Account checklist.
How-To Geek
How to clear cache on iphone and ipad.

Your changes have been saved
Email is sent
Email has already been sent
Please verify your email address.
You’ve reached your account maximum for followed topics.
How to Play DOS Games on Your iPad
Mid-range android vs. old iphone: you should buy the iphone, i don't like subscriptions, but the oura ring is worth it for me, quick links, how to clear browser cache on iphone, clear cache for third-party apps on iphone, delete and reinstall apps, optimize storage for photos and music, last resort: factory reset your iphone or ipad.
Clearing the cache can optimize your iPhone and iPad. Older temporary files take up space and potentially affect the speed and efficiency of your browser and other apps. Here's how you can clear the cache on your iPhone and iPad.
The iPhone stores the cache for websites your visit to load them quickly whenever you open them again. A similar thing applies to apps that fetch fresh updates. But if the cache becomes too old, it stops matching the new website data, and the load times for web pages and apps slow. So clearing that cache frees up storage and delivers a smoother overall performance.
Removing old temporary files from your browser is good for resetting the page load speeds back to normal and making room for newer cache files. We'll cover how to do this in Safari, Chrome, and Edge.
Clear Cache in Safari
To get started, open the "Settings" on your iPhone or iPad.
Select "Safari."
Scroll down and select "Clear History and Website Data." Note that this will also delete all browsing history and cookies .
Tap on the pop-up to confirm.
Clear Cache in Google Chrome
Open the Google Chrome browser and tap on the three horizontal dots in the bottom-right corner.
Select "Settings."
Head to the "Privacy" section.
Select "Clear Browsing Data."
Select the "Time Range" and choose "All Time." Then, select the items you want to erase. Keep in mind that removing passwords, browsing data, and autofill will also wipe it from Chrome on PC or Mac if you have enabled the Chrome sync.
Tap on red "Clear Browsing Data" at the bottom and confirm the pop-up.
Clear Cache in Microsoft Edge
Open the Microsoft Edge browser on your iPhone.
Tap the three horizontal dots in the center on the bottom bar.
Select "Settings" from the menu that pops up.
Tap on "Privacy and Security."
Tap "Time Range" and choose "All Time." Select the items you want to remove from Microsoft Edge.
Tap on "Clear Now" at the bottom to remove those unwanted data.
Related: How to Clear Your History in Any Browser
Several third-party apps come with a cache-clearing option to ensure a smooth experience on your iPhone. The difference is that the option resides either in the Settings app or within the app itself. For instance, you can make the official Twitter app faster on your iPhone by clearing its cache.
First, open the official Twitter app on your iPhone or iPad. Tap on your profile picture in the top-left corner.
Select "Settings and Privacy."
Tap "Accessibility, Display, and Languages."
Tap "Data Usage."
Under the "Storage" section, select "Media Storage."
Select "Clear Media Storage" and tap on the prompt for confirmation.
Repeat the same process for the "Web Page Storage" and choose whether you want to remove all data from the Twitter app or only of the sites you had visited inside it.
Apart from clearing the browser and app caches, you can still make space and speed up your iPhone.
Not many apps offer an option to remove cache inside the app's settings. That leaves you with one option: deleting and reinstalling apps. That process removes the cache and other files with the app. Unfortunately, you'll need to log in to some apps again. Using the built-in password manager or a third-party password manager app, however, makes that easy.
Alternatively, to free up space on your iPhone or iPad, you can offload unused apps instead of deleting and reinstalling them. This removes the app from your device while retaining data files in case you want to use the app again later.
Related: How to Free Up Space on Your iPhone or iPad by Offloading Unused Apps
You may store thousands of photos and videos on your iPhone and eventually might run out of space. Thankfully, the Photos app lets you back up those photos to iCloud while leaving compressed , more storage-efficient versions of the photos on your device.
Before you begin, make sure you've enabled the option to back up your photos to iCloud.
To get started, open the "Settings" app on your iPhone or iPad.
Head to the "Photos" section.
Select the "Optimize iPhone Storage" option and close the "Settings" app.
Your iPhone will take a backup of the photos and videos in full resolution to iCloud, provided you have enough storage space there.
Similarly, you can also optimize storage by letting iOS decide to remove the downloaded songs you haven't listened in a long time.
For that, fire up the "Settings" app and select "Music."
Select "Optimize Storage."
Turn on the toggle for "Optimize Storage," and then iOS will eventually remove the tracks you no longer listen to in the Music app. Also, you can choose what amount of storage you want to restain for music downloads.
Related: No, iCloud Isn't Backing Them All Up: How to Manage Photos on Your iPhone or iPad
If your iPhone or iPad sluggishness persists, you can always reset your iPhone or iPad to factory settings. Follow our guide to factory resetting your iPhone or iPad for details on how to prepare for and initiate this process.
Once your iPhone resets to factory settings, you can set it up again and restore the backup without iTunes .
Related: How to Back Up and Restore Your iPhone or iPad without iTunes
- iPhone & iPad
- a. Send us an email
- b. Anonymous form
- Buyer's Guide
- Upcoming Products
- Tips / Contact Us
- Podcast Instagram Facebook Twitter Mastodon YouTube Notifications RSS Newsletter
How to Clear Safari Browsing History and Cache
Whenever you browse the web in Safari, the browser stores website data so that it doesn't have to download it again each time you revisit a site. In theory this should speed up your browsing experience, but there are some scenarios where you might want to clear the cache and start anew. Keep reading to learn how it's done on Mac, iPhone , and iPad .
If a site you regularly frequent has elements that have stopped working, or if a site has stopped loading completely, there may be a conflict between an older version of it that Safari has cached and a newer one.
Or perhaps you simply want to protect your privacy by wiping the slate clean and removing all the data associated with websites you've visited. Either way, here's how it's done on macOS and iOS.
How to Clear Safari's Cache on Mac
There are two ways to clear Safari's cache on a Mac. The first method outlined below deletes everything relating to a website you've visited, including not only the cached versions of the site, but also cookies and any other related data. The second method described offers a more targeted approach and clears only Safari's cache, but it does involve enabling a hidden menu.
- Launch Safari browser on your Mac.

How to Clear Safari's Cache on iPhone and iPad
Note that the following steps clear all history, cookies and website data on your device, regardless of when the sites were accessed.
- Launch the Settings app on your iOS device.
- Scroll down and select Safari .
- Scroll down and select Clear History and Website Data .
- Choose the timeframe to clear ( Last hour , Today , Today and yesterday , or All history ), choose the profile or select All Profiles , then tap Clear History .

For another way to protect your privacy while browsing the web, be sure to check out our guide on how to use Safari's Private Browsing Mode .
Get weekly top MacRumors stories in your inbox.
Popular Stories

All Four iPhone 16 Pro Colors Revealed in New Image

iPhone 16 Launch Is Just One Month Out – Here's Everything We Know
When is the iphone 16 coming out.

These New Macs Are Coming in 2024

The iPhone 16 is Getting a New Button: Here's What It Can Do

United States Fines T-Mobile $60 Million for Failing to Prevent Unauthorized Access to Sensitive Customer Data

Display Panels for M4 MacBook Pro Shipping Ahead of Q4 Launch
Next article.

Our comprehensive guide highlighting every major new addition in iOS 17, plus how-tos that walk you through using the new features.

Update now for a number of important security fixes.

Get the most out your iPhone 15 with our complete guide to all the new features.
A deep dive into new features in macOS Sonoma, big and small.

Updates to Mail, Photos, Messages, and more, with Apple Intelligence features throughout.

iPhone Mirroring, Safari improvements, new Passwords app, and Apple Intelligence features throughout.

Apple Intelligence features, Smart Script handwriting refinement, Calculator app, and more.

New hand gestures, rearrange apps in Home View, larger Mac Virtual Display, and more.
Other Stories

3 days ago by Juli Clover

3 days ago by Tim Hardwick

4 days ago by Tim Hardwick

5 days ago by Tim Hardwick

How to clear cache on iPhone
Here's how to clear cache on iPhone to save some storage space

It's handy to know how to clear cache on iPhone for when you're struggling to fit more content onto your device. Many iPhones only have a small amount of internal storage, which you'd much rather save for photos, videos and music rather than your browser cache or unneeded app data.
Apple's made it easy to sort this out through the Settings app though. Just select the right app, tap a couple of options to confirm your choice, and a little slice of storage is yours once again.
- How to hide apps on iPhone
- How to check iPhone battery health
- Here's how to clean an iPhone’s charging port without breaking it
Read our guide below to find out how to clear your app cache on your iPhone, and how to clear your browser cache.
How to clear cache on iPhone: Clear app data
While it sounds counterintuitive, the way you can save space with iPhone apps is by deleting the app, but not your own data. Read on to learn how to do this and what this actually does.
1. In the Settings app , first find the General settings option, then tap it.

2. Next, tap the " iPhone Storage" option. You may then experience a bit of a wait while your phone calculates the current storage status, so don't panic if it takes a while.
3. Now scroll down to the list of apps, and select one.
Sign up to get the BEST of Tom's Guide direct to your inbox.
Get instant access to breaking news, the hottest reviews, great deals and helpful tips.
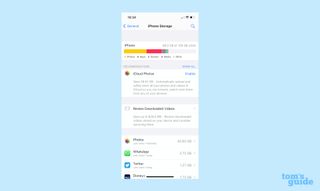
4. On that app's page, select the " Offload App" option.
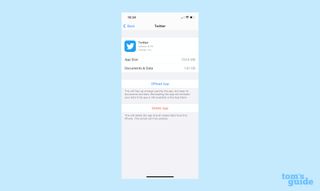
5. Tap again to confirm your choice, and you're done.
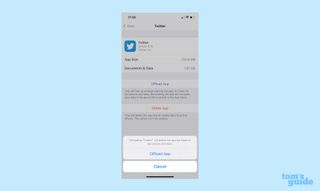
6. What this option does is delete the generic app data you downloaded from the App Store, but retains any data unique to you. If you want to get rid of all data, you can instead select the " Delete App" option at step 4.
To reinstall an app, navigate back to this screen and select the Reinstall option.
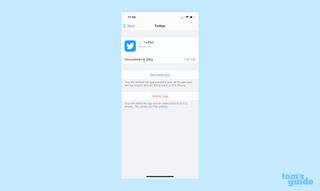
Alternatively, find the app's grayed-out icon in your App Library or on your home screen and tap it to commence reinstallation.
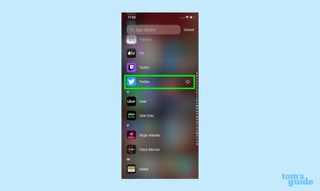
How to clear cache on iPhone: Clear Safari cache
There's a specific way to clear your cache in Safari, the default browser app for iPhones. Sadly there's not an equivalent for Chrome, the other app you're likely using to browse the web.
1. In the Settings menu, scroll down until you reach a list of all the default iPhone apps. Keep going until you find Safari , and tap it.
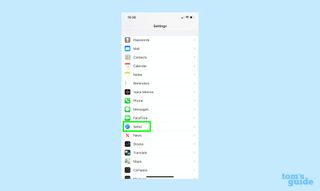
2. Scroll down the Safari menu until you find the option " Clear History and Website Data ." This is what you're looking for, so tap it.

3. The last step is to confirm your choice by tapping " Clear History and Data ." Once you've done that, Safari's cache has been wiped.

If you're after more iPhone guides and tips, why not learn how to use YouTube picture-in-picture mode , how to watch Netflix with Spatial Audio on iPhone or how to make your iPhone charge faster ?
- More: How to share files between Android and iPhone
Richard is based in London, covering news, reviews and how-tos for phones, tablets, gaming, and whatever else people need advice on. Following on from his MA in Magazine Journalism at the University of Sheffield, he's also written for WIRED U.K., The Register and Creative Bloq. When not at work, he's likely thinking about how to brew the perfect cup of specialty coffee.
Forget iPhone 16 — new report reveals big reasons to wait for iPhone 17
Apple will let iPhone apps access NFC soon — here's what that means for you
iOS 18 adds a new way to keep your apps private — here's how to lock and hide your iPhone apps
Most Popular
- 2 Is it safe to use induction cooktop protectors? We asked the experts
- 3 Netflix just got one of the best psychological thriller movies — and it's 92% on Rotten Tomatoes
- 4 Apple AirTags have hit a new low on DigiDirect eBay at just AU$127.20
- 5 You only need a kettlebell and this 30-minute workout to build full-body muscle and boost your metabolism
iPhone & iPad: How to clear cache, history, and cookies
It doesn’t take long for caches to fill up on iOS. From the default Safari browser, to third-party apps, follow along for how to clear the cache, history, and cookies on iPhone and iPad.
While clearing the cache in Safari is quick and easy with one fell swoop, the process can be different with third-party apps. We’ll first look at how to clear the cache in Safari on iPhone and iPad and then tackle other apps.
We’ve also got a walkthrough on clearing the cache, history, and cookies on Mac, check that out here .
How to clear cache on iPhone & iPad in Safari and other apps
- Open Settings
- Swipe down and tap Safari
- Swipe down again and tap Clear History and Website Data , tap it once again to confirm
- If you’d like to clear data from individual websites without clearing the entire Safari cache, at the very bottom of Safari settings choose Advanced > Website Data > Edit (or swipe from right to left to delete individual items).
Keep in mind website data deleted from iPhone or iPad will be removed from your other Apple devices signed in to the same iCloud account if they sync with Safari.


Clear cache on iPhone for third-party apps
- Clearing the cache of third-party apps varies from developer to developer. Some like Slack offer an option in the app preferences in iOS Settings, while others like Facebook don’t. Check out the settings of your apps to see your options (Settings app > app name).
- For apps that don’t provide a clear cache button, deleting the app and reinstalling it is another option.
You can always take a look at Settings > General > iPhone Storage to prioritize which third-party apps you may want to tackle first.
Thanks for reading our guide on how to clear cache on iPhone and iPad!
Read more 9to5Mac tutorials:
- How to take a scrolling screenshot on iPhone
- How to reset your MacBook or Mac desktop before selling or giving it away
- How to see your heart rate zones on Apple Watch and iPhone during or after workouts
- Mac System Settings in macOS Ventura: Tips, tricks, and requests for the overhauled design
Top image by Michael Potuck
FTC: We use income earning auto affiliate links. More.

Check out 9to5Mac on YouTube for more Apple news:

A collection of tutorials, tips, and tricks from…

Michael is an editor for 9to5Mac. Since joining in 2016 he has written more than 3,000 articles including breaking news, reviews, and detailed comparisons and tutorials.
Michael Potuck's favorite gear

Satechi USB-C Charger (4 ports)
Really useful USB-C + USB-A charger for home/work and travel.

Apple Leather MagSafe Wallet
My slim wallet of choice for iPhone 12

Manage push notifications
'ZDNET Recommends': What exactly does it mean?
ZDNET's recommendations are based on many hours of testing, research, and comparison shopping. We gather data from the best available sources, including vendor and retailer listings as well as other relevant and independent reviews sites. And we pore over customer reviews to find out what matters to real people who already own and use the products and services we’re assessing.
When you click through from our site to a retailer and buy a product or service, we may earn affiliate commissions. This helps support our work, but does not affect what we cover or how, and it does not affect the price you pay. Neither ZDNET nor the author are compensated for these independent reviews. Indeed, we follow strict guidelines that ensure our editorial content is never influenced by advertisers.
ZDNET's editorial team writes on behalf of you, our reader. Our goal is to deliver the most accurate information and the most knowledgeable advice possible in order to help you make smarter buying decisions on tech gear and a wide array of products and services. Our editors thoroughly review and fact-check every article to ensure that our content meets the highest standards. If we have made an error or published misleading information, we will correct or clarify the article. If you see inaccuracies in our content, please report the mistake via this form .
How to clear the cache on your iPhone (and why you should)

How many tabs are open on your mobile browser right now? Go ahead, check -- you might be surprised by what you find.
Americans spend over five hours a day on their smartphones. That's over five hours of your phone accessing, retrieving, and saving cache and cookies, which can negatively impact your iPhone's storage space .
What is cache?
Cache -- aka browser cache -- refers to the temporary storage of certain data, including images, files, and scripts from websites you've Such website content is stored -- or cached -- on your phone to help your browser execute faster the next time you visit that site.
Also: iPad Air (2024) review: Apple's M2 tablet is the iPad most people should buy
Cache data can slow down your phone's overall browsing performance because it takes up storage space on your device. Therefore, it's a good idea to clear out your cache regularly. In this article, we focus primarily on clearing the web browser cache on an iPhone, but other types of cache include mobile app cache and CPU cache.
How to clear the cache on your iPhone
What you'll need: Everything you need to clear your browser cache is in the iPhone's settings app or the Safari app, so grab your iPhone to get started.
Also: How to clear the cache on your Android phone or tablet (and why you should)
Remember that clearing the cache can clear private data, which can close all open tabs in Safari. This action is also likely to log you out of all your websites. You will be prompted to sign in the next time you open these sites.
1. Go to your iPhone's Settings app
To delete Safari's cached data, open the Settings app on your iPhone. You can also perform this task directly in the Safari app. We'll show the process of getting an empty browser cache through iPhone Settings because this approach gives you more options.
Tap Settings to begin clearing the iPhone cache.
2. Find Safari on the list
Within Settings, scroll down through the list of options and apps until you see Safari. Then tap on Safari to access its settings.
Find Safari on the list.
3. Find the Clear History and Website Data option
To clear the app cache, scroll down through the Safari options, until you find an option for Clear History and Website Data. Tap on this option to start clearing Safari's cache.
Tap on the option highlighted above.
4. Confirm you want to clear the browser cache
A popup will appear. Select your preferred "Clear timeframe." If you want to delete all your browsing history, choose "All history."
Tap Clear History to confirm you want to delete Safari's browsing history and cache.
After confirming, the browser cache and cookies in Safari will be deleted from your iPhone, but your autofill information should still be on your device. Cached images and browser history will also be deleted, and you'll be logged out of any websites you were previously logged in to.
Also: How to use your iPhone with one hand
Your iPhone presents the option to close all your open tabs or keep them open for when you reopen Safari, a feature that wasn't available until recently.
Tap on this option again to confirm.
How do I clear the cache from Chrome on an iPhone?
If Google Chrome is your preferred browser, a substantial amount of data could be stored on your device, which could slow down performance.
To clear browsing data and cache in Chrome, open the Google Chrome app and follow these steps:
- Click the three-dot menu button in the lower-right corner.
- Select Clear Browsing Data.
- Select the time from which you want to delete the data (if you want to delete all your browsing history, choose All Time).
- Go through the items you'd like to delete, like your Browsing History, Cookies and Site Data, Cached Images and Files, Saved Passwords, and Autofill Data.
- Tap Clear Browsing Data at the bottom of the screen to confirm.
- Tap Done when you've deleted the Chrome cache.
Also: How to record a call on your iPhone (and check if it's legal in your state)
Clearing the browsing and cache data in Google Chrome doesn't close all open tabs, but the action will refresh each tab and log you out of websites. Once you tap on one of the tabs you want to access, you will have to log back in.
How can I browse on Safari without history?
If you're learning how to clear the cache on an iPhone, you might wonder if there's a way to use Safari without saving any browsing history. Yes! You can turn on Private Browsing by following these steps:
- Open Safari.
- Tap on Tabs.
- Choose Private.
You can also enable Private Browsing by going to your iPhone Settings, finding Safari, and toggling on the private option.
How do I clear my app cache on my iPhone?
To clear the app cache from your iPhone Settings app, you can either delete and reinstall it, offload it, or try to clear the cache from within the app. Unfortunately, iOS apps don't have consistent settings across the board that would allow you to clear the cache of every app.
Also: How to better organize text messages on your iPhone
Apps like TikTok and CapCut have options to Clear Cache within their respective settings. Amazon lets users delete their browsing history, while the Reddit app can clear local history. The results depend on what the app's settings enable you to do.
Is 'clear cache' the same as offloading?
Not exactly, although app offloading can help boost phone performance if it's slowed down by low storage. To offload an app means uninstalling it without deleting any associated documents or data.
To offload an app, go to Settings, then General, choose iPhone Storage, select the app to offload, and then tap Offload App.
Also: The best VPN services for iPhone and iPad: Expert tested and reviewed
If you ever download the app again, you'll pick up where you left off. When you tap Offload App, you will delete the app cache.
Are cookies and cache the same thing?
Cookies and cache are not the same. Cookies are data files that websites send to your phone, including saved passwords to keep you logged in to an account or website preferences from the previous time you visited.
Can I block cookies on my iPhone?
While you can block cookies on Safari, the experts are divided on whether you should. Blocking cookies entirely means that websites won't be able to get information from you, but it also means that some websites may not even work correctly on your browser. Many users enjoy a more personalized browsing experience so cookies can be useful for some people.
Also: Keep your iPhone super secure. This app shows you how
If you'd like to block cookies in Safari, follow these steps:
- Go to Settings and select Safari.
- Tap on the toggle next to Block All Cookies.
There are also third-party extensions -- such as Ghostery and Disconnect -- that help you block cookies and trackers in Google Chrome.
How do I check my iPhone storage?
The iPhone's Settings can show you what's taking up most of your media storage, such as photos, videos, and music. You can also see each app's storage consumption, including temporary data. To view the details of your iPhone's storage space, follow these steps:
- Go to the iPhone's Settings.
- Tap on General.
- Select iPhone Storage.
- Scroll through to find the app you're looking for.
- Tap on the app to view storage status and options.
Unfortunately, you can't clear your iPhone cache for third-party apps by going into your Settings app, but this approach does give you a visual of your iPhone's storage and the option to delete or offload apps.
Also: Here's the fastest way to declutter your iPhone and free up Gigabytes of space
When you look at your device's storage space, you'll probably see recommended steps to optimize your iPhone's storage, like offloading unused apps.
How to use the Passwords app on your iPhone with iOS 18
How to better organize text messages on your iphone, the best vpns for iphone and ipad: expert tested.
- PRO Courses Guides New Tech Help Pro Expert Videos About wikiHow Pro Upgrade Sign In
- EDIT Edit this Article
- EXPLORE Tech Help Pro About Us Random Article Quizzes Request a New Article Community Dashboard This Or That Game Happiness Hub Popular Categories Arts and Entertainment Artwork Books Movies Computers and Electronics Computers Phone Skills Technology Hacks Health Men's Health Mental Health Women's Health Relationships Dating Love Relationship Issues Hobbies and Crafts Crafts Drawing Games Education & Communication Communication Skills Personal Development Studying Personal Care and Style Fashion Hair Care Personal Hygiene Youth Personal Care School Stuff Dating All Categories Arts and Entertainment Finance and Business Home and Garden Relationship Quizzes Cars & Other Vehicles Food and Entertaining Personal Care and Style Sports and Fitness Computers and Electronics Health Pets and Animals Travel Education & Communication Hobbies and Crafts Philosophy and Religion Work World Family Life Holidays and Traditions Relationships Youth
- Browse Articles
- Learn Something New
- Quizzes Hot
- Happiness Hub
- This Or That Game
- Train Your Brain
- Explore More
- Support wikiHow
- About wikiHow
- Log in / Sign up
- Computers and Electronics
- Smartphones
4 Quick Ways to Clear Your Browser's Cache on an iPhone
Last Updated: June 23, 2024 Fact Checked
Google Chrome
Microsoft edge.
This article was co-authored by wikiHow staff writer, Rain Kengly . Rain Kengly is a wikiHow Technology Writer. As a storytelling enthusiast with a penchant for technology, they hope to create long-lasting connections with readers from all around the globe. Rain graduated from San Francisco State University with a BA in Cinema. This article has been fact-checked, ensuring the accuracy of any cited facts and confirming the authority of its sources. This article has been viewed 842,266 times. Learn more...
Clearing the cache on your iPhone can help improve any loading or connection issues. When you clear your cache, temporary files will be deleted. This can free up space and even maintain your online privacy. Here's how to clear your browser's cache on an iPhone.
Quick Steps
- Open Settings .
- Tap Safari .
- Tap Clear History and Website Data
- Tap All history .
- Tap Clear History .

- This method will clear Safari's cache, cookies, and history . To keep your history, skip to the last step.

- A pop-up menu will open.

- If you continue, this will also clear the browsing history anywhere else you're signed in with the same Apple ID. This won't affect your saved passwords, addresses, or credit card info.

- Tap Advanced .
- Tap Website Data .
- Tap Remove All Website Data . [1] X Research source

- If you sign in to Chrome using the same Google account you use on your iPhone, the browsing data you delete will be removed from there as well.

- If you only want to delete the cache, tap each other item that has a blue checkmark to remove its checkmark.
- Avoid selecting "Saved Passwords" or "Autofill Data," as that will delete the passwords, addresses, and credit cards you've saved to Chrome .

- To delete the cache only, tap all of the other activated sliders to turn them off.

- If you're signed in to Firefox with your Mozilla account, clearing your cache and other data will also delete that data everywhere you're signed in to Firefox.

- To delete only the cache, tap each other item that has a blue checkmark to remove its checkmark.
- Avoid selecting "Passwords" or "Autofill form data," as that will delete the passwords, addresses, and credit cards you've saved to Edge.

- If you're signed in to Edge with your Microsoft account, clearing your cache and other data will also delete that data everywhere you're signed in to Edge.

Community Q&A
You Might Also Like

- ↑ https://support.apple.com/en-us/105082
About This Article

1. Open Settings . 2. Tap Safari . 3. Tap Clear History and Website Data . 4. Tap Clear History and Data when prompted. Did this summary help you? Yes No
- Send fan mail to authors
Is this article up to date?

Featured Articles

Trending Articles

Watch Articles

- Terms of Use
- Privacy Policy
- Do Not Sell or Share My Info
- Not Selling Info
wikiHow Tech Help:
Tech troubles got you down? We've got the tips you need
iOS 17 – How to Clear Safari Cache: Quick Guide
Clearing the cache on Safari for iOS 17 is quite straightforward. Simply head to the ‘Settings’ app, tap ‘Safari’, and then ‘Clear History and Website Data’. Confirm your action, and the cache will be wiped clean, giving you a fresh browsing experience.
After you complete this action, your Safari browser will no longer have a record of the websites you’ve visited or the data it had stored to make those sites load faster. This means that the next time you visit those sites, they may take a little longer to load, but you’ll have the benefit of a clean slate.
You can also check out this video about how to clear Safari cache on iPhone for more on this topic.
Introduction
Ever noticed your iPhone running a bit slower or your Safari taking ages to load a webpage? It might just be that your browser is cluttered up with too much data. That’s where clearing your Safari cache comes in handy, especially with the new iOS 17. This simple task can breathe new life into your device, making your browsing experience quicker and more efficient.
But why is this important? Well, every time you visit a website, Safari stores information from that site in its cache. This is done to help pages load faster the next time you visit. However, over time, this data builds up, taking up valuable space and potentially causing performance issues. Clearing the cache can remove these unwanted files and protect your privacy by erasing your browsing history. This is particularly relevant for anyone who uses their iPhone for browsing the web regularly – from students researching for a project to professionals who need quick access to information on the go.
Related: Safari History iPhone: How to See It [2023 Guide]
Step by Step Tutorial on How to Clear Safari Cache in iOS 17
Before you begin, understand that clearing your cache will log you out of any websites you’re currently signed into and may result in some sites loading more slowly the next time you visit them. Now let’s get started.
Step 1: Open the ‘Settings’ app
Navigate to the home screen of your iPhone and open the ‘Settings’ app.
This is the app with the gear icon, and it’s where you’ll begin the process of clearing your cache.
Step 2: Scroll down and tap ‘Safari’
Once you’re in ‘Settings’, scroll down until you find the ‘Safari’ option and tap it.
‘Safari’ settings is where you can find all the options related to your web browsing experience, including privacy and security settings.
Step 3: Tap ‘Clear History and Website Data’
In the ‘Safari’ settings, look for the ‘Clear History and Website Data’ option and give it a tap.
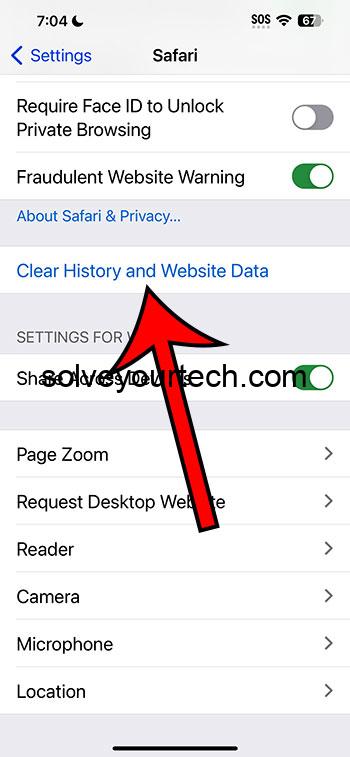
Tapping this will prompt you with a warning that clearing will remove history, cookies, and other browsing data.
Step 4: Confirm your action
After you tap ‘Clear History and Website Data’, a confirmation message will appear at the bottom of your screen. Confirm that you want to clear the data.
Once confirmed, your Safari browser cache will be cleared, and your device may perform better during web browsing.
Video About Safari Cache
Additional Information
When you clear your Safari cache, it’s just like giving your iPhone a mini detox. But remember, it’s not just about speeding things up or getting back storage space; it’s also a key step in safeguarding your privacy. Each webpage you visit could leave digital footprints that track your behavior. By clearing the cache, you’re essentially covering those tracks, making it harder for advertisers and other third parties to profile you.
Does this mean you should clear your cache daily? Not necessarily. Regularly clearing it can be redundant and might even make your browsing less efficient. It’s more about finding a balance and doing a clear-out when your iPhone feels sluggish, or before you hand over your device to someone else.
As for the settings and preferences you lose, it’s only an issue if you rely heavily on your browser to remember your details for different sites. For the majority of sites, a simple re-login will restore your settings. Plus, with the advent of password managers, it’s no longer such a chore to keep track of your login details.
- Open the ‘Settings’ app.
- Scroll down and tap ‘Safari’.
- Tap ‘Clear History and Website Data’.
- Confirm your action.
Frequently Asked Questions
Will clearing the cache delete my bookmarks.
No, clearing the cache will not delete your bookmarks. Your saved bookmarks are stored separately and will remain intact.
How often should I clear my Safari cache?
It depends on your browsing habits, but typically once a month is sufficient for most users. If you browse heavily, you may consider clearing it more frequently.
Can I clear data for just one site?
Yes, you can clear data for individual websites by going to ‘Settings’ > ‘Safari’ > ‘Advanced’ > ‘Website Data’ and then swiping left on the site you want to remove data for.
Does clearing the cache affect AutoFill?
No, clearing the cache does not typically affect AutoFill information since that is stored in a different part of your iPhone’s memory.
What’s the difference between clearing cache and cookies?
Clearing the cache removes temporary files stored by Safari to make web pages load faster, while cookies are small files that store information about your interaction with specific websites.
So, there you have it – everything you need to know about how to clear Safari cache on iOS 17. It’s a simple yet powerful way to keep your iPhone running smoothly and your web browsing experience as sharp as ever. Sure, there might be a couple of trade-offs, but the benefits of a speedier, more secure Safari are well worth it.
Remember to balance the frequency of your cache-clearing with your daily needs, and don’t be afraid to dig a little deeper into your iPhone’s settings to maintain peak performance. Happy browsing, and enjoy the clean, fresh feel of a cache-free Safari!

Matthew Burleigh has been writing tech tutorials since 2008. His writing has appeared on dozens of different websites and been read over 50 million times.
After receiving his Bachelor’s and Master’s degrees in Computer Science he spent several years working in IT management for small businesses. However, he now works full time writing content online and creating websites.
His main writing topics include iPhones, Microsoft Office, Google Apps, Android, and Photoshop, but he has also written about many other tech topics as well.
Read his full bio here.
Share this:
Join our free newsletter.
Featured guides and deals
You may opt out at any time. Read our Privacy Policy
Related posts:
- Safari History iPhone: How to See It [2023 Guide]
- 15 Ways to Fix Safari Not Working on iPhone in 2023
- How to Clear Cookies on iPhone
- How to Clear Cache on iPhone 13
- How to Clear Cache on iPhone (iOS 17)
- iOS 17: How to Delete Cache on iPhone – Simple Guide
- How to Clear Cache in Firefox on an iPhone 7
- Options for Clearing Cache on iPhone 13: A Step-by-Step Guide
- How to Clear Visited Pages From an iPhone: A Step-by-Step Guide
- How to Clear Cache Data on iPhone 15: A Step-by-Step Guide
- iPhone 15: How to Clear Safari History Quickly and Easily
- How to Clear History in Firefox on iPhone: A Simple Guide
- iPhone 14 – How to Clear Browsing History
- How to Clear Safari History on iPhone 14: A Step-by-Step Guide
- What is Cache Space on iPhone?
- How to Clear History on iPhone 14
- How Do I Clear My Cache on iPhone 12? A Step-by-Step Guide
- How to Clear History in Chrome on iPhone: A Step-by-Step Guide
- Can I Get Rid of Frequently Visited in Safari on iPhone?
- How to Delete History on iPhone 14: A Step-by-Step Guide
- Services & Software
When Was the Last Time You Cleared Your iPhone Cache?
If it's been more than a month since you cleared out your browser, do yourself a favor and clean it out.

- Adam has been covering streaming services since 2013 and wants to help people navigate the subscription creep in their lives.

- Apple software beta tester, "Helps make our computers and phones work!" - Zach's grandparents

A clear cache keeps your browsing snappy.
You're browsing the web on your iPhone , reading about the latest iPhone 16 rumors when you notice that things look a little off. Images are misshapen, some information is missing. You might be wondering what's going on.
Instead, you should be asking: When was the last time you cleared your cache?

Your browser cache stores website data for faster retrieval, which can keep things a little snappier when everything matches up. But over time page elements might change -- new images, different layouts, etc. -- and that's when problems can pop up.
Whether you use Chrome , Safari or other browsers on your iPhone, your cache builds up that digital clutter over time. Clearing your cache gives the browser a new start, which can speed up your web surfing, even on iOS 17 . (If you're trying to get your phone to run faster, try managing your iPhone's storage .)
Website cookies are similar, except they store information about user data, rather than data on the website itself. Clearing your cookies gives you a chance to reset those preferences, which could improve your browsing experience. Note that clearing your cache and cookies will log you out of sites, which means you'll have to log into them again and reset any preferences. The upfront investment of that time can lead to a smoother experience down the road, and it can be a useful fix if you've recently changed settings that aren't being applied properly.
Here are step-by-step guides on how to clear your cache on your iPhone based on the browser you use .
How to clear your iPhone cache in Safari
Safari is the default browser on iPhones, and you can clear your Safari cache in a few short steps. Starting with iOS 11, following this process will affect all devices signed in to your iCloud account . As a result, all your devices' caches will be cleared, and you'll need to sign in to everything the next time you use them. Here's what to do.
1 . Open the Settings app on your iPhone.
2 . Select Safari from the list of apps.
3 . Go to Clear History and Website Data.
4 . Choose Clear History and Data in the pop-up box.
Then you're set!
Read more : Best iPhone in 2024: Which Apple Phone Should You Buy?
How to clear your iPhone cache in Chrome

It's easy to clear your iPhone cache in Chrome.
Chrome is another popular browser for iPhone users. Thankfully, Google has simplified the process for clearing your Chrome cache, making it much faster to clear your data.
1 . Open the Chrome app.
2 . Select the three dots in the bottom right to open more options.
3 . Swipe over to Settings in the top menu bar.
4 . Scroll down and tap Privacy and security .
5 . Tap Clear Browsing Data to open up another menu. Select the intended time range at the top of the menu (anywhere from Last Hour to All Time). Make sure that Cookies, Site Data is checked, along with Cached Images and Files . Finally, hit Clear Browsing Data at the bottom of the screen.
Read more : This iPhone Setting Stops Ads From Following You Across the Web
How to clear your iPhone cache in Firefox
If you're a Firefox devotee, don't worry. Clearing the cache on your iPhone is pretty straightforward. Just follow these steps.
1 . Click the hamburger menu in the bottom right corner to open up options.
2 . Choose Settings at the bottom of the menu.
3 . Select Data Management in the Privacy section.
4 . You can select Website Data to clear data for individual sites, or select Clear Private Data at the bottom of the screen to clear data from all selected fields.
Read more : Experiencing Slow Wi-Fi? It Could Be Caused by Internet Throttling. Here's How to Tell
What happens when you clear the cache?
Clearing your cache removes the website data your phone stored locally to prevent having to download that data upon each new visit. The data in your cache builds over time and can end up slowing things down if it becomes too bulky or out of date. (My phone had about 150MB of data stored in Chrome when I checked.) Clearing that data gives sites a fresh start, which may fix some loading errors and speed up your browser. Clearing your cache also signs you out of pages, so be prepared to sign in to everything again.
How often do I need to clear my cache?
Most people only need to clear their caches once every month or two. That's generally the point when your browser will build up a cache large enough to start slowing things down. If you frequent a large number of sites, you should err on the side of clearing your cache more often.
Safari Not Working On Your iPhone? Here Are 4 Things To Try
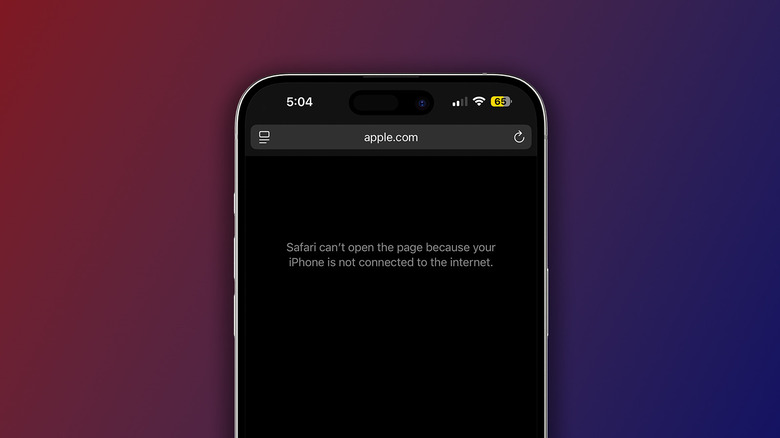
Back when the iPhone was first announced in 2007, one of the three highlighting features of the product was the ability to surf the web anytime and anywhere. Fast-forward a couple of years, and the internet browsing experience on mobile has improved tenfold, with most websites now offering a tailored mobile-friendly view, among other features.
Safari is the default web browsing app on all Apple devices, and is known for its simplistic design. Despite Google Chrome adding memory and battery saving features , Safari is deemed the best option when it comes to endurance and performance across Apple's range of products. But that's not all that the browser has going for it — you can find a good selection of Safari features that change the way you surf the web .
Unfortunately, no software is immune to bugs, and you may occasionally run into annoyances while trying to browse the internet using Safari. It could be the inability of the browser to load certain webpages, or just an error connecting to the internet as a whole. For those encountering problems with Safari on their iPhone, here are four troubleshooting steps that may identify and resolve the issue for you. The solutions also work for iPads and Macs, albeit with slightly different steps and menu names.
Check for app and system updates
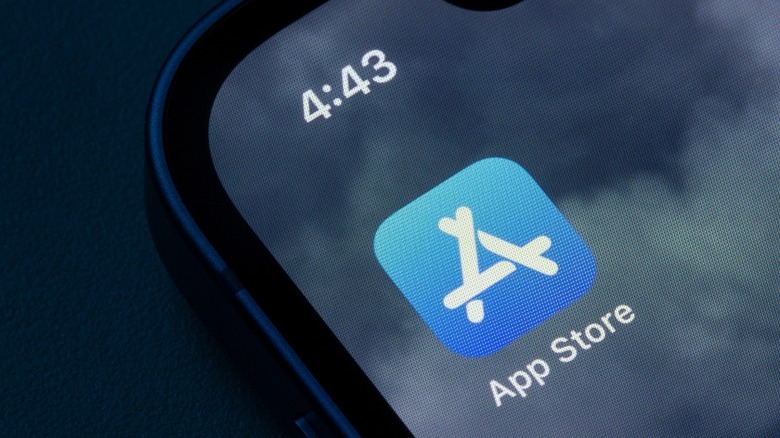
The first thing to check for, in case of abnormalities with any of the apps installed on your phone, are updates. App developers are constantly rolling out newer builds that not just bring new features, but also address existing bugs. So, before you begin scouring for other possible reasons, it's best to check for any app updates available for Safari.
- On your iPhone, open the App Store.
- Tap on your profile picture, located in the top-right corner of the screen.
- Scroll down, and you'll find a list of apps that have updates available.
- You can either choose to update all apps here, or find and update Safari specifically.
The Safari app will then be upgraded to the latest version, this time hopefully fixing any and all bugs. The same concept applies to system updates as a whole. Apple pushes out iOS updates to counter bugs quite frequently, so if you haven't updated your phone in a hot minute, now's a good time to do so.
- First, make sure you have at least 60% battery to begin with. Next, launch the Settings app on your iPhone.
- Navigate to General > Software Update.
- If your phone catches any pending updates, you can download and install them here.
Keeping your apps and system software up to date also safeguards you against malicious attacks, and the new features are just the cherry on top!
Troubleshoot network settings

Not being able to surf the web using Safari may be caused due to improper network configuration. Start by making sure you're connected to the internet through either Wi-Fi or cellular. There are ways to fix an iPhone that won't connect to the internet, including staying in proximity to your router or rebooting it. Try to see if you can connect to the internet using any other browser on your iPhone.
If you're utilizing a VPN on your iPhone , it is worth disconnecting from it to check if that fixes Safari. Most websites on the internet depend heavily on JavaScript to handle actions and logic, and this feature is turned on by default on the iPhone. You can confirm this by navigating to Settings > Safari > Advanced and enabling the "JavaScript" toggle.
In case you haven't been able to connect to the Internet in Safari while on mobile data, navigate to Settings > Cellular. Depending on your region, this may be labelled as "Mobile". Under the "Cellular Data" options, tap on "Show All", and make sure the toggle for Safari is enabled — the app won't be able to use your cellular network otherwise. If all else fails, and you've been noticing network issues system-wide, it may be worth it to reset all network settings on your iPhone .
Clear Safari's website data
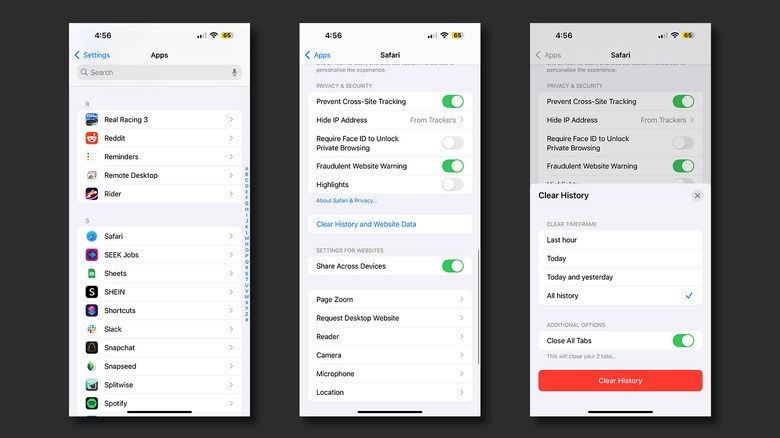
The web browser is probably one of the most used apps on anyone's phone, and the amount of data it handles and stores grows tremendously over time. There are a few ways to clear your iPhone's cache , and occasionally purging your browser's data can free up storage and fix broken app behavior.
- On your iPhone, launch the Settings app.
- Scroll down to find the Safari app. Alternatively, you can perform a search in case you have a lot of apps installed on your device.
- Tap on "Clear History and Website Data".
- You will see a pop-up with a few options where you can select the timeframe to clear your browsing history.
- Select "All history" and check the "Close All Tabs" toggle.
- Tap on "Clear History".
Head back to the app drawer and launch Safari. Try searching for something on the internet to see if the browser is now operational. Do note that clearing Safari's history will sign you out of all websites. While this trick is useful to speed sluggish performance or resolve miscellaneous bugs, cached data actually serves a lot of purpose and makes your browsing experience much faster, so don't overdo it.
Restart your iPhone

In the realm of tech support, all roads lead to the same advice — have you tried turning it off and back on again? Though not very common in iOS, it's possible for certain apps and services to break, and the quickest way to address these issues would be to perform a restart of the device. We wouldn't blame if you are unfamiliar with the process — iPhones are generally known for their stability, leaving little to no reason for troubleshooting measures such as this.
Depending on your iPhone model, the steps to reboot it will vary. For iPhones without the home button, follow these steps to perform a system reboot:
- Press and hold either the volume down or volume up button in combination with the side button.
- You will see the power menu pop up. Swipe the "slide to power off" slider at the top.
- Your iPhone will take a few seconds to shut down.
- Wait at least 30 seconds, then press and hold the side key to turn your iPhone back on.
For older iPhone models that still rock the trusty home button, simply press and hold the side button and then swipe to power off. In even older models like the iPhone SE, you will have to hold down the top button instead. Restarting is the same as holding down the power button until you see the Apple logo on the screen.
Recommended
Staying Safe and Clearing Browsing History
AVP is committed to your safety. This website provides a quick exit button to leave the site and visit weather.com .
Depending on your circumstances, keeping your browsing history clear helps to anonymize your activity on the Internet. Different web browsers have their own way of clearing history:
Chrome for Android
Safari for ios, chrome for ios, microsoft edge, internet explorer 11.
- Safari 8 and later (macOS)
- Private Browsing (Firefox)
- Browse in private with Incognito mode (Chrome desktop and Android)
- Browse InPrivate in Microsoft Edge
- Browse privately (Safari)
- Turn Private Browsing on or off on your iPhone, iPad, or iPod touch
Mobile browsers
The steps to clear your cache, cookies, and history may differ depending on the model of your Android device and your preferred browser, but you should be able to clear your cache and data from your application management settings menu:
- Go to Settings and choose Apps or Application Manager .
- Swipe to the All tab.
- In the list of installed apps, find and tap your web browser. Tap Clear Data and then Clear Cache .
- Exit/quit all browser windows and re-open the browser.
- Tap Chrome menu > Settings .
- Tap (Advanced) Privacy .
- From the "Time Range" drop-down menu, select All Time .
- Check Cookies and Site data and Cached Images and Files .
- Tap Clear data .
- Open your Settings app.
- Tap Safari .
- Tap Clear History and Website Data and confirm.
- Tap Privacy .
- Tap Clear Browsing Data .
- Choose the data type you want to clear.
Desktop browsers
- In the browser bar, enter: chrome://settings/clearBrowserData
- At the top of the "Clear browsing data" window, click Advanced .
- Browsing history
- Download history
- Cookies and other site data
- Cached images and files
From the "Time range" drop-down menu, you can choose the period of time for which you want to clear cached information. To clear your entire cache, select All time .
- Click CLEAR DATA .
If the menu bar is hidden, press Alt to make it visible.
- From the Time range to clear: drop-down menu, select the desired range; to clear your entire cache, select Everything .
- Next to "Details", click the down arrow to choose which elements of the history to clear; to clear your entire cache, select all items.
- Click Clear Now .
- In the top right, click the Hub icon (looks like star with three horizontal lines).
- Click the History icon (looks like a clock), and then select Clear all history .
- Select Browsing history , then Cookies and saved website data , and then Cached data and files . Click Clear .
- After the "All Clear!" message appears, exit/quit all browser windows and re-open the browser.
Note: On January 12, 2016, Microsoft ended support for Internet Explorer versions prior to version 11 . We strongly recommend that you upgrade to a new operating system if your current system does not support Internet Explorer 11. If you experience difficulty with Internet Explorer, make sure compatibility mode is turned off.
- Temporary Internet files or Temporary Internet files and website files
- Cookies or Cookies and website data
- Click Delete . You will see a confirmation at the bottom of the window when the process is complete.
- From the Opera menu, select Settings , then Privacy & Security , and then Clear browsing data... .
- In the dialog box that opens, from the "Obliterate the following items from:" drop-down menu, select The beginning of time .
- Click Clear browsing data .
Safari 8 and later
- From the Safari menu, select Clear History... or Clear History and Website Data... .
- Select the desired time range, and then click Clear History .
- Go to Safari > Quit Safari or press Command-Q to exit the browser completely.

My AVP Story

We do what we do for our community. LGBTQ+ and HIV-affected survivors of violence are strong and resilient, and AVP works to assist survivors at any point in their healing journey through our crisis hotline, safety trainings, legal aid, asylum filing, and various group therapy programs.
If you have used and benefitted from any of AVP’s services, we invite you to share your experience below.
My AVP Experience
Subscribe to avp alerts.
Be the first to receive AVP alerts and learn about community events and actions.
Looks like no one’s replied in a while. To start the conversation again, simply ask a new question.
Google search in Safari returns locations near Moscow
Posted on Jan 31, 2011 4:39 PM
Loading page content
Page content loaded
Jan 31, 2011 5:42 PM in response to Zed_
Zed_ wrote: My primary concern here is that somehow my phone thinks it is in Moscow and that it may mean my phone's security has been compromised. All other location based applications work properly, it's just Safari that seems confused.
Feb 1, 2011 6:52 AM in response to diesel vdub
Feb 1, 2011 6:37 PM in response to Zed_
Feb 6, 2011 10:03 PM in response to Zed_
Location URL
Flag of Ecuador
- Show location URL
- Submit location to VirtualGlobetrotting
Advertisement

Around the World Mailing List

COMMENTS
Clear the history, cache, and cookies from Safari on your iPhone, iPad, or iPod touch. Learn how to delete your history, cookies, and cache in Settings. Delete history, cache, and cookies. Clear cookies and cache, but keep your history. Delete a website from your history. Block cookies. Use content blockers. Delete history, cache, and cookies
Clear your cache. 1. Click on the Safari tab at the top left of your screen and choose Preferences from the dropdown menu. Navigate to the Preferences section. Stefan Ionescu/Insider. 2. Click the ...
Find out how to delete your history, cookies and cache in Settings. Delete the history, cache and cookies. Clear your cookies and the cache, but keep your history. Delete a website from your history. Block cookies. Use content blockers. Delete history, cache and cookies. Go to Settings > Safari. Tap Clear History and Website Data.
This is the bottom option in the pop-up menu. 5. Tap Clear History. Your cookies, cache, and history will be deleted. 6. Clear your cache without deleting history (optional). If you want to just clear your cache and keep your browsing history, do the following: Go to Settings. Tap Safari.
How-To Geek. We're going to assume that most How-To Geek writers know how to delete the history, cookies, and cache in Mobile Safari, but just in case you don't know, here is how to do it. Open up the Settings app and find Safari in the left-hand list, and then scroll down the right side until you find the "Clear History and Website Data" button.
Open Settings. Scroll down to Safari and tap. Choose Clear History and Website Data. Confirm by tapping the new Clear History and Data button that pops up. Unlike with the Mac, there is a visible ...
Open the Safari app on your iPhone. Tap , tap , then tap Clear. Below Clear Timeframe, choose how much of your browsing history to clear. Note: If you have Safari profiles set up, select a profile to clear only the history of that profile, or select All Profiles. Tap Clear History. Learn how to erase your browsing history to clear the cache in ...
In the Chrome app. On your iPhone or iPad, open Chrome . Tap More Delete Browsing Data. Choose the types of information you want to remove. Tap Delete Browsing Data. In the popup window, tap Clear Browsing Data. At the top right, tap Done. Tips: To sign out of your Google Account on all websites, sign out of Chrome.
Clear Cache in Safari. To get started, open the "Settings" on your iPhone or iPad. Select "Safari." Scroll down and select "Clear History and Website Data." Note that this will also delete all browsing history and cookies . Tap on the pop-up to confirm.
Scroll down and select Safari. Scroll down and select Clear History and Website Data. Choose the timeframe to clear ( Last hour, Today, Today and yesterday, or All history ), choose the profile or ...
1. In the Settings menu, scroll down until you reach a list of all the default iPhone apps. Keep going until you find Safari, and tap it. (Image credit: Tom's Guide) 2. Scroll down the Safari menu ...
Bear in mind that when you clear your cache on an iPad or iPhone, you also delete your browsing history. Open the Settings app with the cog symbol. Scroll down on the left-hand side and tap Safari. On the right-hand side, scroll down to Clear History and Website Data. A screen will now pop up, select Clear History and Data.
Safari. Open Settings. Swipe down and tap Safari. Swipe down again and tap Clear History and Website Data, tap it once again to confirm. If you'd like to clear data from individual websites ...
1. Go to your iPhone's Settings app. To delete Safari's cached data, open the Settings app on your iPhone. You can also perform this task directly in the Safari app. We'll show the process of ...
Go to Safari > Empty Cache, or hit ⌘ Command + ⌥ Option + E. To refresh, click the refresh button on the addressbar or press ⌘ Command + R. Another tip. If you want to restore Safari, like completely clear all the caches, or parts of it, go to Safari > Reset Safari. I use it usually when I need to clear a lot of memory from Safari, for it ...
This method will clear Safari's cache, cookies, and history. To keep your history, skip to the last step. 2. Scroll down and tap Safari. It's the compass icon about a third of the way down the page. 3. Tap Clear History and Website Data. You'll need to scroll down to find it; it's near the middle of the page.
Learn how to clear cache In Safari on iPhone. Cache data is good but when it's too much, it might cause lags and other problems with your browser. Once in a...
Clearing the cache on Safari for iOS 17 is quite straightforward. Simply head to the 'Settings' app, tap 'Safari', and then 'Clear History and Website Data'. Confirm your action, and the cache will be wiped clean, giving you a fresh browsing experience. After you complete this action, your Safari browser will no longer have a record ...
To clear cookies for a specific site on Chrome for iOS. Save any site as a Bookmark via 3-dot menu at top right. Rename Bookmark to something like "Clear Site Cookies". Copy/paste the below code below as the URL. Now just visit any site, pull up your bookmarks and click on the bookmark we just made. That will clear the cookies just for that ...
How to clear your iPhone cache in Safari. Safari is the default browser on iPhones, and you can clear your Safari cache in a few short steps. Starting with iOS 11, following this process will ...
Here's how you can delete your Safari search history: Launch Safari, click History, ... Here's how you can delete your Facebook search history on the mobile app: Tap your profile pic, scroll down, ... Clearing your cache is a performance measure that can help resolve formatting or loading issues you may be experiencing with certain websites ...
Launch the "Settings" app on your iPad through the home screen. Scroll down the menu and select "Safari". Scroll down to the bottom of right hand panel and tap on "Clear History and Website Data". Confirm by tapping "Clear" from the pop-up window. Warning: this wipes every data, save form field values, bookmarks, etc. Share.
There are a few ways to clear your iPhone's cache, and occasionally purging your browser's data can free up storage and fix broken app behavior. Advertisement On your iPhone, launch the Settings app.
How to Clear App Cache on an iPhone. Unlike Safari, there isn't a universal way to clear the app cache on iPhones. The process varies depending on the app. Here's how you can manage it: Option 1: Clear Cache from Within the App. Some apps, like TikTok and Instagram, provide an option to clear the cache directly within their settings:
Browse privately (Safari) Turn Private Browsing on or off on your iPhone, iPad, or iPod touch; Mobile browsers Android . The steps to clear your cache, cookies, and history may differ depending on the model of your Android device and your preferred browser, but you should be able to clear your cache and data from your application management ...
Looks like no one's replied in a while. To start the conversation again, simply ask a new question.
Flag of Ecuador (Google Maps). Explore Flag of Ecuador in Moscow, Russian Federation as it appears on Google Maps as well as pictures, stories and other notable nearby locations on VirtualGlobetrotting.com.
218K subscribers in the WeirdWheels community. We are dedicated to presenting and discussing the odd, unusual and obscure in vehicles, technology and…