
How to Fix iOS Not Loading Google Search on Safari?
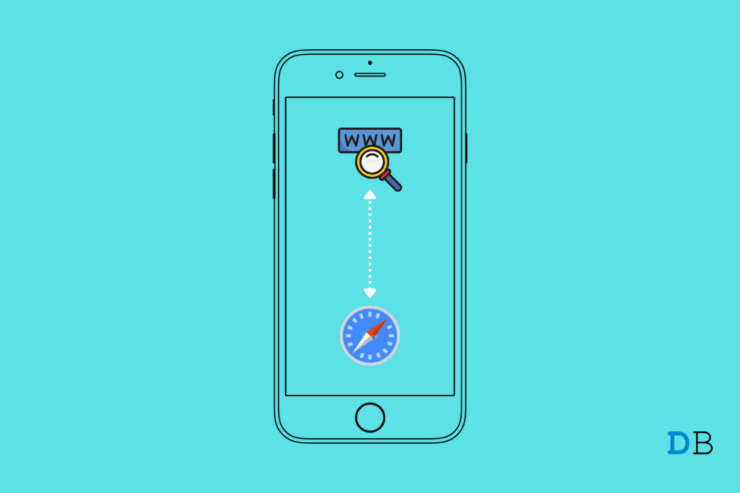
Safari is the default and the most popular browser for iPhone and iPad devices. Running on Apple’s own WebKit engine, Safari loads pages pretty quickly. The browser of a smooth browsing experience. Safari uses Google Search as a default search engine, but sometimes users complain that the Safari browser cannot load the Google search engine or other Google products.
While other websites load, only Google Search and related products are not loading on the Safari Browser. So, in this guide, we will look at some of the best solutions to fix the Safari Browser Not loading Google search on iPhone and iPad devices.
Note: Generally a simple restrat can fix the Google Search Not Working issues, please reboot your iOS device. If this doesn’t work try the below solutions.
Page Contents
1. Change DNS
If only Google Search is not working on the Safari browser on iPhone, it may be an issue with the DNS. DNS, also known as domain name servers, is a directory of all the IP addresses on the web that helps retrieve the website and other related data from the server.
The browser automatically selects a DNS from the ISP, but sometimes the predefined DNS may not connect with the Google servers. So, it is good to switch the DNS to some other provider and check if it is able to load Google Search and other Google products.
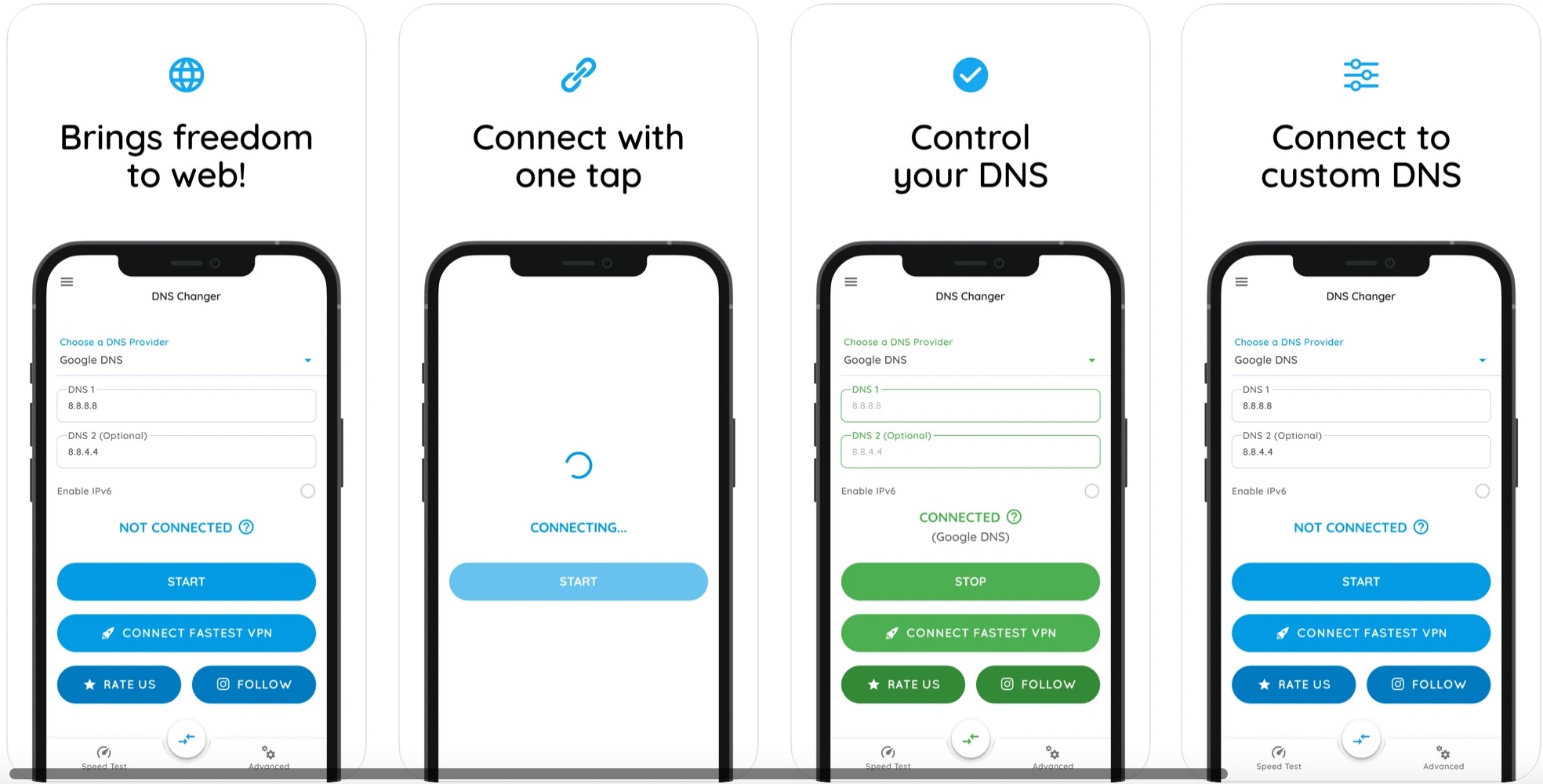
You can use an app from App Store known as DNS changer to switch the DNS to Google DNS, Open DNS, or Cloudflare 1.1.1.1. This should fix the issue, and you can load Google search on Safari iPhone.
2. Clear Cached Data of Safari App
Caching is the process that helps apps and pages load quickly by keeping a record of your browsing behavior. But sometimes the cache can cause issues with site loading. So, it is good to clear the cache on the Safari browser and check if the site is loading properly.
- Launch the Settings app.
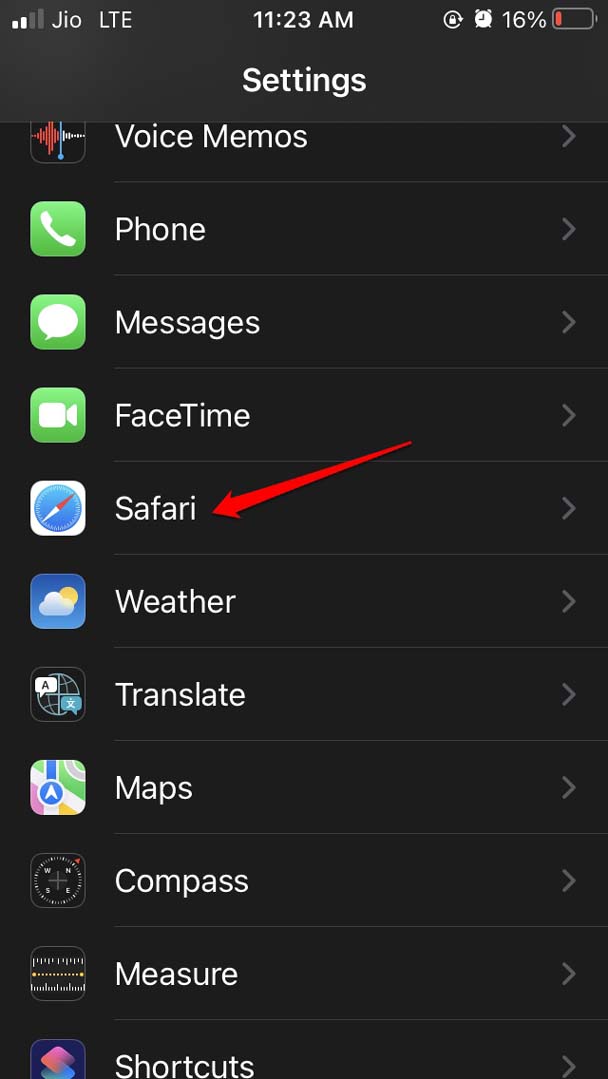
3. Update iOS on your Device
Unlike Android, which provides software updates from Play Store, the iOS device does not provide Safari updates from the app store. To update the Safari browse,r you need to update the iPhone software. The update brings with it security patches, bug fix, and features for the browser as well.
- Open the Settings app.

- Wait for the device to check for available updates and notify you provided your device is actively connected to the internet.
- If an update is available, you will see an option to Download and Install . Tap on it.
After installing the new iOS build, use the Safari browser app and check if the Google Search is loading on Safari? If at all it was a system bug causing Safari not to work, it should be fixed now.
4. Reset All Settings of the iOS
If no other troubleshooting methods listed above are fixing the Safari browser issue, then you may try to reset the settings of iOS. It will remove all the configs you have set for the Safari browser. Giving a fresh start to the browser and clearing any odd settings that may be blocking the Google search from loading on Safari.
- Go to Settings .
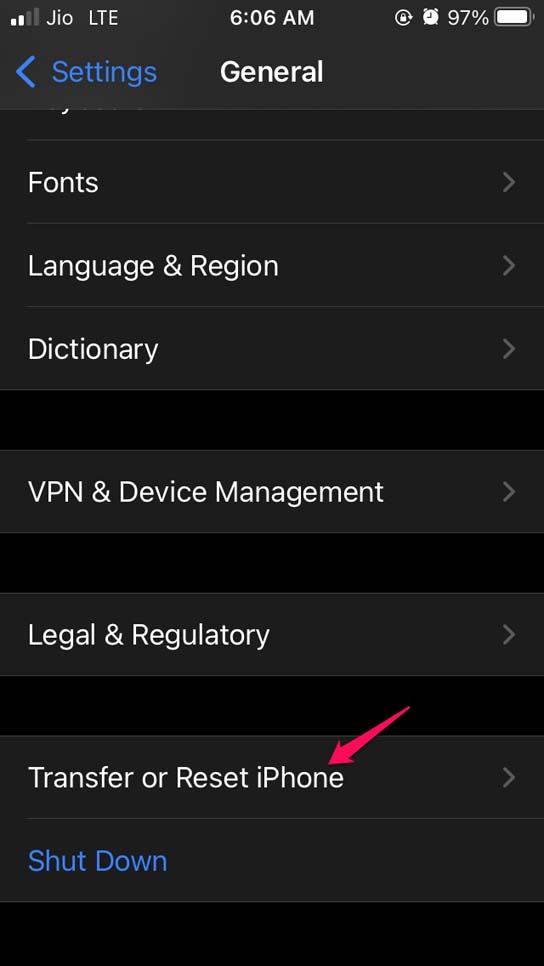
- Provide your passcode when it is asked to authenticate and confirm the action. This should fix Google Search Not Loading on Safari.
5. Update iOS
Unlike other apps that can be updated via the App Store, Safari browser can only be updated via system updates released by Apple. If there is a bug, Apple will release a system-wide update that will fix any Safari browser issue.
- Launch the Settings app of the iPhone.
- Then tap on General .
- Under that, go to Software Update and tap on it.
- Let the iPhone search for a new iOS build for itself.
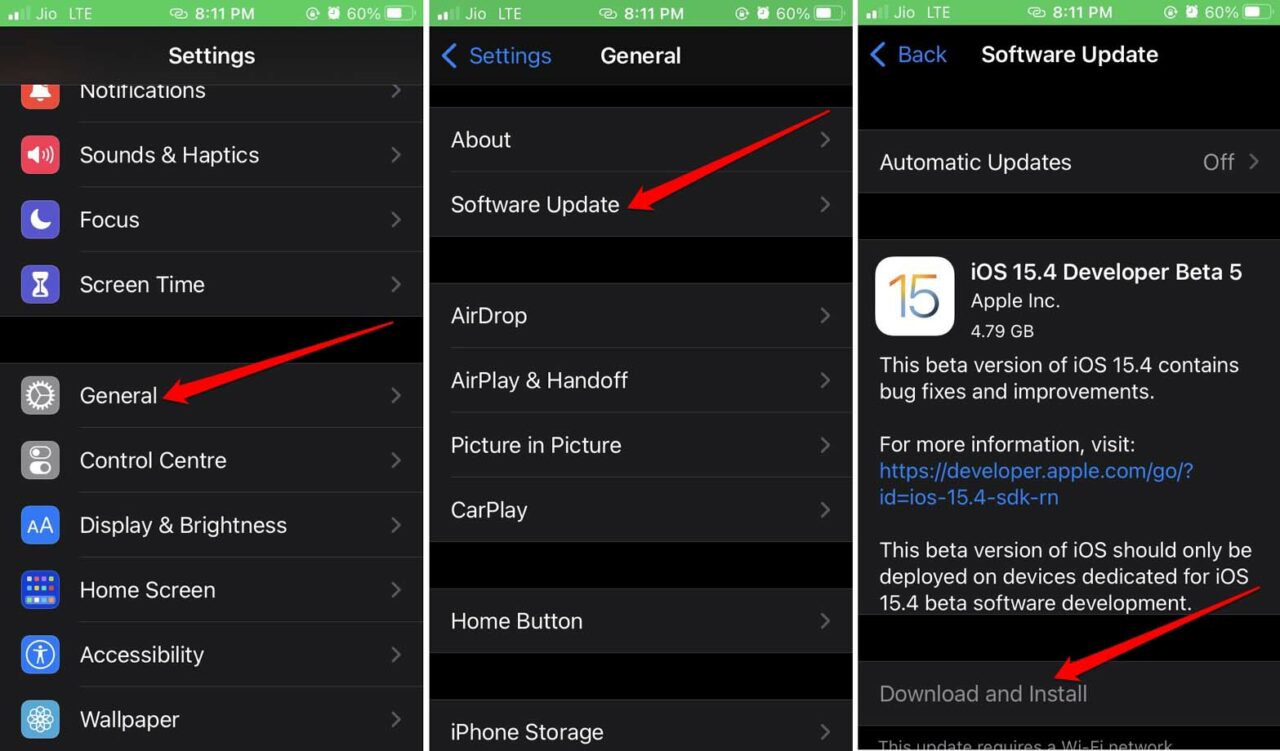
Google Search generally works without issues, but Safari is not able to load Google Search. Above are simple solutions that can fix Google Search Not Loading on Safari iPhone.
If you've any thoughts on How to Fix iOS Not Loading Google Search on Safari? , then feel free to drop in below comment box . Also, please subscribe to our DigitBin YouTube channel for videos tutorials. Cheers!
Tags: Apple Safari Browser Fix Google Search iPhone

- Next post Spotify Vs. YouTube Music | Best Streaming Platform
- Previous post How to Fix Alt + Tab Shortcut Not Working on Windows 11?
You may also like
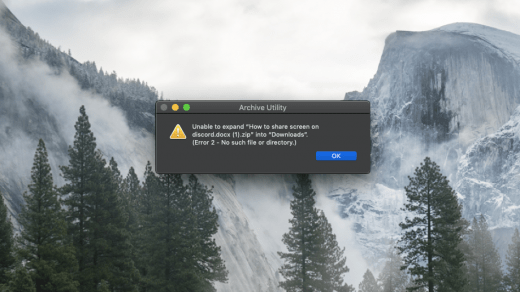
Leave a Reply Cancel reply
Your email address will not be published. Required fields are marked *
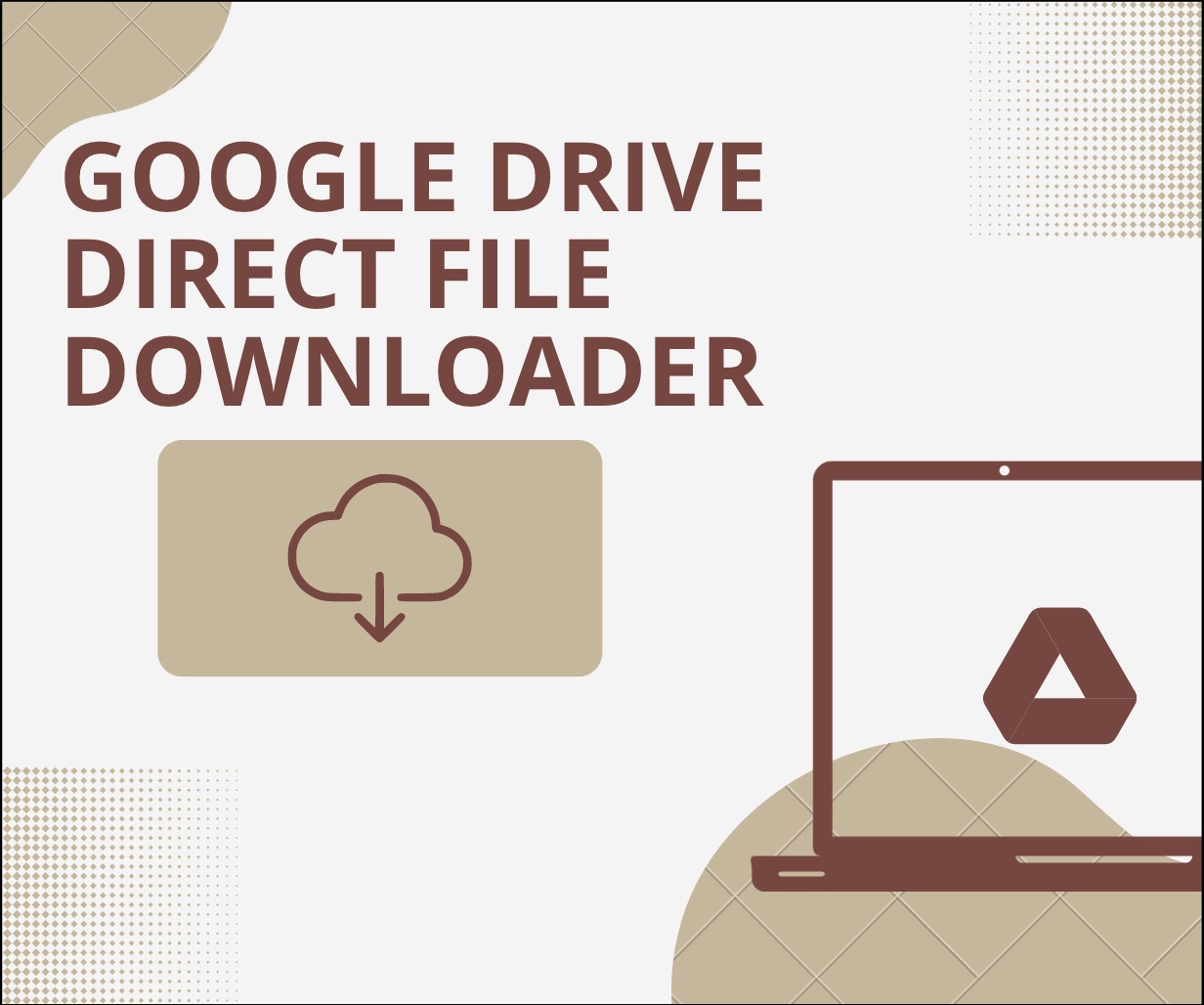
Recent Posts

How to Fix ‘Retrieving Data Wait a Few Seconds and Try to Cut or Copy Again’ Error
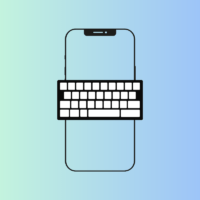
How to Change Keyboard on iPhone: Ultimate Guide
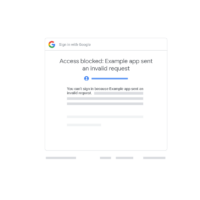
Fix Access Blocked: Site does not Comply with Google’s Policy

How to Insert PDF Into Microsoft PowerPoint
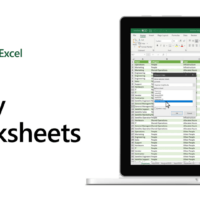
How to Duplicate a Sheet in Microsoft Excel
You may Also Like
KineMaster APK March, 2023: Video Editor with Chroma Key
How to Fix iOS 16 Not connecting to CarPlay?
Top 10 Best Alternative Apps Like Adobe Acrobat
How to See and Delete HULU Watch History?
How to Fix Google Contacts Not Syncing with iPhone
Newsroom Update
Apple is introducing a new Apple Watch Pride Edition Braided Solo Loop, matching watch face, and dynamic iOS and iPadOS wallpapers as a way to champion global movements to protect and advance equality for LGBTQ+ communities. Learn more >
Looks like no one’s replied in a while. To start the conversation again, simply ask a new question.
Safari Google Search Doesn’t Work on Cellular Data
this has been a problem for the past year and nothing I’ve tried has work. It started up after I got back from vacation from another country(I live in the US) where I used their google search while I was there instead of google.com for it to load. (For example I would use google.com.br) Now many times when I try to search in the search bar of safari just a random search it won’t load, I still have to use another countries google address and search from there. Even google.com doesn’t load. I’ve reset my WiFi’s dns to 8.8.8.8 , I’ve reset network settings multiple times. Also within the year I got a new phone (iPhone 6s to 11) and I thought oh new phone problem fixed. Nope the same problem just showed up on my new phone. Ive scrolled through all the older posts about this. No solutions as of yet. Please help.
iPhone 11, iOS 13
Posted on Dec 14, 2019 9:31 AM
Similar questions
- Safari could not open the page (Google.com) because the server stopped responding - cellular network ONLY My question / problem relates to the inability of Safari, and only Safari, to open the Google.com webpage on my iPhone SE - 2nd Generation (iOS 14.3) when attempting to do so using the Verizon Wireless cellular network. 1) Safari opens Google.com when my iPhone is connected to any Wi-Fi network. 2) Safari successfully connects to all other websites that I have tested so far (for example, Apple.com) when doing so using the Verizon Wireless cellular network. 3) I can open Google.com using other search engines (DuckDuckGo, for example) when doing so using the Verizon Wireless cellular network. 4) Attached screenshot displays a strong Verizon LTE signal strength. 5) I have performed several troubleshooting steps including a) rebooting iPhone, b) deleting and reinstalling Safari app, c) Clearing History and Website Data, d) Reset Network Settings, e) disabling Content Blockers, f) disabling "Block Pop-ups", g) disabling "Prevent Cross-Site Tracking", and h) verified that Carrier software is up-to-date. Finally, I have reproduced the following . . . connect to my home Wi-Fi, successfully open Google.com, quit Safari, turn off Wi-Fi, launch Safari, successfully open Google.com using the Verizon Wireless cellular network. I am at a complete loss to even guess what is going on here. A Verizon Wireless problem? Google problem? Apple problem? I have called both Apple Verizon support. 751 3
- Certain websites not loading On both my iPhone 11 Pro Max and MacBook Pro, certain websites like amazon, ebay and even some computer games that require internet, will not load on both Safari and Google Chrome. Some sites like YouTube and Google will load. On Safari, a site that won’t load will say, “Safari cannot open the page because the server cannot be found” and chrome says “This site can’t be reached : amazon.ca’s server IP address could not be found. My non-Apple devices and computers don’t have any problems at all which leads me to believe that it’s not my Wi-Fi and it’s not a problem with Safari because the same thing happens on Chrome. Cellular data with my iPhone is completely fine, it’s only when my phone and MacBook are connected to my Wi-Fi that the problem persists. Im out of ideas, I don’t know what to try next, and I’m in need of some serious help. Thank you. 513 1
- Not Loading Website my google search is not working when Im using cellular data. even though I just changed to a new phone it's still come back. I can use any other websites but google search is not. do you have any suggestions would be appreciated. Or even In Safari, my own website is not loading even in Offline mode. Can you explain this issue? [Link Edited by Moderator] 170 1
Loading page content
Page content loaded
Dec 14, 2019 1:35 PM in response to Jennifer548
Jennify548 Said:
” Safari Google Search Doesn’t Work on Cellular Data “:
Do your Part — Report this Bug to Apple:
Lastly. I would Report this to Apple. Use these sites, selecting “ Bug Report ” for the “ Feedback Type” . Proceed from there as necessary.
- Feedback - iPhone - Apple
- Feedback - Safari - Apple
Dec 14, 2019 12:27 PM in response to Jennifer548
I’m out of ideas.
Back up the phone to iCloud. For belt-and-suspenders protection also back it up to your computer.
You can then try restoring your phone to factory settings—> Restore your iPhone, iPad, or iPod to factory settings - Apple Support and see if the problem still exists before you install anything on your phone (it probably won’t). You can then restore your backup. If the problem comes back unfortunately you will have to go back to factory settings.
Dec 14, 2019 1:34 PM in response to Jennifer548
Jennifer548 Said:
” Safari Google Search Doesn’t Work on Cellular Data:[...]Ive scrolled through all the older posts about this. ”
Try another Browser:
Try Mozilla Firefox . If it works on the other Web Browser, then the issue is probably relevant to Safari and none other.
Whom Contact, Aside from Discussions:
A. Contact your Carrier:
I don’t know if you carrier would know anything of why this may be. They might have knowledge of what makes this happen and how to go about fixing it.
B. Contact Google:
Also, contact Google, and see what they have to say about this.
C. Contact Apple:
Speak to an Apple Rep. Ask to share the screen of your iPhone with them.
Contacting Apple
Contact Us - Choose Locations
USA: 1(800)MY-APPLE
Dec 14, 2019 11:32 AM in response to Jennifer548
The DNS that you set for Wi-Fi has nothing to do with cellular data. The DNS when on cellular is provided by the carrier, and is not controllable by you. What do you have in Settings/General/Language & Region?
Dec 14, 2019 11:55 AM in response to Lawrence Finch
I can go to other websites. For example if I type in urbandictionary.com that is good and okay. It’s only google.com which is also the search bar default that won’t load. I have always had T-Mobile. When I switched phones I didn’t need to move my SIM card, they just automatically transferred my service.
Dec 14, 2019 12:13 PM in response to Jennifer548
Did you install a profile for the foreign carrier? Go to Settings/General, scroll to the bottom. Between VPN and Regulatory, if there is a folder “profiles” open it. If you see a profile for the non-US carrier tap on it and delete it, then restart your phone.
Also, check for a carrier update. Go to Settings/General/About and wait for a few seconds. If there is a carrier update from your carrier available you will be prompted to install it.
Dec 14, 2019 12:45 PM in response to Lawrence Finch
I’ve reset network settings a lot too. They tend to “fix” the problem for about an hour then it goes back to how it was. :(
I’m a little wary of taking the time to erase then restore my phone (have a lot of files). If that would be the solution wouldn’t it have worked when I switched to my new iPhone 11 and restored my information? Also i didn’t know there a way to restore all phone information from a backup without having to reset the phone once more to the startup screen(where it asks u to log in and if you want to restore).
However I really appreciate you taking the time to try and help me. Thank you.
Dec 14, 2019 1:35 PM in response to TheLittles
TheLittles wrote:
Wish I’d thought of that 😏 Great idea.
Dec 14, 2019 9:35 AM in response to Jennifer548
Have you already tried to clear your Safari history & cookies?:--> Clear the history and cookies from Safari on your iPhone, iPad, or iPod touch - Apple Support
Dec 14, 2019 12:52 PM in response to Jennifer548
You can restore a backup without starting over. See—> Restore your iPhone, iPad, or iPod touch from a backup - Apple Support
Dec 14, 2019 11:41 AM in response to Lawrence Finch
Dec 14, 2019 12:17 PM in response to Lawrence Finch
Dec 14, 2019 11:28 AM in response to ProustGiulio
Yes thank you I’ve already tried this but it didn’t make a difference. :(
Dec 14, 2019 11:44 AM in response to Jennifer548
Can you go to other web sites? Is it only Google.com you can’t go to? Does the phone have a SIM from a US carrier in it?
Dec 14, 2019 12:04 PM in response to Jennifer548
Did you switch SIM cards when you were out of the US?
How-To Geek
Is google down here's how to check (and fix it).
Got problems accessing Google Search or another Google service? Here's what you can do.
Quick Links
How to check if google is really down, check google's service status page, try a different browser (or app), restart your device, try a different connection type, consider changing your dns server, use an alternative search engine, use alternative services to google maps, docs, and more, google is very rarely down.
As unlikely as it may seem, even Google experiences outages occasionally. Sometimes Google Search will operate while other Google services experience problems of their own. There's also the possibility that the problem is on your end, instead.
While it can happen, Google being genuinely unavailable is a very rare occurrence. The first thing to do would be to double-check using a tool like DownForEveryoneOrJustMe , Down.com , or IsItDownOrJustMe . Keep in mind that an outage could be localized to your region, so these websites may show differing or incorrect results.
If you suspect that there really is an outage, you can always check on social media websites like Twitter and Reddit . This sort of event doesn't happen very often and so people will be talking about it, especially if it's also affecting services like Google Drive and Gmail.
It's more likely that the problem is on your end, so let's take a look at some potential remedies.
For a better picture, Google's Workspace Status Dashboard shows the status of apps like Gmail and Google Drive. If you're having trouble accessing a specific product, this is a good place to start. If something is down, you'll have to wait until the issue is fixed to get a resolution.
One of the first things you might want to try is switching to a different browser. We've noticed issues with Safari, particularly using iCloud Private Relay , where Google searches permanently hang. These issues don't occur in Google Chrome or Firefox , so it's another example of why it's a good idea to have more than one browser installed .
Related: Why You Should Use Multiple Web Browsers
Google services like Docs and Sheets generally always work best in Chrome, though most browsers should work just fine. Mobile users can use the corresponding app for iOS and Android to get the best results.
If you're having trouble with the Google App for iOS or Android, try killing the app or use your web browser instead. You can try updating or reinstalling the app if the problem persists.
Turning your computer or smartphone off and then on again is a quick way of fixing a huge number of problems. If you are having problems reaching Search or a particular Google service, reboot your device and try again.
Related: Why Does Rebooting a Computer Fix So Many Problems?
If the problem is being caused by your internet connection, you can try connecting via a different connection type. If you're having trouble with your computer over your home wireless connection, try connecting using your smartphone over cellular.
You can even create a hotspot and share your cellular connection with your home computer and try connecting that way, which may serve as a temporary fix in some instances.
If you find that switching to cellular works, you may want to fully reboot your network hardware (router and modem) to see if that fixes the problem. You can also check your ISP's service status page to see if any known issues are affecting specific services.
Related: Internet Connection Not Working? 10 Troubleshooting Tips
The Domain Name System functions as a phone book of sorts , linking domains (like howtogeek.com) and IP addresses . By default, you will be using your ISP's DNS servers, but you can easily change to an alternative. You may even find that your web browsing is faster after you switch .
Changing your DNS server is pretty easy, with some good alternatives being Google Public DNS ( 8.8.8.8 ) or CloudFlare ( 1.1.1.1 ).
Related: The Ultimate Guide to Changing Your DNS Server
Whether or not the problem is with Google's servers, your internet connection, or a software problem on your end; if Google Search isn't working you'll need to use a different search engine until things have been resolved.
DuckDuckGo is an alternative search engine that's focused on privacy . You can perform all your searches with DuckDuckGo with a little effort, but you'll miss out on deep integration with Google's services and the results are admittedly not quite as exhaustive. If privacy is a concern, there are a few other search engines you might want to consider too.
If you want results from Google in particular, Startpage is a service that has a unique agreement with Google. This allows you to piggyback Google results without the tracking and accompanying privacy concerns . The service isn't a one-for-one replacement, results aren't identical, and you'll miss out on integration with Google's suite of services; but Google is powering Startpage at its core.
Microsoft's Bing search engine is probably the closest thing to Google. There are some compelling reasons to switch to Bing if you don't mind relying on a different large corporation for your search efforts. By far one of the best reasons is to take advantage of Microsoft Rewards , where you earn credit for services like Xbox Live, Amazon, and more.
One thing to note is that if a website you frequent (like this one) uses Google as a search engine and you're unable to use Google Search, website functionality may also be affected. You can always use operators like "site:howtogeek.com" in other search engines to restrict results to a particular domain instead.
Google operates a huge number of additional services, many of which could be affected by an outage or some sort of problem on your end. This includes Google Maps, Google Drive, applications like Gmail, and the company's suite of browser-based apps like Google Docs and Google Sheets. Plenty of alternative apps exist to break you out of the Google ecosystem.
For maps, try Bing Maps or DuckDuckGo's Apple Maps-powered mapping alternative that promises to respect your privacy . There's also OpenStreetMap , your favorite alternative app like Apple Maps (for Mac or iOS) and Maps.me (for iOS and Android).
If you absolutely cannot reach Google's services, then any data you have stored in your Drive will also be inaccessible unless it's also being mirrored to a device using the Drive app . This is one of the potential problems that come with storing things in the cloud.
If you only need temporary use of a word processor then there are plenty of offline and online text editing apps to choose from. The same is true for spreadsheet tools like LibreOffice Calc and Apple Numbers .
Gmail is the other obvious concern for a Google outage. You can always try using an email client that communicates via IMAP instead (like Apple Mail on an iPhone) to see if the issue is limited strictly to the web version. First-party Gmail apps may also be worth a try. If your only problem is Gmail not receiving emails , though, there are a few extra things you can try.
If you use a desktop or mobile email client that stores email offline, you may be able to access the contents of your inbox that way instead. If you only have a Gmail account and you absolutely need to send an email, consider registering for an alternative free mail service instead.
Most of the time, the problem will be with your own software or connection. You can run through a list of connection troubleshooting steps and see if that helps, use traceroute to figure out exactly where the problem lies , and examine whether or not your ISP is to blame .
Related: Internet Problems? Here's How to Tell if It's Your ISP's Fault
Google Search Not Working? Fix It Fast on iPhone & iPad (iOS 17)
What to know.
- Google not showing search results? Close and reopen the app, and make sure your internet connection is working.
- Google results not showing up still? Make sure the app is updated, and reboot your iPhone.
- You can also toggle Airplane mode on and off, clear the app cache, or uninstall and reinstall the Google app.

If a Google search is not working in the Google app or the Google Chrome app, you may get an error message like, "Unfortunately Google Search has stopped working", or "The request was not performed because there was no connectivity". Here's how to fix things when Google is not showing web results.
Is Airplane Mode On?
Check your wi-fi & cellular data connection, clear the google app cache, uninstall & reinstall google chrome, google search not working fix it fast on the iphone & ipad.
There are a few easy things you can do to fix things when Google won't show search results. First, close the Google app and reopen it to see if Google search is working again. Next, update the Google app , and update iOS and iPadOS . If these steps haven't gotten Google search to work, read on. Sign up for our free Tip of the Day for more Google search and Chrome app tutorials.
Airplane mode disables all wireless and cellular signals from your iPad or iPhone. To make sure your iPad or iPhone isn't in AirPlane mode :

Open the Control Center , and make sure the Airplane Mode button is gray, not orange. You can also turn Airplane mode on, leave it a few seconds, then turn it off again and see if your Google search is working.

You need a Wi-Fi or cellular connection to do a Google search on your iPhone. So, make sure your internet connection is working by using a different app or feature to see if they're still able to connect and work as usual. You can also check your connection using iPhone icons.
Look at the top-right corner of your screen. The icon to the far right shows your battery percentage; to the left of that is your Wi-Fi connection, and to the left of the Wi-Fi icon is your cellular connection. The more white bars in your cellular and Wi-Fi icons, the stronger your iPhone's connection.

If the Google app has too much data cached, or that data is corrupted, it can cause glitches like Google search results not showing up. Here's how to clear the data cache from the Google app, or the Google Chrome app.
Note: This will clear out any usernames and passwords not saved to your iCloud Keychain. So, make sure you have that info written down or in your iCloud Keychain before clearing your Google cache.
If you've tried all the previous steps and Google doesn't show results still, it's time to uninstall the Google or Google Chrome app , then reinstall the app .

- Why are none of my Google searches working? Your internet connection may be down or slow, or you may need to check various iPad or iPhone settings, clear the
- Is Google down right now? If you're using the Chrome browser, check the Google Workspace Status Dashboard to know for sure.
By now, Google searches should be working for you again. If you found this troubleshooting article helpful, be sure to check back here at iPhone Life.
Author Details

Leanne Hays
Leanne Hays has over a dozen years of experience writing for online publications. As a Feature Writer for iPhone Life, she has authored hundreds of how-to, Apple news, and gear review articles, as well as a comprehensive Photos App guide. Leanne holds degrees in education and science and loves troubleshooting and repair. This combination makes her a perfect fit as manager of our Ask an Expert service, which helps iPhone Life Insiders with Apple hardware and software issues. In off-work hours, Leanne is a mother of two, homesteader, audiobook fanatic, musician, and learning enthusiast.

Article Spotlight
How to organize your calendar in 2024.

Apple is pretty good about updating its products, but it seems to have forgotten about the Calendar app and its many downsides. The makers of Informant 5, on the other hand, do not forget to regularly improve their app based on user experience . The latest updates to this calendar and task-management app are a productivity game-changer.
Featured Products

Join us as we explore the essential apps and tools to make the time spent on your iPhone more focused and enjoyable. You'll learn all about our favorite tips for saving time and creating a more efficient device when you become an Insider today !
Most Popular

How to Tell If Someone Blocked Your Number on iPhone

How to Tell If a Dead iPhone Is Charging

10 Simple Tips To Fix iPhone Battery Drain

How to Schedule a Text Message on iPhone

How To Put Two Pictures Together on iPhone

Can iPhones Get Viruses? How to Detect & Remove Malware (iOS 17)

How To Find My iPhone From Another iPhone

How to Resize an Image on iPhone

How to Hide an App on Your iPhone

How To Turn Off Flashlight on iPhone (Without Swiping Up!)

iPhone Notes Disappeared? Recover the App & Lost Notes

How To Get an App Back on Your Home Screen
Featured articles, why is my iphone battery draining so fast 13 easy fixes.

Identify Mystery Numbers: How to Find No Caller ID on iPhone

Apple ID Not Active? Here’s the Fix!

How to Cast Apple TV to Chromecast for Easy Viewing

Fix Photos Not Uploading to iCloud Once & for All (iOS 17)

There Was an Error Connecting to the Apple ID Server: Fixed

CarPlay Not Working? 4 Ways to Fix Apple CarPlay Today
Check out our sponsors.

- Each email reveals new things you can do with your phone (and other devices) with easy-to-follow screenshots.
- Enter your email to get your first tip immediately!
- Accessories
- Meet the team
- Advertise with us
- Privacy Policy

Most iPhone users tend to rely on Google as their preferred search engine. Moreover, Google Search is also easily accessible via the dedicated widget or app on the iPhone. Therefore, any malfunction or technical difficulties encountered with this frequently-used service are likely to frustrate you. And if you’re one such user, don’t worry.
In this blog post, I will some of the best fixes for Google Search not working on your iPhone. These solutions will help you get your search up and running again!
1. Check internet connection
Slow or poor internet connection may cause Google search issues on iPhone. So, check your cellular or Wi-Fi data connections.
- Verify you have a valid data plan.
- Make sure to have strong network signals.
- Toggle on/off cellular data or Wi-Fi.
- Join the correct Wi-Fi network.
- Restart your router.
- Ensure Google has permission to access your cellular data .
- Check cellular data is not restricted .
- Disable VPN .
2. Refresh network using Airplane mode
To refresh your network, I recommend switching Airplane mode on and off.
- Invoke Control Center.
- Tap the Airplane icon . Wait for 10 seconds.
- Turn off Airplane mode .
Further, you may reset your network settings, if this workaround doesn’t help with the network.
- Go to Settings → General → Transfer or Reset iPhone .
- Tap Reset .
- Select Reset Network Settings → Enter your passcode .
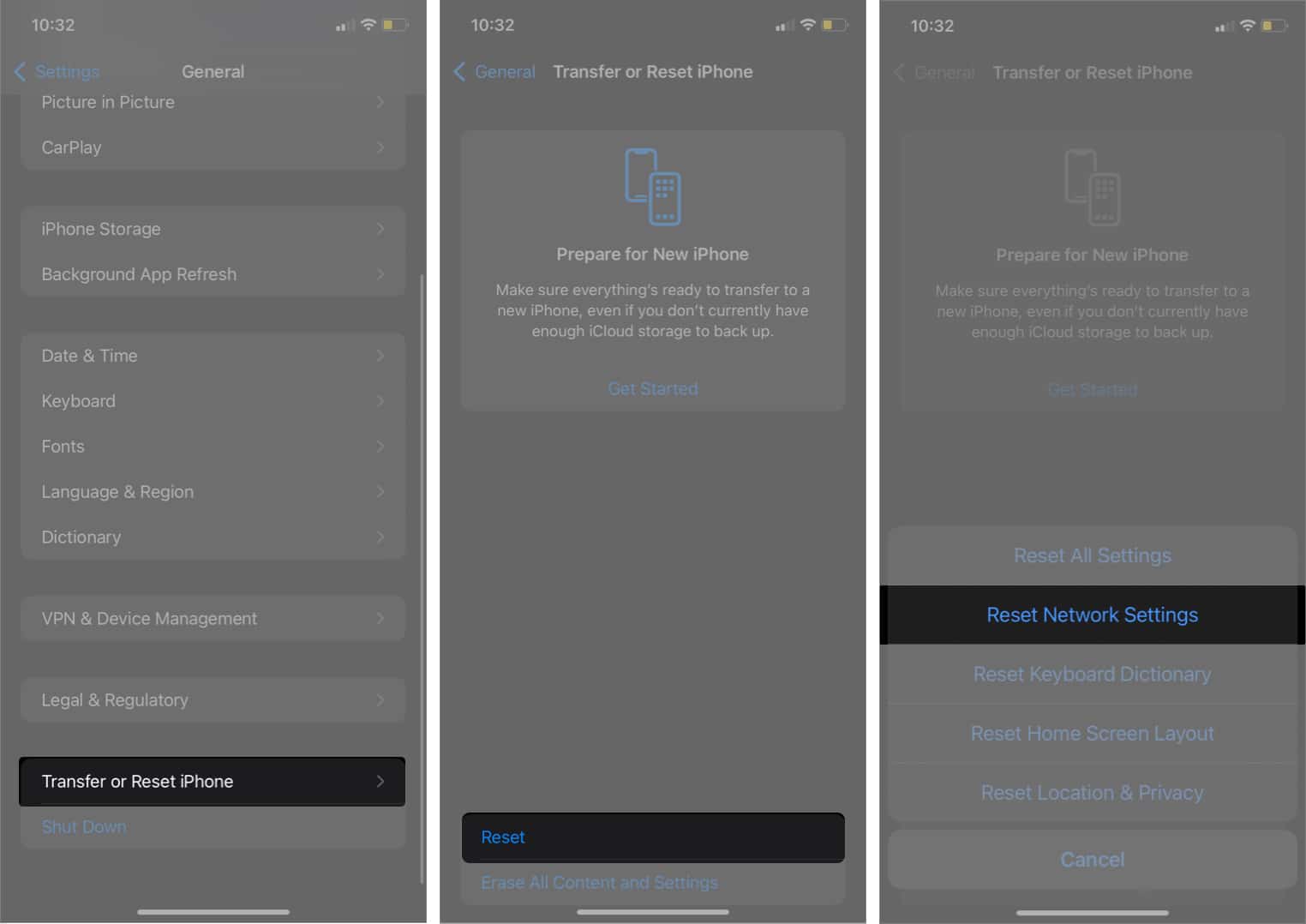
3. Force close the Google app
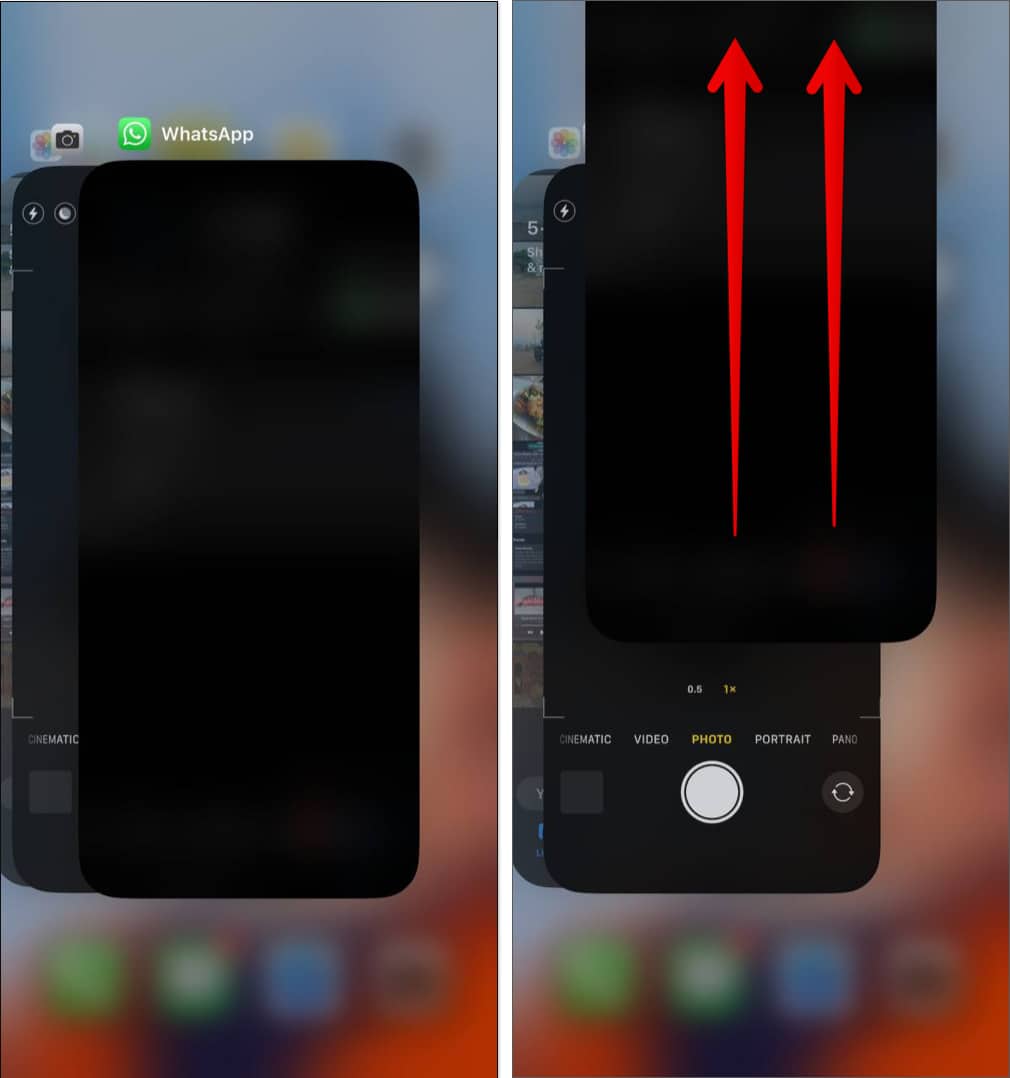
4. Close all open tabs
Opening too many tabs occupies the memory and restricts the app from working further. So, close all tabs in the Google app or Chrome app and try to use Google Search.
In Google app:
- Open the Google app on your iPhone.
- Tap the three-dot icon at the top right.
In Chrome app:
- Open the Chrome app on your iPhone.
- Select the tabs icon, next to the plus icon → Choose Edit .
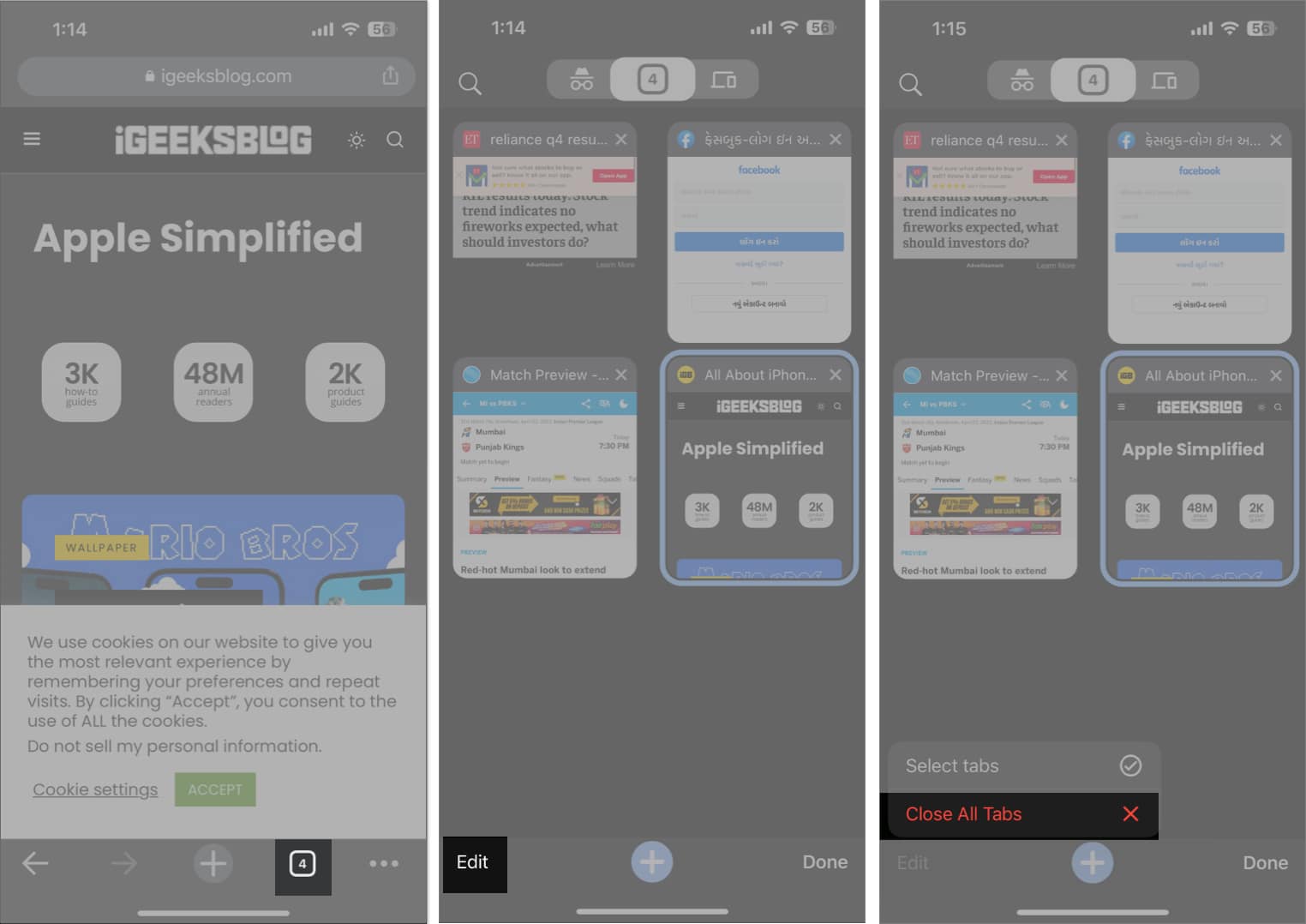
5. Sign out and sign in to your Google account
At times, the Google account you are using on a browser cause trouble.
In this case, you can remove the problematic Google account from your desired browser. Here, I am considering Chrome.
- Open the Chrome app.
- On the Home Page, tap the profile icon . Alternatively, you can tap the three-dot icon at the bottom of an open tab → select Settings.
You may also search on Google without any account. For that :
- Go to the Google app.
- Tap your profile photo → Then your account name .
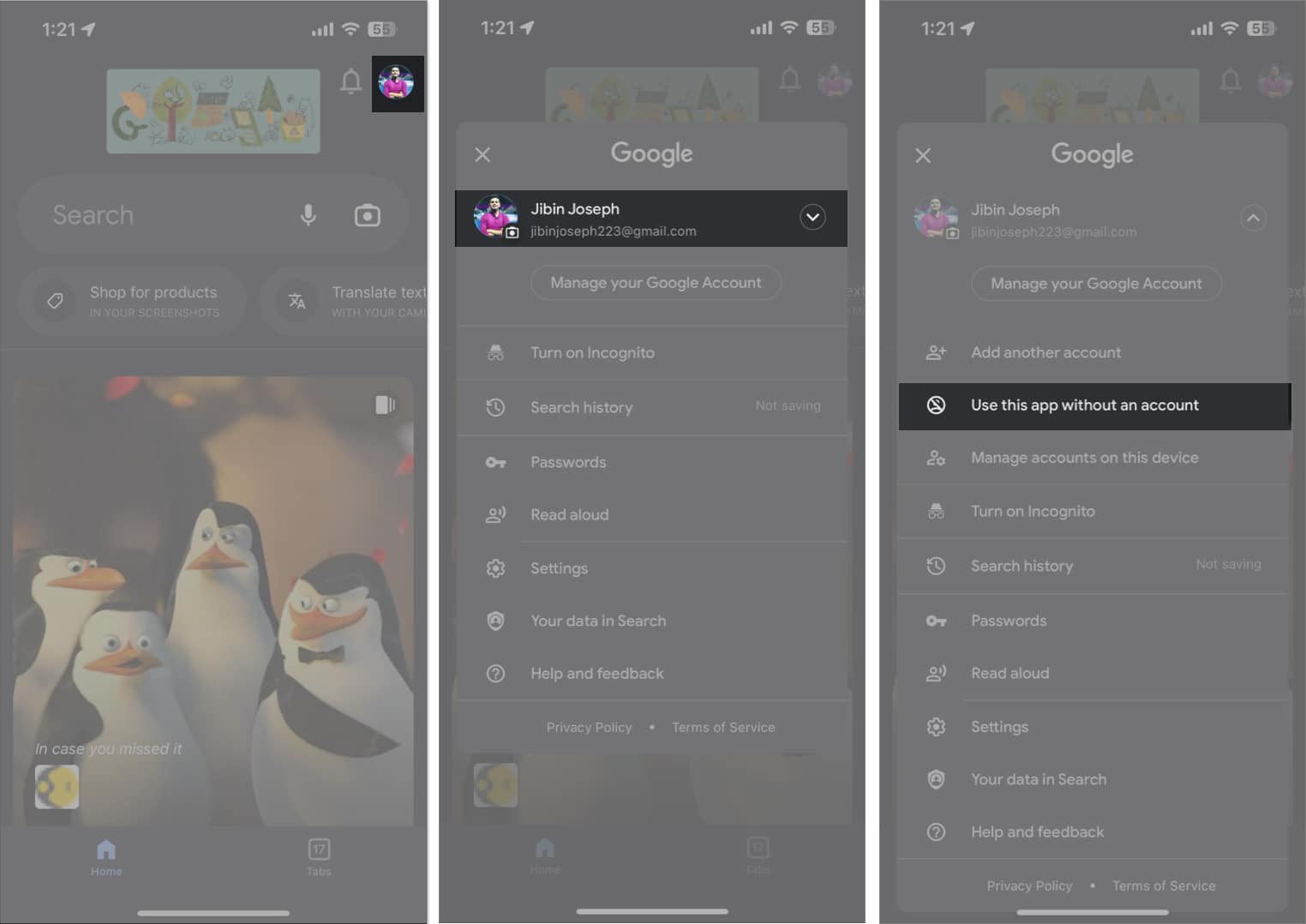
6. Clear browser data and cache
Whenever we visit a website, it stores a cookie on your browser. Besides, Google records all your search history and other browser data. And in the longer run, Google accumulates a large amount of cache memory which may cause malfunction. Therefore, you must clear Chrome history, cache, and cookies on your iPhone .
You may also clear the website data of Safari if the browser is giving you trouble.
- Open Settings → Safari .
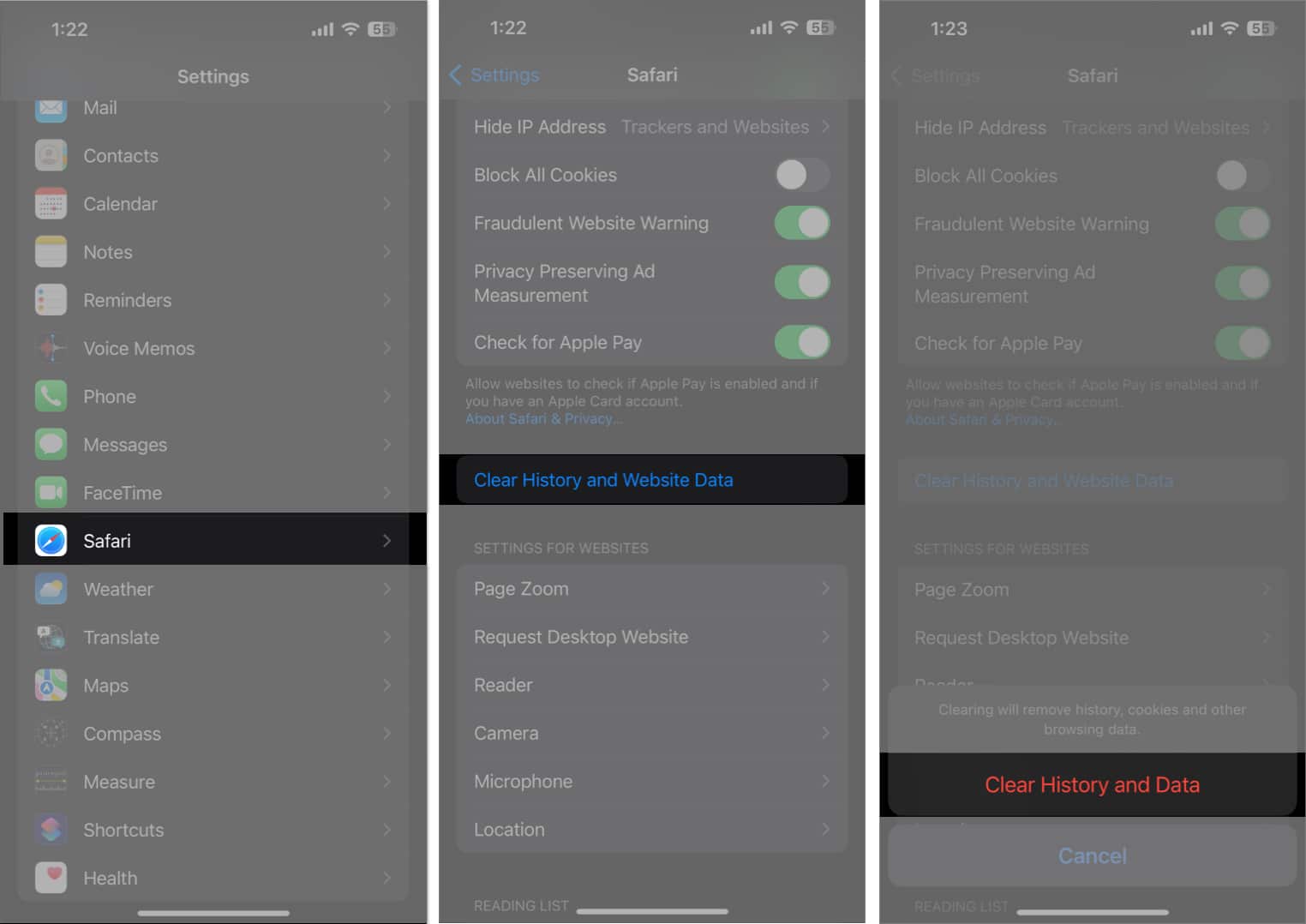
7. Change DNS
DNS is a database that the server uses to store all Internet data. For example, when you search for anything, the ISP gathers data using its DNS. But sometimes, the DNS service may not work correctly. In such cases, it is preferable to change DNS on your iPhone to a different DNS provider, such as OpenDNS or Cloudflare 1.1.1.1.
8. Turn off Javascript
If you face Google search not working on your iPhone, it may be due to JavaScript not loading. So, you may just disable it. But remember, many websites may become unusable because of this.
- Go to Settings → Safari
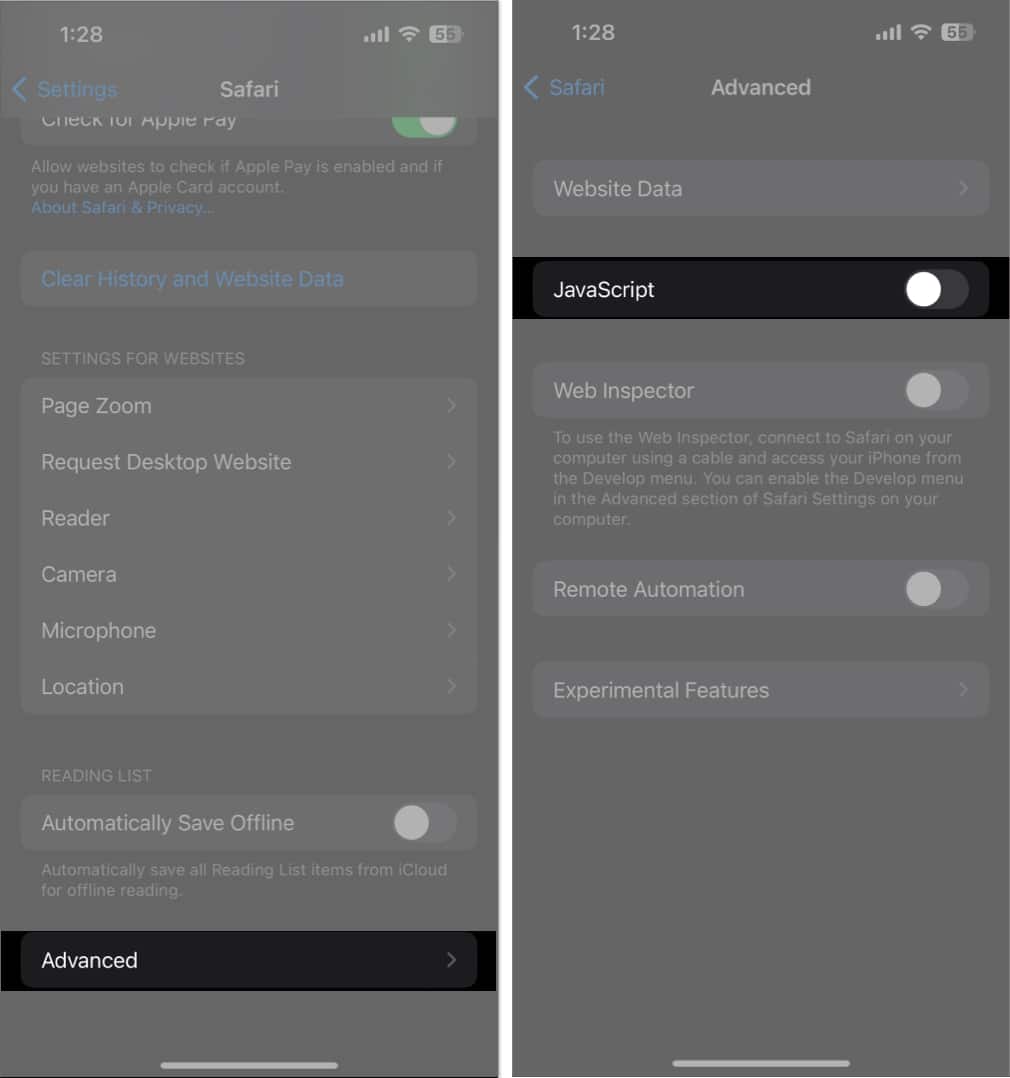
9. Disable extensions
Safari and Chrome Extensions are great for productivity. But sometimes extensions become broken or outdated, obstructing Google search from working correctly. Therefore, I suggest disabling extensions to see if it solves the issue.
10. Enable Background app refresh
The Background app refresh feature helps to keep the app data updated continuously. Therefore, it’s essential to enable Background App Refresh for the Google and Chrome apps.
11. Check Safari and Chrome settings
Sometimes several customization clashes result in malfunction. Therefore, you must cross-check the browser settings and ensure Safari works appropriately .
- Navigate to Settings → Safari .
- Tap Search Engine and select Google .
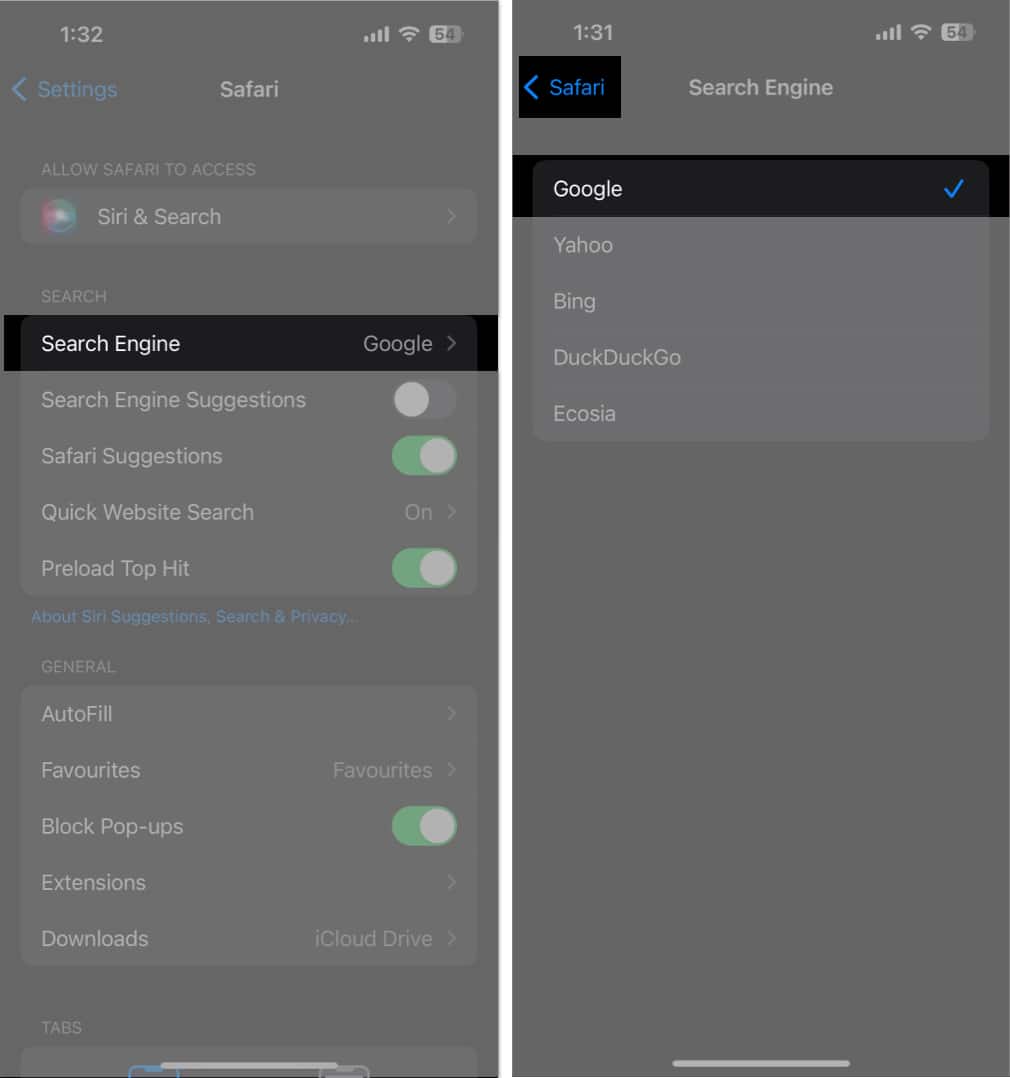
12. Use other browsers
If you have a Google search not working issue on Safari, it can be a fault of the built-in app. So, you may use other browsers like Chrome, Bing, etc. I have set Chrome as the default browser on my iPhone .
13. Other basic fixes
- Uninstall and reinstall the app: If the Google or Chrome app has any minor glitches, you may delete the app and reinstall it from App Store.
- Restart iPhone: Apple itself suggests restarting your iPhone to solve iOS problems.
- Update app: Google constantly releases updates to offer a better user experience. So, keep your Google or Chrome up-to-date .
- Offload app: With time, the apps store many system files. So you may offload the Google app to remove the cached memory and install a fresh app.
- Update iOS: Using outdated software versions creates bugs and glitches. So, regularly update your iPhone. Go to Settings → General → Software Update . Tap Download and install on any pending update.
14. Contact Google
If nothing seems to work, you may seek help from Google experts.
- Open Chrome .
- Tap the three-dots icon.
- Pull up the menu to find and select Report an issue .
- Check your Gmail inbox for the troubleshooting mail.
Happy searching!
When Google Search has stopped working on your iPhone, it can be a frustrating experience. However, with the tips and solutions I’ve provided in this blog, you can quickly identify and resolve the issue, ensuring that you’re back online and ready to easily search for information. If you feel your iPhone has underlying issues, contact Apple Support.
Explore more…
- How to turn off Google Web & App activity on iPhone and Mac
- How to fix Google Chrome crashing issues on Mac
- Safari vs. Chrome: Which browser is better for iPhone and Mac?
- GIFs not working on iPhone? 10 Ways to fix it!
Ava is a die-hard Apple aficionado and seasoned writer with a knack for breaking down complex tech concepts into easily digestible content. Having honed her writing and editing skills over 3 years at renowned media houses like TechBurner, Ava crafts informative and engaging articles including troubleshooting guides, product reviews, editorials at iGeeksBlog. When not typing, you can find her exploring the latest Apple releases or pondering the future of tech innovation.
View all posts
🗣️ Our site is supported by our readers like you. When you purchase through our links, we earn a small commission. Read Disclaimer .
LEAVE A REPLY Cancel reply
Save my name, email, and website in this browser for the next time I comment.
Related Articles
How to fix iphone stuck in dark mode, how to convert heic to jpg on iphone, mac, and windows, how to hide likes on facebook (2024 guide), how to delete youtube search and watch history on iphone or ipad.
How to Fix Search Not Working on Apple Safari
Authored by: Support.com Tech Pro Team
1. Introduction
Searching the web is something we do every day. Whether you are searching from Safari's address bar, or have its homepage set to take you to your favorite search engine's website instead, you've likely gotten accustomed to the way you search on a daily basis. If that search experience has suddenly changed seemingly without warning, that's a clear sign that something is messing with Safari's settings without your knowledge or consent. This guide will help you make sure that Safari on your Mac is configured properly so that your search experience returns to normal once again.
Tools You'll Need:
- A paperclip
- iPhone charging cable
- Access to a computer with iTunes installed
- Any other non-consumable tools needed
- Comment out tools section if no tools are necessary
Supplies You'll Need:
- Any other consumable supplies
- Comment out supplies section if no supplies are necessary
Before You Begin:
- You must have access to a computer with iTunes installed.
- You must have that thing for the other thing so you can do the thing.
You must have this thing before you whatever.
- Title of GP User Should Do First
- Each individual prereq should have its own box like this. Not all will contain multiple links.
- Comment out prerequisites section if no prereqs are necessary

Windows runs on computers produced by multiple companies, such as Lenovo, Asus, Dell, Toshiba, Hewlett Packard, Acer, and Sony.
Apple is the only company that makes macOS computers.
2. Clear History and Saved Data
- Open Safari.

- Select the Safari menu, then select Clear History.

- Select Clear all history , then select Clear History .

3. Remove Problematic Extensions
Extensions provide extra features to Safari. Sometimes, these Extensions are not coded well, break after an update, or they change the way Safari works in a malicious way to show you advertisements.
Disabling or removing unneeded or unwanted Extensions can help resolve these problems.
Some pop-ups are created from extensions/add-ons installed on your browser. We will be going over steps to remove the extension.
- From the Safari menu, choose Preferences .

- The following steps can be repeated to remove multiple browser extensions.
- Click the Extensions tab. Click on Uninstall for any extensions you want to remove.

- You will get a confirmation window. Click on Uninstall to confirm removal.

- If a new tab opens up, you can close it by hitting the X .
- Extensions are now gone, you may have to restart your browser for it to take effect. If you removed a malicious extension, it might have changed your homepage.
4. Remove Potentially Unwanted Programs
Potentially unwanted programs, or "PUPs", often arrive bundled with your computer or can tag along with another software program you meant to install. Most times, they are snuck into the EULA as a "Recommended Offer" that many of us are so accustomed to just click right through. Lots of these types of programs end up being junkware that your computer will not benefit from. Unfortunately, some of these programs can add unwanted browser toolbars or extensions that can clutter your browser, track your web browsing, show additional advertisements, or change your search page and other related settings. Usually, unless these types of programs are removed, they will continue causing issues with your web browsing experience.

Removing an app may also remove all data for that app. Make sure you have any information you need backed up before removing an app for your Mac.
Remove apps installed from the App Store
- Open the Launchpad from the dock.

- Click and hold on an icon until all icons start to jiggle.

- Click the " x " on the top left of the icon you want to remove.

- Click Delete to confirm removal.

Remove apps via Finder
- Open the Finder from the dock.

- Click on Applications on the left.

- Drag the app you wish to remove to the Trash Bin .

- Right click on the trashcan and click Empty Trash .

Test your browser after removing any PUPs from your machine. This may require you to restart your browser or your computer beforehand depending on what was removed.
5. Verify Safari Homepage Settings
If your search experience hasn't returned to normal, the next step is to verify that Safari's homepage settings are where they should be in order to provide you with the search experience you're familiar with. If any settings were previously 'hijacked' by a malicious extension and were not reverted back to what they were originally set to, your search experience may still not be right.
Your web browser's homepage settings dictate the website that is loaded when it is opened up.
- Open Safari .
- From the (1) Safari menu, choose (2) Preferences .

- Click on the General (1) tab, then ensure that the Homepage (2) is set to the website you would like Safari to load when it is first opened.

6. Try Your Search Page Again
- Test things out to see if your search experience has returned to normal.
- If your search experience is still abnormal, we recommend that your machine be professionally diagnosed to determine the root cause of the issue.
Privacy Matters
Support.com is committed to your privacy We do not share or sell your data to third parties. We do use cookies and other third-party technologies to improve our site and services. The California Consumer Privacy Act (CCPA) gives you the ability to opt out of the use of cookies, third-party technologies and/or the future sale of your data. Do not sell my personal information .
Support.com is committed to your privacy Read our Privacy Policy for a clear explanation of how we collect, use, disclose and store your information
- Editor's Choice: Tech Gifts for Mom
- New! iPad Air 6 Details
How to Fix It When Safari Is Not Working on an iPad
Restarts, updates, and checking your network are common fixes
:max_bytes(150000):strip_icc():format(webp)/JenAllen-214879-65542c15d7fa42b6ba2c61cc14c4a8b8.jpg)
- Swansea University, Staffordshire University
:max_bytes(150000):strip_icc():format(webp)/jonfishersquare-93eb80e77a004035887f56816d3623c5.jpg)
- Wichita Technical Institute
Fixing Safari issues on iPad can take seconds to fix due to an unknown minor issue, or it can take a lot longer. Here's how to fix it when Safari won't work on an iPad.
Causes of Safari Not Working On iPad
There are many reasons why Safari may not be working on iPad. Try these troubleshooting tips to figure out what's happened.
- Your iPad is out of date. If your iPad is not up to date, you may find yourself running into trouble loading standard apps including Safari.
- You're offline. If your iPad doesn't have a data connection, Safari won't be able to load any websites, making it look as if Safari is the issue.
- Your iPad has a major problem. If your iPad won't load any apps including Safari, the problem may be deeper than just the one app.
How to Fix Safari Not Working On iPad
If your iPad won't open Safari or it won't load correctly, it severely limits your ability to browse the internet. Here's how to fix Safari not working on iPad.
Restart your iPad . Many common issues are solved by restarting or rebooting the device in question. Restart your iPad to hopefully fix Safari.
Check your data connection . If your iPad is a Wi-Fi model, check you're connected to a Wi-Fi network with internet access. If your iPad has a cellular connection, check it has a signal and is working correctly. Tap Settings > Cellular and check the toggle next to Safari is On.
Check Airplane mode . Check if Airplane mode is enabled on your iPad. If it is, you won't be able to browse online.
Check content restrictions . If you have parental controls set up on your iPad, these may stop you from browsing using Safari. Check the settings to confirm this isn't the issue.
Clear your browsing history . If Safari opens but is unresponsive, clear your browsing history to see if that makes it work more effectively.
Disable Safari suggestions. Safari suggestions can sometimes cause Safari to crash. Try disabling them by tapping Settings > Safari > then toggle off the Safari Suggestions switch.
Update your iPad . If you haven't updated your iPad in a while, you may need the latest version of iPadOS to correct any issues. It's simple to do but set aside a while for the update process to complete.
Reset your iPad . Resetting your iPad to factory settings removes all your personal information but can sometimes solve an underlying issue previous steps haven't solved.
Contact Apple . If none of the above fixes work, you may have a hardware issue with your iPad. If you have remaining warranty or AppleCare+ , the appointment and fix may be free.
The first thing you should check is that you're entering the correct URL. If you're typing it manually, try finding a link. If you're following a link, try typing it by hand. The website may also be down, and you should try again later.
The best way is to delete your Safari data. Go to Settings > Safari > Clear History and Website Data .
Get the Latest Tech News Delivered Every Day
- How to Fix It When TikTok Isn't Working
- How to Fix a Google Chrome Black Screen Issue
- How to Fix It When Facebook Messenger Won’t Load Messages
- How to Fix It When Mobile Data Is Not Working
- How to Fix It When Facebook Messenger Isn’t Sending Messages
- How to Fix It When Facebook Dating Is Not Working
- How to Fix It When Reddit Apps Aren’t Working
- How to Fix It When an Apple Watch Is Not Getting Texts
- How to Fix It When Your iPad Won't Turn On
- 13 Ways to Fix It When a Fire Stick Is Not Loading Properly or Working Right
- How to Fix a Black Screen on FaceTime
- How to Clear Search History on iPhone
- 10 Ways to Fix It When Your Android Phone Won't Charge
- How to Fix an iPad That Won't Update
- How to Fix: Can't Add Bookmarks in iPad's Safari
- 8 Reasons Why Your iPad Keeps Crashing

Google Search Not Working in Safari on iPhone
Some iPhone users have said that they are unable to use Google search when they use the google.com site with Safari, instead of the Google app, on their iPhone. The problem is that the Google Search screen disappears when the Google search field is tapped to start typing. Thus, users cannot do a Google search. More specifically, the search bar seems to disappear behind the URL address bar making it impossible to enter text when attempting to use it. It is also impossible to pull down the page to make the search field appear again. Users have said that the Google app works fine, and this issue only affects the google.com website using Safari.
When the search field is tapped, your recent searches will appear with the text field above them. As you can see below, the text field is gone:

In this article, I list several steps to resolve this issue. Before trying anything, you may want to restart your iPhone. Restarting may fix your problem. If restarting does not help, then try the steps one at a time in order.
Update your iPhone
Ensure that your iPhone has the latest version of iOS. Since Safari is part of iOS, updating will also update Safari if there are updates to Safari. You can check for updates by going to Settings > General > Software Update . If there is an update, follow the instructions and update your iPhone. Simply tap the Download and Install button and follow the steps. After updating, open Safari and check if you can use Google search.
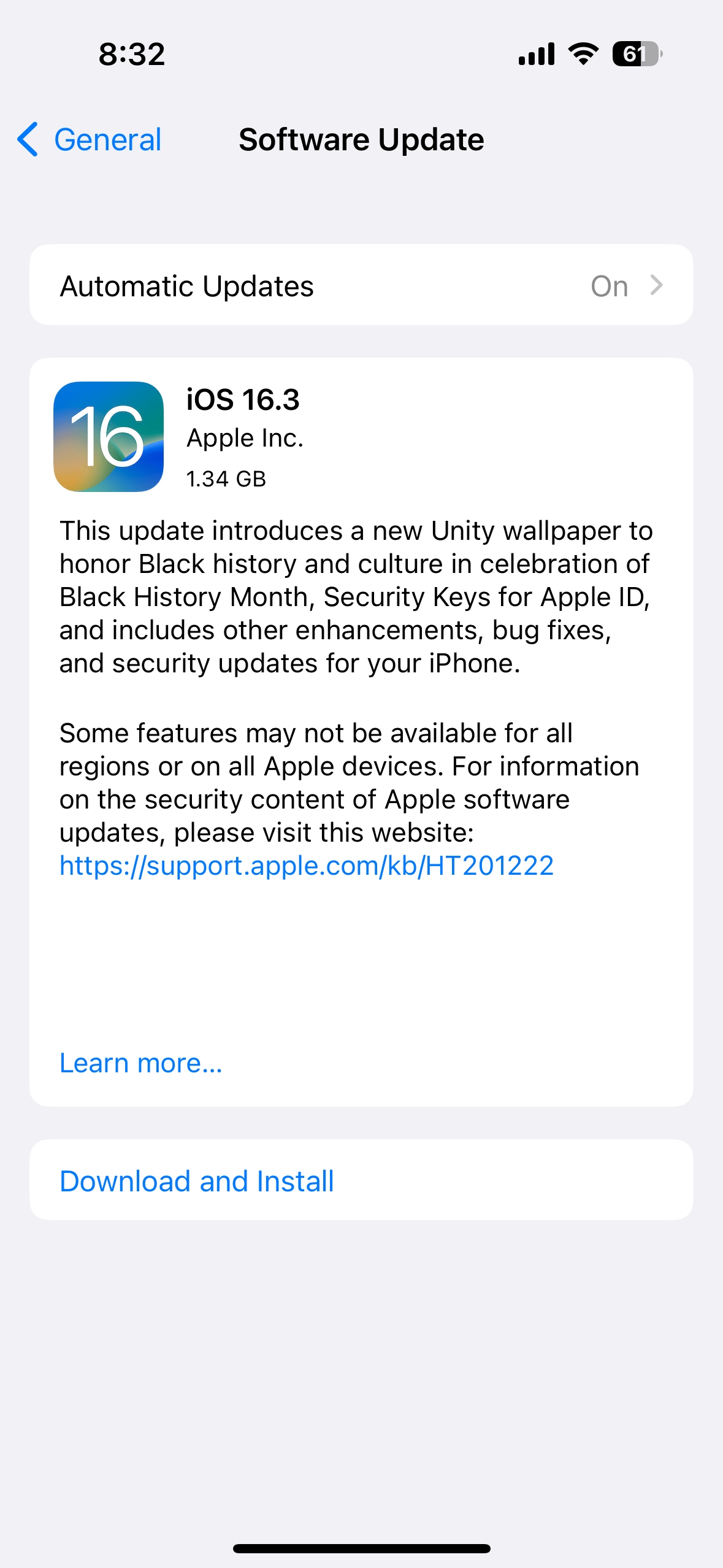
Clear website data and cache
If your issue continues, delete website data in Safari to try to fix this problem. Following the steps below will erase history, cookies, cache and other web data. You should also note that when you do this, the data will also be erased from your other devices signed into the same iCloud account.
- On your iPhone, go to Settings > Safari .
- Tap Clear History and Website Data .
- Tap Clear History and Data to confirm.
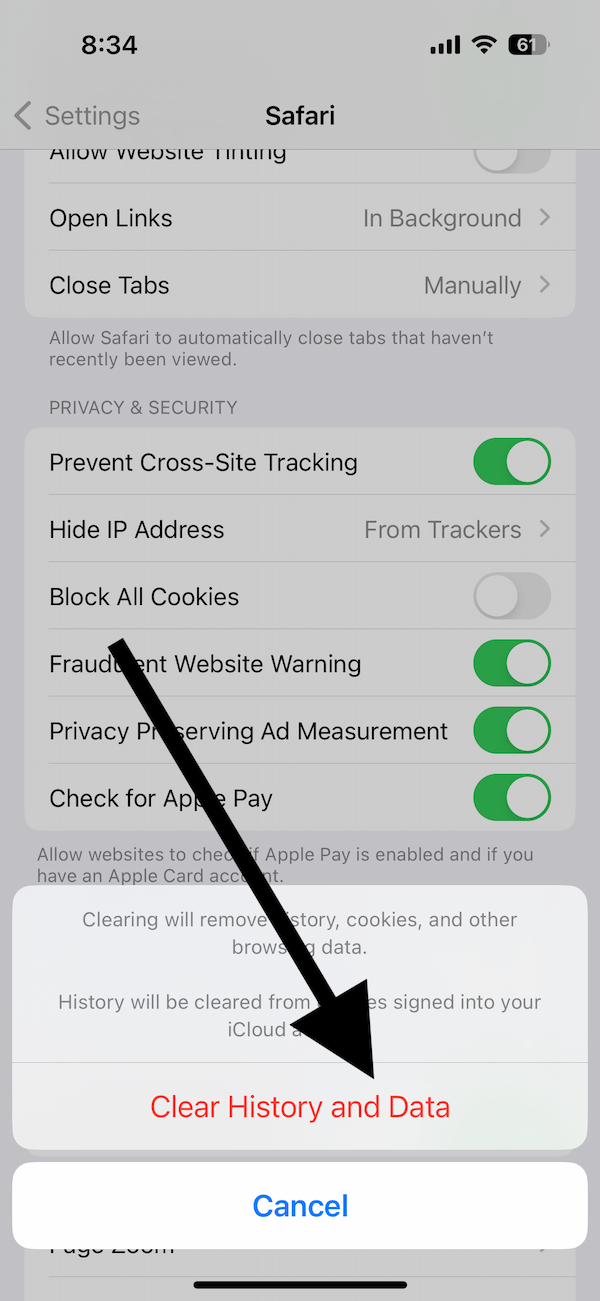

Turn off JavaScript
We know that turning off JavaScript fixes this problem. However, this may not be an ideal solution for many. This is because turning off JavaScript may break many other websites that need JavaScript to function. If this is not what you want, try the other methods. However, I still want to mention this as some users may find it useful.
- On your iPhone, tap Settings .
- Go to Safari and scroll all the way to down and tap Advanced .
- Turn off JavaScript .
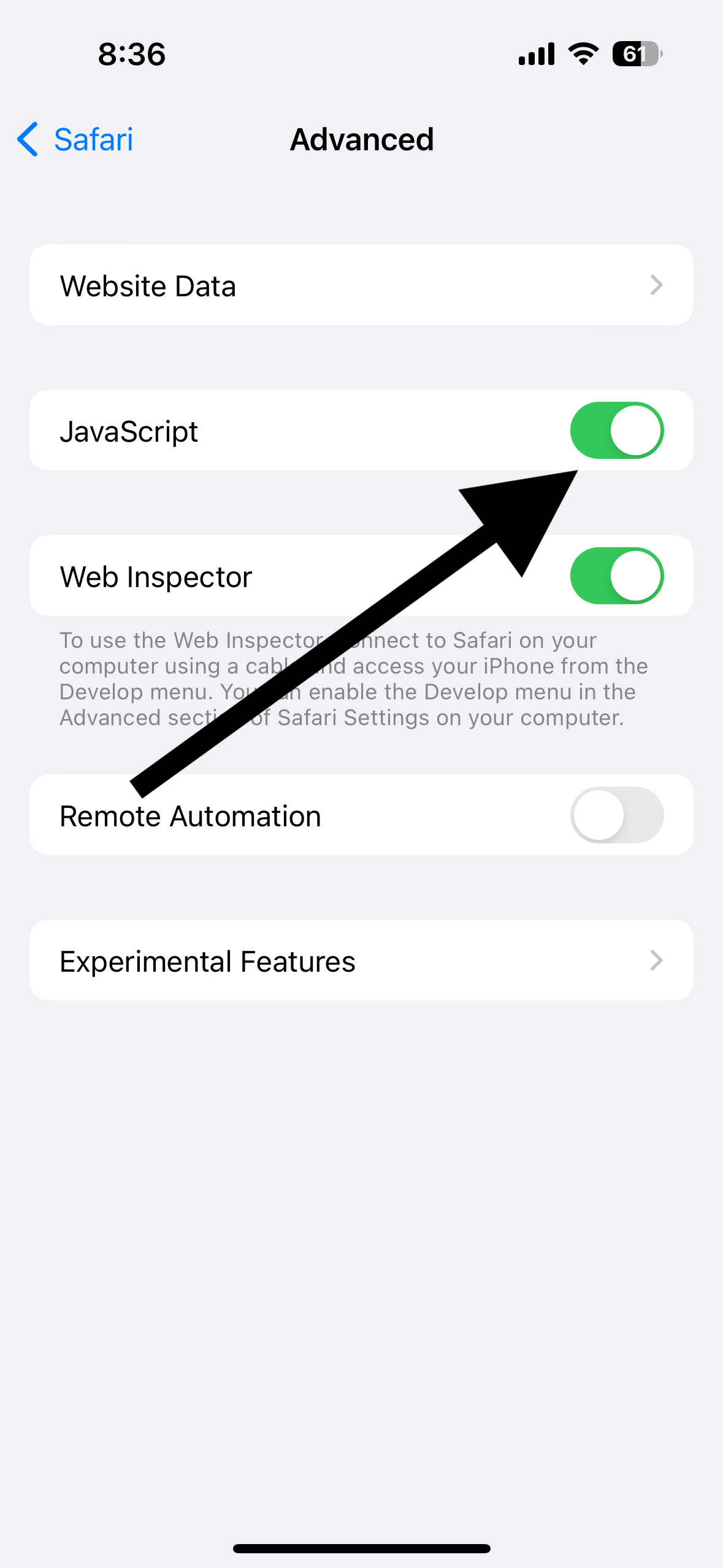
Change the Zoom
It appears that this problem is a coding glitch. Changing the zoom may address it. You can change the zoom just for Google without affecting the other websites.
- Open the Safari app and visit google.com .
- Then tap the AA button located at the left side of the URL bar.
- The first option is zoom. Tap the bigger A to increase the zoom to 115% if it is set to 100%. Tap once to increase.
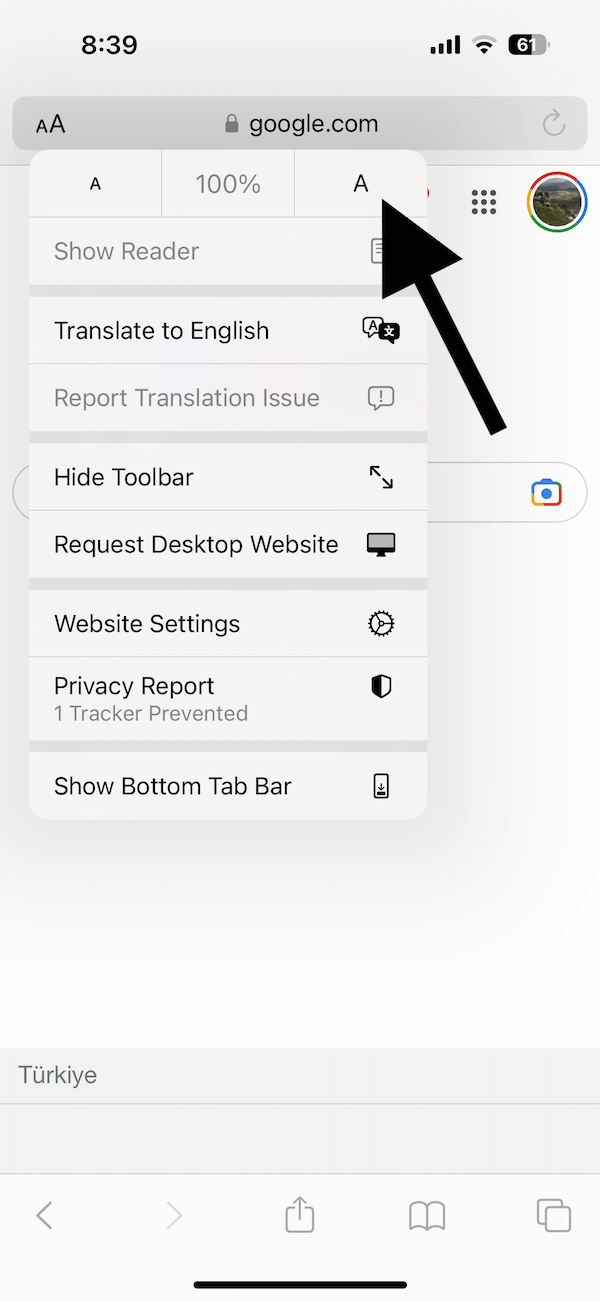
Does the search field still move up too much and disappear behind the URL field?
A side note is that you can change the zoom for all websites too. However, this may not be ideal as all the websites you visit will appear bigger after this change.
- Open Settings and tap on Safari .
- Tap Page Zoom .
- Set the Page Zoom to 115% . If it is already set to 115%, try changing it to something else.
Now open Safari and see if your problem continues. If this does not fix your problem, you can change back to your original zoom setting.
Change to desktop version and then mobile
If the issue continues, try this tip. We will turn on the desktop version and then turn it back to the mobile version.
- Open Safari .
- Visit Google .
- At the left side of the URL bar, you will see the AA button . Tap that.
- Then tap Request Desktop Website .
- The page will reload, and now you will see the desktop version as you would see on your computer.
- Now tap the AA button .
- Tap Request Mobile Website . The page will reload again to show the mobile version.
- Test your problem.
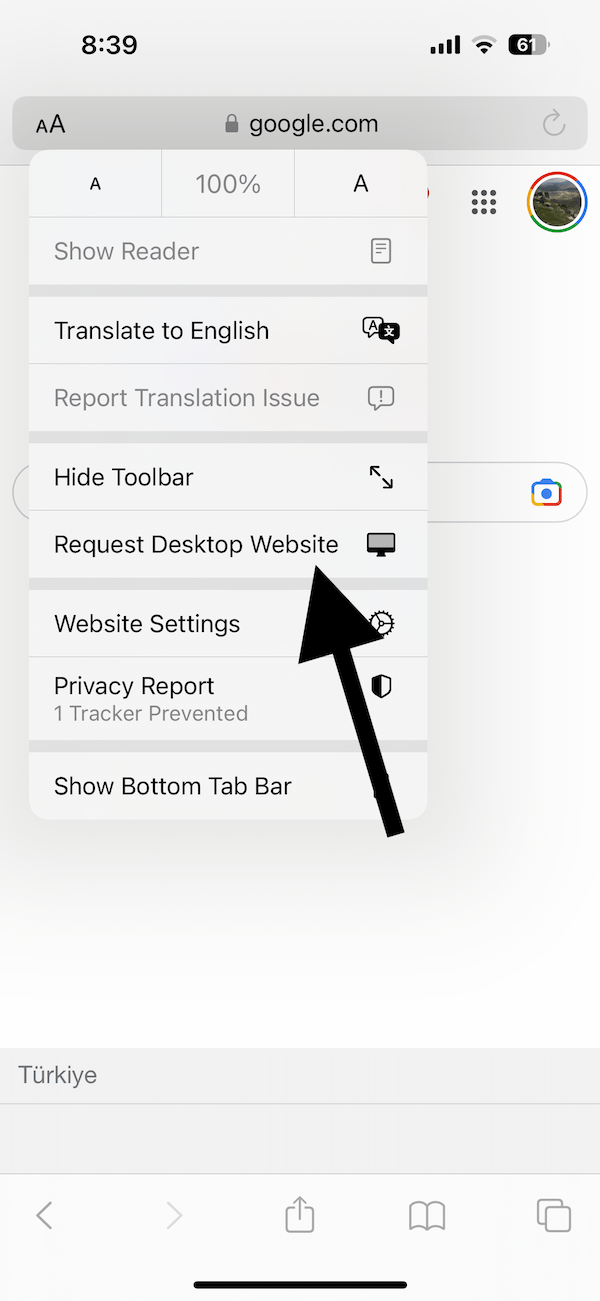
Related articles
- How to Google Reverse Image Search on iPhone
- How to Delete All Google Search History on iPhone, iPad or Mac
- How to Use Google’s Hum to Search a Song on iPhone
- Google Chrome Showing Blue Horizontal Lines, Fix
- Google Maps Not Working? Fix
- Safari “This Connection Is Not Private” Warning
- Safari kCFErrorDomainCFNetwork Error, Blank Page Fix
- Safari Private Browsing Button Missing? Fix (iOS)
Dr. Serhat Kurt worked as a Senior Technology Director specializing in Apple solutions for small and medium-sized educational institutions. He holds a doctoral degree (or doctorate) from the University of Illinois at Urbana / Champaign and a master’s degree from Purdue University. He is a former faculty member. Here is his LinkedIn profile and Google Scholar profile . Email Serhat Kurt .
Similar Posts
How to add a new number or email to an existing contact on iphone.
Every once in a while, someone who is already in your contacts will call, message or email from a different phone number or email address that you don’t have for them. When this…
Desktop Tab is Blank in System Preferences on Mac, Fix
Several users have said that they are unable to change the Desktop preferences on the Mac because the Desktop tab of Desktop & Screen Saver System Preferences is blank and nothing is displayed….
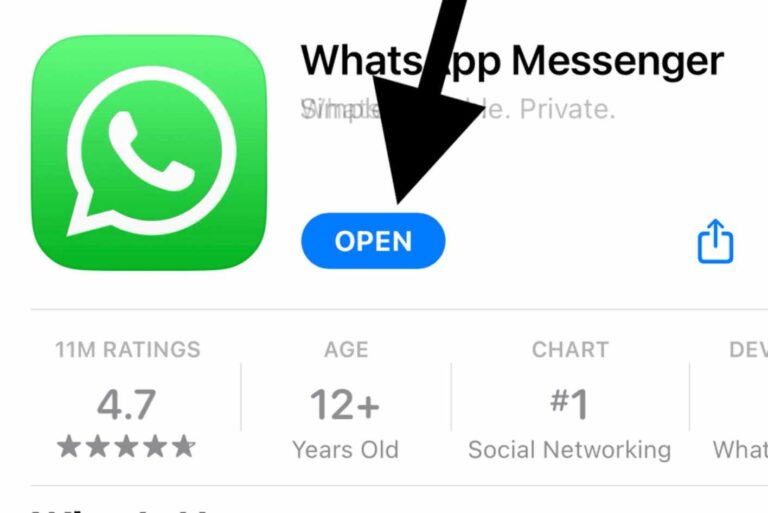
WhatsApp Calls Not Ending after Hanging Up, How to Fix
I was having this problem on my iPhone. I was able to make video or voice calls, however, when I wanted to finish the call by tapping the red End button, it appeared…
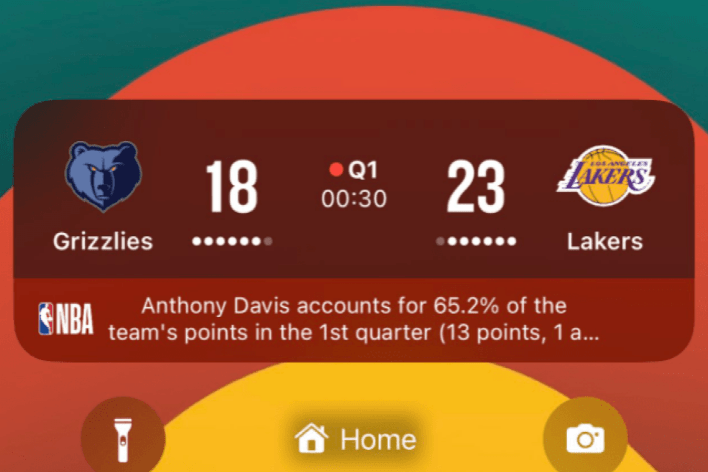
What Are Live Activities and How to Enable Them on iPhone
Your iPhone lets you know what’s going on around you. Apple recently introduced a new iPhone feature to display up-to-date information called Live Activities. This will help you to follow events or tasks…
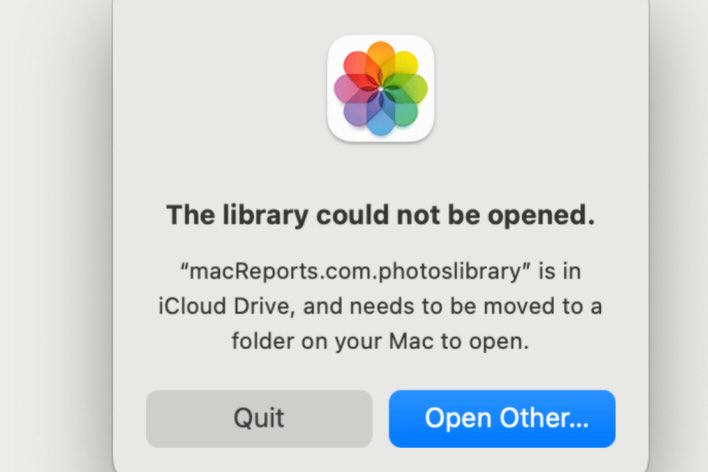
Unable to Open Photos: ‘The Library Could Not Be Opened’ Error
You may experience an issue where you can not open your photos and get an error message saying, “The library could not be opened. ‘Photo library’ is in iCloud Drive, and needs to…
Fix Bluetooth Problems in macOS Catalina
This article explains what you can do if Bluetooth isn’t working as expected on your Mac. Sometimes you may have issues while trying to connect to a Bluetooth device (keyboard, mouse, trackpad, headset, and…
Leave a Reply Cancel reply
Your email address will not be published. Required fields are marked *
Categories:
- Home New Posts Forum List Trending New Threads New Media Spy
- WikiPost Latest summaries Watched WikiPosts
- Support FAQ and Rules Contact Us
Google search not working properly on Safari on Mac
- Thread starter ritchey
- Start date Nov 28, 2021
- Tags google search macos monterey safari 15.1
- Sort by reaction score
macrumors newbie
- Nov 28, 2021
Hi there, have a new MBP 14" with MacOS Monterey (12.0.1) and Safari Version 15.1 (17612.2.9.1.20). All the pages seem to work properly with one, but important exeption. When I try to search anything via the search bar, it opens Google search results, but the page hardly ever loads properly, it shows just a few top results, the rest is blank (see attached screenshot). The links are also unresponsive - it seems, that the map for links is somewhat misaligned, as the cursor changes to hand a few centimeters away from the text. Quite often it also breaks the search field (both on the page itself as well as the main safari search bar) as I am not able to edit it anymore. I have tried to delete the cache to no avail. Also restarting the Mac doesn't resolve the issue. Anyone else encountered the same issue? Any suggestions what to try next? Thanks.
Attachments

- Nov 30, 2021
I have the exact same problem with the same hardware (MBP 14-in) and software (Montery 12.0.1 and Safari 15.1). I'm relieved to see that I'm not the only one with this problem as this is the only relevant post I've came across to. Do you have any Safari extensions by any chance? I'm using Rakuten, AdBlock Plus, and Pipifier and was wondering if any of these was the culprit.
macrumors 6502a
Switch to Duck Duck Go and gain the extra benefits of not being tracked so Google cannot target you for ads or sell your data to the highest bidder.
andrewhan1 said: I have the exact same problem with the same hardware (MBP 14-in) and software (Montery 12.0.1 and Safari 15.1). I'm relieved to see that I'm not the only one with this problem as this is the only relevant post I've came across to. Do you have any Safari extensions by any chance? I'm using Rakuten, AdBlock Plus, and Pipifier and was wondering if any of these was the culprit. Click to expand...
rehkram said: Switch to Duck Duck Go and gain the extra benefits of not being tracked so Google cannot target you for ads or sell your data to the highest bidder. Click to expand...
- Dec 1, 2021
ritchey said: Hi, thanks for reply. For 2 days I was affraid, I am the only one with this problem. I have some extensions, but none of yours. I have 1password and Evernote Web Clipper extensions. I have tried to disable them and it started to work properly. So I turned them on one by one to see, which one might have caused the problem and to my surprise it still works with both extensions turned on. Hope it will continue to work. Anyway, thanks for your help. Click to expand...
macrumors 65816
- Dec 5, 2021
andrewhan1 said: I feel you. I think in this particular issue, it's hard to confirm that the issue has been completely resolved as it occurs sporadically. For me, I had so much of this issue last night that I cleared the cash data for google.com as a whole. So far, it seems to have solved the issue, but I would have to test for a few more days to say this with more confidence. I also believe this issue may be less known because it might be particular to the new MBP models that are facing supply shortages and thus currently have few users. Click to expand...
AnaphaseAway
Macrumors member.
- Dec 17, 2021
holy **** i have this EXACT same issue. i submitted a bug report with apple. This issue happens even with my content blockers off edit: i use Adguard as my only extension and even with it off, the issue still occurs. I use adguard with chrome and this issue never happens there so this must be a safari issue
aaaand it just happened to me again. back to chrome for me

AnaphaseAway said: aaaand it just happened to me again. back to chrome for me Click to expand...
andrewhan1 said: Same here. It's happening for me again as well, now even on websites like AMC. Has anyone tried the new Monterey 12.1 update yet? Click to expand...
kamilkaracasu
- Jan 11, 2022
i have this problem.
- Jan 17, 2022
I have this problem on my MacBook Air (M1) and iPad Pro (2017?). iPhone is just fine. Using Edge on Mac and iPad now.
- Jan 27, 2022
I love Safari, but this bug makes me crazy for a year already. Nothing helps.
- Feb 9, 2022
Safari users having problems with google? | AppleVis
If Safari won’t open a page or work as expected on your Mac
If Safari won’t load a web page, stops responding, closes unexpectedly or otherwise isn’t working as expected, these solutions may help.
These solutions are for issues that can affect Safari on Mac, including issues such as these:
A web page is blank, won’t load all of its content or otherwise isn’t working as expected.
You can’t sign in to a web page, despite using the correct sign-in information.
A web page asks you to remove or reset cookies.
Safari slows down, stops responding or closes unexpectedly.
Reload the page
From the menu bar in Safari, choose View > Reload Page. Or press Command-R.
If Safari won’t reload the page, close Safari, then try again. If Safari won’t close, you can press Option-Command-Esc to force Safari to close .
If Safari reopens unwanted pages automatically, close Safari, then press and hold the Shift key while opening Safari. Find out how to control which windows Safari reopens automatically .
Install software updates and restart
Update macOS , which can include updates for Safari. If your Mac didn’t restart automatically, choose Apple menu > Restart. Some important background updates will only take effect after restarting.
Check Safari extensions
If you’ve installed any Safari extensions, turn the extensions off. From the menu bar in Safari, choose Safari > Settings (or Preferences). Click Extensions, then untick each extension to turn it off. Find out more about Safari extensions .
If you find that an extension is causing the issue, make sure the extension is up to date.
Test with a private window
A website can store cookies, caches and other data on your Mac, and issues with that data can affect your use of the website. To prevent the website from using that data, view it in a private window: from the menu bar in Safari, choose File > New Private Window, or press Shift-Command-N.
If that works, use the following steps to remove the website's data, including its caches and cookies. The website can then create new data as needed. If it's a website that you sign in to, make sure you know your sign-in information before continuing.
Choose Safari > Settings (or Preferences), then click Privacy.
Click Manage Website Data.
Select the affected website from the list that's displayed.
Click Remove.
Click Done.
Open the website again in a non-private browser window.
Check Safari settings
The web page may not be compatible with one or more browser settings, which you can turn on or off as needed. From the menu bar in Safari, choose Safari > Settings (or Preferences). Then click Websites, Privacy or Security to access these settings:
Privacy settings . These settings apply to all websites. For example, a website may require that you allow cross-site tracking, show your IP address or allow cookies.
Security settings . These settings apply to all websites. For example, a website may require that you enable JavaScript.
Websites settings . These settings can be configured for specific websites. For example, a website may require that you allow pop-up windows, allow downloads, allow access to your camera or microphone, or turn off content blockers.
Check iCloud Private Relay
If you subscribe to iCloud+ and are using its Private Relay feature, try reloading the page without Private Relay: from the menu bar in Safari, choose View > Reload and Show IP Address. This menu item will only appear when Private Relay is turned on for your network. Find out more about iCloud Private Relay .
Check VPN or other security software
If you've installed VPN or other software that monitors or interacts with your network connections, that software could be affecting your use of the website or the internet. Find out about network issues related to VPN and other software .
Check network settings
Certain network settings, such as custom proxy settings or custom DNS settings , can affect access to content on the internet. Even if you haven’t changed these or other network settings yourself, you may have installed software that changed them for you.
To find out whether the issue is with the network settings on your Mac, try viewing the page from a different web browser or different device on the same network. Or reset your network settings by setting up a new network location on your Mac.
If the issue affects other devices and web browsers on the same network, the issue is probably with the website, and you should contact the website developer for help.
If the issue continues to only affect a particular web page, contact the website developer for help.
Find out how to block pop-up ads and windows in Safari .
Find out what to do if your iCloud or Safari bookmarks aren’t syncing .

Related topics
Sign up for our daily newsletter
- Privacy Policy
- Advertise with Us
Safari Not Working on Your iPhone? Here’s How to Fix It
Although iPhones and iPads support other apps to reach the Web, Safari remains the most favored and frequently used browser for iOS users. Troubleshooting on Safari can be frustrating, especially if its issues prevent you from searching for a solution online. Here are a few common reasons why Safari may not be working on your iPhone and how to fix the problems.
Turn on Mobile Data for the Safari App
Disable experimental features, change your network settings.
Also read: How to Make Mobile Safari Save Your Passwords on iOS
Test Your Internet Connection
To begin with, ensure that the problem is with Safari and not with your internet connection. For this, open, say, a non-Apple app like Facebook or Chrome, and see whether the website or the feed loads. If it does, then Safari is at fault. Otherwise, your internet connection is at fault. If it’s the former, move on to the next step.
If you’ve been exploring your iPhone’s data-saving features, which let you specify which apps have access to your phone’s mobile data, then there’s a chance that you turned off mobile data for the Safari app. That means Safari will work when you’re connected to Wi-Fi but not to mobile data. (Try running Safari over Wi-Fi to test this.)
If that’s the case, then to turn mobile data back on for Safari, go to “Settings -> Mobile Data,” and then in the “Mobile Data” list, make sure the slider next to Safari is in the green “On” position.

Also read: 20 of the Best Siri Shortcuts for iOS Power Users
You may not know about this, but Safari for the iPhone has a whole load of experimental features that you can disable and enable as you please.
The problem with these, as the name suggests, is that they are indeed experimental and subsequently don’t all work properly. Disabling them one by one can fix Safari if it’s not working and help you discover which exact feature was causing the problem,
On your iPhone, go to “Settings -> Safari -> Advanced -> Experimental Features.”

If you have more than one feature enabled here, disable just one, then check to see if Safari works normally again. If it doesn’t, re-enable that feature (if you want it) and disable the next one. Keep repeating this procedure until Safari starts working again.

Also read: Everything You Need to Know About Using “Shared with You” in iOS 15
Try resetting your Wi-Fi connection and reconnecting to the network.
- Go to “Settings -> Wi-Fi” and turn it off, then turn it back on after a few seconds.

- If you’re using mobile data, go to “Settings -> Mobile Data” and turn “Mobile Data” off and back on after a few seconds.

- If neither option works, go to “Settings -> Wi-Fi,” connect to a different Wi-Fi network, and try loading the web page again.

If the problem persists, try restoring your network settings to their original configuration.
- Go to “Settings -> General -> Transfer or Reset iPhone -> Reset” and choose “Reset Network Settings.”

Also read: How to Fix Contact Names Not Showing, Appearing as Numbers in iOS
Common Problems With Safari And How To Solve Them
By following the fixes we’ve mentioned above, you should be able to revive Safari and make it work normally again. However, there are some specific issues that commonly come up with Safari. Here’s how to solve them.
Problem: Safari Crashed and Won’t Open
If you’ve ever panicked after Safari closed unexpectedly and couldn’t get the app to start, you probably encountered a bug that affects Safari’s search engine suggestions. This issue can cause the app to crash, freeze, or fail to start altogether. Although the bug usually plagues devices running iOS 10, it can affect just about any iPhone or iPad.
How to Fix It: Disable Search Engine Suggestions
Go to “Settings” and choose “Safari” in your list of apps. Here, find “Search Engine Suggestions” and turn it off.

This feature offers suggestions for what you can search for as you type into Safari’s search bar. Disabling it gets rid of the problem for many users.
Problem: Safari Is Gray (and Won’t Open)
Sometimes when you update your iPhone’s iOS to a newer version, you may encounter a bug that turns some apps gray and prevent them from opening.This bug causes Safari to stop working and turns its icon gray when you switch to another app while Safari is running in the background.
How to Fix It: Update Your Software
To solve this problem, update your iPhone to the latest version of iOS. Apple includes important bug fixes in each software update, so it’s important to keep your iPhone or iPad up to date. iOS 11.1 fixed this bug for most users, so be sure to update to 11.1 or greater if you’re running an older version of iOS.
Go to “Settings -> General,” choose “Software Update,” and install the latest update.

Also read: How to Update to iOS 17 Smoothly
Problem: Safari Is Slow
As powerful as your iPhone can be, it can get bogged down with all the extraneous information that it processes. If you notice that Safari takes longer to load pages or graphics, it may be time to do some housekeeping. Try clearing your browser history, website data, and cache to make Safari run more smoothly.
How to Fix It: Clear Your Data
To delete your cookies, cache, and browsing history, go to “Settings -> Safari,” choose “Clear History and Data,” and confirm that you want to go ahead. Safari will remember your AutoFill information if you choose this option.

To keep your browsing history but clear your cache and cookies, first go to “Settings -> Safari -> Advanced.”

There, choose “Website Data -> Remove All Website Data” and tap “Remove Now.” Note that Safari will not remember your AutoFill information if you choose this option.

To remove only a portion of your browsing history, cache, and cookies, start by opening Safari and tapping the Bookmark icon. Here, open your history and tap “Clear.” Now Safari will give you the option to clear your history, cookies, and browsing data from the past hour, the past day, the past 48 hours, or from your entire history. Pick the relevant option.

Problem: Safari Still Isn’t Working
Although it sounds cliche, turning your phone off and back on again can be the solution to any number of Safari-related issues.
How to Fix It: Restart Safari or Reboot Your Phone
If none of the previous fixes help solve your problem, try restarting the app or rebooting your phone.

- Swipe up from the bottom of the screen and press on the screen when your finger is near the center to open the multitasking view, and then swipe up on Safari to close it. This will reset Safari.
- To shut down your phone, press and hold the sleep/wake button until a slider appears. Slide to the right to power off your phone. For iPhone X and above, press and hold the side button and one of the volume buttons until the slider appears. Then slide it to the right to power off your phone.
Also read: How to Block Websites on Chrome, Firefox, Edge, Safari, Android, and iOS
Frequently Asked Questions
How to fix "safari can't find server" on iphone.
The most probable and common reason behind the “Safari can’t find server” error is not with Safari but with your internet connection. Here are a few ways to fix it.
- Reset your wireless router.
- Turn mobile data off and turn it back on again.
- Clear Safari cache and data.
- Restart your iPhone.
How to reset Safari on iPhone?
To reset Safari on your iPhone, open the Settings app and scroll to the Safari settings. There, tap on “Clear History and Website Data” and the bottom of the page and follow up along with the pop-up on your screen to confirm the action. Once it’s complete, all your data and cookies will be wiped clean, and Safari will be as good as new.
Can you reinstall Safari on your iPhone?
Yes, just like any other app, you can uninstall Safari from your iPhone by holding down the Safari icon on the home screen and tapping “Remove app.” Then, visit the App Store, search for Safari, and reinstall it from there. Can’t find the Safari app to delete it? Here’s how to delete hidden apps .
Image credit: Flickr
Our latest tutorials delivered straight to your inbox
Ojash has been writing about tech back since Symbian-based Nokia was the closest thing to a smartphone. He spends most of his time writing, researching, or ranting about Bitcoin. Ojash also contributes to other popular sites like MakeUseOf, SlashGear, and MacBookJournal.

10 Ways to Fix Safari Not Working on an iPhone
Follow these simple troubleshooting steps to fix Safari if it isn’t working properly on your iPhone.
Safari is the native browser for iPhones, iPads, and MacBooks. It comes pre-installed on almost every Apple device, and it's designed to be fast and efficient for them. However, there are times when Safari doesn't work.
When this happens, it usually means there's a setting or software issue. There are even cases where you might not be able to access the internet at all on your iPhone or iPad. Luckily, there are a variety of things you can try to get Safari working again.
1. Restart Your Device
You hear it all the time—turn your device off and on again. While this may sound too simple to work, restarting your iPhone or iPad has been known to clear your usable memory, which can speed up Safari.
If Safari is frozen or just a blank white screen, restarting your iPhone or iPad can also fix these problems. Before you try anything else, just make sure you cover the basics.
If you're new to Safari or Apple devices, you might want to check out our beginner's guide to Safari for iPhone and iPad users .
2. Turn Off Safari Suggestions
Turning off Safari Suggestions is one of the simplest and most common fixes for Safari not loading or crashing on an Apple device. While we aren't sure why this works, many users have reported that turning this off fixes the problem.
To turn off suggestions, head to Settings > Safari > Safari Suggestions and turn this off. You can also turn off Search Engine Suggestions while you're there too, as some users reported this also fixes the issue.
Some users have also said that blocking Safari popups on your iPhone can improve the memory usage of Safari. So, you may also want to give this a try.
If this fixes your issue, then you're all set. If not, try the following steps.
3. Turn On Cellular Data for Safari
If you're frequently connected to Wi-Fi, you may have cellular data off for Safari to save internet data. While helpful, if your Wi-Fi isn't functioning right, connecting to cellular data could fix your issue.
To do this, head to Settings > Cellular > Safari and turn this on. If it was off, this was most likely the cause of your issue. Alternatively, you can turn off Wi-Fi if you're connected and just connect with cellular data. If you can connect this way, that means there's a network issue with your Wi-Fi network.
4. Edit Your Screen Time Settings
If you've ever changed your Screen Time settings or blocked certain websites through Screen Time, try turning these settings off. To block websites, you need to enable Content Restrictions which can inadvertently block websites you still want to use. If you can't load a link from an email or text message, this could also be a sign that content restrictions are on.
To fix this issue, head to Settings > Screen Time > Content & Privacy Restrictions and turn this option off. If it was on, then this was most likely your issue. If it was off already, proceed to the next fix.
5. Clear All Safari's Data
If you frequently use Safari, you might have a lot of data stored within the app, making it fail to load correctly. This is especially true if you're using an iPhone or iPad with a lower storage capacity. If you get low storage notifications, this fix could resolve your issue.
To clear Safari's data, head to Settings > Safari > Clear History and Website Data . This will erase all extra data in the Safari app. Some users report this works, but you'll need to do it often if you can't eliminate storage space elsewhere on your iPhone.
6. Update iOS to the Latest Version
Some users have reported that updating iOS resolves issues with Safari. Whether Safari isn't loading, is crashing, or just isn't connecting to websites, try updating iOS on your iPhone .
Apple does a great job of fixing widespread issues with iOS updates. So, if there is an issue that Apple is aware of, it could get fixed by a subsequent update.
7. Reset Your Network Settings
If you've had issues with your network before, like not getting service or pages timing out, resetting your Network Settings could help.
To reset the Network Settings on your iPhone or iPad, head to Settings > General > Transfer or Reset iPhone (iPad) > Reset > Reset Network Settings . This will reset only your Network Settings and won't erase any other data on your iPhone.
After you finish this, try opening Safari to see if it's working again. If not, proceed to the next fix.
8. Reset to Factory Default Settings
If all else fails, you can try resetting your iPhone to the default settings. This will erase all the data on your iPhone, and you'll have to set it up from scratch. However, this is also a very effective way to resolve all kinds of software problems. To do this, head to Settings > General > Transfer or Reset iPhone (iPad) > Erase All Content and Settings .
After resetting to the default settings, test out the Safari app before you install your usual apps. If Safari is working then but stops working when a certain app is installed, that means the app installed is interfering with Safari.
If Safari isn't working when you have a fresh install, make sure you didn't restore a backup of your iPhone or iPad . If you restored a backup, there could be something interfering with Safari that transferred over. If you reset your device without a backup and Safari still doesn't work, you can try one of the two last troubleshooting steps.
9. Turn On JavaScript
JavaScript is on by default on most iOS devices. However, if you're having issues with Safari, it's likely that JavaScript is off. Sometimes, one might turn JavsScript off as some websites might not support it.
If you've turned JavaScript off or want to check if it's off and turn it back on, head to Settings > Safari > Advanced on your iOS or iPadOS device.
10. Use an Alternative Browser
If the above fixes didn't work, then unfortunately, there might be an iOS bug with Safari, and you'll need to wait for the next update and hope it's patched. Until then, you can try using an alternative browser to access the internet on your device. There are many great browsers available in the App Store that can cater to your needs.
Be sure to check back for iOS updates and see if Apple has addressed the bug. You can also start a new discussion in the Apple Discussions Community to see if anyone else is experiencing the same issue.
Safari Not Working on Your iPhone or iPad? It's Most Likely a Software Issue
Cracked screens and broken buttons are easy to diagnose as we can instantly see what's wrong. But when Safari or other apps on your iPhone stop working, that usually means a software issue is at play.
You can usually fix these issues by updating iOS, changing your settings, or resetting your device. However, if the issue still isn't fixed after trying everything above, you might need to post in the Apple forum about your issue for more help.

We explain and teach technology, solve tech problems and help you make gadget buying decisions.
Top 7 Fixes for Grammarly Not Working in Google Docs
Pankil is a Civil Engineer turned freelance writer. Since his arrival at Guiding Tech in 2021, he delves into the world of how-tos, and troubleshooting guides for Android, iOS, and Windows. Besides his new-found love for mechanical keyboards, he's a disciplined footfall fan and loves international travel with his wife.
While Google Docs has a built-in spell and grammar checker, it’s no match for the extensive capabilities offered by Grammarly. With advanced proofreading and editing features, Grammarly can help you save a considerable amount of time and effort while creating documents. However, what if Grammarly fails to show up or stops working in Google Docs?
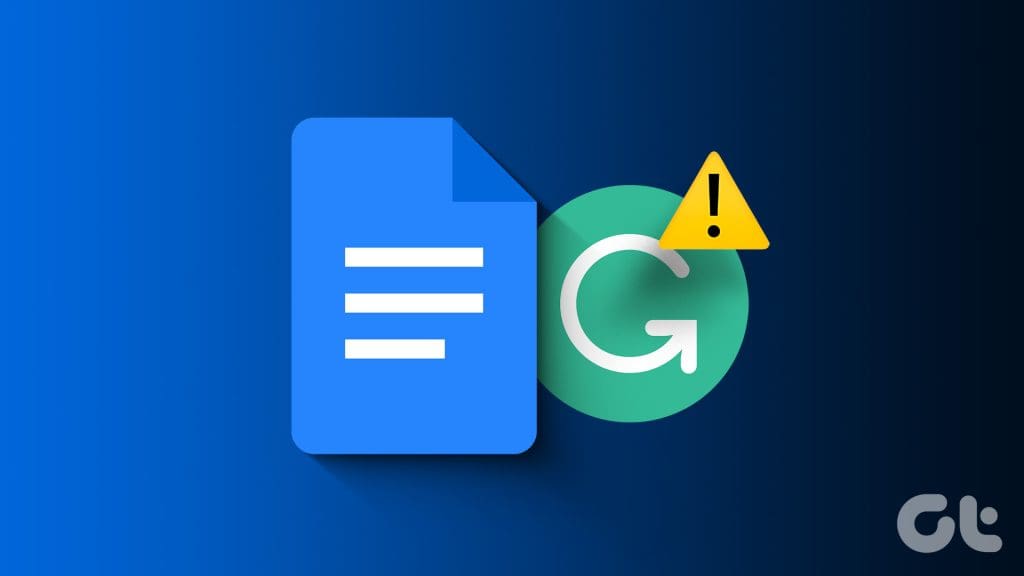
Don’t worry; there’s no need to switch back and forth between Google Docs and Grammarly’s website to check your writing. This guide will walk you through some useful tips to get Grammarly working seamlessly in Google Docs.
1. Make Sure Grammarly Is Enabled
You may have done this already, but it’s a good idea to double-check. If you have inadvertently disabled the Grammarly extension, its icon won’t appear in Google Docs. Click the Grammarly icon in the toolbar at the top and enable the toggle next to ‘Check for writing suggestions on Google Docs.’
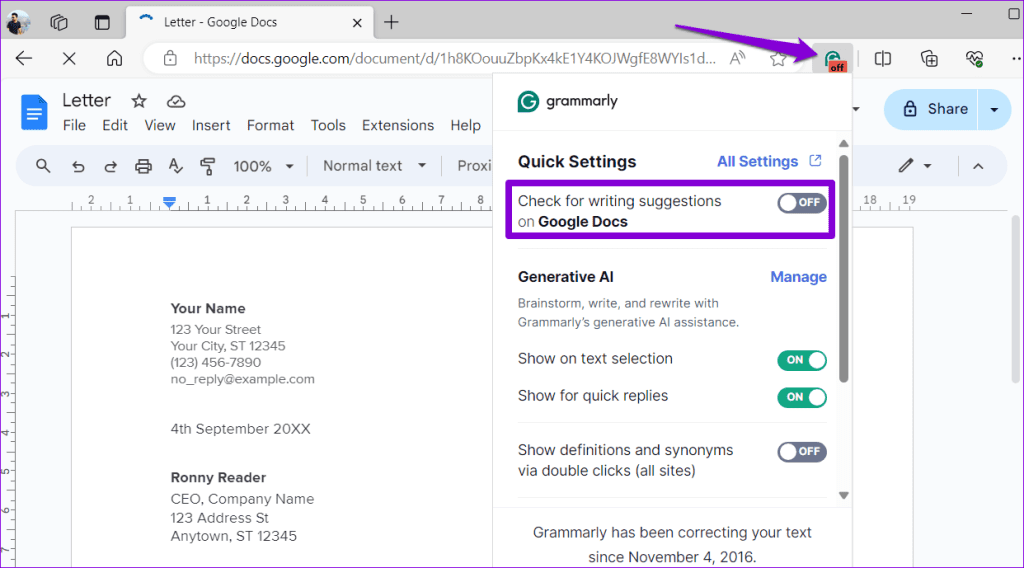
Refresh the Google Docs tab after this and check if Grammarly works.
2. Switch to Editing Mode in Google Docs
Another reason why Grammarly may not work is if you’ve enabled Viewing mode in Google Docs. In that case, simply switching to Editing mode should get Grammarly to show suggestions in your Google Docs document.
Open your Google Docs document, click the Viewing mode drop-down menu, and select Editing. Then, refresh the web page, and Grammarly should work.
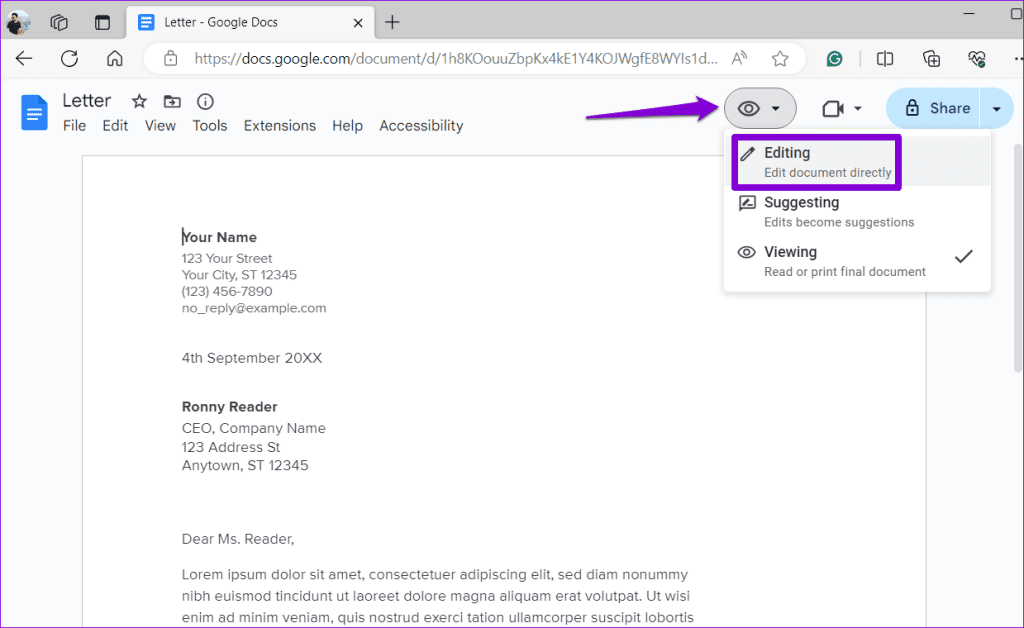
3. Temporarily Delete Footnotes and Tables
Grammarly may encounter compatibility issues with Google Docs documents containing footnotes and tables. If you’re working on such a document, Grammarly suggests removing footnotes and tables temporarily.
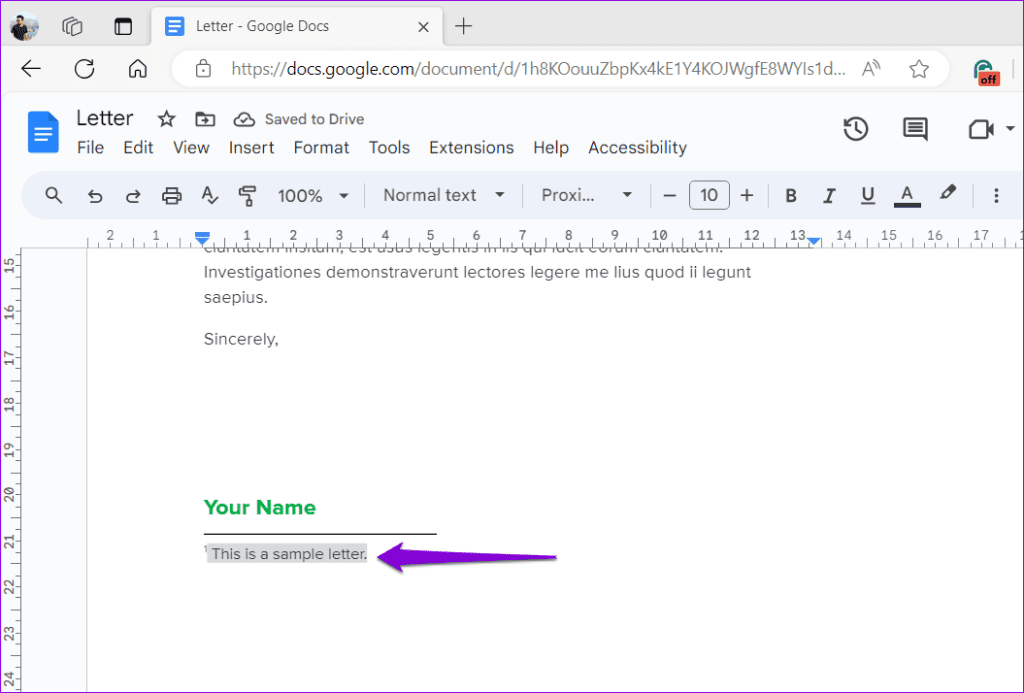
Once you’ve edited your document with Grammarly, you can add the footnotes and tables back.
4. Avoid Using Grammarly on Long Documents
Are you working with a Google Docs document that is longer than thirty pages? If so, Grammarly could experience performance issues and work slowly while identifying mistakes and giving writing suggestions.
To get around this limitation, you can temporarily copy a portion of your text to a new Google Docs document and allow Grammarly to check it. After editing the text with Grammarly’s suggestions, paste the modified text back into the source document.
5. Disable Other Extensions
Interference from other grammar checkers or similar extensions in Chrome, Edge, or Safari can also cause Grammarly to stop working in Google Docs. To check for this possibility, disable all extensions except Grammarly and see if that resolves the issue.
Type chrome://extensions (Chrome) or edge://extensions (Edge) in the URL bar at the top and press Enter. Then, turn off all the extensions except Grammarly.
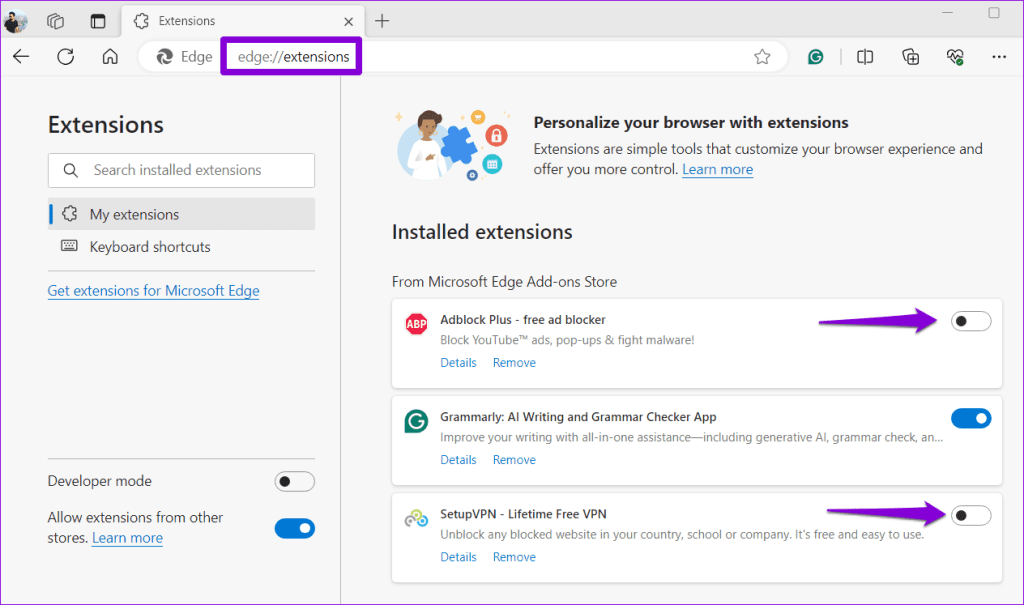
If you’re using Safari, press Command + Comma to open Settings. Switch to the Extensions tab and untick the boxes next to each extension.
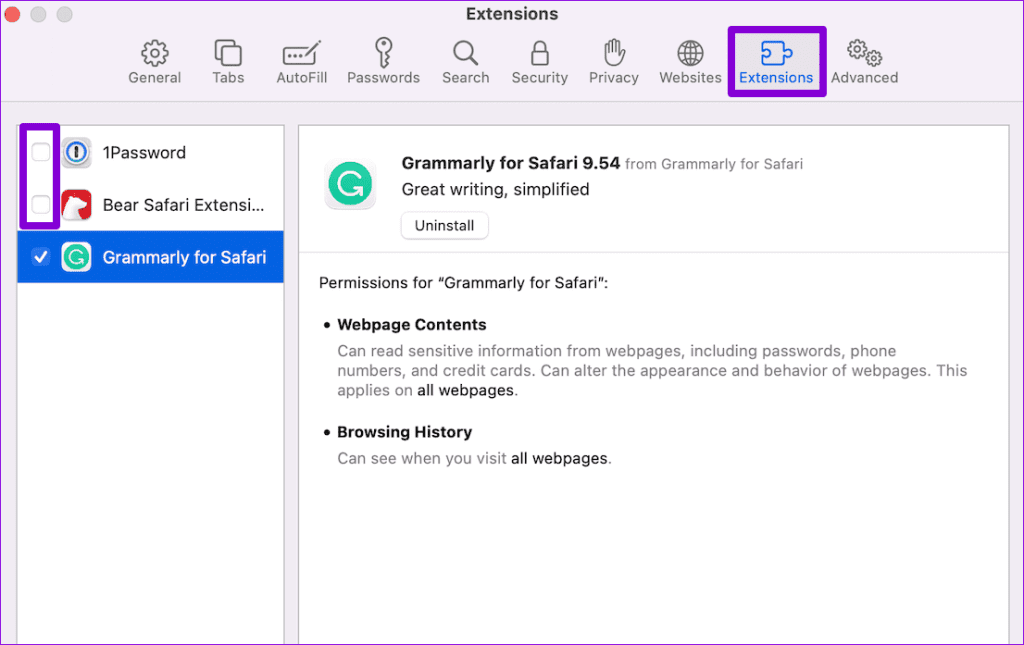
Restart your browser after this and check if Grammarly works. If this solves your problem, you can re-enable your extensions one by one until the issue occurs again. Once you find the problematic extension, consider removing it from the browser.
6. Remove and Re-Add Grammarly
If Grammarly still won’t show up or work in Google Docs, the extension may be outdated or installed improperly. You can try removing Grammarly from your browser and adding it back to see if that solves the issue.
Type chrome://extensions (Chrome) or edge://extensions (Edge) in the address bar at the top and press Enter. Then, click the Remove option under Grammarly.
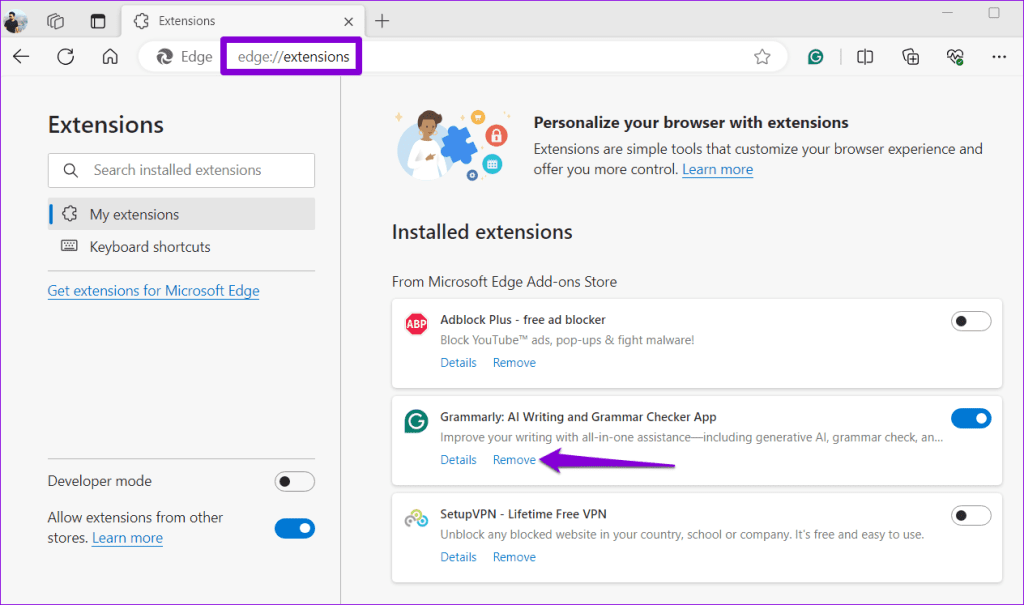
If you’re using Safari, press Command + Comma to open the settings menu. Switch to the Extensions tab, select Grammarly, and click the Uninstall button.
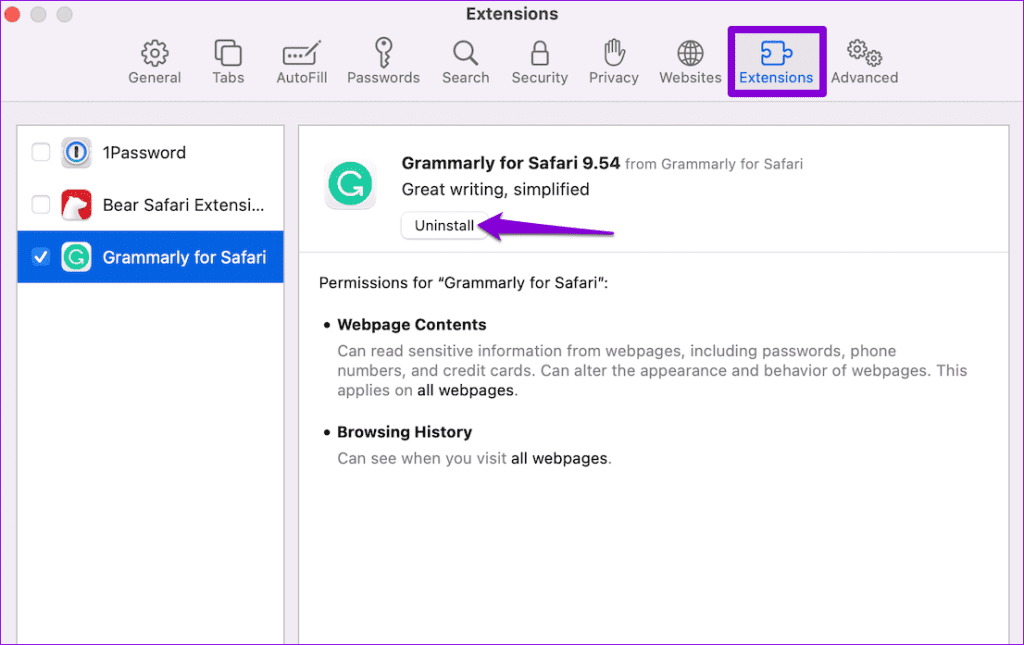
Add the Grammarly extension to your browser again and check if it works in Google Docs.
7. Clear Browser Cache and Cookies
An outdated or corrupt browser cache can also cause Grammarly to malfunction and stop working in Google Docs. Hence, clearing the browser cache and cookies is a good idea if nothing else works.
To clear the browsing data in Chrome or Edge, press the Ctrl + Shift + Delete keys on your keyboard. Select the All time option in the Time range menu in the Clear browsing data panel.
Tick the checkboxes next to ‘Cookies and other site data’ and ‘Cached images and files.’ Then, hit the Clear data button.
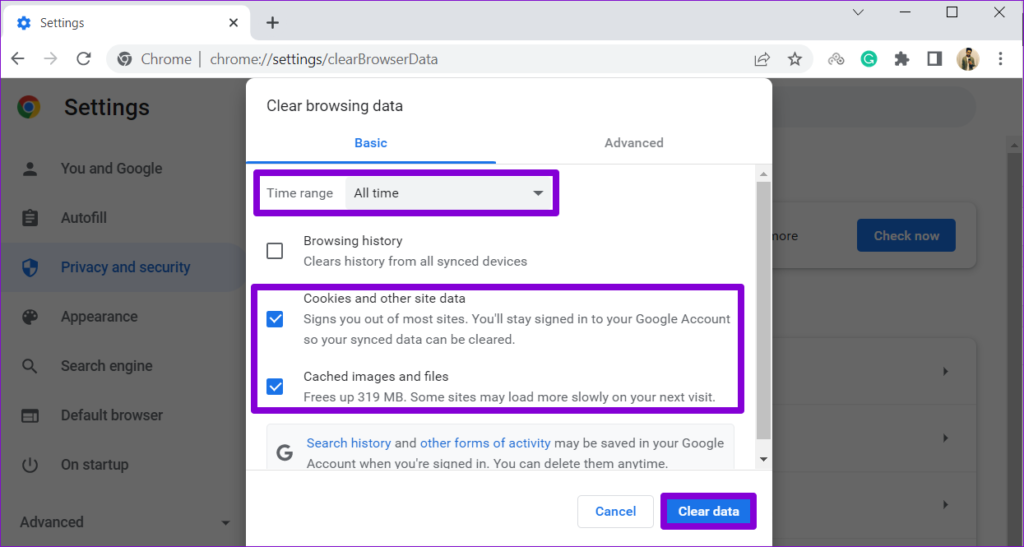
Similarly, you can clear cache and cookies in Safari , Firefox , or any other browser you may be using. After that, Grammarly should function properly in Google Docs.
Revive Your Writing Assistant
Tools like Grammarly make it easy to catch your mistakes and improve your writing in Google Docs . Hence, it can be annoying when it stops working. Hopefully, applying the above tips has helped you achieve that, and Grammarly is now working in Google Docs.
Was this helpful?
Last updated on 15 February, 2024
The above article may contain affiliate links which help support Guiding Tech. However, it does not affect our editorial integrity. The content remains unbiased and authentic.
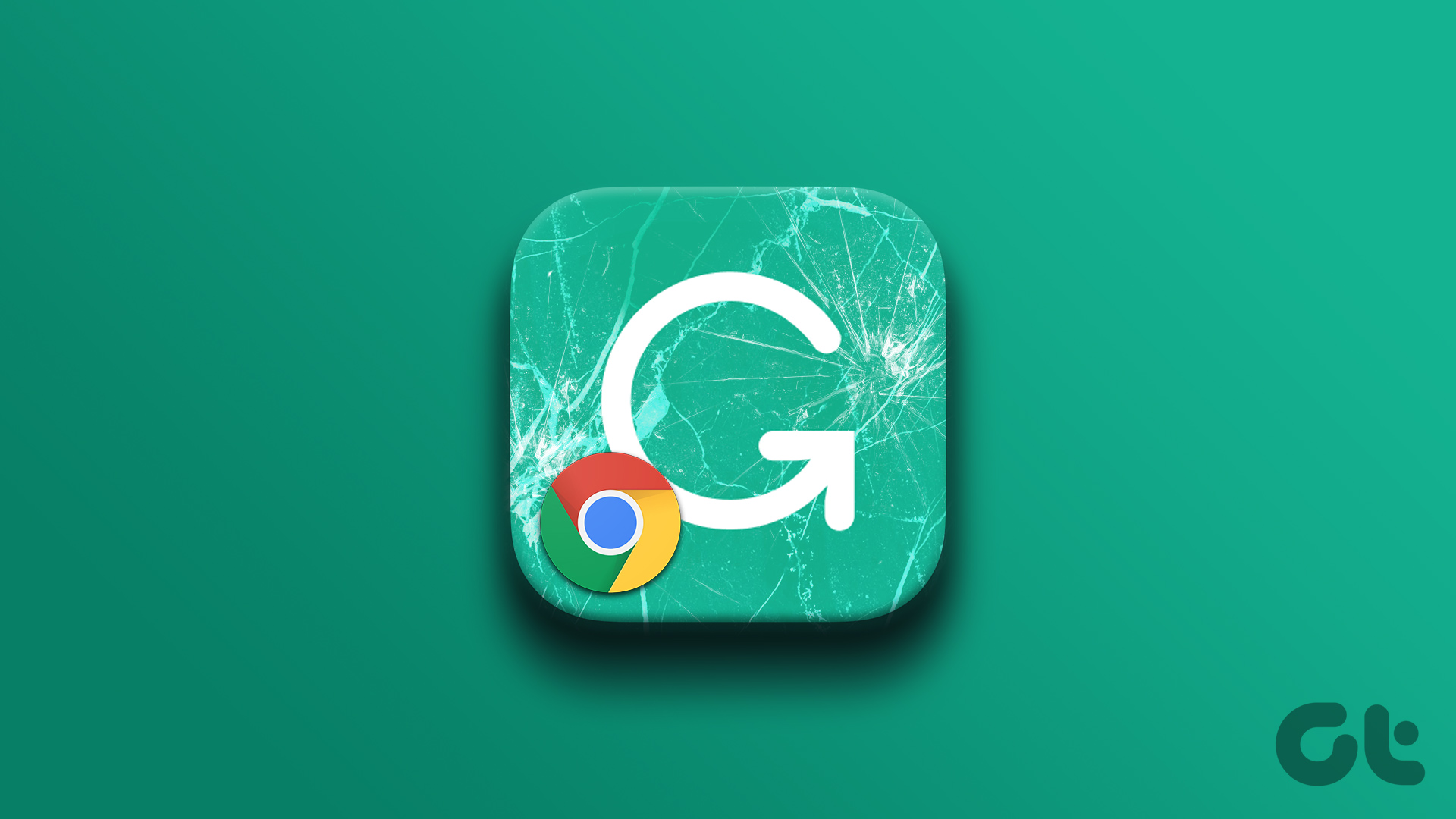
The article above may contain affiliate links which help support Guiding Tech. The content remains unbiased and authentic and will never affect our editorial integrity.
DID YOU KNOW
Pankil Shah
More in internet and social.
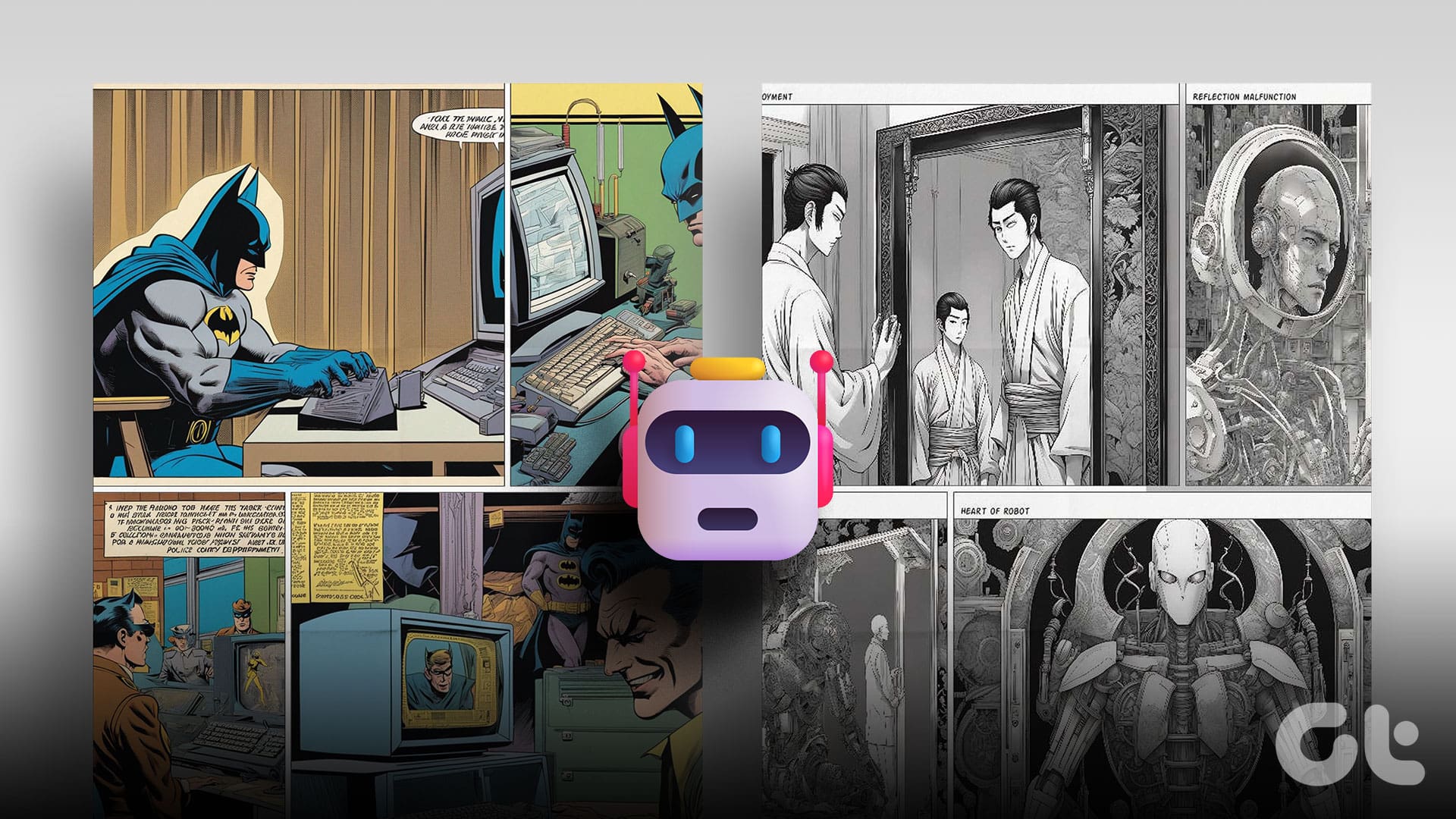
7 Best AI Comic Makers (Free and Paid)
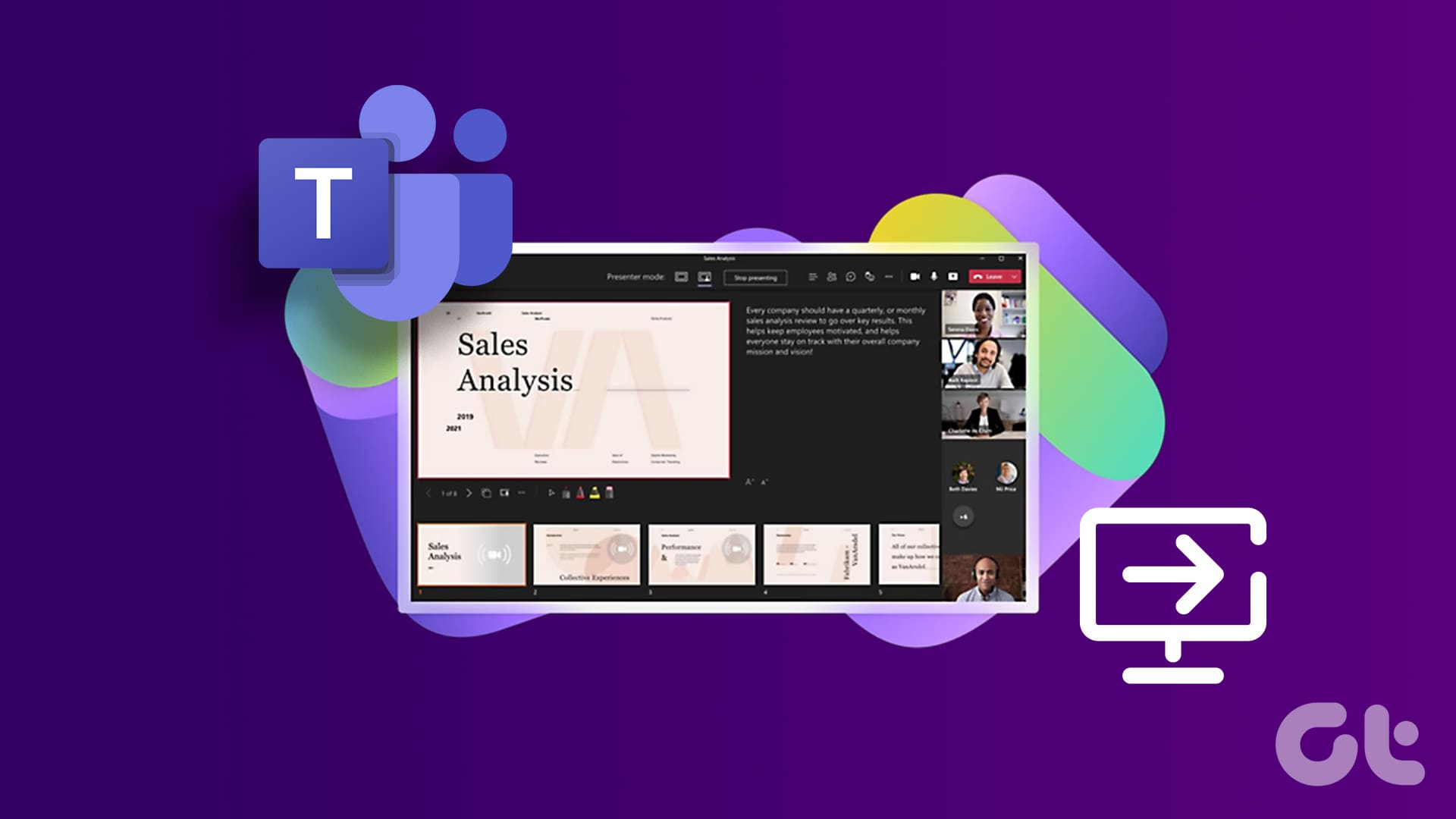
7 Things to Know About Screen Sharing in Microsoft Teams
Join the newsletter.
Get Guiding Tech articles delivered to your inbox.

IMAGES
VIDEO
COMMENTS
Just change the DNS to Google DNS servers and fix the Google Search not loading issue. Click on the plus icon and change the DNS servers to Google DNS, and hit OK. Use the following Google DNS server. Once done, restart the browser and check if the Google Search loading issue is fixed. 2.
Connect to a different network. Try to load a website, like www.apple.com, using cellular data. If you don't have cellular data, connect to a different Wi-Fi network, then load the website. If you're using a VPN (Virtual Private Network), check your VPN settings. If you have a VPN turned on, some apps or websites might block content from loading.
1. Change DNS. If only Google Search is not working on the Safari browser on iPhone, it may be an issue with the DNS. DNS, also known as domain name servers, is a directory of all the IP addresses on the web that helps retrieve the website and other related data from the server. The browser automatically selects a DNS from the ISP, but ...
Safari could not open the page (Google.com) because the server stopped responding - cellular network ONLY My question / problem relates to the inability of Safari, and only Safari, to open the Google.com webpage on my iPhone SE - 2nd Generation (iOS 14.3) when attempting to do so using the Verizon Wireless cellular network. 1) Safari opens Google.com when my iPhone is connected to any Wi-Fi ...
Check Google's Service Status Page. Try a Different Browser (or App) Restart Your Device. Try a Different Connection Type. Consider Changing Your DNS Server. Use an Alternative Search Engine. Use Alternative Services to Google Maps, Docs, and More. Google Is Very Rarely Down. As unlikely as it may seem, even Google experiences outages occasionally.
Fix It Fast on the iPhone & iPad. There are a few easy things you can do to fix things when Google won't show search results. First, close the Google app and reopen it to see if Google search is working again. Next, update the Google app, and update iOS and iPadOS. If these steps haven't gotten Google search to work, read on.
Navigate to Settings → Safari. Tap Search Engine and select Google. Select Safari to go back to the previous menu. Toggle off Search Engine Suggestions. 12. Use other browsers. If you have a Google search not working issue on Safari, it can be a fault of the built-in app. So, you may use other browsers like Chrome, Bing, etc.
Experiencing issues with Safari Google Search not working on your iPhone or iPad? This tutorial is here to help! We'll guide you through the troubleshooting ...
Let's fix Google if you're trying to search in Safari but it's not working on your iPhone and you don't want to use Google Chrome.Thanks for your time today.
From the (1) Safari menu, choose (2) Preferences. Click on the General (1) tab, then ensure that the Homepage (2) is set to the website you would like Safari to load when it is first opened. 6. Try Your Search Page Again. Open Safari. Test things out to see if your search experience has returned to normal.
In this tutorial, we'll guide you through the process of fixing Safari's Google search not working on your iPhone or iPad. If you've encountered issues with ...
Restart your iPad to hopefully fix Safari. Check your data connection. If your iPad is a Wi-Fi model, check you're connected to a Wi-Fi network with internet access. If your iPad has a cellular connection, check it has a signal and is working correctly. Tap Settings > Cellular and check the toggle next to Safari is On. Check Airplane mode.
Open Settings and tap on Safari. Tap Page Zoom. Set the Page Zoom to 115%. If it is already set to 115%, try changing it to something else. Now open Safari and see if your problem continues. If this does not fix your problem, you can change back to your original zoom setting.
Reload the page. From the menu bar in Safari, choose View > Reload Page. Or press Command-R. If Safari doesn't reload the page, quit Safari, then try again. If Safari doesn't quit, you can press Option-Command-Esc to force Safari to quit. If Safari automatically reopens unwanted pages, quit Safari, then press and hold the Shift key while ...
Here's how you can turn off Safari Search Suggestions on iPhone or iPad. Step 1: Open the Settings app and open Safari. Step 2: Toggle off 'Search Engine Suggestions'. That is how you can ...
Tip 1: Check Internet Connection. Check your iPhone's signal bars or Wi-Fi icon. For cellular data users, make sure Google is enabled. Go to Settings > Cellular > Google and flip the toggle. For Wi-Fi users, make sure you're connected to a working network. Go to Settings > Wi-Fi and choose a network. Try switching to another network or reboot ...
1. Nov 28, 2021. #1. Hi there, have a new MBP 14" with MacOS Monterey (12.0.1) and Safari Version 15.1 (17612.2.9.1.20). All the pages seem to work properly with one, but important exeption. When I try to search anything via the search bar, it opens Google search results, but the page hardly ever loads properly, it shows just a few top results ...
Open Safari: Start by launching the Safari browser on your Mac.; Access Preferences: In the menu bar at the top of the screen, click "Safari" and then select "Settings" from the dropdown menu.; Go to the Advanced Tab: In the Preferences window, navigate to the "Advanced" tab.; Enable the Develop Menu: At the bottom of the Advanced tab, check the box next to "Show Develop menu in ...
From the menu bar in Safari, choose View > Reload Page. Or press Command-R. If Safari won't reload the page, close Safari, then try again. If Safari won't close, you can press Option-Command-Esc to force Safari to close. If Safari reopens unwanted pages automatically, close Safari, then press and hold the Shift key while opening Safari.
This will reset Safari. To shut down your phone, press and hold the sleep/wake button until a slider appears. Slide to the right to power off your phone. For iPhone X and above, press and hold the side button and one of the volume buttons until the slider appears. Then slide it to the right to power off your phone.
Luckily, there are a variety of things you can try to get Safari working again. 1. Restart Your Device. You hear it all the time—turn your device off and on again. While this may sound too simple to work, restarting your iPhone or iPad has been known to clear your usable memory, which can speed up Safari.
In 2022, Google had to pay $20 billion in order for Google Search to remain the default option on Safari. This information comes from court documents related to the DOJ's antitrust case against ...
Add the Grammarly extension to your browser again and check if it works in Google Docs. 7. Clear Browser Cache and Cookies. An outdated or corrupt browser cache can also cause Grammarly to ...