How To Close Safari On Mac

- Software & Applications
- Browsers & Extensions


Introduction
Closing Safari on your Mac may seem like a simple task, but there are several methods to achieve this. Whether you prefer using the menu bar, keyboard shortcuts, or the force quit option, each approach offers its own set of advantages. Understanding these methods will empower you to navigate Safari with ease and efficiency, ensuring a seamless browsing experience.
In this article, we will explore the various ways to close Safari on your Mac. By familiarizing yourself with these methods, you can effortlessly manage your browsing sessions and optimize your Mac's performance. Whether you're a seasoned Mac user or a newcomer to the platform, mastering these techniques will enhance your overall browsing experience and streamline your workflow.
Let's delve into the different methods for closing Safari on your Mac, providing you with the knowledge and confidence to navigate your browser with precision and control. Whether you're seeking to streamline your workflow, troubleshoot browser issues, or simply improve your browsing efficiency, understanding these methods will equip you with the tools to achieve your goals.
Method 1: Using the Menu Bar
Closing Safari using the menu bar is a straightforward and commonly used method. It provides a convenient way to gracefully exit the browser while also accessing additional options. Here's how you can close Safari using the menu bar:
Navigate to the Menu Bar : At the top of your screen, you'll find the menu bar. Look for the "Safari" option on the far left of the menu bar. Click on it to reveal a dropdown menu.
Select "Quit Safari" : Once the dropdown menu appears, navigate to the bottom and locate the "Quit Safari" option. Click on it, and a prompt will appear, asking if you want to keep the windows open or quit immediately.
Choose Your Preference : If you have multiple tabs or windows open, Safari will prompt you to choose whether you want to keep the windows open or quit immediately. Select your preference based on your current browsing session.
Confirm Your Decision : After selecting your preference, click "Quit" to close Safari. This action will gracefully exit the browser, allowing any active processes to conclude before shutting down.
Using the menu bar to close Safari offers a controlled and organized approach to ending your browsing session. It allows you to manage your open windows and tabs effectively, ensuring that you can resume your browsing seamlessly when you reopen the browser. Additionally, this method provides a visual and intuitive way to access essential browser functions, empowering you to navigate Safari with ease.
By mastering the use of the menu bar to close Safari, you can streamline your browsing experience and maintain a clutter-free workspace on your Mac. This method exemplifies the user-friendly design of Safari, offering a simple yet effective way to manage your browsing sessions. Whether you're a casual user or a power browser, utilizing the menu bar to close Safari is a fundamental skill that enhances your overall browsing efficiency.
Method 2: Using Keyboard Shortcuts
Utilizing keyboard shortcuts to close Safari on your Mac offers a swift and efficient method to end your browsing session without the need to navigate through menus. These shortcuts are designed to streamline your workflow, allowing you to perform tasks with minimal effort. Here's how you can close Safari using keyboard shortcuts:
Press Command + Q : While Safari is active, simply press the Command key along with the Q key (Command + Q) simultaneously. This keyboard shortcut triggers the quit command, prompting Safari to close immediately.
Confirm Closure : Upon pressing Command + Q, Safari will prompt you to confirm the closure. If you have multiple tabs or windows open, the prompt will ask if you want to keep the windows open or quit immediately. Use the arrow keys to navigate and press Enter to select your preference.
Efficient Browsing : By incorporating keyboard shortcuts into your browsing routine, you can swiftly close Safari without interrupting your workflow. This method is particularly beneficial for users who prefer to navigate their computers primarily using keyboard commands, enhancing their overall browsing efficiency.
Customization : Additionally, Mac users have the flexibility to customize keyboard shortcuts through System Preferences. This allows you to tailor the shortcuts to align with your browsing habits, further optimizing your browsing experience.
Streamlined Workflow : Mastering keyboard shortcuts for closing Safari empowers you to maintain a streamlined workflow, reducing the time and effort required to manage your browsing sessions. Whether you're a multitasking professional or a casual user, integrating keyboard shortcuts into your routine enhances your overall browsing efficiency.
By leveraging keyboard shortcuts to close Safari, you can expedite the process of ending your browsing session, allowing you to seamlessly transition to other tasks on your Mac. This method exemplifies the user-centric design of Safari, catering to users who value speed and convenience in their browsing experience. Whether you're navigating multiple tabs or swiftly wrapping up your browsing session, keyboard shortcuts offer a seamless and efficient approach to closing Safari on your Mac.
Method 3: Using Force Quit
In certain situations, you may encounter unresponsive behavior or unexpected issues while using Safari on your Mac. When traditional methods of closing the browser, such as using the menu bar or keyboard shortcuts, prove ineffective, utilizing the Force Quit option becomes essential. This method provides a powerful and direct approach to terminating unresponsive applications, including Safari. Here's how you can use Force Quit to close Safari on your Mac :
Access the Force Quit Window : To initiate the Force Quit process, press "Command + Option + Esc" simultaneously. This key combination triggers the Force Quit Applications window to appear, displaying a list of active applications, including Safari.
Select Safari : Within the Force Quit Applications window, locate Safari in the list of active applications. If Safari is unresponsive or behaving unexpectedly, it will be indicated as "Not Responding" next to the application name.
Click "Force Quit" : After selecting Safari from the list, click the "Force Quit" button located in the bottom right corner of the window. This action forcefully terminates the Safari application, closing all associated windows and processes.
Confirm the Action : A confirmation dialog will appear, prompting you to confirm the Force Quit action. Click "Force Quit" to proceed. This step ensures that the unresponsive Safari application is forcefully closed, allowing you to resolve any issues and resume your browsing activities.
Using Force Quit to close Safari provides a robust solution for addressing unresponsive browser instances, enabling you to regain control of your browsing experience. This method serves as a valuable troubleshooting tool, allowing you to swiftly resolve issues that may hinder your browsing activities. Whether you encounter a frozen webpage, unresponsive tabs, or other unexpected behavior in Safari, the Force Quit option offers a decisive way to terminate the application and restore normal functionality to your browsing session.
By mastering the Force Quit method, you can effectively manage unforeseen browser issues, ensuring that your browsing experience remains smooth and uninterrupted. This approach exemplifies the versatility and reliability of macOS, empowering users to address and resolve application-related challenges with ease. Whether you're a casual user or a seasoned Mac enthusiast, understanding how to use Force Quit to close Safari equips you with the knowledge to navigate and troubleshoot browser issues effectively.
In conclusion, mastering the various methods for closing Safari on your Mac empowers you to navigate your browsing sessions with precision and efficiency. Whether you prefer using the menu bar, keyboard shortcuts, or the Force Quit option, each approach offers unique advantages tailored to different browsing scenarios.
By utilizing the menu bar to close Safari, you can gracefully exit the browser while accessing additional options with ease. This method provides a visual and intuitive way to manage your browsing sessions, allowing you to maintain a clutter-free workspace on your Mac. Whether you have multiple tabs open or simply want to conclude your browsing session seamlessly, the menu bar offers a controlled and organized approach to closing Safari.
Integrating keyboard shortcuts into your browsing routine streamlines the process of ending your browsing session, catering to users who value speed and convenience. The Command + Q shortcut provides a swift and efficient way to close Safari without interrupting your workflow. Additionally, the flexibility to customize keyboard shortcuts through System Preferences allows you to tailor the shortcuts to align with your browsing habits, further optimizing your browsing experience.
In situations where traditional methods prove ineffective, the Force Quit option becomes essential for addressing unresponsive behavior or unexpected issues in Safari. This powerful method provides a decisive way to terminate the application, enabling you to regain control of your browsing experience and swiftly resolve any challenges that may arise.
Mastering these methods equips you with the knowledge and confidence to navigate Safari with ease, ensuring a seamless browsing experience on your Mac. Whether you're a casual user or a power browser, understanding these techniques enhances your overall browsing efficiency and empowers you to troubleshoot browser issues effectively.
By familiarizing yourself with these diverse approaches to closing Safari, you gain the ability to tailor your browsing experience to your preferences and seamlessly manage your browsing sessions. Whether you seek to streamline your workflow, troubleshoot browser issues, or simply improve your browsing efficiency, these methods provide you with the tools to achieve your goals and optimize your overall browsing experience on your Mac.
Leave a Reply Cancel reply
Your email address will not be published. Required fields are marked *
Save my name, email, and website in this browser for the next time I comment.
- Crowdfunding
- Cryptocurrency
- Digital Banking
- Digital Payments
- Investments
- Console Gaming
- Mobile Gaming
- VR/AR Gaming
- Gadget Usage
- Gaming Tips
- Online Safety
- Software Tutorials
- Tech Setup & Troubleshooting
- Buyer’s Guides
- Comparative Analysis
- Gadget Reviews
- Service Reviews
- Software Reviews
- Mobile Devices
- PCs & Laptops
- Smart Home Gadgets
- Content Creation Tools
- Digital Photography
- Video & Music Streaming
- Online Security
- Online Services
- Web Hosting
- WiFi & Ethernet
- Browsers & Extensions
- Communication Platforms
- Operating Systems
- Productivity Tools
- AI & Machine Learning
- Cybersecurity
- Emerging Tech
- IoT & Smart Devices
- Virtual & Augmented Reality
- Latest News
- AI Developments
- Fintech Updates
- Gaming News
- New Product Launches
- AI Writing How Its Changing the Way We Create Content
- How to Find the Best Midjourney Alternative in 2024 A Guide to AI Anime Generators
Related Post
Ai writing: how it’s changing the way we create content, unleashing young geniuses: how lingokids makes learning a blast, 10 best ai math solvers for instant homework solutions, 10 best ai homework helper tools to get instant homework help, 10 best ai humanizers to humanize ai text with ease, sla network: benefits, advantages, satisfaction of both parties to the contract, related posts.

How To Shut Down Safari On A Mac

How To Change Safari Color On Macbook

How To Quit Safari On My Mac

What To Do When Safari Freezes On Mac

How To Remove Tab Groups Safari

How To Turn Off Incognito Mode On Mac Netflix

How To Clear Browser Cookies On Mac

Why Won’t Safari Quit On My Mac
Recent stories.

How to Find the Best Midjourney Alternative in 2024: A Guide to AI Anime Generators

How to Know When it’s the Right Time to Buy Bitcoin

How to Sell Counter-Strike 2 Skins Instantly? A Comprehensive Guide

10 Proven Ways For Online Gamers To Avoid Cyber Attacks And Scams

- Privacy Overview
- Strictly Necessary Cookies
This website uses cookies so that we can provide you with the best user experience possible. Cookie information is stored in your browser and performs functions such as recognising you when you return to our website and helping our team to understand which sections of the website you find most interesting and useful.
Strictly Necessary Cookie should be enabled at all times so that we can save your preferences for cookie settings.
If you disable this cookie, we will not be able to save your preferences. This means that every time you visit this website you will need to enable or disable cookies again.
Download Free
How to Use Keyboard Shortcuts on Safari
It's free and super easy to set up
As the default browser on Apple devices, Safari offers users a range of features designed to make browsing easier and more efficient. One such feature is keyboard shortcuts. Using keyboard shortcuts saves time and effort, as they can help you perform various tasks and navigate through Safari without having to use your mouse or touchpad. In this article, we'll explore how to use keyboard shortcuts on Safari and take a closer look at some of the most commonly used shortcuts.
Understanding Keyboard Shortcuts in Safari
Safari is a popular web browser that comes equipped with a range of helpful keyboard shortcuts. These shortcuts allow you to perform various tasks and navigate through the browser with ease. Understanding how these shortcuts work can significantly improve your browsing experience and increase your productivity.
Keyboard shortcuts can be especially handy if you have limited mobility or prefer to use a keyboard over a mouse or touchpad. By using these shortcuts, you can reduce the amount of time you spend clicking on buttons or using the mouse. This can be a welcome relief if you suffer from repetitive strain injury (RSI) or other conditions that affect your hand movement.
The Benefits of Using Keyboard Shortcuts
There are numerous benefits to using keyboard shortcuts when browsing Safari. For instance, using keyboard shortcuts can be faster and more efficient than using your mouse. With a bit of practice, you can quickly get used to using shortcuts and navigate Safari with greater ease.
Another benefit of using keyboard shortcuts is that they can help to reduce the strain on your hands and wrists. If you spend a lot of time browsing the web, you may find that using a mouse or touchpad can cause discomfort or pain in your hands. By using keyboard shortcuts, you can reduce the amount of time you spend using your mouse or touchpad and alleviate some of this discomfort.
Commonly Used Safari Keyboard Shortcuts
Here are some of the most common shortcuts used in Safari:
Command + T: Opens a new tab on Safari
Command + W: Closes the current tab in Safari
Command + R: Refreshes the current webpage
Command + L: Highlights the address bar
Command + Option + F: Activates the “Find” bar, which lets you search for specific terms on a page
These shortcuts can be incredibly useful if you want to quickly navigate through Safari or perform specific tasks without using your mouse. For example, if you want to open a new tab, you can simply press Command + T instead of clicking on the “New Tab” button with your mouse.
If you’re new to using keyboard shortcuts, it may take some time to get used to them. However, with a bit of practice, you’ll soon find that they can significantly improve your browsing experience and make it easier to navigate through Safari.
Navigating Safari with Keyboard Shortcuts
One of the most significant advantages of using keyboard shortcuts on Safari is that they allow you to navigate through the browser easily. Here, we'll explore some of the most useful keyboard shortcuts for navigating Safari.
Opening and Closing Tabs
To open a new tab in Safari, press Command + T . To close the current tab, press Command + W . If you have multiple tabs open, and you want to close a specific one, use the shortcut Command + Shift + W .
Switching Between Tabs
You can switch between tabs in Safari using keyboard shortcuts. To switch to the previous tab, press Command + Shift + { . To switch to the next tab, press Command + Shift + } .
Navigating Webpages
Safari's keyboard shortcuts make it easy to navigate webpages. To move down a page, press the spacebar. To move up a page, press Shift + spacebar .
Using the Address Bar and Search
To highlight the address bar in Safari, press Command + L . If you want to search the web, press Command + Option + F , which will activate the Find bar. From there, you can enter a search term, and Safari will search the page for it.
Managing Bookmarks and Favorites with Keyboard Shortcuts
Safari's keyboard shortcuts also allow you to manage your bookmarks and favorites with ease. Here's what you need to know.
Adding and Editing Bookmarks
To add a bookmark, press Command + D . This will add the current webpage to your bookmarks. If you want to edit or delete a bookmark, highlight it in the bookmark bar by using the arrow keys, and then press Command + Delete .
Organizing Bookmarks
Safari's keyboard shortcuts also make it easy to organize your bookmarks. To open the bookmarks sidebar, press Command + Option + B . From there, you can use the arrow keys to navigate through your bookmarks and folders. To move a bookmark from one folder to another, highlight it and press Command + X to cut it, then navigate to the target folder and press Command + V to paste it.
Accessing Favorites
You can also access your favorites using keyboard shortcuts in Safari. To open your favorites bar, press Command + Shift + B . From there, you can navigate through your favorites using the arrow keys.
Enhancing Your Browsing Experience with Additional Shortcuts
Zooming in and out.
If you want to zoom in on a webpage, press Command + Plus (+) . To zoom out, press Command +Minus (-) .
Viewing Your Browsing History
To view your browsing history, press Command + Y . This will bring up a list of recently visited sites that you can navigate using the arrow keys.
Using Safari's Reader Mode
If you're reading a long article and want to remove any distractions, use Safari's Reader Mode. To activate it, press Command + Shift + R . This will strip the page of any extraneous content, such as ads and pop-ups, leaving only the text of the article.
Using keyboard shortcuts on Safari can significantly improve your browsing experience and save you time and effort. With practice, you can quickly get used to these shortcuts and navigate Safari with greater efficiency. Whether you're looking to manage your bookmarks, navigate webpages, or access your browsing history, Safari's keyboard shortcuts make it easy to do so.
Let's set you up !
Working on the web!
Student Tips
Startup Tools
Browser Glossary
Browser Tips
12 Safari keyboard shortcuts you should know
If you use Safari as your full-time browser on Mac, then you should learn some of the more important keyboard shortcuts to supercharge your workflow. In this post, we tell you about a dozen must-have Safari shortcuts to power up your browsing experience.
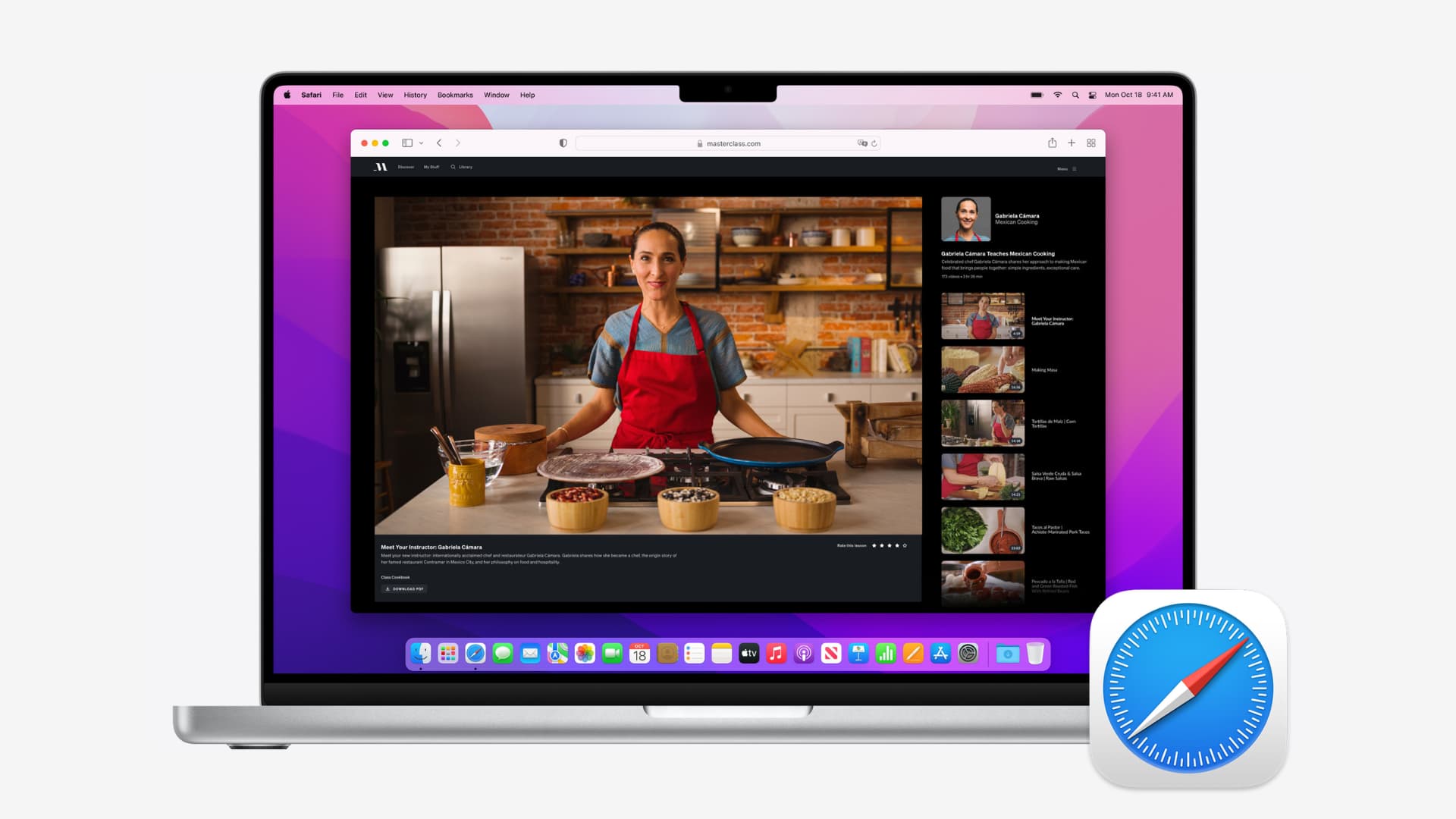
But first, a quick video walkthrough of the best keyboard shortcuts in Safari for Mac.
Without further ado, here are the best keyboard shortcuts for macOS Safari.
1. Quickly switch between open tabs
To quickly switch between Safari tabs using your keyboard, use Control + Tab or Control + Shift + Tab to navigate your open tabs forward and backward. You can also press Command + 1 to Command + 8 to quickly switch to a specific tab. If your open tabs don’t fit Safari’s tab bar , simply swipe left or right on any tab using your trackpad to reveal the ones outside window boundaries.
2. Instantly jump to the rightmost tab
To instantly jump to the rightmost open tab , press Command + 9 . This handy shortcut only works on Mac computers running macOS High Sierra 10.13.4 or newer. On older macOS editions, this shortcut takes you to the ninth Safari tab.
3. Close a tab
You can quickly close a Safari tab by pressing Command + W . To close all tabs except the currently active one , right-click or Control-click the one you’d like to keep and choose Close Other Tabs from a popup menu.
Alternatively, press the Option key and click the tab’s close symbol ( x ). This will keep this tab open and close all other open tabs!
4. Reopen recently closed tabs or windows
Have you ever closed a tab and instantly regretted doing so? No big deal! There are several shortcuts for bringing recently closed tabs . If your last action in Safari was closing a tab, use the standard undo shortcut Command + Z .
Otherwise, press Shift + Command + T or choose Reopen Last Closed Tab from Safari’s History menu.
You can use this shortcut (or the Undo action) repeatedly to reopen multiple closed tabs. To reopen a particular closed tab, select it from Safari’s History → Recently Closed sub-menu
Tip: To reopen any accidentally closed windows or tabs from your last browsing session, click Safari’s History menu and choose the option Reopen All Windows From Last Session .
5. Switch between windows
We know how to switch between tabs, but how do you quickly switch between windows in Safari? Just press Command + ` or Command + Shift + ` to switch windows in reverse.
6. Go back or forward
Let the trackpad and mouse rest. Use the Command + ] shortcut to advance to the next webpage and Command + [ to go back to the previous webpage in Safari on Mac.
7. Scroll a full-page
To scroll a full page at a time in Mac’s Safari, hold the Option key and press the Up or Down arrow key. You can also press the Space bar or the Shift + Space bar combination to scroll down or up a full page.
8. Jump to the top or bottom of the webpage
To instantly reach the very top or bottom of a webpage in Safari, hold the Command key on the keyboard while pressing the Up or Down arrow key.
9. Show or hide the favorites bar
Every little bit of real estate counts. To show or hide your Favorites bar in Mac’s Safari, press Command + Shift + B .
10. Open a private-browsing window
To quickly open a new private-browsing session in Safari on Mac, press Command + Shift + N .
Related: 4 quick ways to open Safari Private Tab on iPhone
11. Show or hide the sidebar
Want fast access to Safari’s Bookmarks, Reading List, and Shared links? Try pressing Command + Shift + L .
12. Jump straight to the URL bar
If you want to quickly access the Safari address bar to type in a URL or enter a search query, use Command + L .
Your favorite Safari shortcuts?
Of course, there are many more productivity-boosting keyboard shortcuts for Safari that you should familiarize yourself with, but these twelve basic ones should be incorporated into everyone’s repertoire from the get-go. Plus, with Safari open, when you click the menus in the menu bar, you’ll get to know about more keyboard shortcuts.
What’s your favorite Safari shortcut from our list?
You’ll also like:
- The ultimate list of Mac keyboard shortcuts
- 19 useful Mac startup keyboard shortcuts you should know
- How to view available keyboard shortcuts in every Mac app
How to Quickly Close Open Tabs in Safari
Ever find yourself with a bunch of tabs open in Safari that you just don't need anymore? Instead of clicking on each tab's little X button, close all tabs at once with these shortcuts. This only works on Safari for the Mac, not Safari for the iPhone and iPad.
In Safari for OS X, you have a few options to close tabs simultaneously. Pick whichever one you'll remember most or seems easiest to you:
- Right-click on a tab and choose "Close other tabs."
- Hold down the Option key and click the X button on the tab you want to keep open.
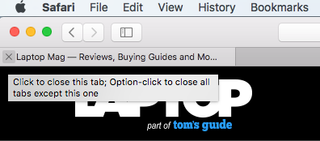
- Use the Command+Option+W keyboard shortcut.
All of the actions above will close all of the tabs except the active one or the tab you select. If you want to close all tabs, including the active one, click Command+Shift+W . This will close the current Safari window, while keeping Safari open (handy if you have multiple Safari browser windows open).
- How To Display Two Safari Tabs Simultaneously on the iPad
- How to Pin a Tab in Safari
- How to Block Cookies in Safari
Stay in the know with Laptop Mag
Get our in-depth reviews, helpful tips, great deals, and the biggest news stories delivered to your inbox.
How to convert PDF to JPG, PNG, or TIFF
How to add Outlook Calendar to Google Calendar
This 8K 360 pocket camera looks like a solo content creator's dream
Most Popular
- 2 With iOS 18, Apple’s privacy-focus may push into a whole new world
- 3 Amazon is slashing up to 50% off our favorite tech, here are 25 deals I recommend
- 4 AMD's Ryzen 8040 series gives it an edge on a huge competitor
- 5 YouTube has taken a drastic step in its war on ad blockers
21 shortcuts for Safari you need to know
Become a Safari Svengali by employing some of these keyboard shortcuts.

If you use Apple's own browser on your Mac, then I've got some shortcuts to share with you. With just a handful of these keyboard shortcuts, you can become a superior Safari surfer.
Tab and window management
1. open link in new tab.
Some links are coded to open in the current tab while others open in a new tab. To take control of this behavior, press Command when you click a link to stay on your current page while opening the link in a new tab in the background. Likewise, use Command-Shift-click to open link in new tab and switch to it.
2. Jump to next or previous tab
Use Command-Shift-right arrow to jump one tab to the right and use Command-Shift-left arrow to jump one tab to the left. Alternatively, you can use Control-Tab to move to the right and Control-Shift-Tab to move to the left
3. Jump to specific tab
To jump to a specific tab of the many you have open, press Command and any number key between 1 and 9 . Command-1 jumps you to your first (left-most) tab. Command-5 , for example, jumps you to the fifth tab from the left.
4. Bring back closed tab
You probably use Command-T to open a new tab, but did you know that Command-Z opens your previously closed tab. Undo that last tab closure! Unlike Chrome and Firefox that remember your last 10 closed tabs, Safari brings back only your last closed tab with this shortcut. For other closed tabs, you'll need to find them in Safari's History.
5. Drag tabs
Safari is quite flexible when it comes to moving your tabs around. You can click and drag a tab to move it to another spot among your row open tabs in the current window. You can also drag a tab out of the current window and start a new window or drag it from one window to another window.
6. M for minimize
Hit Command-M to minimize your current window.
7. Close current tab or window
This shortcut saves you from needing to click the little X to close a tab. Instead, use Command-W to close your current tab. To close your current Safari window, use Command-Shift-W .
8. Close all tabs but current tab
After an explosion of tabs, you can close all tabs but the current tab (and any pinned tabs) by hitting Command-Option-W .
9. Enter Reading Mode
Hit Command-Shift-R to enable Safari's reading mode to get a clean, clutter-free version of the page you are viewing.
10. Add to Reading List
Hit Command-Shift-D to add the current page to your Reading List so you can return to it later.
11. Open the Sidebar
Hit Command-Shift-L to open Safari's Sidebar to see your Bookmarks, Reading List, Shared links. Hit the keyboard shortcut again to close the Sidebar.
12. Go fullscreen
Hit Command-Control-F to move in and out of fullscreen mode.

13. Private, keep out
Hit Command-Shift-N to open a Private Browsing window.
14. Mute noisy tab
Like Chrome, Safari displays a speaker icon on any tab that is playing audio. Unlike with Chrome, with Safari you can click on the speaker icon to mute the tab. You can also click the blue speaker icon in the URL bar to mute all tabs.
Page navigation
15. forward and back.
You can go back a page on your current tab by hitting Command-left arrow . To move forward a page, use Command-right arrow .
16. Page up and down
When you are viewing a page (and not filling out a form, using Google Docs or otherwise engaging your cursor in Safari), hit the spacebar to page down on a page and Shift-spacebar to page up.
17. Top or bottom
Hit Command-up arrow to return to the top of the web page you are viewing and Command-down arrow to go to the very bottom of the page.
18. Stop a page from loading
If a page is taking too long to load, hit the Escape key to stop it from loading. To reload the page, hit Command-R .
19. Zoom controls
If you have trouble reading a small font on a page, hit Command-Shift-[equals sign] to zoom in. To zoom out, use Command-Shift-[minus sign] to zoom out. To return to the default zoom level, hit Command-Shift-0 (zero).
20. URL bar
Hit Command-L to take control of URL bar.
21. Find bar
Use Command-F to open the Find bar to search for text on the current page. When searching for text with the Find bar, hit Return to go to the next instance of your search term on the page and use Shift-Return to go to the previous instance.
Many of the shortcuts are the same, but I've got Chrome shortcuts and Firefox shortcuts if either is your preferred browser.
Computing Guides
- Best Laptop
- Best Chromebook
- Best Budget Laptop
- Best Cheap Gaming Laptop
- Best 2-in-1 Laptop
- Best Windows Laptop
- Best Macbook
- Best Gaming Laptop
- Best Macbook Deals
- Best Desktop PC
- Best Gaming PC
- Best Monitor Under 200
- Best Desktop Deals
- Best Monitors
- M2 Mac Mini Review
- Best PC Speakers
- Best Printer
- Best External Hard Drive SSD
- Best USB C Hub Docking Station
- Best Keyboard
- Best Webcams
- Best Laptop Backpack
- Best Camera to Buy
- Best Vlogging Camera
- Best Tripod
- Best Waterproof Camera
- Best Action Camera
- Best Camera Bag and Backpack
- Best E-Ink Tablets
- Best iPad Deals
- Best E-Reader
- Best Tablet
- Best Android Tablet
- Best 3D Printer
- Best Budget 3D Printer
- Best 3D Printing Filament
- Best 3D Printer Deals
- Dell Coupon Codes
- Newegg Promo Codes
- HP Coupon Codes
- Microsoft Coupons
- Anker Coupons
- Logitech Promo Codes
- Western Digital Coupons
- Monoprice Promo Codes
- A4C Coupons
How to Close Safari in Mac using Keyboard shortcut
An easy way to quit or close the Safari browser for macOS is by pressing Command ⌘ + Q keyboard buttons together !
✏️ Safari Application Quit/Close Keyboard shortcut: Command ⌘ + Q
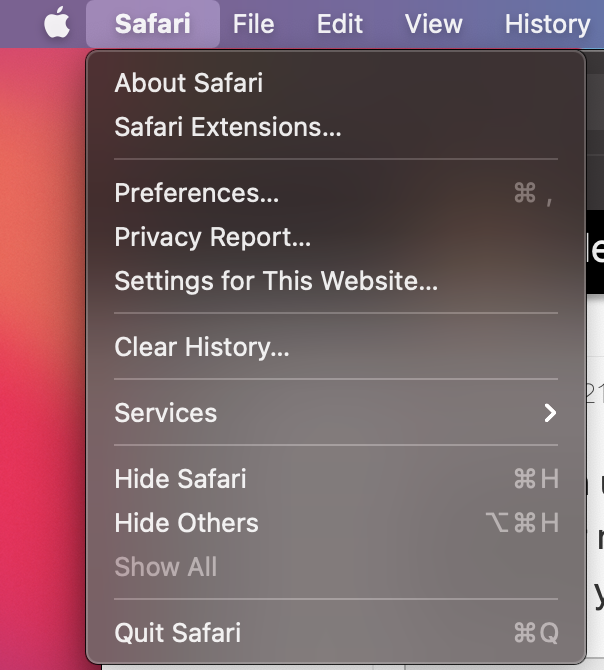
Note: If the Safari Application is pinned to the dock, the app icon will be visible there but the app open indicator (by a dot as you see in the above image) will disappear, when you open Safari again it will re-load again.
On the contrary, if you have de-selected the option to keep Safari in the dock, you will see that as you quit the app using a keyboard shortcut the icon promptly disappears from the dock as well
- How to show line numbers in Nano on Mac
- How to install Jupyter Notebook on macOS Sonoma
- How to Disable Remote Management using Mac Terminal
- Test internet speed using macOS Terminal command
- Docker Desktop needs privileged access macOS
- Google Search Hot Trends Screensaver for Mac OS X
- How to do calculations in Mac Terminal
- How to make TextEdit the default text Editor on Mac
- How to Show Full Website Address on Safari for Mac (Ventura/Sonoma)
- The Zsh Shell - Mac Tutorial
- Opening mac Terminal
- How to change the name of your Mac running on macOS Ventura 13
- How to find the Battery Cycle Count on macOS Ventura
- How to set an emoji as Zsh terminal prompt in macOS
- How to access Trash Folder using Mac Terminal Command
- macOS Ventura XCode Command Line Tools Installation
- Hide Bluetooth icon on Mac Menu Bar macOS Ventura 13
- How to run .sh file in Mac Terminal
- Terminal Command to get the list of available shells in macOS
- How to see Storage Information on macOS Ventura
- How to Go To /usr/local/bin on Mac Terminal?
- How to do screen recording on Mac
- How to Find File and Directory Size in Mac Terminal
- Open .bash_profile File in TextEdit using Terminal
- Remove Now Playing icon from macOS Big Sur Menu Bar
- How to Restart or Reload Nginx Server Service on Linux - Linux
- What does has notifications silenced in Messages App mean in iPhone - iOS
- New Mac? How to install Native Chrome on M1/M2 Mac - Chrome
- Java monitoring and management console [jconsole] - Java
- How to Decode Base64 Data String in Python - Python
- Java: Collect Stream as ArrayList or LinkedList - Java
- How to install Java 11 on Mac - Java
- IntelliJ Keyboard Shortcut to remove unused imports [Java] - Java
How to close all Safari tabs on iPhone
There's a super-simple way to close down every tab in Safari

Whether you've just picked up an iPhone 13 or have been using iOS for a while, iPhones and iPads have a whole bunch of features that you may not know about. But here's one particularly handy trick that everyone should be aware of — being able to close all of your Safari tabs at once.
Quickly racking up browser tabs and forgetting about them is something we're all guilty of. And while iOS 15 is a highly optimized and efficient operating system, it's probably not a good idea to have endless tabs sitting around in the background.
Thankfully, there's a quick and easy way to close down every tab in Safari on your iPhone or iPad . Here's how to do it.
How to close every tab in Safari on iPhone or iPad
1. To instantly close every tab in Safari on your iPhone or iPad, simply tap and hold the tab icon, then tap " Close all [X] tabs ."
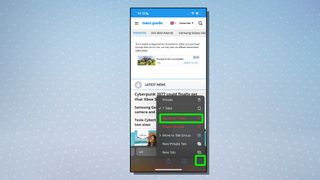
2. To confirm, tap " Close all [X] tabs ."
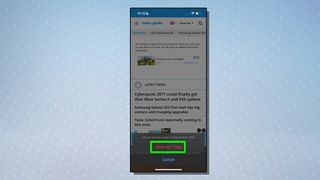
3. Safari also has the option to automatically close unused tabs after a set period of time. To do this, tap one of the time periods that appears, or tap " Don't Close Automatically " if you don't want Safari to shut your tabs automatically.
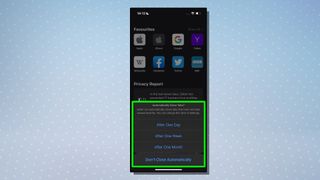
Now you know how to shut all your tabs in Safari, you might also want to find out how to move the Safari address bar back to the top on iOS 15 . You could also check out another hidden iPhone trick that will save you a ton of time, and find out how to recover deleted messages on iPhone , how to zoom with one hand in Apple Maps or a trick that boosts your headphone volume instantly .
Sign up to get the BEST of Tom’s Guide direct to your inbox.
Upgrade your life with a daily dose of the biggest tech news, lifestyle hacks and our curated analysis. Be the first to know about cutting-edge gadgets and the hottest deals.

Dale Fox is a freelance journalist based in the UK. He's been a tech nerd ever since childhood, when he used the money from his first job as a paperboy to buy a subscription to GamesMaster magazine. Dale was previously a presenter and editor in China, where he also worked as a copywriter for OnePlus at its Shenzhen HQ.
iPhone 16 leak just revealed the biggest design changes — here’s what to expect
iPhone 16 Plus could get the worst downgrade of any iPhone 16 — here's why
I own not one, but two air purifiers from Coway — both are up to 30% off at Amazon
Most Popular
- 2 Amazon is slashing prices on the best QLED and OLED TVs — here's the 7 deals I'd buy with up to 40% off
- 3 How to steam clean your mattress with an iron — 7 dos and don'ts
- 4 YouTube’s war against ad blockers just hit a new level — this time blocking third-party apps
- 5 Epic Amazon sale slashes prices of Sony headphones and speakers — here's the 9 deals I'd buy
Quickly Close a New Safari Tab With a Swipe
Most Mac users know that they can close a tab in Safari by either clicking on the tab’s small “x” icon or by using the keyboard shortcut Command-W . But Mac Geek Gab listener Dale discovered a relatively unknown method for closing a Safari tab that multitouch gesture fans will love.
First, it’s important to note that there are few caveats with this tip, and that the method described here won’t work in all situations. As stated, this tip involves a swipe gesture, so you’ll need to be using a MacBook’s built-in trackpad, a Magic Trackpad , or a Magic Mouse . The second caveat is that this only works for new tabs which launch automatically. For example, if you left-click on a website link that’s configured to open in a new page or a new browser window. This method won’t work for tabs that are launched manually by holding the Command key while you click or by using the right-click menu to “Open in a New Tab.”
With those restrictions out of the way, here’s how this method works. If you click a link in Safari that opens in a new tab, swipe back with two fingers to close the tab .
This is the same gesture you would normally use to go back to the previous page, and you would think it wouldn’t work in this case because there’s no “previous page” on a freshly opened browser tab. But, behold, if you’re working with a tab that launched automatically (as described in the caveats above), then this gesture closes the new tab and takes you back to your previous tab.
Remember that the gesture to use here is a two-finger swipe either right-to-left or left-to-right depending on your “natural” scrolling selection in the macOS System Preferences.
Closing tabs wasn’t difficult or time-consuming to begin with, but this neat gesture is a handy one to keep in mind.
This question was originally answered on MGG 627: It's a Kludge!
About MGG Answers:
Each week Dave Hamilton and John F. Braun provide some great troubleshooting advice to listeners of the Mac Geek Gab podcast. Here with MGG Answers we share some of those tips with the rest of the world!
One thought on “ Quickly Close a New Safari Tab With a Swipe ”
I wish there was something similar for iOS, specifically on the iPhone that doesn’t have tabs!
Leave a Reply Cancel reply
You must be logged in to post a comment.
This site uses Akismet to reduce spam. Learn how your comment data is processed .
- Great Tech Gifts for Any Occasion
- The Best Gadgets for The Beach or Pool
How to Close All Tabs in Safari on the iPhone or iPad
Long-press the Tab icon or delete your Safari cache
:max_bytes(150000):strip_icc():format(webp)/DanNations-b3e3901c63b544bf8588ac2fc6231f60.jpg)
- University of Texas at Arlington
What To Know
- To close tabs normally: Press and hold the two-stacked-square Tab button . The menu will open. Press Close all # Tabs .
- To close unresponsive tabs: Go to Settings > Safari > Clear History and Website Data > Confirm.
This article explains how to close all of your tabs in the Safari browser for iPhone and iPad. These instructions work for iOS 12, iOS 11, and iOS 10.
How to Close All Tabs in the Safari Browser
Use the Tab menu to close all open tabs simultaneously. Tap and hold the Tab button, which looks like two stacked squares. When you tap it, the button opens a new window, but when you keep your finger pressed on it, the Tabs menu appears.
The Tabs menu includes an option to close all open tabs, except for the page you're currently viewing.
Use this method to open a private tab to launch a private browsing session.
How to Close All Tabs Without Opening the Safari Browser
When you cannot open Safari to close all the open tabs on your iPhone or iPad, clear the Safari cache of website data. This approach is the sledgehammer way to close tabs and should only be done when you cannot close tabs through the web browser. Clearing this data erases all the cookies stored on your device, which means you will need to log back in to websites that ordinarily keep you logged in between visits.
From in the iPhone or iPad Settings app , browse to the Safari section and select Clear History and Website Data . Confirm your selection in the pop-up screen.
Get the Latest Tech News Delivered Every Day
- What Is Safari?
- How to Manage Your Browsing History in Safari
- How to Close All Tabs on Your Computer or Android Browsers
- Managing History and Other Private Data in Safari for macOS
- How to Use Tab Groups in Safari With iOS 15
- How to Download and Save Photos and Images to the iPad's Camera Roll
- How to Clear Search History on iPhone
- How to Reset Safari to Default Settings
- How to Manage Browsing History on Safari for iPad
- 3 Ways to Clear Cache on an iPad
- 10 Hidden Features in macOS Sonoma
- How to Delete and Clear Cookies on an iPhone
- The 22 Best Chrome Extensions for Chromebooks in 2024
- Speed Up Safari With These Tuneup Tips
- How to Manage History and Browsing Data on iPhone
- How to Turn Off Private Browsing Mode on iPad
How to Keep Safari Open Even After Closing the Last Tab
Safari automatically exits when you close the last tab and there's no setting to disable this feature, but there's a workaround you can use.
When you’re down to the last tab on Safari and you hit Command+W to close that tab, Safari closes the window itself. This is one of Safari’s most annoying quirks. Thankfully, it does have a workaround that involves creating a simple keyboard shortcut .
When you have multiple tabs open in Safari, if you go to the File menu, you’ll see that the Command+W shortcut is assigned to the Close Tab function. So far so good.
Now close all unpinned tabs except one and visit the File menu again. What do you see? The Command+W shortcut appears assigned to the Close Window function. No wonder Safari closes the window when you use that shortcut.
To fix this behavior, first go to System Preferences > Keyboard > Shortcuts > App Shortcuts . Click on the + icon below the section on the right to create a new Safari shortcut.
In the dialog that pops up, choose Safari from the Application: dropdown, type Close Tab in the Menu Title: field, and hit Command+W when the cursor is in the Keyboard Shortcut: field. Save the shortcut by clicking on the Add button.
This tweak forces Command+W to trigger the Close Tab function every time you use it. The drawback here is that if you do want to close the last tab, you’ll have to close the window, either by clicking on the window's Close button or by hitting Command+Shift+W .
You might also want to try the AppleScript shared in this Reddit thread to make Safari open a blank new tab when you close the last tab in that window. It did not work for me though.
If there’s a different fix that worked for you, tell us about it!
Image Credit: Vintage typewriter by MyImages - Micha via Shutterstock
'ZDNET Recommends': What exactly does it mean?
ZDNET's recommendations are based on many hours of testing, research, and comparison shopping. We gather data from the best available sources, including vendor and retailer listings as well as other relevant and independent reviews sites. And we pore over customer reviews to find out what matters to real people who already own and use the products and services we’re assessing.
When you click through from our site to a retailer and buy a product or service, we may earn affiliate commissions. This helps support our work, but does not affect what we cover or how, and it does not affect the price you pay. Neither ZDNET nor the author are compensated for these independent reviews. Indeed, we follow strict guidelines that ensure our editorial content is never influenced by advertisers.
ZDNET's editorial team writes on behalf of you, our reader. Our goal is to deliver the most accurate information and the most knowledgeable advice possible in order to help you make smarter buying decisions on tech gear and a wide array of products and services. Our editors thoroughly review and fact-check every article to ensure that our content meets the highest standards. If we have made an error or published misleading information, we will correct or clarify the article. If you see inaccuracies in our content, please report the mistake via this form .
How to close apps in MacOS from the command line

It's a rare occasion that I find a MacOS app goes awry, but it does happen. When an app stops responding on the MacOS desktop, there's a user-friendly GUI tool that can help you. Go to the Apple menu, click Force Quit, find the app in question, and Force Quit.
However, that trick doesn't always work. On several occasions, I've discovered the Force Quit app refuses to do the job. When that happens, most people would probably turn to the restart option.
Also: How to optimize storage on your MacOS device
But don't do that -- there's a better way. Because MacOS is very much grounded in Linux , you have the power of the command line at your fingertips. That power gives you the ultimate control over those apps, such that you can send them packing with impunity.
There are two commands that I'm going to show you how to use. Once you have the hang of these two commands, you'll never run into an app that you cannot close -- no matter how stubborn it is.
Let's get to it.
Locating the app name
What you'll need: The only thing you'll need for this task is a laptop or desktop running MacOS. It doesn't matter which, nor does it matter which version of the OS you are using. I would, however, recommend you update MacOS to the latest version supported by your hardware and keep it up to date at all times.
Also: How to update every Apple device
With that public service announcement out of the way, let's get to the app-closing trick.
1. Open the terminal app
The first thing to do is click the Launchpad icon in your dock, locate the icon for the Terminal app, and click it.
2. Locate the name of the app to close
This is the tricky part. We have to find the name of the app we want to close. I often have issues with Apple Mail, so let's use that app as our example.
Also: How to quickly fix Apple Mail when it's not working
Keep in mind that Linux commands are case-sensitive, so we're not looking for mail , we're looking for Mail. What we're going to do is use two Linux commands, ps and grep, to list all instances of running apps that include the word Mail . The command for this task is:
For those who want to know, here's the breakdown of the command:
- ps -- reports a snapshot of a current process
- aux -- are ps options for all processes associated with a user ID, and use the default format for output
- | -- this is the pipe that sends the output of the first command to the next command
- grep -- print lines that match a pattern
- Mail -- the pattern used for grep to match
The output of the command should include something like this:
From that listing, we now know the app is, in fact, running under the name Mail. We can use that name to kill the application. The reason why we want to verify this name is to not only ensure we have the correct name, but to make sure we don't accidentally kill an app we need running that might have a similar name.
2. How to kill the application
We're now going to kill the Apple Mail application with the killall command, which is done with:
You should now find that Apple Mail has been forced closed, even when the Force Quit app failed to work.
A word of caution
Only use this process when you are certain the Force Quit app will not work and when you know the name of the app you want to kill. Don't go randomly using the killall command on anything that's running because you could cause problems with your OS or lose data. Use killall wisely and it will serve as a helping hand before you have to turn to rebooting.
More how-tos
How to use standby mode on ios 17 (and which iphone models support it), the fastest way to transfer your macbook data is easier than you'd think, how to send and receive imessages on windows.

17 Browser Shortcuts Everyone Should Know
T he best keyboard shortcuts can help you power your way through many computing tasks. As muscle memory takes over, you can be open files, format documents, switch between programs, and much more besides, all without lifting your fingers from the keyboard or navigating your way around menus and dialog boxes.
A lot of time spent on your computer is probably spent using the internet, and the benefits of keyboard shortcuts extend to web browsers as well. The most popular browsers use the same keyboard shortcuts as your computer's OS, with the usual caveat that the Cmd (Command) key on macOS typically subs in for the Ctrl (Control) key on Windows.
Below, I've listed some of the most useful keyboard shortcuts for getting around the internet. If there are some that you haven't come across before, they should help you consume more internet in a shorter amount of time. (Aside from these, you'll often find individual sites, such as YouTube and Slack, support their own keyboard shortcuts, too.)
These shortcuts should work in Chrome, Edge, Firefox, and Safari, and will also function in a number of other browsers.
The best keyboard shortcuts for managing tabs
Close the current tab: If you need to shut down the browser tab you're looking at, then Ctrl/Cmd+W will do the job—just make sure you're on the right tab, especially if you're closing down a lot of them at once.
Reopen the last closed tab: To bring back a tab you just closed, use Ctrl/Cmd+Shift+T .
Jump to a specific tab: You can get around your open tabs with keyboard shortcuts, too. Hold down Ctrl/Cmd , then tap the number of the tab you want to jump to , starting with 1 for the one on the far left, 2 for the one to the right of that, and so on up to the ninth tab.
Cycle through open tabs: If you want to move through all of your tabs one by one, use Ctrl+Tab on both Windows and macOS (hold down Shift too to go in the opposite direction).
Open a new tab: To open a new tab and jump straight to it, it's Ctrl/Cmd+T .
Open a new window: If you need new windows as well as new tabs, Ctrl/Cmd+N will open up a new window
Open a new incognito window: If you hold down Shift at the same time as Ctrl/Cmd+N , you'll get an incognito or private window instead. The outlier here is Firefox—use Ctrl/Cmd+Shift+P for a new private window.
The best keyboard shortcuts for navigating webpages
You've got some handy keyboard shortcuts for getting around webpages, too.
Scroll down or up: Tap Space to see the current page scroll down so you can carry on reading. Use Shift+Space to go back up.
Move between links of a page: Use Tab and Shift+Tab to move between links on a webpage—though on Safari you may have to hold down Option at the same time, depending on your system settings (try it both ways to see which works).
Open a link in a background tab or an active tab: If you want to open a link in a background tab but stay on the current tab, hold down Ctrl/Cmd when clicking on it; if you want to open a link in a new tab and jump straight to it, hold down Ctrl/Cmd+Shift when clicking on it.
Use the keyboard to go backward and forward: You can use keyboard shortcuts instead of the back and forward buttons in your browser, If you're on Windows, hold down Alt and then tap the left or right arrow key, and if you're on macOS use the Cmd key instead of Alt.
More of the best keyboard shortcuts for your browser
Find something on a page: If you're looking for something in a webpage, hit Ctrl/Cmd+F to bring up a search box.
Bookmark a page: You can also press Ctrl/Cmd+D to bookmark the webpage you're currently looking at (you should get some additional bookmark organization tools on screen too).
Zoom in or out on a page: Hold down Ctrl/Cmd and then tap the + (plus) button to zoom in on a page. With Ctrl/Cmd held down, you can tap - (minus) to zoom back out, or 0 (zero) to go back to the default zoom level.
Fast refresh a page: Sometimes you'll want to refresh a page to see if something has updated, and Ctrl/Cmd+R is the shortcut you need for that.
Hard refresh a page: Hold down Shift at the same time as Ctrl/Cmd+R and the page will completely refreshes, including any cached content.
Jump right to the address bar: When it's time to go somewhere else on the web, Ctrl/Cmd+L will put the cursor in the address bar at the top of the browser interface. From there you can run a web search, or type out the URL of the page you'd like to visit next.

Pop up window in Safari "select an edition"
Annoying the pop up window for select an edition you can't not select or close the window. Did somebody found the way to remove it? thank you
iPhone 12 Pro Max, iOS 17
Posted on Apr 16, 2024 10:45 PM
Posted on Apr 17, 2024 12:47 PM
It appears to be connected to yahoo only; all other pages - on my end- are clear of it.
Loading page content
Page content loaded
Apr 17, 2024 12:47 PM in response to Arizonian
Apr 17, 2024 2:25 PM in response to Arizonian
Has anyone figured out how to remove this annoying "select an edition" pop-up window. Its driving me insane!
Apr 17, 2024 2:31 PM in response to Nabiscolady
Has anyone figured out how to get rid of this screen? It is only on YAHOO-and when using SAFARI. I do not see it on FIREFOX,
Apr 17, 2024 4:38 PM in response to 4PPATTY
I can select another English version and the window disappears but I don't want Canadian or other English versions. It's very annoying.
Apr 18, 2024 12:27 PM in response to dbsisco
I am having the very same problem in Safari with my office computer running Mojave,
however Chrome and Firefox do not have that problem.
Apr 18, 2024 2:01 PM in response to Arizonian
What's the answer?
Apr 18, 2024 2:11 PM in response to Arizonian
Same thing started happening to me also. running yahoo.com with safari. can't get rid of it!!! all other pages are ok.
How to force an app to quit on your Mac
If an app stops responding and you can't quit the app normally, use these steps to force the app to quit.
To quit a Mac app normally, choose Quit from the app's menu in the menu bar, or press Command-Q. If the app doesn't quit, follow these steps to force the app to quit.
Force an app to quit
Press these three keys together: Option (or Alt), Command, Esc (Escape). 1 Or choose Force Quit from the Apple menu in the corner of your screen.

A Force Quit window opens. Select the app that you want to quit, then click Force Quit:

The Finder is always open, but if it stops responding, you can force it to quit and then open again: Select Finder in the Force Quit window, then click Relaunch.
Learn how to close an app on your iPhone or close an app on your iPad .
If you can't force the app to quit
If you can't force the app to quit, try restarting your Mac: Choose Apple menu > Restart.
If your Mac won't restart, force your Mac to turn off:
Press and hold the power button on your Mac for up to 10 seconds, until your Mac turns off. 2
Turn your Mac back on.
1. Even computers that have a Touch Bar have an Esc key. It's on the left side of the Touch Bar.
2. Every Mac has a power button. On Mac laptop computers, the power button is in the upper-right corner of the keyboard. If the laptop keyboard has Touch ID, that key is also the power button.

Related topics
Explore Apple Support Community
Find what’s been asked and answered by Apple customers.
How-To Geek
Getting a "sudo: command not found" error on linux here's an easy fix.
More power, but with more responsibility.
Quick Links
What is the sudo command, why are you getting this error, here's how to fix the "sudo: command not found" error, try adding sudo to the path variable, key takeaways.
- Become root (using "su -") and install sudo using the "apt install sudo" command on Debian and Ubuntu.
- Add your user to the sudo group using the "usermod -aG sudo username" (Debian/Ubuntu) or "usermod -aG wheel username" (other distros) commands as a root user.
- If sudo is installed but not working, add its directory to the PATH variable by editing the "/etc/profile" file as a root user.
Tried using your first Linux command as a superuser and getting the "sudo: command not found" error? This is one of the most common problems new Linux users face after a fresh installation. Here's how you can solve this issue and start using the sudo command again.
For this tutorial, I'll be demonstrating everything on Debian 12. However, you'll find the necessary commands to fix the "sudo: command not found" error on other Linux distros as well.
The sudo command on Linux, a contraction of the phrase "superuser do", is a powerful utility that allows users to execute commands with the privileges of another user, typically root. With sudo, authorized users can perform administrative tasks without needing to log in as the root user.
The way to use sudo is to begin another command with the word "sudo". This allows you to run the command with elevated privileges. So the sudo command lets you have the required permissions of a different user and run a sensitive command. You can learn more about the sudo command from its manual page .
There are usually two possible reasons for the "sudo: command not found" error on Linux. It's either because sudo is not installed or the sudo directory is not present in your system's PATH variable.
Some Linux distributions may not have the sudo package installed by default. This is true for Arch and Gentoo Linux. On Debian, if you set a root password during installation, then you'll face the same problem.
The second reason is that sudo is installed, but its directory is not included in the PATH variable. PATH is an environment variable the Linux system uses to locate a command without specifying its full path.
When you type a command in the terminal, the system searches through the directories listed in the PATH variable and tries to find the correct executable file. If the sudo command is not in that PATH variable, the system will not find it and won't be able to use it.
If you don't have sudo installed, installing it and adding your user to the sudo/wheel group should be enough to fix the problem. To ensure whether you have sudo installed, run:
If you don't have sudo installed, you should see a similar output, in which case proceed to the following method.
Install sudo on Linux
To install the sudo package, you need to become root first. To become a root user, open your terminal and run:
Type in the root password and press Enter. If successful, you should see the shell prompt become white and the word "root" written at the beginning of the prompt.
As a root user, you can install any software package, including sudo. To install sudo, run this command on Debian-based distros:
apt install sudo
For RHEL-based systems, use this command:
yum install sudo
On Arch Linux, run:
pacman -S sudo
If you're using Gentoo, then use this command:
emerge --ask app-admin/sudo
Add Your User to the sudo Group
Once you've installed the sudo command, you need to add your non-root user to the sudo group . This is because you want to give that user superuser privileges. Then your non-root user can use the sudo command to gain elevated privileges.
To add a user to the sudo group, run this command on a Debian-based distro:
usermod -aG sudo username
Make sure to replace "username" in the command with the correct username.
If you're using Arch Linux, Fedora, or other RHEL-based distros, then use the following command:
usermod -aG wheel username
Finally, switch back to the non-root user with:
su username
Now you can try a command beginning with sudo to test whether it's working. For example, let's try to update the packages on the system. To do that, use:
sudo apt update
It works as expected.
If you already have sudo installed, but it's still not working, then you need to add sudo to the PATH variable. Let's first determine the location of the sudo command.
As you can see, it's in the "/usr/bin/" directory. Now let's check if the directory is in the PATH variable or not. Run this command:
In my case, the location of the sudo command is present in the PATH variable. In case it's not, you can add it with this command:
export PATH=$PATH:/usr/bin
However, this will only add the sudo command's directory temporarily. After you end the terminal session, things will go back to what they were.
To permanently add the directory, open the "/etc/profile" file in a text editor. To open it in the nano text editor , first become root by entering su - and use this command:
nano /etc/profile
Edit the line that declares the PATH variable. Add a colon (:) and then append the path to sudo ("/usr/bin" in this case.)
Save the file using Ctrl+O and then exit from the editor using Ctrl+X. Now try to use the sudo command to see if it's working.
That should solve your problem and let you use the sudo command without any errors. Remember that, only the users added to the sudo group will be able to use it. If you want to grant sudo privileges to more users, check out our guide on controlling sudo access on Linux .
Watch CBS News
Chesapeake 1000, largest floating crane on Eastern Seaboard, used to clear Key Bridge collapse site
By Adam Thompson
Updated on: April 15, 2024 / 10:29 PM EDT / CBS Baltimore
BALTIMORE - The Unified Command team working at the wreckage site of the Key Bridge in the Patapsco River used the crane barge Chesapeake 1000 for some heavy lifting on Sunday.
The Chesapeake 1000 is the largest floating crane on the Eastern Seaboard. The crane is being used to move a large piece of supporting steel from the bridge. That will assist in opening a limited access channel to will allow one-way ship traffic to the Port of Baltimore.
Explaining the alternate channels
The Unified Command provided a detailed map that outlines two temporary alternate channels opened by the U.S. Coast Guard following the collapse of the Key Bridge.

The Hawkins Point Channel is 14 feet deep and 280 feet wide with 124 feet of clearance to the south of the Key Bridge wreckage site. This channel is for empty barges, small tugboats, survey vessels, crew boats, floating cranes, Coast Guard Buoy Tenders, crane barges, Coast Guard patrol boats, Navy YPs and commercially essential vessels.
The Sollers Point Channel is 11 feet deep and 264 feet wide with 95 feet of clearance to the north of the wreckage site. This passageway is for empty barges, small tugboats, survey vessels, crew boats, floating cranes, Coast Guard Buoy Tenders, crane barges, Coast Guard patrol boats, Navy YPs and commercially essential vessels.
A Limited Access Channel is in the works. This channel will be 35 feet deep, 280 feet wide with 214 feet of clearance at Span 18 of the Key Bridge site. This will allow for larger deep draft vessels, large marine tugboats, MARAD vessels, and Roll-on/Roll-off shipping boats to get through.
To get back to normal Port of Baltimore operations, a 50-foot deep, 700-foot wide channel will have to be reopened.
The temporary alternate channels are for use only in daylight hours.
More funding for those relying on Port of Baltimore?
Maryland Governor Wes Moore on Friday announced more assistance for those businesses and workers who rely on the Port of Baltimore, including grants of up to $200,000.
Last week, a priority bill was passed to give some financial relief to those who have been impacted by the bridge collapse and its impact on the port.
The measure authorizing the use of the state's rainy day fund to help port employees had strong support in the Maryland General Assembly.
"One of our top priorities for Sine Die is to pass the PORT Act to assist all who have been impacted by the collapse of the Key Bridge," Maryland House Speaker Adrienne Jones, a Baltimore County Democrat, said in a statement, referring to the Latin phrase used for the last day of the session.
The bridge collapse impacts about 15,300 jobs that are directly related to port activity, Overall, about 140,000 people are impacted in some way.
This measure would temporarily pay the wages of port workers and provide support for workers who are not covered by unemployment insurance.
The measure would also help businesses cover payroll and provide incentives for companies to return to the port once it fully reopens.
Two construction workers still missing
Two construction workers remain missing after the Key Bridge collapsed on March 26, when it was struck by a cargo ship.
So far, crews have recovered the bodies of 35-year-old Maynor Yasir Suazo-Sandoval, 35-year-old Alejandro Hernandez Fuentes and 26-year-old Dorlian Castillo Cabrera, and another unidentified man who was recovered on Sunday.
Still missing are 40-year-old Miguel Luna, 35-year-old Jose Mynor Lopez and a man named Carlos, whose full name has not been released.
They were repairing potholes on the bridge when the cargo ship crashed and they were knocked into the river.
Adam Thompson was raised in Ohio, but made stops in Virginia and North Carolina before landing in Maryland.
Featured Local Savings
More from cbs news.

Fourth body recovered during salvage, recovery operations at Key Bridge collapse site

Dali owners invoke general average to offset salvage costs following Key Bridge collapse

An inside look at Key Bridge Command Center where salvage, recovery decisions are made

Baltimore suing cargo ship's owner, operator in Key Bridge collapse; FBI launches investigation
- Motorcycles
- Car of the Month
- Destinations
- Men’s Fashion
- Watch Collector
- Art & Collectibles
- Vacation Homes
- Celebrity Homes
- New Construction
- Home Design
- Electronics
- Fine Dining
- Aston Martin
- Costa Palmas
- L’Atelier
- Les Marquables de Martell
- Reynolds Lake Oconee
- Scott Dunn Travel
- Wilson Audio
- 672 Wine Club
- Sports & Leisure
- Health & Wellness
- Best of the Best
- The Ultimate Gift Guide
- This African Safari Lodge Just Got a Luxe Makeover. Here’s a Look Inside.
andBeyond Phinda Forest Lodge's first reno in 30 years is all about Zulu Zen.
Nicola leigh stewart, nicola leigh stewart's most recent stories.
- This Stunning New Hotel Will Have You Adding Montenegro to Your Summer Travel Plans
- Where to Eat, Stay, and Play in Monaco This Summer
- Share This Article

Related Stories
- India Is Awash in New Luxury Hotels, From Raffles to Six Senses
Seabourn’s Latest Expedition Ship Brings a Safari Sensibility to Antarctica. We Hopped on Board.
- This ‘Bridgerton’ Themed Trip in England Will Take You to Where the Series Was Filmed

The lodge’s Gallery, a tranquil library and lounge, is now decorated with a cabinet of curiosities and a series of prints depicting the life of Shaka Zulu, the former ruler of the Zulu Kingdom.
“The original catchphrase was ‘Zulu Zen,’ and we wanted to keep that,” says Kerri Smithers, general manager of Phinda Forest. “But we’ve also added an ‘Afro Japanese’ touch with the low seating and Japanese-inspired doors.”

“The woven papyrus mats on the ceiling look Japanese but are actually made by local women and are used on flooring and to take to the beach,” she says. “The lights are inspired by traditional Zulu brooms and have also been made by local women. And as Zulus use lots of clay, we’ve added these decorative clay pots, which traditionally are passed around to drink beer out of.”
Outside, the terrace can be used to host private dinners, while a few steps away, the birds-nest-inspired fire pit is the new hot spot for pre-dinner drinks, while recounting the day’s safari adventures.

The camp’s 16 lodges now include a new larger family-friendly suite. It’s made up of two interconnecting rooms that have been refigured to maximize the space, something that Smithers says was a key part of the refurbishment since it avoided a complete rebuild that would’ve disturbed the surrounding habitat. The bedroom’s clean lines nod to Japanese minimalism. The geometric headboard is made from the same papyrus mats as the Gallery’s ceiling, juxtaposed to broom lamps and decorative hanging beadwork. Chunky wood furnishings crafted from stained iroko and touches of forest green Astrus marble bring the outside in, but what really connects you with nature are the floor-to-ceiling windows that wrap around the lodge, including one next to the luxuriously deep tub. You can continue to spot grazing nyala and curious monkeys at all hours; the team even recommend sleeping with the curtains to really feel like you’re spending the night in the forest, at one with nature.

Still, none of this comes easily. To operate any private reserve is a frustratingly Sisyphean task. The death of one beloved game animal leads to an over-population of another. Too many elephants can destroy a forest; too few can leave it overgrown. But rather than toil in silence, andBeyond allows guests to become a part of their delicate conservation work. In fact, many of the camp’s most exclusive adventures allow a limited number of guests the once-in-a-lifetime experience of getting hands on. Help by notching the ears of rhino, or dehorning one to deter poachers. You can also assist in changing the collars on elephants or witness the release of animals, such as cheetahs and lions. If you’re more into pangolins then predators, then andBeyond will take you out to play hide-and-seek with the elusive animals, which have been successfully reintroduced to the region. And, oh what a region it is.
Read More On:
- South Africa
More Destinations

How Private Jets Allow Travelers to Skirt Immigration Around the World

How This Remote Norwegian Archipelago Became a New Travel Hot Spot

Travel Will Inject a Record $11 Trillion Into the Global Economy This Year: Report

Culinary Masters 2024
MAY 17 - 19 Join us for extraordinary meals from the nation’s brightest culinary minds.
Give the Gift of Luxury
Latest Galleries in Destinations

Oceaya in Photos

Meet the Robb Report Travel Masters: 22 Renowned Specialists Who Can Make Your Dream Vacation a Reality
More from our brands, l’oréal’s q1 2024 sales rise, bolstered by the consumer products and dermatological beauty divisions, nhl approves $1.2b coyotes sale to utah’s ryan and ashley smith, daytime emmys 2024 nominations list (updating live), sotheby’s to offer four paintings by joan mitchell in ‘momentous’ may auction, the best yoga mats for any practice, according to instructors.

IMAGES
VIDEO
COMMENTS
Command-click a bookmark. Command-Return after typing in the Smart Search field. Open a page in a new tab, and make that tab the active tab. Shift-Command-click a link. Shift-Command-click a bookmark. Shift-Command-Return after typing in the Smart Search field. Go to the next tab. Control-Tab or Shift-Command-]
Jurgita Vaicikeviciene / EyeEm / Getty Images Safari Shortcuts for Moving Around on a Page . Option+arrow: Scroll page by a screenful, minus a small overlap.; Command+up arrow or home: Scroll to top left corner of a web page.; Command+down arrow or end: Scroll to the bottom left corner of a web page.; Page up or shift+space bar: Scroll the page up by a screenful, minus a small overlap.
Here's how you can close Safari using keyboard shortcuts: Press Command + Q: While Safari is active, simply press the Command key along with the Q key (Command + Q) simultaneously. This keyboard shortcut triggers the quit command, prompting Safari to close immediately. Confirm Closure: Upon pressing Command + Q, Safari will prompt you to ...
Command-F: Start a Spotlight search in the Finder window. Command-I: Show the Get Info window for a selected file. Command-R: (1) When an alias is selected in the Finder: show the original file for the selected alias. (2) In some apps, such as Calendar or Safari, refresh or reload the page. (3) In Software Update, check for software updates again.
Email link to current page. ¹Use Cmd + L and Cmd + Return in that order to duplicate current tab quickly. ²Shortcut works with bookmarks in Favorites bar also. ³Shortcut works in other macOS apps also. ⁴The Undo shortcut Cmd + Z also works as long as the Close Tab action was the most recent one.
In the Safari app on your Mac, do any of the following: Close all other tabs: Control-click the tab you want to keep open, then choose Close Other Tabs. Close all tabs to the right: Control-click a tab, then choose Close Tabs to the Right. If you click a link that opens a new tab, you can close the tab by clicking the Back button . In Safari on ...
Here are some of the most common shortcuts used in Safari: Command + T: Opens a new tab on Safari. Command + W: Closes the current tab in Safari. Command + R: Refreshes the current webpage. Command + L: Highlights the address bar. Command + Option + F: Activates the "Find" bar, which lets you search for specific terms on a page.
6. Go back or forward. Let the trackpad and mouse rest. Use the Command + ] shortcut to advance to the next webpage and Command + [ to go back to the previous webpage in Safari on Mac. 7. Scroll a full-page. To scroll a full page at a time in Mac's Safari, hold the Option key and press the Up or Down arrow key.
Right-click on a tab and choose "Close other tabs." Hold down the Option key and click the X button on the tab you want to keep open. Use the Command+Option+W keyboard shortcut. All of the actions ...
To close your current Safari window, use Command-Shift-W. 8. Close all tabs but current tab ... Hit Command-Shift-R to enable Safari's reading mode to get a clean, clutter-free version of the page ...
To close an open tab in Safari, press Command+W on your keyboard. To close your Safari window, press Command+Shift+W instead. And, if you end up closing an important tab, there's a way to restore closed Safari tabs in your browser. With the availability of a keyboard shortcut to close an open browser tab, your browsing speed will be off the charts.
An easy way to quit or close the Safari browser for macOS is by pressing Command ⌘ + Q keyboard buttons together! ️ Safari Application Quit/Close Keyboard shortcut: Command ⌘ + Q. ️ Command + Q is the standard way of closing any macOS application. Safari Icon on the dock. Note: If the Safari Application is pinned to the dock, the app ...
1. To instantly close every tab in Safari on your iPhone or iPad, simply tap and hold the tab icon, then tap " Close all [X] tabs ." (Image credit: Apple) 2. To confirm, tap " Close all [X] tabs ...
Most Mac users know that they can close a tab in Safari by either clicking on the tab's small "x" icon or by using the keyboard shortcut Command-W. But Mac Geek Gab listener Dale discovered ...
Long-press the "Done" button — place and hold your finger there for a moment until a pop-up appears. In the pop-up, select "Close All Tabs." The exact name of the pop-up action will vary, depending on the number of tabs you have open. Safari will ask you to confirm closing all the tabs with another pop-up message. Select "Close All Tabs" again.
To close tabs normally: Press and hold the two-stacked-square Tab button. The menu will open. Press Close all # Tabs. To close unresponsive tabs: Go to Settings > Safari > Clear History and Website Data > Confirm. This article explains how to close all of your tabs in the Safari browser for iPhone and iPad. These instructions work for iOS 12 ...
To fix this behavior, first go to System Preferences > Keyboard > Shortcuts > App Shortcuts. Click on the + icon below the section on the right to create a new Safari shortcut. In the dialog that pops up, choose Safari from the Application: dropdown, type Close Tab in the Menu Title: field, and hit Command+W when the cursor is in the Keyboard ...
1. Open the terminal app. The first thing to do is click the Launchpad icon in your dock, locate the icon for the Terminal app, and click it. 2. Locate the name of the app to close. This is the ...
Keyboard shortcuts and gestures in Safari on Mac. Close the active tab Command-W. If this is not occurring, we recommend that you reach out to Apple Support directly to take a further look. Please reach out here: Apple Support. Hope this helps! Have a great day.
This way you will be closing all tabs of all chrome windows, and it is less verbose than the first answer: set closeTab to "Post Attendee" as string. tell application "Google Chrome". repeat with i from (count of windows) to 1 by -1. close (every tab of window i whose name is not equal to closeTab) end repeat.
Quit Safari>Click on GO in finder> go to Folder> ~/Library/> rename folder named Safari to Safari1. Reopen Safari, it will start new and a new Safari Folder will be created in Library. Bring back some files like Bookmark etc one at a time. Share.
Reopen the last closed tab: To bring back a tab you just closed, use Ctrl/Cmd+Shift+T. Jump to a specific tab: You can get around your open tabs with keyboard shortcuts, too. Hold down Ctrl/Cmd ...
Annoying the pop up window for select an edition you can't not select or close the window. Did somebody found the way to remove it? thank you. Show more Less. iPhone 12 Pro Max, iOS 17 ... It is only on YAHOO-and when using SAFARI. I do not see it on FIREFOX, Show more Less. Reply. Link. User profile for user: dbsisco dbsisco
Quarterback Caleb Williams is the heavy favorite to be Chicago's pick at No. 1 overall, but it's still unclear which passer comes off the board at No. 2. Barring a leak of information in the ...
The Unified Command post is run by the Federal Emergency Management Agency, but includes the U.S. Coast Guard, U.S. Navy and the U.S. Army Corps of Engineers, Maryland Department of the ...
Force an app to quit. Press these three keys together: Option (or Alt), Command, Esc (Escape). 1 Or choose Force Quit from the Apple menu in the corner of your screen. A Force Quit window opens. Select the app that you want to quit, then click Force Quit: The Finder is always open, but if it stops responding, you can force it to quit and then ...
This is because you want to give that user superuser privileges. Then your non-root user can use the sudo command to gain elevated privileges. To add a user to the sudo group, run this command on a Debian-based distro: usermod -aG sudo username. Make sure to replace "username" in the command with the correct username.
WJZ gets close view of clean-up effort from Key Bridge collapse 03:09. BALTIMORE - The Unified Command team working at the wreckage site of the Key Bridge in the Patapsco River used the crane ...
This African Safari Lodge Just Got a Luxe Makeover. Here's a Look Inside. andBeyond Phinda Forest Lodge's first reno in 30 years is all about Zulu Zen. Published on April 18, 2024.