- EXPLORER À propos de wikiHow Tableau de bord communautaire Au hasard Catégories

Connectez-vous
- Parcourez les catégories
- En savoir plus au sujet de wikiHow
- Connexion/Inscription
- Ordinateurs et l'électronique
- Informatique
- Système Macintosh/Apple
Comment connecter un MacBook à un iMac
Cet article a été rédigé avec la collaboration de nos éditeurs(trices) et chercheurs(euses) qualifiés(es) pour garantir l'exactitude et l'exhaustivité du contenu. L'équipe de gestion du contenu de wikiHow examine soigneusement le travail de l'équipe éditoriale afin de s'assurer que chaque article est en conformité avec nos standards de haute qualité. Cet article a été consulté 20 403 fois.
Vous pouvez connecter votre iMac à votre MacBook pour l'utiliser comme un moniteur externe et profiter d'un affichage plus confortable. Vous pouvez également partager des fichiers et des imprimantes entre les deux ordinateurs.
Utiliser un iMac comme moniteur

- Pour un iMac 27 pouces (2009) : un câble mini DisplayPort vers mini DisplayPort.
- Pour un iMac 27 pouces (2010) : un câble mini DisplayPort vers mini DisplayPort.
- Pour un iMac (2011 jusqu'à la fin 2014) : un câble Thunderbolt.
- Les modèles d'iMac à partir de la fin de l'année 2014 (le modèle Retina 5k) ne peuvent être utilisés comme affichage.

- Lisez ceci pour savoir comment identifier les ports de votre Mac.

Partager des fichiers entre les ordinateurs

- Sélectionnez un réseau.
- Entrez le mot de passe puis cliquez sur Se connecter .

- choisissez Partage de fichiers ;
- cliquez sur + sous la liste de dossiers ;
- Toutes les personnes ayant un compte sur ce Mac pourront y accéder depuis l'autre ordinateur. Si vous souhaitez restreindre l'accès à certains utilisateurs, sélectionnez le dossier, cliquez sur + sous la liste d'utilisateurs puis choisissez les personnes qui pourront y accéder.
- Vous pouvez ajouter des utilisateurs avec des comptes locaux (les identifiants que vous avez définis sur ce Mac) ou par identifiant Apple en les sélectionnant parmi vos contacts.
- Notez l'adresse IP sur l'écran de partage. Ça ressemble à quelque chose comme « afp : //10.0.0.1 » ou « smb : //10.0.0.1 ».

- Sélectionnez Utilisateur référencé si vous souhaitez vous connecter dans un compte local sur l'autre ordinateur.
- Sélectionnez Identifiant Apple pour vous connecter avec un identifiant Apple.
- Sélectionnez Invité si les fichiers ne nécessitent pas de connexion.

- Toutes les personnes avec un compte sur cet ordinateur pourront imprimer par défaut. Pour sélectionner des utilisateurs spécifiques, cliquez sur + sous la liste d'utilisateurs puis choisissez les personnes autorisées à imprimer [5] X Source de recherche .

wikiHows en relation

- ↑ https://support.apple.com/en-us/HT204592
- ↑ https://support.apple.com/en-us/HT201735
- ↑ https://www.techwalla.com/articles/how-to-connect-an-imac-to-a-macbook
- ↑ https://support.apple.com/kb/PH25605?locale=en_US
À propos de ce wikiHow

Cet article vous a-t-il été utile ?
Articles en relation.

Abonnez-vous à la newsletter gratuite de wikiHow !
Des tutoriels utiles dans votre boitier de réception chaque semaine.
Articles tendance

Vidéos tendance

- À propos de wikiHow
- Contactez nous
- Plan du site
- Termes et conditions
- Politique de confidentialité
- Do Not Sell or Share My Info
- Not Selling Info
Suivez-nous
Abonnez-vous pour recevoir la
newsletter de wikiHow!
- Accessories
- Wearable Tech
- Wi-Fi and Networking
- Entertainment
- Small Business
- Digital Magazine
- Smart Answers
- Best Phones
- Best Budget Phones
- Best Tablets
- Best Budget Tablets
- Best Air Fryers
- Best Robot Vacuums
- Best Electric Toothbrushes
When you purchase through links in our articles, we may earn a small commission. This doesn't affect our editorial independence .
Comment connecter un deuxième écran à un Mac ?

Le seul écran de votre iMac ou MacBook ne vous suffit plus pour travailler ? Pour une meilleure configuration, il est possible d’y connecter un moniteur externe, voire plusieurs dépendamment du modèle de votre ordinateur.
Vous ne savez pas quel matériel utilisé ni par où commencer le procédé de connexion ? Pas d’inquiétude, nous vous expliquons comment vous y prendre, du début à la fin.
Notez que depuis la sortie du système d’exploitation Catalina en 2019, il est possible d’utiliser un iPad comme second écran, une fonctionnalité qu’Apple a ensuite perfectionné avec macOS Monterey.
1. Identifier les ports de votre Mac
La première étape consiste à identifier votre modèle de Mac, afin de déterminer les ports dont il dispose ainsi que les câbles à avoir pour profiter de la meilleure connexion.
Apple a intégré un certain nombre de ports différents au fil des ans : HDMI, USB-C, Thunderbolt 3, 4, 2 ou Mini Display.
Attention, les Mac à partir de 2016 ne vous permettent pas d’utiliser les adaptateurs Mini DisplayPort vers DVI double liaison, Mini DisplayPort vers DVI, Mini DisplayPort vers VGA et LED Cinema Display.
HDMI
- Mac mini
- MacBook Pro 14 pouces (2021)
- MacBook Pro 16 pouces (2021)
- Mac Studio (2022/2023)
Il y a également un port HDMI sur les anciens modèles de Mac mini et sur les MacBook Pro de mi-2012 à 2015.

Thunderbolt 3 et USB-C
- MacBook Pro 13 pouces (2020)
- MacBook Air (2020)
- iMac 24 pouces (2021)
- Mac mini M1 (2020)

Thunderbolt 4 (et USB-C)
- MacBook Air 15 pouces (2023)
- MacBook Pro 14 pouces (2021/2023)
- MacBook Pro 16 pouces (2021/2023)
- Mac Studio (2022/2023)
USB 4
- Mac mini M1/M2/M2 Pro (2020/2023)
- MacBook Air (2020/2023)
- MacBook Pro 13 pouces (2020/2023)
Si votre Mac a vu le jour en 2011, alors il est équipé du port Thunderbolt 1 et, s’il est de 2013, du Thunderbolt 2.
Quant au Mini DisplayPort, annoncé par Apple vers la fin de l’année 2008, avec un adaptateur , il a la capacité de piloter des écrans dotés d’interfaces VGA, DVI ou HDMI.
Pour les Mac les plus récents et dotés d’une puce M1 ou M2, il est possible de connecter plusieurs écrans à la fois.

- Mac Studio M1 Ultra/M2 Ultra, Thunderbolt 4 (USB-C) et HDMI : jusqu’à cinq écrans externes
- MacBook Pro M1 Max/M2 Pro/M2 Ultra, Thunderbolt 4 (USB-C) et HDMI : jusqu’à quatre écrans externes
- Mac Studio M1 Max/M2 Max/M2 Ultra, Thunderbolt 4 (USB-C) et HDMI : jusqu’à cinq écrans externes
- Mac M1 Pro, Thunderbolt 4 (USB-C) et HDMI : jusqu’à deux écrans externes
- Mac M1, Thunderbolt/USB 4 : un écran externe
- Mac mini M1/M2, Thunderbolt/USB 4 : un écran externe
- MacBook Air M1/M2, Thunderbolt/USB 4 : un écran externe
- MacBook Pro M1, Thunderbolt/USB 4 : un écran externe
- Mac mini, M2/M2 Pro, HDMI : un écran externe
Notez que l’utilisation de stations d’accueil ou de périphériques ne permet pas de prendre en charge plus de moniteurs externes.
2. Identifier les ports de votre écran externe
Avant de trouver l’adaptateur le plus approprié, il faut identifier la connectique de votre second écran.
En général, les ports des ordinateurs Apple sont femelles, votre câble devra donc avoir des sorties mâles. Toutefois, pensez tout de même à le vérifier.
Voici les différents ports à déterminer :
- HDMI (Interface Multimédia Haute Définition) : compatible 8 canaux audio, il est le plus répandu sur les télévisions. Sa norme (HDMI 2.1) a une bande passante de 48 Gbits/s.
- VGA (15 broches) : réparties sur 3 rangées, il permet de regarder des vidéos en HD avec un signal audio analogique.
- DVI (24 broches) : il offre une bien meilleure qualité d’affichage que la VGA, avec des couleurs plus nuancées. Selon qu’il s’agit d’un DVI-A, d’un DVI-D ou d’un DVI-I, les signaux transmis et le nombre de broches ne seront pas les mêmes.
- Thunderbolt 4 : il exige que la bande passante PCIe soit doublée à 32 Gbps.
- USB 4 : il est basé sur le protocole Thunderbolt 3 qui prend en charge un débit allant jusqu’à 40 Gbps. Il a exactement la même apparence que l’USB-C, l’USB 3.2 et les Thunderbolt 3 et 4.
- Mini Display Port : il permet de connecter un Mac doté d’un port Mini DisplayPort, Thunderbolt ou Thunderbolt 2 à un écran utilisant un câble DVI ou VGA

Retrouvez ci-dessous les différents adaptateurs qui s’y accordent.
- USB Type-C vers HDMI, pour un Mac Thunderbotl 3 à un écran HDMI.
- HDMI vers HDMI , pour un écran HDMI à votre Mac
- USB-C vers VGA , pour un écran ou un projecteur VGA. C’est une connexion analogique qui ne prend pas en charge le contenu HDCP (High-bandwidth Digital Content Protection).
- Le Thunderbolt 3 (USB-C) vers Thundebolt 2, pour des écrans dotés d’un port Thunderbolt.
- Le Mini DisplayPort vers VGA pour les écrans VGA, les Mac avec un port Mini Display ou Thunderbolt.
- Le Mini DisplayPort vers DVI pour les écrans DVI, un Mac avec ports Mini Display ou Thunderbolt. Il est destiné aux écrans ayant des résolutions d’un minimum de 1920 x 1200.
3. Connecter un second écran à votre Mac
Muni de l’ adaptateur adéquat, il ne vous reste plus qu’à suivre les étapes ci-dessous pour connecter votre ordinateur Apple à un écran externe, elles sont relativement simples :
- Branchez votre moniteur à votre Mac.
- Ouvrez Préférences Système (ou Réglages Système)
- Allez sur Moniteurs .
- Cliquez sur Disposition .
- Ne cochez pas la case Recopie vidéo , à moins que vous souhaitiez voir le même contenu que sur votre ordinateur.
- Glissez les moniteurs dans la position voulue. Une barre de menu blanche apparaît, elle indique l’écran principal.

Pour recopier la vidéo sur les deux écrans, suivez les points 1 à 4 donnés précédemment, puis cochez la case Recopie vidéo .
Dans le cas échéant, vous pouvez également sélectionner, dans la barre des menus, l’option Afficher les options de recopie vidéo .
À partir du statut qui s’affiche, activez ou désactivez le deuxième écran.
Si vous avez une Apple TV, il vous est possible de passer par la fonctionnalité AirPlay pour utiliser votre TV comme 2ème écran. Sous les Préférences Systèmes des moniteurs, ajustez aussi la luminosité et les contrastes.
Les options sont légèrement différentes si vous branchez un Mac de bureau, comme un Mac mini, à un moniteur car il ne dispose pas de son propre écran.
En connectant plus d’un écran à un Mac mini, vous remarquerez certainement un bloc blanc apparaître en haut de l’un de vos écrans. Vous pouvez cliquer dessus et le faire glisser sur l’écran qui vous servira d’écran principal.
N’hésitez pas à ajuster la position de chaque écran sur votre bureau, pour faciliter le glissé-déposé de vos documents et l’utilisation de votre souris.
Problèmes d’affichage et potentielles solutions
Retrouvez ci-dessous les problèmes d’affichage les plus communs avec leurs solutions.
1. Dans le cas où votre écran reste noir, bien que les câbles et les sorties correspondent, alors redémarrez d’abord votre Mac. Si cela ne fonctionne pas, alors recommencez mais cette fois en mode sans échec et restaurez les paramètres d’affichage par défaut
2. Votre Mac ne détecte toujours l’écran externe ? Alors rendez-vous dans Préférences Système (ou Réglages Système) → Moniteurs . Maintenez appuyée la touche alt/option , puis cliquez sur Détecter les moniteurs .
Par le passé, Apple a apporté des modifications à macOS qui ont empêché certains adaptateurs tiers de fonctionner avec des écrans externes, notamment lorsqu’elle a introduit macOS Sierra en septembre 2016. C’est donc la première chose à vérifier car il n’est pas impossible que votre adaptateur soit obsolète.
3. Votre écran externe ne fonctionne pas avec un adaptateur Mini DisplayPort ? S’il n’est pas fabriqué par Apple, le problème pourrait venir de là et, la seule solution serait donc d’ en racheter un .
Néanmoins, si cela vous ne voyez aucune amélioration :
- Déconnectez votre adaptateur pendant quelques secondes
- Reconnectez-le
- Si le problème persiste, débranchez à nouveau l’adaptateur et éteignez l’écran
- Rallumez ce dernier, cliquez sur le logo Apple et choisissez Suspendre l’activité .
- Après quelques minutes, réveillez votre Mac en bougeant la souris
4. Si toujours sans succès, alors redémarrez votre Mac et rendez-vous dans Préférences système (ou Réglages système), Moniteur, puis changez de résolution.
5. Sinon, tentez son démarrage en mode sans échec, puis réinitialisez la résolution d’affichage aux valeurs par défaut.
Utiliser un iPad comme second écran
Le Mac ne prend pas en charge tous les iPad , cela dépend du modèle de chacun et de leur compatibilité avec la fonctionnalité Sidecar.
Mac compatibles
- MacBook Pro (2016 ou ultérieur)
- MacBook (2016 ou ultérieur)
- MacBook Air (2018 ou ultérieur)
- iMac (2016 ou ultérieur, ainsi que iMac 5K, 27 pouces, fin 2015)
- iMac Pro
- Mac mini (2018 ou ultérieur)
- Mac Pro (2019)
iPad compatibles
- iPad Pro 12,9 pouces
- iPad Pro 11 pouces
- iPad Pro 10,5 pouces
- iPad Pro 9,7 pouces
- iPad (6e génération)
- iPad (5ème génération)
- iPad mini (5ème génération)
- iPad mini 4
- iPad Air (3ème génération)
- iPad Air 2
Articles recommandés :
- Comment utiliser la Commande universelle sur Mac et iPad ?
- Comment connecter plus d’un écran à un MacBook Silicon ?
- Comment connecter un écran à un ordinateur portable ?
- Comment utiliser le partage d’écran sur Mac ?
- Les meilleurs câbles HDMI
Auteur : Mathilde Vicente , Rédactrice

Mathilde est une touche-à-tout 2.0. Sa préférence ? Apple. Elle a plaisir à couvrir les nouvelles sorties de la marque à la Pomme et à vous dévoiler les capacités secrètes d’iOS, iPadOS et macOS.
Articles récents de Mathilde Vicente :
- iMac Pro 27 pouces (2023) : tout ce que vous devez savoir
- Comment regarder Max en France ?
- Test de la sonnette connectée Ezviz DB2
- Télécharger

Comment utiliser un iMac en tant qu’écran pour un PC
Navigation rapide
Utiliser un iMac en tant qu’écran pour un PC
Utiliser un pc windows en tant qu’écran pour un macbook.
Avec son écran large et dynamique, un iMac est un excellent choix pour être utilisé en tant que moniteur externe pour un PC ou un MacBook. Grâce au mode d'affichage cible, il est possible d'utiliser certains iMac, tels que les iMac 27 pouces datant de fin 2009 ou mi-2010, en tant qu’écran pour un MacBook Pro/Air. Mais est-il possible d’utiliser un iMac en tant qu’écran pour un PC Windows, une PS4, une Xbox ou d’autres appareils non Apple ? Vous pouvez trouver de nombreuses réponses contradictoires à cette question sur Internet. Mais la vérité est qu’il est tout à fait possible d’utiliser un iMac en tant que moniteur externe pour un PC, à condition que vous disposiez d’un PC et d’un iMac compatible et que vous utilisiez le bon câble.
Dans cet article, nous allons vous montrer non seulement comment utiliser un iMac en tant que moniteur externe pour un PC en utilisant le bon câble, mais aussi, inversement, comment faire pour utiliser un PC en tant que moniteur externe pour des ordinateurs portables Mac ou même un iMac.
Pour utiliser un iMac en tant que deuxième écran pour votre PC, vous devez tout d'abord vous assurer que votre iMac peut bien être utilisé en tant qu’écran. Voici les ordinateurs iMac qui peuvent être utilisés en tant que moniteur externe.
- iMac de 27 pouces datant de fin 2009 et mi-2010 équipé d’un port Mini Display.
- iMac datant de mi-2011 à mi-2014 équipé d’un port Thunderbolt.
Gardez à l’esprit que les iMac Retina 5K sortis en fin 2014 et les modèles ultérieurs ne peuvent pas être utilisés en tant qu’écran avec le mode d'affichage cible.
Pour utiliser un iMac avec un port Mini Display en tant qu’écran, vous aurez besoin de l’un des dispositifs suivants :
- Un ordinateur équipé d'une carte graphique avec un port Mini Display et un câble vidéo compatible.
- Un ordinateur équipé d’un port HDMI et un convertisseur HDMI vers Mini Display.
- Un PC avec un port Display et un adaptateur Mini Display vers Display.
Pour utiliser un iMac avec un port Thunderbolt en tant que moniteur externe, votre PC doit être équipé d’un port Thunderbolt afin que vous puissiez utiliser un câble Thunderbolt pour connecter les deux ordinateurs.

# Étapes à suivre pour utiliser un iMac en tant qu’un deuxième écran pour un PC
Étape 1 : Éteignez votre PC Windows et votre iMac.
Étape 2 : Branchez une extrémité du câble compatible dans le port HDMI, part Display ou port Thunderbolt de votre PC ou de votre ordinateur portable.
Étape 3 : Branchez l’autre extrémité du câble sur le connecteur Mini Display ou Thunderbolt de votre iMac.
Étape 4 : Allumez votre PC et votre iMac. Appuyez sur les touches Commande + F2 (ou Commande + Fn + F2) sur le clavier de votre iMac pour le faire entrer en « Mode d'affichage cible », ce qui permettra à votre iMac d'être utilisé en tant que moniteur externe.
Conseil : Pour obtenir un meilleur résultat final, vous devrez peut-être régler la sortie vidéo de votre PC Windows afin qu'elle corresponde à la résolution de l'écran de votre iMac, c’est-à-dire 2560 x 1440.
Si vous possédez un PC Windows avec un écran plus grand et que souhaitez l’utiliser en tant que moniteur externe pour votre Mac, alors voici un outil qui peut facilement vous aider à utiliser un ordinateur de bureau Windows ou un ordinateur portable en tant que deuxième écran pour votre ordinateur Mac. FonePaw ScreenMo (opens new window) est un programme pour Windows capable de diffuser l’écran de votre iPhone, iPad, iPod Touch sur un PC en utilisant AirPlay ou le mode Recopie d'écran. Il peut également afficher l'écran de votre ordinateur Mac sur un PC Windows via Wi-Fi. Donc, vous n’aurez besoin d’aucun câble supplémentaire. Vous pouvez facilement ajouter un moniteur externe à votre MacBook via la Wi-Fi.
Essai Gratuit
# Étapes à suivre pour utiliser un PC Windows en tant qu’écran pour un Mac
Étape 1 : Téléchargez et installez FonePaw ScreenMo sur votre PC Windows.
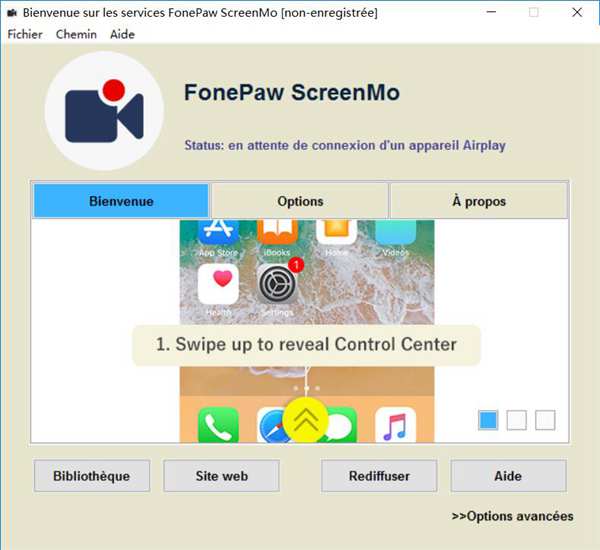
Étape 2 : Connectez votre PC Windows et votre MacBook au même réseau Wi-Fi. Lancez ensuite le programme FonePaw ScreenMo sur votre PC.
Étape 3 : Trouvez l’icône AirPlay ou Recopie de l'écran dans la barre de menu supérieure de votre Mac puis cliquez dessus et vous verrez le nom de FonePaw ScreenMo.
Étape 4 : Sélectionnez FonePaw ScreenMo et l'écran de votre Mac sera immédiatement projeté sur votre PC Windows.
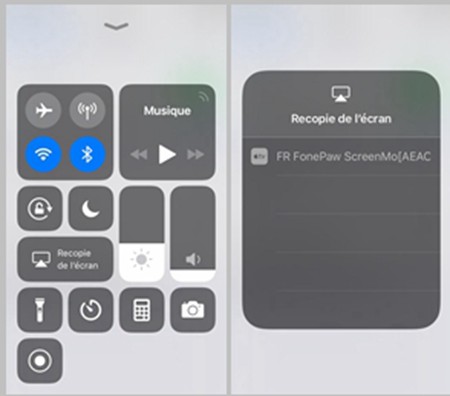
C'est facile n’est-ce pas ? Vous pouvez également utiliser FonePaw ScreenMo pour diffuser l’écran d’un appareil iOS sur un PC, enregistrer une vidéo de l’écran d’un appareil iOS, enregistrer une vidéo de l’écran d’un ordinateur Mac, etc.
Comment utiliser un iMac comme écran pour un PC [Guide étape par étape]
Updated on lundi 8 avril 2024

Approved by
Français English Deutsch やまと Español Português
Un guide sur comment utiliser un iMac comme écran pour un PC Windows
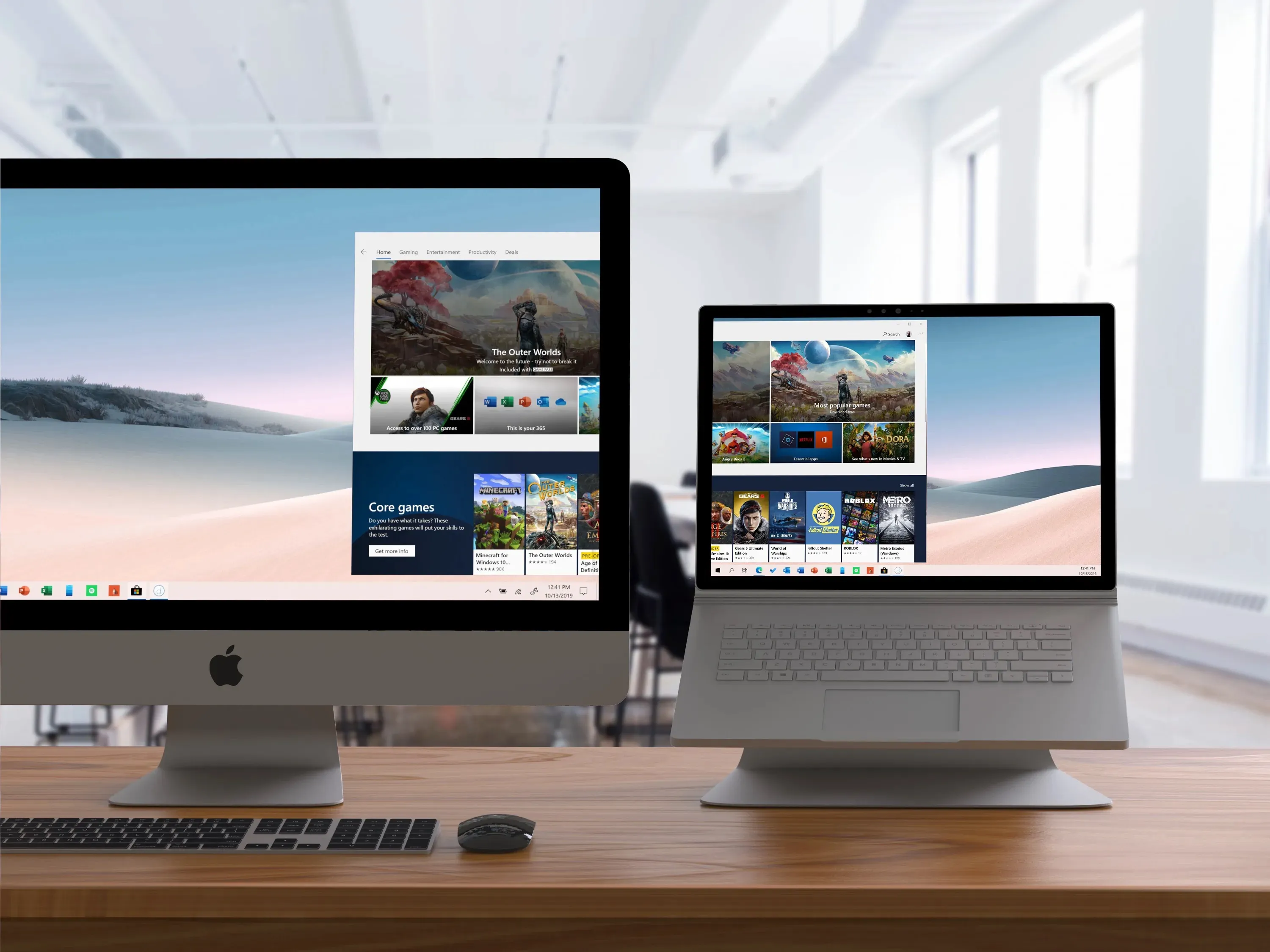
Les iMacs sont souvent dotés d'écrans Retina haute résolution qui offrent des couleurs vives, des images nettes et de larges angles de vision, ce qui les rend idéaux pour des tâches telles que la retouche photo et vidéo, la conception graphique, les jeux et la consommation de médias. Si vous avez à la fois un iMac et un ordinateur Windows, il est intéressant de configurer votre iMac comme deuxième moniteur pour PC, que ce soit pour le travail ou les loisirs.
Cet article vous expliquera comment utiliser un iMac comme moniteur pour PC . Continuez votre lecture.
Table des matières :
- 1. Exigences pour votre iMac
- 2. Comment utiliser un iMac comme moniteur pour PC
- 3. Conclusion
Exigences pour votre iMac
Malheureusement, tous les iMac ne peuvent pas être utilisés comme moniteur externe pour un ordinateur Windows. Seuls certains anciens modèles d'iMac disposant d'une fonctionnalité appelée Mode cible peuvent être utilisés comme écran externe lorsqu'ils sont branchés sur un autre ordinateur.
Les exigences varient selon les différents modèles d'iMac. Vérifiez le modèle de votre iMac et assurez-vous que votre appareil répond à toutes les exigences ci-dessous.
- Votre iMac fonctionne sous macOS 10.13 High Sierra ou une version antérieure . Si votre iMac dispose d'une version plus récente de macOS installée, suivez ce guide pour installer des anciennes versions de macOS sur votre iMac.
- Le câble reliant les ordinateurs iMac et PC doit être un câble Thunderbolt ou Thunderbolt 2 si votre modèle d'iMac a été introduit en 2011, 2012, 2013 ou mi-2014, ou un câble Mini DisplayPort pour un modèle d'iMac introduit en 2009 et 2010.
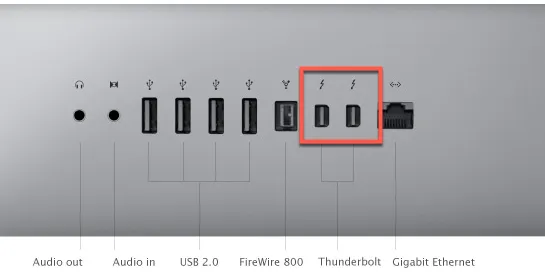
Après avoir vérifié que la fonctionnalité Mode cible est disponible sur votre iMac, vous pouvez passer à l'utilisation de l'iMac comme moniteur pour votre PC.
Cet article vous a-t-il été utile ? N'hésitez pas à le partager avec des personnes qui pourraient avoir besoin de cette solution.
Comment utiliser un iMac comme moniteur pour PC
Si vous utilisez un PC Windows avec un écran de qualité inférieure, le connecter à l'iMac vous permettra de bénéficier de l'écran Retina supérieur de l'iMac. De plus, en configurant un iMac comme moniteur externe, vous pouvez réutiliser un ancien iMac qui pourrait ne plus correspondre à vos besoins informatiques actuels.
Voici comment procéder :
Étape 1. Allumez les deux ordinateurs et connectez l'iMac au PC
Branchez une extrémité du câble Thunderbolt ou Mini DisplayPort sur l'iMac et l'autre extrémité sur votre ordinateur Windows. Si votre ordinateur Windows ne dispose pas de ces ports, vous pouvez facilement vous procurer un adaptateur.
Étape 2. Activez le Mode cible sur l'iMac
Une fois que le câble est correctement connecté entre l'iMac et le PC, votre iMac commencera automatiquement à reproduire l'écran de votre PC. Si ce n'est pas le cas, vous pouvez appuyer sur la combinaison de touches Commande + F2 sur le clavier de votre iMac pour activer le Mode cible. Vous verrez alors ce qui s'affiche à l'écran de votre PC apparaître sur l'écran de l'iMac.
Étape 3. Ajustez la résolution d'écran optimale sur le PC
Lorsque vous vous connectez à un moniteur externe, votre PC doit ajuster la résolution d'écran pour obtenir une qualité d'image optimale. Pour modifier la résolution d'écran, faites un clic droit sur le bureau et choisissez les paramètres d'affichage (Personnaliser, Résolution de l'écran ou tout autre nom similaire). Faites défiler jusqu'à la section Résolution d'affichage et cliquez sur la case pour voir les options disponibles. Si une résolution de 2560 x 1440 ou supérieure est disponible, sélectionnez-la. Sinon, choisissez la meilleure résolution possible.
Étape 4. Quittez le Mode cible
Il est simple de cesser d'utiliser un iMac comme moniteur pour un PC, il suffit de désactiver le Mode cible en appuyant à nouveau sur Commande + F2 et de débrancher le câble des deux ordinateurs.
Il est simple d'utiliser un iMac comme moniteur pour un PC Windows, n'est-ce pas ? Faites-le savoir aux autres !
L'écran Retina haute résolution de l'iMac en fait l'un des meilleurs moniteurs du marché. L'utiliser comme un écran externe vous offre une expérience plus grande et plus claire, que ce soit pour travailler ou pour vos loisirs. Si vous disposez d'un ancien iMac et d'un PC, suivez les étapes de cet article pour utiliser un iMac comme moniteur pour PC .
Oui, vous pouvez utiliser un iMac comme écran pour un PC Windows tant que votre iMac dispose de la fonctionnalité Mode d'affichage cible.
Les iMac M1 ne disposent pas du Mode d'affichage cible qui permet de connecter l'iMac à un PC Windows. Par conséquent, vous ne pouvez pas utiliser un iMac doté d'une puce M1 comme écran externe pour PC.
Les modèles d'iMac introduits en 2009, 2010, 2011, 2012, 2013 et mi-2014 offrent le Mode d'affichage cible.
Non, vous ne pouvez pas utiliser un iMac de fin 2015 comme écran pour un PC car il ne prend pas en charge le Mode d'affichage cible.
Oui, vous pouvez connecter plusieurs iMac à votre PC en tant qu'écrans externes tant que les iMacs disposent du Mode d'affichage cible.
Tout d'abord, vérifiez si le Mode d'affichage cible est disponible sur votre iMac. Ensuite, débranchez le câble, redémarrez votre iMac et votre PC, rebranchez correctement le câble et appuyez sur Commande + F2 sur votre iMac pour réessayer.
Pierre Dubois est un expert français en récupération de données et stockage sur disque, avec plus de 20 ans d'expérience dans le secteur. En tant qu'écrivain technique chevronné, Pierre offre des perspectives pratiques sur des sujets tels que l'entreposage de données, le cloud computing, la bascule en cas de défaillance et le SaaS, dans un style d'écriture clair et facile à comprendre. Ses articles sont appréciés par des millions de lecteurs du monde entier et ont été publiés dans diverses revues techniques et plateformes en ligne.
Jessica Shee is a senior tech editor at iBoysoft. Throughout her 4 years of experience, Jessica has written many informative and instructional articles in data recovery, data security, and disk management to help a lot of readers secure their important documents and take the best advantage of their devices.
No. 308, 3/F, Unit 1, Building 6, No. 1700, Tianfu Avenue North, High-tech Zone
Copyright© 2024 iBoysoft ® . All Rights Reserved.
Il semblerait que plus personne ne soit actif dans cette discussion. Si vous souhaitez reprendre la conversation, posez simplement une nouvelle question.
Connecter mon PC portable à l'écran de mon iMac
J'aimerais connecté mon PC Portable à l'écran de mon iMac... En sortie de mon PC, je dispose d'un port HDMI. L'idée est de profiter d'un meilleur confort visuel en utilisant l'écran de l'iMac tout en travaillant sur le PC portable professionnel.
Merci par avance pour votre aide.
Cordialement, Fernand
[Titre Modifié par l’Hôte]
Publiée le 26 mars 2020 à 18h00
Questions similaires
- Connecter un écran externe à un Mac Je veux brancher un autre écran sur mon Imac 27 pouces. Mais à l'arrière de mon Imac j'ai des prises UHB et je n'ai pas de prises HDMI Bonjour, [Titre Modifié par l’Hôte] 162 1
- Utiliser iMac comme écran externe pour PC Windows Bonjour , est-il possible d'utiliser un imac 21,5 mi-2011 comme écran externe pour un laptop sous windwos 10 ? j'ai essayé hdmi vers le mini displayport sans succés. merci d'avance. imac 21,5" mi-2011 comme ecran externe pour Laptop Windows 10 [Titre Modifié par l’Hôte] 751 4
- Utiliser mon Mac comme écran externe Bonjour Est ce que je peux connecter mon Mac Book pro tout neuf écran 13pouces seulement, (OS Big Sur) sur mon IMac écran de 21,5 pouces (OS El Capitan) pour utiliser celui-ci simplement comme écran externe ? Et si c'est possible, comment fait on? Merci! Fred ecran externe [Titre Modifié par l’Hôte] 121 1
Chargement de contenu de la page
Le contenu de la page a été chargé
Le 26 mars 2020 à 18h45 en réponse à fernand80
Bonsoir @fernand80, vous ne pourrez pas connecter votre PC Portable à votre iMac de la sorte, ce n'est pas juste un écran.
En revanche, il a ya des apps pour cela, je peu vous inviter à regarder cette application: Duet Display, qui pourrait vous aider: https://fr.duetdisplay.com
Attention cependant, vérifiez bien que votre iMac et PC soit compatible, et vérifiez si vous avez la connectique nécessaire ou alors il faudra payer la version "Air" qui permet le partage d'écran via Wifi.
Le 3 avr. 2020 à 10h21 en réponse à lemarcus
@lemarcus bonjour j ai un iMac 27' de fin 2009 avec el captain et je n'arrive pas utiliser le iMac comme écran
je souhaite connecter un lenovo X380 yoga via un cable minidisplay Hdmi
merci pour votre aide
Le 27 mars 2020 à 10h02 en réponse à lemarcus
Merci pour votre réponse. Pourtant, en essayant de trouver une solution, j'ai trouvé une réponse de type :
Acheter un câble HDMI vers Thunderbolt USBC, puis une fois en place, utiliser les commandes "commande + F2" ou "commande+fn + F2" pour basculer l'affichage du PC sur l'écran de l'iMac.
Ci-dessous, ce que j'ai trouvé sur le Net en fouillant en //. Vous validez cette solution ?
Utiliser un iMac en tant qu’écran pour un PC
Pour utiliser un iMac en tant que deuxième écran pour votre PC, vous devez tout d'abord vous assurer que votre iMac peut bien être utilisé en tant qu’écran. Voici les ordinateurs iMac qui peuvent être utilisés en tant que moniteur externe.
iMac de 27 pouces datant de fin 2009 et mi-2010 équipé d’un port Mini Display.
iMac datant de mi-2011 à mi-2014 équipé d’un port Thunderbolt.
Gardez à l’esprit que les iMac Retina 5K sortis en fin 2014 et les modèles ultérieurs ne peuvent pas être utilisés en tant qu’écran avec le mode d'affichage cible.
Pour utiliser un iMac avec un port Mini Display en tant qu’écran, vous aurez besoin de l’un des dispositifs suivants :
Un ordinateur équipé d'une carte graphique avec un port Mini Display et un câble vidéo compatible.
Un ordinateur équipé d’un port HDMI et un convertisseur HDMI vers Mini Display.
Un PC avec un port Display et un adaptateur Mini Display vers Display.
Pour utiliser un iMac avec un port Thunderbolt en tant que moniteur externe, votre PC doit être équipé d’un port Thunderbolt afin que vous puissiez utiliser un câble Thunderbolt pour connecter les deux ordinateurs.
Étapes à suivre pour utiliser un iMac en tant qu’un deuxième écran pour un PC
Étape 1 : Éteignez votre PC Windows et votre iMac.
Étape 2 : Branchez une extrémité du câble compatible dans le port HDMI, part Display ou port Thunderbolt de votre PC ou de votre ordinateur portable.
Étape 3 : Branchez l’autre extrémité du câble sur le connecteur Mini Display ou Thunderbolt de votre iMac.
Étape 4 : Allumez votre PC et votre iMac. Appuyez sur les touches Commande + F2 (ou Commande + Fn + F2) sur le clavier de votre iMac pour le faire entrer en « Mode d'affichage cible », ce qui permettra à votre iMac d'être utilisé en tant que moniteur externe.
Conseil : Pour obtenir un meilleur résultat final, vous devrez peut-être régler la sortie vidéo de votre PC Windows afin qu'elle corresponde à la résolution de l'écran de votre iMac, c’est-à-dire 2560 x 1440 .
Le 27 mars 2020 à 10h38 en réponse à lemarcus
Re-bonjour,
Sur l'année d'achat, je pense disposer d'un iMac plus récent, soit de fin 2018 ou fin 2017, je ne sais plus. Je mets ci-dessous quelques détails collectés sur mon iMac sans pouvoir préciser sans erreur l'année de l'iMac.
informations matériel :
Nom du modèle : iMac
Identifiant du modèle : iMac18,3
Nom du processeur : Intel Core i5
Vitesse du processeur : 3,4 GHz
Nombre de processeurs : 1
Nombre total de cœurs : 4
Cache de niveau 2 (par cœur) : 256 Ko
Cache de niveau 3 : 6 Mo
Mémoire : 8 Go
Version de la ROM de démarrage : 181.0.0.0.0
Version SMC (système) : 2.41f1
Numéro de série (système) : C02V91GRJ1GG
UUID du matériel : 5C203588-FFA2-542A-9E78-E2D6DCE66FF0
Le 27 mars 2020 à 10h39 en réponse à fernand80
Ok @fernand80, alors vous ne pourrez pas utiliser l'iMac en mode écran comme vous l'avez décrit, c'est une fonction qu'Apple n'a pas continué.
Vous allez devoir vous tourner vers le logiciel que je vous ai recommandé et verifier que votre PC est compatible.
Le 3 avr. 2020 à 10h13 en réponse à fernand80
Le 27 mars 2020 à 10h04 en réponse à fernand80
Bonjour @fernand80,
Etes-vous équipé d'un iMac 27 de cette année là?
Sinon, vous n'aurez pas d'autres solutions Apple.
Le 27 mars 2020 à 10h42 en réponse à lemarcus
Bon, merci pour tout ! Je vais donc essayer ces applications depuis mon PC portable.
J'essaie de vous faire un retour dès que possible.
Le 27 mars 2020 à 11h04 en réponse à fernand80
Bon, pour installer Duetdisplay, il faut avoir des privilèges d'administrateur sur son poste. Il faut que je cherche un outil équivalent.
Brancher TourPC sur un iMac
Utiliser plusieurs écrans avec votre Mac Pro (2019)
Découvrez comment brancher plusieurs écrans (comme des écrans 4K, 5K et 6K) sur votre Mac Pro (2019) au moyen de câbles Thunderbolt 3 et HDMI.
Vous pouvez brancher jusqu’à douze écrans sur votre Mac Pro, selon les cartes graphiques installées. Pour savoir quels ports utiliser pour brancher vos écrans, choisissez votre carte graphique :
Module MPX Radeon Pro 580X
Module MPX Radeon Pro W5500X
Module MPX Radeon Pro W5700X
Module MPX Radeon Pro W6600X
Module MPX Radeon Pro W6800X
Module MPX Radeon Pro W6900X
Module MPX Radeon Pro W6800X Duo
Module MPX Radeon Pro Vega II
Module MPX Radeon Pro Vega II Duo
Connecter des écrans aux ports Thunderbolt 3 de votre Mac Pro
Vous pouvez connecter des écrans aux ports HDMI et Thunderbolt 3 de votre Mac Pro et de votre module MPX Radeon Pro. En savoir plus sur les adaptateurs compatibles avec les ports Thunderbolt 3 de votre Mac .
Pour connecter des écrans aux ports Thunderbolt 3 situés sur la partie supérieure* et à l’arrière de votre Mac Pro, vous devez avoir installé au moins un module MPX Radeon Pro. Si aucun module MPX de Radeon Pro n’est installé, les ports Thunderbolt 3 de votre Mac Pro ne peuvent être utilisés que pour les données et l’alimentation.
Configurations d’affichage compatibles
Mac Pro est compatible avec les configurations d’affichage suivantes, selon les cartes graphiques installées.
Écrans 6K
Un écran Pro Display XDR ou 6K avec une résolution de 6 016 x 3 384 à 60 Hz lorsqu’il est connecté au module suivant :
Module Radeon Pro W5500X
Deux écrans Pro Display XDR ou 6K offrant une résolution de 6016 x 3384 à 60 Hz lorsque connectés à l’un des modules suivants :
Deux modules Radeon Pro W5500X
Trois écrans Pro Display XDR ou 6K offrant une résolution de 6016 x 3384 à 60 Hz lorsque connectés à l’un des modules suivants :
Module MPX Radeon Pro 5700X
Quatre écrans Pro Display XDR ou 6K offrant une résolution de 6016 x 3384 à 60 Hz lorsque connectés aux modules suivants :
Deux modules MPX Radeon Pro Vega II
Six écrans Pro Display XDR ou 6K offrant une résolution de 6016 x 3384 à 60 Hz lorsque connectés aux modules suivants :
Deux modules MPX Radeon Pro Vega II Duo
Deux modules Radeon Pro W6800X
Deux modules Radeon Pro W6900X
Un module MPX Radeon Pro W6800X Duo
Dix écrans Pro Display XDR ou 6K offrant une résolution de 6016 x 3384 à 60 Hz lorsque connectés aux modules suivants :
Deux modules MPX Radeon Pro W6800X Duo
Écrans 5K
Un écran 5K avec une résolution de 5 120 x 2 880 à 60 Hz lorsqu’il est connecté au module suivant :
Deux écrans 5K avec une résolution de 5 120 x 2 880 à 60 Hz lorsqu’ils sont connectés à l’un des modules suivants :
Trois écrans 5K offrant une résolution de 5120 x 2880 à 60 Hz lorsque connectés à l’un des modules suivants :
Quatre écrans 5K offrant une résolution de 5120 x 2880 à 60 Hz lorsque connectés à l’un des modules suivants :
Six écrans 5K offrant une résolution de 5120 x 2880 à 60 Hz lorsque connectés aux modules suivants :
Deux modules MPX Radeon Pro W5700X
Deux modules MPX Radeon Pro W6800X
Deux modules MPX Radeon Pro W6900X
Écrans 4K
Quatre écrans 4K offrant une résolution de 3840 x 2160 à 60 Hz lorsque connectés au module suivant :
Cinq écrans 4K avec une résolution de 3 840 x 2 160 à 60 Hz lorsqu’ils sont connectés au module suivant :
Six écrans 4K offrant une résolution de 3840 x 2160 à 60 Hz lorsque connectés à l’un des modules suivants :
Module Radeon Pro W6800X
Huit écrans 4K offrant une résolution de 3840 x 2160 à 60 Hz lorsque connectés à l’un des modules suivants :
Douze écrans 4K offrant une résolution de 3840 x 2160 à 60 Hz lorsque connectés aux modules suivants :
Démarrer votre Mac Pro
Au démarrage de votre Mac Pro, seul un écran connecté s’allume. Tout écran additionnel s’allume une fois le démarrage de votre Mac terminé. Si un ou plusieurs écrans ne s’allument pas une fois le démarrage terminé, vérifiez que ceux-ci ou que les adaptateurs sont correctement connectés.
Si vous utilisez Boot Camp et vous installez une carte graphique tierce d’AMD, vous devez peut-être utiliser d’autres gestionnaires AMD sous Windows .
En savoir plus
Installer et utiliser le Pro Display XDR d’Apple
Adaptateurs pour le port Thunderbolt 3 ou USB-C sur votre Mac
Utiliser plusieurs écrans avec Mac Pro (fin 2013)
Découvrez la communauté d’assistance Apple
Trouvez les questions des clients Apple et consultez les réponses apportées.
Contacter l’Assistance Apple
Besoin d’aide ? Gagnez du temps en faisant une demande d’assistance en ligne. Nous vous mettrons en relation avec un expert.

IMAGES
VIDEO
COMMENTS
Choisissez le menu Pomme > Préférences Système, puis cliquez sur Clavier. Si « Utiliser les touches F1, F2, etc. comme des touches de fonction standard » est sélectionné, le mode d'affichage cible utilise Commande + Fn + F2 au lieu de Commande + F2. Il peut également être utile d'utiliser le clavier fourni avec votre iMac.
Bonjour et merci d'avance de votre intérêt. Ma question est de savoir s'il est possible d'utiliser l'écran de mon IMac pour y brancher une tour de pc 11X Alienware pour le jeu avec un genre "Adaptateur Moshi Mini DisplayPort vers HDMI (avec audio)" ou avec un firewire. Je met la photo de l arriere de mon mac en anexe car il me semble que le ...
Sélectionnez Utilisateur référencé si vous souhaitez vous connecter dans un compte local sur l'autre ordinateur. Sélectionnez Identifiant Apple pour vous connecter avec un identifiant Apple. Sélectionnez Invité si les fichiers ne nécessitent pas de connexion. 12. Suivez les instructions à l'écran pour vous connecter.
Vous pouvez connecter un moniteur externe, un projecteur ou un téléviseur HD aux ports de votre iMac prenant en charge la sortie vidéo. Connectez un moniteur externe (avec une résolution maximale de 6K), un projecteur ou un téléviseur HD à l'un des deux ports Thunderbolt/USB 4 de l'iMac. Pour en savoir plus sur les ports, consultez ...
Heu, brancher un PC sur un iMac 27" :rateau: 103.27 pour l'adaptateur. (la bourse change tous les jours donc prix non certifié) Répondre. kayabis. Membre confirmé. 21 Décembre 2009. 69. 1.
Étape 4 : Connectez vos moniteurs sur votre Mac. Connectez vos moniteurs à votre Mac à l'aide des ports vidéo, câbles et adaptateurs (au besoin) adéquats. Une fois que vous avez connecté vos moniteurs, vous pouvez modifier leurs réglages. Choisissez le menu Pomme > Réglages Système, puis cliquez sur Moniteurs dans la barre latérale ...
Muni de l' adaptateur adéquat, il ne vous reste plus qu'à suivre les étapes ci-dessous pour connecter votre ordinateur Apple à un écran externe, elles sont relativement simples : Branchez votre moniteur à votre Mac. Ouvrez Préférences Système (ou Réglages Système) Allez sur Moniteurs . Cliquez sur Disposition .
Pour brancher votre écran à votre Mac, il y a 3 choses à faire : regarder quels ports comporte votre Mac, regarder quels ports comporte votre écran et brancher l'écran. 1. Ports sur votre Mac. Voyez quels ports sont présents sur votre Mac pour brancher un écran. Dans la plupart des cas, il s'agit d'un Thunderbolt 3 (USB-C).
Étapes à suivre pour utiliser un iMac en tant qu'un deuxième écran pour un PC. Étape 1 : Éteignez votre PC Windows et votre iMac. Étape 2 : Branchez une extrémité du câble compatible dans le port HDMI, part Display ou port Thunderbolt de votre PC ou de votre ordinateur portable. Étape 3 : Branchez l'autre extrémité du câble ...
Étape 1. Allumez les deux ordinateurs et connectez l'iMac au PC. Branchez une extrémité du câble Thunderbolt ou Mini DisplayPort sur l'iMac et l'autre extrémité sur votre ordinateur Windows. Si votre ordinateur Windows ne dispose pas de ces ports, vous pouvez facilement vous procurer un adaptateur. Étape 2.
Étape 1 : Éteignez votre PC Windows et votre iMac. Étape 2 : Branchez une extrémité du câble compatible dans le port HDMI, part Display ou port Thunderbolt de votre PC ou de votre ordinateur portable. Étape 3 : Branchez l'autre extrémité du câble sur le connecteur Mini Display ou Thunderbolt de votre iMac.
Connectez le moniteur à l'alimentation et à votre Mac. Utilisez le câble d'alimentation de votre moniteur pour le brancher à l'alimentation. Utilisez le câble vidéo de votre moniteur pour connecter ce dernier à votre Mac, par exemple à un port Thunderbolt ou à un port HDMI. Différents ports peuvent sembler similaires, il est ...
Utiliser des adaptateurs avec l'iMac. Les adaptateurs Apple ci-dessous permettent de connecter des appareils externes, des moniteurs et plus encore aux ports de votre iMac. Adaptateur Thunderbolt 3 (USB-C) vers Thunderbolt 2 : Branchez votre iMac à des appareils Thunderbolt 2 ou à un moniteur Thunderbolt.
à ma connaissance on peux seulement brancher un mac et utiliser un iMac comme second écran. Pas avec une tour pc. Alors, on peut avec les iMac 27 pouces de 2009/2010, avec un câble DisplayPort (côté PC) vers miniDP (côté iMac). Ca marche aussi avec les iMac de 2011 à maintenant, sauf les 4K/5K. Mais en Thunderbolt vers Thunderbolt, donc ...
Connecter un périphérique de stockage. Connectez le périphérique à votre Mac à l'aide du câble fourni avec celui-ci, puis utilisez le Finder pour afficher son contenu. Si votre Mac ne dispose pas d'un port adapté au connecteur du câble, vous pouvez peut-être utiliser un adaptateur. Consultez la documentation fournie avec l'appareil.
Un iMac n'a pas de prise "entrée vidéo", donc impossible de brancher une tour PC directement. Il existe peut être comme dit plus haut, une interface pour connecter le PC via l'USB ? Il reste effectivement la prise de contrôle à distance (dans le style simple !! ) Il plus simple reste encore une partition Win sur l'iMac et bazarder l'UC !!!
Branchez le câble d'alimentation distinct sur l'adapteur secteur, puis connectez-le à une prise de courant. Bouton d'alimentation : Appuyez dessus pour allumer votre iMac. Pour éteindre votre iMac, choisissez le menu Pomme > Éteindre. Pour le mettre en veille, choisissez le menu Pomme > Suspendre l'activité. Ethernet Gigabit (RJ-45 ...
Découvrez comment brancher plusieurs écrans (comme des écrans 4K, 5K et 6K) sur votre Mac Pro (2019) au moyen de câbles Thunderbolt 3 et HDMI. Vous pouvez brancher jusqu'à douze écrans sur votre Mac Pro, selon les cartes graphiques installées. Pour savoir quels ports utiliser pour brancher vos écrans, choisissez votre carte graphique :