- a. Send us an email
- b. Anonymous form
- Buyer's Guide
- Upcoming Products
- Tips / Contact Us
- Podcast Instagram Facebook Twitter Mastodon YouTube Notifications RSS Newsletter

How to Hide the Toolbar in Safari for iOS
The Website View menu includes one-tap settings that let you change text size options , request the desktop version of a website , and more. Here we're going to check out the new Hide Toolbar option.
In earlier versions of iOS, Safari hides the top and bottom toolbars when scrolling down a web page, and to view them again you have to tap the URL or swipe down on the page.
In iOS 13 though, you can get Safari to hide the toolbar completely when navigating a website, which makes for a less disruptive experience.
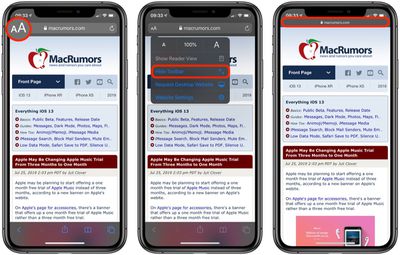
Simply select Hide Toolbar from the dropdown menu, and the toolbar will shrink to show just the URL. This more slimline arrangement will remain while you navigate the website, but you can re-instate the toolbar anytime by tapping the mini URL bar at the top of the screen.
Get weekly top MacRumors stories in your inbox.
Popular Stories

When to Expect a New Apple TV to Launch

Alleged iPhone 16 Battery Details Show Smaller Capacity for One Model

When to Expect the Next iPad Mini and Low-End iPad Models to Launch

Best Buy Introduces Record Low Prices Across Every 10th Gen iPad

Microsoft Says Windows Laptops With Snapdragon X Elite Will Be Faster Than M3 MacBook Air

Apple Event for New iPads Still Considered 'Unlikely' Following Delays
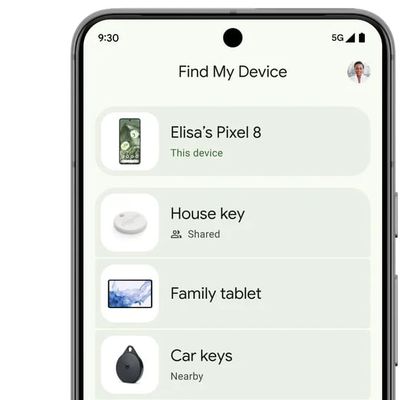
Google Launches Android Find My Device Network
Next article.

Our comprehensive guide highlighting every major new addition in iOS 17, plus how-tos that walk you through using the new features.

App Store changes for the EU, new emoji, Podcasts transcripts, and more.

Get the most out your iPhone 15 with our complete guide to all the new features.
A deep dive into new features in macOS Sonoma, big and small.

Revamped models with OLED displays, M3 chip, and redesigned Magic Keyboard accessory.

Updated 10.9-inch model and new 12.9-inch model, M2 chip expected.

Apple's annual Worldwide Developers Conference will kick off with a keynote on June 10.

Expected to see new AI-focused features and more. Preview coming at WWDC in June with public release in September.
Other Stories

14 hours ago by Tim Hardwick

15 hours ago by Tim Hardwick

15 hours ago by MacRumors Staff

2 days ago by Tim Hardwick

1 week ago by MacRumors Staff
iPhone User Guide
- iPhone models compatible with iOS 17
- R ' class='toc-item' data-ss-analytics-link-url='https://support.apple.com/guide/iphone/iphone-xr-iph017302841/ios' data-ajax-endpoint='https://support.apple.com/guide/iphone/iphone-xr-iph017302841/ios' data-ss-analytics-event="acs.link_click" href='https://support.apple.com/guide/iphone/iphone-xr-iph017302841/ios' id='toc-item-IPH017302841' data-tocid='IPH017302841' > iPhone X R
- S ' class='toc-item' data-ss-analytics-link-url='https://support.apple.com/guide/iphone/iphone-xs-iphc00446242/ios' data-ajax-endpoint='https://support.apple.com/guide/iphone/iphone-xs-iphc00446242/ios' data-ss-analytics-event="acs.link_click" href='https://support.apple.com/guide/iphone/iphone-xs-iphc00446242/ios' id='toc-item-IPHC00446242' data-tocid='IPHC00446242' > iPhone X S
- S Max' class='toc-item' data-ss-analytics-link-url='https://support.apple.com/guide/iphone/iphone-xs-max-iphcd2066870/ios' data-ajax-endpoint='https://support.apple.com/guide/iphone/iphone-xs-max-iphcd2066870/ios' data-ss-analytics-event="acs.link_click" href='https://support.apple.com/guide/iphone/iphone-xs-max-iphcd2066870/ios' id='toc-item-IPHCD2066870' data-tocid='IPHCD2066870' > iPhone X S Max
- iPhone 11 Pro
- iPhone 11 Pro Max
- iPhone SE (2nd generation)
- iPhone 12 mini
- iPhone 12 Pro
- iPhone 12 Pro Max
- iPhone 13 mini
- iPhone 13 Pro
- iPhone 13 Pro Max
- iPhone SE (3rd generation)
- iPhone 14 Plus
- iPhone 14 Pro
- iPhone 14 Pro Max
- iPhone 15 Plus
- iPhone 15 Pro
- iPhone 15 Pro Max
- Setup basics
- Make your iPhone your own
- Take great photos and videos
- Keep in touch with friends and family
- Share features with your family
- Use iPhone for your daily routines
- Expert advice from Apple Support
- What’s new in iOS 17
- Turn on and set up iPhone
- Wake and unlock
- Set up cellular service
- Use Dual SIM
- Connect to the internet
- Sign in with Apple ID
- Subscribe to iCloud+
- Find settings
- Set up mail, contacts, and calendar accounts
- Learn the meaning of the status icons
- Charge the battery
- Charge with cleaner energy sources
- Show the battery percentage
- Check battery health and usage
- Use Low Power Mode
- Read and bookmark the user guide
- Learn basic gestures
- Learn gestures for iPhone models with Face ID
- Adjust the volume
- Find your apps in App Library
- Switch between open apps
- Quit and reopen an app
- Multitask with Picture in Picture
- Access features from the Lock Screen
- View Live Activities in the Dynamic Island
- Perform quick actions
- Search on iPhone
- Get information about your iPhone
- View or change cellular data settings
- Travel with iPhone
- Change sounds and vibrations
- Use the Action button on iPhone 15 Pro and iPhone 15 Pro Max
- Create a custom Lock Screen
- Change the wallpaper
- Adjust the screen brightness and color balance
- Keep the iPhone display on longer
- Use StandBy
- Customize the text size and zoom setting
- Change the name of your iPhone
- Change the date and time
- Change the language and region
- Organize your apps in folders
- Add, edit, and remove widgets
- Move apps and widgets on the Home Screen
- Remove apps
- Use and customize Control Center
- Change or lock the screen orientation
- View and respond to notifications
- Change notification settings
- Set up a Focus
- Allow or silence notifications for a Focus
- Turn a Focus on or off
- Stay focused while driving
- Customize sharing options
- Type with the onscreen keyboard
- Dictate text
- Select and edit text
- Use predictive text
- Use text replacements
- Add or change keyboards
- Add emoji and stickers
- Take a screenshot
- Take a screen recording
- Draw in documents
- Add text, shapes, signatures, and more
- Fill out forms and sign documents
- Use Live Text to interact with content in a photo or video
- Use Visual Look Up to identify objects in your photos and videos
- Lift a subject from the photo background
- Subscribe to Apple Arcade
- Play with friends in Game Center
- Connect a game controller
- Use App Clips
- Update apps
- View or cancel subscriptions
- Manage purchases, settings, and restrictions
- Install and manage fonts
- Buy books and audiobooks
- Annotate books
- Access books on other Apple devices
- Listen to audiobooks
- Set reading goals
- Organize books
- Create and edit events in Calendar
- Send invitations
- Reply to invitations
- Change how you view events
- Search for events
- Change calendar and event settings
- Schedule or display events in a different time zone
- Keep track of events
- Use multiple calendars
- Use the Holidays calendar
- Share iCloud calendars
- Camera basics
- Set up your shot
- Apply Photographic Styles
- Take Live Photos
- Take Burst mode shots
- Take a selfie
- Take panoramic photos
- Take macro photos and videos
- Take portraits
- Take Night mode photos
- Take Apple ProRAW photos
- Adjust the shutter volume
- Adjust HDR camera settings
- Record videos
- Record spatial videos for Apple Vision Pro
- Record ProRes videos
- Record videos in Cinematic mode
- Change video recording settings
- Save camera settings
- Customize the Main camera lens
- Change advanced camera settings
- View, share, and print photos
- Use Live Text
- Scan a QR code
- See the world clock
- Set an alarm
- Change the next wake up alarm
- Use the stopwatch
- Use multiple timers
- Add and use contact information
- Edit contacts
- Add your contact info
- Use NameDrop on iPhone to share your contact info
- Use other contact accounts
- Use Contacts from the Phone app
- Merge or hide duplicate contacts
- Export contacts
- Get started with FaceTime
- Make FaceTime calls
- Receive FaceTime calls
- Create a FaceTime link
- Take a Live Photo
- Turn on Live Captions in a FaceTime call
- Use other apps during a call
- Make a Group FaceTime call
- View participants in a grid
- Use SharePlay to watch, listen, and play together
- Share your screen in a FaceTime call
- Collaborate on a document in FaceTime
- Use video conferencing features
- Hand off a FaceTime call to another Apple device
- Change the FaceTime video settings
- Change the FaceTime audio settings
- Change your appearance
- Leave a call or switch to Messages
- Block unwanted callers
- Report a call as spam
- Connect external devices or servers
- Modify files, folders, and downloads
- Search for files and folders
- Organize files and folders
- Set up iCloud Drive
- Share files and folders in iCloud Drive
- Share your location
- Meet up with a friend
- Send your location via satellite
- Add or remove a friend
- Locate a friend
- Get notified when friends change their location
- Notify a friend when your location changes
- Add your iPhone
- Add your iPhone Wallet with MagSafe
- Get notified if you leave a device behind
- Locate a device
- Mark a device as lost
- Erase a device
- Remove a device
- Add an AirTag
- Share an AirTag or other item in Find My on iPhone
- Add a third-party item
- Get notified if you leave an item behind
- Locate an item
- Mark an item as lost
- Remove an item
- Adjust map settings
- Get started with Fitness
- Track daily activity and change your move goal
- See your activity summary
- Sync a third-party workout app
- Change fitness notifications
- Share your activity
- Subscribe to Apple Fitness+
- Find Apple Fitness+ workouts and meditations
- Start an Apple Fitness+ workout or meditation
- Create a Custom Plan in Apple Fitness+
- Work out together using SharePlay
- Change what’s on the screen during an Apple Fitness+ workout or meditation
- Download an Apple Fitness+ workout or meditation
- Get started with Freeform
- Create a Freeform board
- Draw or handwrite
- Apply consistent styles
- Position items on a board
- Search Freeform boards
- Share and collaborate
- Delete and recover boards
- Get started with Health
- Fill out your Health Details
- Intro to Health data
- View your health data
- Share your health data
- View health data shared by others
- Download health records
- View health records
- Monitor your walking steadiness
- Log menstrual cycle information
- View menstrual cycle predictions and history
- Track your medications
- Learn more about your medications
- Log your state of mind
- Take a mental health assessment
- Set up a schedule for a Sleep Focus
- Turn off alarms and delete sleep schedules
- Add or change sleep schedules
- Turn Sleep Focus on or off
- Change your wind down period, sleep goal, and more
- View your sleep history
- Check your headphone levels
- Use audiogram data
- Register as an organ donor
- Back up your Health data
- Intro to Home
- Upgrade to the new Home architecture
- Set up accessories
- Control accessories
- Control your home using Siri
- Use Grid Forecast to plan your energy usage
- Set up HomePod
- Control your home remotely
- Create and use scenes
- Use automations
- Set up security cameras
- Use Face Recognition
- Unlock your door with a home key
- Configure a router
- Invite others to control accessories
- Add more homes
- Get music, movies, and TV shows
- Get ringtones
- Manage purchases and settings
- Get started with Journal
- Write in your journal
- Review your past journal entries
- Change Journal settings
- Magnify nearby objects
- Change settings
- Detect people around you
- Detect doors around you
- Receive image descriptions of your surroundings
- Read aloud text and labels around you
- Set up shortcuts for Detection Mode
- Add and remove email accounts
- Set up a custom email domain
- Check your email
- Unsend email with Undo Send
- Reply to and forward emails
- Save an email draft
- Add email attachments
- Download email attachments
- Annotate email attachments
- Set email notifications
- Search for email
- Organize email in mailboxes
- Flag or block emails
- Filter emails
- Use Hide My Email
- Use Mail Privacy Protection
- Change email settings
- Delete and recover emails
- Add a Mail widget to your Home Screen
- Print emails
- Get travel directions
- Select other route options
- Find stops along your route
- View a route overview or a list of turns
- Change settings for spoken directions
- Get driving directions
- Get directions to your parked car
- Set up electric vehicle routing
- Report traffic incidents
- Get cycling directions
- Get walking directions
- Get transit directions
- Delete recent directions
- Get traffic and weather info
- Estimate travel time and ETA
- Download offline maps
- Search for places
- Find nearby attractions, restaurants, and services
- Get information about places
- Mark places
- Share places
- Rate places
- Save favorite places
- Explore new places with Guides
- Organize places in My Guides
- Delete significant locations
- Look around places
- Take Flyover tours
- Find your Maps settings
- Measure dimensions
- View and save measurements
- Measure a person’s height
- Use the level
- Set up Messages
- About iMessage
- Send and reply to messages
- Unsend and edit messages
- Keep track of messages
- Forward and share messages
- Group conversations
- Watch, listen, or play together using SharePlay
- Collaborate on projects
- Use iMessage apps
- Take and edit photos or videos
- Share photos, links, and more
- Send stickers
- Request, send, and receive payments
- Send and receive audio messages
- Animate messages
- Change notifications
- Block, filter, and report messages
- Delete messages and attachments
- Recover deleted messages
- View albums, playlists, and more
- Show song credits and lyrics
- Queue up your music
- Listen to broadcast radio
- Subscribe to Apple Music
- Play music together in the car with iPhone
- Listen to lossless music
- Listen to Dolby Atmos music
- Apple Music Sing
- Find new music
- Add music and listen offline
- Get personalized recommendations
- Listen to radio
- Search for music
- Create playlists
- See what your friends are listening to
- Use Siri to play music
- Change the way music sounds
- Get started with News
- Use News widgets
- See news stories chosen just for you
- Read stories
- Follow your favorite teams with My Sports
- Listen to Apple News Today
- Subscribe to Apple News+
- Browse and read Apple News+ stories and issues
- Download Apple News+ issues
- Listen to audio stories
- Solve crossword puzzles
- Search for news stories
- Save stories in News for later
- Subscribe to individual news channels
- Get started with Notes
- Add or remove accounts
- Create and format notes
- Draw or write
- Add photos, videos, and more
- Scan text and documents
- Work with PDFs
- Create Quick Notes
- Search notes
- Organize in folders
- Organize with tags
- Use Smart Folders
- Export or print notes
- Change Notes settings
- Make a call
- Answer or decline incoming calls
- While on a call
- Set up voicemail
- Check voicemail
- Change voicemail greeting and settings
- Select ringtones and vibrations
- Make calls using Wi-Fi
- Set up call forwarding and call waiting
- Avoid unwanted calls
- View photos and videos
- Play videos and slideshows
- Delete or hide photos and videos
- Edit photos and videos
- Trim video length and adjust slow motion
- Edit Cinematic mode videos
- Edit Live Photos
- Edit portraits
- Use photo albums
- Edit, share, and organize albums
- Filter and sort photos and videos in albums
- Make stickers from your photos
- Duplicate and copy photos and videos
- Merge duplicate photos and videos
- Search for photos
- Identify people and pets
- Browse photos by location
- Share photos and videos
- Share long videos
- View photos and videos shared with you
- Watch memories
- Personalize your memories
- Manage memories and featured photos
- Use iCloud Photos
- Create shared albums
- Add and remove people in a shared album
- Add and delete photos and videos in a shared album
- Set up or join an iCloud Shared Photo Library
- Add content to an iCloud Shared Photo Library
- Use iCloud Shared Photo Library
- Import and export photos and videos
- Print photos
- Find podcasts
- Listen to podcasts
- Follow your favorite podcasts
- Use the Podcasts widget
- Organize your podcast library
- Download, save, or share podcasts
- Subscribe to podcasts
- Listen to subscriber-only content
- Change download settings
- Make a grocery list
- Add items to a list
- Edit and manage a list
- Search and organize lists
- Work with templates
- Use Smart Lists
- Print reminders
- Use the Reminders widget
- Change Reminders settings
- Browse the web
- Search for websites
- Customize your Safari settings
- Change the layout
- Use Safari profiles
- Open and close tabs
- Organize your tabs
- View your Safari tabs from another Apple device
- Share Tab Groups
- Use Siri to listen to a webpage
- Bookmark favorite webpages
- Save pages to a Reading List
- Find links shared with you
- Annotate and save a webpage as a PDF
- Automatically fill in forms
- Get extensions
- Hide ads and distractions
- Clear your cache
- Browse the web privately
- Use passkeys in Safari
- Check stocks
- Manage multiple watchlists
- Read business news
- Add earnings reports to your calendar
- Use a Stocks widget
- Translate text, voice, and conversations
- Translate text in apps
- Translate with the camera view
- Subscribe to Apple TV+, MLS Season Pass, or an Apple TV channel
- Add your TV provider
- Get shows, movies, and more
- Watch sports
- Watch Major League Soccer with MLS Season Pass
- Control playback
- Manage your library
- Change the settings
- Make a recording
- Play it back
- Edit or delete a recording
- Keep recordings up to date
- Organize recordings
- Search for or rename a recording
- Share a recording
- Duplicate a recording
- Keep cards and passes in Wallet
- Set up Apple Pay
- Use Apple Pay for contactless payments
- Use Apple Pay in apps and on the web
- Track your orders
- Use Apple Cash
- Use Apple Card
- Use Savings
- Pay for transit
- Access your home, hotel room, and vehicle
- Add identity cards
- Use COVID-19 vaccination cards
- Check your Apple Account balance
- Use Express Mode
- Organize your Wallet
- Remove cards or passes
- Check the weather
- Check the weather in other locations
- View weather maps
- Manage weather notifications
- Use Weather widgets
- Learn the weather icons
- Find out what Siri can do
- Tell Siri about yourself
- Have Siri announce calls and notifications
- Add Siri Shortcuts
- About Siri Suggestions
- Use Siri in your car
- Change Siri settings
- Contact emergency services
- Use Emergency SOS via satellite
- Request Roadside Assistance via satellite
- Set up and view your Medical ID
- Use Check In
- Manage Crash Detection
- Reset privacy and security settings in an emergency
- Set up Family Sharing
- Add Family Sharing members
- Remove Family Sharing members
- Share subscriptions
- Share purchases
- Share locations with family and locate lost devices
- Set up Apple Cash Family and Apple Card Family
- Set up parental controls
- Set up a child’s device
- Get started with Screen Time
- Protect your vision health with Screen Distance
- Set up Screen Time
- Set communication and safety limits and block inappropriate content
- Charging cable
- Power adapters
- MagSafe chargers and battery packs
- MagSafe cases and sleeves
- Qi-certified wireless chargers
- Use AirPods
- Use EarPods
- Apple Watch
- Wirelessly stream videos and photos to Apple TV or a smart TV
- Connect to a display with a cable
- HomePod and other wireless speakers
- Pair Magic Keyboard
- Enter characters with diacritical marks
- Switch between keyboards
- Use shortcuts
- Choose an alternative keyboard layout
- Change typing assistance options
- External storage devices
- Bluetooth accessories
- Share your internet connection
- Allow phone calls on your iPad and Mac
- Use iPhone as a webcam
- Hand off tasks between devices
- Cut, copy, and paste between iPhone and other devices
- Stream video or mirror the screen of your iPhone
- Start SharePlay instantly
- Use AirDrop to send items
- Connect iPhone and your computer with a cable
- Transfer files between devices
- Transfer files with email, messages, or AirDrop
- Transfer files or sync content with the Finder or iTunes
- Automatically keep files up to date with iCloud
- Use an external storage device, a file server, or a cloud storage service
- Intro to CarPlay
- Connect to CarPlay
- Use your vehicle’s built-in controls
- Get turn-by-turn directions
- Change the map view
- Make phone calls
- View your calendar
- Send and receive text messages
- Announce incoming text messages
- Play podcasts
- Play audiobooks
- Listen to news stories
- Control your home
- Use other apps with CarPlay
- Rearrange icons on CarPlay Home
- Change settings in CarPlay
- Get started with accessibility features
- Turn on accessibility features for setup
- Change Siri accessibility settings
- Open features with Accessibility Shortcut
- Change color and brightness
- Make text easier to read
- Reduce onscreen motion
- Customize per-app visual settings
- Hear what’s on the screen or typed
- Hear audio descriptions
- Turn on and practice VoiceOver
- Change your VoiceOver settings
- Use VoiceOver gestures
- Operate iPhone when VoiceOver is on
- Control VoiceOver using the rotor
- Use the onscreen keyboard
- Write with your finger
- Use VoiceOver with an Apple external keyboard
- Use a braille display
- Type braille on the screen
- Customize gestures and keyboard shortcuts
- Use VoiceOver with a pointer device
- Use VoiceOver for images and videos
- Use VoiceOver in apps
- Use AssistiveTouch
- Adjust how iPhone responds to your touch
- Use Reachability
- Auto-answer calls
- Turn off vibration
- Change Face ID and attention settings
- Use Voice Control
- Adjust the side or Home button
- Use Apple TV Remote buttons
- Adjust pointer settings
- Adjust keyboard settings
- Adjust AirPods settings
- Turn on Apple Watch Mirroring
- Control a nearby Apple device
- Intro to Switch Control
- Set up and turn on Switch Control
- Select items, perform actions, and more
- Control several devices with one switch
- Use hearing devices
- Use Live Listen
- Use sound recognition
- Set up and use RTT and TTY
- Flash the LED for alerts
- Adjust audio settings
- Play background sounds
- Display subtitles and captions
- Show transcriptions for Intercom messages
- Get Live Captions (beta)
- Type to speak
- Record a Personal Voice
- Use Guided Access
- Use built-in privacy and security protections
- Set a passcode
- Set up Face ID
- Set up Touch ID
- Control access to information on the Lock Screen
- Keep your Apple ID secure
- Use passkeys to sign in to apps and websites
- Sign in with Apple
- Share passwords
- Automatically fill in strong passwords
- Change weak or compromised passwords
- View your passwords and related information
- Share passkeys and passwords securely with AirDrop
- Make your passkeys and passwords available on all your devices
- Automatically fill in verification codes
- Automatically fill in SMS passcodes
- Sign in with fewer CAPTCHA challenges
- Use two-factor authentication
- Use security keys
- Manage information sharing with Safety Check
- Control app tracking permissions
- Control the location information you share
- Control access to information in apps
- Control how Apple delivers advertising to you
- Control access to hardware features
- Create and manage Hide My Email addresses
- Protect your web browsing with iCloud Private Relay
- Use a private network address
- Use Advanced Data Protection
- Use Lockdown Mode
- Use Stolen Device Protection
- Receive warnings about sensitive content
- Use Contact Key Verification
- Turn iPhone on or off
- Force restart iPhone
- Back up iPhone
- Return iPhone settings to their defaults
- Restore all content from a backup
- Restore purchased and deleted items
- Sell, give away, or trade in your iPhone
- Erase iPhone
- Install or remove configuration profiles
- Important safety information
- Important handling information
- Find more resources for software and service
- FCC compliance statement
- ISED Canada compliance statement
- Ultra Wideband information
- Class 1 Laser information
- Apple and the environment
- Disposal and recycling information
- Unauthorized modification of iOS
Customize your Safari settings on iPhone
Customize your start page
When you open a new tab, you begin on your start page. You can customize your start page with new background images and options.

Scroll to the bottom of the page, then tap Edit.
Choose the options you want to appear on your start page:
Favorites: Display shortcuts to your favorite bookmarked websites. See Bookmark a favorite website .
Frequently Visited: Go straight to the websites you visit most.
Shared with You: See links shared with you in Messages, Mail, and more. See Find links shared with you .
Privacy Report: Stay updated on how many trackers and websites Safari blocked from tracking you. See View the Privacy Report .
Siri Suggestions: As you search, allow websites shared in Calendar and other apps to appear.
Reading List: Show webpages currently in your Reading List. See Add the current webpage to your Reading List .
Recently Closed Tabs: Go back to tabs you previously closed.
iCloud Tabs: Show open tabs from other Apple devices where you’re signed in with the same Apple ID and Safari is turned on in iCloud settings or preferences. See Organize your tabs with Tab Groups .
Note: Your custom start page settings are updated on all your Apple devices where you have Use Start Page on All Devices turned on, and you’re signed in with the same Apple ID using two-factor authentication .
Change the text size for a website on Safari
Use the Page Settings button to increase or decrease the text size.
Tap the large A to increase the font size or the small A to decrease it.

Change the display controls for a website on Safari
You can hide the search field, switch to Reader, and more.
Hide the search field: Tap Hide Toolbar (tap the bottom of the screen to get it back).
See a streamlined view of the webpage: Tap Show Reader (if available).
To return to the normal view, tap Hide Reader.
See what the webpage looks like on a desktop computer: Tap Request Desktop Website (if available).
You can also adjust Safari settings in Accessibility settings. Go to Settings > Accessibility > Per-App Settings. Tap Add App, choose Safari, then tap Safari to adjust the settings.
Choose where to save downloads
When you download a file in Safari, you can choose whether to save it to iCloud or on your iPhone.
iCloud Drive: Select this option to save downloads to the Downloads folder in iCloud Drive. This allows you to access the downloaded file on any iPhone, iPad, or Mac where you’re signed in with the same Apple ID .
On My iPhone: Select this option to save downloads to the Downloads folder on your iPhone.
Share website passwords with a group
You can create a group of trusted contacts and share a set of passwords. Passwords stay up to date for everyone in the group, and you can remove someone at any time.
See Create shared password groups .
Adjust privacy settings for Safari
You can choose what privacy settings you want across Safari, and create individual exceptions for websites. See Browse privately .
Looks like no one’s replied in a while. To start the conversation again, simply ask a new question.
Disable autohide toolbar and tabs in Safari iOS / iPad pro
Desperately searching for a way to disable this “feature”. Tips from several years ago do not apply anymore and there is no setting in Safari to keep the toolbars from hiding. I keep many tabs open and often jump from one to another regardless of where I’ve scrolled down to. I have a 13” iPAd, the screen can fit the toolbar just fine…I cannot believe how much productivity I’m losing on this device having to scroll up any page I’m on just to use basic functions or type in a new address / search in the toolbar.
Seems to be an issue on nearly all browsers as well, Firefox, Chrome they all have this “feature” which I assume is some attempt to be “minimalist” and “clean”.
From the Safari Developer forums and other browser dev forums there’s no solutions to stop this behavior?
Posted on Aug 25, 2022 4:57 AM
Posted on Aug 26, 2022 7:56 AM
Hello JpIpad84,
Welcome to Apple Support Communities. It sounds like you need some help with hiding the toolbar in Safari on iOS. We certainly understand why you'd reach out and we are happy to help!
If you open Safari on your iOS device and look at the address bar, you should see two A's. If you tap on that you should see "Hide Toolbar". Does that help? Customize your Safari settings on iPad - Apple Support
Similar questions
- Disable auto hide of search bar in Safari on iPadOS Hi! When using Safari on iPad the search bar always is hiding itself at the top when I scroll down into a webpage. However, I would like it to be always visible. Is there a way to turn off auto hide? I know that I can scroll up a bit or tap the bar to get it back immediately but I would prefer it not to hide at all. 1206 4
- How to turn off new Safari doohickey that blocks me from tapping on search result links Unfortunately, I don't know what to call it, so I can't search effectively for it. After the 16.5.1 iOS update, Safari started popping up a little tab on the left side of any search results; the little tab has icons that turned out to be for sharing and bookmarking links....before I even view the pages. It's THIS annoying thing: "Annoying" is a vast understatement. I tap a link to go to a page, and THAT shows up instead, meaning I have to tap a couple times more to get Safari to understand that I want to go to the site, not share or bookmark it sight-unseen. Why Apple decided that annoyance was somehow useful (especially when the share/bookmark button in the actual menu bar is right there, too!) is anybody's guess -- and yeah, I'm ranting -- but I just want to turn it off and stop it from popping up. What is that thing called? And (other than switching to Chrome) how can I turn it off?? Anyone? Please? 344 4
- Get rid of tabs bar in Safari for iPad How do I get rid of the tab bar at the top of each Safari page? Google suggests there should be a toggle in Settings... Safari, but there isn't on my iPad. I just have the choice between separate tab bar or compact tab bar. I want to get rid of the tab bar entirely. iPad Air, just upgraded to iOS 15. 3055 1
Loading page content
Page content loaded
Aug 26, 2022 7:56 AM in response to JpIpad84
How-To Geek
How to hide the tab bar on safari for ipad (or show it).
Tired of seeing the tabs bar on Safari for iPad? If you're looking for a sleeker screen layout, here's how to turn it off.
By default, Safari for iPad shows a toolbar full of browser tabs when you have more than one tab open at a time. If you'd rather simplify the look of your screen, there's a way to hide your open tabs. Here's how to hide the tab bar---or how to get it back.
First, open Settings on your iPad by tapping the grey "gear" icon.
In Settings, scroll down through the sidebar and tap "Safari."
In Safari settings, swipe upward until you locate the "Tabs" section. Tap the switch beside "Show Tab Bar" to turn it off.
If you previously turned off the tab bar and want it back, tap the "Show Tab Bar" switch instead to turn it back on here.
After that, launch Safari. You'll notice that the tab toolbar is now hidden. (Or, if you've re-enabled it, it will appear once again.)
With the tab bar disabled, you can easily switch between open tabs by tapping the "tabs" button (which looks like two overlapping squares) in the toolbar. It works just like it does on iPhone.
If you change your mind and want to see the tab bar again, just revisit Settings > Safari and switch "Show Tab Bar" back on. Happy browsing!
Related: How to Close All Safari Tabs at Once on iPhone and iPad
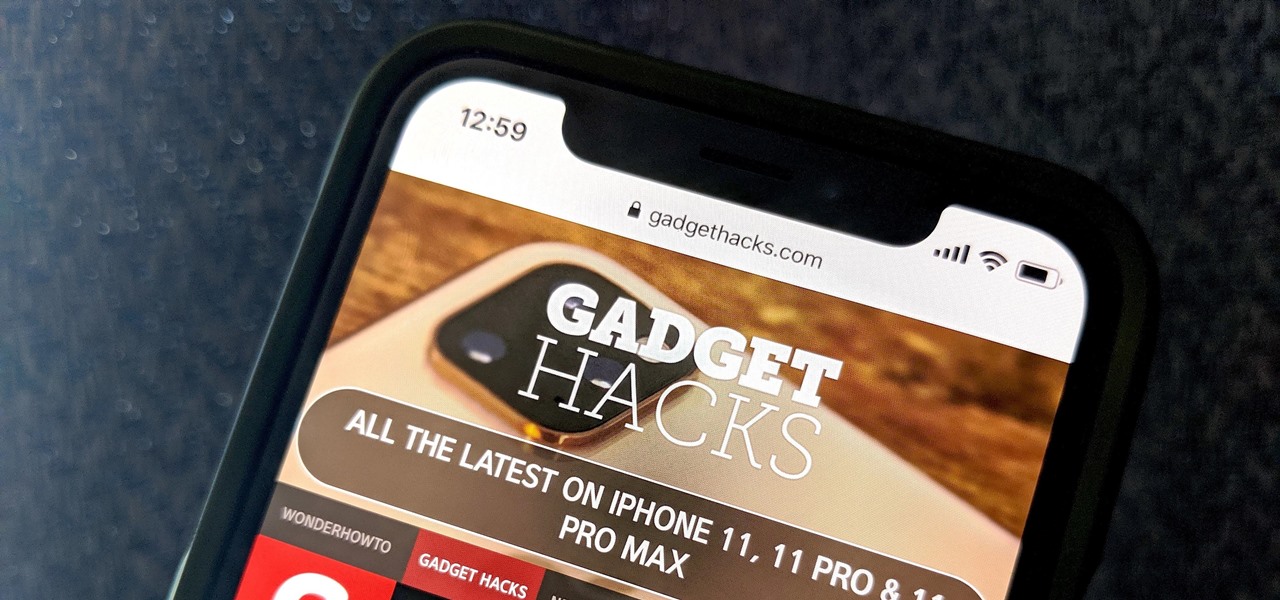
How To : Keep Safari's Toolbars Hidden While Scrolling Webpages in iOS 13
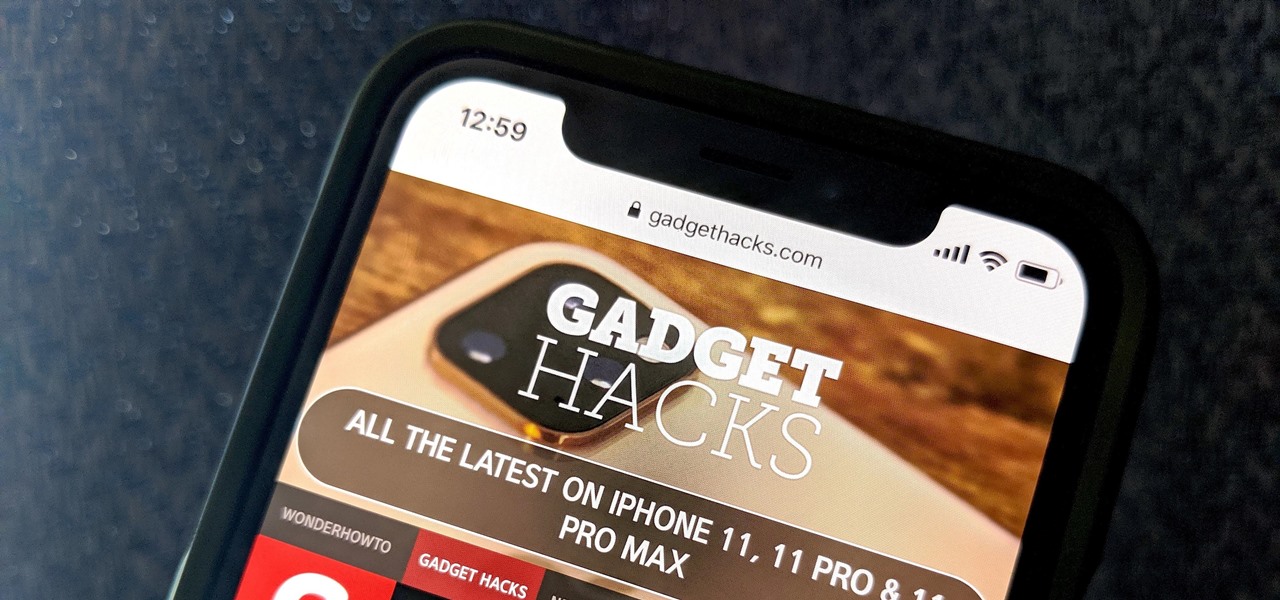
Normally, when you scroll down a webpage in Safari on your iPhone, it automatically hides the bottom toolbar and minimizes the top Smart Search field. But as soon as you scroll back up, they both reappear, which can be pretty annoying if you don't need them. Apple's iOS 13 update brings many new features to Safari , one of which solves the toolbar issue so you can keep it hidden when reading.
When you lock the top and bottom toolbars in their minimized and hidden positions, it applies to the current tab you're in as well as any tabs you navigate to from it. But there are exceptions to that rule, as you'll soon see, which relates to how you disable the hiding of the toolbars.
- Don't Miss: 200+ Exciting New Features in iOS 13 for Your iPhone
To hide the top and bottom toolbars in Safari, tap on the "AA" in the top left to open the Website View menu. Next, select "Hide Toolbar" from the menu, and the top Smart Search bar slims down to show the URL only, as if you were scrolling down, while the bottom toolbar disappears.

Here they are compared, auto-hide vs. hidden locked:
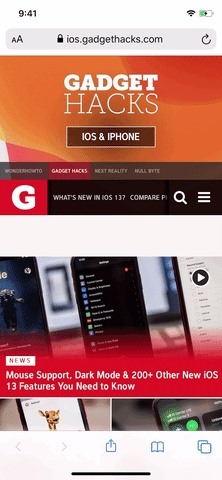
If you scroll up or tap anywhere within the website (images, interactive menus, links, etc.), the toolbars will remain minimized. By tapping on hyperlinks, you could successfully navigate a never-ending supply of webpages without the toolbars coming back. So it locks them for the whole session in that tab until you say otherwise.
Even better, if a link opens in a new tab, and even if you open a link in the background and navigate it via the tab switcher (which opens temporarily to let you do that), you will continue to see the toolbars hidden in the other tabs. The only time they will go back to normal is if you tap the minimize Smart Search toolbar up top. Doing so clears the lock, and the top and bottom toolbars will hide and unhide automatically as they always have.
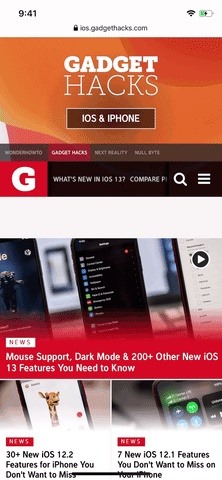
If you want to go to another website in another tab, tap on the minimized bar at the top to bring back both the larger Smart Search field and the bottom toolbar. However, you'll have to hide the toolbars all over again anytime you maximize them manually by tapping the top minimize toolbar.
Also, worth noting is that there's no way to lock either toolbar in place when they are maximized, so you'll still get that auto-minimize/hide when scrolling on pages. But rarely would you want less screen real estate for reading than more, so having only the minimize/hide lock makes total sense.
Just updated your iPhone? You'll find new emoji, enhanced security, podcast transcripts, Apple Cash virtual numbers, and other useful features. There are even new additions hidden within Safari. Find out what's new and changed on your iPhone with the iOS 17.4 update.
Be the First to Comment
Share your thoughts, how to : apple has a killer new word game puzzle called quartiles hiding on ios 17.5, how to : 17 new features and changes coming to your iphone with ios 17.5, how to : make siri say whatever you want every time you connect your iphone to a charger, how to : save youtube videos directly to your iphone's camera roll, warning : sensitive info you black out in images can be revealed with a few quick edits on your iphone, how to : dial these secret codes to see if someone is hijacking calls & texts on your iphone, how to : clear your frequently used and recent emoji from your iphone's keyboard, how to : 20 surprisingly practical uses for apple airtags, how to : 100+ secret dialer codes for your iphone, how to : prevent thieves from turning on your iphone's airplane mode, so you have a better chance to track it down, how to : fix the 'software update is required to connect to your iphone' warning on your mac, how to : keep your night vision sharp with the iphone's hidden red screen, how to : trigger imessage effects with just a keyword, how to : turn any website into a full-screen app on your iphone, how to : the easiest way to secretly record someone's conversation with your iphone, how to : see your iphone's actual signal strength for cellular reception, how to : 34 new features and changes for your iphone on ios 17.4, how to : turn your iphone into a bedside clock, digital photo frame, or full-screen smart display with ios 17, how to : 20 hidden calculator tricks for your iphone, how to : install facebook lite on your iphone.
- All Features
- All Hot Posts
Rumor: iOS 18 to include new ‘Safari browsing assistant’ AI feature
iOS 18 is rumored to include a number of new artificial intelligence features spread across the entire operating system. A new rumor today suggests that one of those features could be “Safari browsing assistant.”
As for what that means, we are left to speculation for now…
Safari browsing assistant rumored for iOS 18
In a post on social media today, code sleuth Nicolás Álvarez shared two new features in the works at Apple:
- Safari browsing assistant
- Encrypted visual search
According to Álvarez, both of these features use Apple’s Private Relay infrastructure to send data back to Apple. Álvarez speculates that this is a privacy-preserving practice on Apple’s part, so it doesn’t learn user IP addresses. Of note, iCloud Private Relay is currently only available to iCloud+ subscribers.
( Update : Álvarez says that it’s not actually iCloud Private Relay but rather an “Oblivious HTTP gateway.”)
Apple already offers different visual search-style features, integrated into Spotlight and the Photos app. It’s not explicitly clear if “encrypted visual search” is just a more secure version of existing features or something new entirely.
The more interesting thing here is the “Safari browsing assistant” feature. Based solely on the name, this feature sounds like it will bring AI features of some sort to Safari, similar to what other browsers already offer. Microsoft’s Edge browser, for example, has different Copilot AI features built in. Arc from The Browser Company also combines a variety of AI features with web browsing.
Bloomberg reports that Apple is likely to team up with a company such as Google to power some of its new AI features. We aren’t expecting any announcement from Apple about a partnership until WWDC at the earliest.
iOS 18 is expected to be announced at WWDC, which kicks off on June 10. Check out our in-depth guide for more details on what to expect from AI in iOS 18 .
Álvarez has also reported that iOS 18 will bring two new features to Apple Maps on iPhone, including custom route creation and new topographic maps.
Follow Chance : Threads , Twitter , Instagram , and Mastodon .
FTC: We use income earning auto affiliate links. More.
Check out 9to5Mac on YouTube for more Apple news:

Chance is an editor for the entire 9to5 network and covers the latest Apple news for 9to5Mac.
Tips, questions, typos to [email protected]

iOS 18 could bring a Safari browsing assistant, but little is known at this time
Safari Browsing Assistant is rumored to be part of a set of generative AI features thought to be coming to iPhone with the iOS 18 update this fall.
Nicolás Álvarez discovered code on Apple’s servers, indicating that some kind of a browsing assistant is coming to the Safari browser with iOS 18. MacRumors contributor Aaron Perris has confirmed the existence of the code.
Álvarez said the feature appears to use iCloud Private Relay (which requires an iCloud+ subscription) to send data to Apple without compromising user privacy.
iOS 18 rumors ramping up ahead of WWDC24
Little is known at this point how Safari Browsing Assistant might work. It sounds like some kind of an AI-based feature to summarize pages.
We’ll soon know what new features might be coming down the pike when iOS 18 launches this fall. Apple will hold its yearly developer event in a few weeks, kicking it off with a pre-taped keynote broadcast on June 10.
Apple will release the first developer betas of iOS 18 and other updates that afternoon. In July, the betas should be available for testing to the general public.
Apple will continue releasing betas throughout the summer to smooth out the rough edges, eliminate bugs and incorporate feedback from testers. iOS 18 should launch before new iPhones in September.
What to expect from iOS 18?
Other changes in iOS 18 are said to include topographic maps and custom routes , support for the RCS standard in the Messages app for improved chatting between iPhone and Android, the ability to arrange Home Screen icons more freely , hearing aid mode for AirPods Pro and light design tweaks .
The biggest news should be the rumored generative AI improvements across not only Siri but also stock apps and the iWork productivity suite. They could be based on large language models Apple is thought to license from Google and Baidu .
- Vacation Rentals
- Restaurants
- Things to do
- Moscow Tourism
- Moscow Hotels
- Moscow Bed and Breakfast
- Moscow Vacation Rentals
- Flights to Moscow
- Moscow Restaurants
- Things to Do in Moscow
- Moscow Travel Forum
- Moscow Photos
- All Moscow Hotels
- Moscow Hotel Deals
- Moscow Motels
- Moscow Campgrounds
- Moscow Hostels
- Moscow Business Hotels
- Moscow Spa Resorts
- Moscow Family Hotels
- Moscow Luxury Hotels
- Romantic Hotels in Moscow
- Moscow Green Hotels
- Moscow Ski-In / Ski-Out Hotels
- Moscow Resorts
- 5-stars Hotels in Moscow
- 4-stars Hotels in Moscow
- 3-stars Hotels in Moscow
- Hampton by Hilton Hotels in Moscow
- AZIMUT Hotels in Moscow
- Marriott Hotels in Moscow
- Novotel Hotels in Moscow
- Crowne Plaza Hotels in Moscow
- Rotana Hotels in Moscow
- Accor Hotels in Moscow
- InterContinental (IHG) Hotels in Moscow
- Radisson Hotels in Moscow
- Hilton Hotels in Moscow
- Holiday Inns in Moscow
- ibis Hotels in Moscow
- Moscow Hotels with Pools
- Pet Friendly Hotels in Moscow
- Moscow Hotels with Free Parking
- 3rd Transport Ring (TTK) Hotels
- District Central (TsAO) Hotels
- Garden Ring Hotels
- Boulevard Ring Hotels
- Tverskoy Hotels
- Red Square & Kitay-gorod Hotels
- Zamoskvorechye Hotels
- Meshchanskiy Hotels
- Presnensky Hotels
- District Eastern (VAO) Hotels
- Moscow Affordable Hotels
- Boutique Hotels in Moscow
- Moscow Heritage Hotels
- Hotels with Nightclubs in Moscow
- Moscow City Center Hotels
- Moscow Hotels with Soundproof rooms
- Moscow Hotels with Saltwater Pool
- Moscow Horseback Riding Hotels
- Moscow Hiking Hotels
- Moscow Hotels with Game room
- Hotels near Red Square
- Hotels near Moscow Metro
- Hotels near Saint Basil's Cathedral
- Hotels near Moscow Kremlin
- Hotels near High-Speed Train Sapsan
- Hotels near GUM
- Hotels near State Tretyakov Gallery
- Hotels near Tsaritsyno Museum-Reserve
- Hotels near Armoury Chamber
- Hotels near Bolshoi Theatre
- Hotels near Kremlin Walls and Towers
- Hotels near Gorky Central Park of Culture and Leisure
- Hotels near Kolomenskoye Historical and Architectural Museum and Reserve
- Hotels near PANORAMA360
- Hotels near (ZIA) Zhukovsky International Airport
- Hotels near (VKO) Vnukovo Airport
- Hotels near (DME) Domodedovo Airport
- Excellence Riviera Cancun
- Royalton Riviera Cancun
- Disney's Animal Kingdom Lodge
- Park MGM Las Vegas
- Aruba Ocean Villas
- Wyndham Alltra Cancun
- Xafira Deluxe Resort & Spa
- Flamingo Las Vegas
- Excalibur Hotel & Casino
- Bellagio Las Vegas
- Mohonk Mountain House
- Excellence Oyster Bay
- Dreams Jade Resort & Spa
- Melia Punta Cana Beach Wellness Inclusive - Adults only
- Moon Palace Jamaica
- Popular All-Inclusive Resorts
- Popular Beach Resorts
- Popular Family Resorts
- Popular All-Inclusive Hotels
- Popular Hotels With Waterparks
- Popular Honeymoon Resorts
- Popular Luxury Resorts
- Popular All-Inclusive Family Resorts
- Popular Golf Resorts
- Popular Spa Resorts
- Popular Cheap Resorts
- All Moscow Restaurants
- Cafés in Moscow
- Fast Food Restaurants in Moscow
- German Restaurants for Lunch in Moscow
- Italian Restaurants in Moscow
- Japanese Restaurants in Moscow
- Late Night Seafood Restaurants in Moscow
- Mediterranean Restaurants in Moscow
- Pizza in Moscow
- Russian Restaurants in Moscow
- Seafood Restaurants in Moscow
- Sushi Restaurants for Special Occasions in Moscow
- Vegan Restaurants in Moscow
- Vegetarian Restaurants in Moscow
- Best Sandwiches in Moscow
- Best Tempura in Moscow
- Best Burritos in Moscow
- Best Salad in Moscow
- Best Noodle in Moscow
- Best Pancakes in Moscow
- Best Salmon in Moscow
- Best Tortellini in Moscow
- Best Focaccia in Moscow
- Best Juice & Smoothies in Moscow
- Best Donuts in Moscow
- Best Gelato in Moscow
- Best Risotto in Moscow
- Best Catfish in Moscow
- Best Bibimbap in Moscow
- Breakfast Restaurants in Moscow
- Lunch Restaurants in Moscow
- Dinner Restaurants in Moscow
- Bakeries in Moscow
- Buffet Restaurants in Moscow
- Coffee & Tea in Moscow
- Desserts in Moscow
- Food Delivery Restaurants in Moscow
- Kid Friendly Restaurants in Moscow
- Late Night Restaurants in Moscow
- Restaurants for Special Occasions in Moscow
- Restaurants with Outdoor Seating in Moscow
- Romantic Restaurants in Moscow
- Arbat Restaurants
- Bars & Pubs in Red Square & Kitay-gorod
- Basmanny Restaurants
- Dinner Restaurants in Maryina Roshcha (Jewish Quarter)
- Fast Food Restaurants in Red Square & Kitay-gorod
- Fusion Restaurants for Families in Tverskaya
- Hamburgers in Zamoskvorechye
- Khamovniki Restaurants
- Maryina Roshcha (Jewish Quarter) Restaurants
- Patriarch Ponds Restaurants
- Presnensky Restaurants
- Red Square & Kitay-gorod Restaurants
- Tverskaya Restaurants
- Yakimanka Restaurants
- Zamoskvorechye Restaurants
- GreenLeaders
- Things to Do
- Travel Stories
- Rental Cars
- Add a Place
- Travel Forum
- Travelers' Choice
- Help Center
- Europe
- Russia
- Central Russia
- Moscow
- Moscow Restaurants
Ratings and reviews
Location and contact.

BAR 1980, Moscow - Butovo South - Menu, Prices & Restaurant Reviews - Tripadvisor

IMAGES
VIDEO
COMMENTS
In the Safari browser for iOS 13, Apple has added a new Website View menu that brings together useful options for browsing web pages, making them less challenging to navigate and easier on the eyes.
Here is some code that will hide the URL on load, on orientation change, and on a touchstart (the touchstart should only be used if you have a persistent hidden URL, which is a whole other can of worms - if you don't, remove that part of the script). window.addEventListener("load", function() {. setTimeout(function(){.
1. I'm on iOS 16 developer beta 3 (20A5312g), and I need to hide the toolbar in Safari completely for a specific purpose. Tapping Hide Toolbar won't hide it completely. Can I do it in Safari?
You can hide the search field, switch to Reader, and more. Open the Safari app on your iPhone.. Tap , then do any of the following:. Hide the search field: Tap Hide Toolbar (tap the bottom of the screen to get it back). See a streamlined view of the webpage: Tap Show Reader (if available). To return to the normal view, tap Hide Reader.
Open Safari and click on the "View" menu in the top menu bar. From the drop-down menu, click on "Hide Toolbar." This will hide the Toolbar and give you more space to view the web page. If you want to show the Toolbar again, click on the "View" menu and select "Show Toolbar." Note: These instructions are for Safari on a Mac.
Disable autohide toolbar and tabs in Safari iOS / iPad pro. Desperately searching for a way to disable this "feature". Tips from several years ago do not apply anymore and there is no setting in Safari to keep the toolbars from hiding. I keep many tabs open and often jump from one to another regardless of where I've scrolled down to.
In Safari settings, swipe upward until you locate the "Tabs" section. Tap the switch beside "Show Tab Bar" to turn it off. If you previously turned off the tab bar and want it back, tap the "Show Tab Bar" switch instead to turn it back on here. After that, launch Safari. You'll notice that the tab toolbar is now hidden.
10. Enter full screen mode, right-click anywhere around the address bar then click "Hide Toolbar" in the menu that appears. Although next time you enter full screen mode the toolbar comes back. Be careful, because once you do this, the only way to get the bar back is to exit and then enter full screen mode again.
Learn how you can show or hide the Safari Toolbar on iPhone 12 / iPhone 12 Pro.Gears I use:Velbon Sherpa 200 R/F Tripod With 3 Way Panhead https://amzn.to/2I...
Now, here are 30 tricks to help you have a better experience when using Safari. 1. Navigate Tab Bar. (Credit: Lance Whitney / Apple) The jump to iOS 15 moved Safari's address bar to the bottom of ...
Don't Miss: 200+ Exciting New Features in iOS 13 for Your iPhone; To hide the top and bottom toolbars in Safari, tap on the "AA" in the top left to open the Website View menu. Next, select "Hide Toolbar" from the menu, and the top Smart Search bar slims down to show the URL only, as if you were scrolling down, while the bottom toolbar disappears.
When I manually hide toolbar everything works fine and same as in Insepctor (when mobile/responsive is set to for example iPhone 14), is there any chance of fixing I've tried to set meta tags but it disnt help.. ... Minimal-ui meta tag from safari is gone. The current solution to shrink the iOS toolbar is when a user scrolls down. There is ...
A web application is designed to look and behave in a way similar to a native application—for example, it is scaled to fit the entire screen on iOS. You can tailor your web application for Safari on iOS even further, by making it appear like a native application when the user adds it to the Home screen. You do this by using settings for iOS ...
Safari browsing assistant rumored for iOS 18. In a post on social media today, code sleuth Nicolás Álvarez shared two new features in the works at Apple: According to Álvarez, both of these ...
See other industries within the Manufacturing sector: Aerospace Product and Parts Manufacturing , Agriculture, Construction, and Mining Machinery Manufacturing , Alumina and Aluminum Production and Processing , Animal Food Manufacturing , Animal Slaughtering and Processing , Apparel Accessories and Other Apparel Manufacturing , Apparel Knitting ...
Elektrostal is a city in Moscow Oblast, Russia. It is 58 kilometers east of Moscow. As of 2010, 155,196 people lived there.
Layout was something like html - body - root - ... html and body was overflow: hidden, and root was position: fixed, height: 100vh. Whith this layout browser tabs on mobile doesnt hide. For solve this I delete overflow: hidden from html and body and delete position: fixed, height: 100vh from root. Downvoted.
Nicolás Álvarez discovered code on Apple's servers, indicating that some kind of a browsing assistant is coming to the Safari browser with iOS 18. MacRumors contributor Aaron Perris has confirmed the existence of the code.. Álvarez said the feature appears to use iCloud Private Relay (which requires an iCloud+ subscription) to send data to Apple without compromising user privacy.
Review. Save. Share. 5 reviews #3,625 of 11,090 Restaurants in Moscow $ European Russian. Yuzhnobutovskaya St., 117, Moscow 117042 Russia +7 499 110-19-80 Website Menu. Closed now : See all hours. Improve this listing. See all (71) There aren't enough food, service, value or atmosphere ratings for Bar 1980, Russia yet.
10. You cannot programmatically hide the toolbar in Mobile Safari. Your users need to add your web app to their home screens in order for the bars to be hidden when they next launch your app by tapping its icon. This is done by tapping the middle button in the toolbar, then choosing Add to Home Screen.
Sesame Street - Snuffy's Safari by Sesame Workshop. Publication date 2004 Topics flash, sesame street, snuffy, snuffleupagus, 2000's Language English. A Sesame Street flash game originally from sesamestreet.com. Files mostly ripped from cdn.sesameworkshop.org's archives.... Sesame Street Alphabet Soup; Bumper Cars Check Out Cookie Chicken Dance Elmo; The Close-Up Game Clouds Color Me Hungry ...
As of May 2020, this was the only solution that allowed me to hide the horizontal scrollbar on iOS Safari - including when the website is installed on the home screen as a PWA. The idea is to make your container slightly higher than it needs to be with a padding-bottom, and to clip out that extra space where to scrollbar appears with clip-path.